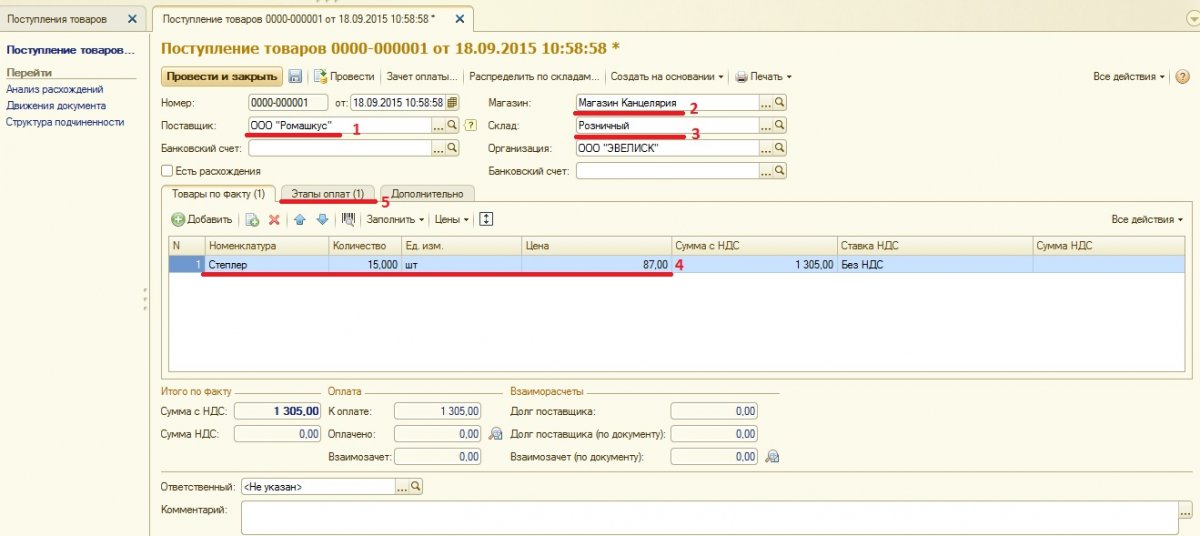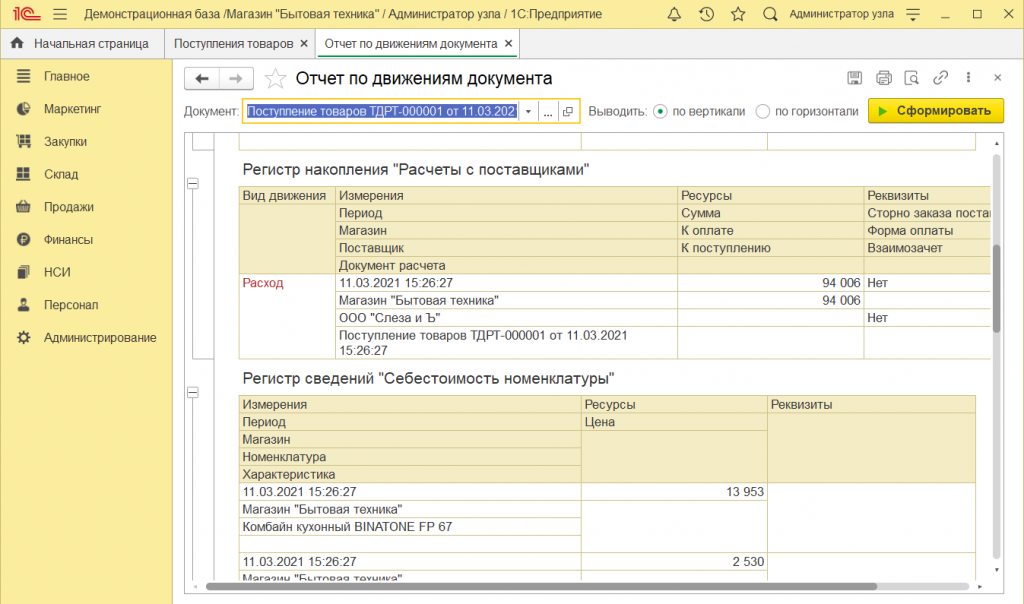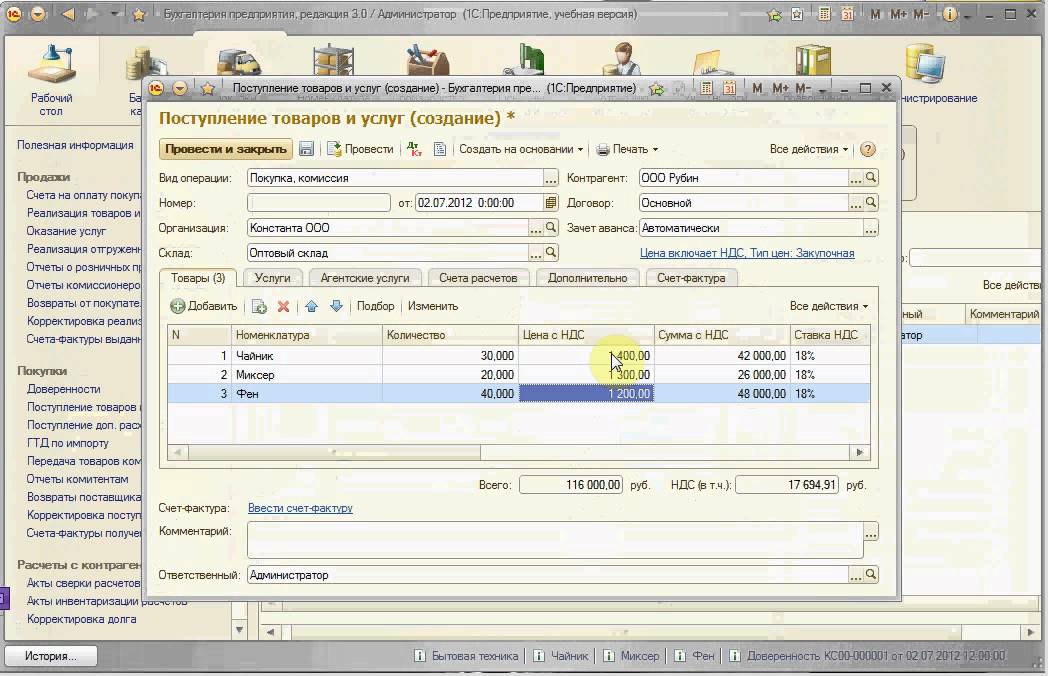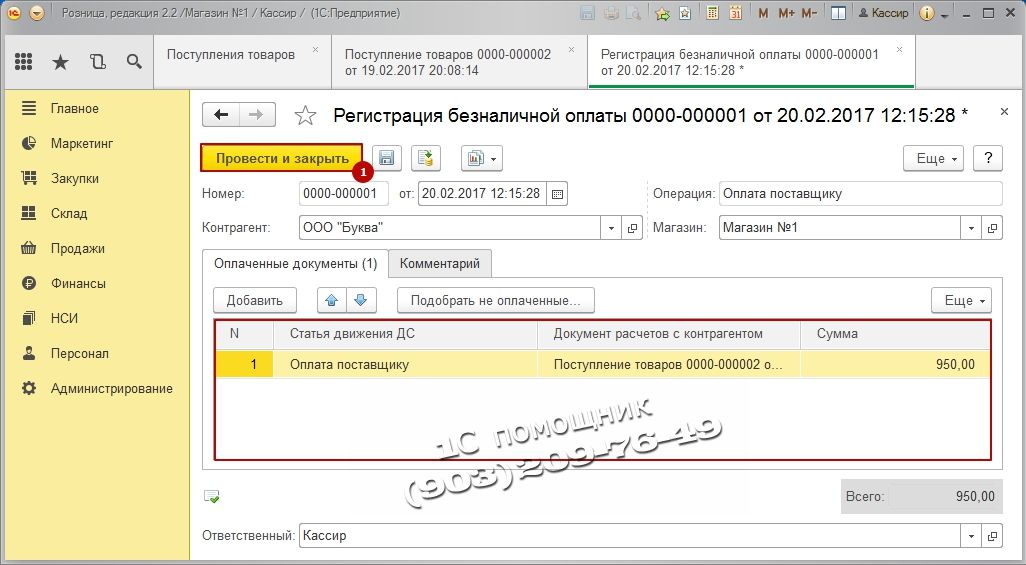Приемка товара в 1С на ТСД
Приход товара от поставщика.
От точности приемки поступившего на склад товара зависит дальнейшая работа по размещению, скорости сборки и инвентаризации.
Если поставка принята в 1С не полностью, фактическое количество не совпадает с данными поставщика, товар принят с пересортом, то на исправление этих проблем на складе может быть потрачено много времени.
Данный участок склада, зачастую, необходимо автоматизиривать в первую очередь, уделяя особое внимание выстраиванию бизнес-процессов.
Получить консультацию
Ваше имя
Телефон
Ваша заявка получена
Отправка
Даю согласие на обработку моих персональных данных
Варианты приемки товара на склад с помощью приложения для ТСД AllegroCount.

1. Внесение данных напрямую с ТСД в 1С.
Товар поступил и его необходимо внести в учетную систему с помощью ТСД.
Заранее штрихкоды загружены в 1С.
Откроем пункт Поступление в программе AllegroCount на ТСД и создадим новый документ.
Далее начнем сканировать товар. У нас настроено циклическое сканирование, но можно настроить и сканирование с вводом количеств.
После завершения у нас создался документ Приобретение товаров и услуг.
Останется только заполнить реквизиты и цены.
2. Сверка данных на ТСД с документом поступления в 1С.
В 1с у нас уже есть документ поступления и необходимо сверить товар с помощью терминала сбора данных.
Ставим статус документа приемки « К выполнению».
Теперь документ отбражается на ТСД.
Так как у нас в настройках включен режим контроля , то система не даст отсканировать больше планового количества.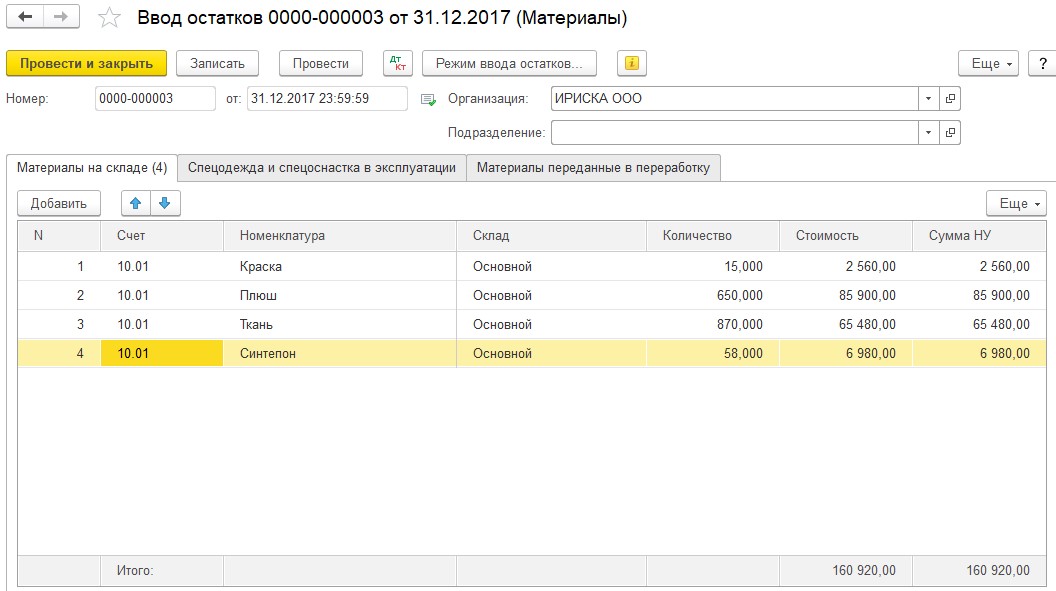
После завершения приемки документ отображается в статусе « Завершен» или «Завершен с ошибками», в зависимости от совпадения колонк план и факт.
Так же, возможно создание на ТСД документа поступления на основании приемки по «Заказу поставщику» и выстраивание бизнес-процесса, смотреть.
Работа с другими операциями на ТСД в нашем блоге — смотреть https://allegrosoft.ru/nastrojka-allegrocount
Протестировать программу сейчас
Скачать AllegroCount
- Готовое решение
для любой 1С - Работа с адресным
хранением - Увеличение скорости
работы до 70% - Исключен
«человеческий фактор» - Работа с маркировкой
«Честный Знак» - Возможность гибкой
доработки
Настройка операции Приемка в программе для ТСД AllegroCount.

Вкладка «Основная»
Оба рассмотренных выше варианта работы настроим в одной операции и назовем ее «Поступление»
Исходный документ — « Приобретение товаров и услуг»
«Использование» — для отображения на ТСД.
«Контролировать превышение количества» — если необходим контроль план/факт.
«Разрешить создание документа» — дает возможность создать документ прямо с ТСД или смарфтона.
«Использовать на смартфоне » — если необходимо будет использовать камеру смартфона вместо ТСД
«Справочное размещение товаров» — если необходим вывод ячеек на экране терминала.
«Циклический ввод по 1 штуке» — если данный пункт включен, то программа не будет запрашивать ввод количеств и необходимо будет считать штрихкод каждого товара. При выключенной галке после каждого сканирования AllegroCount будет запрашивать ввод количеств.
Вкладка Настройка списка документов.
Здесь мы укажем, что выводиться на ТСД будут документы со статусом К выполнению или в работе. А так же, с незаполненным полем сотрудник и созданные текущим сотрудником работающим в программе на ТСД. Чтобы у его коллег на устройствах не отображались документы в которых работают другие сотрудники
А так же, с незаполненным полем сотрудник и созданные текущим сотрудником работающим в программе на ТСД. Чтобы у его коллег на устройствах не отображались документы в которых работают другие сотрудники
Для этого используем операторы «скоба» и «или»
(СтатусТСД = К выполнению или СтатусТСД= В работе).
(СотрудникТСД= пусто или СотрудникТСД= Текущий сотрудникТСД)
Вкладка Сопоставление реквизитов.
Укажем табличную часть — это товары.
Колонка товара для выгрузки — Номеклатура
Колонка характеристики — Характеристики, так как товар в нашем примере с размерами.
Колонка количество план для выгрузки — Количество упаковок
Колонка количество факт для выгрузки — будем заполнять колонку «Количество ТСД»
Так же, добавим вывод характеристики и цены.
Вкладка настройка обработчиков.
Значения реквизитов для установки в документе при загрузке на ТСД.
Укажем, что Статус ТСД будет меняться на « В работе»
И поле «сотрудник ТСД» будет заполняться именем текущего сотрудника работающим с документом на ТСД.
Значения реквизитов для установки в документе при выгрузке с ТСД.
Укажем, что статус должен измениться на «Завершен» и «Завершен с ошибками» если будут расхождения план/факт по итогу сканирования.
Так как мы планируем создавать новые документы поступления на ТСД, то необходимо выбрать тип Хоз. операции для документа «Приобретение товаров и услуг». Иначе, документ создатся, но не отобразится в общем списке.
Сохраняем операции и заходим в ТСД в созданный нами раздел « Поступление»
Программа для ТСД AllegroCount позволяет автоматизировать любую операции в 1С и сэкономить время и ресуры склада.
- #Блог
- #УТ 11
- #Видео
- #AllegroCount
- #Настройка AllegroСount
- #УНФ
- #ТСД в 1С Розница
Остались вопросы?
Оставьте свои данные и мы свяжемся с Вами
Как добавить товар в 1с
Как добавить товар в быстрые товары в 1С УТ 8.
 3 ?
3 ?При оформлении розничных продаж основную часть работы кассира составляет заполнение перечня товаров, входящих в корзину покупателя. Как правило, большая часть товаров имеет свой штрих-код, и кассир просто должен его отсканировать, но есть и товары, которые не имеют штрих-кода. Например, в продуктовых магазинах, где фрукты и овощи взвешивают на кассе, у кассира нет этикетки такого товара и использовать сканер в этом случае он не может. В программе 1С такие товары надо либо подбирать из справочника номенклатуры, либо добавить в список быстрых товаров в 1С.
Использования списка быстрых товаров позволяет значительно ускорить поиск нужных товарных позиций, что играет немаловажную роль в работе кассира.
Настрою вашу 1С. Опыт с 2004 года. Подробнее →
Как добавить номенклатуру в быстрые товары в 1С рассмотрим на примере.
Практически в любой торговой точке, будь это продуктовый или хозяйственный отдел продавцы предлагают покупателю приобрести пакет, в который он сможет сложить покупки. Чтобы не сканировать каждый пакет, а их за день может быть продано огромное количество, будет разумно добавить все пакеты в список быстрых товаров в 1С. Пусть их будет три вида: Пакет майка, Пакет с вырубной ручкой, Пакет с петлевой ручкой.
Чтобы не сканировать каждый пакет, а их за день может быть продано огромное количество, будет разумно добавить все пакеты в список быстрых товаров в 1С. Пусть их будет три вида: Пакет майка, Пакет с вырубной ручкой, Пакет с петлевой ручкой.
Нам потребуется сделать настройки списка быстрых товаров. Для этого переходим в раздел “НСИ и администрирование” → “РМК и оборудование” → “Настройки РМК”. Здесь мы может открыть в список всех имеющихся в базе настроек РМК и выбрать нужную, либо сразу перейти по ссылке «Настройки РМК текущего рабочего места». Переходим в настройку РМК и открываем выбранную в ней настройку горячих клавиш или создаем новую настройку горячих клавиш. Здесь нас интересует таблица “Быстрые товары”.
Нам необходимо добавить в нее пакеты, которые мы выбрали для примера: Пакет майка, Пакет с вырубной ручкой, Пакет с петлевой ручкой. Все пакеты — это элементы справочника «Номенклатура» и предварительно они должны быть в него внесены.
Нажимаем команду “Добавить” и подбираем нужные позиции вводя названия прямо в строке или перейдя в окно подбора и используя функцию поиска.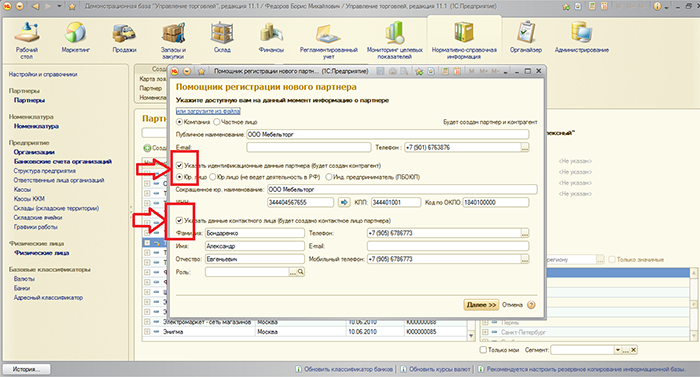
После того как сами позиции в таблицу подобраны надо заполнить значения и других колонок.
В колонке «Заголовок» данные заполняются автоматически, они соответствуют названию номенклатуры, их можно изменить на более короткие и понятные продавцу, например сократить слово Пакет до буквы П. т.к. если полное название товара длинное, то и на клавише в списке быстрых товаров целиком оно не поместится. В колонке “Сочетание клавиш” можно установить набор клавиш, при нажатии которых в РМК позиция будет добавляться в перечень продаваемых товаров.
Созданные настройки горячих клавиш необходимо записать и выбрать в настройках РМК.
Проверим результат. Открываем окно “Рабочее место кассира” и нажимаем кнопку “Быстрые товары”. В открывшемся окне видим, что каждому товару соответствует отдельная клавиша и видим добавленные нами пакеты. При нажатии любой из клавиш списка быстрых товаров, номенклатура попадет в табличную часть окна.
Как добавить товары и услуги, клиентов и поставщиков в 1С Управление торговлей 11 — видео урок
«Как добавить товары и услуги, клиентов и поставщиков в 1С Управление торговлей 11» — это видео урок, который посвящен очень важной теме для работы каждого предприятия. Основой компании, занимающейся торговлей, являются продаваемые или производимые товары и, конечно же, покупатели. Как упорядочить работу с ними? Ответ прост. Необходимо использовать программу 1С, которая поможет не только сформировать базу, но и значительно упростит бухгалтерию. А поможет в этом автор урока, который подробно расскажет, как это сделать.
Основой компании, занимающейся торговлей, являются продаваемые или производимые товары и, конечно же, покупатели. Как упорядочить работу с ними? Ответ прост. Необходимо использовать программу 1С, которая поможет не только сформировать базу, но и значительно упростит бухгалтерию. А поможет в этом автор урока, который подробно расскажет, как это сделать.
Давайте приступим к обучению и посмотрим видео урок «Как добавить товары и услуги, клиентов и поставщиков в 1С Управление торговлей 11» на нашем сайте. Приятного вам просмотра!
Как добавить поступление товаров в 1С Предприятие?
Если заводишь накладную вручную, нажимаешь + добавить накладную вводишь организацию, поставщика и склад, вводишь товар, количество, цену и сверяешь сумму, нажимаешь записать — ок. Далее внизу под накладной отобразиться создать поступление товаров нажимаешь да, заходишь в дополнительно вводишь номер накладной, дату — Записать — ОК. Далее нажимаешь создать установку Цен. нажимаешь записать выставляешь время на 00 и нажимаешь ОК, всё)
Как добавить цену в 1с?
Решили мы перейти на 1С 8 3. Но так как директор сказал «на программистов денег нет!» мы все сами будем переносить ручками. Хорошо хоть у нас определенный круг поставщиков-покупателей. Ну и товары одни и те же. Хочется, раз сама все заполняю, сразу сделать удобно. Я слышала, что в 1С можно как то цену товара установить. А в 1 с Бухгалтерия 8 3 где это делается.
Но так как директор сказал «на программистов денег нет!» мы все сами будем переносить ручками. Хорошо хоть у нас определенный круг поставщиков-покупателей. Ну и товары одни и те же. Хочется, раз сама все заполняю, сразу сделать удобно. Я слышала, что в 1С можно как то цену товара установить. А в 1 с Бухгалтерия 8 3 где это делается.
Карина, в 1с 8 3 действительно есть такая возможность. Установить цены в 1с можно двумя способами:
1- Если необходимо установить цены сразу на группу товаров, то лучше использовать документ «Установка цен номенклатуры».
2- При изменении цены одного товара лучше это сделать непосредственно в карточке товара.
Для того чтобы появился первый документ, необходимо зайти в раздел «Склад» и уже в нем выбираете соответствующую ссылку. Далее выбираете «Создать» и откроется окно нового документа. Обратите внимание, что реквизит «дата документа» повлияет на то, с какой именно даты начнут применяться указанные цены. Так же необходимо указать «тип цен».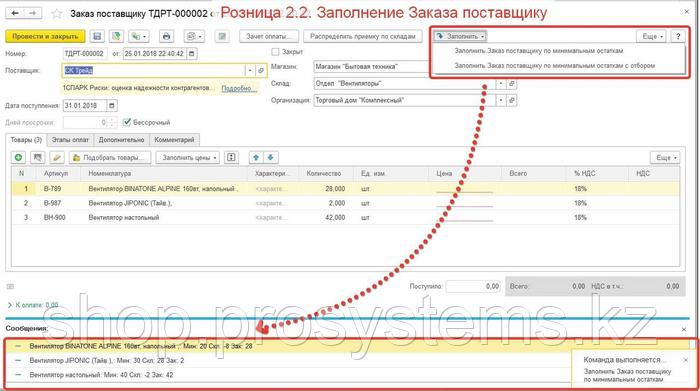 Для этого необходимо открыть справочник «Типы цен номенклатуры» (чтобы не искать его по всей 1с – зайдите сразу из документа, нажав «…»). В справочнике будет список, который при необходимости можно редактировать (изменять существующие или добавить что-то новое). После того, как с типом цен определились, переходите к заполнению табличной части документа. Для добавления новых строк в таблице есть 3 кнопки:
Для этого необходимо открыть справочник «Типы цен номенклатуры» (чтобы не искать его по всей 1с – зайдите сразу из документа, нажав «…»). В справочнике будет список, который при необходимости можно редактировать (изменять существующие или добавить что-то новое). После того, как с типом цен определились, переходите к заполнению табличной части документа. Для добавления новых строк в таблице есть 3 кнопки:
— заполнить (с ее помощью можно массово заполнить таблицу документа по разным критериям, т.е. по документу поступления, группе номенклатуры и т.п.).
Когда табличная часть заполнена, осталось последнее – внести цены на товар. После сохранения документа с его даты они и начнут применяться.
При изменении цены в карточке товара, на вкладке «цены» вам необходимо указать необходимую цену товара. При создании нового документа (поступление или продажа) в него попадают автоматически те цены, которые указаны в карточке товара. Значит, после сохранения документа, измененная цена автоматически попадет в созданный документ.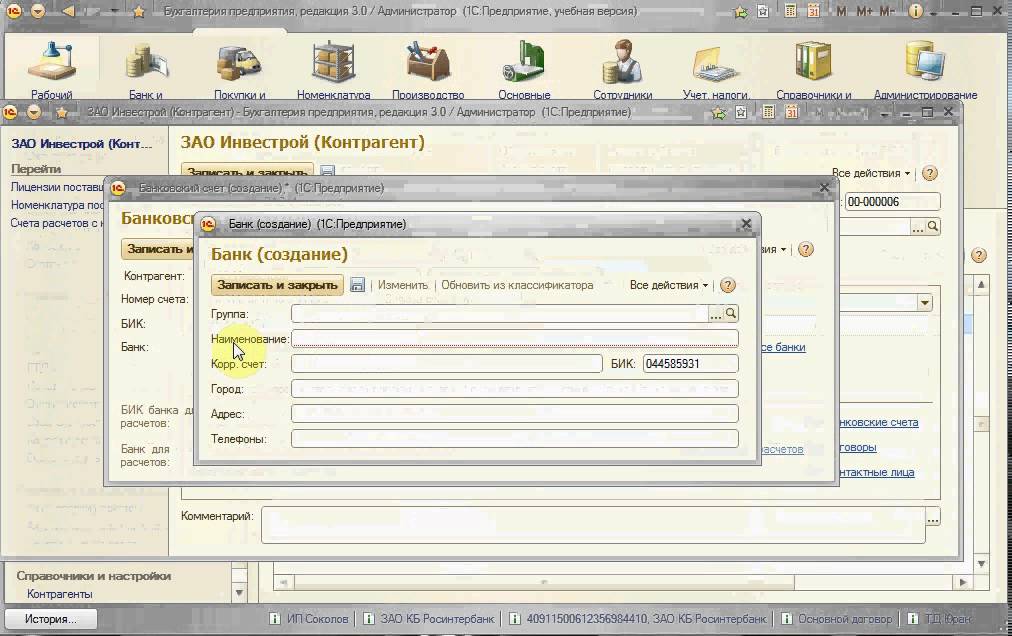 Обратите внимание, что основанием цены в карточке товара будет все-таки документ «Установка цен номенклатуры». Так что сначала вам все-таки придется его создавать, а карточку изменять удобнее при единичных изменениях цен.
Обратите внимание, что основанием цены в карточке товара будет все-таки документ «Установка цен номенклатуры». Так что сначала вам все-таки придется его создавать, а карточку изменять удобнее при единичных изменениях цен.
Поступление прослеживаемых товаров в 1С: Бухгалтерии предприятия ред. 3.0
Надеемся, все в курсе, что национальная система прослеживаемости товаров заработала с 8 июля 2021 года? В статье расскажем об отражении в учете в 1С поступления прослеживаемых товаров от различных компаний-поставщиков: резидентов РФ, (не)/членов ЕАЭС.
Для начала напомним основную цель системы прослеживаемости товаров — это обеспечение государственного контроля за движением импортных товаров от производителя до конечного потребителя. Такой контроль должен снизить процент нелегального оборота импорта на территории РФ.
Ознакомиться с основными положениями можно в Постановлении Правительства от 01.07.2021 № 1108.
Чтобы разобраться, какие именно товары подлежат прослеживаемости, советуем обратиться к Постановлению Правительства РФ от 1 июля 2021 г.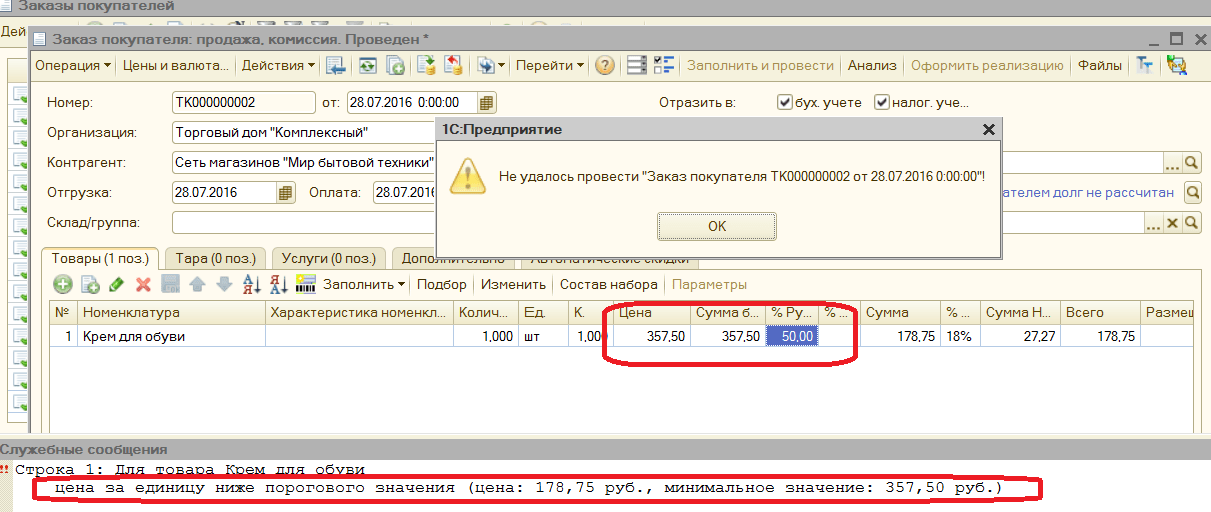 N 1110.
N 1110.
Уделив небольшое внимание теоретической стороне вопроса, перейдем к практике.
Поступление прослеживаемых товаров от контрагента – резидента РФИтак, разберем каким образом отражается поступление товаров, подлежащих прослеживаемости, в программе 1С: Бухгалтерия предприятия ред. 3.0 от поставщика – резидента РФ.
Сразу оговоримся, что обмен документами по прослеживаемым товарам должен осуществляться только через операторов электронного документооборота (ЭДО).
Если компания подключена к сервису 1С-ЭДО, то разбираемые в примере документы будут заполнены в программе автоматически.
Для наглядности мы разберем отражение поступления товаров, подлежащих прослеживаемости в организации, в которой сервис 1С-ЭДО не подключен.
Больше о прослеживаемости товаров мы рассказываем в новом онлайн-курсе: смотреть тут.
Для отражения поступления прослеживаемых товаров нам потребуется документ «Поступление (акты, накладные, УПД)» в разделе «Покупки».
Вид документа в таком случае будет: «Товары (накладная, УПД)».
На основании полученных документов от поставщика — в нашем примере это УПД № 25 от 06.09.2021 г. — заполняем «шапку» документа.
Удостоверимся, что страной регистрации поставщика является Россия.
Далее перейдем к табличной части документа и уделим внимание номенклатуре. Ранее мы уже подробно рассматривали заполнение карточки номенклатуры, поэтому сейчас останавливаться на этом вопросе не будем, лишь напомним о необходимости верного заполнения выделенных фиолетовым цветом строк.
В подвале карточки номенклатуры не забудьте также заполнить соответствующие поля.
При переносе в документ «Поступление товаров» такой номенклатурной позиции появляется специальный значок , свидетельствующий о том, что товар является прослеживаемым.
При нажатии на этот значок можно вызвать подсказку, в которой указано, что товар в документе из перечня, подлежащего прослеживаемости.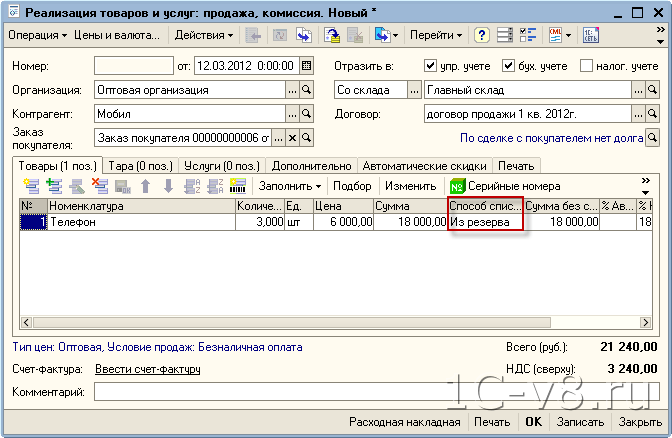 Информация о номере и дате постановления будет актуализироваться разработчиками.
Информация о номере и дате постановления будет актуализироваться разработчиками.
Обращаем внимание на графу «Таможенная декларация или РНПТ».
В этой графе мы должны будем проставить РНПТ, который указан в документе поставщика прослеживаемого товара:
- продавец на «спецрежиме» предоставит УПД с РНПТ;
- продавец плательщик НДС предоставит счет-фактуру с РНПТ.
В графе предусмотрена возможность введения информации вручную. Такая опция может быть необходима, если у организации-покупателя электронный документооборот настроен не через сервис «1С: ЭДО», а через какую-либо другую программу.
Если же у компании-покупателя подключен сервис «1С: ЭДО», то как мы уже говорили ранее, РНПТ автоматически загрузится в данную графу из электронного счета-фактуры (или УПД) поставщика.
Далее проведем документ и по кнопке перейдем в «Движение документа».
Здесь нас интересует закладка «Прослеживаемые товары».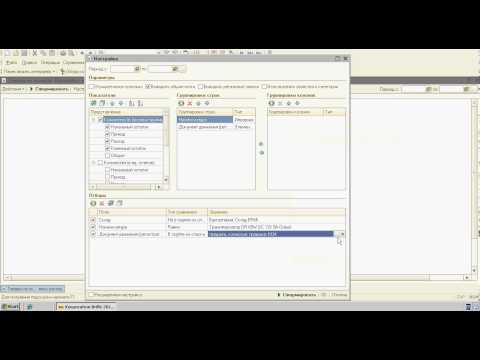
Видим, что одноименный регистр был заполнен с видом «Приход». Также мы можем проконтролировать внесенные в регистр сведения о приобретенном товаре.
Теперь перейдем на закладку «Операции с прослеживаемыми товарами».
В этом регистре для организаций, которые являются плательщиками НДС, в графе «Отражение в отчетности» будет указано «Книга покупок», если продавец также является плательщиком НДС и выставил счет-фактуру.
Если же продавец не является плательщиком НДС, то в этой графе будет числиться значение «Отчет об операциях с прослеживаемыми товарами».
Такое же значение приобретет графа «Отражение в отчетности» для организаций, которые не являются плательщиками НДС, а именно — «Отчет об операциях с прослеживаемыми товарами».
Напомним, что этот отчет следует подать в ФНС не позднее 25-го числа месяца, следующего за отчетным кварталом, по всем операциям с прослеживаемым товаром.
Важно! В программе 1С: Бухгалтерия предприятия ред.
3.0, начиная с версии 3.0.100.23, добавлена информация о прослеживаемых товарах в электронные формы журнала учета полученных и выставленных счетов-фактур, книги покупок и книги продаж.
Новые формы будут применяться, начиная с декларации за 3 квартал 2021 года.
Поступление прослеживаемых товаров от контрагента – не члена стран ЕАЭСТеперь рассмотрим иную ситуацию, когда импортный товар поступил в организацию от поставщика, не являющегося членом Евразийского экономического союза (ЕАЭС).
В карточке организации проконтролируем заполнение строки «Страна регистрации». В нашем примере – это Германия.
На этот раз импортным товаром выступают детские автокресла. Этот товар также является прослеживаемым, о чем специальным значком нас оповещает программа.
Напомним, что при импорте прослеживаемых товаров из стран, не являющихся членами ЕАЭС, компании самостоятельно формируют РНПТ. Такой номер будет состоять из номера таможенной декларации и порядкового номера товара в ней.
Проведем документ поступления товаров и посмотрим сформированные регистры.
Регистр «Прослеживаемые товары» будет иметь вид движения «Приход» и содержать в себе сведения о приобретенном товаре.
Далее на основании документа «Поступление товаров» была создана таможенная декларация по импорту. Заметим, что в этом документе в графе «Номер ГТД» указывается номер таможенной декларации. В отличие от документа «Поступление товаров», где в графе «Таможенная декларация или РНПТ» указан номер РНПТ.
Далее компания-импортер может использовать прослеживаемые товары для внутренних операций.
Поступление прослеживаемых товаров от контрагента – члена стран ЕАЭСДля начала вспомним, какие страны являются членами Евразийского экономического союза (ЕАЭС) и какая цель у данного объединения.
Итак, на сегодняшний день в ЕАЭС входит пять стран:
- Республика Армения;
- Республика Беларусь;
- Республика Казахстан;
- Кыргызская Республика;
-
Российская Федерация.

Целью создания этого союза является обеспечение свободного движения товаров, услуг, капитала и рабочей силы, а также проведение скоординированной, согласованной или единой политики в отраслях экономики.
Со всей информацией, касающейся ЕАЭС можно ознакомиться на официальном сайте Евразийский экономический союз.
В нашем примере будет фигурировать контрагент, страна регистрации которого является Беларусь.
В табличной части документа выбираем прослеживаемый товар – детская коляска. Программа сообщает нам об этом специальным значком .
Далее высвечивается напоминание о том, что в документе присутствуют прослеживаемые товары, а это значит, что компании — импортеру необходимо создать и отправить Уведомление о ввозе в ИФНС в течение пяти рабочих дней с даты принятия товаров на учет.
В свою очередь, ФНС присвоит РНПТ не позднее следующего дня, как получит от организации уведомление.
Перейдем по гиперссылке внизу документа «Поступление товаров» и создадим необходимое Уведомление о ввозе прослеживаемых товаров.
Программа автоматически перенаправит пользователя в «Помощник получения РНПТ». Уведомление о ввозе прослеживаемого товара из государств членов ЕАЭС можно создать по кнопке .
На закладке «Отправка» появится созданное нами Уведомление, которое при необходимости можно распечатать, а также выгрузить в форме файла XML или же отправить в ФНС.
Напомним, что если у организации сервис «1С-Отчетность» не подключен, а компания является клиентом какого-либо другого оператора, то в таком случае отправка Уведомления возможна путем выгрузки файла в формате XML.
Если же в программе 1С: Бухгалтерия предприятия отключен сервис «1С-Отчетность», то требуется лишь нажать на кнопку «Отправить в ИФНС» и уведомление будет отправлено.
Далее компания может отслеживать процесс получения ответа от налогового органа, воспользовавшись закладкой «Ожидание ответа».
И, наконец, на закладке «Запись РНПТ» организация, получив номера из ФНС, запишет их в свою программу. В свою очередь, номера РНПТ отразятся в регистре «Прослеживаемые товары».
Воспользовавшись ссылкой «Записанные РНПТ», организация с легкостью сможет просмотреть РНПТ, которые ранее были внесены в систему.
Далее компания – импортер сможет указывать полученные РНПТ в своих счетах-фактурах, УПД, документах по учету и отчетности.
Разобравшись с вопросом отражения в программе поступления прослеживаемых товаров напрашивается еще один важный вопрос: каким образом можно проверить РНПТ, указанный в документах поставщика? Вдруг контрагент отразил РНПТ не верно?
Проверить РНПТ достаточно просто, для этого следует воспользоваться сервисом на сайте ФНС Проверка прослеживаемости товаров.
В настоящий момент сервис работает в тестовом режиме.
Сервис обладает массой полезных функций, к примеру, можно проверить прослеживаемые товары по коду ТН ВЭД или ознакомиться с полным перечнем товаров, подлежащих прослеживаемости.
?
как настроить и поменять цены
Беспорядочное и хаотичное ведение справочника в 1С 8.3 Розница влечет за собой массу проблем: неразбериху в группах товаров одного типа, повторение некоторых позиций, ложные сведения, ошибки в ценообразовании. Прежде, чем приступить к заполнению ассортимента магазина, нужно настроить справочник для его дальнейшей корректной работы. Все процессы создания номенклатуры в версии 2.3 программы 1С Розница происходят аналогично версии 1С Розница 2.2.
Из этой статьи вы узнаете:
- Как настроить справочник в 1С
- Как создать номенклатуру в 1С версии 2.3
- Как установить цены в 1С
- Как загрузить ассортимент товара из Excel
Прежде, чем приступить к занесению перечня ассортимента товаров, первым важным шагом должна стать настройка «Виды номенклатуры». Это справочник, в котором собраны строки из ассортимента товаров компании и объединены по типу, сериям, характеристикам.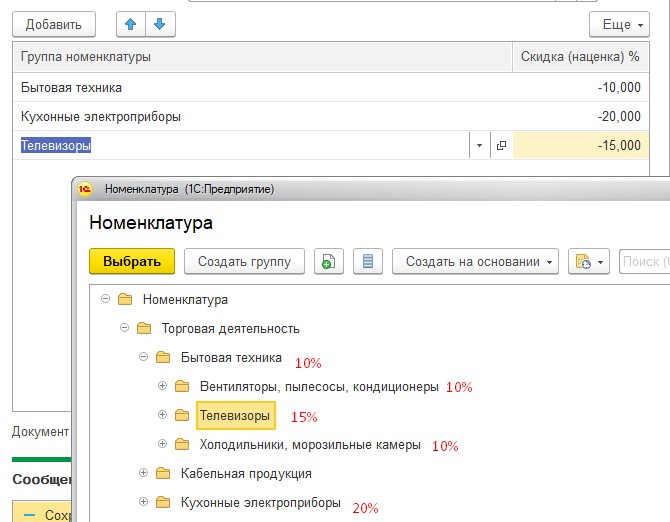
При заведении новой товарной карточки потребуется выбрать группу, которая была создана заблаговременно. Такая манипуляция значительно сэкономит время. Чтобы сформировать новый тип товара, найдите в меню с левой стороны кнопку «НСИ» и перейдите по ней. В разделе «Номенклатура» зайдите в «Виды номенклатуры», затем «Создать» и начинайте заполнять таблицу по следующим параметрам:
- Тип номенклатуры. В этой строке требуется указать нужное вам значение. Выбирайте, что это будет: товар, или услуга, или работа, а может быть, тара. Приведем пример: если указать под типом «товар», то все строки ассортимента из данной группы, которые планируете добавлять в будущем, будут присоединяться к статусу товара.
- Далее укажите наименование, название вашей продукции.
- В строку «Входит в группу» внести общее значение или название, которое будет объединять весь тип номенклатуры организации. Например, одежда, обувь.

- В строки «Этикетки» и «Ценник» подгрузить шаблоны, которые были созданы ранее.
После заполнения всех строчек таблицы, перейдите в соседнюю группу «Значения по умолчанию» и внесите необходимую информацию, которую просит программа. После завершения манипуляций пройдите по ссылке «Записать и закрыть».
Может такое быть, что вы добавляете ассортимент из ЕГАИС. Обратите внимание, что процесс операции будет немного иным. В момент, когда вы указываете тип продукции, нужно обозначить маркером, что вы добавляете алкогольную продукцию.
Не имеет значения, в какой версии 1С Розница вы работаете, 2.2 или 2.3, алгоритм выполнения действий будет одинаковым. Слева в меню зайдите через «НСИ» в «Номенклатуру» и начинайте ее создавать.
Вам откроется пустая табличная часть, которую программа попросит заполнить.
- Введите наименование товарной позиции ассортимента.
- Кликните по строке «Вид номенклатуры», вам откроется пустое поле, в которое потребуется внести группу, созданную ранее.

- Система попросит подтверждения, что обязательно нужно сделать, чтобы автоматически подгрузились остальные параметры товаров, которые вы заносили ранее. Если по какой-то причине характеристики не были занесены в программу, придется вернуться к этому процессу и внести.
- В блок «Учетная информация» нужно внести наглядное изображение товара.
- В случае, если ваш товар — алкоголь, выполните следующие действия: вкладка «Дополнительно», затем строка «Сведения», обозначьте галочкой строку «Маркируемый».
Чтобы не потерять внесенные изменения, не забудьте сохранить информацию, и отправьте на печать, как показано на изображении ниже.
На этикетку необходимо добавить штрих-код. Нажмите на зеленую папку, на которой изображена стрелка, в меню кликните на «штрих-коды» и далее «Создать». Перед вами откроется небольшая форма, в которую потребуется внести код.
Перед вами откроется небольшая форма, в которую потребуется внести код.
Далее внесите цифры кода вручную, используя кнопки клавиатуры, или отсканируйте его. Чтобы система 1С распознала внесенный код, сканер должен быть заранее настроен. Бывают случаи, что на товаре отсутствует этикетка. Тогда создайте «Новый штрих-код», в программе автоматически сформируется набор цифр. И последний шаг — «Записать и закрыть».
В процессе регистрации ассортиментного списка в 1С, цены на товар в системе не указываются, требуется внести только его наименование и характеристики. Установка цен в 1С розница в программу происходит позднее, когда товар приняли на складе, на основании документации, которые сопровождали прибытие партии. Наглядно покажем, как добавлять цены в систему.
- На главном экране открытой программы выберите по очереди пункты «Закупки» и «Поступление». Перед вами откроется список, в котором нужно выбрать строку «Установка цен номенклатуры».
- Следующий шаг, который нужно сделать — «Перейти к изменению состава видов цен».
 Обратите внимание, что закупочные цены устанавливаются согласно товарных сопроводительных документов, а цены для розничной торговли рассчитываются по специальной формуле.
Обратите внимание, что закупочные цены устанавливаются согласно товарных сопроводительных документов, а цены для розничной торговли рассчитываются по специальной формуле. - Для установки цен в 1С розница выберите соответствующую кнопку, выйдет форма, в которой нужно нажать на ссылку «Рассчитать», как показано на изображении.
Результаты, которые вы получите в процессе расчета, можно увидеть в столбике «Новая цена».
В будущем именно здесь вы будете отслеживать поправки цен и корректировать их вручную. Они будут выделены жирным шрифтом.
Чтобы облегчить себе задачу по заполнению справочника номенклатуры, необязательно вносить все вручную. Можно воспользоваться удобным способом и загрузить список товаров с помощью файла Excel.
Чтобы загрузка стала возможной, необходимо скачать через портал its.1c.ru специальную утилиту «ЗагрузкаДанныхИзТабличногоДокумента. epf». Сохраните скачанный документ на своем носителе, разархивируйте его и далее следуйте предложенному алгоритму.
epf». Сохраните скачанный документ на своем носителе, разархивируйте его и далее следуйте предложенному алгоритму.
- Зайдите в систему 1С, в главном меню через «Файл» пройдите по строке «Открыть» и найдите файл, который вы предварительно скачали.
- Перед вами откроется табличная часть. В ней увидите строку «Загрузка в справочник», выберите нужный вам тип справочника — «Номенклатура».
Система 1С автоматически создаст таблицу со всеми полями и строками, которые встроены в справочник. Это своего рода шаблон, который предложила система. Сохраните его себе на рабочий стол компьютера и заполните все, что вам необходимо.
Когда все будет готово, снова зайдите в программу и нажмите на зеленую кнопку со стрелкой.
Найдите сохраненный документ, далее кнопка «Открыть». Подождите, когда все данные прогрузятся, еще раз проверьте содержимое таблицы и начинайте сохранять.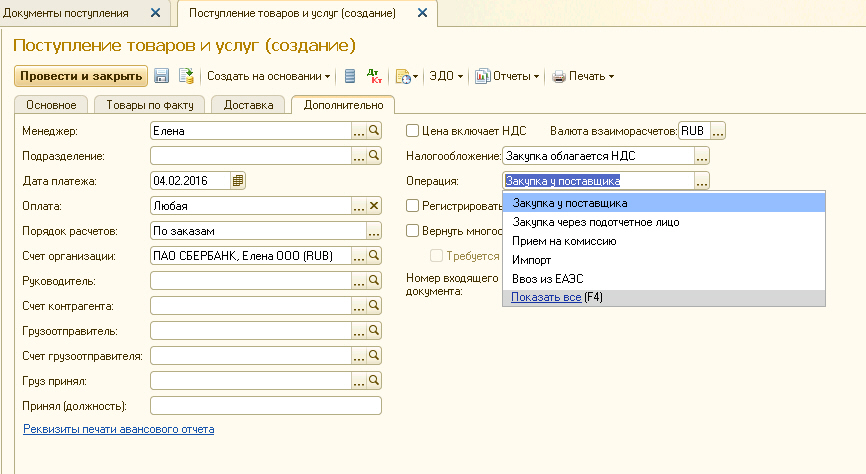
На последнем этапе дайте системе разрешение на добавление всех данных в справочник.
В случае, когда все данные загрузились корректно, вы увидите соответствующее уведомление в 1С.
Чтобы убедиться, что все добавленные вами строки в шаблон, появились в программе 1С, пройдите в раздел «НСИ» — «Номенклатура».
Точно таким же способом есть возможность выгрузить в номенклатуру цены. Особенно это удобно, если поставщиком уже сформирован прайс на товары. В случаях, когда названия из прайса уже содержаться в номенклатуре системы, просто обновите его. Для этого следуйте предложенному алгоритму:
- Откройте в программе 1С «Маркетинг», зайдите в «Ценообразование» и найдите строку «Цены номенклатуры».
- Далее вам нужно выделить маркером позицию «Розничная».
- Не забудьте записать информацию и закройте окно.
Далее требуется вернуться назад в обработку, в которой были ранее. В открывшейся табличной части вместо номенклатуры откройте строку «Установка цен», как показано на изображении ниже.
Корректируйте настройки, проставляя маркеры в строках, где указана номенклатура, цена и ее вид.
Дальше вам нужно зайти во вкладку программы «Табличный документ» и скачать созданный образец на рабочий стол вашего компьютера. После того, как занесете все данные в сохраненный файл, вновь зайдите в систему 1С. А дальше ваши действия будут аналогичны тем, которые вы совершали в процессе загрузки номенклатуры в систему 1С: зайдите в таблицу, загрузите данные и сохраните.
После проведения всех необходимых манипуляций вернитесь в раздел «Ценообразование» и откройте документ «Установка цен», который сформировали ранее. В списке программы вы должны увидеть необходимые вам строки. Все готово, осталось только сохранить и закрыть.
Если необходима помощь в настройке, доработке, обновлению, обслуживанию, сопровождению программ «1С» то обращайтесь к нашим специалистам!
Последние статьи:
- Печать этикеток и ценников в 1С Розница
- Больничный в отпуске в 1С 8.
 3 ЗУП
3 ЗУП - Расчет больничного в 1С 8.3 ЗУП
- Как проиндексировать зарплату в 1С 8.3 ЗУП?
- Сравнение версий 1С документооборот Проф и Корп
ᐉ Программный РРО (ПРРО) для любого бизнеса в Украине — Checkbox
Больше не нужно покупать и обслуживать кассовые аппараты!
Первый месяц – бесплатно
Facebook Youtube Telegram
Пройдите простую регистрацию и потренируйтесь работать с кассой в тестовом режиме без передачи данных в налоговую
Конец олигополии и неэффективности!
«Наконец бизнесу не нужно покупать дорогие и неэффективные кассовые аппараты, которые в народе называют «гробиками». Теперь касса может быть программной и бизнес будет тратить меньше денег и времени на фискализацию»
Андрей Сухов
соучредитель checkbox
Дмитрий Дубилет
соучредитель checkbox
Установка
бесплатно
1-й месяц
бесплатно
Абонплата (1 касса)
149 грн/месяц
Малый бизнес
Никаких интеграций – выдавайте чеки через сайт, смартфон или банковский терминал
Формируйте чеки в удобном мобильном приложении, чат-боте или с помощью веб-страницы. Ваша касса всегда у вас в кармане.
Ваша касса всегда у вас в кармане.
Web-страница
Android-приложение
Банковский POS-терминал
Интернет-магазины
Интеграция с вашим магазином через API
Легко и дешево интегруйтесь с онлайн-кассой. Фискальные чеки можно отправлять на e-mail покупателя.
Плагин от партнеров
Интеграция по API
Розничная торговля
Быстрая интеграция с вашей фронт-системой
Мы быстро интегрируемся с фронт-системой для бесшовного перехода на пРРО. Расходы на поддержку парка кассовых аппаратов исчезнут.
CheckboxКасса
Плагин от партнеров
Интеграция по API
Наши клиенты
Назад
Далее
Если вам необходимо дополнительное оборудование (принтеры для чеков и т.
 п.), нажмите здесь
п.), нажмите здесьИнтеграция с системами автоматизации бизнеса
Для медицинских учреждений
Для кафе и ресторанов
Для салонов красоты
Для спортклубов
Для отелей
Системы автоматизации универсальные
CRM-системы
Платежные модули для CMS
Для ломбардов
Для медицинских учреждений
Для кафе и ресторанов
Для салонов красоты
Для спортклубов
Для отелей
Системы автоматизации универсальные
CRM-системы
Платежные модули для CMS
Для ломбардов
Стать партнером
Давайте сравним!
Нет расходов на оборудование
Низкие операционные расходы
Удобное управление кассами, интеграция с внутренними системами
Классические РРО
Дорогие. От 5000 грн. Обязательные расходы на замену РРО каждые 7 лет
Ежемесячная оплата информационных услуг и сервисного обслуживания
Надо вести книги учета, помнить о z-отчеты, вручную открывать и закрывать смены
Как начать работать с ПРРО
Вы ФОП 2, 3 или 4 группы?
ПРРО для ФОП
Частые вопросы о программной кассе
Инфо от K&K Consulting
Кому нужен кассовый аппарат?
До 01. 01.2022:
01.2022:
Не нужно применять РРО (ПРРО) ФЛП-единщикам 1 группы в любом случае и II-IV групп, объем дохода которых в течение календарного года не превышает 220 размеров минимальной заработной платы (в 2021 году – 1 320 000 грн) ,
кроме видов деятельности в сферах с существенными рисками уклонения от налогообложения, для которых РРО (ПРРО) уже обязательно:
— реализация технически сложных бытовых товаров, подлежащих гарантийному ремонту;
— реализация лекарственных средств, изделий медицинского назначения
— предоставление платных услуг в сфере здравоохранения;
— реализация ювелирных и бытовых изделий из драгоценных металлов, драгоценных камней, драгоценных камней органогенного образования и полудрагоценных камней
С 01.01.2022:
РРО (ПРРО) обязаны использовать все ФЛП 2-4 групп на едином налоге.
Когда нужно выдавать чек?
Когда есть факт расчетной операции: оплата платежной карточкой (на сайте или через pos-терминал), наличными, оплата и получение товара на почте.
Можно ли установить программную кассу на несколько устройств?
Да, но работать в один момент времени можно только на одном устройстве.
Нужно снимать с регистрации аппаратный РРО для использования программного РРО?
Законодательных ограничений нет – классический и программный РРО могут работать параллельно. Если же вырешили использовать только программную кассу, регистрацию обычной кассы надо отменить.
Можно при работе с прро выдавать чеки только в электронном виде?
Да, но, если клиент попросит бумажный чек, его необходимо предоставить.
Нужно делать «служебное внесение» и «служебная выдача» при использовании программной кассы?
Да
Как подтверждается факт передачи данных фискальному серверу?
Открытие изменения подтверждается получением электронной квитанции от сервера ГНС. Передача чека подтверждается получением фискального номера, который присваивается чеку сервером налоговой. Чек фактически сразу отображается на сайте ГНС.
Сколько электронных печатей для подписи чеков надо регистрировать?
С помощью одного сертификата электронной печати можно работать одновременно только на одном пРРО.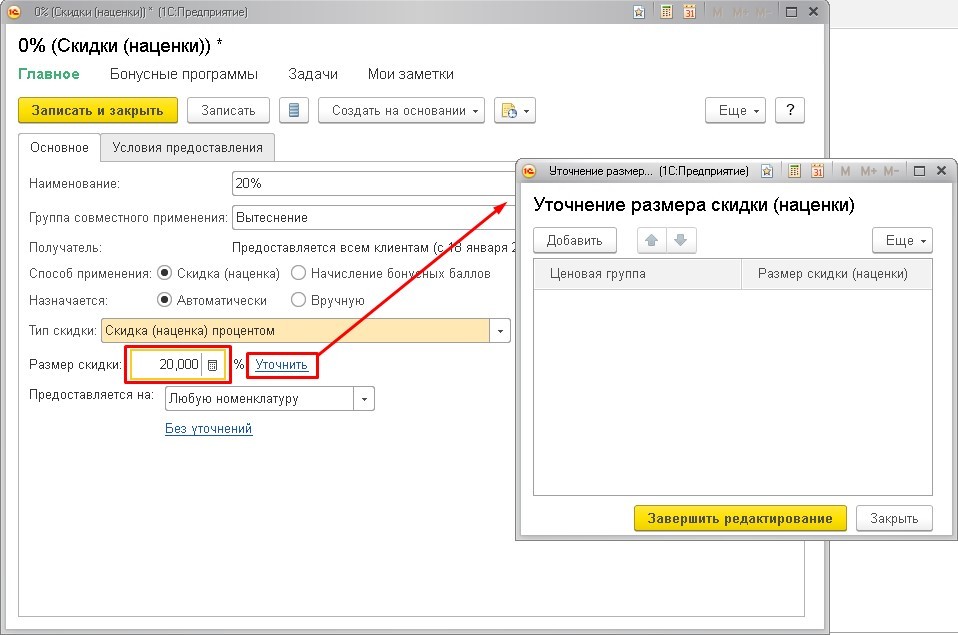 В случае одновременного использования нескольких программных касс, нужно соответствующее количество зарегистрированных кассиров и сертификатов электронных печатей.
В случае одновременного использования нескольких программных касс, нужно соответствующее количество зарегистрированных кассиров и сертификатов электронных печатей.
В случае отключения электроэнергии или интернета, можно продолжать работу с программной кассой?
Если пропал только интернет – пРРО переходит в оффлайн-режим и вы можете продолжить работу. Если нет света – вы можете выдавать чеки с помощью мобильного приложения checkbox.
Можно с помощью программной кассы распечатывать z-отчеты и чеки за прошлые периоды?
Да, распечатать можно, а оформить за прошлые периоды – нет.
Нужно вклеивать z-отчеты в книгу УРО и делать записи о внесении наличности?
Нет. Z-отчеты хранятся у вас на портале, и на сервере налоговой.
Когда нужно выдавать чек при заказе в интернет-магазине?
В случае оплаты картой на сайте – чек можно сформировать сразу после оплаты и прислать на электронную почту клиента. В случае оплаты при получении – чек можно сформировать после получения сигнала от почтовой службы о получении и оплате товара клиентом.
Будет ли штраф, если в конце дня не выполнить операцию «Служебная выдача»
Если «Служебная выдача» не выполнена перед закрытием смены, нужно, чтобы первой операцией перед открытием следующей смены была операция «Служебное внесение». В этом случае несоответствие сумм наличных на месте проведения расчетов не возникнет.
Checkbox — программный РРО, созданный для бизнеса любого масштаба. Это современный сервис, который удешевит регистрацию расчетных операций, а также упростит и упорядочит ведение отчетности и контроль платежей.
Сервис был основан Дмитрием Дубилетом и Андреем Суховым, который занимался разработкой и внедрением пРРО. Checkbox — сервис, работающий без использования дорогостоящего стационарного оборудования. При этом программный регистратор расчетных операций не только не уступает по функциональности стандартному РРО, но и превосходит его.
Сколько стоит купить программный РРО
Checkbox доступен всем. Не имеет значения форма организации..png) Это может быть ФОП или крупный ритейлер. Предложение выгодно абсолютно всем.
Это может быть ФОП или крупный ритейлер. Предложение выгодно абсолютно всем.
Наши клиенты платят только абонентскую плату 149 грн в месяц за 1 кассу. Первый месяц использования Checkbox бесплатный. Этот период нужен для того, чтобы освоить и внедрить программный РРО и ощутить колоссальную выгоду от его использования.
Настройка софта производится бесплатно. Он может быть установлен на компьютер, смартфон, планшет. ЧекБокс пРРО доступен 24/7.
Для крупных клиентов мы также разработали выгодные предложения. Если предприятие использует одновременно много онлайн-касс, программный РРО будет стоить дешевле.
Для сравнения: цена стандартного РРО — около 10 000 грн, введение в эксплуатацию — 1500 грн, ежемесячное обслуживание — 256 грн. Купить программный РРО Checkbox можно всего за 149 грн/мес. При этом функциональность устройств полностью совпадает.
Что такое РРО и пРРО
Согласно закону № 129- IX Украины ФОП групп 2—4 обязаны с 01.01.2022 использовать РРО или программный РРО. До 2022 года все юридические лица и ФЛП должны быть оборудованы этой техникой или по желанию использовать профильное программное обеспечение.
До 2022 года все юридические лица и ФЛП должны быть оборудованы этой техникой или по желанию использовать профильное программное обеспечение.
РРО — регистратор расчетных операций. Он используется для фиксации прихода денежных средств от продажи товаров за наличный или безналичный расчет. ПРРО — это программа, куда предприниматель заносит сведения обо всех операциях. Данные о чеках передаются сразу в ГНС Украины.
Общие черты:
К различиям относятся:
- Стоимость. РРО приобретается на средства предпринимателя. Цена оборудования вместе с настройкой — около 7000 грн. Программный РРО бесплатен. Клиент платит только абонентскую плату.
- Габариты. Для использования регистратора расчетных операций потребуется выделить отдельное место. ПРРО — это программа. Она может быть установлена на любой цифровой носитель.
- Чеки. РРО печатает только бумажные чеки, через софт можно отправить чек покупателю на электронную почту, напечатать стандартный вариант на бумаге или создать QR-код.

- Z-отчет. При использовании оборудования продавец или менеджер снимает отчетность вручную после каждой смены на бумажном носителе, пРРО формирует его самостоятельно и автоматически отправляет в ГНС.
Checkbox — это выгодная альтернатива стационарному регистратору расчетных операций. Для начала работы нужно просто загрузить пРРО. Настройка занимает не более суток. В большинстве случаев воспользоваться сервисом можно в этот же день.
Для кого создан Checkbox
Checkbox — это выгодная альтернатива стационарному регистратору расчетных операций. Для начала работы нужно просто скачать пРРО. Настройка занимает не более суток. В большинстве случаев воспользоваться сервисом можно в этот же день.
Checkbox — это пРРО для тех, кто привык ценить свое время, деньги и нацелен на рост прибыли бизнеса. Мы сотрудничаем:
- С ФОП 2-4 групп. Для предпринимателей разработано удобное приложение. Его можно установить на смартфон, планшет, ноутбук.

- С интернет-магазинами. Для них разработан API. Он совместим с другими системами. Чеки об оплате автоматически отправляются на электронную почту покупателя.
- Со средними и крупными ретейлерами. Им также предлагается API. ПРРО способен заменить кассовые аппараты. Checkbox синхронизируется с другими сервисами.
Начать работать с сервисом можно уже в день обращения. Для этого нужно скачать пРРО, внести данные юридического лица, кассы и кассиров. Наша компания оказывает помощь по настройке оборудования бесплатно.
Интеграция с сервисами
Checkbox — быстрорастущий сервис. Нашим клиентам доступны следующие интеграции:
К сервису также подключаются рестораны, спортивные клубы, отели, медицинские центры.
Интеграция выполняется в личном кабинете. Для этого нужно указать данные юридического лица или ФОП, сведения о кассе, кассире и системе налогообложения. При возникновении трудностей рекомендуем обратиться в техподдержку.
Checkbox — сервис будущего. Он прост и удобен в работе. ПРРО сэкономит время и деньги предпринимателя. Теперь вести бизнес и контролировать операции можно из любой точки мира.
Он прост и удобен в работе. ПРРО сэкономит время и деньги предпринимателя. Теперь вести бизнес и контролировать операции можно из любой точки мира.
Альфа Касса | Торговый эквайринг со смарт кассовым аппаратом для ИП и бизнеса в Минске
Акция для ИП «Делим пополам!»
C 01.09.2022 по 31.12.2022 подключайте пакет услуг «Большие продажи», выполняйте простые условия и получайте скидку на ПУ 50% на все время + одна Альфа Касса в безвозмездное пользование!
- для индивидуальных предпринимателей, не имеющих на 01.09.2022г текущего счета в ЗАО «Альфа-Банк»
- открыть текущий счет и подключить ПУ «Большие продажи»;
- подключить услугу «Торговый эквайринг» и подключить один платежный терминал
Узнать больше
Способы приобретения Альфа Кассы
Покупка
Вы можете купить терминал в Беларуси по одной из лучших стоимостей на рынке
Безвозмездное пользование
Откройте счёт РКО «Большие продажи» и забирайте две Альфа Кассы в безвозмездное пользование
Рассрочка
Оставьте заявку в интернет-магазине А1 и купите Альфа Кассу в рассрочку на 11 или 24 месяца
Преимущества Альфа Кассы
Два тарифа на выбор
С подключенным тарифом «Сегодня на завтра» — зачисление средств за осуществлённый платеж происходит на следующий банковский день, а с тарифом «Сегодня на сегодня» предусмотрено зачисление средств в режиме онлайн и деньги поступят на счет сразу после проведения оплаты клиентом.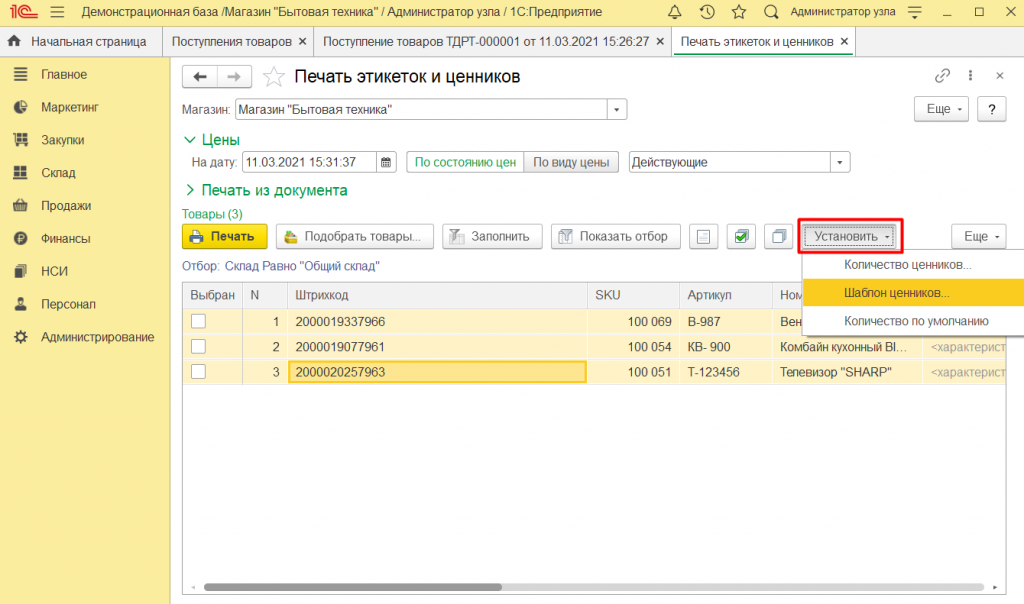
Простое оформление
Смарт кассу можно оформить за один визит в ближайшее отделение банка для подписания полного пакета документов. Остальное мы берем на себя! В срок до 16 рабочих дней с вами свяжется партнер банка, чтобы привезти мобильную кассу — Альфа Кассу и подписанный пакет документов по выбранному адресу.
Магазин приложений
Открывайте новые возможности бизнеса с помощью приложений для POS-терминала Альфа-Кассы
Качественное обслуживание
Возникли вопросы в работе с Альфа Кассой? Позвоните на номера круглосуточной поддержки для клиентов Альфы +375 29 389-13-56 и +375 17 389-13-56
Бесплатное техническое сопровождение
Все расходы по ремонту и предоставлению подменного pos-терминала на время ремонта оборудования банк возьмет на себя.
Удобные выписки онлайн
В Альфа-Бизнес Онлайн доступна вся интересующая информация по программной кассе: зачисления, суммы операций, размер комиссии и другое
Альфа Касса — идеальное решение для предпринимателей
Устройство 3 в 1
Кассовый аппарат, POS-терминал и принтер чеков. Современная мобильная касса со специально разработанными Альфа-Банком приложениями для приема платежей.
Современная мобильная касса со специально разработанными Альфа-Банком приложениями для приема платежей.
Обучение работе за 5 минут
Тщательно продуманный интерфейс делает работу с Альфа-Кассой максимально простой. Обучение ваших сотрудников работе с программной кассой займет не более 5 минут.
Комплексное решение за 1 визит в банк
За одно посещение Альфа-Банка вы получаете само устройство онлайн кассы, услугу «Торговый эквайринг», а при необходимости мобильный интернет от А1 со скидкой 20%.
Подключение торгового эквайринга Альфа Касса за одно посещение Банка
Оставьте заявку
Дождитесь звонка из банка
С вами свяжется наш менеджер, который сам подготовит все необходимые документы.
Подпишите документы
Подписать документы вы сможете в ближайшем отделении нашего банка.
Smart-терминал 3 в 1
Кассовый аппарат PAX A930
Портативный платежный терминал передает фискальные данные в РУП ИИЦ в режиме онлайн.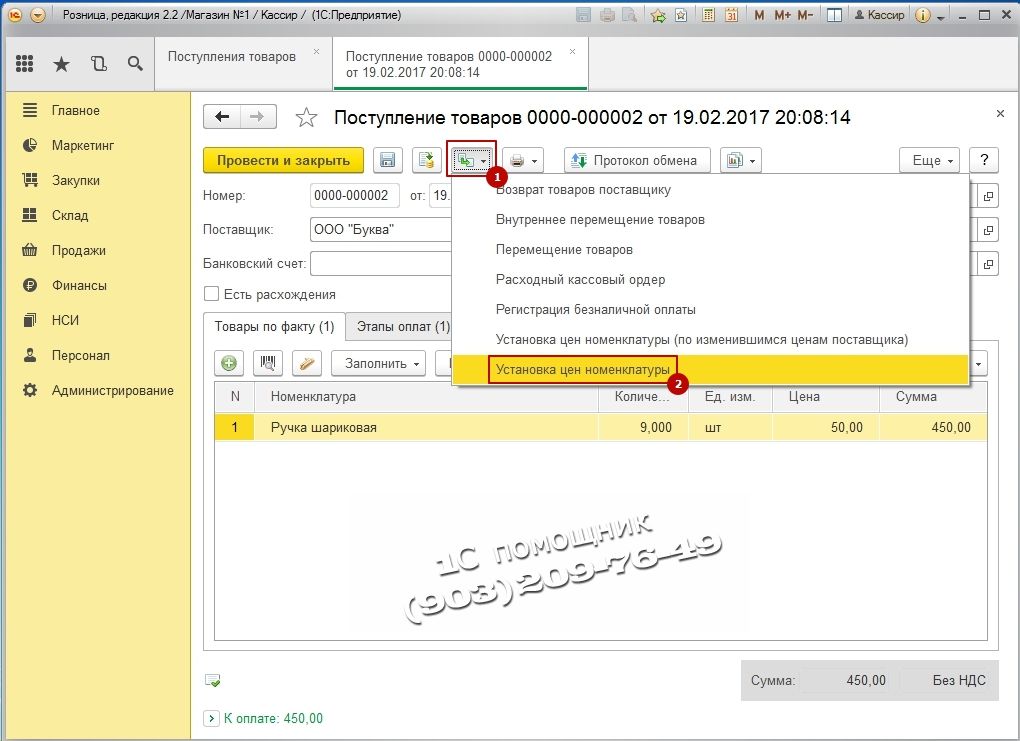 Подключать Альфа-Кассу к СКНО не нужно: интегрированное внутри устройства СКО (средство контроля оператора) выполняет контролирующие функции.
Подключать Альфа-Кассу к СКНО не нужно: интегрированное внутри устройства СКО (средство контроля оператора) выполняет контролирующие функции.
Информация, которая передается в СКНО, зашифрована криптографической защитой. Это обеспечивает безопасность транзакций.
POS-терминал
PAX A930 – это переносной POS-терминал на Android без внешнего ПИН-пада, оснащенный двойной камерой, встроенным 4G, Bluetooth, Wi-Fi, высокоемкостным аккумулятором, а также карт-ридером (считыватель штрих-кодов сканирует 1D и 2D-коды).
Платежный терминал принимает платежи всех видов: наличными, с банковских карт и со смартфона.
Принтер чеков
В электронной онлайн кассе PAX A930 имеется встроенный термопринтер, позволяющий печатать чеки. Работать с оборудованием комфортно благодаря простому интерфейсу, высокой скорости и малошумности термопринтера.
Подробные характеристики устройства PAX A930
- Операционная система: Android 7.
 1.1
1.1 - Процессор: 32-бит, ARMV7M, Cortex A53
- Память: 2GB DDR + 16GB eMMC
- Дисплей: 5,5 дюймов, HD 1280 x 720, IPS сенсорный дисплей
- Клавиатура: 1 x Кнопка включения/выключения, 1 x Кнопка увеличения звука, 1 x кнопка уменьшения звука
- Карт-ридеры: Магнитный карт-ридер, Считыватель смарт-карт, Бесконтактный карт-ридер
- Батарея: 7.2V / 2200mAh Литий-ионный аккумулятор
- Размеры/Вес: 190х84,4х65,8мм /470 г
- Связь: LTE/GSM/Bluetooth/WiFi
- Термопринтер: Скорость: 80мм/сек. Бумага рулонная, ширина до 58мм
- Интерфейсные порты: 1 x SIM + 2 x SAM, 1 x Micro SD карты, поддерживается до 128GB, 1 x Type-C порт для зарядки Порт (USB 2.0 OTG), 1 x 3.5мм Audio Jack
Качественное обслуживание
Все вопросы, возникающие по работе мобильного банковского терминала Альфа-Касса, можно решить круглосуточно, позвонив на короткий номер 7464. Вы получите исчерпывающую консультацию по работе с кассовым аппаратом.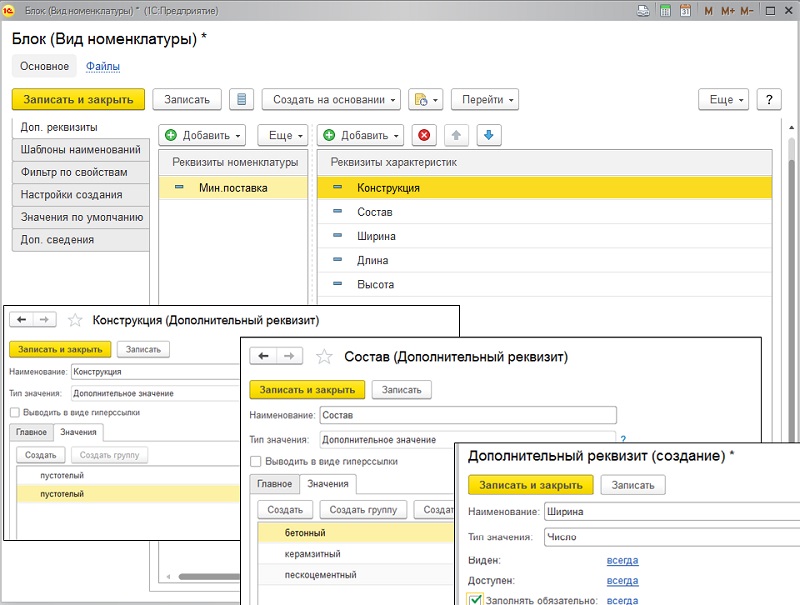 При выходе устройства из строя ремонт или замена оборудования производится бесплатно
При выходе устройства из строя ремонт или замена оборудования производится бесплатно
Бесплатное техническое сопровождение
Все расходы по ремонту и предоставлению подменного терминала на время ремонта оборудования банк возьмет на себя. Если терминал вышел из строя, специалисты сервисной службы приедут и отремонтируют его бесплатно. Если ремонтные работы невозможно произвести на месте, мы предоставим подменное оборудование на время ремонта
Удобные выписки онлайн
В интернет-банке для юридических лиц и ИП Альфа-Бизнес Онлайн в любое время можно посмотреть всю историю за интересующий период времени: зачисления, суммы операций, размер комиссии и др.
Стоимость покупки
- Одно из лучших предложений на рынке по стоимости терминала — 984 BYN (с НДС).
- Приятные тарифы на эквайринг — 1,5% по картам Альфа-Банка и 1,9% по картам других банков Беларуси.
Добавить элементы списка
SharePoint
Данные и списки
Создать и изменить
Создать и изменить
Добавить элементы списка
SharePoint Server Subscription Edition SharePoint Server 2019 SharePoint в Microsoft 365 Microsoft 365 Списки Microsoft Дополнительно. .. Меньше
.. Меньше
Легко создать новый элемент списка и добавить к нему детали.
В представлении списка можно добавить один элемент с помощью команды + Новый . В представлении сетки вы можете добавить несколько элементов.
Вы также можете прикрепить файлы к элементу списка, чтобы предоставить дополнительные сведения, такие как электронная таблица с вспомогательными номерами или документ с справочной информацией. Для добавления элементов в список требуется уровень разрешений Contribute или выше. Чтобы изменить элементы, см. раздел Изменение элементов списка в SharePoint.
Примечания:
Ваш экран выглядит иначе, чем в приведенных здесь примерах? У вашего администратора может быть установлен классический интерфейс в списке, или вы используете более раннюю версию. Если это так, см. раздел Добавление, изменение или удаление элементов списка.

У вас должно быть разрешение на редактирование списка. Если вы являетесь владельцем списка, владельцем сайта или администратором, ознакомьтесь со статьей Изменение интерфейса по умолчанию для списков или библиотек документов с нового или классического, чтобы узнать, как настроить интерфейс по умолчанию.
Добавить один элемент в список
Перейдите на сайт, содержащий список, в который вы хотите добавить элемент.
Над списком выберите ссылку + Новый или + Новый элемент , чтобы открыть окно Новый элемент .

Введите информацию в элемент списка. Например:
Вы можете увидеть пользовательскую форму вместо формы списка по умолчанию. Для получения дополнительной информации свяжитесь с владельцем сайта или списка.
Необходимо ввести информацию, если метка столбца имеет звездочку * рядом с ним.
Чтобы прикрепить один или несколько файлов к элементу списка, нажмите Добавить вложения , найдите файл и нажмите Открыть . Удерживайте нажатой клавишу CTRL при выборе файлов, чтобы прикрепить более одного файла.
Если команда Добавить вложения недоступна, ваш список не поддерживает вложения.

Нажмите Сохранить .
Добавить несколько элементов в виде сетки
Перейдите на сайт, содержащий список, в который вы хотите добавить элемент.
На панели команд выберите Редактировать в виде сетки .
Если Редактировать в виде сетки не отображается, убедитесь, что вы не редактируете список или не выбрали один или несколько элементов.
org/ListItem»>Когда закончите, выберите Выйти из представления сетки .
org/ListItem»>
Введите информацию для каждого элемента списка.
Необходимо ввести информацию, если метка столбца имеет звездочку * рядом с ним.
Можно копировать и вставлять сразу несколько элементов, например, из таблицы Word или диапазона Excel. Убедитесь, что все значения соответствуют типу столбца. Чтобы начать операцию вставки, поместите курсор в первый пустой столбец.
Вы не можете прикрепить файл к элементу списка в Редактировать в виде сетки .
Когда вы закончите ввод информации, нажмите .
Вы можете добавить элемент в список. При добавлении элемента вы можете ввести данные или выбрать одно из предопределенных значений. Вы также можете добавить вложение к элементу списка — загрузить изображение или прикрепить файл (например, PDF-файл, фотографию или видео) со своего устройства, из OneDrive или SharePoint.
Откройте список, в который вы хотите добавить элемент.
Коснитесь Новый .
В разделе Новый элемент введите или выберите данные, которые вы хотите добавить.

Коснитесь Сохранить .
Новый элемент добавляется в конец списка.
Вы можете добавить элемент в список. При добавлении элемента вы можете ввести данные или выбрать одно из предопределенных значений. Вы также можете добавить вложение к элементу списка — загрузить изображение или прикрепить файл (например, PDF-файл, фотографию или видео) со своего устройства, из OneDrive или SharePoint.
Откройте список, в который вы хотите добавить элемент.
Коснитесь Новый .

В разделе Новый элемент введите или выберите данные, которые вы хотите добавить.
Коснитесь Сохранить .
Новый элемент добавлен в конец списка.
См. также
Поиск в списке
Добавление и обновление товаров · Shopify Справочный центр
Эта страница была напечатана 01 октября 2022 г. Актуальную версию можно найти на странице https://help.shopify.com/en/manual/products/add-update-products.
Вы можете добавить или обновить информацию о продукте, такую как его цена, варианты и доступность, с 9Страница 0195 Products в вашей админке Shopify.
Если вы хотите сохранить специализированную информацию или файлы для своих продуктов, вы можете добавить настраиваемые поля на страницы продуктов с помощью метаполей. Если у вас есть тема Online Store 2.0, вы можете добавить ссылки на метаполя вашего продукта через редактор темы.
Развивайте свой бизнес
Если вам нужна помощь в добавлении товаров в ваш магазин, вы можете нанять эксперта Shopify.
Добавить новый продукт
Наконечник
Чтобы увидеть больше видео, посетите наш канал YouTube.
шагов:
В админке Shopify перейдите на Товары .
На странице Продукты нажмите Добавить продукт .
Введите название продукта и дополнительные сведения.
Щелкните Сохранить .

В приложении Shopify перейдите на Продукты > Все продукты .
На экране Все продукты нажмите кнопку
+.
Наконечник
Вы также можете добавить продукт, нажав кнопку + на экране Продукты , а затем нажав Добавить продукт .
Введите название вашего продукта, а также дополнительную информацию.
Нажмите Сохранить .
В приложении Shopify перейдите к Продукты > Все продукты .
На экране Products нажмите кнопку
+:Введите название продукта и дополнительные сведения.
Коснитесь галочки, чтобы сохранить продукт.
Примечание
Если у вас более 50 магазинов, вам необходимо сначала сохранить свой продукт, прежде чем добавлять количество запасов.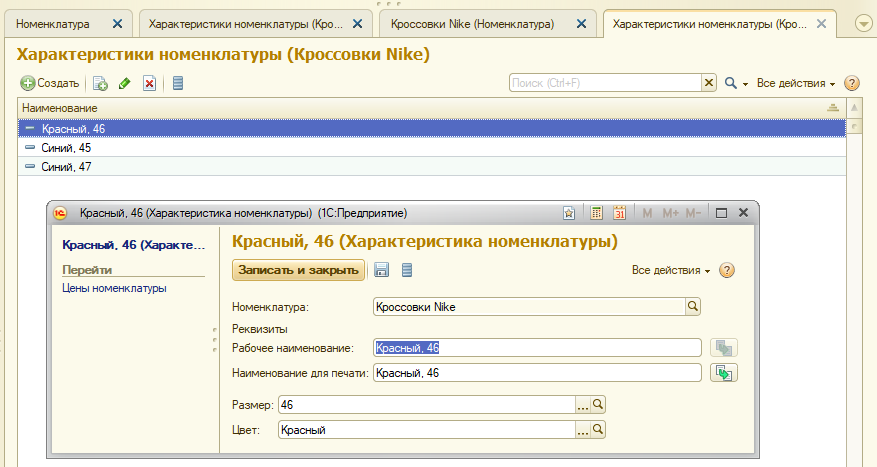
Дублировать продукт
Чтобы сэкономить время при добавлении нового продукта, вы можете дублировать аналогичный продукт. Если вы хотите добавить параметры к существующему продукту, такие как цвет или размер, добавьте вариант к продукту вместо дублирования продукта.
При дублировании продукта у вас есть возможность скопировать одну или несколько следующих сведений о продукте:
- изображений
- артикулов
- штрих-кодов
- количество запасов
Если оставить параметры невыбранными, эти сведения о продукте останутся пустыми в дубликате. Остальные сведения о товаре, кроме 3D-моделей и видеороликов, копируются с оригинала в дубликат.
По умолчанию статус дубликата продукта установлен как черновик и скрыт во всех ваших каналах и приложениях. Дублированный продукт недоступен для каналов продаж, пока вы не измените его статус на активный . У вас есть возможность сделать копию доступной для тех же каналов и приложений, что и исходный продукт. При этом, в зависимости от канала продаж, дубликат товара может быть опубликован сразу после его создания.
При этом, в зависимости от канала продаж, дубликат товара может быть опубликован сразу после его создания.
Шагов:
В админке Shopify перейдите на Товары .
Нажмите на название продукта, который вы хотите продублировать.
Щелкните Дублировать .
Введите имя продукта-дубликата и нажмите Дублировать продукт .
Изменить сведения о продукте.
Необязательно: сделайте дубликат продукта доступным для тех же каналов и приложений, что и оригинал. Когда статус продукта установлен как активен , в зависимости от канала продаж дубликат товара может быть опубликован сразу после его создания.
В приложении Shopify перейдите к Продукты > Все продукты .
На экране Все продукты коснитесь продукта, который вы хотите скопировать.

На экране сведений о продукте нажмите кнопку
....Метчик Дубликат продукта .
Введите название дубликата продукта.
Необязательно: включите Дублировать изображения , чтобы использовать изображения оригинального продукта.
Нажмите Сохранить .
В приложении Shopify перейдите к Продукты > Все продукты .
На экране Все продукты коснитесь продукта, который вы хотите скопировать.
На экране сведений о продукте нажмите кнопку
⋮:Метчик Дубликат продукта .
Введите название дубликата продукта.
Необязательно: включите Дублировать изображения , чтобы использовать изображения оригинального продукта.

Коснитесь галочки, чтобы сохранить дубликат продукта.
Редактировать продукт
После того, как вы создали продукты, вы можете редактировать их, чтобы изменить их описания, цены и любые другие сведения о продукте.
Хотя вы можете изменить информацию о продукте в любое время, эти изменения могут повлиять на ваши отчеты. Информацию о том, как изменения могут повлиять на то, как продукты отображаются и группируются в ваших отчетах, см. в разделе Изменения в сведениях о продуктах .
Сохраненные изменения немедленно вступают в силу в вашем интернет-магазине. Прежде чем обновлять продукт, вы можете проверить верхнюю часть страницы, чтобы узнать, не вносят ли другие изменения в тот же продукт.
Наконечник
Для одновременного редактирования нескольких товаров используйте массовый редактор, как описано в разделе 9.0461 Массовое редактирование продуктов и вариантов .
шагов:
В админке Shopify перейдите на Товары .

Щелкните название продукта, который вы хотите изменить.
Изменить сведения о продукте.
Щелкните Сохранить .
В приложении Shopify перейдите к Продукты > Все продукты .
От Экран Все продукты коснитесь продукта, который вы хотите изменить.
Изменить сведения о продукте.
Нажмите Сохранить .
В приложении Shopify перейдите к Продукты > Все продукты .
На экране Products коснитесь продукта, который вы хотите изменить.
Изменить сведения о продукте.
Коснитесь галочки, чтобы сохранить.
Сделайте продукты доступными для ваших каналов продаж
Вы можете контролировать, где вы продаете продукт, сделав его доступным для ваших активных каналов продаж.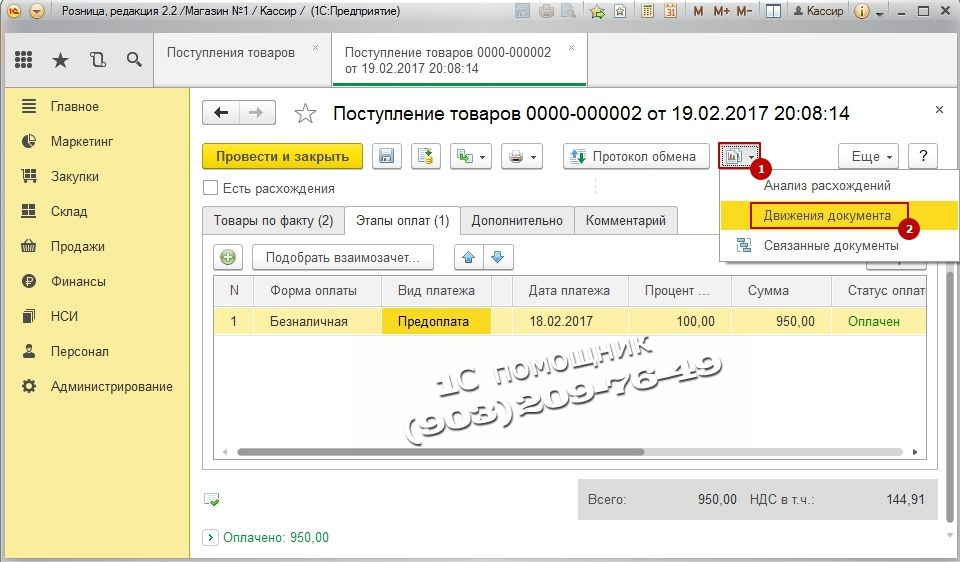 Если вы решите не делать продукт доступным для определенного канала продаж, он будет скрыт в каталоге продуктов этого канала. Вы можете скрыть продукт из канала продаж по разным причинам:
Если вы решите не делать продукт доступным для определенного канала продаж, он будет скрыт в каталоге продуктов этого канала. Вы можете скрыть продукт из канала продаж по разным причинам:
- У вас есть сезонные товары, которые вы хотите отображать только часть года.
- Товара нет в наличии, но он появится позже.
- Вы не хотите продавать товар, но можете предложить его позже.
- Вы хотите предлагать эксклюзивные товары в Интернете или в магазинах.
- Вы не хотите продавать товар по определенному каналу продаж.
Чтобы просмотреть или изменить настройки доступности продукта:
В админке Shopify перейдите на Продукты .
Нажмите на название продукта, чтобы открыть сведения о нем. Продукт доступен для каналов продаж, перечисленных в разделе Статус продукта .
Установить статус продукта как активный .
Нажмите Управление .

Выберите каналы и приложения, которым будет доступен продукт.
Нажмите Готово .
Щелкните Сохранить .
Наконечник
Вы также можете установить доступность продуктов по каналам в качестве массового действия.
Чтобы просмотреть и изменить параметры доступности продукта:
В приложении Shopify перейдите к Продукты > Все продукты .
На экране Все продукты коснитесь продукта.
Tap Каналы продаж .
Каналы продаж экран показывает каждый из ваших каналов продаж. Включите каждый канал, где вы хотите, чтобы продукт со статусом active был доступен, и отключите остальные.
Коснитесь Назад , чтобы вернуться на страницу сведений.
Нажмите Сохранить .

Чтобы просмотреть и изменить настройки доступности продукта:
В приложении Shopify перейдите к Продукты > Все продукты .
На экране Products коснитесь продукта.
Tap Каналы продаж .
Экран каналов продаж показывает каждый из ваших каналов продаж. Включите каждый канал, где вы хотите, чтобы продукт со статусом active был доступен, и отключите остальные.
Нажмите стрелку назад, чтобы вернуться к экрану сведений о продукте.
Коснитесь галочки, чтобы сохранить продукт.
Добавление или удаление тегов
Теги — это ключевые слова для поиска, связанные с вашим продуктом. Теги могут помочь клиентам найти ваш продукт через поиск в интернет-магазине, и вы также можете использовать их для создания автоматических коллекций.
К каждому продукту можно добавить до 250 тегов.
Shopify Плюс
Если у вас есть магазин на тарифном плане Plus, вы можете иметь неограниченное количество тегов на своих продуктах.
Для получения дополнительной информации о тегах см. Форматы тегов .
Добавить теги
Чтобы добавить тег:
В админке Shopify перейдите на Товары .
Щелкните название продукта для редактирования или создайте новый продукт.
В разделе Организация выберите или введите теги для вашего продукта. Используйте запятую для разделения разных тегов. Теги могут содержать до 255 символов.
По завершении нажмите Сохранить .
Наконечник
Вы также можете добавлять и удалять теги как массовое действие.
В приложении Shopify перейдите на Продукты > Все продукты .

На экране Все продукты коснитесь продукта.
На экране сведений о продукте нажмите Организация .
В поле Теги введите теги, которые вы хотите добавить к продукту, и коснитесь Выполнено после каждого.
Когда закончите, нажмите Назад , чтобы вернуться к экрану сведений.
Нажмите Сохранить .
В приложении Shopify перейдите к Продукты > Все продукты .
На экране Products коснитесь продукта.
На экране сведений о продукте нажмите Организация .
В поле Теги введите теги, которые вы хотите добавить к продукту, и после каждого нажимайте клавишу возврата на клавиатуре Android.
Когда вы закончите, нажмите стрелку назад, чтобы вернуться к экрану сведений о продукте.

Коснитесь галочки, чтобы сохранить.
Удалить метки
Чтобы удалить метки с товара:
В админке Shopify перейдите к Продукты .
Нажмите на название продукта.
В разделе Организация щелкните значок
xрядом с названием тега, который нужно удалить.Щелкните Сохранить .
Наконечник
Вы также можете добавлять и удалять теги с помощью массовых действий.
В приложении Shopify перейдите на Продукты > Все продукты .
От Все продукты экран, коснитесь продукта.
Нажмите Организация .
В разделе Теги коснитесь тегов, которые вы хотите удалить.
Нажмите кнопку возврата на клавиатуре iPhone, чтобы удалить теги.

Когда закончите, нажмите Назад , чтобы вернуться к экрану сведений.
Нажмите Сохранить .
В приложении Shopify перейдите к Продукты > Все продукты .
На экране Products коснитесь продукта.
Нажмите Организация .
В разделе Теги коснитесь тегов, которые вы хотите удалить.
Нажмите кнопку возврата на клавиатуре Android, чтобы удалить теги.
Когда вы закончите, нажмите стрелку назад, чтобы вернуться к экрану сведений о продукте.
Коснитесь галочки, чтобы сохранить.
Редактировать предварительный просмотр листинга поисковой системы
Вы можете изменить способ отображения продукта в результатах поиска на странице сведений о продукте:
В разделе Предварительный просмотр списка поисковых систем нажмите Редактировать веб-сайт SEO .

В поле Заголовок страницы введите описательный заголовок. Этот заголовок будет отображаться в виде ссылки в результатах поиска. В заголовок можно ввести до 55 символов.
Введите описание для списка поисковой системы. Обязательно укажите релевантные ключевые слова, чтобы помочь новым клиентам найти вашу ссылку, и укажите название вашей компании. В описании можно ввести до 320 символов.
Примечание
Заголовок страницы и мета-описание имеют ограничения по количеству символов. Если вы введете больше текста, чем установленное количество символов, заголовок и описание вашей страницы будут сокращены в результатах поиска. Узнайте больше о поисковой оптимизации.
В разделе URL-адрес и обработка вы можете изменить веб-адрес. В большинстве случаев вам не нужно вносить изменения в веб-адрес. Если вы вносите изменения, убедитесь, что вы настроили переадресацию URL со старого веб-адреса.
 URL-адрес не может содержать пробелов. Ручки используются в тематическом оформлении.
URL-адрес не может содержать пробелов. Ручки используются в тематическом оформлении.Щелкните Сохранить .
Примечание
URL-адрес и дескриптор автоматически генерируются при создании нового продукта. Вы можете отредактировать дескриптор, чтобы он соответствовал названию вашего продукта, но не редактируйте его слишком часто, иначе продукт может не отображаться в результатах поиска.
Сканируйте штрих-код с помощью камеры вашего устройства
Вы можете использовать приложение Shopify для ввода штрих-кода продукта, отсканировав его с помощью камеры вашего мобильного устройства.
Для сканирования штрих-кода камерой вашего устройства:
В приложении Shopify перейдите на Продукты > Все продукты .
На экране Все продукты либо создайте новый продукт, либо коснитесь существующего продукта.
Нажмите Инвентарь .

В поле Штрих-код коснитесь значка штрих-кода, чтобы открыть камеру вашего устройства.
На экране камеры отображается прямоугольная рамка. Расположите iPhone так, чтобы штрих-код появился в рамке на экране.
Подождите, пока Shopify распознает штрих-код. Когда это произойдет, приложение вернется к экрану Inventory , и для вас будет введен номер штрих-кода.
В приложении Shopify перейдите к Продукты > Все продукты .
На экране Products либо создайте новый продукт, либо коснитесь существующего продукта.
Нажмите Инвентарь .
В разделе Inventory коснитесь значка штрих-кода, чтобы открыть камеру вашего устройства.
На экране камеры виден квадратный прямоугольник с линией посередине. Расположите свое устройство Android так, чтобы штрих-код отображался внутри поля, а линия проходила поперек него.

Подождите, пока Shopify распознает штрих-код. Когда это произойдет, приложение вернется к экрану Inventory , и для вас будет введен номер штрих-кода.
Архивировать продукт
Если вы больше не хотите отображать продукт в своем интернет-магазине, но не хотите безвозвратно удалять продукт, вы можете вместо этого заархивировать продукт. Вы можете заархивировать один продукт или заархивировать несколько продуктов одновременно, используя массовое действие. Если вы архивируете продукт, то он перемещается в папку 9.0195 Заархивировано вкладку на странице Продукты .
Чтобы заархивировать продукт:
В админке Shopify перейдите на Товары .
Щелкните продукт, который хотите удалить.
На странице сведений о продукте нажмите Архивировать продукт .
Нажмите Архивировать продукт .

В приложении Shopify перейдите к Продукты > Все продукты .
На экране Все продукты коснитесь продукта, который хотите удалить.
На экране сведений о продукте нажмите кнопку
....Tap Архив продукта .
Нажмите Архив .
В приложении Shopify перейдите к Продукты > Все продукты .
На экране Products коснитесь продукта, который хотите удалить.
На экране сведений о продукте нажмите кнопку
⋮.Tap Архив продукта .
Нажмите АРХИВ .
Если вы хотите найти заархивированный продукт в панели администратора Shopify, нажмите Продукты и выберите вкладку Архив . Чтобы разархивировать продукт, щелкните продукт в Заархивировано вкладку и щелкните Разархивировать продукт .
Чтобы разархивировать продукт, щелкните продукт в Заархивировано вкладку и щелкните Разархивировать продукт .
Удалить продукт
Вы можете удалить один продукт или удалить несколько продуктов одновременно, используя массовое действие. Когда вы удаляете продукт, он навсегда удаляется из Shopify. Удаленные продукты не могут быть восстановлены. Если у вас закончился товар или вы больше не хотите отображать продукт по какой-либо причине, но не хотите навсегда удалять его из своего магазина, вы можете вместо этого заархивировать продукт.
Чтобы навсегда удалить продукт:
В админке Shopify перейдите на Товары .
Щелкните продукт, который хотите удалить.
На странице сведений о продукте нажмите Удалить продукт .
Нажмите Удалить продукт .
В приложении Shopify перейдите к Продукты > Все продукты .

От Все продукты нажмите на продукт, который хотите удалить.
На экране сведений о продукте нажмите кнопку
....Нажмите Удалить продукт .
Нажмите Удалить .
В приложении Shopify перейдите к Продукты > Все продукты .
На экране Products коснитесь продукта, который хотите удалить.
На экране сведений о продукте нажмите кнопку
⋮.Нажмите Удалить продукт .
Нажмите УДАЛИТЬ .
Создание проектов заказов · Справочный центр Shopify
Эта страница была напечатана 01 октября 2022 г. Актуальную версию можно найти на странице https://help.shopify.com/en/manual/orders/create-orders.
Когда вам нужно создать заказ от имени клиента, вы можете создать черновик заказа в своем админке Shopify. Вы добавляете сведения о клиенте и продуктах, а затем отправляете счет, получаете оплату или устанавливаете условия оплаты.
Вы добавляете сведения о клиенте и продуктах, а затем отправляете счет, получаете оплату или устанавливаете условия оплаты.
Когда заказ оплачен или когда вы устанавливаете условия оплаты, проект заказа преобразуется в заказ и отображается на вашей странице Заказы .
Вы можете использовать проекты заказов для продажи напрямую потребителям или другим предприятиям. Если вы регулярно продаете другим предприятиям, просмотрите все функции Shopify для бизнеса (B2B).
Черновые заказы полезны, когда вам нужно выполнить следующие задачи:
- Создайте заказ, чтобы принимать оплату за заказы, размещенные по телефону, лично или по электронной почте.
- Отправка счетов покупателям для оплаты по защищенной ссылке для оформления заказа.
- Используйте пользовательские элементы для представления дополнительных расходов или продуктов, которые не отображаются в вашем инвентаре.
- Повторно создавайте заказы вручную из любого из ваших активных каналов продаж.

- Продавайте товары со скидкой или по оптовым ценам.
- Принимайте предварительные заказы.
- Сохраните заказы как черновики и возобновите работу над ними позже. Найдите сохраненные черновики заказов на странице Drafts в админке Shopify.
Если вы используете Shopify Markets, то местная валюта, цены, пошлины и налоги определяются рынком, связанным с заказом. Когда включено более одного рынка, адрес доставки клиента определяет рынок для заказа. Вы можете изменить рынок в черновом ордере.
Создайте проект заказа
Создайте проект заказа от имени вашего клиента, а затем отправьте ему счет за заказ. По умолчанию счет-фактура содержит ссылку на кассу, где ваш покупатель может оплатить свой заказ.
Черновики заказов могут содержать следующую информацию:
- один или несколько продуктов
- скидки на отдельные позиции или весь заказ
- тарифы на доставку
- применимые налоги
- клиент
- теги
- рынок
Наконечник
Чтобы увидеть больше видео, посетите наш канал YouTube.
шагов:
- В админке Shopify перейдите в раздел «Заказы».
- Нажмите Создать заказ .
- Добавьте товары в заказ.
- Настроить заказ:
- Добавить клиента
- Применить скидки
- Включить или выключить налоги
- Добавить теги или примечание
- Измените рынок, чтобы отображалась другая местная валюта.
- Выполните одно из следующих действий:
- Отправьте счет клиенту. По умолчанию счет содержит ссылку на кассу, которую ваш покупатель может использовать для оплаты заказа.
- Принять оплату от клиента.
- Установите условия оплаты.
- Сохраните заказ как черновик, чтобы вы могли обновить его позже со страницы Черновики .

Вы также можете создавать заказы с предварительно заполненной информацией о клиенте из существующих профилей клиентов.
- В приложении Shopify нажмите Заказы .
- Нажмите кнопку
+. - Добавьте товары в заказ.
- Настроить заказ:
- Добавить клиента
- Применить скидки
- Включить или выключить налоги
- Добавить теги или примечание
- Измените рынок, чтобы отображалась другая местная валюта.
- Выполните одно из следующих действий:
- Отправьте счет клиенту. По умолчанию счет содержит ссылку на кассу, которую ваш покупатель может использовать для оплаты заказа.
- Принять оплату от клиента.
- Установите условия оплаты.
- Сохраните заказ как черновик, чтобы вы могли обновить его позже со страницы Черновики .
- В приложении Shopify нажмите Заказы .

- Нажмите кнопку
+. - Добавьте товары в заказ.
- Настроить заказ:
- Добавить клиента
- Применить скидки
- Включить или выключить налоги
- Добавить теги или примечание
- Измените рынок, чтобы отображалась другая местная валюта.
- Выполните одно из следующих действий:
- Отправьте счет клиенту. По умолчанию счет содержит ссылку на кассу, которую ваш покупатель может использовать для оплаты заказа.
- Принять оплату от клиента.
- Установите условия оплаты.
- Сохраните заказ как черновик, чтобы вы могли обновить его позже со страницы Черновики .
- Отправьте счет клиенту. По умолчанию счет содержит ссылку на кассу, которую ваш покупатель может использовать для оплаты заказа.
Добавить продукты
- Открыть проект приказа от 9Страница 0195 Drafts в вашей админке Shopify.
В разделе Сведения о заказе выполните одно из следующих действий:
- Введите название продукта, который вы хотите добавить в свой заказ.

- Нажмите Обзор продуктов , чтобы просмотреть список товаров и коллекций вашего магазина.
- Создайте пользовательский элемент для заказа, нажав Добавить пользовательский элемент .
- Введите название продукта, который вы хотите добавить в свой заказ.
Отметьте отдельные продукты или варианты, которые вы хотите включить в заказ.
Нажмите Добавить к заказу . Чтобы удалить товар из заказа, нажмите кнопку
Xрядом с ним в разделе Детали заказа .Проверьте количество продуктов, которые вы добавили в заказ. Если вы добавите продукт, запасы которого равны нулю, и продукт не допускает перепродажи, вы получите сообщение, предупреждающее вас о проблеме с запасами, когда вы попытаетесь оформить заказ.
Необязательно: Чтобы зарезервировать продукты, включенные в счет-фактуру или проект заказа, нажмите Зарезервировать элементы , а затем выберите, как долго вы хотите, чтобы элементы были зарезервированы.
 Это резервирует любые товары, для которых включено отслеживание запасов, но не регулирует их фактические уровни запасов в вашей админке Shopify.
Это резервирует любые товары, для которых включено отслеживание запасов, но не регулирует их фактические уровни запасов в вашей админке Shopify.
- В приложении Shopify нажмите Заказы , затем нажмите Проекты заказов .
- Коснитесь заказа, в который вы хотите добавить товар.
- В разделе Items нажмите Добавить товар , чтобы просмотреть список товаров вашего магазина. Вы также можете создать пользовательский элемент для заказа, нажав Добавить пользовательский элемент .
- Коснитесь продукта, который хотите включить в заказ. Чтобы удалить продукт из заказа, коснитесь продукта, а затем нажмите Удалить продукт из заказа .
- Проверьте количество товаров, которые вы добавили в заказ. Если вы добавите продукт, запасы которого равны нулю, черновик заказа создаст отрицательный запас.
- В приложении Shopify нажмите Заказы , затем нажмите Проекты заказов .

- Коснитесь заказа, в который вы хотите добавить продукт.
- В разделе Items нажмите Добавить товар , чтобы просмотреть список товаров вашего магазина. Вы также можете создать пользовательский элемент для заказа, нажав Добавить пользовательский элемент .
- Коснитесь продукта, который хотите включить в заказ. Чтобы удалить продукт из заказа, коснитесь продукта, а затем нажмите Удалить продукт из заказа .
- Проверьте количество товаров, которые вы добавили в заказ. Если вы добавите продукт, запасы которого равны нулю, черновик заказа создаст отрицательный запас.
Установка скидок на товары или заказы
Если вы хотите применить скидку к текущему заказу, вы можете сделать скидку на весь заказ или только на отдельные позиции в нем. Скидки как на товар, так и на заказ применяются к общей стоимости заказа — будьте осторожны, чтобы не дублировать скидку. Коды скидок нельзя применять при оформлении заказа для заказов, созданных как черновые счета-фактуры.
Коды скидок нельзя применять при оформлении заказа для заказов, созданных как черновые счета-фактуры.
Примечание
Если заказ находится в валюте, отличной от валюты вашего магазина, и вы хотите получить скидку на всю сумму товара или заказа, введите скидку в процентах (100%), а не в виде конкретной суммы. Использование процентной скидки позволяет избежать взимания с клиента комиссии за обмен иностранной валюты, которая может возникнуть из-за того, что правила округления применяются к ценам на продукты, а не к скидкам.
Применить скидку к товару
- Откройте заказ на странице Черновики в админке Shopify.
- В разделе Детали заказа нажмите цена рядом с названием товара.
- Установите скидку в виде суммы в валюте или в процентах от указанной цены.
- Необязательно: введите причину скидки в текстовое поле Reason .
- Щелкните Применить .

Применить скидку ко всему заказу
- Откройте заказ на странице заказов в админке Shopify.
- Нажмите Добавить скидку .
- Установите скидку в виде суммы в валюте или процента от общей цены. Эта скидка применяется поверх любых скидок на конкретный товар.
- Необязательно: введите причину скидки в текстовое поле Reason .
- Щелкните Применить .
Применить скидку к товару
- В приложении Shopify нажмите Заказы , затем нажмите Черновые заказы .
- Коснитесь заказа, к которому вы хотите применить скидку.
- В разделе Items коснитесь товара, к которому вы хотите применить скидку.
- Нажмите Добавить скидку .
- Установите скидку в виде суммы в валюте или в процентах от указанной цены.
- Необязательно: введите причину скидки.

- Коснитесь Готово , затем коснитесь Сохранить , чтобы применить скидку.
Применить скидку ко всему заказу
- В приложении Shopify нажмите Заказы , затем нажмите Проекты заказов .
- Коснитесь заказа, к которому вы хотите применить скидку.
- В разделе Цены нажмите Добавить скидку .
- Установите скидку в виде суммы в валюте или в процентах от указанной цены.
- Необязательно: введите причину скидки.
- Нажмите Готово .
Применить скидку к товару
- В приложении Shopify нажмите Заказы , затем нажмите Готовить заказы .
- Коснитесь заказа, к которому вы хотите применить скидку.
- В разделе Items коснитесь товара, к которому вы хотите применить скидку.
- Нажмите Добавить скидку .

- Установите скидку в виде суммы в валюте или в процентах от указанной цены.
- Необязательно: введите причину скидки.
- Коснитесь Готово , затем коснитесь Сохранить , чтобы применить скидку.
Применить скидку ко всему заказу
- В приложении Shopify нажмите Заказы , затем нажмите Проекты заказов .
- Коснитесь заказа, к которому вы хотите применить скидку.
- В разделе Цены нажмите Добавить скидку .
- Установите скидку в виде суммы в валюте или в процентах от указанной цены.
- Необязательно: введите причину скидки.
- Нажмите Готово .
Добавить доставку
Если текущий заказ требует доставки, вы можете выбрать предустановленный тариф доставки или создать собственный тариф.
шагов:
- Откройте заказ на странице заказов в админке Shopify.

- Нажмите Добавить доставку .
- Выберите Пользовательский и введите стоимость доставки.
Примечание
Чтобы использовать стоимость доставки на основе местоположения, сначала необходимо добавить в заказ клиента и адрес доставки. После того, как вы добавите покупателя, вы сможете выбрать стоимость доставки в настройках доставки вашего магазина.
- Если вы выбрали Пользовательский , введите имя пользовательского тарифа и тариф доставки.
- Щелкните Применить .
- В приложении Shopify нажмите Заказы .
- Коснитесь заказа, в который вы хотите добавить доставку.
- Нажмите Добавить доставку .
- Выберите тариф доставки или нажмите Пользовательский тариф , чтобы ввести индивидуальный тариф доставки.
- Коснитесь Сохранить .
- В приложении Shopify нажмите Заказы .

- Коснитесь заказа, в который вы хотите добавить доставку.
- Нажмите Добавить доставку .
- Выберите тариф доставки или нажмите Пользовательский тариф , чтобы ввести индивидуальный тариф доставки.
- Коснитесь ✓ .
Добавление тегов
Вы можете упорядочивать свои заказы вне зависимости от того, получены ли они, оплачены и выполнены, добавив теги. Вы можете отфильтровать заказы по тегу, а затем сохранить представление заказа для этого тега, чтобы иметь быстрый доступ к этим заказам в будущем.
шагов:
- Откройте заказ на странице заказов в админке Shopify.
- Введите имена тегов через запятую. Теги заказа ограничены 40 символами (буквы и цифры) на тег.
- Чтобы выбрать один из ранее использованных тегов, нажмите Просмотреть все теги . Нажмите теги, которые вы хотите добавить, затем нажмите Применить изменения , чтобы применить их к заказу.

- Нажмите Сохранить .
- В приложении Shopify нажмите Заказы .
- Коснитесь заказа, к которому вы хотите добавить тег.
- В разделе Теги нажмите Добавить тег .
- Введите имена тегов, разделенные запятыми. Теги заказа ограничены 40 символами (буквы и цифры) на тег.
- В приложении Shopify нажмите Заказы .
- Коснитесь заказа, к которому вы хотите добавить тег.
- В разделе Теги нажмите Добавить тег .
- Введите имена тегов, разделенные запятыми. Теги заказа ограничены 40 символами (буквы и цифры) на тег.
Добавление или удаление налогов
По умолчанию черновики заказов включают налоги в зависимости от налоговых настроек вашего магазина и адреса доставки покупателя. Если у вас нет адреса доставки в файле, то вместо этого налоги основаны на платежном адресе клиента.
шагов:
- Откройте заказ на странице Черновики в админке Shopify.
- В разделе Сведения о заказе щелкните Налоги .
- Выберите Взимать налоги .
- Нажмите Применить , чтобы сохранить изменения, или Закрыть , чтобы отменить.
- В приложении Shopify нажмите Заказы , затем нажмите Проекты заказов .
- Нажмите на заказ, который вы хотите изменить.
- В разделе Цены включите или выключите Взимать налоги .
- В приложении Shopify нажмите Заказы , затем нажмите Проекты заказов .
- Нажмите на заказ, который вы хотите изменить.
- В разделе Цены включите или выключите Взимать налоги .
Добавление или удаление клиента
Добавление клиента необходимо, если вы хотите использовать тариф доставки на основе местоположения для текущего заказа.
Добавление клиента в проект заказа
- Откройте заказ на странице заказов в админке Shopify.
- В Найдите или создайте раздел клиента , начните вводить имя существующего клиента или введите имя нового клиента.
- Щелкните клиента, чтобы назначить его заказу.
- Если вы создаете нового клиента, нажмите Создать нового клиента .
- Заполните соответствующие поля в Создайте нового клиента .
- Нажмите Сохранить клиента . Этот клиент теперь сохранен в вашем магазине.
- Нажмите Сохранить .
Изменить контактную информацию клиента
- Откройте заказ на странице «Заказы» в админке Shopify.
- В разделе заказа Клиент нажмите Изменить рядом с адресом электронной почты, адресом доставки или платежным адресом клиента.
- Внесите необходимые изменения.

- Нажмите Сохранить .
Удаление клиента из проекта заказа
В разделе Заказчик проекта заказа щелкните значок X .
Это не удалит клиента из списка клиентов в вашей админке Shopify.
Добавить клиента в черновик заказа
- В приложении Shopify нажмите Заказы , затем нажмите Черновики заказов .
- Коснитесь заказа, в который вы хотите добавить клиента.
- В разделе Клиент нажмите Добавить клиента .
- Коснитесь клиента или нажмите
+, чтобы создать нового клиента.
Изменить контактную информацию клиента
- В приложении Shopify нажмите Заказы .
- Нажмите на порядок, который вы хотите изменить.
- В разделе Клиент нажмите Изменить .
- Внесите изменения в информацию о клиенте, затем нажмите Сохранить .

Удаление клиента из черновика заказа
- В приложении Shopify нажмите Заказы , затем коснитесь Черновики заказов .
- Нажмите на порядок, который вы хотите изменить.
- В разделе Клиент нажмите Редактировать .
- Нажмите Удалить клиента из заказа , затем нажмите Удалить клиента .
Добавить покупателя в проект заказа
- В приложении Shopify нажмите Заказы , затем нажмите Проекты заказов .
- Коснитесь заказа, в который вы хотите добавить клиента.
- В разделе Клиент нажмите Добавить клиента .
- Коснитесь клиента или нажмите
+, чтобы создать нового клиента.
Изменить контактную информацию клиента
- В приложении Shopify нажмите Заказы .

- Нажмите на порядок, который вы хотите изменить.
- В разделе Клиент нажмите Изменить .
- Внесите изменения в информацию о клиенте, затем нажмите Сохранить .
Удалить клиента из черновика заказа
- В приложении Shopify коснитесь Заказы , затем коснитесь Черновики заказов .
- Нажмите на порядок, который вы хотите изменить.
- В разделе Клиент нажмите Изменить .
- Нажмите Удалить клиента из заказа , затем нажмите Удалить клиента .
Установка условий оплаты для платежей, подлежащих оплате позже
Условия оплаты позволяют установить дату оплаты заказа. Вы можете установить условия оплаты для черновиков заказов или добавить их к существующим заказам с Ожиданием платежа статус.
При настройке условий оплаты вы можете выбрать один из следующих вариантов:
- К оплате при получении : Используйте этот параметр, чтобы установить дату оплаты, когда вы отправляете счет своему клиенту.

- Чистый срок : Используйте этот параметр, чтобы установить платеж как подлежащий оплате в течение указанного количества дней с даты выдачи. Например, вы можете выбрать В течение 30 дней , а срок платежа установить на 30 дней после даты выпуска. По умолчанию дата выдачи установлена на текущую дату, но вы можете изменить дату выдачи после того, как выберете опцию чистого срока.
- Фиксированный срок : Используйте этот параметр, чтобы установить платеж как подлежащий оплате в определенную дату.
Если заказ не оплачен в установленный срок, статус заказа становится Просрочено .
После того, как вы установите условия оплаты, вы можете отправить счет или принять оплату за заказ.
Примечание
В одной ситуации вы не можете отправить счет, когда вы устанавливаете условия оплаты: если черновик заказа указан в местной валюте, отличной от валюты вашего магазина, вы можете получить оплату только с помощью кредитной карты или пометив заказ как оплаченный. Нет возможности отправить счет клиенту со страницы заказа.
Нет возможности отправить счет клиенту со страницы заказа.
шагов:
- Откройте заказ на странице Черновики в админке Shopify.
- В разделе Платеж выберите Оплата позднее .
Выберите одно из следующих Условия оплаты :
- Чтобы установить оплату в день отправки счета, выберите При оплате по получении .
- Чтобы установить платеж, подлежащий оплате в течение времени, равного дате выдачи, выберите один из В течение дней вариантов, а затем введите Дата выдачи .
- Чтобы установить платеж в определенный день, выберите Фиксированная дата , а затем введите Дата платежа .
Нажмите Создать заказ .
Если вы создаете проект заказа для клиента, вы можете поделиться ссылкой на страницу оформления заказа, чтобы клиент мог ввести платежную информацию, выбрать способ доставки и отправить платеж. После того, как покупатель завершает процесс оформления заказа по ссылке, черновик заказа становится заказом в Заказывает страницу и автоматически помечается как Оплачено .
После того, как покупатель завершает процесс оформления заказа по ссылке, черновик заказа становится заказом в Заказывает страницу и автоматически помечается как Оплачено .
Есть два способа поделиться ссылкой на оформление заказа с вашими клиентами:
- Отправьте клиенту счет, который содержит ссылку на страницу оформления заказа.
- Поделитесь ссылкой для оформления заказа с вашим покупателем в мобильном приложении.
Осторожно
Будьте осторожны, чтобы не пометить проект заказа как Оплачено , иначе ссылка в счете не будет работать, и покупатель не сможет завершить процесс оформления заказа.
Отправить счет
Вы можете отправить счет своему клиенту со ссылкой на страницу оформления заказа. Ваш клиент может использовать ссылку в электронном письме, чтобы ввести платежную информацию, выбрать способ доставки и отправить платеж.
Если вы используете Shopify Markets для международных продаж, то валюта в счете-фактуре определяется рынком, который связан с адресом доставки клиента. Вы можете изменить валюту, изменив рынок.
Вы можете изменить валюту, изменив рынок.
Вы также можете отправлять счета для заказов с Состояние ожидания платежа . В одной ситуации вы не можете отправить счет-фактуру, когда устанавливаете условия оплаты: если черновик заказа указан в местной валюте, отличной от валюты вашего магазина, вы можете получить оплату только с помощью кредитной карты или пометив заказ как оплаченный.
шагов:
- Откройте заказ на странице Черновики в админке Shopify.
- Нажмите Отправить счет .
- В диалоговом окне Отправить счет-фактуру введите сообщение, которое вы хотите включить в счет-фактуру.
- Щелкните Просмотрите счет-фактуру .
- В диалоговом окне просмотрите свой счет и нажмите Отправить счет .
- В приложении Shopify нажмите Заказы , затем нажмите Проекты заказов .

- Коснитесь заказа, за который вы хотите отправить счет.
- В разделе Счет нажмите Отправить счет .
- Введите информацию о счете, затем нажмите Проверить .
- Просмотрите счет, затем нажмите Отправить .
- В приложении Shopify нажмите Заказы , затем нажмите Проекты заказов .
- Коснитесь заказа, за который вы хотите отправить счет.
- В разделе Счет нажмите Отправить счет .
- Введите информацию о счете, затем нажмите Проверить .
- Просмотрите счет, затем нажмите Отправить .
Осторожно
Если вы добавите продукт в заказ после отправки счета-фактуры, то любые тарифы на доставку, рассчитанные для этого заказа, не будут автоматически обновляться для отображения стоимости доставки нового продукта.
Поделитесь ссылкой на оформление заказа в мобильных приложениях
Вы можете создать черновик заказа для запросов клиентов, инициированных в приложениях социальных сетей, а затем поделиться ссылкой на страницу оформления заказа со своим клиентом.
шагов:
- В приложении Shopify нажмите Заказы , затем нажмите Проекты заказов .
- Коснитесь заказа, за который вы хотите отправить счет.
- Коснитесь … , а затем коснитесь Поделиться ссылкой для оформления заказа .
- Коснитесь приложения социальной сети, в котором вы хотите поделиться ссылкой.
- Просмотрите свое сообщение и нажмите Отправить .
- В приложении Shopify нажмите Заказы , затем нажмите Проекты заказов .
- Коснитесь заказа, за который вы хотите отправить счет.
- Коснитесь .
 .. , а затем коснитесь Поделиться ссылкой для оформления заказа .
.. , а затем коснитесь Поделиться ссылкой для оформления заказа . - Коснитесь приложения социальной сети, в котором вы хотите поделиться ссылкой.
- Просмотрите свое сообщение и нажмите Отправить .
Принять платеж
Вы можете принять оплату черновых заказов, пометив заказ как оплаченный, если вы уже получили платеж, или приняв оплату кредитной картой, если у вас есть платежная информация вашего клиента. Когда вы принимаете оплату за проект заказа, он становится заказом на странице Заказы .
С вас не взимается плата за сторонние транзакции для заказов, которые обрабатываются через Shopify Payments. Вы платите только комиссию за обработку кредитной карты при обработке покупок по кредитной карте вручную в вашей админке Shopify.
Если вместо этого вы пользуетесь поддерживаемым поставщиком услуг прямой оплаты кредитной картой, то при обработке покупок кредитной картой вы платите те же комиссии третьих сторон, что и за онлайн-заказы.
Примечание
Комиссия за транзакцию по кредитной карте не возвращается вам при возврате средств.
Если вы отметите заказ как оплаченный и выберете способ оплаты вручную, например, наложенным платежом или банковским переводом, то а не вы будете нести комиссию третьих лиц за транзакцию по этому заказу.
Осторожно
Если вы получаете платежи через поставщиков прямых платежей, отличных от Shopify Payments, уточните у своего поставщика, влияет ли такая обработка информации о клиентах на соответствие требованиям PCI.
Пометить платеж как оплаченный
Если вы уже получили оплату за текущий заказ или импортируете прошлый заказ с другой платформы в свою панель администратора Shopify, вы можете пометить заказ как оплаченный. Полученная сумма больше не фиксируется вашим платежным провайдером, и клиенту отправляется электронное письмо с подтверждением заказа.
Если вы используете Shopify Markets, то значение Полученная сумма — это значение в местной валюте покупателя, конвертированное в валюту вашего магазина. Конвертация основана на текущем курсе валюты, который колеблется. В целях отчетности, если сумма, которую вы получили, отличается от отображаемой суммы, обновите ее.
Конвертация основана на текущем курсе валюты, который колеблется. В целях отчетности, если сумма, которую вы получили, отличается от отображаемой суммы, обновите ее.
шагов:
- Откройте заказ на странице Черновики в админке Shopify.
- Нажмите Получите оплату .
- Нажмите Отметить как оплаченное .
- Необязательно: если значение Полученная сумма отличается от суммы, которую вы получили, обновите значение.
- Нажмите Создать заказ .
Вы можете получить доступ к созданному вами заказу на странице Заказы .
Прием оплаты кредитной картой
Если у вас есть платежная информация вашего клиента или если ваш клиент может ввести ее напрямую, вы можете принять оплату заказа кредитной картой. Этот способ оплаты доступен только с Shopify Payments.
Шагов:
- Откройте заказ на странице Черновики в админке Shopify.

- Нажмите Получите платеж .
- Нажмите Оплатить кредитной картой .
- Введите платежную информацию и информацию о кредитной карте клиента.
- Нажмите Начисление , чтобы подтвердить настройки оплаты и создать заказ на основе черновика заказа.
Местная валюта в проектах заказов
Если вы используете Shopify Markets для международных продаж, местная валюта, цены, налоги и пошлины определяются рынком, связанным с заказом.
Рынок, связанный с заказом, определяется адресом доставки покупателя. Добавление клиента в заказ обновляет рынок и отображает местную валюту вашего клиента.
В черновиках заказов, в которых отображается местная валюта, отличная от валюты магазина, валютный курс рассчитывается при создании черновика заказа. Этот курс является фиксированным и используется в счете независимо от того, изменяется ли обменный курс. Однако, если вы сохраните заказ как черновик, а затем отредактируете его, цены для всего заказа будут обновлены с учетом валютного курса, действующего на момент редактирования.
Если вы хотите использовать другую цену и валюту для проекта заказа, измените рынок, но сначала проверьте следующие последствия изменения рынка для заказа:
- Налоги включены или исключены из цены товара. Например, заказы с рынком США исключают налоги из цен, а заказы с рынком Великобритании включают налоги в цены.
Налоговые ставки зависят от рынка.
Примечание
Если при оформлении заказа покупатель меняет адрес доставки на адрес, находящийся за пределами рынка, то взимается правильная налоговая ставка для адреса доставки клиента, но рынок в заказе с включенным или исключенным налогом остается неизменным.
Пошлины рассчитываются для черновых заказов только в том случае, если клиент оформляет заказ и выбирает способ доставки. Пошлины рассчитываются на основе рынка для заказа. Если вы перешли на рынок, который не соответствует адресу доставки клиента, то суммы пошлин по-прежнему будут основываться на выбранном рынке, а не на адресе доставки.

Если вы используете стороннюю службу для определения обменного курса иностранной валюты для рынка, цена заказа определяется обменным курсом службы. Однако ставка, которую Shopify Payments использует для расчета выплаты, основана на рынке, выбранном в Shopify. Поэтому сумма, взимаемая за заказ, может отличаться от суммы, которую вы получаете в качестве оплаты. Для получения дополнительной информации обратитесь к конвертации валюты и обменным курсам.
Рекомендованная производителем розничная цена (MSRP): Если вы обязаны продавать продукт по рекомендованной производителем розничной цене на рынке покупателя, вы можете нарушить договор, если переключитесь на другой рынок и используете альтернативную рыночную цену.
Изменить рынок для заказа
Если вы используете Shopify Markets, чтобы изменить цену и валюту в заказе, измените рынок.
Перед изменением рынка проверьте влияние изменения рынка на заказ и проверьте следующие предварительные условия:
- Чтобы увидеть карточку Market в заказе, должен быть включен рынок, отличный от вашего основного рынка.

- Чтобы изменить определенную рыночную валюту, этот рынок должен быть включен, а местная валюта для рынка должна быть включена.
шагов
В административной панели Shopify перейдите к Заказы > Черновики .
Выберите проект заказа и откройте его.
На Маркет карта, выберите Смена .
Выберите страну, затем выберите Изменить рынок .
Выберите Обновить проект заказа .
Стоимость заказа указана в местной валюте клиента, за исключением случаев, когда вы вносите следующие пользовательские изменения в заказ:
- При добавлении пользовательской скидки значение Скидки отображается в валюте магазина.
- Если вы добавите индивидуальную цену доставки, то Цена отображается в валюте магазина.

- Если вы добавляете пользовательский предмет, то Цена отображается в валюте магазина.
После внесения этих пользовательских изменений они отображаются в заказе в местной валюте клиента.
Дублирование существующего заказа
При создании проекта заказа вы можете сэкономить время, продублировав существующий заказ или существующий проект заказа. Следующие сценарии являются примерами того, где может быть полезно дублирование существующего заказа:
- Вы часто вручную создаете заказы для постоянных клиентов.
- Вы хотите изменить или отредактировать существующий заказ.
При дублировании существующего заказа или проекта заказа создается новый проект заказа с дубликатами следующей информации:
- продуктов — повторяющаяся позиция содержит самую свежую информацию об этом продукте. Если продукт был удален, он не будет отображаться в дублирующем черновике заказа.

- пользовательские элементы
- информация о клиенте — Если клиент был удален, клиент создается на основе адреса электронной почты, платежного адреса и адреса доставки.
- адресов электронной почты, платежных адресов и адресов доставки
- заметки, атрибуты заметок и теги
- рынок
Скидки и тарифы на доставку не дублируются в черновике заказа.
шагов:
- Откройте заказ (или черновик заказа) на странице «Заказы» в админке Shopify.
- На странице сведений о заказе (или проекте заказа) нажмите Дублировать . Проект заказа создается с теми же позициями и информацией о клиенте, что и исходный заказ.
- Выполните одно из следующих действий:
- отправить счет
- принимать оплату
- сохранить как черновик
Если вы сохраните свой заказ как черновик, вы сможете обновить его позже на странице Черновики в админке Shopify. Когда вы принимаете оплату за черновой заказ, для него создается заказ 9 числа.0195 Приказы стр.
Когда вы принимаете оплату за черновой заказ, для него создается заказ 9 числа.0195 Приказы стр.
Создание и управление элементами из приложения Square | Центр поддержки Square
О чем эта статья?
| Готовы настроить точку продаж с помощью Square? Начать > |
Создайте свою библиотеку товаров с помощью приложения Square Point of Sale, создав товары и категории. Элементы и категории синхронизируются на всех устройствах, назначенных местоположению и онлайн-панели управления.
Примечание: В дополнение к приложению Square вы можете создавать элементы и управлять ими из онлайн-панели Square Dashboard.
Прежде чем приступить к созданию предметов, имейте в виду:
Описание предметов не может превышать 4000 символов.

Когда вы добавляете, обновляете или удаляете изображение элемента, это изменение будет отражаться в вашем приложении Square, на панели инструментов и в Square Online.
Изображения с углом обзора 360 градусов или 3D в настоящее время не поддерживаются.
Если вы создаете несколько элементов, вы можете быстро загрузить свои элементы оптом, используя импорт элементов через онлайн-панель Square Dashboard.
Примечание . Если вашему бизнесу требуются расширенные функции инвентаризации и отчетности, такие как управление стоимостью единицы товара или отчеты о стоимости проданных товаров, обратите внимание на Square for Retail.
Создание элементов и управление ими
Вы можете создавать элементы с вашего совместимого устройства, Square Terminal, Square Stand или Square Register. Чтобы создать элемент из приложения Square POS:
Нажмите ≡ Еще или стрелку вниз в верхней части квадратного регистра.

Нажмите Элементы > Все элементы > Создать элемент .
Коснитесь квадратной плитки, чтобы добавить метку, загрузить необязательное изображение или выбрать цвет плитки, который будет отображаться в сетке элементов.
Введите название товара, тип единицы, цену, артикул, цену и количество на складе. Если товар имеет несколько ценовых пунктов, нажмите Добавить вариант .
Добавьте любую применимую категорию, параметры, модификаторы и включите или отключите налог с продаж.
Добавьте необязательное описание элемента.
Когда все будет готово, нажмите Сохранить .
Примечание . Когда вы добавляете, обновляете или удаляете изображение элемента, это изменение будет отражаться в вашем приложении Square, онлайн-панели управления, Square for Retail и Square Online. В настоящее время невозможно иметь разные изображения для одних и тех же предметов в точках продаж, Square Online или Square для розничной торговли.
Редактировать или удалить элемент
Вы можете обновить элемент на странице редактирования элемента:
Нажмите ≡ Еще в приложении Square POS или стрелку вниз в верхней части Square Register.
Коснитесь элемента > Все элементы > найдите или прокрутите список элементов и коснитесь существующего элемента.
Обновить элемент.
Выберите Сохраните ваши изменения или коснитесь Удалить элемент из этого места .
Настройка вашего предмета Тип единицы измерения
Каждый бизнес отличается — некоторые Square Sellers продают товары целиком (например, предметы одежды), а другие продают товары по весу или длине. Некоторые предприятия продают и то, и другое.
По умолчанию каждый новый элемент, который вы создаете, будет иметь тип единицы измерения для каждого элемента . Когда вы устанавливаете тип единицы измерения, вы можете выбрать из списка предустановленных единиц, таких как фунты, унции и футы. Вы также можете добавить свою собственную единицу измерения — в виде целого или десятичного числа.
Вы также можете добавить свою собственную единицу измерения — в виде целого или десятичного числа.
Создание категорий и управление ими
Категории элементов помогают группировать элементы, чтобы упорядочить библиотеку элементов и настроить отчеты в приложении. Вы также можете направить категории на определенные принтеры.
Создать и изменить параметры элемента
Параметры элементапомогают создавать и упорядочивать пользовательские варианты элементов. Эти параметры можно повторно использовать в вашей библиотеке элементов, экономя время при добавлении новых вариантов или элементов.
Настройка сетки предметов на планшете
Ваша сетка предметов превращает ваш POS в молниеносный и удобный инструмент для членов вашей команды. Он синхронизируется со всеми устройствами, привязанными к местоположению. Члены команды не могут настроить сетку отдельных элементов.
Чтобы создать сетку товаров для быстрого доступа к часто используемым товарам, скидкам или категориям:
На экране оформления заказа нажмите Избранное .

Нажмите и удерживайте пустой квадрат, чтобы добавить элементы или ярлыки.
Продолжайте нажимать значок « +» в сетке.
Выберите Создать новый товар , Создать новую скидку или выбрать из подарочных карт, вознаграждений, скидок, товаров или услуг.
Нажмите Готово , чтобы сохранить.
Примечание : Нажмите Добавить страницу , чтобы добавить дополнительные страницы/сетки на экран оформления заказа. Коснитесь значка карандаша , чтобы изменить название страницы, затем коснитесь Готово .
Если вы используете планшет Android, вы можете настроить внешний вид вашей сетки элементов:
Коснитесь ≡ Еще > Настройки > Внешний вид элемента .
Выберите настройки дисплея. Выберите между изображениями или текстовыми плитками.
Нажмите и удерживайте, чтобы редактировать сетку или отдельные элементы.
 Примечание . Когда вы нажимаете на элемент, вы можете редактировать сведения об элементе, чтобы изменить имя, добавить фотографию, изменить цену или изменить настройки налога.
Примечание . Когда вы нажимаете на элемент, вы можете редактировать сведения об элементе, чтобы изменить имя, добавить фотографию, изменить цену или изменить настройки налога.Коснитесь Сохранить .
Узнайте больше о настройке библиотеки элементов с помощью Square.
Подробнее о : Dashboard
Создание продуктов в библиотеке продуктов
Создайте библиотеку товаров и услуг, которые вы продаете, а затем свяжите их с отдельными сделками. С продуктами вы можете легко отслеживать, что вы продаете своим клиентам. Когда вы связываете продукт со сделкой или предложением, вы добавляете строка , которая является одним экземпляром этого продукта. Просмотрите различия между продуктом и позицией:
- Продукт: продукт представляет товар или услугу, которую вы продаете. Вы можете создавать продукты и управлять ими в библиотеке продуктов.
- Элементы строки: при связывании продукта с записью сделки или предложением вы связываете один экземпляр этого продукта в качестве уникального элемента строки.
 Позиция больше не связана с продуктом, и любые обновления информации об исходном продукте в библиотеке продуктов не будут применяться к позициям, которые уже связаны с вашими записями о сделках.
Позиция больше не связана с продуктом, и любые обновления информации об исходном продукте в библиотеке продуктов не будут применяться к позициям, которые уже связаны с вашими записями о сделках.
В этой статье рассказывается, как создавать продукты в библиотеке продуктов и управлять ими. Чтобы изменить свои позиции, узнайте больше об использовании редактора позиций.
Обратите внимание: любой пользователь может просматривать и редактировать отдельные позиции в сделке или предложении, но вы должны иметь права Создание настраиваемых позиций для создания новых настраиваемых позиций.
Чтобы создавать и редактировать продукты в библиотеке продуктов, вы должны быть пользователем с разрешениями Управление библиотекой продуктов в 9Учетная запись 0461 Professional или Enterprise . Узнайте больше о просмотре и редактировании позиций в редакторе позиций.
Создать продукт
Вы можете импортировать несколько продуктов или создать отдельный продукт:
- настройки значок настроек на главной панели навигации.
 «}» data-sheets-userformat=»{«2»:8402947, «3»:[null,0],»4″:[null,2,16777215],»14″:[null,2,0],»15″:»Arial»,»16″:10,»26 «:400}» data-sheets-formula=»=»»»>В своей учетной записи HubSpot щелкните настройки значок настроек на главной панели навигации.
«}» data-sheets-userformat=»{«2»:8402947, «3»:[null,0],»4″:[null,2,16777215],»14″:[null,2,0],»15″:»Arial»,»16″:10,»26 «:400}» data-sheets-formula=»=»»»>В своей учетной записи HubSpot щелкните настройки значок настроек на главной панели навигации. - В меню левой боковой панели перейдите к Objects > Products .
- Нажмите Создать продукт .
- На правой панели настройте сведения о продукте:
- Имя: введите имя для продукта или услуги.
- SKU: , если вы используете разные SKU для идентификации и отслеживания своих продуктов или услуг, введите имя для SKU. Каждый товар должен иметь уникальный артикул.
- Описание: введите описание продукта, например характеристики продукта, дополнительные опции или размеры.
- Тип продукта: выберите тип продукта, чтобы классифицировать вашу библиотеку продуктов.
 Это поле особенно важно для правильной синхронизации ваших продуктов с другими приложениями, такими как Netsuite.
Это поле особенно важно для правильной синхронизации ваших продуктов с другими приложениями, такими как Netsuite.- Товарно-материальные запасы: физический продукт, который хранится у вас на складе.
- Неинвентарный: физический продукт, которого нет на складе.
- Услуга: нефизический продукт.
- Изображения: введите URL изображения . Само изображение не будет отображаться, но вы можете включить ссылку на файл для быстрого доступа.
- URL-адрес: , если вы храните свои продукты где-то за пределами HubSpot, например Shopify, вы можете ввести URL-адрес страницы , который ссылается на это другое место.
- Папка: если вы распределяете продукты по разным папкам, щелкните значок Папки раскрывающегося меню и выберите папку .

- Цена [валюта]: введите значение продукта в валюте вашего аккаунта.
- Частота выставления счетов: выберите, как часто вы будете выставлять счета своим контактам за продукт или услугу.
- Стоимость единицы: введите стоимость за единицу , затем HubSpot рассчитает маржу на основе всего, что вы продаете. Это позволит вам узнать, сколько денег вы зарабатываете на каждой продаже.
- Цены в нескольких валютах: если вы используете в своей учетной записи несколько валют, вам потребуется вручную ввести цену для каждой соответствующей валюты в соответствующие поля.
- Длина срока: введите длину срока в месяцах или годах.
- Щелкните Сохранить или щелкните Сохранить и добавьте еще , чтобы создать дополнительный продукт.
Обратите внимание: вы можете добавить значение скидки для вашего продукта в редакторе позиций.
Управляйте своими продуктами
В библиотеке продуктов вы можете удалять продукты, упорядочивать продукты по папкам или экспортировать свои продукты из HubSpot.
Обратите внимание: нельзя редактировать или удалять продукты, которые синхронизируются с программным обеспечением через API Ecommerce Bridge. Однако вы можете редактировать и удалять продукты, которые синхронизируются через приложения синхронизации данных HubSpot.
- В своей учетной записи HubSpot щелкните значок настроек настроек на главной панели навигации.
- В меню левой боковой панели перейдите к Objects > Products .
- Чтобы отсортировать продукты по показателю, щелкните соответствующий заголовок столбца .
- Если вы используете интеграцию HubSpot с Shopify, щелкните раскрывающееся меню Источник и выберите имя магазина , чтобы отфильтровать продукты, которые синхронизируются с Shopify.

- Чтобы изменить порядок таблицы, щелкните и перетащите столбцы в нужное место.
- Чтобы упорядочить продукты по разным папкам:
- В правом верхнем углу щелкните раскрывающееся меню Действия , затем выберите Создать папку .
- Введите имя папки , затем нажмите Добавить папку .
- Чтобы переместить продукт в папку, наведите указатель мыши на продукт, щелкните раскрывающееся меню Действия , затем выберите Переместить .
- В диалоговом окне выберите папку , затем нажмите Переместить .
- Вы также можете переместить несколько продуктов одновременно, установив флажки рядом с продуктами, которые нужно переместить, а затем нажав Переместить в верхней части таблицы.

- Вы также можете переместить несколько продуктов одновременно, установив флажки рядом с продуктами, которые нужно переместить, а затем нажав Переместить в верхней части таблицы.
- Чтобы экспортировать вашу продукцию:
- Установите флажки рядом с продуктами для экспорта или установите флажок рядом с заголовком столбца Имя , чтобы выбрать все продукты.
- В верхней части таблицы нажмите Экспорт .
- В диалоговом окне выберите формат файла из раскрывающегося меню, затем нажмите Экспорт .
- Вы можете удалить сразу несколько продуктов, установив флажки рядом с продуктами, которые нужно удалить, затем в верхней части таблицы нажмите Удалить .
Добавить элементы—Portal for ArcGIS | Документация для ArcGIS Enterprise
Если у вашей учетной записи есть права на создание ресурсов, вы можете добавлять файлы со своего устройства, элементы из Интернета, приложения и хранилища данных на портал ArcGIS Enterprise. Вы также можете сохранять карты и публиковать приложения. Ваши элементы доступны только вам, пока вы не поделитесь ими с другими.
Вы также можете сохранять карты и публиковать приложения. Ваши элементы доступны только вам, пока вы не поделитесь ими с другими.
Добавление файлов с вашего устройства
Вы можете добавлять поддерживаемые файлы со своего компьютера на веб-сайт и делиться файлами, чтобы другие могли загружать и открывать файлы в настольных приложениях. Когда вы делитесь файлами значений, разделенных запятыми (CSV), со всеми (общедоступными), вы можете использовать URL-адрес, который отображается на странице элемента, чтобы добавить CSV в качестве веб-слоя. Кроме того, вы можете добавлять файлы изображений и использовать URL-адрес для показа изображений в веб-приложениях и всплывающих окнах. Вам необходимо предоставить общий доступ к CSV-файлам и файлам изображений всем (общедоступным), чтобы увидеть URL-адрес на странице элемента.
Если у вас есть права на публикацию размещенных векторных слоев, вы можете опубликовать размещенный векторный слой при загрузке поддерживаемых файлов, таких как заархивированные шейп-файлы и электронные таблицы Microsoft Excel.
После публикации данные, загруженные из шейп-файла или файловой базы геоданных, будут преобразованы в проекцию Web Mercator.
- Убедитесь, что вы вошли в систему и имеете права на создание контента.
- На вкладке Мои ресурсы страницы содержимого щелкните Новый элемент.
- Щелкните Ваше устройство, чтобы выбрать файл с вашего устройства, или перетащите файл в зону перетаскивания.
- Если вы загрузили ZIP-файл, выберите содержимое файла в раскрывающемся меню Тип элемента, например, шаблон карты или образец кода.
- Если вы загрузили образец кода (.zip), выберите язык образца, например, Java или C++.
- При необходимости выберите добавление файла и создание размещенного векторного слоя или добавьте только файл.
- Щелкните Далее.
- Введите заголовок.
- Выберите папку в разделе «Мои ресурсы», в которой вы хотите сохранить элемент.

- Если администратор организации настроил категории содержимого, щелкните Назначить категории и выберите до 20 категорий, чтобы помочь людям найти ваш элемент. Вы также можете начать вводить название категории, чтобы сузить список категорий.
- При необходимости введите теги, описывающие элемент.
- При необходимости укажите сводку с описанием элемента.
- Нажмите Сохранить.
После того, как вы добавите файл, он появится в вашем содержимом, и вы сможете редактировать сведения об элементе и поделитесь им, если у вас есть права на общий доступ.
Добавить элементы из URL-адреса
Вы можете указать URL-адрес для ссылки на веб-сервис ArcGIS Server, KML и OGC WFS, WMS и WMTS. Вы также можете ссылаться на документы и изображения, хранящиеся в Интернете.
При добавлении элемента, ссылающегося на REST
URL-адрес конечной точки этого слоя или файла, веб-сайт не хранит сам элемент.
- Убедитесь, что вы вошли в систему и у вас есть права на создание контента.
- На вкладке «Мое содержимое» страницы содержимого щелкните «Новый элемент» и щелкните «URL».
- Введите URL-адрес REST службы или документа, например, https://webadaptorhost.domain.com/webadaptorname/rest/services/folder/service/MapServer.
- Проверьте правильность типа элемента. Если тип отличается от выбранного, выберите правильный тип элемента:
- Веб-сервис ArcGIS Server
- Документ — к документам относятся электронные таблицы, презентации, таблицы, изображения и другие документы, хранящиеся в Интернете.
- KML (OGC)
- WFS (OGC)
- WMS (OGC)
- WMTS (OGC)
- Если вы добавили безопасную службу, доступную извне, выберите, хотите ли вы, чтобы учетные данные сохранялись вместе с элементом службы.
 Если учетные данные не хранятся вместе с элементом, каждый, кто получает доступ к элементу, будет запрашивать учетные данные при каждом доступе к элементу службы. Если учетные данные хранятся вместе с элементом, вам не будет предложено ввести учетные данные.
Если учетные данные не хранятся вместе с элементом, каждый, кто получает доступ к элементу, будет запрашивать учетные данные при каждом доступе к элементу службы. Если учетные данные хранятся вместе с элементом, вам не будет предложено ввести учетные данные. - Щелкните Далее.
- Если вы добавили безопасную службу, доступную извне, укажите имя пользователя и пароль для учетной записи, которая имеет доступ к службе.
- Если вы добавили слой WMS (OGC), выберите слои, которые вы хотите сделать видимыми.
- Если вы добавили слой WFS (OGC) или WMTS (OGC), выберите слой, который будет отображаться при добавлении элемента на карту. Если вы хотите добавить несколько слоев из службы WFS или WMTS, вы должны создать отдельные элементы для каждого слоя.
Если служба WMTS поддерживает несколько проекций, необходимо выбрать конкретную проекцию. По умолчанию выбирается первая доступная проекция.
- Щелкните Далее.

- Введите заголовок.
- Выберите папку в разделе «Мои ресурсы», в которой вы хотите сохранить элемент.
- Если администратор организации настроил категории содержимого, щелкните Назначить категории и выберите до 20 категорий, чтобы помочь людям найти ваш элемент. Вы также можете начать вводить название категории, чтобы сузить список категорий.
- При необходимости введите теги, описывающие элемент.
- При необходимости укажите сводку с описанием элемента.
- Нажмите Сохранить.
Как только вы добавите элемент из Интернета, используя его URL-адрес, элемент появится в вашем контенте, и вы можете редактировать детали элемента и поделитесь им, если у вас есть права на общий доступ.
Добавление приложений
Вы можете добавить существующие веб-приложения в качестве элементов на портал, чтобы члены организации могли их искать и обнаруживать. Когда вы добавляете приложение как элемент, вы делитесь URL-адресом приложения; на портале не размещаются файлы приложения. Еще один способ поделиться приложениями с членами вашей организации — опубликовать веб-приложение, которое вы создаете на основе карты. Дополнительные сведения см. в разделе Создание приложений из карт.
Когда вы добавляете приложение как элемент, вы делитесь URL-адресом приложения; на портале не размещаются файлы приложения. Еще один способ поделиться приложениями с членами вашей организации — опубликовать веб-приложение, которое вы создаете на основе карты. Дополнительные сведения см. в разделе Создание приложений из карт.
- Убедитесь, что вы вошли в систему и у вас есть права на создание контента.
- На вкладке «Мое содержимое» страницы содержимого щелкните «Новый элемент» и щелкните «Приложение».
- Выберите тип приложения:
- Веб-картография — веб-приложение, созданное с помощью веб-API, например JavaScript.
- Desktop — приложение для настольных компьютеров, созданное на платформе рабочего стола, такой как Java или .NET (Microsoft Windows Desktop).
- Mobile — загружаемое приложение, созданное для мобильных устройств с SDK, таких как iOS или Android.

- Другое приложение — настольное приложение или универсальное приложение любого типа, для которого у вас нет сведений о назначении, API/SDK или URL-адресе.
Если вы вошли в систему как администратор, для приложений ArcGIS Web AppBuilder и ArcGIS Experience Builder доступны дополнительные параметры.
- Для веб-карт, настольных или мобильных устройств введите URL-адрес приложения, например,
https://
/myWebMapApp. - Для настольных приложений нажмите кнопку Обзор и выберите ZIP-файл, содержащий приложение.
- Щелкните Далее.
- Введите заголовок.
- Выберите папку в разделе «Мои ресурсы», в которой вы хотите сохранить элемент.
- Если администратор организации настроил категории содержимого, щелкните Назначить категории и выберите до 20 категорий, чтобы помочь людям найти ваш элемент.
 Вы также можете начать вводить название категории, чтобы сузить список категорий.
Вы также можете начать вводить название категории, чтобы сузить список категорий. - При необходимости введите теги, описывающие элемент.
- При необходимости добавьте сводку, описывающую приложение.
- Нажмите Сохранить.
После того, как вы добавите приложение, оно появится в вашем контенте, и вы сможете редактировать сведения об элементе (где вы можете прикрепите код, если хотите) и поделитесь им, если у вас есть права на общий доступ.
Зарегистрируйте приложение
Вы можете зарегистрировать разрабатываемые вами приложения на основе OAuth 2.0. При регистрации приложения на портале вы получаете идентификатор приложения. Идентификатор приложения — это основа для распространения приложений и использования отчеты.
Вы должны добавить приложение на портал перед его регистрацией. Подробности смотрите в разделе выше. После добавления выполните следующие действия, чтобы зарегистрировать приложение и получить идентификатор приложения и секрет приложения.
- Убедитесь, что вы вошли в систему с учетной записью, имеющей права на создание содержимого.
- На вкладке «Мое содержимое» страницы содержимого щелкните название приложения, которое вы хотите зарегистрировать.
При нажатии на имя приложения открывается страница его элемента.
- Перейдите на вкладку «Настройки». Прокрутите вниз до раздела «Регистрация приложения» и нажмите «Зарегистрироваться».
Если вы добавили приложение универсального типа, оно будет автоматически зарегистрировано, и вы увидите кнопку «Зарегистрированная информация» вместо кнопки «Регистрация». Вы можете просматривать и обновлять регистрационную информацию.
- Выберите тип приложения: браузерное, собственное, серверное или несколько.
- : Для каждого URI перенаправления укажите адрес в формате [«https://<сервер>[:порт]»] и нажмите кнопку «Добавить».

URI перенаправления — это действительные адреса, на которые пользователи приложения могут быть перенаправлены после успешного входа в систему.
- Чтобы удалить ранее добавленный URI, выберите его, нажмите «Удалить» и нажмите «Зарегистрировать».
Просмотр и обновление регистрационной информации приложения
После регистрации приложения вы можете просмотреть регистрационную информацию, которая включает идентификатор приложения и секрет приложения, а также обновить URI перенаправления, сбросить секрет и отменить регистрацию приложения.
Сброс секрета приложения сделает недействительными все существующие токены пользователя и приложения, выданные для приложение. Пользователям потребуется снова войти в приложение, и приложения настроенный с помощью секрета, возможно, потребуется обновить.
- Убедитесь, что вы вошли на портал, и щелкните вкладку Мои ресурсы на странице материалов.

- Щелкните название зарегистрированного приложения.
- На странице элемента щелкните вкладку Настройки.
- Прокрутите вниз до раздела «Настройки приложения» и нажмите «Зарегистрированная информация».
Вы можете просмотреть следующие сведения: идентификатор приложения, секрет приложения, тип приложения и URI перенаправления.
- Чтобы обновить URI перенаправления, нажмите «Обновить» и выполните следующие действия:
- Чтобы добавить URI перенаправления, укажите адрес и нажмите «Добавить».
- Чтобы удалить URL-адрес перенаправления, выберите адрес URI и нажмите «Удалить».
- Щелкните Обновить и щелкните Сохранить.
- Чтобы сбросить секрет приложения, нажмите «Обновить» и выполните следующие действия:
- Нажмите «Сбросить секрет».
Сброс секрета приложения делает недействительными всех существующих пользователей и токены приложения, выпущенные для этого приложения.
 Пользователям необходимо
войдите в приложение еще раз, и приложения, настроенные с помощью секрета, возможно, потребуется
обновлено.
Пользователям необходимо
войдите в приложение еще раз, и приложения, настроенные с помощью секрета, возможно, потребуется
обновлено. - Нажмите Да, если вы уверены, что хотите сбросить секрет приложения.
- Щелкните Обновить и щелкните Сохранить.
- Нажмите «Сбросить секрет».
- Чтобы отменить регистрацию приложения, щелкните Отменить регистрацию приложения.
Приложение больше не зарегистрировано. Вам не нужно сохранять страницу товара.
Добавить хранилище данных
Существует несколько типов поддерживаемых пользователем элементов хранилища данных, которые вы можете добавить в свою организацию. Каждый из них требует от вас предоставления различной информации, и каждый из них используется для разных целей.
Несмотря на то, что вы добавляете хранилище данных на портал, этот процесс регистрирует хранилище данных на объединенных серверах. Следовательно, каждый компьютер на каждом объединенном сайте ArcGIS Server должен быть настроен для доступа к базе данных или местоположению папки.
Следовательно, каждый компьютер на каждом объединенном сайте ArcGIS Server должен быть настроен для доступа к базе данных или местоположению папки.
Если поддерживаемое пользователем хранилище данных уже зарегистрировано на одном или нескольких федеративных сайтах портала ArcGIS Server — например, вы зарегистрировали хранилище данных в ArcGIS Pro 2.4 или более ранней версии или в ArcGIS Server Manager — не выполняйте эти шаги. чтобы добавить элемент хранилища данных. Вместо этого поговорите с администратором вашей организации о создании элемента хранилища данных из существующего зарегистрированного хранилища данных.
В следующих разделах описано, как добавить каждый тип хранилища данных. Используйте приведенные ниже ссылки для доступа к типу хранилища данных, который необходимо добавить.
- Папка
- База данных (включая базы данных, корпоративные базы геоданных и облачные хранилища данных)
- Облачное хранилище
- Общий файловый ресурс больших данных
- База данных NoSQL
Добавить папку из элемента хранилища данных в файлы
9 общую папку, добавьте элемент хранилища данных папки.
- Чтобы добавить папку в качестве хранилища данных, убедитесь, что папка функционирует как сетевое хранилище файлов (NFS).
- Откройте портал и войдите в систему.
Вы должны войти в систему как участник с правами на создание содержимого и регистрацию хранилищ данных.
- На вкладке «Мое содержимое» страницы «Содержание» щелкните «Новый элемент» и щелкните «Хранилище данных».
- Выберите Папка для типа создаваемого элемента хранилища данных и нажмите Далее.
- Введите путь к папке.
- Предоставьте информацию для ваших источников данных.
Если клиенты ArcGIS, используемые для публикации данных, будут получать доступ к данным в одной папке, а объединенным сайтам ArcGIS Server требуется доступ к копии данных во второй папке, вы должны предоставить информацию для обоих источников данных.
- Если клиенты публикации и федеративные серверы будут получать доступ к данным в одной и той же общей папке, оставьте значение по умолчанию То же, что и путь к папке издателя.

- Если вы продублировали данные в двух разных общих файловых ресурсах и хотите, чтобы клиенты и сайты ArcGIS Server ссылались на разные общие файловые ресурсы, выберите Новый путь в разделе Путь к папке сервера и введите путь ко второму общему файловому ресурсу.
- Если клиенты публикации и федеративные серверы будут получать доступ к данным в одной и той же общей папке, оставьте значение по умолчанию То же, что и путь к папке издателя.
- Щелкните Далее, чтобы выбрать сайты ArcGIS Server, на которых будет зарегистрировано это хранилище данных.
- Выберите сайты ArcGIS GIS Server и ArcGIS Image Server, на которых вы хотите зарегистрировать это хранилище данных. Если вы не уверены, какие сайты соответствуют этим ролям, обратитесь к администратору ArcGIS Server.
- Щелкните Далее.
- Введите название элемента хранилища данных.
Это имя элемента, который появится на портале и в ArcGIS Pro.
- При необходимости введите теги, описывающие элемент.
- Выберите папку в Моих ресурсах, где вы хотите сохранить элемент хранилища данных.

- Щелкните Добавить хранилище данных.
Если вы добавили хранилище данных в виде папки, поделитесь элементом хранилища данных с группами, участникам которых необходимо создавать слои изображений.
Добавить элемент хранилища данных базы данных
Чтобы опубликовать изображение карты и векторные слои из содержимого базы данных или опубликовать слои изображения карты из содержимого облачного хранилища данных, доступ к которому осуществляется через файл подключения к базе данных (.sde), добавьте элемент хранилища данных базы данных. Если данные хранятся в базе данных или многопользовательской базе геоданных, вы, как владелец элемента хранилища данных базы данных, также можете массово опубликовать изображение карты и векторные слои из элемента хранилища данных на портале.
- Чтобы добавить хранилище данных базы данных, необходимо сначала создать файл подключения к базе данных (файл .
 sde), который подключается к поддерживаемой базе данных или облачному хранилищу данных. Подключитесь, используя учетные данные для учетной записи или пользователя, у которого есть доступ к нужным вам данным и необходимые разрешения на данные. Вы должны сохранить учетные данные вместе с файлом подключения. Вы не можете использовать файл .odc.
sde), который подключается к поддерживаемой базе данных или облачному хранилищу данных. Подключитесь, используя учетные данные для учетной записи или пользователя, у которого есть доступ к нужным вам данным и необходимые разрешения на данные. Вы должны сохранить учетные данные вместе с файлом подключения. Вы не можете использовать файл .odc. - Откройте портал и войдите в систему.
Вы должны войти в систему как участник, имеющий права на создание содержимого и регистрацию хранилищ данных.
- На вкладке «Мое содержимое» страницы «Содержимое» нажмите «Новый элемент» и нажмите «Хранилище данных».
- Выберите тип хранилища данных базы данных.
- Щелкните Далее, чтобы настроить подключение к источнику данных.
- Щелкните Выбрать файл и перейдите к файлу подключения к базе данных (.sde), который обращается к базе данных, многопользовательской базе геоданных или облачному хранилищу данных, которые вы хотите зарегистрировать.

- Предоставьте информацию для ваших источников данных.
В большинстве случаев клиенты, используемые для публикации слоев из этого зарегистрированного хранилища данных, будут использовать то же местоположение, что и сайт ArcGIS Server. Однако, если ваш клиент ArcGIS будет получать доступ к данным в одной базе данных, но объединенным сайтам ArcGIS Server требуется доступ к копии данных во второй базе данных, вы должны предоставить информацию для обоих источников данных.
- Если ваши клиенты и объединенные серверы будут получать доступ к данным в одной и той же базе данных или базе геоданных, оставьте значение по умолчанию То же, что и при подключении к базе данных издателя.
- Если вы продублировали данные в двух многопользовательских базах геоданных и хотите, чтобы клиенты и сайты ArcGIS Server ссылались на разные базы геоданных, выберите Новое подключение в разделе Подключение к базе данных сервера (файл .
 sde) и выберите файл подключения к базе данных, который объединяет сайты ArcGIS Server будет использоваться для подключения к данным в другой базе геоданных.
sde) и выберите файл подключения к базе данных, который объединяет сайты ArcGIS Server будет использоваться для подключения к данным в другой базе геоданных.
- Щелкните Далее, чтобы выбрать сайты ArcGIS Server, на которых будет зарегистрировано это хранилище данных.
- Выберите сайты ArcGIS GIS Server, на которых вы хотите зарегистрировать это хранилище данных. Если вы не уверены, какие сайты соответствуют этим ролям, обратитесь к администратору ArcGIS Server.
- Щелкните Далее.
- Введите название элемента хранилища данных.
Это имя элемента, который появится на портале и в ArcGIS Pro.
- При необходимости введите теги, описывающие элемент.
- Выберите папку в Моих ресурсах, где вы хотите сохранить элемент хранилища данных.
- Щелкните Добавить хранилище данных.
Если вы добавили элемент хранилища данных базы данных и выбрали интегрированный сайт ArcGIS GIS Server для его регистрации, вы можете опубликовать изображение карты и векторные слои для всех классов пространственных объектов, доступных через этот элемент хранилища данных, и опубликовать слои таблиц для всех таблицы, доступные через этот элемент хранилища данных, если хранилище данных не имеет доступа к облачному хранилищу данных. Если члены вашей организации будут публиковать данные из этого подключения к базе данных в ArcGIS Pro, опубликуйте элемент хранилища данных в группе, к которой принадлежат эти участники. Это позволяет этим членам публиковать данные, используя одни и те же учетные данные базы данных, на любом из серверов объединения, указанных вами на шаге 13.
Если члены вашей организации будут публиковать данные из этого подключения к базе данных в ArcGIS Pro, опубликуйте элемент хранилища данных в группе, к которой принадлежат эти участники. Это позволяет этим членам публиковать данные, используя одни и те же учетные данные базы данных, на любом из серверов объединения, указанных вами на шаге 13.
Добавить элемент облачного хранилища данных
Добавить элемент облачного хранилища данных для публикации слоев изображений из файлов изображений в облачном хранилище, а также для публикации слоев сцен, листов или векторных листов, которые ссылаются на содержимое в облачном хранилище.
- Чтобы добавить облачное хранилище, у вас должна быть учетная запись у поддерживаемого поставщика облачного хранилища, а местоположение облачного хранилища должно существовать.
- Откройте портал и войдите в систему.
Вы должны войти в систему как участник, имеющий права на создание содержимого и регистрацию хранилищ данных.

- На вкладке «Мое содержимое» страницы «Содержимое» нажмите «Новый элемент» и нажмите «Хранилище данных».
- Выберите «Облако» в качестве типа создаваемого элемента хранилища данных.
- Щелкните Далее, чтобы настроить подключение к источнику данных.
- Выберите поставщика облачного хранилища и укажите учетные данные для подключения.
- Amazon S3
Для подключения к корзине Amazon Simple Storage Service (S3) или корзине, совместимой с S3, укажите следующие данные:
- Выберите тип учетных данных: используйте роль IAM или ключ доступа. Если вы используете ключ доступа, вы должны указать идентификатор ключа доступа и соответствующий секретный ключ доступа, который вы получили от Учетная запись Amazon Web Services (AWS).
- Выберите регион, в котором существует ведро, и введите имя ведра.
- Чтобы зарегистрировать вложенную папку в корзине, введите путь к папке.

- Google Cloud Storage
Предоставьте следующее для подключения к корзине Google Cloud:
- Предоставьте идентификатор ключа доступа и соответствующий секретный ключ доступа, который вы получили от своего Облачный аккаунт Google.
- Чтобы зарегистрировать вложенную папку в корзине, введите путь к папке.
- Хранилище Microsoft Azure
Для подключения к хранилищу BLOB-объектов Microsoft Azure укажите следующее:
- Укажите имя Microsoft Azure и ключ учетной записи для доступа к нему.
- Выберите среду Azure, в которой существует хранилище.
- Укажите имя контейнера хранилища BLOB-объектов.
- Чтобы зарегистрировать подпапку в контейнере хранилища, введите путь к папке.
- Облачное хранилище Alibaba
Предоставьте следующее для подключения к корзине Alibaba Cloud Object Storage Service (OSS):
- Предоставьте идентификатор ключа доступа и соответствующий секретный ключ доступа, который вы получили от своего
Аккаунт Алибаба.

- Выберите регион, в котором существует ведро, и введите имя ведра.
- Чтобы зарегистрировать вложенную папку в корзине, введите путь к папке.
- Предоставьте идентификатор ключа доступа и соответствующий секретный ключ доступа, который вы получили от своего
Аккаунт Алибаба.
- Amazon S3
- Щелкните Далее, чтобы выбрать сайты ArcGIS Server, на которых будет зарегистрировано это хранилище данных.
- Выберите сайты ArcGIS GIS Server и ArcGIS Image Server, на которых вы хотите зарегистрировать это хранилище данных. Если вы не уверены, какие сайты соответствуют этим ролям, обратитесь к администратору ArcGIS Server.
- Щелкните Далее.
- Введите название элемента хранилища данных.
Это имя элемента, который появится на портале и в ArcGIS Pro.
- При необходимости введите теги, описывающие элемент.
- Выберите папку в Моих ресурсах, где вы хотите сохранить элемент хранилища данных.
- Щелкните Добавить хранилище данных.

Поделитесь элементом хранилища данных с группами, членам которых необходимо создавать слои изображений.
Добавление общего файлового ресурса больших данных
Когда вы создаете хранилище данных общего файлового ресурса больших данных, в вашей организации создается связанный элемент общего файлового ресурса больших данных. Используйте связанный элемент общего доступа к файлам больших данных, чтобы получить доступ к данным, которые можно использовать в качестве входных или для хранения выходных данных, созданных с помощью инструментов GeoAnalytics.
- Чтобы добавить общий файловый ресурс для больших данных, у вас должен быть существующий общий файловый ресурс или место хранения в облаке, содержащее ваши данные. Инструкции см. в разделе Начало работы с файловыми хранилищами больших данных.
- Откройте портал и войдите в систему.
Вы должны войти в систему как участник, имеющий права на создание содержимого и регистрацию хранилищ данных.

- На вкладке «Мое содержимое» страницы «Содержание» щелкните «Новый элемент» и щелкните «Хранилище данных».
- Выберите общий файловый ресурс больших данных в качестве типа хранилища данных.
Этот параметр доступен, только если на портале настроен сервер GeoAnalytics.
- Щелкните Далее, чтобы настроить подключение к исходным данным.
- Чтобы подключиться к общему файловому ресурсу больших данных, введите путь к общей папке или получите доступ к каталогу распределенной файловой системы Apache Hadoop (HDFS) или базе данных хранилища метаданных Apache Hive, предоставив соответствующую информацию для подключения к месту хранения.
Кроме того, вы можете выбрать существующее облачное хранилище или создать облачное хранилище, выбрав поставщика хранилища и учетные данные для доступа к нему. Независимо от того, используете ли вы существующее облачное хранилище или создаете его, поддерживаются только хранилище BLOB-объектов Microsoft Azure, корзины Amazon Simple Storage Service (S3) или корзины, совместимые с S3.

- Предоставьте информацию для вашего источника данных.
- Нажмите Далее, чтобы выбрать сайт ArcGIS Server, на котором будет зарегистрировано это хранилище данных.
- Щелкните Далее.
- Введите название элемента хранилища данных.
- При необходимости введите теги, описывающие элемент.
- Выберите папку в Моих ресурсах, где вы хотите сохранить элемент хранилища данных.
- Щелкните Добавить хранилище данных.
Когда вы создаете хранилище данных общего файлового хранилища больших данных, в вашей организации создаются два или три элемента: элемент общего хранилища больших данных, элемент хранилища данных общего файлового хранилища больших данных и, если вы использовали облачное хранилище, элемент облачного хранилища данных. Эти элементы взаимозависимы, но вы будете взаимодействовать только с элементом файлового хранилища больших данных, если вам не нужно удалять элементы.
Добавить базу данных NoSQL
Чтобы сохранить диаграмму знаний в поддерживаемой базе данных NoSQL, которой вы управляете, необходимо добавить элемент хранилища данных NoSQL на портал и зарегистрировать его на сайте сервера знаний портала. Вам нужна одна пустая база данных NoSQL для каждого графа знаний, который вы создаете в ArcGIS Pro.
Дополнительные сведения см. в системных требованиях ArcGIS Knowledge Server.
- Откройте портал и войдите в систему.
Вы должны войти в систему как участник, имеющий права на создание содержимого и регистрацию хранилищ данных.
- На вкладке «Мое содержимое» страницы «Содержимое» нажмите «Новый элемент» и нажмите «Хранилище данных».
- Выберите NoSQL и нажмите Далее.
Этот параметр присутствует только в том случае, если на портале настроен сервер знаний.
- Оставьте Neo4j выбранным и нажмите «Далее».
- Укажите URI подключения и данные аутентификации для подключения к экземпляру и базе данных Neo4j и нажмите «Далее».

 3.0, начиная с версии 3.0.100.23, добавлена информация о прослеживаемых товарах в электронные формы журнала учета полученных и выставленных счетов-фактур, книги покупок и книги продаж.
3.0, начиная с версии 3.0.100.23, добавлена информация о прослеживаемых товарах в электронные формы журнала учета полученных и выставленных счетов-фактур, книги покупок и книги продаж.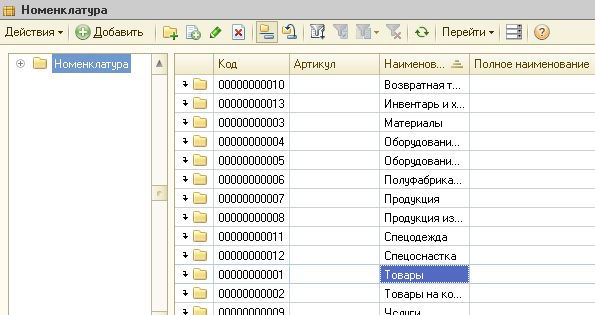

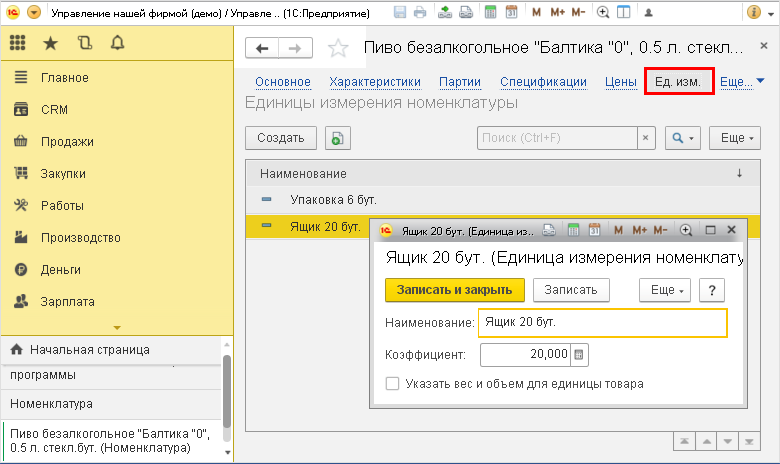
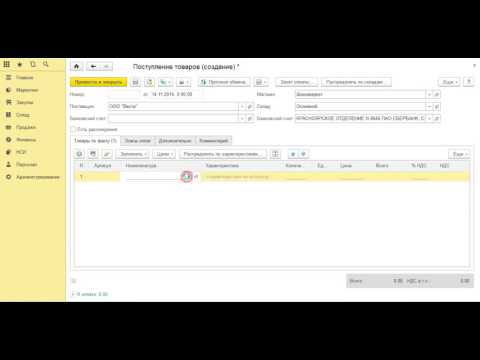
 Обратите внимание, что закупочные цены устанавливаются согласно товарных сопроводительных документов, а цены для розничной торговли рассчитываются по специальной формуле.
Обратите внимание, что закупочные цены устанавливаются согласно товарных сопроводительных документов, а цены для розничной торговли рассчитываются по специальной формуле.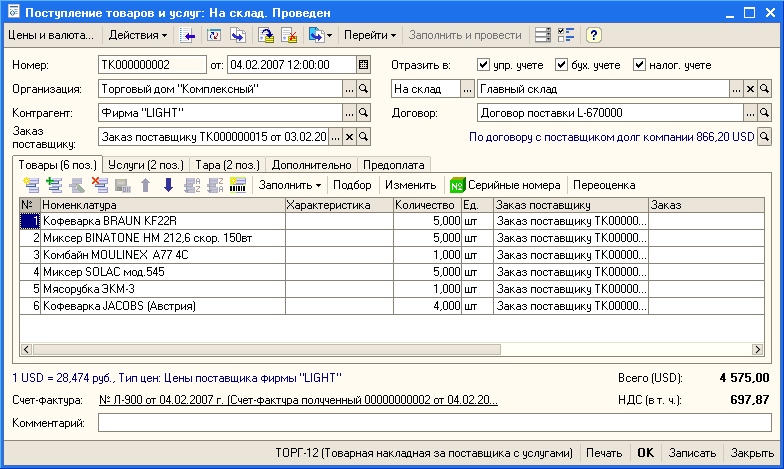 3 ЗУП
3 ЗУП
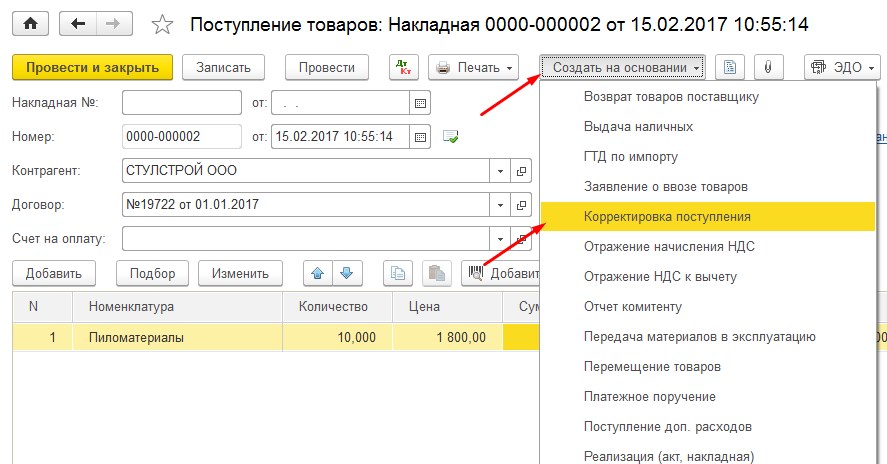
 1.1
1.1