Как обрезать изображение в ворде. Обрезка изображения в Microsoft Word
И вновь продолжаем начатый разговор об обрезке изображений. Сегодня поговорим о том, как обрезать изображение, например, по контуру круга или другому нужному нам контуру. То есть, придать изображению любую форму отличную от стандартной прямоугольной формы. Акцент сделаем на обрезке по контуру круга.
Работать мы будем в Word образца 2010 года, то есть в Word 2010.
Мы уже знакомы с инструментом «Обрезка» и некоторыми его опциями, и владеем различными техниками обрезки изображений. Сегодня мы познакомимся с другими опциями этого инструмента и начнём с опции «Обрезать по фигуре». Данная опция находится в перечне опций, с которыми мы познакомились в прошлые встречи:
Обычным щелчком мыши по названию опции «Обрезать по фигуре» раскроем перечень шаблонов фигур:
При наведении курсора мыши на любую из фигур перечня появляется всплывающая подсказка с названием фигуры:
Выбрав щелчком мыши любую фигуру из этого перечня, мы придадим нашему изображению форму этой самой выбранной фигуры.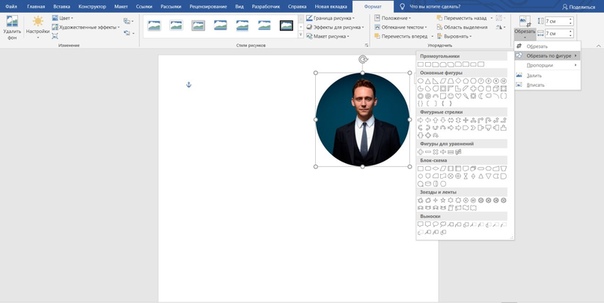
Или же стрелка:
В общем, любая фигура шаблона.
Обрезка оригинального изображения по контуру выбранной нами фигуры не изменяет первоначальной ширины и высоты изображения. Если изображение до обрезки по контуру, например, сердечка имело размер 300х400, то приняв форму сердечка, овала, креста, звезды и т.д., оно по-прежнему будет иметь размер 300х400. Чтобы в этом убедиться, нам достаточно посмотреть на размер первоначального изображения и конечного изображения после фигурной обрезки. Размер изображений отображается в верхней панели вкладок с опциями (меню) рядом с кнопкой опции «Обрезка». Мы помним, что для того чтобы видеть скрытые опции и мочь много чего-то сделать с изображением, необходимо предварительно выделить это изображение щелчком мыши:
Для того чтобы обрезать оригинальное изображение по контуру круга или говоря по-другому сделать круглым, а в перечне фигур отсутствует фигура «Круг», то мы воспользуемся имеющейся фигурой «Овал»:
Выбрав щелчком левой кнопки мыши фигуру «Овал» мы получим изображение в форме овала:
В дальнейших своих действиях будем исходить из того, что основным элементом данного изображения является мордашка животного.
Приняв форму овала, изображение по-прежнему остаётся выделенным (захвачено маркерами). Схватим мышкой средний левый маркёр и потянем в правую сторону по направлению к мордашке животного:
При такой технике обрезки картинки мы полагаемся на свой глазомер. Как только мы почувствовали, что изображение стало достаточно круглым, то тогда отпустим маркёр (левую кнопку мыши) и посмотрим на результат своих действий:
Используя данную технику, мы должны быть готовы к тому, что изображение может исказиться и стать менее реалистичным и пропорциональным. В том случае, когда мы отпустили маркёр и увидели, что изображение не совсем круг, то тогда можно дополнительно подвигать и другие маркёры выделения (трансформирования).
Если мы не очень полагаемся на свой глазомер, то помочь себе мы можем, предварительно нарисовав квадрат, поместив его за изображением, то есть на задний план, а само изображение сделать немного прозрачным. Или же наоборот. А можем прямо сейчас для своего спокойствия и точности, когда мы уже обрезали фото по контуру круга взять да и нарисовать круг и, ориентируясь на его контур отредактировать форму нашего круглого изображения. Сделаем это.
Сделаем это.
Развернём вкладку верхнего меню «Вставка», где обратившись к функционалу «Фигуры» выберем фигуру «Овал». Курсор принял вид перекрестия из двух чёрточек, и мы можем приступать к рисованию круга. Изображение с животным должно быть выделено маркерами.
Наводим курсор-перекрестие мыши на верхний средний маркёр выделения изображения, а затем, нажав и удерживая клавишу Shift (для сохранения пропорций идеального круга) начинаем тянуть курсор мыши к нижнему левому угловому маркёру выделения изображения, рисуя, таким образом, идеальный круг. Тянем курсор до тех пор, пока круг не впишется в высоту изображения с мордашкой:
Как только это произойдёт — отпустим левую кнопку мыши, а затем клавишу Shift.
Круг готов:
Теперь, давайте схватим круг мышкой и потянем его в сторону круглого изображения с мордашкой. Наша задача наложить фигуру-круг на изображение:
Совмещение фигуры и изображения произошло:
Фигура-круг по-прежнему захвачена маркерами выделения (трансформирования), то есть выделена.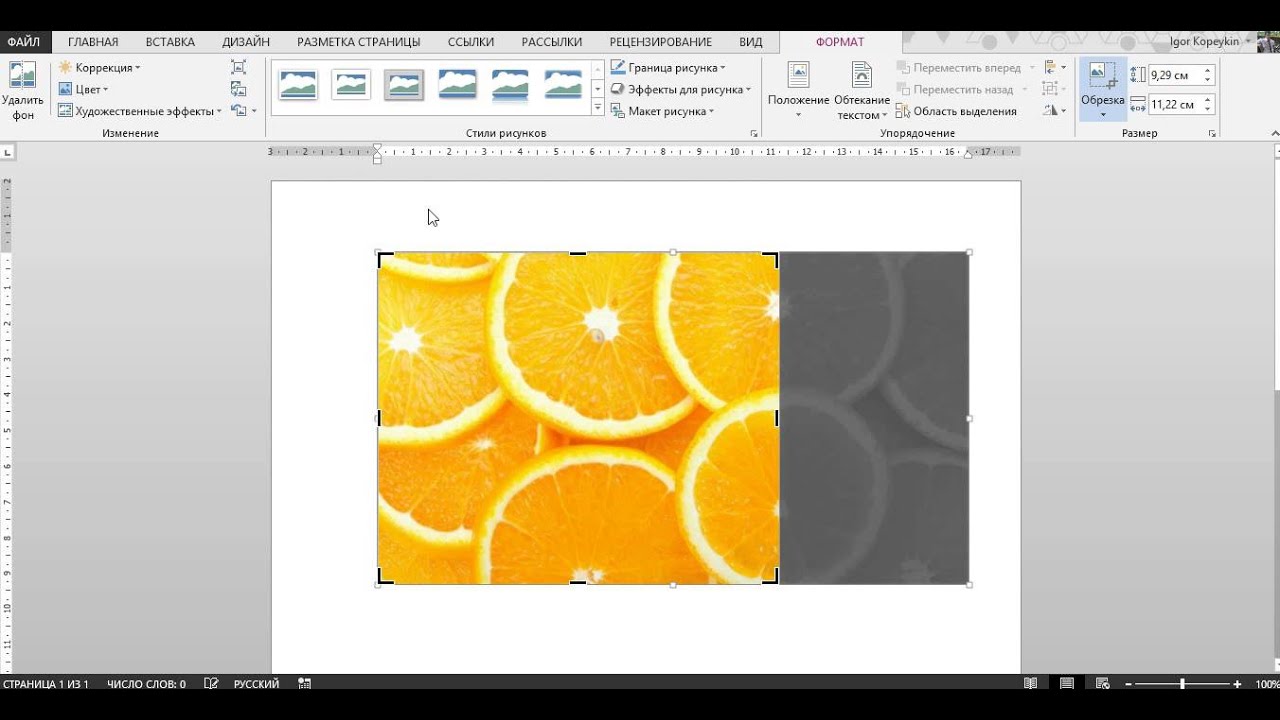
Следующий наш шаг — убрать круг за изображение. Выполним данное действие, воспользовавшись опцией «Обтекание текстом» в верхнем меню вкладки «Формат», где выберем вариант «За текстом» (для лучшей видимости я залил фигуру-круг красным цветом):
После выбора варианта «За текстом» фигура-круг «спряталась» за изображением:
С правой стороны изображения нам видима лишь самая незначительная часть красной фигуры круг. Смысла в трансформировании изображения для достижения формы идеального круга лично я не вижу. Что же нам делать, если изображение, казавшееся нам круглым после обрезки, при сравнении с фигурой круг оказалось вовсе не таким:
Наведём курсор мыши на изображение и сделаем щелчок левой кнопкой мыши для выделения. Изображения захватили маркёры выделения (трансформирования). Все наши дальнейшие действия сводятся к тому, что мы, хватаясь то за один боковой маркёр, то за другой совмещаем изображение с фигурой круг:
Когда мы впишем изображение в круг, то оно — изображение, будет таким:
Ну а теперь избавимся от круга.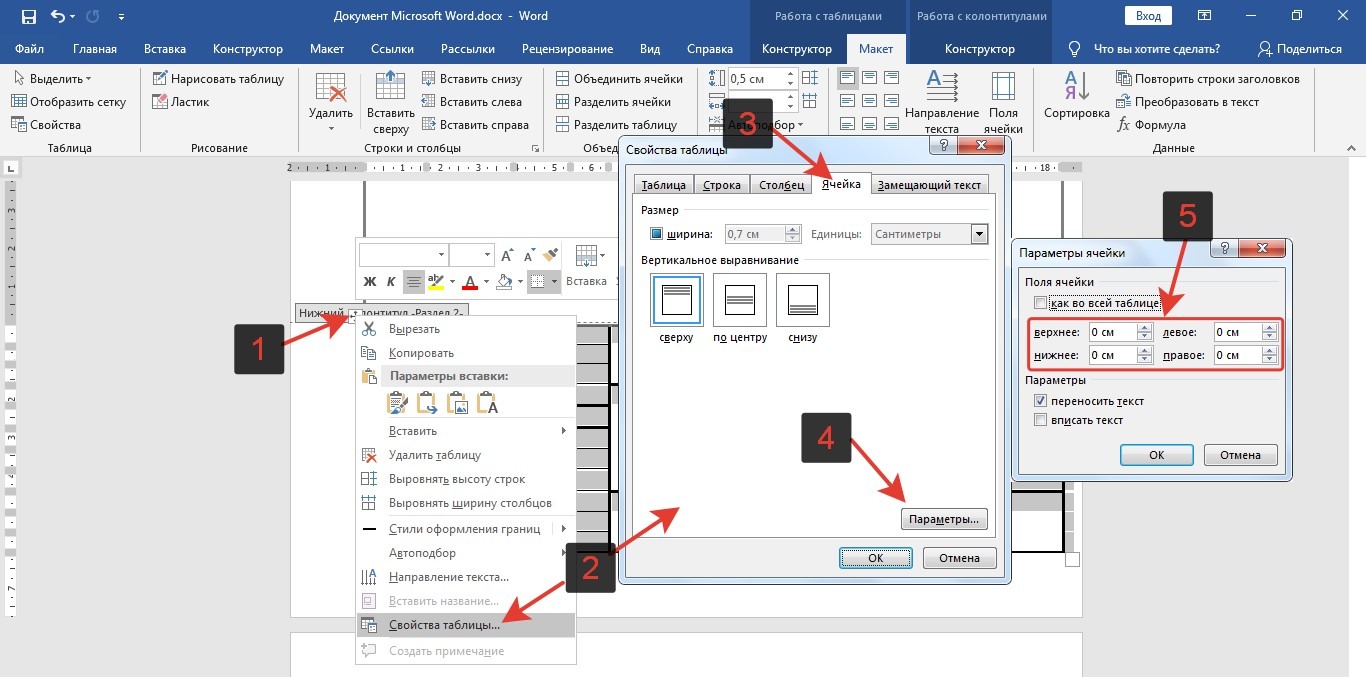 Щёлкнем мышью по изображению для его выделения маркёрами, а затем обратимся к опции верхнего меню «Переместить назад»:
Щёлкнем мышью по изображению для его выделения маркёрами, а затем обратимся к опции верхнего меню «Переместить назад»:
Щёлкнем по данной опции левой кнопкой мыши, и наше круглое изображение окажется за фигурой-кругом:
Поскольку мы работали с изображением, то видимое выделение маркёрами относится к изображению. Изменим ситуацию. Наведём курсор мыши на фигуру круг и щелчком мыши выделим её, а затем нажмём клавишу Delete:
Это и есть конечный вариант нового круглой формы изображения.
Перейдём к рассмотрению второй техники обрезки изображения по контуру круга. Здесь к нам на помощь придёт знание техник обрезки изображений, рассмотренных в предыдущие встречи.
Приступим. Поместим на лист изображение. Затем нарисуем фигуру квадрат. Почему мы рисуем квадрат? Да потому, что вписанный в квадрат круг является идеальным кругом. Кроме этого, наличие квадрата упростит подготовку изображения к обрезке по контуру круга.
Итак, изображение на листе:
Теперь повторим уже знакомые действия — нарисуем квадрат так же, как рисовали фигуру круг.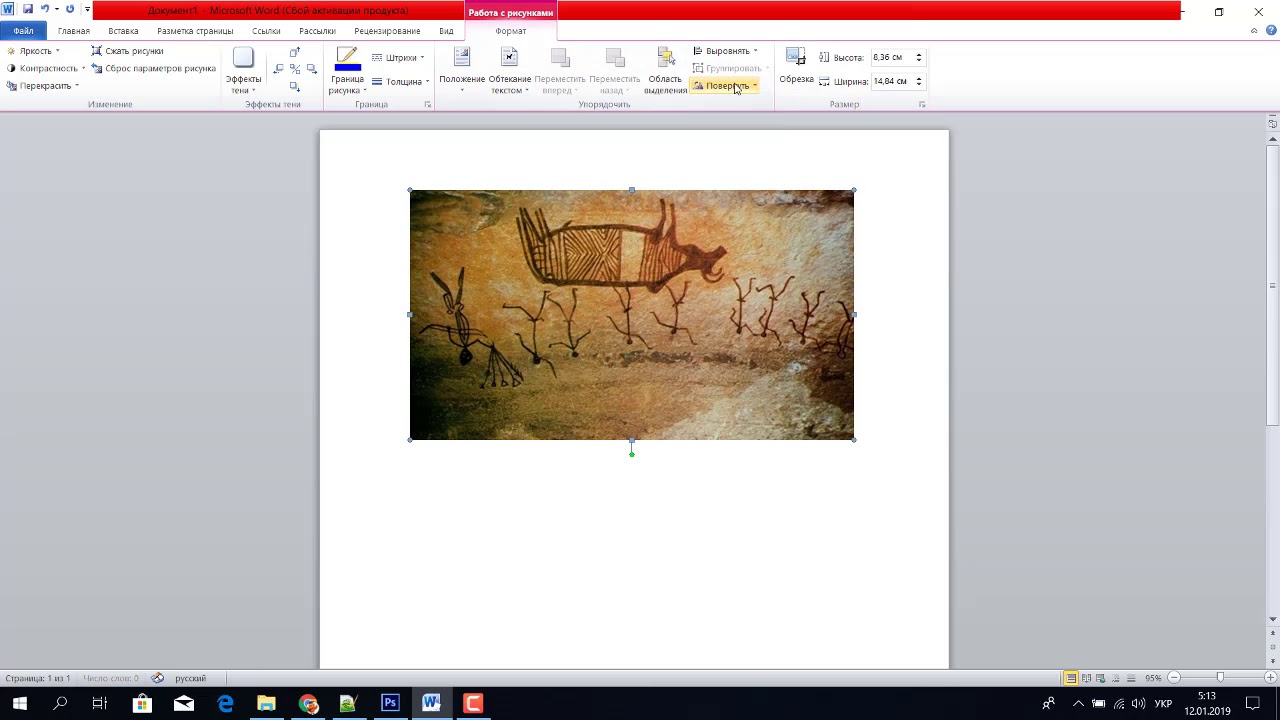 С этой целью вновь обратимся к функционалу «Фигуры» вкладки верхнего меню «Вставка», где в перечне фигур выберем прямоугольник:
С этой целью вновь обратимся к функционалу «Фигуры» вкладки верхнего меню «Вставка», где в перечне фигур выберем прямоугольник:
Мы и программа готовы к рисованию фигуры квадрат. Наведём курсор-перекрестие на верхний средний маркёр выделения (трансформирования) изображения и, нажав и удерживая клавишу Shift для сохранения пропорции, начинаем рисовать квадрат. Курсор перемещаем в направлении нижнего правого углового маркёра:
На то, что квадрат вылез за пределы изображения и даже листа не обращаем внимания — всё у нас Ок. Как только мы совместим курсор с маркёром, то сначала отпустим левую кнопку мыши, а потом клавишу Shift. Вот мы и заполучили квадрат, длина сторон которого, равна высоте изображения. С целью облегчить себе дальнейшую работу, сделаем квадрат немного прозрачным. Для этого обратимся к функционалу «Формат фигуры», где уменьшим прозрачность заливки квадрата. Фигура квадрат должна быть выделена маркёрами. Потянемся курсором мыши в верхнее меню и в разделе «Стили фигур» щёлкнем по маленькой стрелочке в нижнем левом углу раздела:
После щелчка по этой маленькой стрелочке перед нами откроется функциональное окно «Формат фигуры». Выбрав в этом окне опцию «Заливка» уменьшим прозрачность, подвинув ползунок её регулировки. Прозрачность уменьшаем на своё усмотрение:
Выбрав в этом окне опцию «Заливка» уменьшим прозрачность, подвинув ползунок её регулировки. Прозрачность уменьшаем на своё усмотрение:
Теперь нам нужно переместить квадрат левее на такое расстояние, чтобы правая сторона квадрата совпала с правой стороной изображения, при этом квадрат не должен вылезти за пределы высоты изображения. Перемещение квадрата можно произвести с помощью клавиши-стрелки перемещения на клавиатуре, либо схватив квадрат мышкой, перетащить на нужное нам расстояние:
Следующим шагом будет выделение изображения. Наведём курсор мыши на изображение и щелчком левой кнопки мыши выделим его:
В результате выделения изображения в верхнем меню появилась вкладка «Формат» функционала «Работа с рисунками». Щелчком мыши по названию вкладки раскроем её содержание — нам нужен инструмент «Обрезка». Следующим щелчком мыши по значку «Обрезка» раскроем опции инструмента и выберем опцию с одноимённым названием:
Изображение захватили маркёры-регуляторы обрезки:
Схватим мышкой левый средний маркёр и потянем вправо в направлении одинокой птицы:
Тянем до тех пор, пока нашим глазам не откроется часть квадрата.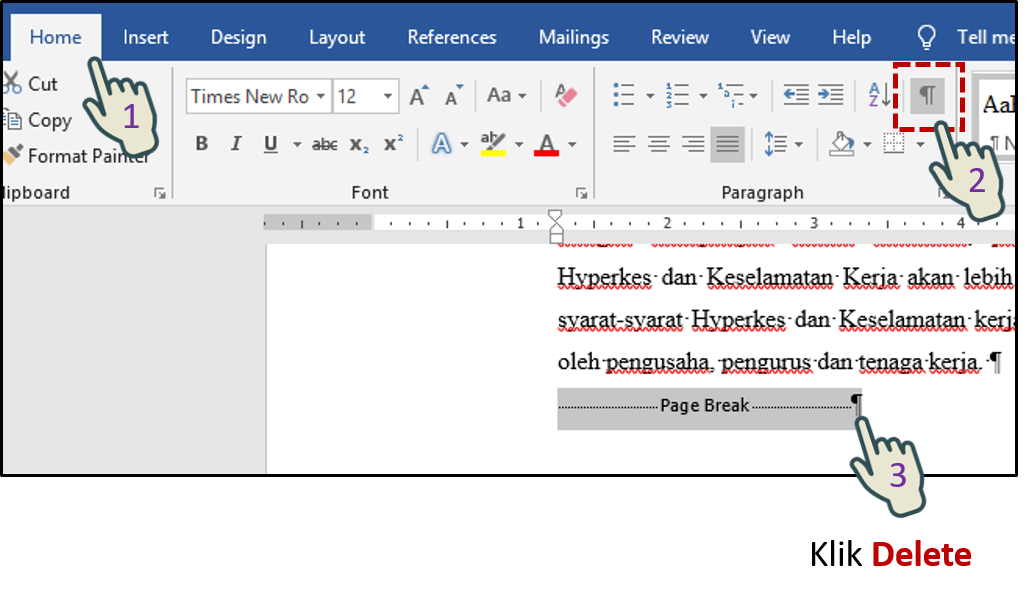
Совместив маркёр со стороной квадрата, отпустим кнопку мыши (перестанем удерживать маркёр). Вот, что у нас получилось:
Теперь потянемся курсором мыши в правый угол верхнего меню и щелчком по значку «Обрезка», раскроем перечень опций инструмента, где выберем опцию «Обрезка по фигуре», а в раскрывшемся перечне фигур щелчком мыши фигуру «Овал»:
А вот и результат наших действий:
После обрезки изображение осталось захваченным маркёрами. Воспользуемся этим и в верхнем меню посмотрим на размер круглого изображения:
А теперь щелчком мыши выделим квадрат и посмотрим его размер:
Проведя сравнительный анализ нам видно расхождение в 2мм. Если сработать аккуратно и не спеша, а также удалить обводку контура квадрата (я не удалил), то размеры круглого изображения и фигуры квадрата будут одинаковы.
К другой технике обрезки изображений по контуру круга я отношу использование функционала SmartArt. Используя блок-схемы, содержащие фигуры-круги, в которые в свою очередь, мы можем помещать изображения. Такие фигуры-круги отличаются от других кругов наличием значка вставки изображения. Такая возможность предусмотрена самой программой Word. Эти изображения будут обрезаться по контуру круга автоматически.
Давайте попробуем эту технику обрезки. Развернём вкладку верхнего меню «Вставка» и щёлкнем мышкой по значку «SmartArt»:
Перед нами открылось окно выбора рисунка (блок-схемы) «SmartArt»:
Давайте выберем ту блок-схему, которая содержит круги. Например, вот эту:
Выбрав, нажмём «Ок». После нажатия кнопки «Ок» на листе появится блок-схема:
Мы видим, что круги предусматривают только вставку текста.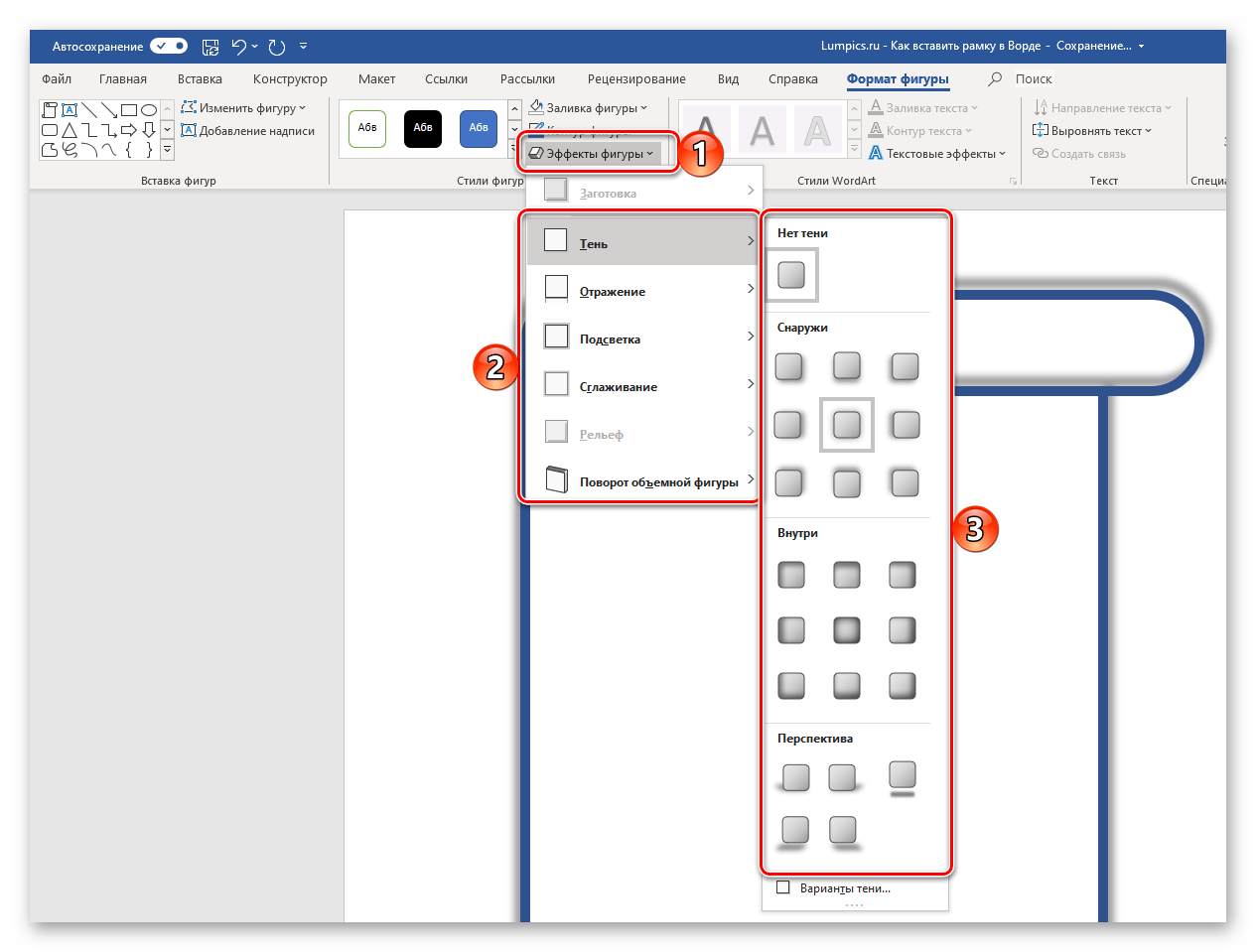 На самом деле это не так, но об этом чуть позже. Будем считать, что данная схема нам не подходит, и выберем другую, например вот эту:
На самом деле это не так, но об этом чуть позже. Будем считать, что данная схема нам не подходит, и выберем другую, например вот эту:
А вот этот блок нам подходит. Круги данного блока содержат значки вставки рисунка:
Мы можем использовать только один круг, а если нужно, то воспользоваться и всеми тремя.
Щёлкнем мышкой по значку вставки рисунка на одном из кругов и с помощью проводника операционной системы выберем желаемое изображение из своих собственных папок или какого-то другого источника. Как только мы выберем изображение, то оно мгновенно окажется в круге, приняв, соответственно, его форму:
Выделение круга не отменяем — оно понадобится. Если случайно сбросили выделение, то щелчком мыши на теле круга восстановим его и обратимся к верхнему меню. Развернув вкладку «Формат» функционала работы с рисунками щёлкнем по появившемуся значку инструмента «Обрезка» для того, чтобы мы могли подкорректировать обрезку изображения:
Активизация инструмента «Обрезка» создала тёмное дополнительное выделение, непосредственно под саму обрезку изображения.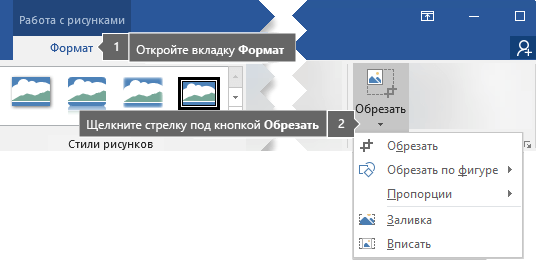 Схватим выделенное изображение и подвигаем его, до тех пор, пока оно не займёт желаемого расположения в круге:
Схватим выделенное изображение и подвигаем его, до тех пор, пока оно не займёт желаемого расположения в круге:
Затем щёлкнем по значку «Обрезка» в верхнем меню или нажмём клавишу Esc:
Вот мы и получили изображение круглой формы. Стрелка на картинке выше указывает на наличие контура белого цвета, который изначально является контуром фигуры круг. Если контур нам не нужен, то удалим его. Мы можем при желании его оставить и даже изменить толщину и цвет линии. Произвести удаление или изменение линии контура мы можем в одной из двух вкладок «Формат». Каждая вкладка относится к разным функционалам. Одна вкладка «Формат» раскрывает опции раздела работы с рисунками «SmartArt», а другая вкладка «Формат» относится к функционалу «Работа с рисунками»:
Если нам нужно сразу три круглых изображения, то в этом случае поместим изображения и в оставшиеся два круга:
Для того чтобы теперь уже круглые изображения полноценно покинули блок-схему «SmartArt», удерживая нажатой клавишу Shift, щелчками мыши поочерёдно выделим все три круглых изображения, а затем скопируем их в буфер обмена операционной системы, нажав сочетание клавиш Ctrl+C:
Теперь нам нужно избавиться от блок-схемы. Наведём курсор мыши на рамку блок-схемы и щёлкнем левой кнопкой мыши. После этого произведённого щелчка нажмём клавишу Delete. За наши круглые изображения, удалённые вместе с блок- схемой не переживаем, — их хранит операционная система. Вернём свои изображения, воспользовавшись функцией вставки — нажмём сочетание клавиш Ctrl+V:
Наведём курсор мыши на рамку блок-схемы и щёлкнем левой кнопкой мыши. После этого произведённого щелчка нажмём клавишу Delete. За наши круглые изображения, удалённые вместе с блок- схемой не переживаем, — их хранит операционная система. Вернём свои изображения, воспользовавшись функцией вставки — нажмём сочетание клавиш Ctrl+V:
Мы можем воспользоваться тем, что все три изображения выделены. Схватим любое из них мышкой и перетащим их одновременно на другое место листа:
Например, поместим их в центр листа:
Сегодня мы рассмотрели лишь некоторые техники обрезки изображений по контуру круга и другим контурам. В следующую встречу продолжим начатый сегодня разговор и рассмотрим другие инструменты программы Word, которые также помогут нам производить фигурную обрезку изображений.
Paint – самый доступный фоторедактор для рядовых пользователей ПК. Его функции сильно ограничены и не позволяют делать профессиональный фотомонтаж. Но с простыми функциями – обрезать фотографию или , он отлично справляется, для всего остального есть Photoshop, Gimp и прочие.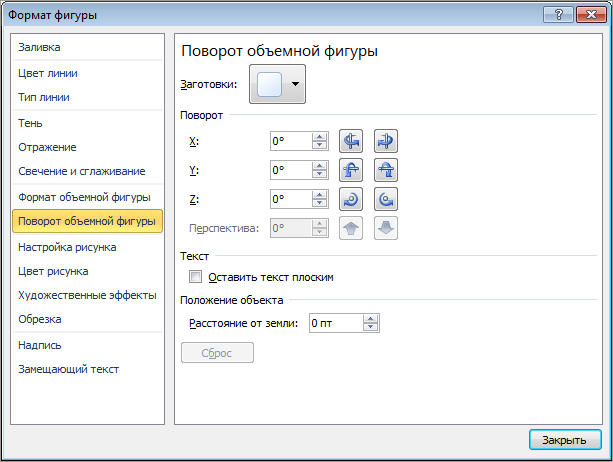
Открываем редактор и вставляем изображение
Перед тем, как обрезать фото в Paint, необходимо открыть фоторедактор и вставить в него необходимое изображение. Откройте меню «Пуск» и введите название программы – Paint.
Вставить в фоторедактор картинку, которую необходимо обрезать можно тремя способами.
1. На нужном фото, кликните правой кнопкой мыши и выберите пункт «Открыть с помощью», в выпадающем списке программ выберите «Paint».
2. В меню, в окне программы нажмите на надпись «Вставить из», откроется файловый менеджер.
3. Перейдите на кнопку «Файл» — «Открыть», в открывшемся окне файлового менеджера найдите нужное фото.
Если изображение не поместилось на весь экран компьютера, это можно исправить двумя способами.
1. Функция «Изменить размер». Уменьшите картинку пропорционально в процентах, при этом ее разрешение уменьшится.
2. Сделайте масштаб меньше. С помощью ползунка, в правой нижней части экрана, доведите размер фото до необходимого.
Выделение рабочей области
Существует три основных способа обрезать фото в «паинте», применение которых зависит, от области которую необходимо оставить.
Допустив ошибку в одном из действий – не расстраивайтесь, вы всегда можете отменить результат с помощью кнопки «Назад», находящейся на верхней панели меню.
Простым вариантом, будет обрезка фото по краям. Для этого просто передвиньте белый квадрат, на рабочем пространстве Paint, в нужную сторону.
При необходимости переверните рисунок и вам станут доступны другие стороны для обрезки.
Теперь подведите курсор на выделенную часть и нажмите правой кнопкой мыши, следом выберите пункт «Обрезать».
В зависимости от выбранного ранее инструмента, вы получите соответствующий результат.
Выделив контур в произвольной области, у вас не получится сохранить фото с прозрачным фоном. Для подобных операций используйте более продвинутые фоторедакторы.
Сохранение результата
Убедившись, что вы все правильно обрезали и вам не нужно производить более никаких действий, например , вы можете сохранить измененный рисунок. Для этого просто закройте окно «Paint», при этом появится всплывающее окно, с предложением сохранить изменения. В случае утвердительного ответа – старое фото перезапишется.
Или сохраните с помощью кнопки «Файл» — «Сохранить как», вам будет предоставлен выбор расширения, в котором сохраниться фото.
Paint, безусловно лучший фоторедактор для проведения простейших операций над изображениями. Он бесплатен и установлен во все версии Windows (7, 8, 8.1, 10) по умолчанию, что избавляет вас от поисков платных программ или онлайн решений.
P.S. Кто узнал, что изображено на фотографии, которую я редактировал в качестве примера?
Обрезайте рисунки, чтобы удалять ненужные края.
В Office для Mac, а также в Office 2010 и более поздних версий помимо стандартной обрезки полей поддерживается обрезка изображений в виде определенной фигуры или с определенными пропорциями, а также обрезка заливки рисунком внутри фигуры.
Обрезка полей рисунка
Примечание: инструменты обрезки недоступны для фигур, но в Office 2010 и более поздних версиях можно изменить размер фигуры и воспользоваться командой Начать изменение узлов, чтобы получить похожий результат или изменить фигуру. Дополнительные сведения см. в разделе ниже.
Обрезка до указанной фигуры
Другие виды обрезки
Обрезка до стандартных пропорций
Изображения можно обрезать до стандартных размеров фотографий или пропорций, что облегчает их размещение в рамке. Кроме того, с помощью этого способа можно выяснить, как будет выглядеть рисунок с теми или иными пропорциями.
Вы можете добавить рисунок в качестве заливки фигуры, а затем изменить или обрезать ее.
Добавление рисунка к фигуре
Изменение размера фигуры
Чтобы изменить размеры фигуры, сохранив ее базовое форматирование, выделите фигуру и перетащите один из маркеров изменения размера.
Настройка заполнения фигуры рисунком
Если рисунок обрезан или заполняет фигуру не полностью, используйте инструменты Вписать и Заполнить в меню Обрезать .
Изменение или обрезка фигуры с помощью команды «Начать изменение узлов»
Для фигур инструменты обрезки недоступны, но вы можете воспользоваться командой Начать изменение узлов , чтобы изменить фигуру вручную.
Обрезка рисунка без использования Office
Обрезанные фрагменты сохраняются в файле рисунка. Удалив их, можно уменьшить размер файла. Это рекомендуется сделать также для того, чтобы предотвратить просмотр удаленных фрагментов рисунка другими пользователями.
Важно: Если после удаления обрезанных фрагментов вы решите их восстановить, нажмите кнопку Отменить . Это можно сделать, пока файл не сохранен.
Совет: Дополнительные сведения об уменьшении размера файла рисунка и его сжатии см. в статье Уменьшение размера файла рисунка в Microsoft Office .
в статье Уменьшение размера файла рисунка в Microsoft Office .
См. также
Обрезка полей рисунка
Примечание: Обрезанные области сохраняются в файле изображения. Сведения о том, как окончательно удалить их и уменьшить размер рисунка, см. в разделе Удаление обрезанных областей рисунка .
Обрезка до указанной фигуры
Чтобы быстро изменить форму рисунка, можно обрезать его до определенной фигуры. При этом рисунок автоматически изменяется для заполнения фигуры при сохранении пропорций.
Если один и тот же рисунок необходимо использовать в разных фигурах, создайте его копии и обрежьте по отдельности каждый рисунок до требуемой фигуры.
Другие виды обрезки
Щелкните заголовок раздела ниже, чтобы открыть подробные инструкции.
Обрезка для размещения в фигуре или для ее заполнения
После добавления рисунка к фигуре можно настроить его с помощью инструментов Вписать и Заливка .
Выберите Заливка , чтобы использовать заливку рисунком, но удалить (или «обрезать») его лишние части,
Вписать
Удаление обрезанных областей рисунка
Обрезанные фрагменты сохраняются в файле рисунка. Удалив их, можно уменьшить размер файла. Это рекомендуется сделать также для того, чтобы скрыть удаленные фрагменты рисунка от просмотра другими пользователями.
Важно: Удаление обрезанных областей рисунка невозможно отменить. По этой причине предварительно следует убедиться, что все обрезка выполнена правильно и все внесенные изменения верны.
См. также
Обрезка полей рисунка
Обрезанные области сохраняются в файле изображения. Сведения о том, как окончательно удалить их и уменьшить размер рисунка, см. в разделе .
Обрезка до указанной фигуры
Чтобы быстро изменить форму рисунка, можно обрезать его до определенной фигуры. При этом изображение автоматически усекается в соответствии с формой выбранной фигуры. Пропорции рисунка сохраняются.
Пропорции рисунка сохраняются.
Выберите рисунок, который вы хотите обрезать по форме определенной фигуры.
Откройте вкладку Формат рисунка .
(Если вкладка Формат рисунка не отображается, убедитесь в том, что вы выбрали рисунок, а не фигуру).
В разделе Коррекция щелкните стрелку рядом с командой Обрезка , выберите пункт Маска к фигуре , выберите тип фигуры и щелкните фигуру, до которой требуется обрезать изображение.
Эта фигура будет сразу применена к рисунку.
Если вы хотите изменить ее форму, на ленте нажмите кнопку Обрезать еще раз.
На краях и в углах рисунка появятся черные маркеры обрезки.
Перетащите маркеры обрезки, если требуется обрезать поля рисунка, и щелкните мышью за пределами рисунка.
Щелкните любое место за пределами рисунка.
Другие виды обрезки
Щелкните заголовок раздела ниже, чтобы открыть подробные инструкции.
Обрезка для размещения в фигуре или для ее заполнения
После добавления рисунка к фигуре можно настроить то, как рисунок будет вписан в фигуру, с помощью инструментов Вписать и Заливка :
Чтобы использовать заливку рисунком, но удалить (или «обрезать») его лишние части, выберите Обрезка для заливки .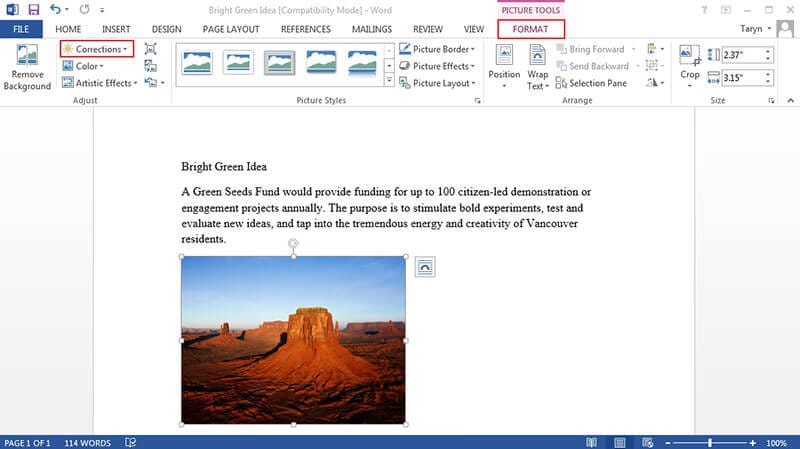
Если требуется вписать в фигуру весь рисунок, выберите вариант Обрезка и вписывание . Исходные пропорции рисунка сохранятся, но в фигуре может быть пустое место.
Важно: Удаление обрезанных областей рисунка невозможно отменить. По этой причине предварительно следует убедиться, что все обрезка выполнена правильно и все внесенные изменения верны.Выберите один или несколько рисунков, из которых вы хотите удалить обрезанные области.
Откройте вкладку Формат рисунка .
(Если вкладка Формат рисунка не отображается, убедитесь в том, что вы выбрали рисунок).
В разделе Коррекция выберите команду Сжать и установите флажок Удалить обрезанные участки рисунка .
См. также
Обрезка рисунка
Примечание: Обрезанные области сохраняются в файле изображения. Сведения о том, как окончательно удалить их, уменьшить размер рисунка и открыть файл в классическом приложении см. в разделе .
в разделе .
С помощью программы Word 2010 мы можем обрезать рисунки и фотографии (наиболее распространённые типы графических файлов) по каким-то контурам, а не только по одной лишь форме прямоугольника. Почему я сделал акцент на распространённых и популярных типах файлах? Потому, что не со всеми типами графических файлов (изображений) мы можем работать в Word.
В тех случаях, когда мы желаем поместить в документ изображение, а у нас ничего не получается, мы не должны паниковать и тем более думать о себе как о каких-то неумехах. Вместо паники и пагубной нездоровой самокритики мы обратимся к главному меню, где одним щелчком мыши ещё раз развернём вкладу «Вставка» и, выбрав опцию «Рисунок» в нижней части открывшегося окошка развернём содержание строки «Типы файлов»:
Сравним тип файла нашего выбранного и не читаемого Word изображения с перечисленными типами файлов, с которыми мы можем в программе работать. Они же перечислены в столбик ниже, выделенной синим цветом строки.
Сегодня мы поговорим о вырезании определённого фрагмента из целого изображения.
Итак, «правильное» изображение помещено в документ:
Как только изображение оказалось на листе, оно сразу же захватывается маркерами трансформирования с одновременной активизацией вкладки главного меню «Формат» функционала «Работа с рисунками».
Данное изображение в некоторой степени является сложным, так как содержит 9 объектов, объединённых в одно единое изображение.
Предположим, что нас интересует только телефонный аппарат жёлтого цвета. Для того чтобы его заполучить нам необходимо его вырезать или обрезать изображение таким образом, чтобы только этот самый жёлтый телефон и остался.
Если мы случайно сбросили первоначальное выделение маркерами трансформирования, то обычным щелчком мыши по изображению восстановим его, а затем переместим свой взгляд и курсор мыши на правый край вкладки верхнего меню «Формат» функционала «Работа с рисунками». Здесь мы и увидим нужную опцию «Обрезка»:
Наведём курсор мыши на её значок и щёлкнем левой кнопкой мыши для активизации. О том, что опция «Обрезка» готова выполнить любой наш каприз (юмор) говорит появление новых и по своему внешнему виду совершенно других маркеров. Эти маркёры имеют вид чёрных чёрточек и чёрных уголков. Именно с помощью их перемещения мы и вырежем жёлтый телефонный аппарат, а все остальные аппараты (элементы изображения) отсечём.
О том, что опция «Обрезка» готова выполнить любой наш каприз (юмор) говорит появление новых и по своему внешнему виду совершенно других маркеров. Эти маркёры имеют вид чёрных чёрточек и чёрных уголков. Именно с помощью их перемещения мы и вырежем жёлтый телефонный аппарат, а все остальные аппараты (элементы изображения) отсечём.
Поскольку жёлтый аппарат занимает положение в нижнем правом углу, то лично для меня, оптимальным видится начать перемещать верхний левый маркёр (чёрный уголок) по диагонали в нижний правый угол изображения, то есть к аппарату жёлтого цвета. Наведём курсор мыши на уголок-маркёр и нажмём левую кнопку мыши (схватим мышкой). Продолжая удерживать левую кнопку мыши, начнём перемещение:
Начав перемещать маркёр, мы не смогли не заметить появление чуть матовой рамки. Эта рамка определяет ту область на изображении, которая останется в итоге. А то, что находится за пределами этой рамки и окрашивается совершенно самостоятельно серым цветом, будет отсечено.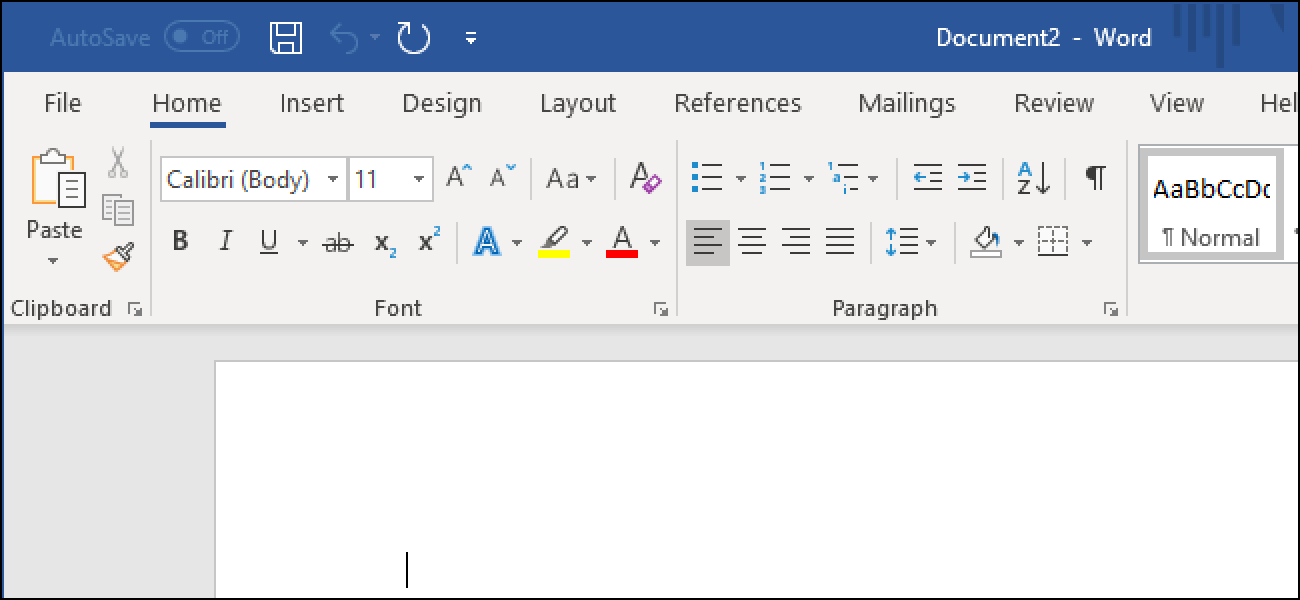 Перемещение маркера (маркеров) производим без какого-либо напряжения, не стараясь, например, строго придерживаться диагонали. Мы можем одновременно двигать мышь верх и вниз. Естественно не обязательно начинать с угловых маркёров. Если удобнее, то перемещаем верхний, нижний и боковые маркёры поочерёдно. Как только мы отпустим левую кнопку мыши, то сможем увидеть будущее изображение (фрагмент) и те элементы, которые будут отсечены:
Перемещение маркера (маркеров) производим без какого-либо напряжения, не стараясь, например, строго придерживаться диагонали. Мы можем одновременно двигать мышь верх и вниз. Естественно не обязательно начинать с угловых маркёров. Если удобнее, то перемещаем верхний, нижний и боковые маркёры поочерёдно. Как только мы отпустим левую кнопку мыши, то сможем увидеть будущее изображение (фрагмент) и те элементы, которые будут отсечены:
После того как мы отпустим левую кнопку мыши возможно перемещение бывшего единого изображения по листу документа.
И вот наступает момент, когда мы закончили перемещение углового маркёра и отпустили левую кнопку мыши. Теперь самое время воспользоваться нижним средним маркёром и правым средним маркёром:
Потянем каждый из них поочерёдно, максимально приблизив границы рамки к телефонному аппарату:
Отпустив левую кнопку мыши (отпустим маркёр), мы увидим конечное изображение:
Ну а теперь, закрепим результат нажатием клавиши Enter или же обычным щелчком мыши на свободном пространстве листа документа:
Для того чтобы в процессе вырезания нужного элемента (объекта) большая часть первоначального целого (единого) изображения не покидала рабочую область листа документа, мы, после того как поместили это самое первоначальное изображение на лист, можем задать картинке положение «Посередине»:
Теперь рассмотрим другую технику вырезания (кадрирования) только определённой части (фрагмента) из всего целого изображения.
Вот такое изображение послужит нам примером:
Из всего этого изображения нам нужно заполучить лишь горшок с цветком, на который указывает стрелка.
Давайте обратимся к опции «Обрезка» и щелчком мыши активизируем её работу. После чего манипулируя маркёрами обрезки, определим ту область на фото, которую хотим оставить. На точности выделения этой области, а в нашем примере это цветочный горшок, не зацикливаемся, делаем примерно:
Закончив манипулировать маркёрами (уголки и чёрточки), мы увидим то, что и будет конечным изображением:
Наведём курсор мыши на затемнённую его часть, нажмём левую кнопку мыши, и удерживая её, начнём перемещать в нужную сторону:
Я специально увёл изображение вверх для демонстрации перемещения. На самом деле я вижу это вот так:
Ухватившись за один из угловых маркеров тёмного выделения с одновременным удержанием клавиши Shift, мы можем увеличивать или уменьшать размер основного целого изображения, сохраняя его пропорции и, наблюдая затем, как изменяется нужный нам фрагмент:
Дополнительно помогаем себе перемещением основного изображения.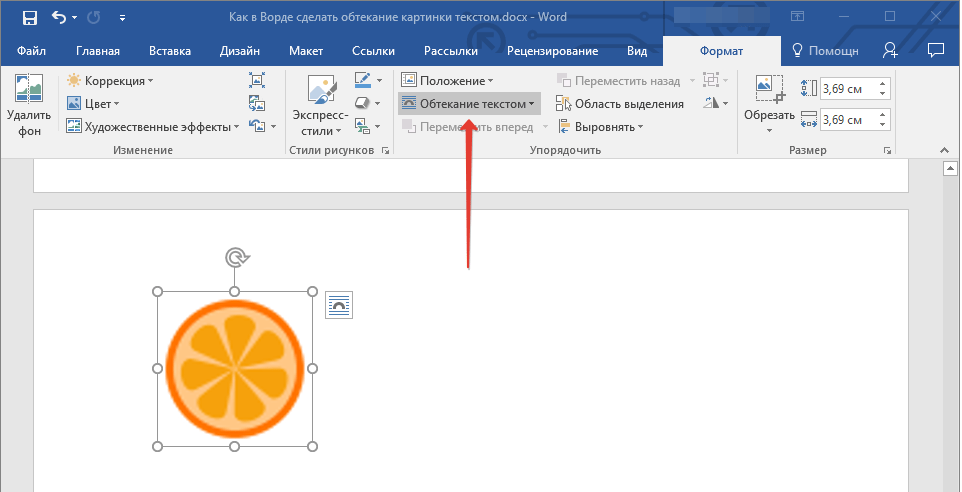
Мы можем пользоваться этими техниками по отдельности, а можем их совмещать.
Работая с текстовым редактором MS Word, приходится сталкиваться с задачей Поэтому довольно часто пользователям приходится ломать голову над вопросом о том, как в «Ворде» обрезать рисунок или как осуществить поворот изображения без использования сторонних программ.
Но это вовсе не проблема, ведь MS Word предоставляет штатные инструменты для быстрой обрезки рисунков, для их выравнивания, а также удаления невостребованных фрагментов изображений. В итоге можно получить желаемый результат без установки дополнительного ПО и навсегда закрыть вопрос о том, как в «Ворде» обрезать рисунок.
Давайте попробуем сначала разобраться, что такое обрезка. А потом, в «Ворде» 2010 или более поздних версиях этого программного продукта.
О понятии «обрезка»
Итак, обрезка — это процесс, в результате которого удаляется часть рисунка, которую не нужно отображать в документе за счет сокращения его вертикальных и горизонтальных сторон, а также других форм или сглаживания.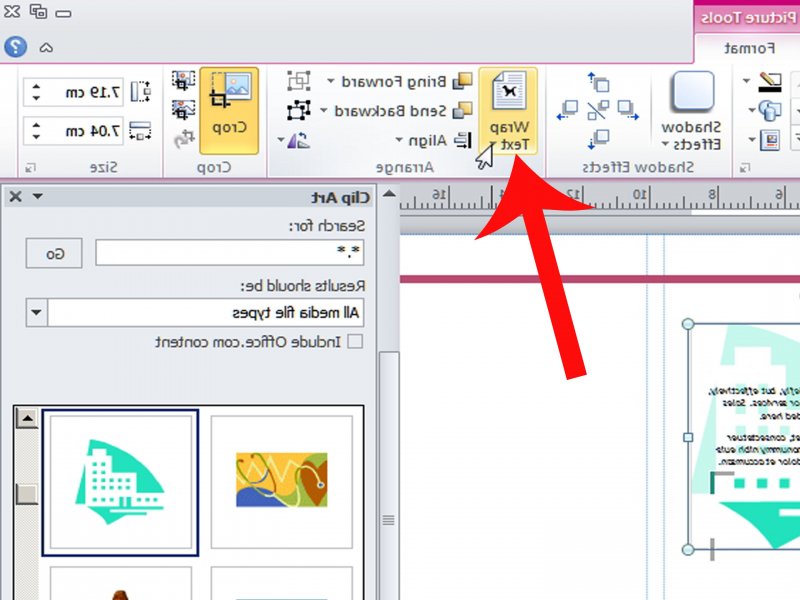 Как правило, обрезка используется для быстрого скрытия ненужной части графического изображения или их удаления из документа.
Как правило, обрезка используется для быстрого скрытия ненужной части графического изображения или их удаления из документа.
Обрезка изображений в Microsoft Word 2010
В MS Word 2010 функция обрезки изображения была значительно улучшена в сравнении с предыдущими версиями. Поэтому, используя этот релиз продукта, уже можно узнать, как обрезать рисунок по контуру.
В «Ворде» 2010 также возможно использовать пропорции обрезки и заливку для контуров фигуры, которая подлежит изменению. Так, например, осуществить обрезку рисунка можно по форме любой фигуры, доступной в стандартном наборе офисного пакета.
Пошаговое руководство обрезки графических объектов в Microsoft Word 2010
- Выделите изображение, которое нужно обрезать.
- В верхней панели редактора перейдите на вкладку «Работа с рисунком».
- Нажмите на значок «Обрезка».
- Наведите курсор мыши к любому из маркеров на рисунке. Перемещайте эти маркеры для уменьшения границ изображения.
 Чтобы изменить одну сторону рисунка, переведите центральный маркер нужной стороны в середину изображения. Чтобы добиться одинаковой обрезки двух сторон, при перемещении центрального маркера одной из данных сторон внутрь изображения нажмите и удерживайте CTRL. Если же необходимо с одинаковой точностью обрезать все стороны графического объекта, также удерживайте клавишу CTRL, при этом перемещая один из угловых маркеров внутрь изображения. Это самый простой способ того, как в «Ворде» обрезать рисунок.
Чтобы изменить одну сторону рисунка, переведите центральный маркер нужной стороны в середину изображения. Чтобы добиться одинаковой обрезки двух сторон, при перемещении центрального маркера одной из данных сторон внутрь изображения нажмите и удерживайте CTRL. Если же необходимо с одинаковой точностью обрезать все стороны графического объекта, также удерживайте клавишу CTRL, при этом перемещая один из угловых маркеров внутрь изображения. Это самый простой способ того, как в «Ворде» обрезать рисунок. - Если необходимо обрезать рисунок до точных размеров, то нужно щелкнуть правой кнопкой мыши по изображению и в контекстном меню, которое появится, выбрать команду «Формат рисунка». Далее в зоне обрезки графического объекта, в разделе «Положение рисунка» нужно ввести желаемые цифры в полях «Высота» и «Широта».
- Когда выделиться нужная часть рисунка, можно щёлкнуть мышью вне области изображения или просто нажать клавишу ESC.
Следуя этим простым шагам, можно не только в теории знать, как в «Ворде» обрезать рисунок, но и на практике использовать полученные знания.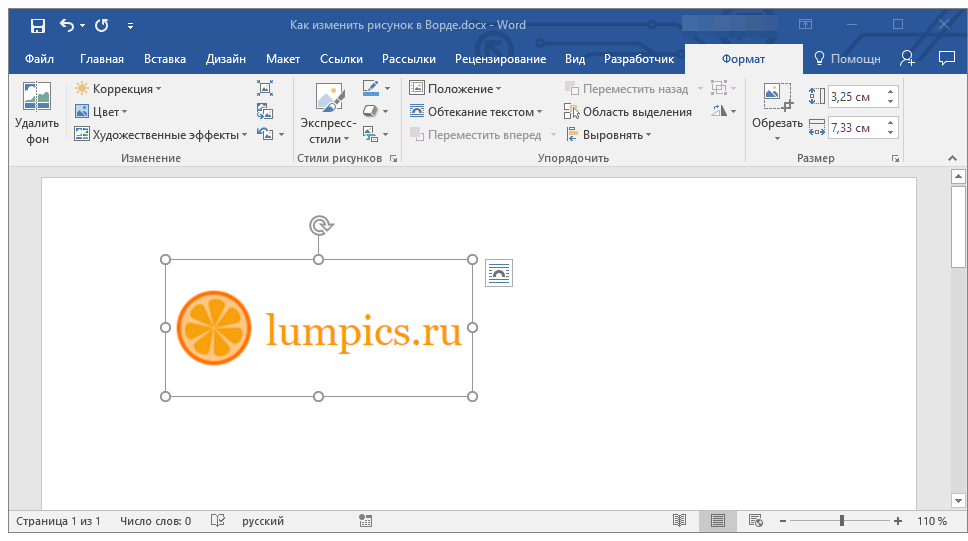
Как в ворде обрезать рисунок и сохранить
- Главная
- Office
- Программы
- Online сервисы
- Photoshop
- Компьютеры/Web
- Разное
Как вырезать часть рисунка, фото (изображения) в Word 2010
С помощью программы Word 2010 мы можем обрезать рисунки и фотографии (наиболее распространённые типы графических файлов) по каким-то контурам, а не только по одной лишь форме прямоугольника. Почему я сделал акцент на распространённых и популярных типах файлах? Потому, что не со всеми типами графических файлов (изображений) мы можем работать в Word.
В тех случаях, когда мы желаем поместить в документ изображение, а у нас ничего не получается, мы не должны паниковать и тем более думать о себе как о каких-то неумехах. Вместо паники и пагубной нездоровой самокритики мы обратимся к главному меню, где одним щелчком мыши ещё раз развернём вкладу «Вставка» и, выбрав опцию «Рисунок» в нижней части открывшегося окошка развернём содержание строки «Типы файлов»:
Сравним тип файла нашего выбранного и не читаемого Word изображения с перечисленными типами файлов, с которыми мы можем в программе работать. Они же перечислены в столбик ниже, выделенной синим цветом строки.
Они же перечислены в столбик ниже, выделенной синим цветом строки.
Сегодня мы поговорим о вырезании определённого фрагмента из целого изображения.
Итак, «правильное» изображение помещено в документ:
Как только изображение оказалось на листе, оно сразу же захватывается маркерами трансформирования с одновременной активизацией вкладки главного меню «Формат» функционала «Работа с рисунками».
Данное изображение в некоторой степени является сложным, так как содержит 9 объектов, объединённых в одно единое изображение.
Предположим, что нас интересует только телефонный аппарат жёлтого цвета. Для того чтобы его заполучить нам необходимо его вырезать или обрезать изображение таким образом, чтобы только этот самый жёлтый телефон и остался.
Если мы случайно сбросили первоначальное выделение маркерами трансформирования, то обычным щелчком мыши по изображению восстановим его, а затем переместим свой взгляд и курсор мыши на правый край вкладки верхнего меню «Формат» функционала «Работа с рисунками».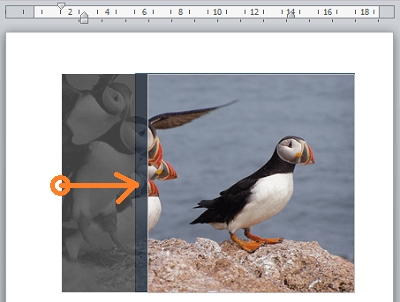 Здесь мы и увидим нужную опцию «Обрезка»:
Здесь мы и увидим нужную опцию «Обрезка»:
Наведём курсор мыши на её значок и щёлкнем левой кнопкой мыши для активизации. О том, что опция «Обрезка» готова выполнить любой наш каприз (юмор) говорит появление новых и по своему внешнему виду совершенно других маркеров. Эти маркёры имеют вид чёрных чёрточек и чёрных уголков. Именно с помощью их перемещения мы и вырежем жёлтый телефонный аппарат, а все остальные аппараты (элементы изображения) отсечём.
Поскольку жёлтый аппарат занимает положение в нижнем правом углу, то лично для меня, оптимальным видится начать перемещать верхний левый маркёр (чёрный уголок) по диагонали в нижний правый угол изображения, то есть к аппарату жёлтого цвета. Наведём курсор мыши на уголок-маркёр и нажмём левую кнопку мыши (схватим мышкой). Продолжая удерживать левую кнопку мыши, начнём перемещение:
Начав перемещать маркёр, мы не смогли не заметить появление чуть матовой рамки. Эта рамка определяет ту область на изображении, которая останется в итоге. А то, что находится за пределами этой рамки и окрашивается совершенно самостоятельно серым цветом, будет отсечено. Перемещение маркера (маркеров) производим без какого-либо напряжения, не стараясь, например, строго придерживаться диагонали. Мы можем одновременно двигать мышь верх и вниз. Естественно не обязательно начинать с угловых маркёров. Если удобнее, то перемещаем верхний, нижний и боковые маркёры поочерёдно. Как только мы отпустим левую кнопку мыши, то сможем увидеть будущее изображение (фрагмент) и те элементы, которые будут отсечены:
А то, что находится за пределами этой рамки и окрашивается совершенно самостоятельно серым цветом, будет отсечено. Перемещение маркера (маркеров) производим без какого-либо напряжения, не стараясь, например, строго придерживаться диагонали. Мы можем одновременно двигать мышь верх и вниз. Естественно не обязательно начинать с угловых маркёров. Если удобнее, то перемещаем верхний, нижний и боковые маркёры поочерёдно. Как только мы отпустим левую кнопку мыши, то сможем увидеть будущее изображение (фрагмент) и те элементы, которые будут отсечены:
После того как мы отпустим левую кнопку мыши возможно перемещение бывшего единого изображения по листу документа.
И вот наступает момент, когда мы закончили перемещение углового маркёра и отпустили левую кнопку мыши. Теперь самое время воспользоваться нижним средним маркёром и правым средним маркёром:
Потянем каждый из них поочерёдно, максимально приблизив границы рамки к телефонному аппарату:
Отпустив левую кнопку мыши (отпустим маркёр), мы увидим конечное изображение:
Ну а теперь, закрепим результат нажатием клавиши Enter или же обычным щелчком мыши на свободном пространстве листа документа:
Для того чтобы в процессе вырезания нужного элемента (объекта) большая часть первоначального целого (единого) изображения не покидала рабочую область листа документа, мы, после того как поместили это самое первоначальное изображение на лист, можем задать картинке положение «Посередине»:
Теперь рассмотрим другую технику вырезания (кадрирования) только определённой части (фрагмента) из всего целого изображения.
Вот такое изображение послужит нам примером:
Из всего этого изображения нам нужно заполучить лишь горшок с цветком, на который указывает стрелка.
Давайте обратимся к опции «Обрезка» и щелчком мыши активизируем её работу. После чего манипулируя маркёрами обрезки, определим ту область на фото, которую хотим оставить. На точности выделения этой области, а в нашем примере это цветочный горшок, не зацикливаемся, делаем примерно:
Закончив манипулировать маркёрами (уголки и чёрточки), мы увидим то, что и будет конечным изображением:
И что же дальше? А далее, мы работаем непосредственно с основным целым изображением, перемещая его и если нужно, то дополнительно меняем его размер, сохраняя или же нет его пропорции.
Наведём курсор мыши на затемнённую его часть, нажмём левую кнопку мыши, и удерживая её, начнём перемещать в нужную сторону:
Я специально увёл изображение вверх для демонстрации перемещения. На самом деле я вижу это вот так:
Ухватившись за один из угловых маркеров тёмного выделения с одновременным удержанием клавиши Shift, мы можем увеличивать или уменьшать размер основного целого изображения, сохраняя его пропорции и, наблюдая затем, как изменяется нужный нам фрагмент:
Дополнительно помогаем себе перемещением основного изображения.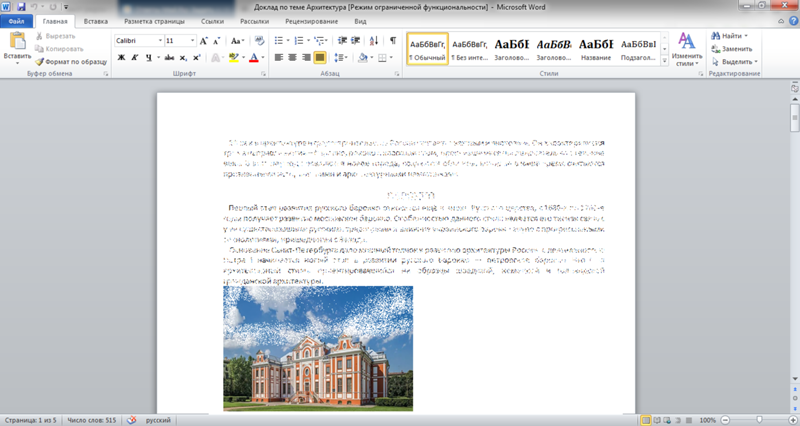
Мы можем пользоваться этими техниками по отдельности, а можем их совмещать.
Работая с документами в MS Word, Вы сталкиваетесь не только с текстом, но и с изображениями. Возможностей форматирования текста в Ворде очень много, его можно сделать объемным, цветным, выделить фон, добавить тень и прочее. Но, даже не смотря на то, что Ворд текстовый редактор, в нем есть несколько функций и для редактирования графических объектов.
На сайте есть статья на тему, как повернуть изображение в Ворд. Если же в открытом документе Вам нравится какая-нибудь картинка или нужно ее отредактировать в графическом редакторе, тогда прочтите, как сохранить картинку из Ворда.
Сейчас мы с Вами разберемся, как можно в MS Word обрезать вставленную в документ картинку. Причем это также может быть или фотография, или скриншот. Показывать буду в Ворде 2010, но данные рекомендации так же подойдут, если у Вас установлена 2007, 2013 или 2016 версия редактора.
Обрезка изображения
Для этого, кликните по ней два раза левой кнопкой мышки.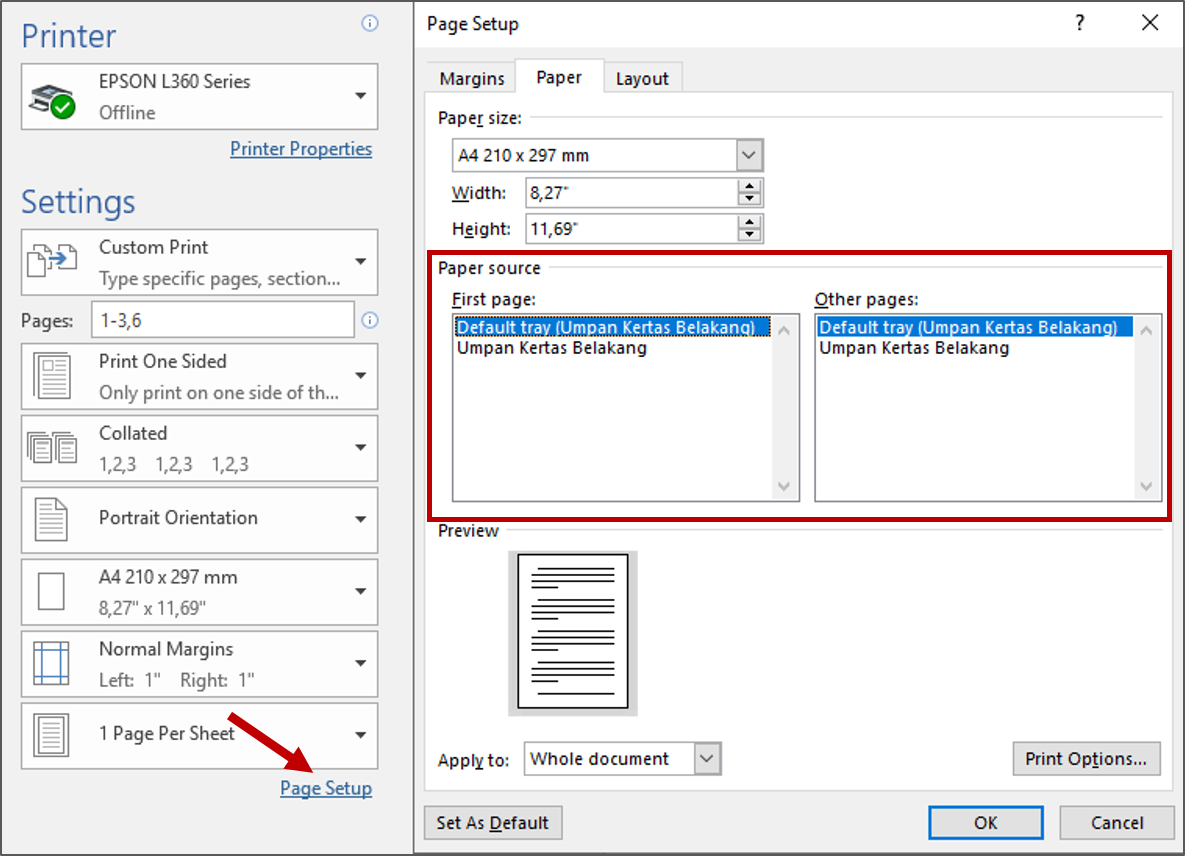 Откроется вкладка «Работа с рисунками» – «Формат» . В группе «Размер» есть кнопка «Обрезка» , нажмите на стрелочку под самим словом.
Откроется вкладка «Работа с рисунками» – «Формат» . В группе «Размер» есть кнопка «Обрезка» , нажмите на стрелочку под самим словом.
В открывшемся списке будет несколько вариантов. Самый простой – это «Обрезка» . Кликните по данному пункту.
После этого по краям появятся черные маркеры. Перемещая их, Вы можете обрезать так, как Вам нужно.
Для того чтобы сохранить пропорции и отрезать, например, сверху и снизу одинаково, зажмите клавишу Ctrl и переместите черный маркер, который находится посредине верхней грани, к центру.
Соответственно справа и слева все делается аналогично — зажав Ctrl и переместив черный маркер, который находится на одной из данных граней.
Если с нажатой Ctrl потянуть за один из угловых маркеров, тогда рисунок обрежется одинаково со всех сторон.
Чтобы выйти из режима обрезки и убрать черные маркеры по контуру, нажмите на кнопку «Esc» или кликните мышкой в любом другом месте страницы документа.
Обрезка картинки по контуру фигуры
Сделать это можно не только стандартным способом, но и по любой из фигур, которые находятся в соответствующем списке.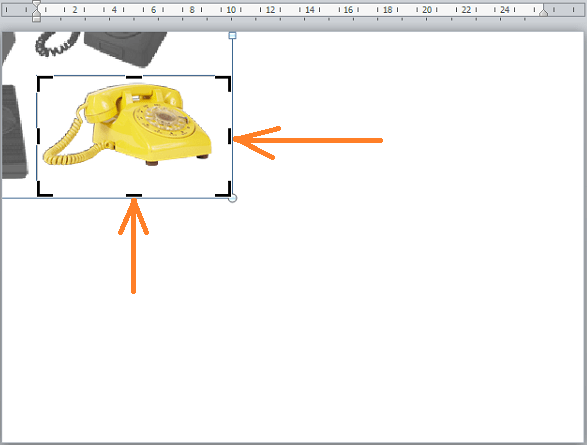
Выделите объект и нажмите кнопки «Обрезка» – «Обрезать по фигуре» . Затем выберите одну из доступных в списке фигур и нажмите на нее.
Изображение станет вот такого вот нестандартного вида.
Обрезаем картинку с сохранением определенных пропорций
Если Вам нужно сохранить пропорции сторон изображения, тогда выберите «Обрезка» – «Пропорции» . Дальше из списка выберите пропорции сторон, которые Вам подходят.
Удаление обрезанных частей изображения
После того, как Вы убираете ненужные части, они со страницы части никуда не пропадают, а просто не отображаются на странице документа. Но если выделить объект и нажать на кнопку «Обрезка» , можно снова увидеть, какой он был в первоначальном виде.
Для того чтобы кроме Вас никто больше не видел исходника, от ненужных частей необходимо избавится, то есть удалить их.
Делается это следующим образом. Два раза кликните по рисунку, чтобы перейти на вкладку «Работа с рисунками» .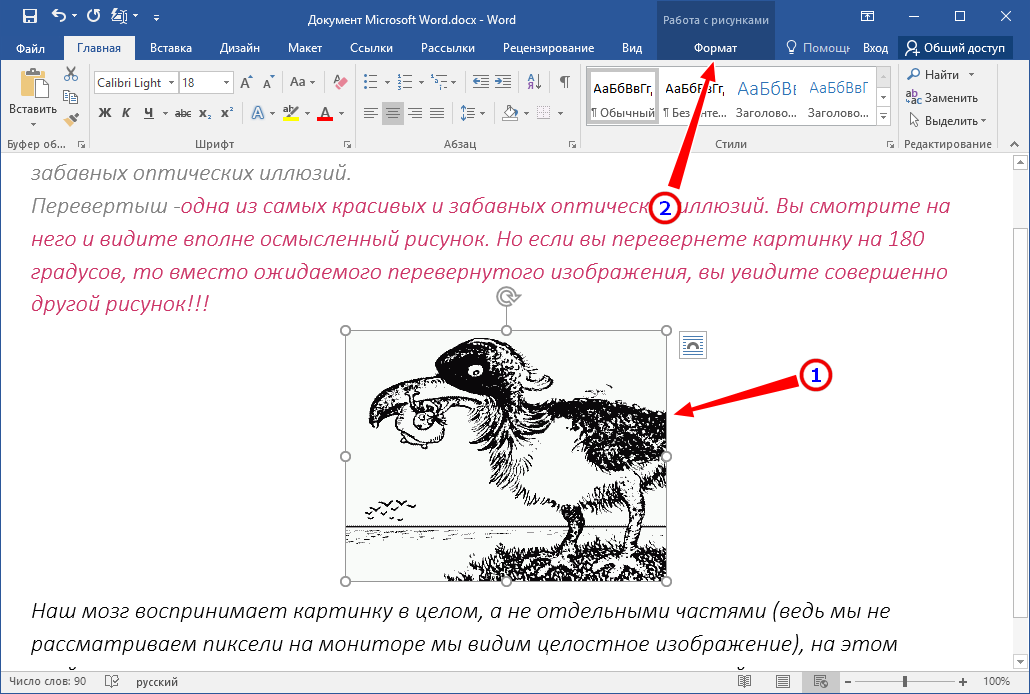 В группе «Изменение» нажмите на кнопку «Сжать рисунки» .
В группе «Изменение» нажмите на кнопку «Сжать рисунки» .
Откроется вот такое окно. В нем поставьте галочки напротив «Применить только к этому рисунку» и «Удалить обрезанные области рисунков» и нажмите «ОК» .
Если Вы обрезали несколько рисунков в документе, тогда галочку в поле «Применить только к этому рисунку» ставить не нужно, чтобы выполнить данное действие для всех картинок.
Теперь, при попытке снова обрезать рисунок, после нажатия соответствующей кнопки, он не будет показан в первоначальном виде.
Изменяем размер рисунка, не обрезая его
Если же Вам просто не подходит большой размер вставленных в документ Ворд картинок, то обрезка — это не единственный вариант. Можно просто изменить их размер.
Делается это с помощью маркеров, которые появляются по контуру, если по ней кликнуть мышкой. При изменении размера не забывайте удерживать нажатой клавишу Ctrl , чтобы сохранить пропорции сторон.
Если Вам нужно сделать изображение определенной высоты и ширины, тогда выделите его и перейдите на вкладку «Работа с рисунками» .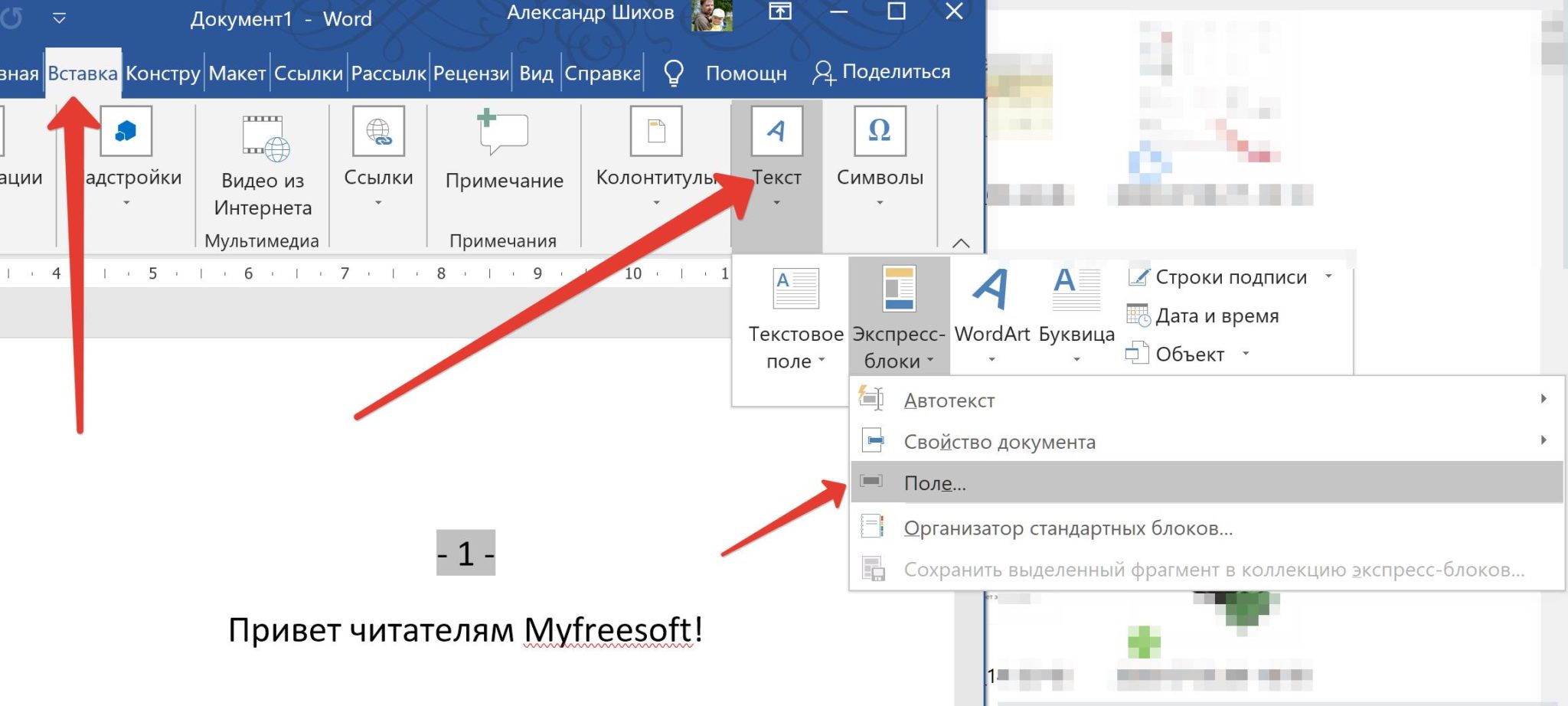 В группе «Размер» укажите требуемые значения в соответствующих полях.
В группе «Размер» укажите требуемые значения в соответствующих полях.
Обратите внимание, что меняя, например, высоту, значение ширины так же будет изменяться. Это происходит потому, что в настройках по умолчанию выбран пункт сохранения пропорций. Чтобы его убрать, нажмите на небольшую стрелочку справа от названия группы «Размер» .
Дальше в разделе «Масштаб» уберите галочку в поле «Сохранить пропорции» и нажмите «ОК» .
Теперь указать размеры сторон можно, как Вам нужно.
Обрезайте рисунки, чтобы удалять ненужные края.
Если вместо этого вы хотите удалить фон рисунка, ознакомьтесь со сведениями Удаление фона рисунка.
Если вы хотите увеличить или уменьшить изображение, посмотрите, как изменить размер рисунка.
Важно: Обрезанные части рисунка не удаляются из файла и могут быть видны другим людям. в том числе поисковые системы, если обрезанное изображение Опубликовано в сети. Если в области, в которую вы хотите обрезать, есть конфиденциальные данные, убедитесь, что вы удалили обрезанные области (см. ниже), а затем сохраните файл.
ниже), а затем сохраните файл.
В Office для Mac, а также в Office 2010 и более поздних версий помимо стандартной обрезки полей поддерживается обрезка изображений в виде определенной фигуры или с определенными пропорциями, а также обрезка заливки рисунком внутри фигуры.
Office поможет вам с основным редактированием изображений, как показано в приведенном выше видеоролике, но для более сложных задач вам может потребоваться специальное приложение для редактирования изображений. Цифровые тенденции содержат рекомендации по бесплатной программе для редактирования фотографий.
Обрезка полей рисунка
Чтобы добавить изображение в Office файл (например, документ Word, PowerPoint презентацию или Excel книгу), воспользуйтесь вставкой > Рисунок .
Щелкните его правой кнопкой мыши. Появится всплывающее меню с двумя кнопками, расположенными непосредственно над или под меню. Обрезка — одна из кнопок.
Нажмите кнопку » обрезать «.
На краях и в углах рисунка появятся черные маркеры обрезки.
Обрежьте рисунок, выполнив одно из приведенных ниже действий.
Обрезка одной стороны
Перетащите маркер обрезки на этой стороне к центру рисунка
Обрезка двух смежных сторон одновременно
Перетащите угловой маркер обрезки между этими сторонами к центру рисунка
Одинаковая обрезка двух параллельных сторон одновременно
Перетащите маркер обрезки на одной из этих сторон к центру рисунка, удерживая нажатой клавишу CTRL
Вы также можете увеличить область вырезки , т. е. добавить вокруг рисунка поля. Для этого перетащите маркеры обрезки по направлению от центра рисунка, а не внутрь.
Необязательно: чтобы переместить область обрезки, измените ее, перетащив края или углы прямоугольника обрезки, либо переместите рисунок.
Когда все будет готово, нажмите клавишу ESC или щелкните за пределами рисунка.
Примечание: инструменты обрезки недоступны для фигур, но в Office 2010 и более поздних версиях можно изменить размер фигуры и воспользоваться командой Начать изменение узлов, чтобы получить похожий результат или изменить фигуру. Дополнительные сведения можно найти в разделе Использование точек редактирования для изменения или обрезки фигуры .
Обрезка до фигуры, например круга
Другие виды обрезки
Щелкните заголовок раздела ниже, чтобы открыть подробные инструкции.
Изображения можно обрезать до стандартных размеров фотографий или пропорций, что облегчает их размещение в рамке. Кроме того, с помощью этого способа можно выяснить, как будет выглядеть рисунок с теми или иными пропорциями.
Чтобы добавить рисунок в файл Office (например, документ Word, презентацию PowerPoint или книгу Excel), на вкладке Вставка нажмите кнопку Рисунки.
В разделе Работа с рисунками на вкладке Формат в группе Размер щелкните стрелку под кнопкой Обрезать.
В появившемся меню щелкните Пропорции и выберите требуемое соотношение сторон.
Появится прямоугольник обрезки, показывающий, как будет выглядеть изображение при выбранных пропорциях.
При необходимости измените область обрезки с помощью маркеров, как описано в разделе Обрезка рисунка.
Когда все будет готово, нажмите клавишу ESC или щелкните за пределами рисунка.
Вы можете обрезать рисунок в Paint (в различных версиях Windows) или в Paint 3D (в Windows 10). Открыв рисунок в приложении, вы увидите на панели инструментов кнопку Обрезать. Посмотрите это короткое видео с описанием ряда функций приложения Paint 3D.
Обрезанные фрагменты сохраняются в файле рисунка. Удалив их, можно уменьшить размер файла. Это рекомендуется сделать также для того, чтобы предотвратить просмотр удаленных фрагментов рисунка другими пользователями.
Важно: Если вы удалите обрезанные области и позже изменяли его, можно нажать кнопку отменить , чтобы восстановить их. Удаление можно отменить, пока файл не будет сохранен.
Выберите один или несколько рисунков, из которых вы хотите удалить обрезанные области.
В разделе Работа с рисунками на вкладке Формат в группе Изменение нажмите кнопку Сжать рисунки. Откроется диалоговое окно с параметрами сжатия.
Если вкладки Работа с рисунками и Формат не отображаются, убедитесь в том, что вы выбрали рисунок. Чтобы выбрать его и открыть вкладку Формат, вам, возможно, нужно будет дважды щелкнуть рисунок. Если размер экрана маленький, может отображаться только значок Сжать рисунки.
В разделе Параметры сжатия установите флажок Удалить обрезанные области рисунков.
Чтобы удалить обрезанные области только в выбранных, а не во всех рисунках в файле, установите флажок Применить только к этому рисунку.
При необходимости выберите разрешение.
Нажмите кнопку ОК.
Совет: Дополнительные сведения об уменьшении размера файла рисунка и его сжатии см. в статье Уменьшение размера файла рисунка в Microsoft Office.
Как обрезать рисунок в ворде 2007? – Яндекс.Знатоки
Вставляете картинку в Word 2007.
Щелкаете один раз левой кнопкой мыши по рисунку, выделяя его.
В врехней полосе меню появиться еще одна вкладка «Работа с рисунками Формат».
Заходите в Формат и выбераете инструмент «Обрезка».
На краях рисунка появятся специальные метки
Мышкой наводите на любой из них, зажимаете левую кнопку и обрезаете картинку до нужного состояния.
Как обрезать картинку в онлайн-фотошопе, программах Paint, PowerPoint, корел, ворд?
- Как обрезать картинку в онлайн-фотошопе?
- Как обрезать картинку в Paint?
- Как обрезать картинку в PowerPoint?
- Как обрезать картинку в кореле?
- Как обрезать картинку в ворде?
Как правило, фотографию обрезают для того, чтобы избавиться от лишнего на изображении или чтобы объект оказался по центру, а не с краю. Также случается, что возникает необходимость уменьшить вес фотографии и любого другого графического изображения.
Существуют следующие способы и программы обрезки фотографий:
- Paint.
- Word.
- PowerPoint.
- CorelDraw.
- Фотошоп.
- Онлайн.
Как обрезать картинку в онлайн-фотошопе?
Один из самых простых способов — обрезать картинку онлайн в фотошопе (сегодня множество сайтов предоставляет такую возможность всем посетителям интернета). Онлайн-фотошоп позволяет обрезать фотографии, а также вырезать из них участки необходимой формы, после чего можно как продолжать редактировать, так и сохранять полученные фотографии на компьютере или удаленном сервере.
Сделать это довольно просто даже человеку, не имеющему большого опыта в компьютерном редактировании изображений. Как обрезать картинку в фотошопе, можно посмотреть на следующем примере:
- Обрежьте фотографию таким образом, чтобы на ней остался только кот, который находится в центре. Для этого следует обрезать лишние края. Операцию производите в режиме онлайн. Для начала следует открыть онлайн-фоторедактор, кликнуть по строке Open image from computer и открыть интересующее вас изображение.
- Поместив курсор в рамку, вы увидите крестик со стрелками, потянув за который левой клавишей мыши, можно изменить положение рамки.
- Установив рамку в нужное положение, обрезаем фотографию, нажав на клавиатуре Enter. В случае если возникла необходимость изменить данное действие, нажимаем Esc. После нажатия клавиши Enter, вы получите новое обрезанное изображение. Следует обратить внимание, что снизу в окне отображаются размеры фотографий в пикселях.
- Изображение обрезано и последнее действие — сохранение фото на компьютер.
Теперь можно попробовать вырезать определенный участок из нашего изображения:
- Для этого при помощи палитры Histori следует возвратиться назад, к первоначальному виду фотографии.
- Далее выбираем инструмент «Лассо», «Прямоугольное лассо» и обводим кота таким образом, чтобы не задеть контуром его изображение. Контур необходимо замкнуть.
- Далее активируем двойным щелчком маску слоя.
- В результате этого действия получаем грубо вырезанное изображение кота.
- Теперь при помощи «ластика» необходимо аккуратно подтереть контуры изображения («Маска»).
Вырезанное качественное изображение нашего кота готово.Видео о том, как обрезать картинку в фотошопе
Как обрезать картинку в Paint?
Paint — стандартная программа, которая находится в операционной системе Windows. Предложенный пример показывает, как обрезать картинку в Paint в Windows 7. Тем, у кого установлена другая версия Windows, следует пользоваться этим примером, как ориентиром, поскольку суть действий практически не изменяется.
- Выберите изображение, которое нужно обрезать, и оно откроется в программе. Для того чтобы обрезать нужную нам область, выберите инструмент «Выделить». Выделите мышкой интересующую вас область. Если потянуть мышкой за угол рамки, изменится граница выделения.
- После того как будет выделен нужный участок для обрезки, нажмите на активированный значок «Обрезать».
- После того как вы получите готовое обрезанное изображение, следует сохранить его на компьютере. Для этого выберите в меню «Сохранить как», после чего выпадет окно, в котором следует выбрать место в компьютере для новой фотографии.
Иногда бывает необходимость обрезать фото в Paint так, чтобы оставить какой-то элемент без фона. В этом случае поможет та же программа Paint. Как обрезать картинку по контуру, к примеру, птичку колибри?
- Нажмите на панели инструментов «Выделить» и в выпавшем меню кликните «Произвольная область».
- Удерживая левую кнопку мыши, обведите по контуру птичку. После того как линия соединения сомкнется, можно мышку отпускать. Далее на панели инструментов нажмите «Обрезать».
- В результате колибри осталась, а все остальное, что было вокруг неё, обрезалось. Далее на панели инструментов выберите функцию «Ластик» (1) и аккуратно сотрите ним все неровности по контуру. Для удобства увеличьте фото (2).
Как обрезать картинку в PowerPoint?
Для обрезания картинки в PowerPoint выполняйте следующие действия:
- Поместите выбранную картинку на слайд.
- Наведите мышь на изображение и сделайте клик, чтобы активировать раздел «Работа с рисунками».
- Выберите группу «Размер» и на вкладке «Формат» кликните «Обрезка».
- При помощи появившихся черных маркеров вокруг рисунка обрежьте изображение.
- Для обрезки только одной стороны захватите центральный маркер, который находится на этой стороне, и перетащите его в центр изображения.
- Для одинаковой обрезки рисунка с обеих сторон захватите центральный маркер одной из сторон и перетащите его в центр изображения, удерживая клавишу CTRL.
Как обрезать картинку в кореле?
На примере изображения с карандашом будет рассмотрено, как обрезать картинку в кореле (CorelDraw).
- Для обрезки карандаша на панели инструментов следует выбрать «Форма».
- Перетащите мышью «узлы» в нужные места, создав таким образом контуры карандаша.
- Далее попробуйте вырезать другой элемент картинки — опилки. Найдите на панели инструментов «Безье».
- Используя этот инструмент, обведите необходимую часть картинки по красному контуру, выделенному на картинке.
- Далее при помощи инструмента «Прямоугольник» создайте квадрат такого размера, чтобы он был больше вашего изображения.
- Теперь следует выбрать контур прямоугольник, зажимая Shift. Далее необходимо щелкнуть на кнопке «Обрезать».
- Далее следует выбрать квадрат, на котором мы вырезали контур, зажимая Shift, выделяя изображение. «Обрезаем», в результате чего получается обрезанное изображение.
- На следующем этапе необходимо создать прямоугольник. Для этого следует залить его цветом, отличающим его от изображения. В данном случае выбран цвет chartreuse.
- Если вы заметили, что картинка вырезалась недостаточно ровно (в этом случае вы увидите по контуру изображения белые пиксели), следует выбрать инструмент «Форма», при помощи которого исправляются такие недостатки.
Видео о том, как обрезать картинку в кореле
Как обрезать картинку в ворде?
В случаях, когда необходимо оформить школьную стенгазету или объявление, возникает необходимость обрезки изображения. Как обрезать картинку в ворде? Сделать это очень просто.
- На первом этапе выделяем необходимую область и переходим в закладку «Формат».
- Далее следует подвести курсор к черному маркеру, и когда он приобретет вид буквы «Т», перетащите маркер левой кнопкой мыши на столько, сколько необходимо обрезать картинки.
- После того как необходимая область, предназначенная для обрезки, выделится, введите курсор возле поля картинки и кликните левой кнопкой мыши на пустом пространстве.
- Ваше изображение обрезалось. Теперь можно изменять его положение, чтобы можно было его растянуть или перетащить.
В случае когда вы имеете дело с круглой картинкой или с картинкой другой формы, в программе Word также можно произвести действие обрезки изображения. Следует отметить, что такая функция доступна в MicrosoftOffice 2010. Здесь есть возможность придавать обрезанному изображению форму прямоугольника, звезды, и других фигур.
- Выделите выбранную картинку и перейдите в закладку «Формат».
- Найдите в «Обрезать по фигуре» такую фигуру, контуры которой вы хотите видеть в своем обрезанном изображении.
- Полученный результат при желании вы можете усовершенствовать, для чего необходимо добавить границы по контуру вашего изображения. Здесь можно выбирать нужную толщину и цвет линий, использовав для этого закладку «Формат», которая появится после того, как будет выделен рисунок.
Как обрезать картинку: инструкции и советы
Работа с графикой — задача не из простых. Сегодня постараемся выяснить, как обрезать картинку. Это не слишком трудная операция, справиться с которой сможет даже начинающий пользователь ПК. Достаточно следовать простейшим инструкциям.
Способы редактирования
Задумываясь над тем, как обрезать картинку по контуру или просто так, юзеры приходят к выводу о том, что воплотить задумку в жизнь предлагается по-разному. Каждый человек сможет подобрать максимально удобный для себя метод редактирования фото.
Существуют следующие варианты:
Это наиболее распространенные способы корректировки графических данных. Вообще, подобные манипуляции легко выполняются в любом графическом редакторе.
Picture Manager
Как обрезать картинку? Для начала рассмотрим самые простые решения поставленной задачи.
Начнем с работы в Picture Manager. Обычно в этой программе происходит «квадратная» обрезка. То есть, по границам.
Чтобы справиться с поставленной задачей, пользователю необходимо:
- Открыть в Picture Manager изображение, которое требуется отредактировать.
- Нажать на кнопку «Изменить рисунки». Она расположена в верхней части диалогового окна над рабочей областью.
- Выбрать операцию «Обрезка».
- Указать границы нового изображения. Сделать это можно как при помощи функционального меню, так и путем передвижения ползунков на границах изображения.
- Сохранить изменения.
Можно осуществить запись получившегося изображения. Это только один из возможных вариантов развития событий.
Обрезка в Paint
Как обрезать картинку по кругу или просто так? Можно воспользоваться программой Paint. С ней знаком почти каждый пользователь Windows.
Руководство по обрезке картинки в «Паинте» выглядит таким образом:
- Открыть в Paint фотографию, которую хочется отредактировать.
- Переключиться во вкладку «Главная».
- Нажать на кнопку «Выделение». Здесь можно указать параметры обрезки. Например, «Произвольной формы» или «Прямоугольная область».
- Выделить участок картинки, который хочется сохранить в конечном итоге.
- Нажать ПКМ по выделенной области и выбрать опцию «Инверсия».
- Щелкнуть по кнопке «Обрезать».
Дело полностью завершено. Это еще один способ обрезки картинок в «Виндовс». Он не пользуется особым спросом у юзеров. Осуществить обрезку фотографии по кругу подобным образом довольно трудно.
«Фотошоп» и редактирование
Задумываясь над тем, как обрезать картинку по кругу, пользователи приходят к выводу о том, что самым лучшим решением поставленной задачи является использование «Фотошопа». Это профессиональный и довольно простой в освоении графический редактор.
Для обрезки изображений через Photoshop нужно:
- Открыть в графическом редакторе файл, который будет обрезаться.
- Выбрать на панели инструментов средство выделения. Например, «Овальная область» или «Лассо».
- Определить границы будущей картинки.
- Щелкнуть по пункту меню «Выделение»-«Инверсия».
- Нажать на кнопку Del и указать параметры удаления. Например, можно присвоить вырезанной области прозрачность.
Что дальше? Рекомендуется сохранить полученное в конечном итоге изображение. Аналогичным образом осуществляется обрезка по контуру или прямоугольной формы.
Приложения в сети
Как обрезать картинку? Некоторые пользователи прибегают к помощи онлайн-приложений. Их очень много. Одним из лучших признается сервис 0lik Editor. Это онлайн-версия «Фотошопа».
Чтобы воспользоваться соответствующим сервисом для обрезки графического файла, потребуется:
- Зайти на сайт 0lik Editor.
- Выбрать «Запустить Photoshop (новая версия)».
- Щелкнуть по строчке «Загрузить с компьютера».
- Найти и загрузить фото, которое хочется изменить в конечном итоге.
- Выбрать инструмент выделения на панели инструментов.
- Курсором мыши обвести область, которую хочется «отрезать».
- Перейти по «Выделение»-«Инверсия».
- Нажать на Del на клавиатурной панели и указать параметры удаления области.
На этом все. Отныне понятно, как обрезать картинку в том или ином случае. Все перечисленные советы помогут справиться с этой задачей бесплатно и с минимальными хлопотами.
Как в Word 2010 обрезать фото, используя различные техники
Как в Word 2010 обрезать фото, используя различные техники
Прошлая наша встреча была посвящена вырезанию определённого фрагмента (объекта) из целого изображения. Мы рассмотрели две техники вырезки (обрезки), совмещение которых при работе с изображением (подготовке к обрезке) наиболее эффективно. Манипулируя маркёрами, мы определяли нужный нам фрагмент и ту область, которая будет отсечена. В прошлых примерах мы вырезали телефонный аппарат и цветочный горшок. Используя обе эти техники, конечно же, можно просто немного обрезать изображение по ширине и высоте или же только по ширине, или только по высоте.
Давайте рассмотрим ещё техники подготовки изображения к обрезке.
У нас есть такое изображение:
Данное изображение я увеличил для лучшей видимости. Почему я это сказал? Потому что большинство опций и инструментов программы идентифицируют оригинальное изображение, а именно все его параметры (не только размер). В процессе работы с изображениями и используя различные инструменты программы, мы можем видеть дополнительно автоматически выделяемые различными способами области изображения. Происходящее не должно настораживать. Мы просто имеем это в виду.
Предположим, что мы хотим обрезать изображение таким образом, чтобы его большую часть составляла лишь одна лошадка, на которую указывает стрелка.
Когда мы помещаем изображение на лист, то в верхнем меню сразу же появляется вкладка «Формат» функционала «Работа с рисунками». Щелчком мыши по её названию «вытащим наружу» скрытые от наших глаз опции. Как мы уже знаем, эта самая вкладка содержит нужный нам инструмент «Обрезка»:
Щелчком мыши по значку инструмента активизируем его работу. Подтверждением готовности инструмента к работе является захват изображения маркёрами в виде уголков и чёрточек. При этом первоначальное выделение маркёрами трансформирования сохраняется:
Отличительной особенностью рассматриваемой техники является использование клавиши Ctrl. Прежде чем мы схватим мышкой какой-нибудь маркёр, давайте нажмём и будем удерживать клавишу Ctrl до тех пор, пока не отпустим схваченный маркёр.
Что же даёт удержание клавиши Ctrl? А вот что. Если мы, например, схватили левый боковой маркёр и начали тянуть его по направлению к лошадке, на которую указывала стрелка, то благодаря удержанию клавиши Ctrl синхронно начинает перемещаться и правый боковой маркёр:
Синхронизируется перемещение и угловых маркёров, когда мы начинаем двигать один из них:
Мы можем перемещать угловой маркёр, который схватили, по диагонали, по горизонтали и вертикали одновременно, в отличие от боковых маркёров. Если это понадобится, то мы можем дополнительно использовать и те техники, о которых говорили в прошлый раз. То есть, подвигать только какие-то определённые маркёры по отдельности, а также перемещать изображение целиком, схватив его мышью, и определить каким же будет окончательный и желаемый фрагмент после обрезки (светлая прямоугольная область):
Когда всё готово к обрезке, то мы производим непосредственно саму обрезку. Для этого мы нажимаем клавишу Enter или делаем обычный щелчок мышью на свободном пространстве листа. Подтвердить обрезку также можно нажатием клавиши Esc или щёлкнуть по значку «Обрезка» в верхнем меню вкладки «Формат» функционала «Работа с рисунками».
Если мы производим обрезку нажатием клавиши Esc или значка «Обрезка», то в этих случаях уже обрезанное изображение остаётся захваченным маркёрами трансформирования (выделенным). То есть мы можем сразу же, если нужно, применить к изображению какие-то эффекты, увеличить или уменьшить его. Ну, а в тех случаях, когда мы используем клавишу Enter или делаем щелчок левой кнопкой мыши на свободном пространстве листа, выделение маркёрами не сохраняется.
До сих пор мы были, как говорится, «сами с усами». То есть, собственноручно двигали маркёры обрезки, полностью контролируя процесс. Теперь же доверимся Word. Но это не означает, что мы потеряем контроль над процессом обрезки фото (изображения, рисунка) или наш контроль ослабеет, — вовсе нет. Просто программа сама будет предлагать нам различные варианты обрезки фотоснимка, а мы будем капризничать (юмор). Очень может быть, что некоторые из предлагаемых Word вариантов будут — «то, что надо!».
Итак, мы поместили изображение на лист по центру. Изображение должно оставаться захваченным маркёрами выделения (трансформирования). Затем развернём появившуюся вкладку верхнего меню «Формат» функционала «Работа с рисунками» и наведём курсор мыши на значок инструмента «Обрезка». В этот раз на значок не нажимаем, а делаем щелчок левой кнопкой мыши по стрелочке ниже значка:
Этим самым щелчком мы раскрываем перечень опций, которыми наделён инструмент «Обрезка». В этом перечне, в данном случае, нас интересует опция «Пропорции». Давайте наведём курсор мыши на эту опцию. После наведения курсора перед нашими глазами тут же появятся варианты пропорций:
Поскольку фото примера имеет большую ширину, то мы щелчком мыши выберем какую-нибудь пропорцию в разделе «Альбомная», например 5:4 и посмотрим на изображение:
Если при такой пропорции конечный кадр нас не устраивает, то мы откатываемся назад с помощью нажатия сочетания клавиш Ctrl+Z и выбираем другую пропорцию. А можем шаг назад в своих действиях не делать, а поступить совершенно наоборот. Вновь развернуть перечень пропорций и выбрать другую пропорцию и даже другой ориентации. Если можно так сказать, то мы накладываем одну пропорцию на другую. И, конечно же, если это нужно, то дополнительно манипулируем маркёрами обрезки (чёрные уголки и чёрточки) или перемещаем всё изображение, схватив его мышкой. Или же всё в совокупности (смешанные техники).
Теперь призовём себе на помощь ещё две опции инструмента «Обрезка». Познакомившись с ними, мы пополним список техник обрезки изображений, которыми уже владеем. Сейчас поговорим об опциях «Заливка» и «Вписать»:
Начнём с «Заливка». Обычным щелчком мыши выделим изображение, если оно не выделено, а затем нажмём на значок «Обрезка». К маркёрам выделения (трансформирования) добавились маркёры настройки области обрезки (чёрные уголки и чёрточки). Предположим, что мы хотим получить конечное изображение, уменьшив его ширину вдвое. Давайте схватим мышкой левый боковой маркёр и потянем его по направлению к центру:
Отпустим левую кнопку мыши и посмотрим на выделенный фрагмент:
Теперь раскроем перечень опций инструмента «Обрезка» и обычным щелчком мыши выберем опцию «Заливка»:
И вновь посмотрим на фотографию:
Допустим это-то нам и нужно. Произведём обрезку, нажав на значок «Обрезка» в верхнем меню. Для того чтобы нам лучше ориентироваться и понимать как работает инструмент «Обрезка» при использовании его опции «Заливка», давайте вместе с боковым маркёром, например, потянем вниз центральный верхний маркёр:
Ну а теперь, приведём в действие опцию «Заливка», и вот каким станет конечное изображение:
И какой вывод мы можем сделать? С помощью опции «Заливка» мы можем уменьшить первоначальное изображение, сохраняя его пропорции в полном соответствии той области, которую мы определили (светлый фрагмент). Та затемнённая часть фото, которую мы видим, будет отсечена (обрезана) после нажатия на значок обрезки или клавиши Esc.
Перейдём к опции «Вписать». Активизируем работу инструмента обрезка нажатием его значка. Фотографию (изображение) захватили маркёры настройки (определения) конечного фрагмента и области, которая будет отсечена. И сейчас мы можем начать манипулировать маркёрами, хватая мышкой то один маркёр, то другой, перемещая их так, как нам надо, и определяя этими манипуляциями области обрезки. Допустим, мы определили вот такую область конечного кадра:
Теперь развернём перечень опций инструмента «Обрезка», где выберем опцию, о которой говорим, то есть «Вписать»:
и посмотрим на то, что стало с изображением в этот раз:
Оригинал изображения уменьшился, сохранив свои пропорции, и вписался в область, которую мы определили как конечный фрагмент. Как мы видим, по высоте фото вписалось, как говорится, тютелька в тютельку, а вот по ширине нет. Слева и справа остались пустоты той области, которую мы обозначали. Если сейчас произвести обрезку, то эти видимые оставшиеся части области впоследствии будут идентифицироваться вместе с изображением:
Для того чтобы этих последствий избежать давайте от этих видимых частей области избавимся. Схватим мышью левый боковой маркёр области обрезки (чёрную чёрточку) и потянем в сторону изображения, соединив его с левым краем фото:
Затем проделаем то же самое с правым маркёром:
А вот теперь произведём обрезку:
Желаемый результат достигнут. Можем мы достигнуть и совершенно другого результата. Возьмём и проделаем действия прямо противоположные тем, которые только что совершили. Начнём с того момента, когда мы только что вписали фото в определённую нами область обрезки. Вместо боковых маркёров обрезки будем манипулировать верхним и нижним маркёрами. Верхний маркёр потянем немного вверх, а нижний вниз. И вот что получилось:
Теперь потянемся курсором мыши в верхнее меню и развернём вкладу «Главная», где выбрав опцию заливки цветом, выберем понравившийся цвет, которым окрасим область обрезки:
Ну а теперь, самое время произвести саму обрезку:
Сделаем это нажатием клавиши Esc:
Вот так собственноручно мы сделали рамку для фото.
Оставить комментарий
Как обрезать картинки в Word, Excel и PowerPoint 2010
Когда Вы добавляете картинки в документы Microsoft Office, может возникнуть необходимость обрезать их, чтобы удалить ненужные области или выделить из рисунка определённую часть. Сегодня мы разберёмся, как обрезаются картинки в Office 2010.
Замечание: Мы покажем решение на примере Microsoft Word, но таким же образом Вы можете обрезать картинки в Excel и PowerPoint.
Чтобы вставить картинку в документ Office, нажмите команду Picture (Рисунки) на вкладке Insert (Вставка).
Вкладка Picture Tools/Format (Работа с рисунками/Формат) должна стать активной. Если нет – кликните по картинке.
Новое, что появилось в Microsoft Office 2010, это возможность видеть, какую часть фото Вы оставляете, а какая будет обрезана. На вкладке Format (Формат) нажмите Crop (Обрезка).
Перетащите мышкой вовнутрь картинки любой из четырёх углов рамки, чтобы обрезать одну из сторон. Обратите внимание, что вы по-прежнему видите участок рисунка, который будет обрезан. Он тонируется полупрозрачным серым цветом.
Перетаскивайте уголки рамки с нажатой клавишей Ctrl, чтобы обрезать симметрично со всех четырёх сторон.
Чтобы обрезать симметрично верх и низ или правый и левый край рисунка, перетаскивайте с нажатой клавишей Ctrl за середину рамки.
Далее Вы можете выровнять область обрезки, нажав и перетащив рисунок, находящийся под этой областью.
Чтобы принять текущие установки и обрезать рисунок, нажмите Esc или кликните в любом месте снаружи картинки.
Вы можете вручную обрезать картинку до необходимых размеров. Для этого нажмите правой кнопкой мыши на картинке и введите нужные размеры в поля Width (Ширина) и Height (Высота). Это же можно сделать в разделе Size (Размер) на вкладке Format (Формат).
Обрезать по фигуре
Выделите картинку и нажмите команду Crop (Обрезка) в разделе Size (Размер) на вкладке Format (Формат). Из появившихся вариантов выберите Crop to Shape (Обрезать по фигуре) и укажите одну из предложенных фигур.
Ваша картинка будет обрезана по форме выбранной фигуры.
Инструменты Fit (Вписать) и Fill (Заливка)
Если необходимо обрезать фото и заполнить нужную площадь, используйте инструмент Fill (Заливка). Когда Вы выберете этот инструмент, некоторые края картинки будут скрыты, но пропорции останутся сохранены.
Если требуется, чтобы картинка полностью поместилась в выбранной для неё форме, примените инструмент Fit (Вписать). Размер рисунка изменится, но пропорции будут сохранены.
Заключение
Пользователям, перешедшим на Office 2010 с предыдущих версий Microsoft Office, наверняка понравятся улучшенные инструменты для обрезки картинок, особенно возможность видеть, какая часть рисунка останется, а какая будет обрезана.
Оцените качество статьи. Нам важно ваше мнение:
Как обрезать изображение в документе Word 2010
Наверное, во время изменения размеров изображения вы обратили внимание на кнопки и поля ввода, служащие для обрезки рисунка. Эта функция позволяет изменять размер рисунка, не уменьшая и увеличивая, а кадрируя его.
Аналогично изменениям размеров изображений обрезка изображений осуществляется почти теми же несколькими путями.
- Обрезать изображение можно с помощью всплывающей панели, вызываемой щелчком правой кнопки мыши по рисунку. На ней необходимо нажать кнопку. После этого панель закроется, а маркеры изменения размера примут вид широких черных граней рамки. Каждый элемент отвечает за обрезку соответствующей стороны изображения. Чтобы обрезать изображение, необходимо установить указатель мыши на нужный край изображения, затем, нажав и не отпуская левую кнопку мыши, переместить ее в нужном направлении. Подобно вырезке экрана, поверхность рисунка покроется матовым белым фоном, а во время обрезки изображения указатель изменит свой вид в зависимости от установки. После того как достигнут желаемый размер изображения, необходимо отпустить левую кнопку мыши для выполнения обрезки изображения.
- Следующий способ обрезки изображения можно осуществить, щелкнув правой кнопкой мыши по иллюстрации и выбрав пункт меню Формат рисунка (Format Picture). Откроется диалоговое окно Формат рисунка (Format Picture), на котором необходимо выбрать вкладку Обрезка (Crop). Обрезать рисунок можно, указав размеры обрезки в полях ввода со счетчиком Ширина (Width) и Высота (Height) в группе элементов управления Положение обрезки (Crop Position).
- Третий, расширенный способ обрезки изображения — вкладка Формат (Format) группы Работа с рисунками (Picture Tools). О нем стоит поговорить отдельно.
В группе элементов управления Размер (Size) кнопка Обрезка (Crop) имеет ряд дополнительных функций. После нажатия кнопки Обрезка (Crop) откроется меню с различными вариантами обрезки иллюстрации. Пункт Обрезка (Crop) повторяет функционал кнопки всплывающей панели. Также можно обрезать изображение согласно различным формам, выбрав пункт Обрезать по фигуре (Crop to shape), используя варианты пропорциональных соотношений, и некоторые другие способы обрезки.
Как в Ворде обрезать рисунок. Пошаговое руководство
Работая с текстовым редактором MS Word, приходится сталкиваться с задачей редактирования изображений. Поэтому довольно часто пользователям приходится ломать голову над вопросом о том, как в «Ворде» обрезать рисунок или как осуществить поворот изображения без использования сторонних программ.
Но это вовсе не проблема, ведь MS Word предоставляет штатные инструменты для быстрой обрезки рисунков, для их выравнивания, а также удаления невостребованных фрагментов изображений. В итоге можно получить желаемый результат без установки дополнительного ПО и навсегда закрыть вопрос о том, как в «Ворде» обрезать рисунок.
Давайте попробуем сначала разобраться, что такое обрезка. А потом, как обрезать рисунок в «Ворде» 2010 или более поздних версиях этого программного продукта.
О понятии «обрезка»
Итак, обрезка — это процесс, в результате которого удаляется часть рисунка, которую не нужно отображать в документе за счет сокращения его вертикальных и горизонтальных сторон, а также других форм или сглаживания. Как правило, обрезка используется для быстрого скрытия ненужной части графического изображения или их удаления из документа.
Обрезка изображений в Microsoft Word 2010
В MS Word 2010 функция обрезки изображения была значительно улучшена в сравнении с предыдущими версиями. Поэтому, используя этот релиз продукта, уже можно узнать, как обрезать рисунок по контуру.
В «Ворде» 2010 также возможно использовать пропорции обрезки и заливку для контуров фигуры, которая подлежит изменению. Так, например, осуществить обрезку рисунка можно по форме любой фигуры, доступной в стандартном наборе офисного пакета.
Пошаговое руководство обрезки графических объектов в Microsoft Word 2010
- Выделите изображение, которое нужно обрезать.
- В верхней панели редактора перейдите на вкладку «Работа с рисунком».
- Нажмите на значок «Обрезка».
- Наведите курсор мыши к любому из маркеров на рисунке. Перемещайте эти маркеры для уменьшения границ изображения. Чтобы изменить одну сторону рисунка, переведите центральный маркер нужной стороны в середину изображения. Чтобы добиться одинаковой обрезки двух сторон, при перемещении центрального маркера одной из данных сторон внутрь изображения нажмите и удерживайте CTRL. Если же необходимо с одинаковой точностью обрезать все стороны графического объекта, также удерживайте клавишу CTRL, при этом перемещая один из угловых маркеров внутрь изображения. Это самый простой способ того, как в «Ворде» обрезать рисунок.
- Если необходимо обрезать рисунок до точных размеров, то нужно щелкнуть правой кнопкой мыши по изображению и в контекстном меню, которое появится, выбрать команду «Формат рисунка». Далее в зоне обрезки графического объекта, в разделе «Положение рисунка» нужно ввести желаемые цифры в полях «Высота» и «Широта».
- Когда выделиться нужная часть рисунка, можно щёлкнуть мышью вне области изображения или просто нажать клавишу ESC.
Следуя этим простым шагам, можно не только в теории знать, как в «Ворде» обрезать рисунок, но и на практике использовать полученные знания.
Как обрезать фотографию в Microsoft Word — Вокруг-Дом
Удалите ненужные части фотографий в Microsoft Word с помощью инструмента Обрезка. Вы можете вручную установить область обрезки или обрезать до формы или общего соотношения сторон. Обрезанные области не удаляются автоматически, поэтому необходимо вручную удалить их, чтобы другие не видели их; удаление обрезанных областей также уменьшает размер файла.
Обрезка до формы в Word.credit: Изображение предоставлено MicrosoftРучная настройка площади посева
Установив область обрезки вручную, вы можете удалить ненужные части фотографии и получить желаемый вид.
Выбор изображения и переход на вкладку «Формат». Кредит: Изображение предоставлено MicrosoftОткройте документ, содержащий изображение, которое вы хотите обрезать в Word, выберите изображение и нажмите кнопку Формат вкладка отображается в верхней части окна.
Выбор параметра «Обрезать» в группе «Размер». Кредит: Изображение предоставлено MicrosoftНажмите на урожай кнопку в группе Размер и выберите урожай из меню. Ручки обрезки отображаются по бокам изображения.
Установка области обрезки с помощью handles.credit: Изображение предоставлено MicrosoftПеретащите ручки обрезки внутрь, чтобы определить область обрезки, а затем нажмите Побег или щелкните за пределами области, чтобы применить урожай.
Обрезка до формы или соотношения сторон
Обрезать до формы
Выбор фигуры из меню «Обрезать фигуру». Кредит: Изображение предоставлено MicrosoftВыберите изображение, переключитесь на Формат нажмите вкладку урожай в группе Размер выберите Обрезать, чтобы придать форму а затем выберите одну из фигур, чтобы обрезать изображение.
Использование ромбовидной формы для обрезки изображения. Кредит: Изображение предоставлено MicrosoftПредварительный просмотр результата. Если вы не удовлетворены результатом, нажмите Ctrl-Z, отменить изменения и затем выбрать другую форму.
Соотношение сторон к соотношению
Выбор соотношения сторон в меню Aspect Ratio.credit: Изображение предоставлено MicrosoftПереключиться на Формат На вкладке после выбора изображения нажмите урожай и выберите Соотношение сторон из меню. Выберите один из общих форматных соотношений — вы можете выбрать квадратные, портретные или альбомные пропорции — чтобы обрезать изображение.
Чтобы отменить изменения, нажмите Ctrl-Z,.
Удалить обрезанные области
Удаление обрезанных областей из одной картинки. Кредит: Изображение предоставлено MicrosoftWord не удаляет обрезанные области автоматически; эти области скрыты, пока вы не удалите их вручную.
Переключиться на Формат после выбора фотографии и нажатия кнопки Сжать картинки Нажмите кнопку в группе «Настройка», чтобы открыть диалоговое окно «Сжать картинки». Проверить Удалить обрезанные области изображений коробка и нажмите Хорошо.
Как в word сделать картинку круглой?
Как в Word обрезать изображение по кругу и другим контурам
И вновь продолжаем начатый разговор об обрезке изображений. Сегодня поговорим о том, как обрезать изображение, например, по контуру круга или другому нужному нам контуру. То есть, придать изображению любую форму отличную от стандартной прямоугольной формы. Акцент сделаем на обрезке по контуру круга.
Работать мы будем в Word образца 2010 года, то есть в Word 2010.
Мы уже знакомы с инструментом «Обрезка» и некоторыми его опциями, и владеем различными техниками обрезки изображений. Сегодня мы познакомимся с другими опциями этого инструмента и начнём с опции «Обрезать по фигуре». Данная опция находится в перечне опций, с которыми мы познакомились в прошлые встречи:
Обычным щелчком мыши по названию опции «Обрезать по фигуре» раскроем перечень шаблонов фигур:
При наведении курсора мыши на любую из фигур перечня появляется всплывающая подсказка с названием фигуры:
Выбрав щелчком мыши любую фигуру из этого перечня, мы придадим нашему изображению форму этой самой выбранной фигуры. Это может быть, например, знак равенства:
Или куб:
Или же стрелка:
В общем, любая фигура шаблона.
Обрезка оригинального изображения по контуру выбранной нами фигуры не изменяет первоначальной ширины и высоты изображения. Если изображение до обрезки по контуру, например, сердечка имело размер 300х400, то приняв форму сердечка, овала, креста, звезды и т.д., оно по-прежнему будет иметь размер 300х400. Чтобы в этом убедиться, нам достаточно посмотреть на размер первоначального изображения и конечного изображения после фигурной обрезки. Размер изображений отображается в верхней панели вкладок с опциями (меню) рядом с кнопкой опции «Обрезка». Мы помним, что для того чтобы видеть скрытые опции и мочь много чего-то сделать с изображением, необходимо предварительно выделить это изображение щелчком мыши:
Для того чтобы обрезать оригинальное изображение по контуру круга или говоря по-другому сделать круглым, а в перечне фигур отсутствует фигура «Круг», то мы воспользуемся имеющейся фигурой «Овал»:
Выбрав щелчком левой кнопки мыши фигуру «Овал» мы получим изображение в форме овала:
В дальнейших своих действиях будем исходить из того, что основным элементом данного изображения является мордашка животного.
Приняв форму овала, изображение по-прежнему остаётся выделенным (захвачено маркерами). Схватим мышкой средний левый маркёр и потянем в правую сторону по направлению к мордашке животного:
При такой технике обрезки картинки мы полагаемся на свой глазомер. Как только мы почувствовали, что изображение стало достаточно круглым, то тогда отпустим маркёр (левую кнопку мыши) и посмотрим на результат своих действий:
Используя данную технику, мы должны быть готовы к тому, что изображение может исказиться и стать менее реалистичным и пропорциональным. В том случае, когда мы отпустили маркёр и увидели, что изображение не совсем круг, то тогда можно дополнительно подвигать и другие маркёры выделения (трансформирования).
Если мы не очень полагаемся на свой глазомер, то помочь себе мы можем, предварительно нарисовав квадрат, поместив его за изображением, то есть на задний план, а само изображение сделать немного прозрачным. Или же наоборот. А можем прямо сейчас для своего спокойствия и точности, когда мы уже обрезали фото по контуру круга взять да и нарисовать круг и, ориентируясь на его контур отредактировать форму нашего круглого изображения. Сделаем это.
Развернём вкладку верхнего меню «Вставка», где обратившись к функционалу «Фигуры» выберем фигуру «Овал». Курсор принял вид перекрестия из двух чёрточек, и мы можем приступать к рисованию круга. Изображение с животным должно быть выделено маркерами.
Наводим курсор-перекрестие мыши на верхний средний маркёр выделения изображения, а затем, нажав и удерживая клавишу Shift (для сохранения пропорций идеального круга) начинаем тянуть курсор мыши к нижнему левому угловому маркёру выделения изображения, рисуя, таким образом, идеальный круг. Тянем курсор до тех пор, пока круг не впишется в высоту изображения с мордашкой:
Как только это произойдёт — отпустим левую кнопку мыши, а затем клавишу Shift.
Круг готов:
Теперь, давайте схватим круг мышкой и потянем его в сторону круглого изображения с мордашкой. Наша задача наложить фигуру-круг на изображение:
Совмещение фигуры и изображения произошло:
Фигура-круг по-прежнему захвачена маркерами выделения (трансформирования), то есть выделена. Пусть так и будет — это нам и нужно.
Следующий наш шаг — убрать круг за изображение. Выполним данное действие, воспользовавшись опцией «Обтекание текстом» в верхнем меню вкладки «Формат», где выберем вариант «За текстом» (для лучшей видимости я залил фигуру-круг красным цветом):
После выбора варианта «За текстом» фигура-круг «спряталась» за изображением:
С правой стороны изображения нам видима лишь самая незначительная часть красной фигуры круг. Смысла в трансформировании изображения для достижения формы идеального круга лично я не вижу. Что же нам делать, если изображение, казавшееся нам круглым после обрезки, при сравнении с фигурой круг оказалось вовсе не таким:
Наведём курсор мыши на изображение и сделаем щелчок левой кнопкой мыши для выделения. Изображения захватили маркёры выделения (трансформирования). Все наши дальнейшие действия сводятся к тому, что мы, хватаясь то за один боковой маркёр, то за другой совмещаем изображение с фигурой круг:
Когда мы впишем изображение в круг, то оно — изображение, будет таким:
Ну а теперь избавимся от круга. Щёлкнем мышью по изображению для его выделения маркёрами, а затем обратимся к опции верхнего меню «Переместить назад»:
Щёлкнем по данной опции левой кнопкой мыши, и наше круглое изображение окажется за фигурой-кругом:
Поскольку мы работали с изображением, то видимое выделение маркёрами относится к изображению. Изменим ситуацию. Наведём курсор мыши на фигуру круг и щелчком мыши выделим её, а затем нажмём клавишу Delete:
Это и есть конечный вариант нового круглой формы изображения.
Перейдём к рассмотрению второй техники обрезки изображения по контуру круга. Здесь к нам на помощь придёт знание техник обрезки изображений, рассмотренных в предыдущие встречи.
Приступим. Поместим на лист изображение. Затем нарисуем фигуру квадрат. Почему мы рисуем квадрат? Да потому, что вписанный в квадрат круг является идеальным кругом. Кроме этого, наличие квадрата упростит подготовку изображения к обрезке по контуру круга.
Итак, изображение на листе:
Теперь повторим уже знакомые действия — нарисуем квадрат так же, как рисовали фигуру круг. С этой целью вновь обратимся к функционалу «Фигуры» вкладки верхнего меню «Вставка», где в перечне фигур выберем прямоугольник:
Мы и программа готовы к рисованию фигуры квадрат. Наведём курсор-перекрестие на верхний средний маркёр выделения (трансформирования) изображения и, нажав и удерживая клавишу Shift для сохранения пропорции, начинаем рисовать квадрат. Курсор перемещаем в направлении нижнего правого углового маркёра:
На то, что квадрат вылез за пределы изображения и даже листа не обращаем внимания — всё у нас Ок. Как только мы совместим курсор с маркёром, то сначала отпустим левую кнопку мыши, а потом клавишу Shift. Вот мы и заполучили квадрат, длина сторон которого, равна высоте изображения. С целью облегчить себе дальнейшую работу, сделаем квадрат немного прозрачным. Для этого обратимся к функционалу «Формат фигуры», где уменьшим прозрачность заливки квадрата. Фигура квадрат должна быть выделена маркёрами. Потянемся курсором мыши в верхнее меню и в разделе «Стили фигур» щёлкнем по маленькой стрелочке в нижнем левом углу раздела:
После щелчка по этой маленькой стрелочке перед нами откроется функциональное окно «Формат фигуры». Выбрав в этом окне опцию «Заливка» уменьшим прозрачность, подвинув ползунок её регулировки. Прозрачность уменьшаем на своё усмотрение:
Теперь нам нужно переместить квадрат левее на такое расстояние, чтобы правая сторона квадрата совпала с правой стороной изображения, при этом квадрат не должен вылезти за пределы высоты изображения. Перемещение квадрата можно произвести с помощью клавиши-стрелки перемещения на клавиатуре, либо схватив квадрат мышкой, перетащить на нужное нам расстояние:
Следующим шагом будет выделение изображения. Наведём курсор мыши на изображение и щелчком левой кнопки мыши выделим его:
В результате выделения изображения в верхнем меню появилась вкладка «Формат» функционала «Работа с рисунками». Щелчком мыши по названию вкладки раскроем её содержание — нам нужен инструмент «Обрезка». Следующим щелчком мыши по значку «Обрезка» раскроем опции инструмента и выберем опцию с одноимённым названием:
Изображение захватили маркёры-регуляторы обрезки:
Схватим мышкой левый средний маркёр и потянем вправо в направлении одинокой птицы:
Тянем до тех пор, пока нашим глазам не откроется часть квадрата. Маркёр инструмента обрезка продолжаем удерживать мышью. Как только мы увидели часть квадрата, вернёмся чуть-чуть назад и совместив маркёр обрезки с левой стороной квадрата, то есть левую сторону изображения с левой стороной квадрата:
Совместив маркёр со стороной квадрата, отпустим кнопку мыши (перестанем удерживать маркёр). Вот, что у нас получилось:
Теперь потянемся курсором мыши в правый угол верхнего меню и щелчком по значку «Обрезка», раскроем перечень опций инструмента, где выберем опцию «Обрезка по фигуре», а в раскрывшемся перечне фигур щелчком мыши фигуру «Овал»:
А вот и результат наших действий:
После обрезки изображение осталось захваченным маркёрами. Воспользуемся этим и в верхнем меню посмотрим на размер круглого изображения:
А теперь щелчком мыши выделим квадрат и посмотрим его размер:
Проведя сравнительный анализ нам видно расхождение в 2мм. Если сработать аккуратно и не спеша, а также удалить обводку контура квадрата (я не удалил), то размеры круглого изображения и фигуры квадрата будут одинаковы. Если для нас идеальная точность совпадения не принципиальна, то на возможное расхождение в 2 миллиметра можем не обращать внимания. Визуально расхождение не ощутимо.
К другой технике обрезки изображений по контуру круга я отношу использование функционала SmartArt. Используя блок-схемы, содержащие фигуры-круги, в которые в свою очередь, мы можем помещать изображения. Такие фигуры-круги отличаются от других кругов наличием значка вставки изображения. Такая возможность предусмотрена самой программой Word. Эти изображения будут обрезаться по контуру круга автоматически.
Давайте попробуем эту технику обрезки. Развернём вкладку верхнего меню «Вставка» и щёлкнем мышкой по значку «SmartArt»:
Перед нами открылось окно выбора рисунка (блок-схемы) «SmartArt»:
Давайте выберем ту блок-схему, которая содержит круги. Например, вот эту:
Выбрав, нажмём «Ок». После нажатия кнопки «Ок» на листе появится блок-схема:
Мы видим, что круги предусматривают только вставку текста. На самом деле это не так, но об этом чуть позже. Будем считать, что данная схема нам не подходит, и выберем другую, например вот эту:
А вот этот блок нам подходит. Круги данного блока содержат значки вставки рисунка:
Мы можем использовать только один круг, а если нужно, то воспользоваться и всеми тремя.
Щёлкнем мышкой по значку вставки рисунка на одном из кругов и с помощью проводника операционной системы выберем желаемое изображение из своих собственных папок или какого-то другого источника. Как только мы выберем изображение, то оно мгновенно окажется в круге, приняв, соответственно, его форму:
Выделение круга не отменяем — оно понадобится. Если случайно сбросили выделение, то щелчком мыши на теле круга восстановим его и обратимся к верхнему меню. Развернув вкладку «Формат» функционала работы с рисунками щёлкнем по появившемуся значку инструмента «Обрезка» для того, чтобы мы могли подкорректировать обрезку изображения:
Активизация инструмента «Обрезка» создала тёмное дополнительное выделение, непосредственно под саму обрезку изображения. Схватим выделенное изображение и подвигаем его, до тех пор, пока оно не займёт желаемого расположения в круге:
Затем щёлкнем по значку «Обрезка» в верхнем меню или нажмём клавишу Esc:
Вот мы и получили изображение круглой формы. Стрелка на картинке выше указывает на наличие контура белого цвета, который изначально является контуром фигуры круг. Если контур нам не нужен, то удалим его. Мы можем при желании его оставить и даже изменить толщину и цвет линии. Произвести удаление или изменение линии контура мы можем в одной из двух вкладок «Формат». Каждая вкладка относится к разным функционалам. Одна вкладка «Формат» раскрывает опции раздела работы с рисунками «SmartArt», а другая вкладка «Формат» относится к функционалу «Работа с рисунками»:
Если нам нужно сразу три круглых изображения, то в этом случае поместим изображения и в оставшиеся два круга:
Для того чтобы теперь уже круглые изображения полноценно покинули блок-схему «SmartArt», удерживая нажатой клавишу Shift, щелчками мыши поочерёдно выделим все три круглых изображения, а затем скопируем их в буфер обмена операционной системы, нажав сочетание клавиш Ctrl+C:
Теперь нам нужно избавиться от блок-схемы. Наведём курсор мыши на рамку блок-схемы и щёлкнем левой кнопкой мыши. После этого произведённого щелчка нажмём клавишу Delete. За наши круглые изображения, удалённые вместе с блок- схемой не переживаем, — их хранит операционная система. Вернём свои изображения, воспользовавшись функцией вставки — нажмём сочетание клавиш Ctrl+V:
Мы можем воспользоваться тем, что все три изображения выделены. Схватим любое из них мышкой и перетащим их одновременно на другое место листа:
Например, поместим их в центр листа:
Сегодня мы рассмотрели лишь некоторые техники обрезки изображений по контуру круга и другим контурам. В следующую встречу продолжим начатый сегодня разговор и рассмотрим другие инструменты программы Word, которые также помогут нам производить фигурную обрезку изображений.
Графические редакторы покоряют массу людей своим расширенным арсеналом для создания, форматирования и ретуширования изображений. Помимо углубленных функций, которыми пользуются профессионалы, разработчики приложения позаботились и о начинающих пользователях.
Самые нужные инструменты для работы находятся на панели быстрого доступа и просты в использовании. Они неслучайно располагаются на видном месте – это делается для того, чтобы пользователь знал, например, как сделать картинку круглой. Многие начинающие пользователи заходят в графические среды, чтобы убрать ненужные части картинки и им необязательно знать все тонкости той или иной программы.
Круглое изображение
Многие прекрасно понимают, что для различных ситуаций иногда приходится обрезать изображение. Например, некоторые социальные сети поддерживают аватар пользователя в круглой форме. Круглое изображение используют также для составления коллажа изображений или при создании кластеров.
Как сделать круглую картинку в Adobe Photoshop
Сервис Adobe Photoshop использует огромное число инструментов для преобразования изображений. Не исключением является обрезка картинки при помощи круглой рамки. Именно в этой графической среде можно добиться идеального эффекта, так как, помимо всего прочего, «Фотошоп» способен редактировать обрамленное изображение. Перед тем, как сделать картинку круглой в «Фотошопе», необходимо проделать следующие шаги:
- Запустить программу Adobe Photoshop и создать необходимый документ с изображением.
- Нас интересует панель быстрого доступа, где находится ячейка с рамками. Выбираем рамку со скругленными концами и форматируем изображение под нужный размер.
Другой способ создания круглого изображения заключается в том, что пользователь через функцию выделения удаляет лишние объекты. Необходимо в первую очередь воспользоваться инструментом «Овальная область» и с помощью клавиши Shift отрегулировать параметры изображения. После этого нужно зайти в раздел «Выделение» и выбрать пункт «Инверсия». Теперь необходимо удалить ненужные элементы из изображения благодаря клавише Delete.
Круглое изображение в Word
Удивительно, но даже текстовый редактор способен обрезать изображения. Пользователю не стоит сильно переживать о том, как сделать картинку круглой в «Ворде», потому что здесь также существует овальная обрезка. Исправление изображения в текстовом редакторе облегчает жизнь многим пользователям и позволяет форматировать объекты, не переходя отдельно в графическую среду. Но стоит отметить, что программа обладает только базовыми элементами редактирования.
- Запускаем приложение и добавляем исходное изображение.
- Нажимаем на картинку так, чтобы изображение стало активным и доступным для форматирования.
- В шапке программы есть вкладка «Работа с рисунками», где пользователю нужно выбрать инструмент «Обрезка» (располагается в правом углу раздела). Здесь пользователю в раскрывающемся списке будет предложено обрезать изображение по определенной фигуре, в том числе и по круглой области.
- При помощи инструмента подгоняем изображение под нужные параметры.
Круглая картинка в Paint
Перед тем, как сделать круглую картинку в Paint, стоит разобраться в преимуществах и недостатках этого стандартного редактора. Из положительных сторон можно отметить тот факт, что программа присутствует изначально в любой версии Windows. Это позволяет редактировать изображение без предварительной установки программного обеспечения. Вторым неоспоримым достоинством является то, что программа очень проста в эксплуатации и привычна пользователю с давних пор.
Пожалуй, главный минус здесь – недостаточная техническая база. Функции редактирования в Paint практически отсутствуют. Здесь не предусмотрена работа со слоями, коррекция изображения и многое другое. Но несмотря на это, сделать круглое изображение все-таки можно:
- Открыть программу и в ней же нужное изображение.
- В верхней части программы есть функция овального выделения.
- Регулировать выделяемую область можно с помощью зажатой клавиши Shift.
- Paint не предусматривает инверсию выделения, поэтому пользователю придется скопировать выделенную область комбинацией кнопок Ctrl+C, а затем инструментом «Ластик» стереть все объекты в документе.
- Вставляем сочетанием кнопок Ctrl+V круглую область, которая находится в буфере обмена.
Хотя Microsoft Word и текстовый редактор, в нем иногда приходится работать с картинками, таблицами, формулами, создавать схемы. И все необходимые функции для всего этого есть. Например, Вы можете нарисовать блок схему с прямоугольниками, овалами, ромбиками и другими фигурами; обрезать картинку по необычной форме и сделать для нее рамку, и другое.
В данной статье мы разберемся, как можно нарисовать ровный круг в Ворде, чтобы это не получился овал. Делается это выбором овала из списка доступных объетов для рисования, которые можно добавить в документ.
Для этого перейдите на вкладку «Вставка» и нажмите на кнопку «Фигуры». В открывшемся списке выберите в разделе «Основные фигуры» «Овал» и нажмите на него.
Когда курсор изменится на плюсик, нарисуйте нужный объект. Для того, чтобы получился именно круг, во время рисования необходимо зажать и удерживать клавишу «Shift».
Когда отпустите кнопку мыши, вокруг добавленной в документ окружности появится рамка с маркерами. Наведя мышку на саму рамку (курсор примет вид плюсика со стрелками на концах), можно перетащить фигуру в другое место на листе. Если потянуть за один из маркеров, можно изменить размер нарисованного круга. Чтобы при этом он не стал овалом, удерживайте кнопочку «Shift».
Кроме этого, можно изменить цвет заливки или вовсе сделать его прозрачным. Выделите круг, перейдите на вкладку «Средства рисования» – «Формат» и в группе «Стили фигур» нажмите на стрелочку возле кнопки «Заливка фигуры».
В развернувшемся списке выберите подходящий цвет или кликните по пункту «Нет заливки», чтобы сделать круг прозрачным в Ворде. Помимо однотонной заливки, можно залить фигуру рисунком, градиентом или текстурой.
Чуть ниже есть кнопочка «Контур фигуры». В выпадающем списке можно выбрать подходящий цвет, штрихи и толщину контура.
Чтобы указать точные размеры, выделите объект и на вкладке «Средства рисования» – «Формат» в группе «Размер» впишите необходимые значения в соответствующие поля. После того, как укажите высоту, нажмите «Enter», затем укажите ширину и опять нажмите «Enter».
Если Вы хотите сделать рисунок в Ворде круглым, то можно вставить его в документ, а потом обрезать по любой фигуре, в том числе и по кругу. Как это сделать, прочтите в статье: как обрезать рисунок в Ворде.
После обрезки картинки, можно добавить к ней контур. Для этого нарисуйте окружность такой же формы, как и рисунок, сделайте его прозрачным, и подберите подходящий цвет, толщину и вид линии контура.
Если нужно в документ Ворд вставить окружность и что-то написать на ней, то, как это сделать, подробно описано в статье: сделать текст по кругу в Ворде. В одной из предыдущих статей я еще рассказывала, как нарисовать стрелку в Ворд.
На этом все. Думаю, теперь вставка в документ Ворд красивого ровного круга не станет проблемой, и Вы быстро справитесь с задачей.
Поделитесь статьёй с друзьями:
Как обрезать изображение в ворде
Тексты, содержащие изображения, гораздо более наглядны, интересны и удобна для чтения. За примерами справедливости данного утверждения далеко ходить не нужно. Мало кто при прочтении книги удерживается от соблазна предварительно просмотреть все содержащиеся в ней иллюстрации. По этой причине текстовый редактор Ворд имеет все необходимые инструменты для работы с изображениями, включая их редактирование.
Нередко уже добавленные в документ картинки приходится редактировать, чтобы они лучше вписались в текст, а именно обрезать их «по месту». О том, какими возможностями обладает текстовый редактор Ворд для решения этой задачи рассмотрим в данной статье.
Как обрезать картинку в Ворде
В качестве примера обрежем одно из изображений непосредственно в самом документе.
- Откройте редактируемый документ, содержащий изображения, в программе Word и установите масштаб документа равным 100%, чтобы изменения были максимально наглядными и приближенными к оригинальному размеру.
- Выделите картинку левым щелчком мыши по области изображения в документе. После выделения вокруг изображения должна появится рамка масштабирования с маркерами по углам и в середине каждой стороны прямоугольника.
В главном меню редактора Ворд перейдите на вкладку Формат и активируйте в ней инструмент Обрезка. Рамка вокруг изображения изменится с используемой для масштабирования, на применяемую для обрезки.
Передвигайте рамку либо за маркеры, расположенные в середине сторон, что будет соответствовать обрезке изображения по этой стороне, либо за маркеры, расположенные по углам, что приведет к обрезке сразу по двум сторонам одновременно.
После обрезки сделайте левый щелчок мышью по любой области в документе за пределами изображения, чтобы выйти из режима обрезки.
Статьи по теме:
Популярное
Пользуясь данным сайтом вы соглашаетесь с нашими условиями использования данного ресурса.
Перепечатка информации возможна только с разрешения администрации данного сайта и при наличии активной индексируемой ссылки.
© 2019 КакИменно.ру
Что делать, если выбранное изображение по тем или иным причинам не подходит по размерам (например, имеет слишком большой размер, нуждается в редактировании и т.д.)? Как показывает практика, для того, чтобы обрезать картинку, вовсе не обязательно пользоваться сложными графическими редакторами – все необходимые для этого инструменты уже есть в Word.
Кадрирование изображения
Для обрезки рисунка в Ворде, после того как он будет вставлен в документ, необходимо подвести к нему курсор мыши и нажать на правую кнопку. Это позволит вызвать контекстное меню, в котором следует выбрать пункт «обрезка».
Сразу после этого по углам картинки и на разных ее сторонах отобразятся маркеры, передвигая которые можно менять размеры изображения. А именно:
- Чтобы обрезать рисунок с одной стороны, двигают маркер, расположенный с нужной стороны по направлению к центру.
- Если обрезать нужно две смежные стороны, передвинуть нужно угловой маркер.
- Для обрезки двух параллельных сторон, нужно вести к центру один из маркеров, удерживая при этом клавишу CTRL.
- Для одновременной обрезки всех сторон следует перемещать угловой маркер, параллельно удерживая клавишу CTRL.
После того, как размер рисунка будет скорректирован, маркеры можно убрать путем нажатия клавиши Esc, либо кликнув мышью по пространству за пределами картинки.
Обрезка по контуру
Также как в предыдущем случае, для обрезки рисунка или скриншота в Word 2007, 2010, 2013, вначале необходимо вызвать контекстное меню, кликнув по правой кнопке мыши. Однако после этого нужно выбрать пункт «Обрезать по фигуре».
В дальнейшем, действие откроет список шаблонов, из которых можно будет выбрать понравившийся. Причем, при желании определиться можно не только с самой фигурой, но и цветом, и типом линии-контура, а также ее толщиной.
Важной особенностью обрезки фото по контуру является то, что какой бы не была фигура (например, круг или квадрат), оригинальные размеры изображения останутся при этом неизменными.
Обрезка по пропорции
Может получиться так, что перед пользователем встанет задача обрезать картинку, сохранив при этом ее изначальные пропорции. Сделать это можно воспользовавшись разделом Формат, где следует выбрать пункт Обрезка, а затем – Пропорции. В открывшемся контекстном меню можно будет сделать выбор из готовых шаблонов в пользу того, который будет наиболее уместным.
Обрезка для заполнения или размещения в фигуре
Обрезать картинку в Ворде для размещения в фигуре можно вышеперечисленными способами в случае, если оно будет использовано в качестве заливки для уже готового шаблона. Для начала нужно поместить саму фигуру в документ, выбрав нужный шаблон из предложенных.
После того, как фигура будет выделена, необходимо обратиться к вкладке Средства рисования, а оттуда перейти к заливке и кликнуть по строке Рисунок.
Подходящее изображение можно выбрать, загрузив его из памяти компьютера, либо указав ссылку на него (если рисунок размещен в сети Интернет). Если есть необходимость изменить размер картинки, можно воспользоваться одним из маркеров.
Скорректировать фон в случае если он, например, заполнил фигуру не до конца, можно обратившись к меню «Обрезать» (выбрав команду «Заполнить», или «Вписать»). Разница между командами заключается в том, что пункт «Вписать» позволяет изображению полностью поместиться в фигуре, но при этом в ней могут остаться пустоты. «Заполнить» позволяет изображению заполнить фигуру целиком. Части, выходящие за ее пределы при этом будут отрезаны.
Удаление обрезанных частей
После того, как работа с картинкой будет завершена, ее размеры изменятся, но это вовсе не говорит о том, что его обрезанные части будут автоматически удалены. И если выделить фотографию кликнув по ней, она снова будет видна пользователю в своем первоначальном виде. Поэтому ненужные части следует удалять отдельно.
Делается это следующим образом:
- Двойной клик по картинке открывает меню «Работы с рисунками». Затем нужно выбрать раздел «Изменение» и пункт «Сжать рисунки».
- В открывшемся окне следует отметить галочками пункты «Применить только к этому рисунку» (если работа идет с несколькими картинками делать это не нужно) и «Удалить обрезанные области» рисунков, а после – сохранить внесенные изменения нажатием кнопки ОК.
Как вам наверняка известно, работа в программе MS Word не ограничивается одним только набором и редактированием текста. Используя встроенные средства этого офисного продукта, можно создавать таблицы, диаграммы, блок-схемы и многое другое.
Помимо этого, в Word также можно добавлять графические файлы, изменять их и редактировать, внедрять в документ, совмещать с текстом и делать многое другое. О многом мы уже рассказывали, а непосредственно в данной статье мы рассмотрим еще одну довольно актуальную тему: как обрезать рисунок в Ворде 2007 — 2016, но, забегая вперед, скажем, что и в MS Word 2003 делается практически так же, за исключением названий некоторых пунктов. Визуально же все будет понятно.
Обрезаем изображение
Мы уже писали о том, как добавить графический файл в текстовый редактор от Microsoft, подробную инструкцию вы можете найти по ссылке ниже. Поэтому логично будет сразу перейти к рассмотрению ключевого вопроса.
1. Выделите рисунок, который необходимо обрезать — для этого дважды кликните по нему левой кнопкой мышки, чтобы открылась основная вкладка “Работа с рисунками”.
2. В появившейся вкладке “Формат” кликните по элементу “Обрезка” (расположен он в группе “Размер”).
3. Выберите подходящее действие для обрезки:
Обрезать: перемещайте черные маркеры в нужном направлении;
- Совет: Для одинаковой (симметричной) обрезки двух сторон рисунка, перетаскивая центральный маркер обрезки на одной их этих сторон, удерживайте клавишу “CTRL”. Если же вы хотите симметрично обрезать четыре стороны, удерживайте “CTRL” перетаскивая один из угловых маркеров.
Обрезать по фигуре: выберите подходящую фигуру в появившемся окне;
Пропорции: выберите подходящее соотношение сторон;
4. Завершив обрезку изображения, нажмите клавишу “ESC”.
Обрезаем изображение для заполнения или размещения в фигуре
Выполняя обрезку рисунка, вы, что вполне логично, уменьшаете его физический размер (не только объем), а вместе с тем и область рисунка (фигура, внутри которой находится изображение).
Если же вам необходимо оставить размер этой фигуры неизменным, но обрезать само изображение, используйте инструмент “Заливка”, расположенный в меню кнопки “Обрезать” (вкладка “Формат”).
1. Выделите изображение двойным кликом левой кнопки мышки.
2. Во вкладке “Формат” нажмите на кнопку “Обрезка” и выберите пункт “Заливка”.
3. Перемещая маркеры, расположенные по краям фигуры, внутри которой находится изображение, измените его размер.
4. Область, в которой находилась фигура (рисунок) останется неизменной, теперь вы можете продолжить работать с ней, например, залить каким-нибудь цветом.
Если же вам необходимо разместить рисунок или его обрезанную часть внутри фигуры, используйте инструмент “Вписать”.
1. Выделите рисунок, дважды кликнув по нему.
2. Во вкладке “Формат” в меню кнопки “Обрезка” выберите пункт “Вписать”.
3. Перемещая маркер, задайте необходимый размер для изображения, точнее, его части.
4. Нажмите кнопку “ESC”, чтобы выйти из режима работы с рисунками.
Удаляем обрезанные области изображения
В зависимости от того, какой из методов вы использовали для обрезки изображения, обрезанные фрагменты могут остаться пустыми. То есть, они не исчезнут, а останутся частью графического файла и по-прежнему будут находится в области фигуры.
Обрезанную область рекомендовано удалить из рисунка в случае, если вы хотите уменьшить занимаемый им объем или же сделать так, чтобы никто другой не увидел области, которые вы обрезали.
1. Дважды кликните по изображению, в которм необходимо удалить пустые фрагменты.
2. В открывшейся вкладке “Формат” нажмите на кнопку “Сжать рисунки”, расположенную в группе “Изменение”.
3. Выберите необходимые параметры в появившемся диалоговом окне:
- Удалить обрезанные области рисунков.
4. Нажмите “ESC”. Объем графческого файла будет изменен, другие пользователи не смогут увидеть фрагменты, которые вы удалили.
Изменяем размер изображения без его обрезки
Выше мы рассказали обо всех возможных методах, с помощью которых можно обрезать рисунок в Ворде. Кроме того, возможности программы также позволяют пропорционально уменьшить размер изображения или же задать точные размеры, ничего при этом не обрезая. Для этого выполните одно из следующих действий:
Для произвольного изменения размеров рисунка с сохранением пропорциональности кликните по области, в которой он находится и потяните в нужном направлении (внутрь рисунка для уменьшения, наружу — для увеличения его размера) за один из угловых маркеров.
Если вы хотите изменить рисунок не пропорционально, тяните не за угловые маркеры, а за те, что расположены посредине граней фигуры, в которой находится рисунок.
Чтобы задать точные размеры области, в которой будет находиться рисунок, а вместе с тем и задать точные значения размера для самого графического файла, выполните следующее:
1. Выделите изображение двойным кликом.
2. Во вкладке “Формат” в группе “Размер” задайте точные параметры для горизонтального и вертикального полей. Также, вы можете изменить их постепенно, нажимая на стрелочки вниз или вверх, делая рисунок меньше или больше, соответственно.
3. Размеры рисунка будут изменены, сам же рисунок при этом обрезан не будет.
4. Нажмите клавишу “ESC”, чтобы выйти из режима работы с графическими файлами.
На этом все, из этой статьи вы узнали о том, как обрезать рисунок или фото в Ворде, изменить его размер, объем, а также подготовить для последующей работы и изменений. Осваивайте MS Word и будьте продуктивны.
Отблагодарите автора, поделитесь статьей в социальных сетях.
Обрезаем картинку в MS Word
Работа в MS Word подразумевает не только набор и редактирование текстовых записей, но и форматирование разнообразных картинок, которые позволяют дополнить смысл статьи. Возможностей редактирования текста в программе немало – можно изменить цвет, добавить объемность, изменить фоновый цвет, добавить тень и пр. Достаточно в ПО и функций для работы с графическими объектами. В этой статье мы постараемся подробнее остановиться на вопросе, как обрезать изображение с помощью MS Word без применения дополнительных графических редакторов.
Ниже представлено руководство для работы с картинками в Ворде 2010, однако подойдет оно и для старых версий, а также для текстового редактора 2013 либо 2016 года.
Обрезка изображений в Ворде
Для того, чтобы обрезать картинку, которая уже имеется в документе, необходимо щелкнуть левой клавишей мыши по картинке два раза. После манипуляций будет открыто меню «Работа с изображениями». Во вкладке «Формат» стоит выбрать обрезку и щелкнуть стрелку под надписью.
Программа предлагает пользователю несколько вариантов изменения размера текущего изображения. Самый удобный, простой и распространенный вариант – это обрезка.
Способ 1: Обрезка
Нажав на пункт «Обрезка», вы добавите по краям изображения соответствующие черные марки. Двигая их в разные стороны, вы сможете редактировать размеры файла по нужным параметрам.
Если необходимо сохранить пропорции текущего изображения, то перед перетягиванием маркеров достаточно зажать клавишу «Ctrl».
Чтобы выйти из режима редактирования, достаточно нажать клавишу «Esc» либо щелкнуть левой кнопкой мыши на любом свободном пространстве в документе.
Существуют и другие методики обрезки изображения с помощью MS Word, с ними мы познакомимся ниже.
Способ 2: Обрезка с помощью фигурного контура
Обрезка по заранее определенному контуру производится по следующей схеме: нажимаем на картинку, выбираем меню «Обрезка» и переходим в меню «Обрезка по фигуре». Программа самостоятельно предоставит пользователю перечень фигур, которые могут быть использованы в виде контура.
Конечное изображение будет обрезано необычным образом, например, так:
Способ 3: Обрезка с сохранением пропорций изображения
Для обрезки картинки в соответствии с пропорциями, достаточно зайти в знакомое меню «Обрезка» и выбрать пункт «Пропорции». Программа предложит список соотношения сторон, из которого нужно будет выбрать наиболее подходящие. Дальнейшее редактирование произойдет в автоматическом режиме.
Способ 4: Изменение размера картинки без обрезки
В некоторых случаях пользователя не устраивает не изображение, а его размеры. Уменьшить либо растянуть картинку также можно с помощью встроенного функционала MS Word.
Меняем размер изображения:
- Щелкаем на картинку два раза левой клавишей мыши и попадаем в меню «Работа с изображениями». Чтобы сохранить правильные пропорции, при изменении размера следует удерживать кнопку Ctrl на клавиатуре.
- Во вкладке «Размер изображения» можно ввести требуемые значения. Помните, при изменении высоты значение ширины будет автоматически меняться. Чтобы этого не происходило, нужно щелкнуть на стрелочку по словом «Размер».
- В открывшемся окне нажимаем «Масштаб» и убираем галочку напротив пункта про сохранение пропорций.
- После этого можно указать необходимые размеры. Теперь ширина не зависит от показателей высоты.
Удаление обрезанных частей
В процессе обрезки картинки в MS Word, удаленные части не удаляются окончательно, они просто не показываются в самом документе. При этом их всегда видно через меню «Обрезка», при нажатии на само изображение.
Иногда важно, чтобы другие пользователи не видели, какой картинка была до процедуры обрезки. Для этого необходимо перед сохранением документа удалить все ненужные фрагменты.
Кликаем на само изображение и во вкладке «Работа с рисунками», выбираем «Изменение» и пункт «Сжать рисунок».
После этого будет открыто окно, в котором нужно отметить галочкой пункты «Применить к этому изображению» и «Удалить обрезанные области». Если необходимо избавиться от обрезанных областей в нескольких картинках, то пункт «Применить только к этому рисунку» отмечать не нужнно. После завершения нажимаем на кнопку «ОК».
Указанные выше способы помогут обрезать либо изменить размер картинки с помощью текстового редактора. Если указанных функций будет недостаточно, воспользуйтесь специальными графическими редакторами, например, Photoshop.
Рисунки в Автокаде | Аutocad. Вставка, обрезка, редактирование
В Автокад картинки — незаменимый дополнительный материал. Поэтому часто возникает вопрос: «Как в Автокад вставить рисунок?». Знание того, как вставить картинку в Автокад, позволяет решить задачи разной сложности. Например, растровое изображение в Автокаде дает дополнительную информацию о том, как будет выглядеть конечный проект, также можно смотреть необходимые размеры и т.д.
Вставка картинки в Автокад pdf-формата позволяет обрисовывать ее с использованием объектных привязок. При условии, что файл pdf был сохранен из векторного формата.
Как перенести пдф в Автокад? Ведь наличие подложки или необходимой дополнительной информации в поле видимости существенно сокращает время на создание необходимого чертежа.
Несколько способов, как в Автокад вставить рисунок
Поэтапно разберем, как перенести рисунок в Автокад. Существует несколько вариантов, как в Автокаде вставить картинку:
- Перейти на вкладку «Вставка» → панель «Ссылка» → команда «Присоединить»
- В командной строке прописать команду «ИЗОБВСАВИТЬ»
Откроется диалоговое окно, в котором необходимо найти подходящее изображение. Вы также можете выставить «Тип файла», например, *jpeg, чтобы облегчить поиск. Затем следует нажать «Открыть».
ПРИМЕЧАНИЕ: можно также загрузить изображение напрямую из проводника, захватив пиктограмму ПКМ и переместив ее в открытое окно AutoCAD, как показано на рис.
Еще один традиционный способ, как вставить изображение в Автокад — найти нужную картинку в проводнике, скопировать ее («Ctrl+C») и в графическом пространстве AutoCAD нажать «Ctrl+V». Данным способом можно вставлять картинки даже из текстового редактора Microsoft Word. Наш курс «Автокад для чайников» расскажем вам все секреты программы.
Какой бы способ из описанных вы ни выбрали, необходимо будет указать следующие параметры:
—> координаты точки вставки;
—> масштаб;
—> угол поворота.
Эти параметры можно указывать как в диалоговом окне, после вызова команды «Прикрепить», так и через командную строку или динамический ввод.
Автокад: обрезать изображение
После вставки растрового изображения в Автокад бывает необходимо произвести некоторые манипуляции. Например, картинку можно скопировать или перенести, как любой другой объект. Также существует возможность обрезать контур изображения в Автокаде. Это удобно, если вам нужно задействовать только лишь часть рисунка. Для этого нужно знать, как обрезать картинку в Автокаде.
После вставки и выделения рисунка появляется новая контекстная вкладка «Изображение». Для обрезки картинки нужно создать контур подрезки. Он может быть прямоугольный, многоугольный. Можно использовать команду «Полилиния» и более точно обрисовать нужную часть картинки.
Перейти на вкладку «Изображение» → панель «Подрезка» → команда «Создать контур подрезки». Далее нужно указать подходящий подпараметр, в нашем случае — «Выбрать полилинию». Затем на чертеже выделить ранее созданную полилинию и нажать Enter.
Контур подрезки можно инвертировать нажатием на маленькую голубую стрелку, как показано на рис.
Чтобы скрыть контур подрезки, нужно установить значение «0» для системной переменной IMAGEFRAME.
Теперь вы знаете, как вставить картинку в Автокад несколькими способами и как в Автокаде обрезать рисунок. Помните, что такие вспомогательные объекты, как растровые изображения в AutoCAD, способны оптимизировать и ускорить вашу работу в программе. Также учтите, что можно настраивать яркость и контрастность загруженных картинок, создавая оптимальные условия для работы.
Обрезать изображение в Word
Каждое программное обеспечение для редактирования изображений имеет инструмент кадрирования, который позволяет обрезать или удалять края изображения. Инструменты обрезки в Word позволяют скрыть части изображений, которые вы не хотите отображать в конечном результате. Вообще говоря, есть шесть причин, по которым даже фотографы рекомендуют кадрировать снимок. Это улучшение общей композиции, удаление отвлекающих элементов, увеличение объекта, фокусировка на основном объекте, изменение ориентации и изменение соотношения сторон.Остается вопрос , как кадрировать картинку в Word . Это сложно сделать? Нужны ли вам для этого какие-то особые навыки фотографа? Простой ответ заключается в том, что кадрировать легко благодаря усовершенствованным инструментам обрезки Word.
Подробное руководство о том, как обрезать изображение в Word
Инструменты обрезки в Word позволяют обрезать изображения до определенной формы, до стандартного соотношения сторон изображения, обрезать по размеру или обрезать для заполнения формы. В Word можно использовать множество инструментов для кадрирования изображения в Word.
При этом давайте посмотрим на пошаговый процесс обрезки в Word.
- Выберите изображение в документе, которое вы хотите обрезать. В тот момент, когда вы щелкнете по изображению, в верхнем меню панели инструментов появится вкладка «Формат».
- Найдите команду «Обрезать» на вкладке «Формат», расположенной в крайнем правом углу.
- После того, как вы нажмете команду «Обрезать», вокруг изображения появятся маркеры обрезки.Щелкните ручки, удерживайте, а затем перетащите маркер, чтобы обрезать изображение. Вы можете тянуть сколько угодно.
- Когда вы закончите перетаскивать ручки, еще раз щелкните команду кадрирования, и изображение будет обрезано.
Если хотите, Word позволяет обрезать изображение до определенной формы. Выполните первые два шага, но измените Шаг 3. Если вам нравится конкретная форма, в разделе «Обрезка» щелкните стрелку раскрывающегося списка и выберите «Обрезать до формы».Word предложит вам набор фигур, которые вы можете выбрать. Найдите тот, который вам подходит, и щелкните по нему. Как только вы выберете фигуру, изображение будет автоматически обрезано, чтобы заполнить выбранную вами фигуру.
Преимущества формата PDF
Во многих случаях для наших файлов недостаточно формата Word. Документы PDF по популярности превзошли документы Word благодаря своей универсальности. Самым большим преимуществом PDF над Word является то, что вы можете открыть файл в любой операционной системе, независимо от имеющегося у вас программного и аппаратного обеспечения.Это делает PDF универсальным документом, который можно переносить на разные устройства. Сюда входят смартфоны, планшеты и обычные настольные компьютеры.
Имея это в виду, кадрировать изображение в PDF так же просто и легко, если не проще, чем в Microsoft ® Word. Теперь, когда мы знаем, как обрезать изображение в Word, давайте поговорим о том, как вы можете обрезать изображение в PDF. Зачем обрезать изображение в Word, а затем конвертировать файл в PDF, если это можно сделать прямо в PDF. Или, если вы преобразовали документ и вам нужно отредактировать изображение, формат PDF позволяет это сделать.Все, что вам нужно, — это подходящее программное обеспечение, и это PDFelement. Вот особенности, которые делают PDFelement лучшим редактором PDF-файлов.
- Полностью редактируйте текст и изображения всеми возможными способами.
- Сжимайте файлы PDF одним щелчком мыши до меньшего размера без потери качества.
- Используйте инструменты аннотации, такие как стикеры, комментарии, выделение, отметки и инструменты рисования, чтобы организовать свой документ.
- Добавляйте или удаляйте страницы в вашем PDF-документе.
- Извлеките части вашего PDF-документа и сохраните их в новом документе.
- Легко конвертируйте любой тип файла в PDF-документ.
- Создавайте PDF с нуля.
- Примените закладки к PDF-документу для удобного поиска.
Подробное руководство по кадрированию изображения в PDF-документах
Функция, о которой мы говорили ранее, — это обрезка изображений.Мы сказали, что это просто и легко сделать с помощью PDFelement, так каковы шаги? Вот подробное руководство.
Шаг 1. Откройте PDF-документ.
Откройте документ PDF, в котором находится изображение.
Шаг 2. Выберите изображение.
Перейдите в верхний левый угол и нажмите кнопку «Изменить». Теперь щелкните, чтобы выбрать изображение, которое хотите обрезать.
Шаг 3. Обрежьте изображение.
Справа найдите кнопку «Клип».Щелкните по нему и обрежьте деталь по своему усмотрению. Сохраните документ PDF, и ваше изображение останется обрезанным внутри документа.
Загрузите или купите PDFelement бесплатно прямо сейчас!
Загрузите или купите PDFelement бесплатно прямо сейчас!
Купите PDFelement прямо сейчас!
Купите PDFelement прямо сейчас!
Простой способ обрезать или изменять размер изображений в Microsoft Office
Размещение изображений в Word, Excel, PowerPoint или других приложениях Microsoft Office важно для создания безупречных, динамичных документов.Тем не менее, заставить эти и другие объекты работать вместе с вашим текстом и другими элементами документа может быть непросто.
Помимо основ
Если вы новичок в размещении изображений в документах Office, ваш метод может состоять из их вставки и последующего использования маркеров изменения размера. Этот метод хорошо работает, если вы не слишком разборчивы в размещении или размере изображения.
Приложения Office включают диалоговые окна и инструменты на ленте, которые помогут вам ввести точные значения.Используя их, вы можете обрезать, изменять размер или размер изображений с большей точностью.
Разместить изображение
Изображениями для ваших документов могут быть фотографии, сделанные вами или другими людьми, диаграммы или диаграммы, которые вы создали, или любое изображение из стандартной службы. Для удобства использования загрузите или загрузите изображение на свой жесткий диск.
Получите разрешение на использование любого изображения, которое не принадлежит вам. Сделайте ссылку на изображение в документе на видном месте.
Откройте документ в программе Office.
Поместите курсор в то место, где вы хотите, чтобы изображение появилось.
На ленте выберите Вставить .
В группе иллюстраций выберите иллюстраций .
В диалоговом окне Insert Picture выберите изображение, которое вы хотите использовать, и выберите Insert .
Убедитесь, что изображение выглядит так, как задумано в документе.
Чтобы добавить кредит изображения, щелкните изображение правой кнопкой мыши, чтобы отобразить меню редактирования.
Выберите Вставить заголовок .
В диалоговом окне Caption в поле Caption введите или вставьте заголовок.
Выберите ОК .
Проверьте текст и расположение подписи.
Изменить размер изображения
Для быстрого и грязного варианта щелкните изображение, затем выберите маркеры изменения размера и перетащите их до нужного размера.
Чтобы сохранить соотношение высоты к ширине, удерживайте клавишу Shift на клавиатуре, перетаскивая ручки.
Или, чтобы быть более точным, выберите Формат > Высота формы или Ширина формы и переключитесь на точный размер.
Обрезать изображение
Чтобы обрезать, у вас есть несколько вариантов. Первый — выбрать Формат > Обрезать > Обрезать , затем перетащить широкие штрихи на контуре изображения внутрь или наружу.Выберите Crop еще раз, чтобы завершить его.
Вы можете столкнуться с ситуациями, когда будет полезно обрезать изображение до определенной формы. После нажатия на изображение, чтобы активировать его, вы также можете выбрать Формат > Обрезать > Обрезать до формы , а затем выбрать форму по вашему выбору. Например, вы можете кадрировать квадратное изображение в овальное.
Также, щелкнув изображение, чтобы активировать его, вы можете выбрать Формат > Обрезать > Обрезать до соотношения сторон , чтобы изменить область изображения до определенных размеров по высоте и ширине.Вы также можете использовать это с кнопками Fit и Fill , которые изменяют размер изображения в соответствии с этой областью изображения.
Спасибо, что сообщили нам об этом!
Расскажите, почему!
Другой Недостаточно подробностей Сложно понятьКак редактировать изображения в Microsoft Word
Вам не нужно дорогое программное обеспечение для редактирования фотографий, такое как Photoshop, для редактирования фотографий и других изображений для документов Microsoft Word. Хотя диспетчер изображений Microsoft Office Picture Manager был удален, все еще существует множество встроенных инструментов для редактирования изображений в Word.
Microsoft Word позволяет форматировать цвета и яркость, добавлять границы, обрезать размеры изображений, добавлять специальные эффекты и многое другое. Вот как это сделать. Хотя инструкции могут отличаться, эти инструкции должны работать для Word 2016 и более поздних версий, включая Office 365 и Online.
Обрезка изображений в Microsoft Word
Есть несколько способов обрезать изображение в Microsoft Word. Начните с вставки изображения в документ Word ( Insert> Pictures ) и выбора изображения.
Чтобы начать форматирование выбранного изображения, щелкните Format> Crop (или Format> Crop> Crop ). Вы также можете войти в режим обрезки изображения, щелкнув правой кнопкой мыши изображение и выбрав Обрезать .
Это изменит контур вокруг изображения с изменения размера на обрезку.
Переместите инструменты контура обрезки вокруг изображения, чтобы уменьшить область изображения до ее окончательного размера. Области, выделенные серым цветом, будут удалены из окончательного изображения после подтверждения редактирования кадрирования.
Когда вы будете довольны, щелкните один раз за пределами изображения или нажмите Введите на клавиатуре.
Форматирование цветов изображения
Word позволяет форматировать цвета, используемые в вашем изображении, без необходимости предварительно экспортировать их в фоторедактор. Вы можете настроить резкость, яркость, насыщенность, тон и контрастность изображения вручную или с помощью одного из нескольких предустановленных фильтров.
Чтобы получить доступ к инструментам форматирования изображения, щелкните правой кнопкой мыши на вашем изображении и нажмите Форматировать изображение внизу.
Это вызовет меню Формат изображения с правой стороны. Щелкните значок Picture (крайний справа), чтобы получить доступ к инструментам редактирования цвета изображения.
В разделе Picture Corrections перемещайте ползунки для каждой категории, чтобы сделать изображение более резким или смягченным, а также увеличить или уменьшить уровни яркости и контрастности. Вы также можете щелкнуть Presets для каждой категории, выбрав одну из миниатюр, чтобы вместо этого применить эти изменения к вашему изображению.
В разделе Picture Color вы можете изменить тон и уровни насыщенности для выбранного изображения. Переместите ползунки для каждого параметра влево или вправо, чтобы увеличить или уменьшить каждый уровень.
Щелкните Presets , чтобы установить эти уровни с помощью одной из предустановленных опций.
Если вас не устраивает какое-либо изменение цвета, которое вы сделали, нажмите кнопку Сбросить под каждой категорией, чтобы вернуть изображение в исходное состояние.
Добавление специальных эффектов к изображениям
Microsoft Word также включает ряд специальных эффектов, которые можно легко применить к изображениям. К ним относятся тени, свечение и отражение изображения, мягкие края, а также эффект 3D-фаски.
Чтобы добавить эти специальные эффекты, войдите в меню Format Picture (щелкните правой кнопкой мыши > Format Picture ) и щелкните значок Effects (второй слева). Щелкните каждую подкатегорию, чтобы получить доступ к каждой настройке.
Чтобы добавить тень к изображению, щелкните Shadow и переместите ползунки, чтобы установить прозрачность, размер, угол, цвет и т. Д.Вы также можете щелкнуть Preset для предварительного просмотра и вместо этого добавить определяемую Word тень.
Щелкните Reflection и следуйте тем же инструкциям, чтобы добавить собственное или предустановленное отражение изображения к вашему изображению. Сделайте то же самое с Glow , чтобы добавить свечения изображения, и Soft Edges , чтобы смягчить края вокруг вашего изображения.
Чтобы добавить к изображению эффект 3D-фаски, щелкните 3-D Format . Выберите желаемый эффект для верхней и нижней частей изображения, щелкнув Top Bevel и Bottom Bevel , выбрав один из предустановленных параметров.
Вы также можете настроить глубину, контур, эффекты материала и уровни освещения для эффекта 3D-скоса с помощью раскрывающихся меню и полей параметров.
Вы также можете добавить к своему изображению один из нескольких предустановленных художественных эффектов. Они объединяют несколько эффектов в один, чтобы изменить дизайн вашего изображения.
Для этого щелкните подкатегорию Artistic Effects , затем щелкните значок Artistic Effects . Выберите с помощью мыши один из предустановленных параметров, чтобы применить его к изображению.
Сжатие изображений в Microsoft Word
Добавление изображений в документ Word может значительно увеличить его размер. Сжимая изображения, вы можете уменьшить размер файла вашего документа в целом.
Чтобы отформатировать отдельное изображение, щелкните Формат> Сжать изображения и убедитесь, что установлен флажок Применить только к этому изображению . Если вы хотите сжать все прикрепленные изображения, снимите этот флажок.
Сжатие изображений снизит качество по скользящей шкале от качества HD ( 330 пикселей на дюйм ) до базового качества электронной почты ( 96 пикселей на дюйм ).
Чем выше качество, тем больше размер файла Word, поэтому выберите желаемое качество и нажмите OK , чтобы сжать изображения.
Простое редактирование изображений
Эти инструменты редактирования упрощают внесение основных изменений в изображения в Microsoft Word. Вы также можете изменять размер изображений в Windows 10 без использования редактора изображений.
Если вам действительно нужно внести более серьезные изменения в свои изображения, вы можете вместо этого попробовать некоторые из этих бесплатных альтернатив Photoshop.
Три способа кадрирования изображения с помощью офисной формы
Спасибо, что присоединились к нам! Через несколько секунд вы получите приветственное сообщение.
Вот три варианта размещения фотографии внутри любой фигуры или значка Microsoft Office (Word, Powerpoint и т. Д.). Фотографы называют это кадрированием фотографии до формы или рисунка.
Есть три разных способа получить одинаковый или похожий результат. Два — быстро и легко. Третий вариант немного громоздок, но позволяет вам точно выбрать, какая часть фотографии будет отображаться в форме.
Теперь мы добавили скрытую функцию, которая дает гораздо больше гибкости тому, какая часть изображения видна в форме.
Иконки и SVG тоже!
Все приемы, которые мы опишем, также доступны с иконками и графикой SVG (в Office 365/2019). Вот значок круговой диаграммы с изображением в качестве заливки.
Для этого вставьте значок или графику SVG, затем выберите «Формат графики» | Преобразовать в форму. Это преобразует SVG в объект Office Shape, который реализует функцию, о которой мы расскажем ниже.
Обрезать по форме
Один из простых вариантов — «Обрезать по форме» в Инструментах с изображениями | Размер | Обрезать | Обрезать по форме.
Использовать изображение как заливку формы
Другой, очень похожий вариант — использование рисунка в качестве заливки формы. Главное преимущество этого варианта — добавление очертаний фигуре.
Перейти к формату фигуры | Стили фигур | Заливка формы | Изображение… затем выберите любое изображение, изображения из Интернета или значок Office.
Наброски
Одним из преимуществ функции «Заливка фигуры с изображением» является возможность изменения контура фигуры.Использовать формат фигуры | Стили фигур | Очертание формы. Здесь мы добавили толстый контур, чтобы вы могли понять, что мы имеем в виду.
Проблема позиционирования
Проблема с кадрированием по фигуре или с заливкой фигуры изображением, которая, по-видимому, связана с отсутствием контроля над положением фотографии внутри фигуры. Office позволяет вам изменить положение изображения и формы, хотя вас простят за то, что вы этого не знаете.
Посадка, заполнение и установка
Мы очень благодарны Tiffany D из Калифорнии, указавшей, что можно использовать обрезанную форму.
После применения «Обрезать по фигуре» или «Заполнить фигуру изображением» перейдите в Формат изображения | Размер | Обрезать | Заполните или поместите.
Заливка — изменяет размер изображения в соответствии с областью изображения, при необходимости обрезая.
По размеру — изменяет размер изображения в соответствии с областью изображения без обрезки.
Скрытый элемент позиционирования
Важным и неустановленным моментом в отношении этих вариантов является то, что вы можете перемещать либо фигуру, либо изображение. Либо можно перемещать, либо изменять размер, чтобы получить именно то, что вы хотите.
Прозрачная форма, как на картинке
Для большего контроля вам нужна прозрачность. Это немного запутано, но результат намного более гибкий
Все шаги и советы в отдельной статье Сделайте прозрачную форму, чтобы замаскировать фотографию в Word, PowerPoint и др.
Проблема цвета прозрачности и ее решение для Microsoft Office
Установите собственные параметры формы по умолчанию в Office
Поместите текст вокруг фигуры, квадрата или круга в Microsoft Word
Спасибо, что присоединились к нам! Через несколько секунд вы получите приветственное сообщение.
Как обрезать изображение в Word 2013
Последнее обновление: 13 марта 2019 г.
Возможно, вам известны такие программы, как Adobe Photoshop, которые позволяют создавать и редактировать изображения множеством интересных способов, но передовое программное обеспечение для редактирования изображений может оказаться не тем, что вам нужно, если вам нужно обрезать только несколько изображений. Возможность обрезать изображение в Microsoft Word не только упрощает процесс, но и позволяет делать это, не выходя из приложения.
К счастью, наличие этой утилиты обрезки в Word позволяет вам выполнять незначительное редактирование изображений в ваших документах, она проста в использовании, и вам даже не нужно беспокоиться об изменении исходной версии вашего изображения, как показано на рисунке в документ — это просто копия оригинала на вашем компьютере.
Как обрезать изображение в Microsoft Word — Краткое резюме
- Откройте документ с изображением, которое вы хотите обрезать.
- Щелкните изображение, чтобы выбрать его.
- Щелкните вкладку Format в верхней части окна.
- Нажмите кнопку Crop в разделе Size ленты.
- Перетащите черные границы на изображении, пока они не будут окружать ту часть изображения, которую вы хотите сохранить. Затем вы можете нажать Введите на клавиатуре или снова нажать кнопку Crop , чтобы завершить действие.
Если вам нужна дополнительная помощь, эти же действия можно найти ниже с изображениями, а также с некоторой дополнительной информацией.
Обрезка изображения в документе Word 2013
Действия, описанные в этой статье, предполагают, что у вас есть изображение в документе Word, которое вы хотите обрезать непосредственно из Word 2013. После того, как вы обрезали изображение, вы можете сделать с ним дополнительные действия, например добавить ссылку на Страница в Интернете.
Шаг 1. Откройте документ.
Шаг 2: Щелкните изображение, чтобы выбрать его.
Шаг 3. Щелкните вкладку Format в разделе Picture Tools в верхней части окна.
Шаг 4. Нажмите кнопку Crop в разделе Size в правой части ленты.
Шаг 5: Перетащите черные рамки вокруг изображения, пока они не будут вокруг той части изображения, которую вы хотите сохранить. Затем вы можете нажать Введите на клавиатуре или снова нажать кнопку Crop , чтобы применить кадрирование к изображению.
Если вы хотите обрезать изображение другим способом, например, если вы хотите обрезать его до определенной формы, то вместо этого щелкните стрелку вниз под кнопкой Обрезать .Это предоставит вам несколько дополнительных утилит обрезки, как показано на рисунке ниже.
Хотя вы будете видеть только ту часть изображения, которую хотите видеть в документе, Word фактически хранит немного данных о действиях, которые вы выполняли над своими изображениями. Это позволяет вам вернуть изображение в исходное состояние, например, если позже вы решите, что вам не нравятся ваши изменения, и вы предпочтете начать все сначала. Вы можете сбросить изображение, выполнив следующие действия.
Шаг 1: Выберите изображение.
Шаг 2. Щелкните вкладку Работа с рисунками Формат в верхней части окна.
Шаг 3: Щелкните маленькую стрелку справа от Reset Picture , затем выберите опцию Reset Picture & Size .
Вы хотите, чтобы люди могли щелкнуть ваше изображение и открыть файл или веб-страницу? Узнайте, как добавить ссылку на изображение в Word 2013.
Мэтью Берли пишет технические руководства с 2008 года. Его статьи были опубликованы на десятках различных веб-сайтов и были прочитаны более 50 миллионов раз.
После получения степени бакалавра и магистра компьютерных наук он несколько лет проработал в сфере управления ИТ для малых предприятий. Однако сейчас он работает полный рабочий день, пишет онлайн-контент и создает веб-сайты.
Его основные писательские темы включают iPhone, Microsoft Office, Google Apps, Android и Photoshop, но он также писал и на многие другие технические темы.
СвязанныеОтказ от ответственности: Большинство страниц в Интернете содержат партнерские ссылки, в том числе некоторые на этом сайте.
Как работать с несколькими изображениями в PowerPoint
Изображения и картинки могут оживить вашу презентацию в отличие от текста. Нигде это не изображено более точно, чем в идиоматическом выражении: « Картинка рисует тысячу слов ». Вы можете поместить только определенное количество слов на один слайд. Тогда лучшим вариантом будет использование изображений или видео, которые помогут донести ваше сообщение гораздо эффективнее, чем простой текст. С учетом сказанного, в сегодняшней статье я покажу вам, как работать с несколькими изображениями в PowerPoint.
5 различных способов быстрой вставки нескольких изображений в PowerPoint
Есть несколько различных способов, которые вы можете использовать для быстрого добавления нескольких изображений на слайд PowerPoint. Однако обратите внимание, что если некоторые параметры недоступны на вашей стороне, возможно, вам потребуется обновить копию PowerPoint. Подписка на Office 365 также была бы идеальной, чтобы вы получали все последние обновления для всех приложений Microsoft Office (включая, конечно, PowerPoint).
1.Копирование и вставка изображений в слайд
Вы можете быстро скопировать фотографию из галереи изображений, веб-браузера или любого другого совместимого приложения на вашем компьютере. Все, что вам нужно сделать, это нажать CTRL + C на клавиатуре, чтобы сохранить изображение в буфер обмена. Однако обратите внимание, что некоторые приложения не поддерживают копирование нескольких изображений, что означает, что вы можете копировать и вставлять только одно изображение за раз в PowerPoint. Чтобы вставить изображения в PowerPoint, нажмите CTRL + V на клавиатуре. Кроме того, вы можете перейти на Домашняя страница > Вставить , если вы хотите увидеть другие параметры вставки.
Как получить доступ к различным параметрам вставки в PowerPoint2. Используйте меню «Вставка» в PowerPoint
Вкладка Insert предназначена для добавления различных элементов или объектов на слайды. Вы заметите, что в разделе Images на вкладке Insert можно вставлять фотографии разных типов. Вы можете добавлять изображения, сохраненные на вашем компьютере, а также онлайн-изображения, снимки экрана и даже целый фотоальбом для слайд-шоу.
Различные типы изображений, которые вы можете вставить в PowerPointДавайте рассмотрим эти различные типы изображений, которые вы можете вставить на слайды:
- Картинки .Используйте эту опцию, если вы хотите вставить одно или несколько изображений, сохраненных на вашем компьютере. Вы можете CTRL + щелкнуть изображения, которые хотите добавить. Точно так же вы также можете удерживать нажатой клавишу SHIFT, если хотите добавить изображения, которые сохраняются рядом друг с другом.
- Интернет-изображения. Используйте этот параметр, если вы хотите искать изображения в Bing (поисковая система Microsoft) или получать доступ к своим фотографиям в OneDrive. Обратите внимание, что вам нужно будет войти в свою личную учетную запись OneDrive, чтобы получить доступ к фотографиям, сохраненным в ней.
- Снимок экрана . Вам не нужно открывать отдельное приложение, чтобы делать снимки экрана и добавлять их на слайд PowerPoint. Теперь вы можете вставить снимок экрана или вырезку экрана прямо из PowerPoint. Однако обратите внимание, что вы можете делать только полные снимки экрана открытых файлов PowerPoint, Word, Outlook и Excel. Если вы хотите сделать снимок экрана других приложений, вам нужно будет выбрать параметр «Вырезание экрана».
- Фотоальбом. Если вы хотите продемонстрировать свои последние фотографии продуктов (или фотографии из путешествия на пляж с белым песком), тогда этот вариант для вас. Представьте, что в вашем фотоальбоме 100 фотографий, и вам нужно вставить по одной фотографии для каждого слайда. Это займет у вас много времени! К счастью, опция «Фотоальбом» облегчит вам жизнь.
Вы можете добавить столько изображений, сколько хотите, в свой фотоальбом.Вы можете изменить порядок изображений, добавить подписи и даже превратить все цветные изображения в черно-белые. Что касается макета альбома, вы можете иметь до 4 изображений на слайде, и у вас также есть несколько форм рамок на выбор.
3. Используйте параметр макета в PowerPoint
При вставке нового слайда вы можете выбрать вариант макета, который позволяет добавлять изображения одним щелчком мыши. Чтобы просмотреть доступные макеты, вы можете дважды щелкнуть на слайде, который вы хотите отредактировать, а затем щелкнуть Макет .
Макеты по умолчанию в PowerPointНа снимке экрана выше вы можете видеть, что только макеты «Два содержимого» и «Сравнение» имеют заполнители изображений. Если вы хотите добавить макеты с еще большим количеством заполнителей изображений, вам нужно будет отредактировать образец слайдов.
Чтобы отредактировать образец слайдов, перейдите к View > Slide Master > Insert Layout . На вашем экране появится новый слайд. Щелкните Insert Placeholder и выберите Picture (чтобы добавить изображение, хранящееся на вашем компьютере) или Online Image (чтобы добавить изображение из Интернета).
На вкладке Образец слайдов вы можете вставлять заполнители, редактировать темы и стили фона, форматировать заполнители и многое другое.После того, как вы добавили заполнители на слайд, вы можете закрыть мастер-представление.
В этом примере я создал новый макет с двумя изображениями и одним онлайн-изображением. Я также отформатировал формы заполнителей, так что это не обычный прямоугольник, используемый в большинстве заполнителей. Вот как это выглядит:
Пример нового настраиваемого макета слайда, который я создал в PowerPointКогда я закрыл представление «Образец слайдов» и вернулся в обычный вид, новый настраиваемый макет, который я только что создал, теперь отображается как опция в меню «Макет». .Вот снимок экрана:
Новый настраиваемый макет теперь отображается как одна из опций в PowerPointИтак, я щелкнул «Пользовательский макет» и добавил изображения в заполнители. Вот как выглядит слайд сейчас:
Изображения вставлены в пользовательский макет в PowerPoint4. Используйте параметр «Заливка фигуры изображениями»
Используйте этот метод, если вы хотите использовать различные формы для изображений. Скажем, например, вам нужно круглое изображение, изображение в форме сердца, квадратное изображение и т. Д. Конечно, вы можете использовать меню «Макет изображения» или «Стили изображения», чтобы изменить внешний вид изображения.Но метод «Заливка формы изображениями» открывает гораздо больше возможностей (и форм) для ваших изображений.
Вот как это сделать:
- Щелкните Insert > Shapes и выберите форму, которую хотите использовать.
- Нарисуйте фигуру на слайде.
- Щелкните фигуру, чтобы открыть Инструменты для рисования
- На вкладке Формат в Инструменты для рисования щелкните Shape Fill , затем выберите Picture в раскрывающемся списке.
- В диалоговом окне выберите, хотите ли вы вставить изображения из файла (на вашем компьютере) или из Интернета.
Вот пример слайда, который я сделал специально для вас:
Я вставил 5 разных форм на этот слайд, а затем использовал опцию «Заливка фигур изображениями», чтобы… ну… заполнить фигуры изображениями.5. Используйте опцию SmartArt
SmartArt имеет множество практических применений в реальных презентациях. Они не только хорошо выглядят, но и помогают сэкономить много времени.Хорошая новость в том, что SmartArt не ограничивается добавлением текста; вы также можете быстро вставлять изображения во многие графические элементы SmartArt.
Чтобы добавить рисунок SmartArt, перейдите к Insert > SmartArt . Просмотрите различные категории и щелкните изображение, которое хотите использовать. Кроме того, вы можете просто перейти непосредственно к категории Picture , чтобы увидеть графику со встроенными заполнителями изображений.
Категория «Картинка» в SmartArt GraphicsПосле добавления графического элемента SmartArt к слайду вы можете щелкнуть заполнитель, чтобы быстро добавить изображение из файла или из Интернета.Вы также можете легко изменить макет, цвета, добавить больше фигур и т. Д., Открыв меню «Инструменты SmartArt». Вы можете быстро получить доступ к этому скрытому меню, щелкнув изображение, которое хотите отредактировать. Это оно!
Как быстро преобразовать несколько изображений в PowerPoint
В этом разделе статьи я покажу вам несколько приемов, которые вы можете использовать, чтобы быстро преобразовать внешний вид нескольких изображений в PowerPoint — все сразу! Если вы хотите отформатировать отдельные изображения, вам следует ознакомиться с этим подробным руководством по использованию изображений в PowerPoint.
· Как изменить размер нескольких фотографий
Изменить размер нескольких изображений одно за другим — неинтересно. К счастью, PowerPoint позволяет легко изменять размер сразу нескольких изображений. Есть несколько приемов, которые можно использовать для увеличения или уменьшения изображения.
Метод 1. Ручной метод
Чтобы выбрать несколько изображений, нажмите CTRL на клавиатуре и щелкните изображения, размер которых нужно изменить. Перетащите маркер изменения размера на любое из изображений и переместите его на к центру (чтобы уменьшить изображения).Если вы хотите масштабировать или увеличить изображения, перетащите маркер изменения размера на от центра.
Белые кружки на рамке изображения — это ручки изменения размера. Щелкните здесь, чтобы изменить размер изображений.Вот еще несколько советов, которые следует учитывать:
Нажмите и удерживайте кнопку OPTION, одновременно перетаскивая маркер изменения размера. Это позволит сохранить центр изображения в одном и том же месте. Если вы хотите сохранить пропорции изображения, вам нужно нажать и удерживать клавишу SHIFT на клавиатуре.
Метод 2: Установите точную высоту и ширину в инструментах для работы с изображениями
Если вам нужны более точные измерения для ваших изображений, вместо того, чтобы просто смотреть на размер, то вы найдете свой ответ в меню Picture Tools . Сначала нажмите на изображения, размер которых вы хотите изменить. Появятся маркеры изменения размера, и в строке меню появится новая вкладка (Инструменты изображения). Щелкните Format и перейдите к группе Size в правой части экрана.Введите желаемую высоту и ширину или щелкните стрелки вверх / вниз.
Укажите высоту и ширину изображений в меню «Работа с изображениями».Метод 3: Используйте графику SmartArt
Это, вероятно, наименее часто используемый метод изменения размера изображений. Вы можете быстро изменить внешний вид всего слайда, просто преобразовав изображения в графические элементы SmartArt. Вот как это сделать:
- Щелкните изображения, которые нужно преобразовать в SmartArt. Это откроет Picture Tools
- Перейдите на вкладку Format и щелкните Picture Layout .После этого вы увидите несколько различных макетов изображений. Наведите указатель мыши на макеты, чтобы увидеть изменения, происходящие на слайде в реальном времени. Ваши образы волшебным образом преобразятся прямо на ваших глазах!
- Щелкните макет изображения, который хотите использовать. На экране появится меню SmartArt Tools . Просмотрите различные параметры, чтобы настроить новый графический элемент SmartArt.
Что действительно замечательно в этом методе, так это то, что SmartArt довольно интуитивно понятен.Независимо от того, изменяете ли вы размер двух или десяти изображений, результирующий графический элемент SmartArt всегда будет идеального размера и без проблем разместится на слайде.
Однако вы можете заметить, что некоторые фотографии могут быть обрезаны. Допустим, вы изменили размер семейных фотографий, но на некоторых из них ваше лицо обрезано. Чтобы решить эту проблему, вернитесь к Picture Tools и нажмите кнопку Crop . Когда вы это сделаете, вы увидите полное изображение, а затем сможете перемещать его, пока ваше лицо не появится на фотографии с измененным размером.
Кроме того, если вы хотите создать фотоколлаж для слайд-шоу PowerPoint, вам следует использовать эту технику. SmartArt идеально изменит размер ваших изображений всего за несколько кликов, и вы получите свой фотоколлаж в кратчайшие сроки!
· Как совместить 2 или более изображений
В зависимости от желаемого эффекта вы можете легко объединить 2 или более изображений в PowerPoint всего за несколько щелчков мышью. Вот несколько приемов, которые вы можете использовать:
- Сделайте изображение прозрачным, перейдя в Picture Tools и настроив уровни прозрачности.Это позволит увидеть изображение позади него.
- Примените Soft Edges к фотографиям, перейдя в Picture Tools и выбрав Picture Effects . Щелкните Soft Edges и выберите вариант предустановки, который вы хотите использовать. В качестве альтернативы вы всегда можете указать размер мягкой кромки, если хотите более индивидуальный вид.
Итак, я сделал пример слайда, на котором применил две вышеупомянутые техники. Я поместил изображение козла на доску и установил прозрачность 20%.Я также установил мягкую кромку на 50%. Вот окончательный результат:
Пример смешивания двух изображений в PowerPoint· Как использовать эффекты анимации, чтобы изображения появлялись одно за другим
Бывают случаи, когда вы не хотите, чтобы все изображения отображались сразу. Вместо этого вы хотите, чтобы они появлялись один за другим. К счастью, это не так уж и сложно. Если у вас уже есть порядок анимации, все, что вам нужно сделать, это перейти на вкладку Animations . Затем выберите анимацию для различных элементов слайда.
Есть множество анимаций, из которых вы можете выбирать. Вы можете выбрать одну из различных анимаций входа, выхода, выхода и траектории движения. Однако помните, что анимацию следует использовать с осторожностью. Если вы переборщите с анимацией, ваша аудитория может заболеть укачиванием!
Ознакомьтесь с передовыми методами добавления переходов и анимации на слайды, если вы не хотите, чтобы аудитория вас ненавидела.
· Как обрезать несколько изображений
Когда вы работаете с двумя или более изображениями, параметры кадрирования ограничены.Вы не можете выполнить обычную обрезку изображения или обрезать его до определенного соотношения сторон. Вы можете использовать только опцию Обрезать по форме . Вот как это работает:
Щелкните изображения, которые нужно обрезать. Затем перейдите к Picture Tools > Format . Как вы можете видеть на скриншоте ниже, активна только опция Crop to Shape . Остальные параметры выделены серым цветом:
Параметр «Обрезать по форме» в PowerPointПреимущество этого параметра кадрирования заключается в том, что вы можете преобразовывать изображения в забавные формы.Вы больше не ограничены работой с прямоугольной или квадратной формой. У вас есть выбор из множества различных форм, которые сделают ваши фотографии еще более захватывающими!
· Как настроить цвет ваших изображений
Если вы хотите придать изображениям единообразный вид, вы можете применить фильтр. К счастью, для применения фильтров не требуется отдельное приложение для фотографий. Вы можете сделать это прямо в PowerPoint. Вот как это сделать:
Щелкните изображения, которые нужно перекрасить. Затем перейдите к Picture Tools > Format .Найдите кнопку Color и выберите один из предустановленных вариантов или используйте собственный цвет, нажав More Variations .
Параметр «Цвет» в PowerPointЕсли вы хотите проявить творческий подход, вы можете щелкнуть «Установить прозрачный цвет» , чтобы сделать один цвет прозрачным. Если вы решите сделать цвет красный прозрачным, то все экземпляры красного цвета в выбранных изображениях станут прозрачными.
Возможности использования правильного изображения в презентациях
Слайды PowerPoint — это наглядное пособие для вашей презентации.Это должно помочь вашей аудитории понять, что вы им говорите. Вы можете подумать, что вашей речи достаточно, чтобы привлечь внимание людей. Может быть, а может и нет. Однако по большей части мы обучаемся визуально, и визуально привлекательное слайд-шоу будет лучше, чем текстовое.
В текстовых презентациях как таковых нет ничего плохого. Обладая типографикой и небольшими знаниями в области графического дизайна, вы, безусловно, сможете превратить свои простые слайды во что-то более привлекательное. Но в некоторых случаях отличной типографики просто недостаточно, чтобы привлечь внимание людей к вашей презентации.
Приведу пример. Посмотрите на два слайда ниже и скажите, какой из них выглядит лучше:
Слайд 1 (текстовый слайд):
Слайд 2 (слайд с изображением + подпись):
Оба этих слайда относятся к одному и тому же дело — кормление козлов. Однако, если вы пытаетесь убедить людей сходить на вашу ферму, они, вероятно, не будут слишком заинтересованы, если вы просто покажете им слайд №1.
Почему? Потому что это скучно! С помощью текстового слайда вы, по сути, просите людей представить, как выглядит кормление козла.Вы позволяете их мозгу делать дополнительную работу. Что, если они не знают, как выглядят козы? Есть много пород коз. Каких коз будут кормить? Есть так много вопросов, на которые невозможно ответить с помощью текстового слайда.
Слайд № 2, однако, показывает людям, что именно они собираются делать на ферме. Им больше не нужно представлять, как выглядят козы. Они легко видят, как кормят козу. Изображение говорит о многом и поможет вам выполнять свою работу более эффективно.
Представьте, что вы слушаете 20-минутную презентацию, в которой все слайды выглядят как слайд №1. Как вы думаете, что вы будете чувствовать? Как вы думаете, вам понравится презентация? Или вы вместо этого отключитесь и пролистаете ленту Instagram?
При разработке слайдов презентации важно поставить себя на место аудитории. Вы не сможете завоевать их доверие и заставить их участвовать в вашей презентации, если они не обращают на вас никакого внимания. Однако с правильными изображениями ваша аудитория будет бодрствовать, внимательна и есть с ладони!
Готовы работать с несколькими изображениями в PowerPoint?
Ваша презентация — это гораздо больше, чем просто набор слайдов с текстом, графикой и другими объектами.Он должен поддерживать идею вашей презентации, а не убирать ее. С учетом сказанного, правильные изображения могут привлечь внимание вашей аудитории и помочь донести ваше сообщение до дома. Примените различные советы и рекомендации по работе с несколькими изображениями в PowerPoint и сделайте презентацию идеальной!
Вы также можете найти это интересным: Как работать с таблицами, графиками и диаграммами в PowerPoint
Как обрезать изображение в Microsoft Powerpoint как Pro
Когда дело доходит до кадрирования изображения, вы можете использовать различные инструменты .Например, если у вас уже установлен PowerPoint, почему бы не использовать его для обрезки изображения вместо установки еще одной программы.
ВPowerPoint есть возможность обрезать изображение в произвольном стиле или вы можете обрезать изображение, чтобы оно имело определенную форму. Независимо от того, какой из них вы выберете, оба варианта легко сделать, даже если вы впервые используете PowerPoint.
Как кадрировать изображение с соотношением сторон в PowerPoint
Если изображение, которое нужно обрезать, можно обрезать до стандартных соотношений сторон, в PowerPoint они уже есть в качестве параметров.Если вы хотите попробовать их, вам нужно будет нажать на изображение, которое вы вставили ранее, и нажать на Формат изображения вверху.
Параметр «Кадрировать» будет крайним справа, щелкните его раскрывающееся меню> Поместите курсор на параметр «Соотношение сторон» и щелкните тот, который хотите использовать. Если вы собираетесь немного обрезать изображение, вы можете использовать прямоугольник кадрирования.
Обрезка изображения путем перетаскивания в PowerPoint
Также можно кадрировать изображение с помощью черных маркеров кадрирования, которые появятся по бокам.Чтобы эти маркеры появились, щелкните вставленное изображение правой кнопкой мыши и выберите параметр «Обрезать». Вы также можете получить доступ к этому параметру, выбрав Формат изображения> Обрезать> Обрезать.
Используйте черные ручки, чтобы обрезать изображение по своему вкусу. Нажав кнопку Ctrl, вы даже можете обрезать изображение с обеих сторон. Сначала нажмите Ctrl, а затем щелкните и перетащите черный маркер. Вы увидите, как на противоположной стороне будет обрезано столько же, сколько и на другой стороне.
Регулируя высоту и ширину, вы можете обрезать изображение до точных размеров.Вы найдете высоту и ширину в правом верхнем углу.
Как придать форму обрезанному изображению
Если вы работаете над проектом и вам нужно придать изображению определенную форму при его кадрировании, PowerPoint поможет вам. Чтобы придать своему изображению форму, перейдите по адресу:
- Формат изображения
- Урожай
- Обрезать по форме
В новом окне у вас будет несколько вариантов на выбор.
После выбора формы, которую вы хотите, чтобы ваше изображение было, вы должны увидеть ручки обрезки по бокам.После того, как вы настроите их по своему вкусу, нажмите на опцию «Обрезать», которую вы ранее нажимали, чтобы получить доступ к опциям формы в первую очередь.
Заключение
Рано или поздно обрезка изображения — это то, что вам нужно сделать для работы или для личного проекта. Теперь вы знаете, что кадрировать изображения можно тремя способами. Вероятно, у вас уже есть предпочтительное приложение для кадрирования, но если когда-либо возникнет необходимость в кадрировании в PowerPoint, вы знаете обо всех параметрах кадрирования.Какой вариант вы выберете в первую очередь?
.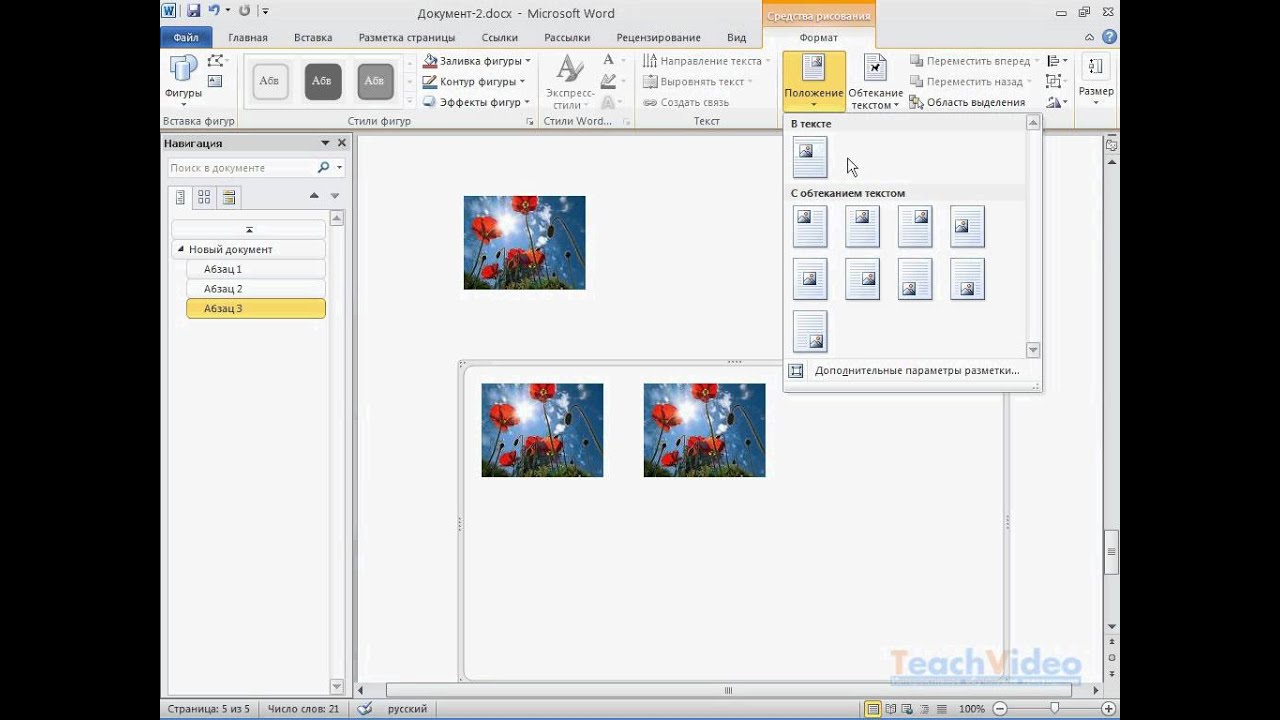
 Чтобы изменить одну сторону рисунка, переведите центральный маркер нужной стороны в середину изображения. Чтобы добиться одинаковой обрезки двух сторон, при перемещении центрального маркера одной из данных сторон внутрь изображения нажмите и удерживайте CTRL. Если же необходимо с одинаковой точностью обрезать все стороны графического объекта, также удерживайте клавишу CTRL, при этом перемещая один из угловых маркеров внутрь изображения. Это самый простой способ того, как в «Ворде» обрезать рисунок.
Чтобы изменить одну сторону рисунка, переведите центральный маркер нужной стороны в середину изображения. Чтобы добиться одинаковой обрезки двух сторон, при перемещении центрального маркера одной из данных сторон внутрь изображения нажмите и удерживайте CTRL. Если же необходимо с одинаковой точностью обрезать все стороны графического объекта, также удерживайте клавишу CTRL, при этом перемещая один из угловых маркеров внутрь изображения. Это самый простой способ того, как в «Ворде» обрезать рисунок.