Как добавить ссылку на источник в ворде
В текстовом редакторе Microsoft Word предусмотрено множество различных функций, используя которые можно автоматизировать определенный процесс, и, соответственно, упростить себе работу.
Например, в документе должно быть содержание или список литературы. Повыписывали Вы заголовки разделов, написали страницы, которые им соответствуют, а потом потребовалось вставить текст в середину или поменять некоторые названия разделов. Что в результате – нужно перепечатывать названия в содержании и изменять страницы, и все вручную. Если файл большой, например, курсовая, диплом, диссертация, отчет, то это совсем не удобно. Поэтому данный процесс лучше автоматизировать и сделать содержание в Ворде, с помощью встроенной функции, чтобы страницы и названия разделов, при их изменении, менялись сразу и в содержании.
Со списком литературы все так же. Вставляли Вы в скобках ссылки, соответствующие источнику в конце, а потом добавили новый ресурс в середину статьи.
В данной статье мы рассмотрим, как можно упростить ситуацию, и разберемся, как сделать ссылку в тексте на список литературы в Ворде. Кроме того, что после добавления нового источника в список, порядковые номера меняются автоматически, Вы также сможете кликнуть по номеру и перейти к ресурсу, на который ссылаетесь.
В качестве примера возьмем вот такие источники.
Обратите внимание, они должны быть не просто пронумерованы вручную, а с помощью автоматической нумерации, которую можно сделать в Ворде. Подробнее про это можно прочесть в статье, как сделать список в Ворде.
Для того чтобы в тексте сослаться на литературу, откройте нужную страницу и после цитируемой фразы поставьте квадратные скобки (по ГОСТу именно в них должен стоять номер источника, на который Вы ссылаетесь). Установите курсор между ними.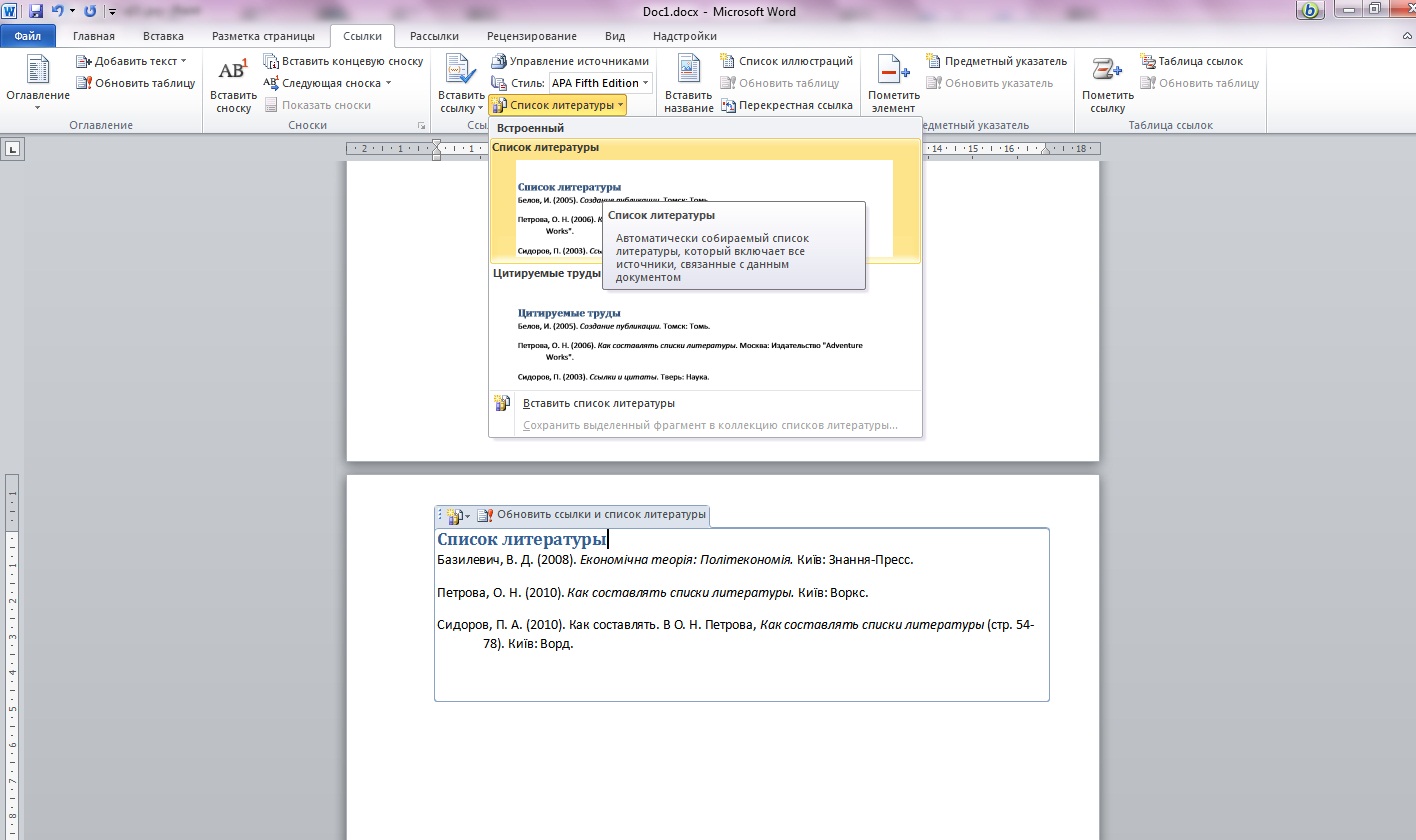
Дальше перейдите на вкладку «Вставка» и в группе «Ссылки» нажмите на кнопку «Перекрестная ссылка» .
Откроется вот такое окно. В поле «Тип» выберите «Абзац» , в поле «Вставить на» выбираем «Номер абзаца» .
В области «Для какого абзаца» , будут показаны все списки, которые пронумерованы в тексте автоматически. Поскольку литература указывается в конце, пролистайте его вниз. Выберите нужный источник и нажмите «Вставить» .
Между квадратными скобками сразу появится цифра, которая соответствует номеру источника в конце. Закройте окно «Перекрестные ссылки» , нажав на соответствующую кнопку.
Если нужно, то помимо номера источника можете указать еще, с каких страниц был взят отрывок, который Вы используете.
Вот так получилось у меня. Наведя на цифру курсор, появится всплывающее окошко, что кликнув по ней, можно перейти по ссылке. Нажмите «Ctrl» , и когда курсор примет вид указывающего пальца кликните по цифре. После этого откроется указанная литература и курсор будет стоять возле той книги или электронного адреса, на которую Вы ссылались.
Давайте добавим еще две ссылке в текст на 2 и 3-й источник в списке. Делается это с помощью перекрестных ссылок, как описано выше.
Теперь, предположим, нужно добавить в середину документа текст и сослаться на книгу. Поскольку литература в конце формируется по мере появления текста из определенных книг, то статья, на которую я сослалась, получилась второй.
Ставим перекрестную ссылку в нужном месте. По примеру видно, что после того, как мы добавили еще одну ссылку, получилось две одинаковые. Если бы мы вручную проставляли данные цифры, тогда пришлось бы их сейчас менять самим.
Поскольку у нас список был пронумерован автоматически, то можно просто обновить документ, чтобы нужные цифры поменялись.
Для этого выделите весь текст документа – нажмите «Ctrl+A» . Затем кликните правой кнопкой мыши по выделенной части и выберите из контекстного меню «Обновить поле» .
Все цифры, которые являлись ссылками на литературу, будут изменены и соответствовать порядковому номеру того источника, на который они ссылаются.
Мы разобрались, как делать ссылки в Ворде на список литературы, чтобы по ним можно было сразу перейти и посмотреть, откуда был взят фрагмент текста, и чтобы после добавления нового источника в конец, номера в тексте обновлялись автоматически.
Также статьи о работе с ссылками и сносками в Ворде:
В современном Ворде можно автоматизировать выполнение множества задач и в этой статье мы рассмотрим, как сделать ссылку в Ворде на используемую литературу и создать в итоге список используемой литературы.
По умолчанию в Ворде, если Вы никогда не устанавливали ссылки на источники цитат, мнений и прочее, список источников будет пуст, и придется самостоятельно его заполнить. Все необходимые пункты меню для установки ссылок и создания источников находятся на вкладке «Ссылки» в секторе «Ссылки и списки литературы».
Когда необходимо сделать ссылку в Ворде на источник, которого еще нет в базе, есть два варианта. Первый, это сразу создавать новый источник и вставлять ссылку в Ворде на него, второй, это добавлять заполнитель, вкратце описывающий источник, для дальнейшего полного заполнения.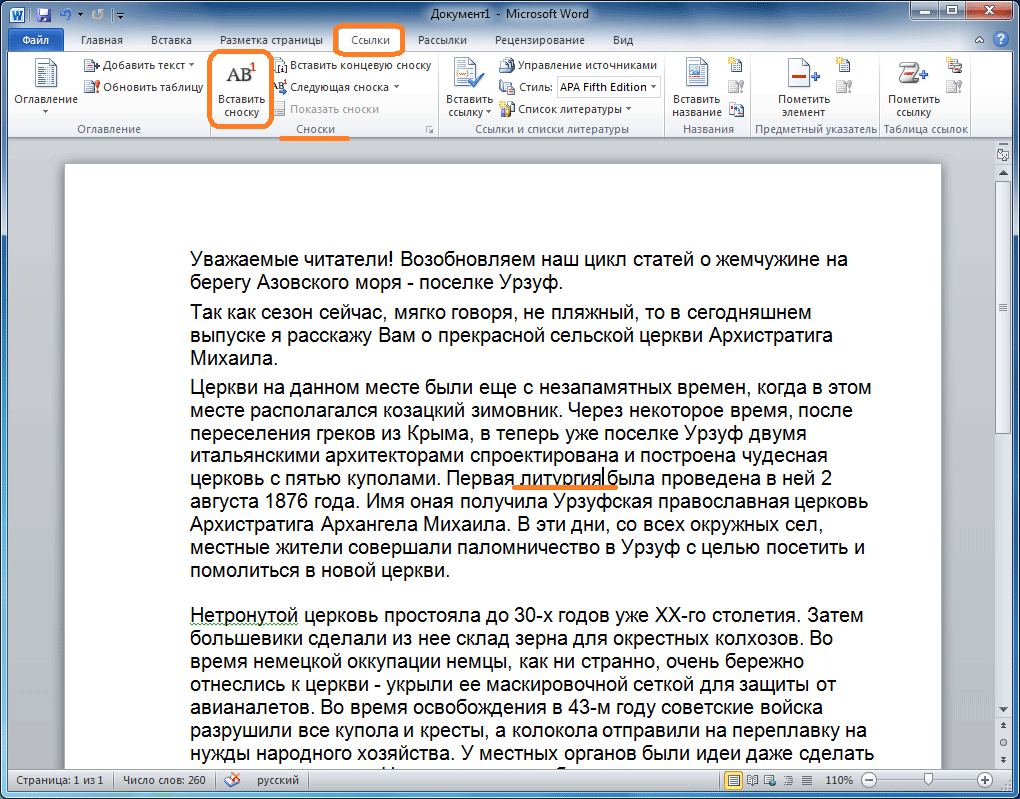 Заполнитель удобен тем, что на его создание тратится совсем немного времени, и это не будет сильно отвлекать от написания текста.
Заполнитель удобен тем, что на его создание тратится совсем немного времени, и это не будет сильно отвлекать от написания текста.
И так, чтобы вставить ссылку в Ворде на источник информации, следует расположить курсор в конце необходимой фразы или слова, и на вкладке «Ссылки» выбрать пункт «Вставить ссылку». При этом появляется меню, в котором следует выбрать, «Добавить новый источник» или «Добавить новый заполнитель». Попробуем добавить новый источник.
При добавлении нового источника появляется окошко, в котором необходимо выбрать тип источника, и заполнить все необходимые графы, где также можно включить показ всех доступных полей для более детального описания источника.
После создания источника ссылка на него появляется в тексте. Для изменения вида ссылки, следует выбрать подходящий стиль оформления ссылки.
При добавлении нового заполнителя в месте установки курсора появляется указанное название заполнителя.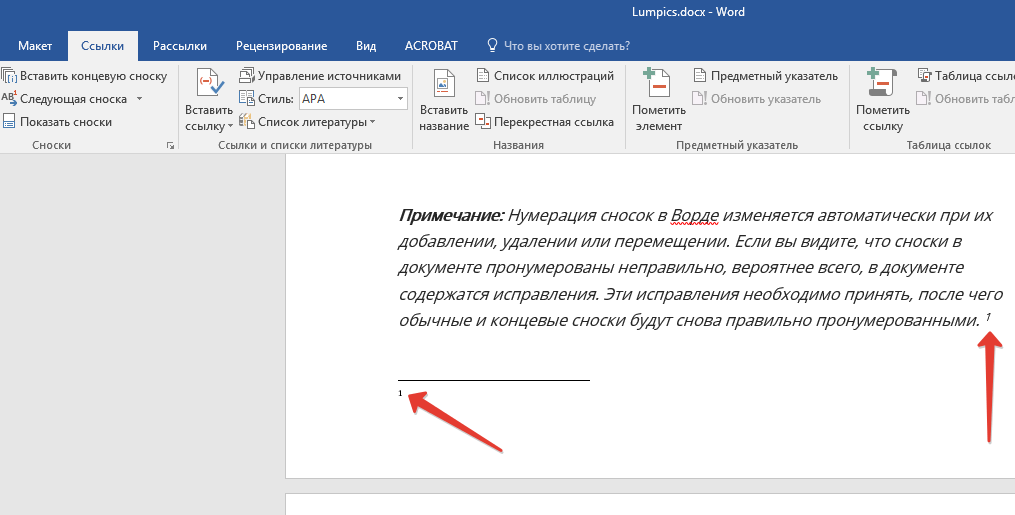
Для дальнейшей настройки заполнителей необязательно их искать по тексту и для каждого выбирать пункт меню «Изменить источник».
В меню можно найти пункт «Управление источниками», где будут указаны все когда-либо вводимые источники. Все заполнители будут отмечены вопросительными знаками, а используемые по тексту источники отмечаются галочками.
С помощью данного меню можно редактировать или удалять любой источник, а также создавать новые.
Для установки списка литературы необходимо выбрать пункт меню «Список литературы», предварительно расположив курсор в необходимом месте. Здесь будут доступны некоторые варианты оформления списка, либо можно будет просто выбрать «Вставить список литературы». При этом будут указаны все источники, указанные в текущем списке диспетчера источников, кроме неоформленных заполнителей.
Примечание: Мы стараемся как можно оперативнее обеспечивать вас актуальными справочными материалами на вашем языке.
Прежде чем добавлять ссылку, перечень цитируемых трудов или список литературы, необходимо добавить в документ источник. Перечень цитируемых трудов — это список источников (обычно помещенный в конце документа), на которые ссылается (которые цитирует) автор документа. Перечень цитируемых трудов отличается от списка литературы, в котором перечислены источники, использованные автором при создании документа. Добавив источники, можно на основании сведений о них автоматически создать перечень цитируемых трудов или список литературы. Каждый раз при создании источника сведения о нем сохраняются на компьютере. С помощью диспетчера источников можно выполнять поиск по всем созданным (даже в других документах) источникам и повторно использовать их.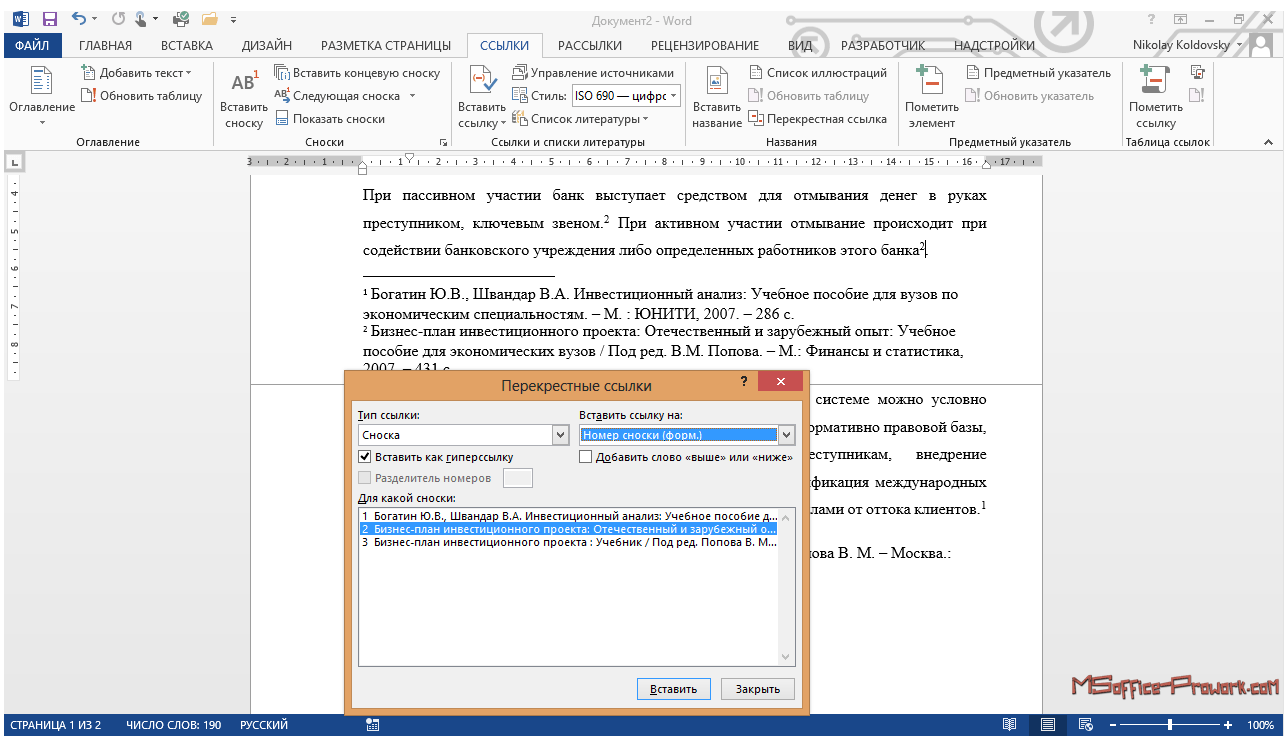
Ссылки помещаются в скобках непосредственно в тексте и отличаются от сносок и концевых сносок, которые располагаются внизу страницы или в конце документа. Данные по источникам, которые хранятся в инструменте «Ссылки» или в диспетчере источников, можно использовать для создания ссылок, перечня цитируемых трудов или списка литературы, но невозможно создавать на основе этих сведений сноски и концевые сноски.
Дополнительные сведения о шаблонах для различных стилей, например, стиля APA посетите веб-сайта Office для Mac шаблонов.
Чтобы добавить ссылки в документе, сначала добавьте источник, который вы использовали.
На вкладке » ссылки » щелкните стрелку рядом с полем Стиль списка литературы и выберите нужный стиль, который вы хотите использовать для ссылке и литературному источнику. Например относящихся к общественным наукам документы обычно применяют MLA или APA стилей для источников.
Установите курсор в конце предложения или выражения, которое будет использовано в качестве ссылки.
На вкладке Ссылки нажмите кнопку Вставить ссылку.
В диалоговом окне Создание источника рядом с полем Тип источника выберите тип источника, который вы хотите использовать (например раздела книги или веб-сайт).
Введите данные и нажмите кнопку ОК. Источник будет добавлен в качестве ссылки в выбранное в документе место.
После завершения этих действий ссылка будет добавлена в список доступных ссылок. В следующий раз при цитировании соответствующего источника вам не придется снова вводить эти данные: достаточно будет просто добавить ссылку с помощью описанных ниже действий.
Если вам нужно изменить источник, на вкладке » ссылки » щелкните ссылки и нажмите кнопку Параметры в правом нижнем углу области » ссылки «.
Нажмите кнопку Изменить источник.
Внесите необходимые изменения, которые нужно источник и нажмите кнопку ОК.
Управление список источников, выберите пункт Диспетчер источника таблицы ссылок и нажмите Добавление, изменение и удаление источников в списке.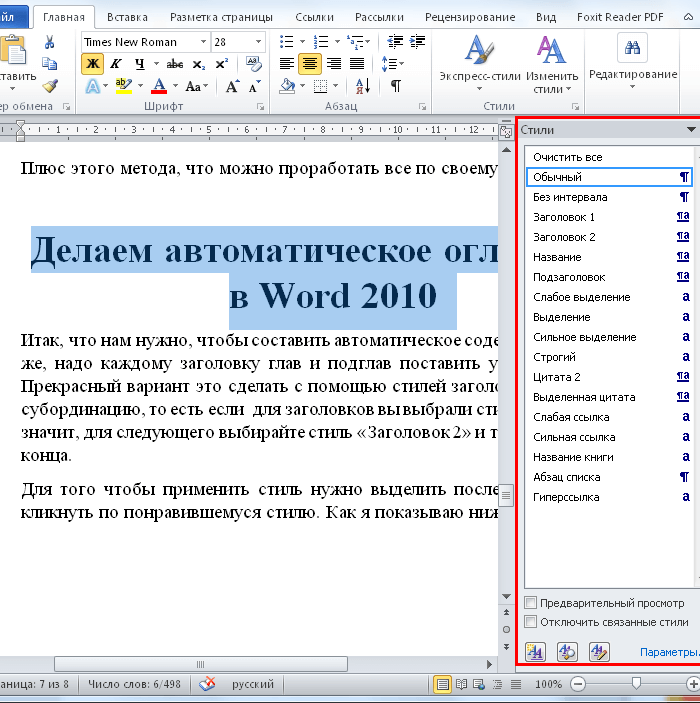
Установите курсор в конце предложения или выражения, которое хотите использовать в качестве ссылки, а затем на вкладке Ссылки щелкните Ссылки.
В области Ссылки справа дважды щелкните ссылку, которую хотите добавить.
Помимо параметры ссылки, которые содержатся по умолчанию в Word вы можете добавить стили пользовательских ссылок, например Vancouver для создания списка литературы и справочные материалы, которые вы хотите.
Проще всего загрузить стили ссылок из источников, таких как BibWord.
Работа с кодом XML можно также создать собственные пользовательские стили. Подробнее читайте в статье Создание пользовательского стиля списка литературы.
Перечень цитируемых трудов — это список всех работ, на которые ссылается (которые цитирует) автор документа. Как правило, он используется при цитировании источников в стиле MLA. Перечень цитируемых трудов отличается от списка литературы, в котором перечислены все работы, использованные автором в ходе исследований и при создании документа.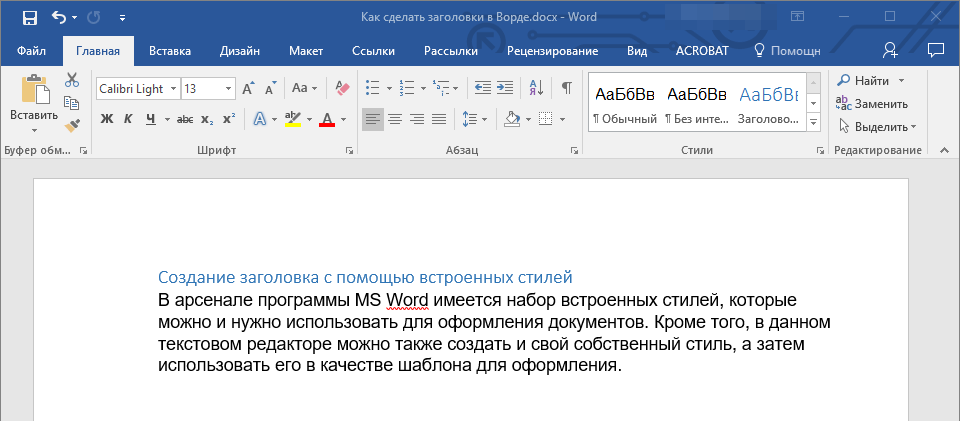
Щелкните место в документе, в которое нужно вставить перечень цитируемых трудов или список литературы (как правило, они добавляются в самый конец документа после разрыва страницы).
На вкладке » ссылки » щелкните стрелку рядом с кнопкой список литературы и нажмите кнопку список литературы или Цитируемые труды.
Чтобы изменить стиль всех ссылок в перечне цитируемых трудов или списке литературы документа, не нужно вручную вносить изменения в стиль самих ссылок. Например, можно изменить стиль ссылок с APA на MLA.
В меню Вид выберите пункт Черновик или Разметка страницы.
На вкладке » ссылки » щелкните ссылок.
В области ссылок в списке стиль ссылок выберите нужный стиль.
Стиль всех ссылок в списке литературы документа изменится на новый.
Добавление, изменение и удаление источника
Чтобы добавить в документ ссылку, список цитируемых трудов или список литературы, нужно сначала добавить список использованных источников.
В диспетчере источников перечислены все источники, когда-либо добавленные на данном компьютере. Эти источники можно использовать повторно в других документах. Данная функция может быть полезной, например, при написании научных работ с использованием значительного числа одних и тех же источников. При открытии документа, содержащего ссылки, источники, на которые они указывают, отображаются в разделе Текущий список. Все источники, упомянутые в этом и в других документах, отображаются в разделе Главный список.
Эти источники можно использовать повторно в других документах. Данная функция может быть полезной, например, при написании научных работ с использованием значительного числа одних и тех же источников. При открытии документа, содержащего ссылки, источники, на которые они указывают, отображаются в разделе Текущий список. Все источники, упомянутые в этом и в других документах, отображаются в разделе Главный список.
На вкладке Элементы документа в разделе Ссылки выберите команду Управление.
Внизу инструмента «ссылки» нажмите кнопку и нажмите кнопку Диспетчер источника таблицы ссылок.
Нажмите кнопку Создать.
Во всплывающем меню Тип источника выберите тип источника.
Заполните нужные поля. Обязательные поля помечены звездочкой (*). Они содержат минимальный набор сведений, которые необходимо указать для ссылки.
Примечание: Ссылки можно вставлять даже в том случае, если представлены неполные сведения об издании. В таком случае ссылки вставляются в виде нумерованных заполнителей, в которые потом можно ввести сведения об источниках. Перед созданием списка литературы нужно ввести все требуемые сведения об источнике.
Перед созданием списка литературы нужно ввести все требуемые сведения об источнике.
По завершении нажмите кнопку ОК.
Введенные сведения об источнике отображаются в разделах Текущий список и Главный список диспетчера источников.
Чтобы добавить дополнительные источники, повторите действия 3–6.
Нажмите кнопку Закрыть.
Введенные сведения об источниках указываются в списке ссылок инструмента «Ссылки».
Изменить источник можно прямо в документе или в инструменте «Ссылки». Эти изменения применяются ко всем экземплярам ссылки в документе. Если же вручную изменить отдельную ссылку в документе, эти изменения будут применены только к ней. Кроме того, при обновлении ссылок и списка литературы эта отдельная ссылка не будет обновлена или переопределена.
На вкладке Элементы документа в разделе Ссылки выберите команду Управление.
В разделе Список ссылок выберите ссылку, которую нужно изменить.
Внизу инструмента «ссылки» нажмите кнопку и нажмите кнопку Изменить источник.
Внесите нужные изменения и нажмите кнопку ОК.
При выводе сообщения с запросом на сохранение изменений как в главном, так и в текущем списке нажмите кнопку Нет, чтобы изменить только текущий документ, или кнопку Да, чтобы применить изменения к источнику ссылки и использовать его в других документах.
Прежде чем удалять источник из списка ссылок, нужно удалить все связанные с ним ссылки.
Удалите из документа все ссылки, связанные с источником, который нужно удалить.
Совет: С помощью поля поиска для поиска ссылок. В поле поиска введите часть ссылку.
На вкладке Элементы документа в разделе Ссылки выберите команду Управление.
Внизу инструмента «ссылки» нажмите кнопку и нажмите кнопку Диспетчер источника таблицы ссылок.
В разделе Текущий список выберите источник, который нужно удалить, и нажмите кнопку Удалить.
Теперь этот источник отображается только в разделе «Главный список».
Примечание: Если кнопка Удалить недоступна или источник в списке помечен флажком, это означает, что с данным источником связана еще по крайней мере одна ссылка в документе. Удалите из документа все оставшиеся ссылки и еще раз попытайтесь удалить источник.
Удалите из документа все оставшиеся ссылки и еще раз попытайтесь удалить источник.
Нажмите кнопку Закрыть.
Удаленный источник больше не отображается в разделе Список ссылок.
Добавление, изменение или удаление определенной ссылки
Можно вставить ссылок в списке источников и внесите изменения в конкретную ссылку
Щелкните место в документе, в которое нужно вставить ссылку.
На вкладке Элементы документа в разделе Ссылки выберите команду Управление.
В разделе Список ссылок дважды щелкните источник, ссылку на который нужно добавить.
Ссылка появится в документе.
Эта функция позволяет вносить изменения в содержимое ссылки с сохранением возможности ее автоматического обновления.
Примечание: Изменения, внесенные таким способом, применяются только к отдельной ссылке.
Щелкните между скобками ссылки. Вокруг ссылки появится рамка.
Щелкните стрелку на рамке и выберите команду Изменить эту ссылку.
Добавьте номера страниц либо установите флажок Автор, Год или Название, чтобы не отображать эти сведения в ссылке.
Чтобы вручную изменить определенную ссылку, можно сделать текст этой ссылки статическим и отредактировать ее нужным образом. Ссылки со статическим текстом не обновляются автоматически. Все дальнейшие изменения необходимо будет вносить вручную.
Щелкните между скобками ссылки. Вокруг ссылки появится рамка.
Щелкните стрелку на рамке и выберите команду Преобразовать ссылку в текст.
Внесите в ссылку в документе нужные изменения.
Найдите в документе ссылку, которую нужно удалить.
Совет: С помощью поля поиска для поиска ссылок. В поле поиска введите часть ссылку.
Выделите всю ссылку, включая скобки, и нажмите клавишу DELETE.
Вставка или изменение перечня цитируемых трудов или списка литературы
Перечень цитируемых трудов — это список всех работ, на которые ссылается (которые цитирует) автор документа.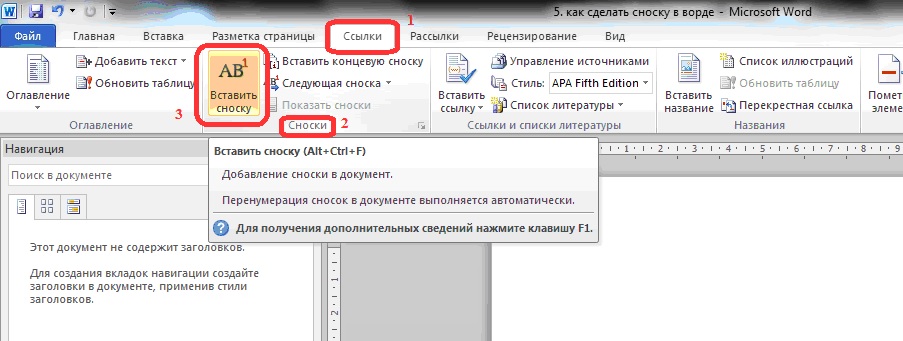 Как правило, он используется при цитировании источников в стиле MLA. Перечень цитируемых трудов отличается от списка литературы, в котором перечислены все работы, использованные автором в ходе исследований и при создании документа.
Как правило, он используется при цитировании источников в стиле MLA. Перечень цитируемых трудов отличается от списка литературы, в котором перечислены все работы, использованные автором в ходе исследований и при создании документа.
Щелкните место в документе, в которое нужно вставить перечень цитируемых трудов или список литературы (как правило, они добавляются в самый конец документа после разрыва страницы).
На вкладке Элементы документа в разделе Ссылки выберите вариант Список литературы, а затем — Список литературы или Цитируемые труды.
Чтобы изменить стиль всех ссылок в перечне цитируемых трудов или списке литературы документа, не нужно вручную вносить изменения в стиль самих ссылок. Например, можно изменить стиль ссылок с APA на MLA.
В меню Вид выберите пункт Черновик или Разметка страницы.
На вкладке Элементы документа в разделе Ссылки откройте всплывающее меню Стиль списка литературы и выберите в списке новый стиль для ссылок.
Стиль всех ссылок в списке литературы документа изменится на новый.
Если после вставки перечня цитируемых трудов или списка литературы в документ были добавлены новые источники, этот список можно обновить, чтобы включить их в него.
Щелкните список цитируемых трудов или список литературы. Вокруг него появится рамка.
Щелкните стрелку на рамке и выберите команду Обновить ссылки и список литературы.
Перечень цитируемых трудов и список литературы вставляются в документ Word в виде поля. Рамка поля указывает на то, что список создан автоматически на основе источников в документе. Поле в этой рамке можно преобразовать в статический текст и редактировать его, как обычный текст.
Примечание: После преобразования перечня цитируемых трудов или списка литературы в статический текст их больше не удастся автоматически обновить в Word. Вместо этого потребуется удалить имеющийся список и вставить новый.
Щелкните список цитируемых трудов или список литературы. Вокруг него появится рамка.
Щелкните стрелку на рамке и выберите команду Преобразовать список литературы в текст.
Как поставить ссылку в квадратных скобках?
Необычная библиотека Villanueva в Колумбии
В этой статье я расскажу Вам как оформить ссылки в квадратных скобках в Word.
Итак, Вам нужно оформить ссылку на источник, для этого в конце цитируемого предложения вставляем сначала разрыв страницы, для этого открывает вкладку Вставка ? Разрыв страницы
Курсор мышки переходит на следующую страницу, где пишем Список использованных источников
Ставим уровень 1, как это сделать смотри
Нажимаем кнопку нумерованный список.
1 Савицкая Г.В. Анализ хозяйственной деятельности предприятия/Г.В. Савицкая. – М.: — Инфра-М, 2012. – 268 с
Описываем книгу (как это сделать смотри ) из которой взят текст. Возвращаемся в конец предложения, где необходимо проставить ссылку, вставляем квадратные скобки , для этого переводим раскладку клавиатуры на английский язык, нажимаем []. Ставим курсор в эти квадратные скобки.
Далее создадим перекрестную ссылку.
Вставка ? Ссылки ? Перекрестная ссылка
Должно быть так Перекрестные ссылки ?Тип ссылки: абзац
Вставит ссылку на: – Номер абзаца.
Для какого абзаца ? 1 Савицкая Г.В. Анализ хозяйственной деятельности предприятия/Г.В. Савицкая. – М.: — Инфра-М, 2012. – 268 с.
Нажить Вставить
Получаем
Дописываем С.45. Все ссылка в квадратных скобках поставлена.
Если вместо номера обзаца, вы получаете текст абзаца, щелкнем правой кнопкой по полю ссылки и выберем в контекстом меню «Изменить…».
Итак, когда вы, наконец, напечатаете весь текст диплома, постепенно формируя список литературы в конце вам надо только выстроить его по алфавиту (как это сделать см. ).
Далее нужно внутри квадратных скобок, где указан номер источника его выделить курсором и нажать правой кнопкой — обновить. Если все же придется позже менять список использованных , вы сможете обновить так все ссылки, поставленные раннее.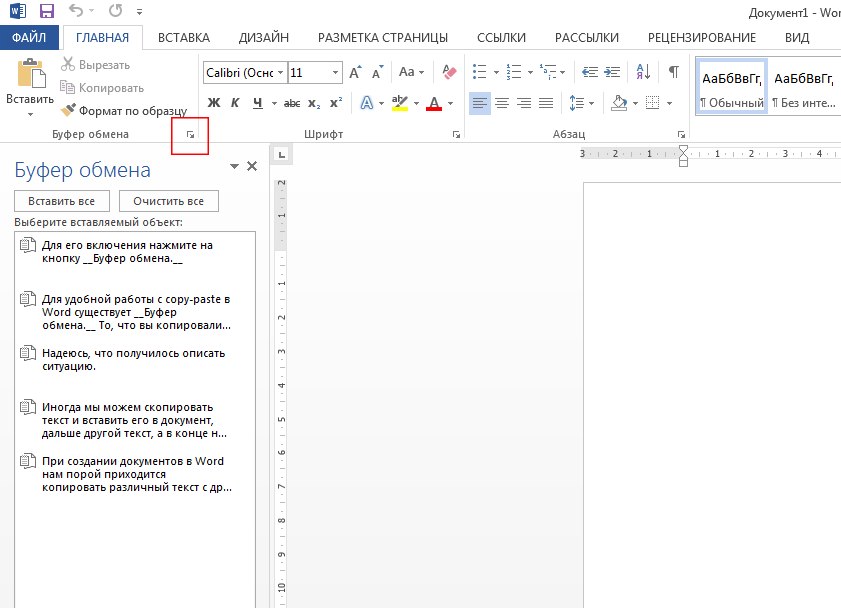
Всё, работа сделана.
Итак вы узнали как поставить ссылку в квадратных скобках. Надеюсь статья пригодилась.
Советую также прочитать Как написать заключение и Что такое библиографическая запись?
И небольшое отступление от себя.
Честно Вам скажу, это самый не любимый мной вид ссылок, объясню почему. Когда пишите реферат, или курсовую или диплом, то список литературы составляется в первую очередь, а формируется и редактируется в последнюю.
Если при выполнении реферата мы используем несколько книг, то их список в дипломной работе может доходить до 100. Например, вы пишите теоретическую часть диплома, нашли нужное, Вам поставили [1, С. 45] — где 1 № книги в списке использованных источников, например Савицкая Г.В. Экономический анализ, а С. 45 — взятый текст на 45 странице этой книги и т.д., работаете дальше, пишите практическую часть оформляя ссылки по порядку 2, 3, 4. И вдруг Вы нашли нужный материал для теории, возвращаетесь к ней и вставляете кусок текста, цифры в квадратных скобках уже не соответствуют списку литературы, а если Вам в диплом надо будет добавить нормативно-правовые акты , то — Конституция на 1 месте, ссылка [1], то ранняя ссылка [1, С. 45] — уже не правильна, и Вы лихорадочно вспоминаете из какой книги ее брали. Короче полный кошмар, поэтому я не люблю ссылку в квадратных скобках.
45] — уже не правильна, и Вы лихорадочно вспоминаете из какой книги ее брали. Короче полный кошмар, поэтому я не люблю ссылку в квадратных скобках.
Я признаюсь, в итоге у меня ничего не получилась, так как я брала текст с учебников в формате Word 2010, а там были свои ссылки и они все нарушили, а очищать формат и снова проставлять ссылки мне не хотелось. Короче я потратила целый день и все в пустую. У Вас должно все получиться если делаете правильно.
В итоге с пришла к выводу, что лучше всего так [Савицкая эконом. анализ, С.45], потом когда сформируете и отредактируете список использованных источников, посмотрите под каким номером это книга и поставите этот номер.
Мне очень нужны ваши отзывы, твиты, нажимайте, делитесь с друзьями. Спасибо
Поделиться ссылкой:
ПохожееКак вставить в word ссылку на литературу
В текстовом редакторе Microsoft Word предусмотрено множество различных функций, используя которые можно автоматизировать определенный процесс, и, соответственно, упростить себе работу.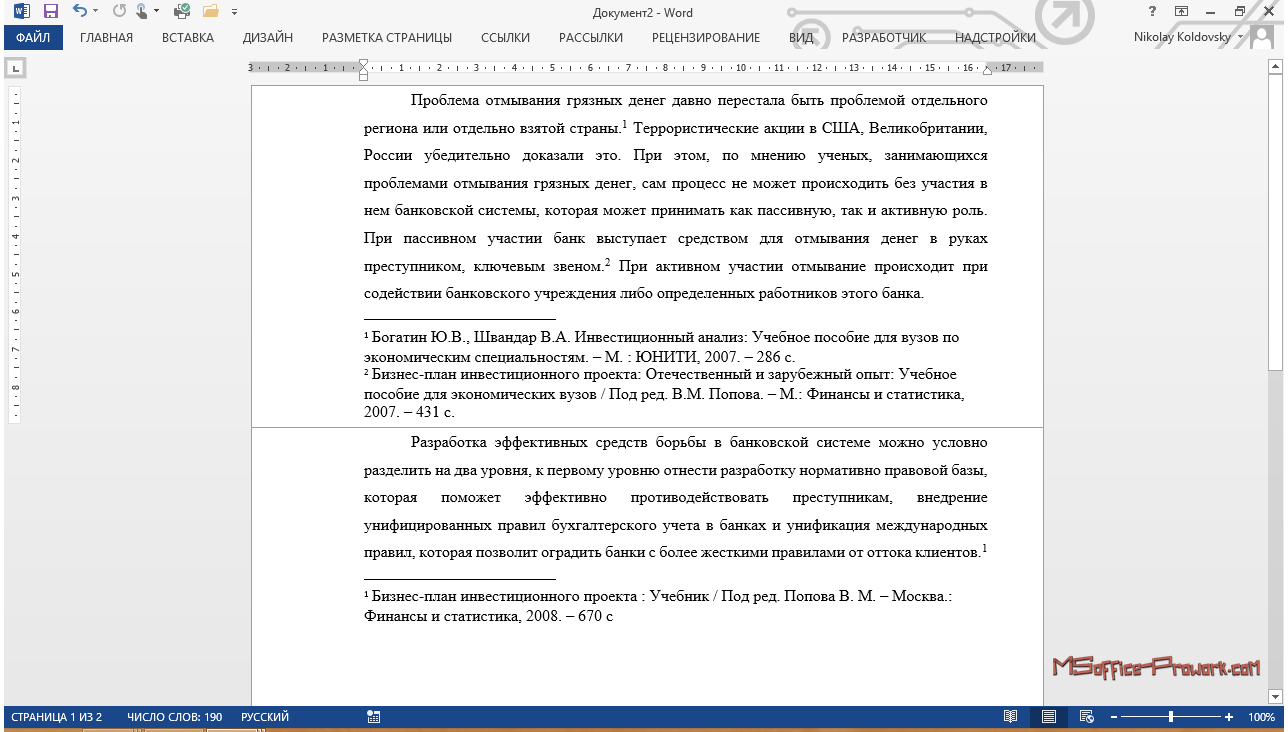
Например, в документе должно быть содержание или список литературы. Повыписывали Вы заголовки разделов, написали страницы, которые им соответствуют, а потом потребовалось вставить текст в середину или поменять некоторые названия разделов. Что в результате – нужно перепечатывать названия в содержании и изменять страницы, и все вручную. Если файл большой, например, курсовая, диплом, диссертация, отчет, то это совсем не удобно. Поэтому данный процесс лучше автоматизировать и сделать содержание в Ворде, с помощью встроенной функции, чтобы страницы и названия разделов, при их изменении, менялись сразу и в содержании.
Со списком литературы все так же. Вставляли Вы в скобках ссылки, соответствующие источнику в конце, а потом добавили новый ресурс в середину статьи. И, например, он стал пятым, а всего источников 20. Теперь придется отыскивать в тексте все ссылки, начиная с 5-ой, и увеличивать число на единицу. Это не удобно и времени займет много.
В данной статье мы рассмотрим, как можно упростить ситуацию, и разберемся, как сделать ссылку в тексте на список литературы в Ворде. Кроме того, что после добавления нового источника в список, порядковые номера меняются автоматически, Вы также сможете кликнуть по номеру и перейти к ресурсу, на который ссылаетесь.
Кроме того, что после добавления нового источника в список, порядковые номера меняются автоматически, Вы также сможете кликнуть по номеру и перейти к ресурсу, на который ссылаетесь.
В качестве примера возьмем вот такие источники.
Обратите внимание, они должны быть не просто пронумерованы вручную, а с помощью автоматической нумерации, которую можно сделать в Ворде. Подробнее про это можно прочесть в статье, как сделать список в Ворде.
Для того чтобы в тексте сослаться на литературу, откройте нужную страницу и после цитируемой фразы поставьте квадратные скобки (по ГОСТу именно в них должен стоять номер источника, на который Вы ссылаетесь). Установите курсор между ними.
Дальше перейдите на вкладку «Вставка» и в группе «Ссылки» нажмите на кнопку «Перекрестная ссылка» .
Откроется вот такое окно. В поле «Тип» выберите «Абзац» , в поле «Вставить на» выбираем «Номер абзаца» .
В области «Для какого абзаца» , будут показаны все списки, которые пронумерованы в тексте автоматически. Поскольку литература указывается в конце, пролистайте его вниз. Выберите нужный источник и нажмите «Вставить» .
Поскольку литература указывается в конце, пролистайте его вниз. Выберите нужный источник и нажмите «Вставить» .
Между квадратными скобками сразу появится цифра, которая соответствует номеру источника в конце. Закройте окно «Перекрестные ссылки» , нажав на соответствующую кнопку.
Если нужно, то помимо номера источника можете указать еще, с каких страниц был взят отрывок, который Вы используете.
Вот так получилось у меня. Наведя на цифру курсор, появится всплывающее окошко, что кликнув по ней, можно перейти по ссылке. Нажмите «Ctrl» , и когда курсор примет вид указывающего пальца кликните по цифре. После этого откроется указанная литература и курсор будет стоять возле той книги или электронного адреса, на которую Вы ссылались.
Давайте добавим еще две ссылке в текст на 2 и 3-й источник в списке. Делается это с помощью перекрестных ссылок, как описано выше.
Теперь, предположим, нужно добавить в середину документа текст и сослаться на книгу.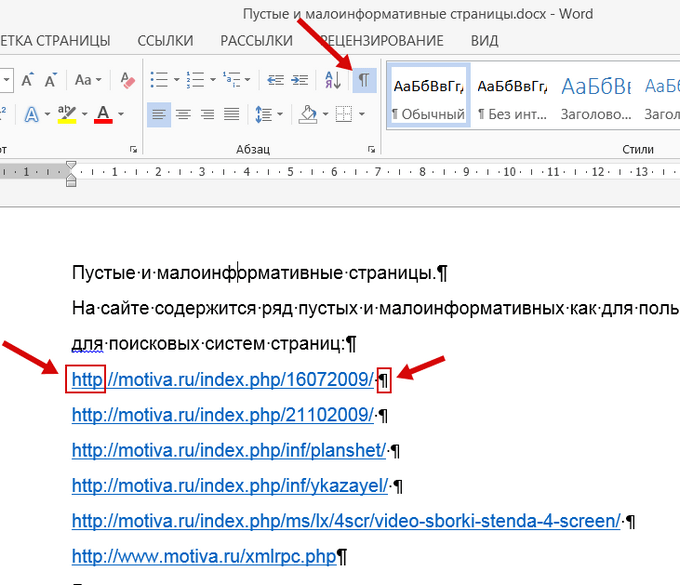 Поскольку литература в конце формируется по мере появления текста из определенных книг, то статья, на которую я сослалась, получилась второй.
Поскольку литература в конце формируется по мере появления текста из определенных книг, то статья, на которую я сослалась, получилась второй.
Ставим перекрестную ссылку в нужном месте. По примеру видно, что после того, как мы добавили еще одну ссылку, получилось две одинаковые. Если бы мы вручную проставляли данные цифры, тогда пришлось бы их сейчас менять самим.
Поскольку у нас список был пронумерован автоматически, то можно просто обновить документ, чтобы нужные цифры поменялись.
Для этого выделите весь текст документа – нажмите «Ctrl+A» . Затем кликните правой кнопкой мыши по выделенной части и выберите из контекстного меню «Обновить поле» .
Все цифры, которые являлись ссылками на литературу, будут изменены и соответствовать порядковому номеру того источника, на который они ссылаются.
Мы разобрались, как делать ссылки в Ворде на список литературы, чтобы по ним можно было сразу перейти и посмотреть, откуда был взят фрагмент текста, и чтобы после добавления нового источника в конец, номера в тексте обновлялись автоматически.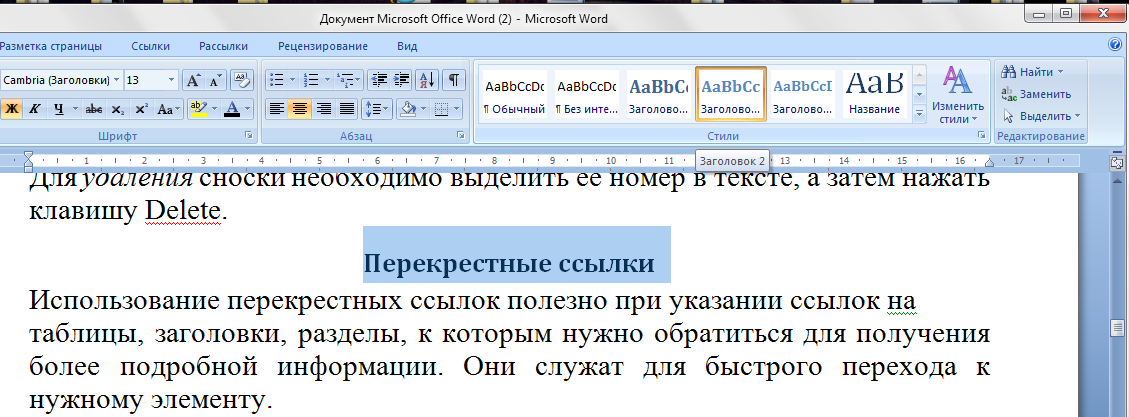
Также статьи о работе с ссылками и сносками в Ворде:
В современном Ворде можно автоматизировать выполнение множества задач и в этой статье мы рассмотрим, как сделать ссылку в Ворде на используемую литературу и создать в итоге список используемой литературы.
По умолчанию в Ворде, если Вы никогда не устанавливали ссылки на источники цитат, мнений и прочее, список источников будет пуст, и придется самостоятельно его заполнить. Все необходимые пункты меню для установки ссылок и создания источников находятся на вкладке «Ссылки» в секторе «Ссылки и списки литературы».
Когда необходимо сделать ссылку в Ворде на источник, которого еще нет в базе, есть два варианта. Первый, это сразу создавать новый источник и вставлять ссылку в Ворде на него, второй, это добавлять заполнитель, вкратце описывающий источник, для дальнейшего полного заполнения. Заполнитель удобен тем, что на его создание тратится совсем немного времени, и это не будет сильно отвлекать от написания текста.
И так, чтобы вставить ссылку в Ворде на источник информации, следует расположить курсор в конце необходимой фразы или слова, и на вкладке «Ссылки» выбрать пункт «Вставить ссылку». При этом появляется меню, в котором следует выбрать, «Добавить новый источник» или «Добавить новый заполнитель». Попробуем добавить новый источник.
При добавлении нового источника появляется окошко, в котором необходимо выбрать тип источника, и заполнить все необходимые графы, где также можно включить показ всех доступных полей для более детального описания источника.
После создания источника ссылка на него появляется в тексте. Для изменения вида ссылки, следует выбрать подходящий стиль оформления ссылки.
При добавлении нового заполнителя в месте установки курсора появляется указанное название заполнителя.
Для дальнейшей настройки заполнителей необязательно их искать по тексту и для каждого выбирать пункт меню «Изменить источник».
В меню можно найти пункт «Управление источниками», где будут указаны все когда-либо вводимые источники. Все заполнители будут отмечены вопросительными знаками, а используемые по тексту источники отмечаются галочками.
С помощью данного меню можно редактировать или удалять любой источник, а также создавать новые.
Для установки списка литературы необходимо выбрать пункт меню «Список литературы», предварительно расположив курсор в необходимом месте. Здесь будут доступны некоторые варианты оформления списка, либо можно будет просто выбрать «Вставить список литературы». При этом будут указаны все источники, указанные в текущем списке диспетчера источников, кроме неоформленных заполнителей.
В текстовом редакторе Microsoft Word предусмотрено множество различных функций, используя которые можно автоматизировать определенный процесс, и, соответственно, упростить себе работу.
Например, в документе должно быть содержание или список литературы. Повыписывали Вы заголовки разделов, написали страницы, которые им соответствуют, а потом потребовалось вставить текст в середину или поменять некоторые названия разделов. Что в результате – нужно перепечатывать названия в содержании и изменять страницы, и все вручную. Если файл большой, например, курсовая, диплом, диссертация, отчет, то это совсем не удобно. Поэтому данный процесс лучше автоматизировать и сделать содержание в Ворде, с помощью встроенной функции, чтобы страницы и названия разделов, при их изменении, менялись сразу и в содержании.
Со списком литературы все так же. Вставляли Вы в скобках ссылки, соответствующие источнику в конце, а потом добавили новый ресурс в середину статьи. И, например, он стал пятым, а всего источников 20. Теперь придется отыскивать в тексте все ссылки, начиная с 5-ой, и увеличивать число на единицу. Это не удобно и времени займет много.
В данной статье мы рассмотрим, как можно упростить ситуацию, и разберемся, как сделать ссылку в тексте на список литературы в Ворде. Кроме того, что после добавления нового источника в список, порядковые номера меняются автоматически, Вы также сможете кликнуть по номеру и перейти к ресурсу, на который ссылаетесь.
В качестве примера возьмем вот такие источники.
Обратите внимание, они должны быть не просто пронумерованы вручную, а с помощью автоматической нумерации, которую можно сделать в Ворде. Подробнее про это можно прочесть в статье, как сделать список в Ворде.
Для того чтобы в тексте сослаться на литературу, откройте нужную страницу и после цитируемой фразы поставьте квадратные скобки (по ГОСТу именно в них должен стоять номер источника, на который Вы ссылаетесь). Установите курсор между ними.
Дальше перейдите на вкладку «Вставка» и в группе «Ссылки» нажмите на кнопку «Перекрестная ссылка».
Откроется вот такое окно. В поле «Тип» выберите «Абзац», в поле «Вставить на» выбираем «Номер абзаца».
В области «Для какого абзаца», будут показаны все списки, которые пронумерованы в тексте автоматически. Поскольку литература указывается в конце, пролистайте его вниз. Выберите нужный источник и нажмите «Вставить».
Между квадратными скобками сразу появится цифра, которая соответствует номеру источника в конце. Закройте окно «Перекрестные ссылки», нажав на соответствующую кнопку.
Если нужно, то помимо номера источника можете указать еще, с каких страниц был взят отрывок, который Вы используете.
Вот так получилось у меня. Наведя на цифру курсор, появится всплывающее окошко, что кликнув по ней, можно перейти по ссылке. Нажмите «Ctrl», и когда курсор примет вид указывающего пальца кликните по цифре. После этого откроется указанная литература и курсор будет стоять возле той книги или электронного адреса, на которую Вы ссылались.
Давайте добавим еще две ссылке в текст на 2 и 3-й источник в списке. Делается это с помощью перекрестных ссылок, как описано выше.
Теперь, предположим, нужно добавить в середину документа текст и сослаться на книгу. Поскольку литература в конце формируется по мере появления текста из определенных книг, то статья, на которую я сослалась, получилась второй.
Ставим перекрестную ссылку в нужном месте. По примеру видно, что после того, как мы добавили еще одну ссылку, получилось две одинаковые. Если бы мы вручную проставляли данные цифры, тогда пришлось бы их сейчас менять самим.
Поскольку у нас список был пронумерован автоматически, то можно просто обновить документ, чтобы нужные цифры поменялись.
Для этого выделите весь текст документа – нажмите «Ctrl+A». Затем кликните правой кнопкой мыши по выделенной части и выберите из контекстного меню «Обновить поле».
Все цифры, которые являлись ссылками на литературу, будут изменены и соответствовать порядковому номеру того источника, на который они ссылаются.
Мы разобрались, как делать ссылки в Ворде на список литературы, чтобы по ним можно было сразу перейти и посмотреть, откуда был взят фрагмент текста, и чтобы после добавления нового источника в конец, номера в тексте обновлялись автоматически.
Поделитесь статьёй с друзьями:
Странно. Это получится, что у вас фрагмент текста выписан сразу из семи источников?! Напишите числа через запитую, и каждое число сделайте перекрестной ссылкой.
А как вставить между квадратными скобками несколько источников, через тире, например ?
Также статьи о работе с ссылками и сносками в Ворде:
- Как в Ворде убрать сноски?
- Как в Ворде сделать гиперссылку?
- Как удалить все гиперссылки в Ворде?
В современном Ворде можно автоматизировать выполнение множества задач и в этой статье мы рассмотрим, как сделать ссылку в Ворде на используемую литературу и создать в итоге список используемой литературы.
По умолчанию в Ворде, если Вы никогда не устанавливали ссылки на источники цитат, мнений и прочее, список источников будет пуст, и придется самостоятельно его заполнить. Все необходимые пункты меню для установки ссылок и создания источников находятся на вкладке «Ссылки» в секторе «Ссылки и списки литературы».
Когда необходимо сделать ссылку в Ворде на источник, которого еще нет в базе, есть два варианта. Первый, это сразу создавать новый источник и вставлять ссылку в Ворде на него, второй, это добавлять заполнитель, вкратце описывающий источник, для дальнейшего полного заполнения. Заполнитель удобен тем, что на его создание тратится совсем немного времени, и это не будет сильно отвлекать от написания текста.
И так, чтобы вставить ссылку в Ворде на источник информации, следует расположить курсор в конце необходимой фразы или слова, и на вкладке «Ссылки» выбрать пункт «Вставить ссылку». При этом появляется меню, в котором следует выбрать, «Добавить новый источник» или «Добавить новый заполнитель». Попробуем добавить новый источник.
При добавлении нового источника появляется окошко, в котором необходимо выбрать тип источника, и заполнить все необходимые графы, где также можно включить показ всех доступных полей для более детального описания источника.
После создания источника ссылка на него появляется в тексте. Для изменения вида ссылки, следует выбрать подходящий стиль оформления ссылки.
При добавлении нового заполнителя в месте установки курсора появляется указанное название заполнителя.
Для дальнейшей настройки заполнителей необязательно их искать по тексту и для каждого выбирать пункт меню «Изменить источник».
В меню можно найти пункт «Управление источниками», где будут указаны все когда-либо вводимые источники. Все заполнители будут отмечены вопросительными знаками, а используемые по тексту источники отмечаются галочками.
С помощью данного меню можно редактировать или удалять любой источник, а также создавать новые.
Для установки списка литературы необходимо выбрать пункт меню «Список литературы», предварительно расположив курсор в необходимом месте. Здесь будут доступны некоторые варианты оформления списка, либо можно будет просто выбрать «Вставить список литературы». При этом будут указаны все источники, указанные в текущем списке диспетчера источников, кроме неоформленных заполнителей.
Обучение Word для начинающих
Списком литературы называют перечень литературных источников в документе, на которые ссылался пользователь при его создании. Также, к списку литературы причисляют цитируемые источники. В программе MS Office предусмотрена возможность быстрого и удобного создания списков литературы, в которых будут использоваться сведения об источнике литературы, указанные в текстовом документе.
Урок: Как в Ворде сделать автоматическое содержание
Добавление ссылки и литературного источника в документ
Если вы добавляете к документу новую ссылку, также будет создан новый литературный источник, он будет отображаться в списке литературы.
1. Откройте документ, в котором необходимо создать список литературы, и перейдите во вкладку “Ссылки”.
2. В группе “Списки литературы” кликните по стрелке, расположенной рядом с пунктом “Стиль”.
3. Из выпадающего меню выберите стиль, который нужно применить к литературному источнику и ссылке.
Примечание: Если документ, в который вы добавляете список литературы, относится к области общественных наук, для литературных источников и ссылок рекомендовано применять стили “APA” и “MLA”.
4. Кликните по месту в конце документа или выражению, которое будет использоваться в качестве ссылки.
5. Нажмите кнопку “Вставить ссылку”, расположенную в группе “Ссылки и списки литературы”, вкладка “Ссылки”.
6. Выполните необходимое действие:
- Добавить новый источник: добавление сведений о новом источнике литературы;
- Добавить новый заполнитель: добавление заполнителя, необходимого для отображения нахождения цитаты в тексте. Эта команда также позволяет вводить дополнительные сведения. В диспетчере источников около источников заполнителей появится вопросительный знак.
7. Нажмите стрелку, расположенную рядом с полем “Тип источника”, чтобы ввести сведения об источнике литературы.
Примечание: В качестве литературного источника может выступать книга, веб-ресурс, отчет и т.д.
8. Введите необходимые библиографические сведения о выбранном источнике литературы.
- Если в качестве стиля для источников вы выбрали ГОСТ или ISO 690, при этом ссылка не является уникальной, к коду необходимо добавить буквенный символ. Пример такой ссылки: .
- Если в качестве стиля для источника используется “ISO 690 — цифровая последовательность”, а ссылки при этом располагаются непоследовательно, для корректного отображения ссылок кликните по стилю “ISO 690” и нажмите “ENTER”.
Урок: Как в MS Word сделать штамп по ГОСТу
Поиск источника литературы
В зависимости от того, какой тип документа вы создаете, а также от того, какой его объем, список литературных источников тоже может быть разным. Хорошо, если перечень литературы, к которой обращался пользователь, небольшой, но ведь и противоположное вполне возможно.
В случае, если список литературных источников действительно большой, не исключено, что ссылка на некоторые из них будет указана в другом документе.
1. Перейдите во вкладку “Ссылки” и нажмите кнопку “Управление источниками”, расположенную в группе “Ссылки и списки литературы”.
- Если вы откроете новый документ, еще не содержащий в своем составе ссылок и цитат, литературные источники, которые были использованы в документах и созданные ранее, будут располагаться в списке “Главный список”.
- Если вы откроете документ, в котором уже есть ссылки и цитаты, их литературные источники будут отображены в списке “Текущий список”. Литературные источники, на которые были ссылки в данном и/или созданных ранее документах, тоже будут находиться в списке “Главный список”.
2. Для поиска необходимого литературного источника, выполните одно из следующих действий:
- Выполните сортировку по заголовку, имени автора, тегу ссылки или году. В полученном списке найдите нужный литературный источник;
- Введите в строке поиска имя автора или заголовок литературного источника, который необходимо найти. В динамически обновленном списке будут показаны элементы, соответствующие вашему запросу.
Урок: Как в Ворде сделать заголовок
Редактирование заполнителя ссылок
В некоторых ситуациях может возникнуть необходимость создать заполнитель, в котором будет отображаться местоположение ссылки. При этом, полные библиографические сведения об источнике литературы планируется добавить позже.
Так, если список уже создан, то изменения сведений об источнике литературы автоматически будут отражены в списке литературы, если ранее он уже был создан.
Примечание: Около заполнителя в диспетчере источников появится вопросительный знак.
1. Нажмите кнопку “Управление источниками”, расположенную в группе “Ссылки и списки литературы”, вкладка “Ссылки”.
2. Выберите в разделе “Текущий список” заполнитель, который требуется добавить.
Примечание: В диспетчере источников источники заполнителей представлены в алфавитном порядке в соответствии с именами тегов (точно так же, как и у остальных источников). По умолчанию имена тегов заполнителей являются номерами, но при желании вы всегда можете указать для них любое другое имя.
3. Нажмите “Изменить”.
4. Нажмите стрелку, установленную рядом с полем “Тип источника”, чтобы выбрать подходящий тип, а затем начните вводить сведения об источнике литературы.
Примечание: В качестве литературного источника может выступать книга, журнал, отчет, веб-ресурс и т.д.
5. Введите необходимые библиографические сведения об источнике литературы.
Урок: Как В Word упорядочить список в алфавитном порядке
Создание списка литературы
Вы можете создать список литературы в любой момент после того, как в документ был добавлен один или несколько литературных источников. В случае, если для создания законченной ссылки сведений недостаточно, можно использовать заполнитель. При этом, ввести дополнительные сведения можно будет позже.
Примечание: В списке литературы не отображаются заполнители ссылок.
1. Кликните в том месте документа, где должен находиться список литературы (вероятнее всего, это будет конец документа).
2. Нажмите кнопку “Список литературы”, расположенную в группе “Ссылки и списки литературы”, вкладка “Ссылки”.
3. Для добавления списка литературы в документ, выберите пункт “Список литературы” (раздел “Встроенные”) — это стандартный формат списка литературы.
4. В указанное место документа будет добавлен созданный вами список литературы. Если это необходимо, измените его внешний вид.
Урок: Форматирование текста в Ворде
Вот, собственно, и все, ведь теперь вы знаете, как создать список литературы в Microsoft Word, предварительно подготовив список литературных источников. Желаем вам легкого и результативного обучения.
Мы рады, что смогли помочь Вам в решении проблемы.
Задайте свой вопрос в комментариях, подробно расписав суть проблемы. Наши специалисты постараются ответить максимально быстро.
Создавая текстовый документ в программе Word можно не просто красиво оформить текст и вставить изображения в нужных местах, но и сделать активные ссылки на другие документы, файлы, адреса в интернете или текст в этом же файле. С помощью гиперссылок можно сделать даже подобие навигационного меню, что позволит сделать ссылки прямо в оглавлении документа на соответствующие страницы. В рамках данной статьи мы разберем несколько вариантов создания гиперссылок, а именно:
— Как сделать ссылку в Ворде на текст?
— Как сделать ссылку в Ворде на сайт?
— Как сделать ссылку в Ворде на другой документ?
Если Вы в своем документе в Ворде уже сделали автоматическое содержание, то там сразу же создаются ссылки в Ворде на текст, т.е. на необходимую страницу. Дело в том, что для составления программой Word автоматического содержания, необходимо соответствующим способом подготовить текст, присвоив названиям глав и разделов разные стили форматирования. Эти же стили как раз пригодятся и для создания ссылок в Верде на текст при ручном создании гиперссылок. Более подробно о создании автоматического содержания и необходимой подготовке текста, можно прочитать в статье: Как сделать автоматическое содержание в Ворде?
И так, для создания ссылки в Ворде на текст или страницу, необходимо соответствующим образом пометить текст на нужной странице, присвоив ему стиль форматирования отличный от обычного, присваиваемого по умолчанию или сделать закладку для какого либо слова на странице.
Применить другой стиль можно выделив текст, и выбрав необходимый стиль из списка в закладке «Главная».
Задаем стили тексту
Теперь уже можно рассмотреть пример создания ссылок в Ворде на текст. Предположим, что у нас нет автоматически созданного содержания, но мы хотим создать нечто подобное в виде обычного списка. Подготовив соответствующий список, нам необходимо выделить название главы в нем и нажать правую кнопку мыши и выбрать в появившемся меню пункт «Гиперссылка…».
Создание гиперссылки
В появившемся окошке «Вставка гиперссылки» необходимо слева в меню выбрать пункт «Связать с местом в документе», а в представленном списке заголовков выбрать соответствующий заголовок, на который мы будем ссылаться. После этой процедуры выделяемый нами текст станет характерного для ссылки цвета и оформления. Так нужно сделать для каждого пункта.
Создание гиперссылок из заголовков Созданная ссылка в Ворде из заголовка
Теперь рассмотрим создание гиперссылок в Ворде с помощью закладок. Создание закладки в Ворде заключается в назначении имени определенной позиции в тексте и используется в основном как раз для создания гиперссылок в тексте. Создать закладку в Ворде также очень просто. Выделяем необходимый текст и, зайдя на вкладку «Вставка», выбираем пункт «Закладка». В появившемся окошке указываем необходимое имя закладки, причем название не должно содержать пробелов, и нажимаем «Добавить». При создании закладки выделяемый текст никак не меняется.
Создание закладки в Ворде
Далее для создания ссылки проделывается такая же процедура, как для текста с разными стилями, только в окошке «Вставка гиперссылки» мы выбираем уже название нашей закладки.
Создаем ссылку из закладки Гиперссылка из закладки
Наконец то мы добрались до вопроса: Как сделать ссылку в Ворде на сайт? Способ создания ссылки на сайт не сильно отличается от рассмотренных ранее вариантов создания гиперссылок. Необходимо выделить текст, который будет гиперссылкой, зайти в окошко «Вставка гиперссылки», выбрать «Связать с файлом, веб-страницей» и прописать необходимый адрес сайта или страницы.
Создание ссылки в Ворде на сайт
Остался у нас последний вопрос: Как сделать ссылку в Ворде на другой документ? Создание ссылки на документ или файл отличается от создания ссылки на сайт только тем, что вместо адреса сайта необходимо указать адрес расположения документа или файла. При этом, если файл найти через проводник и выделить, то его адрес пропишется автоматически в графе адреса.
Создание ссылки в Ворде на файл или документ
Также статьи на сайте chajnikam.ru связанные с программой Word:
Как сделать фон в Word?
Как добавить страницу в Ворде?
Как посчитать количество знаков в Ворде?
как в Ворде сделать колонки?
Программа MS Word автоматически создает активные ссылки (гиперссылки) после ввода или вставки URL-адреса веб-страницы и последующего нажатия клавиш “Space” (пробел) или “Enter”. Кроме того, сделать активную ссылку в Ворде можно и вручную, о чем и пойдет речь в нашей статье.
Создаем настраиваемую гиперссылку
1. Выделите текст или изображение, которое должно представлять собой активную ссылку (гиперссылку).
2. Перейдите ко вкладке “Вставка” и выберите там команду “Гиперссылка”, расположенную в группе “Ссылки”.
3. В диалоговом окне, которое появится перед вами, выполните необходимое действие:
- Если вы хотите создать ссылку на какой-либо существующий файл или веб-ресурс, выберите в разделе “Связать с” пункт “файлом, веб-страницей”. В появившемся поле “Адрес” введите URL-адрес (к примеру,
- Если вы хотите добавить ссылку на файл, который пока не был создан, выберите в разделе “Связать с” пункт “новым документом”, после чего введите имя будущего файла в соответствующее поле. В разделе “Когда вносить правку в новый документ” выберите необходимый параметр “сейчас” или “позже”.
Создаем гиперссылку на пустое электронное сообщение
1. Выделите изображение или текст, который вы планируете преобразовать в гиперссылку.
2. Перейдите ко вкладке “Вставка” и выберите в ней команду “Гиперссылка” (группа “Ссылки”).
3. В диалоговом окне, которое перед вами появится, в разделе “Связать с” выберите пункт “электронной почтой”.
4. Введите в соответствующее поле необходимый адрес электронного ящика. Также, можно выбрать адрес из списка недавно использовавшихся.
5. Если это необходимо, введите тему сообщения в соответствующем поле.
Примечание: Некоторыми браузерами и почтовыми клиентами строка темы не распознается.
Кроме того, вы можете создать гиперссылку на пустое электронное сообщение, введя в документе адрес почты. К примеру, если ввести “[email protected]” без кавычек и нажать пробел или “Enter”, автоматически создастся гиперссылка с подсказкой по умолчанию.
Создаем гиперссылку на другое место в документе
Для того, чтобы создать активную ссылку на то или иное место в документе или же на веб-странице, созданной вами в Ворде, для начала необходимо отметить точку, в которую эта ссылка будет вести.
Как отметить место назначения ссылки?
Используя закладку или заголовок, можно отметить место назначения ссылки.
Добавляем закладку
1. Выделите объект или текст, с которым требуется связать закладку, либо же кликните левой кнопкой мышки по тому месту документа, где ее требуется вставить.
2. Перейдите ко вкладке “Вставка”, нажмите кнопку “Закладка”, расположенную в группе “Ссылки”.
3. Введите имя закладки в соответствующем поле.
Примечание: Имя закладки обязательно должно начинаться с буквы. Однако, в имени закладки могут содержаться и цифры, а вот пробелов быть не должно.
4. Выполнив вышеописанные действия, нажмите “Добавить”.
Используем стиль заголовка
К тексту, расположенному в том месте, куда должна вести гиперссылка, можно использовать один из шаблонных стилей заголовков, доступных в MS Word.
1. Выделите фрагмент текста, к которому необходимо применить конкретный стиль заголовка.
2. Во вкладке “Главная” выберите один из доступных стилей, представленных в группе “Стили”.
Добавляем ссылку
1. Выделите тот текст или объект, который в дальнейшем будет представлять собой гиперссылку.
2. Кликните правой кнопкой мышки по этому элементу, и в открывшемся контекстном меню выберите пункт “Гиперссылка”.
3. Выберите в разделе “Связать с” пункт “Место в документе”.
4. В появившемся списке выберите закладку или заголовок, куда будет ссылаться гиперссылка.
Создаем гиперссылку на место в стороннем документе или созданной веб-странице
Если вы желаете создать активную ссылку на то или иное место в текстовом документе или веб-странице, созданной вами в Ворде, для начала необходимо отметить точку, к которой эта ссылка будет вести.
Отмечаем место назначения гиперссылки
1. Добавьте закладку в конечный текстовый документ или созданную веб-страницу, используя метод, описанный выше. Закройте файл.
2. Откройте файл, в котором должна быть размещена активная ссылка на конкретное место ранее открытого документа.
3. Выделите объект, который эту гиперссылку должен содержать.
4. Кликните правой кнопкой мышки на выделенном объекте и выберите в контекстном меню пункт “Гиперссылка”.
5. В появившемся окне выберите в группе “Связать с” пункт “файлом, веб-страницей”.
6. В разделе “Искать в” укажите путь к файлу, в котором вы создали закладку.
7. Кликните по кнопке “Закладка” и выберите в диалоговом окне необходимую закладку, после чего нажмите “ОК”.
8. Нажмите “ОК” в диалоговом окне “Вставка ссылки”.
В созданном вами документе появится гиперссылка на место в другом документе либо же на веб-странице. Подсказка, которая будет отображаться по умолчанию — это путь к первому файлу, содержащему в себе закладку.
О том, как изменить подсказку для гиперссылки, мы уже писали выше.
Добавляем ссылку
1. В документе выделите текстовый фрагмент или объект, который в дальнейшем будет представлять собой гиперссылку.
2. Кликните на нем правой кнопкой мышки и в открывшемся контекстном меню выберите пункт “Гиперссылка”.
3. В открывшемся диалоговом окне, в разделе “Связать с” выберите пункт “Место в документе”.
4. В появившемся списке выберите закладку или заголовок, куда в дальнейшем должна ссылаться активная ссылка.
Если вам необходимо изменить подсказку, появляющуюся при наведении на гиперссылку указателя, воспользуйтесь инструкцией, описанной в предыдущих разделах статьи.
Быстро создаем гиперссылку на другой файл
Чтобы быстро создать гиперссылку, в том числе и вставить ссылку на сайт в Ворде, отнюдь не обязательно прибегать к помощи диалогового окна “Вставка гиперссылки”, которое упоминалось во всех предыдущих разделах статьи.
Сделать это можно также и с помощью функции drag-and-drop, то есть, путем банального перетаскивания выбранного текстового или графического элемента из документа MS Word, URL-адрес или активную ссылку из некоторых веб-обозревателей.
Кроме этого, можно также просто скопировать предварительно выбранную ячейку или диапазон таковых из таблицы Microsoft Office Excel.
Так, к примеру, вы можете самостоятельно создать гиперссылку на развернутое описание, которое содержится в другом документ. Также можно сослаться и на новость, размещенную на той или иной веб-странице.
Важное примечание: Текст следует копировать из файла, который был предварительно сохранен.
Примечание: Создавать активные ссылки посредством перетаскивания объектов-рисунков (например, фигур) невозможно. Чтобы сделать гиперссылку для таких графических элементов, следует выделить объект-рисунок, кликнуть по нему правой кнопкой мышки и в контекстном меню выбрать “Гиперссылка”.
Создаем гиперссылку посредством перетаскивания содержимого со стороннего документа
1. Используйте в качестве конечного документа файл, на который требуется создать активную ссылку. Предварительно выполните его сохранение.
2. Откройте документ MS Word, в который требуется добавить гиперссылку.
3. Откройте конечный документ и выделите фрагмент текста, изображение или любой другой объект, к которому и будет вести гиперссылка.
4. Кликните правой кнопкой мышки по выделенному объекту, перетащите его на панель задач, а затем наведите на документ Ворд, в который и требуется добавить гиперссылку.
5. В контекстном меню, которое перед вами появится, выберите пункт “Создать гиперссылку”.
6. Выделенный вами фрагмент текста, изображение или другой объект станет гиперссылкой и будет ссылаться на созданный вами ранее конечный документ.
Создаем гиперссылку на содержимое веб-страницы посредством его перетаскивания
1. Откройте текстовый документ, в который необходимо добавить активную ссылку.
2. Откройте страницу сайта и кликните правой кнопкой мышки по предварительно выделенному объекту, к которому должна вести гиперссылка.
3. Теперь перетащите выбранный объект на панель задач, а затем наведите на документ, в который необходимо добавить ссылку на него.
4. Отпустите правую кнопку мышки, когда будете находиться внутри документа, и в открывшемся контекстном меню выберите пункт “Создать гиперсслыку”. В документе появится активная ссылка на объект с веб-страницы.
Кликнув по ссылке с предварительно зажатой клавишей “Ctrl”, вы перейдете непосредственно к выбранному вами объекту в окне браузера.
Создаем гиперсслыку на содержимое листа Excel путем копирования и вставки
1. Откройте документ MS Excel и выделите в нем ячейку или диапазон таковых, на которые будет ссылаться гиперссылка.
2. Кликните по выделенному фрагменту правой кнопкой мышки и выберите в контекстном меню пункт “Копировать”.
3. Откройте документ MS Word, в который требуется добавить гиперссылку.
4. Во вкладке “Главная” в группе “Буфер обмена” кликните по стрелке “Вставить”, после чего в развернувшемся меню выберите “Вставить как гиперссылку”.
Гиперссылка на содержимое документа Microsoft Excel будет добавлена в Ворд.
На этом все, теперь вы знаете, как сделать активную ссылку в документе MS Word и знаете, как добавлять разные гиперссылки на разного рода содержимое. Желаем вам продуктивной работы и результативного обучения. Успехов в покорение Майкрософт Ворд.
Мы рады, что смогли помочь Вам в решении проблемы.
Задайте свой вопрос в комментариях, подробно расписав суть проблемы. Наши специалисты постараются ответить максимально быстро.
Помогла ли вам эта статья?
Вы замечали, что просмотр документа в Word идет сверху вниз, от первой страницы до последней. Это не всегда удобно. Что сделать? Используйте ссылки. Они позволяют не только переходить с одного документа на другой. Рассмотрим, как сделать ссылку в Ворде (Word).
Что это такое
Ссылка — слово или фраза, кликнув по которой происходит переход на другую страницу. Объектом для нее может быть картинка, приложение, фрагмент текста. Word предлагает разные варианты ссылок, которые помогут упростить работу. Рассмотрим какие бывают ссылки подробнее.
Активная
В Word сделать ссылку активной можно двумя способами:
- Скопировать ее из адресной строки обозревателя, вставить в документ, кликнуть клавишу «Enter»;
- Выделить слово нажать по нему правой кнопкой мыши и выбрать опцию «Гиперссылка»;
- Далее, установите связь с интернет-страницей, прописав в поле «Адрес» название сайта.
Теперь при клике по слову произойдет переход на сайт: Ее можно поставить на документ, фрагмент текста, электронную почту, на страницы сайта.
- Правильная работа в Word;
- Работа с таблицами в Word.
Ссылка внизу страницы
При работе с документом возникает необходимость создать сноску, чтобы объяснить определение или термин. Это используется при написании курсовых работ и научных статей. Как это сделать? Это делается при помощи специальных инструментов:
- На странице находим и выделяем слово, значение которого необходимо пояснить;
- Кликаем по нему;
- На панели инструментов нажимаем «Ссылки»-«Вставить сноску».
Если есть еще слова для пояснения, с ними проделываем процедуру, описанную выше. У них появится нумерация 1, 2, 3 и так далее.
Как сделать перекрестную ссылку
Она связывает фрагменты текста документа. Например, при клике вы переходите к рисунку, диаграмме, или другой части текста расположенной ниже или выше. По умолчанию они устанавливаются как гиперссылки.
Допустим пускай она будет перенаправлять нас на рисунок. Выполним такие действия:
- Задаем имя для рисунка. Выделяем его далее «Ссылки»-«Вставить название»;
- В новом окне прописываем «Название», подпись, положение. Например, «Под объектом»;
- Нажимаем «Ссылки»-«Перекрестная»;
- Откроется окно. Выберите тип «Рисунок», в разделе «Поставить» установите «Название целиком». Выберите на какое изображение она будет перенаправлять.
Теперь она работает при нажатии кнопки «Ctrl».
Ссылаемся на содержание
Позволяет ссылаться на разные части текста. Это удобно при работе с большими документами. Выполним такие действия. Переходим на место куда будет переводить ссылка, далее «Вставка»-«Закладка».
Указываем ее имя, например, «Закладка». Нажимаем «Добавить».
Закладка добавилась, но никаких изменений мы не увидим. Нажимаем правую кнопку мыши, выбираем «Гиперссылка», далее «Связаться с местом». Выбираем созданную закладку.
Переход происходит при нажатии клавиши «CTRL».
Чтобы создать подстрочную ссылку, выделяем нужное слово. Нажимаем комбинацию клавиш «CTRL+=». Далее создаем гиперссылку как описывалось выше.
Инструменты «Ссылки и списки литературы»
В Word есть возможность добавить ссылку на литературу, например, книгу. Помещаем курсор возле нужного контента. Нажимаем «Вставить»-«Добавить источник».
Откроется окно, где пропишите нужную информацию.
Отредактируйте список кликнув «Управление».
Инструменты «Надстройки»
Здесь находится магазин приложений с платными и бесплатными инструментами. Для работы с ним нажмите «Магазин», выберите приложения используя поиск, или посмотрите их по категориям.
Например, приложение MailChimp используйте для создания email-компаний. Чтобы работать с ним нажмите кнопку «Добавить». Его возможности будут доступными после авторизации.
Вывод
Word предлагает много функций. Нужны ли они для обыкновенного пользователя? Нет. При работе мы используем инструменты, с которыми привыкли работать. Писанные выше способы помогут найти новые варианты для быстрого решения повседневных задач. Инструменты расположены на вкладках и группируются в блоки для удобного использования.
Рекомендации по оформлению ссылок на КонсультантПлюс | КонсультантПлюс
1. Существуют ли единые правила оформления библиографических ссылок?
Основные требования оформления библиографических ссылок предусмотрены национальным стандартом ГОСТ Р 7.0.5-2008.
Однако применение ГОСТ является добровольным. Поэтому можно указывать ссылки на систему КонсультантПлюс и сайт consultant.ru в рекомендуемом нами порядке.
Предлагаемый нами формат позволяет идентифицировать источник информации. При этом вы вправе включать и другие сведения в соответствии с ГОСТ.
Допускается также применять сложившийся в вашем научном или профессиональном сообществе формат проставления ссылок на источник. Главное, не забывать делать ссылку на СПС КонсультантПлюс либо на сайт consultant.ru.
2. Как правильно оформлять ссылки на документы, размещенные в системе КонсультантПлюс или на сайте consultant.ru?
- Рекомендуем в начале учебно-методической или научной работы делать ссылку общего характера:
«Подготовлено при информационной поддержке СПС КонсультантПлюс».
- Далее по тексту работы при цитировании или упоминании конкретного материала из Системы КонсультантПлюс или с сайта consultant.ru/ необходимо указывать сведения в следующем объеме:
Название документа и его реквизиты // СПС КонсультантПлюс (либо http://www.consultant.ru/).
- Указанной в ссылке информации достаточно. Тем не менее автор может включить в ссылку любые необходимые, на его взгляд, данные, относящиеся к материалу (например, указать год издания статьи или конкретную страницу сайта и дату обращения к ней.
Пример:
- Справочная информация «Пособие по беременности и родам в 2019 г.» // URL: http://www.consultant.ru/law/ref/poleznye-sovety/detskie-posobija/posobie-po-beremennosti-i-rodam/ (дата обращения: 27.03.2019).
Другие примеры ссылок, их форматы в зависимости от расположения в тексте приведены в Приложении А к ГОСТ Р 7.0.5-2008, см. «Библиографические ссылки на электронные ресурсы».
3. Существует ли разница между оформлением ссылок на правовой акт и на авторский материал?
Никакой разницы нет. В обоих случаях в ссылках следует приводить название документа с реквизитами, а в качестве источника указывать СПС КонсультантПлюс либо сайт consultant.ru.
При этом автор, ссылаясь на СПС КонсультантПлюс, может сделать в своей работе еще и ссылку на официальный источник опубликования документа (информация о нем содержится в СПС КонсультантПлюс в разделе «Справка» к документу), что не противоречит законодательству.
Примеры для правовых актов:
- Пример 1: Федеральный закон от 01.12.2011 N 376-ФЗ «О внесении изменения в статью 24 Федерального закона «О воинской обязанности и военной службе» // СПС КонсультантПлюс
- Пример 2: Постановление Правительства РФ от 13.12.2013 N 1154 «О перечне товаров, таможенных процедурах, а также случаях, при которых таможенное декларирование товаров может осуществляться в письменной форме» // http://www.consultant.ru
- Пример 3: Федеральный закон от 05.04.2013 N 44-ФЗ «О контрактной системе в сфере закупок товаров, работ, услуг для обеспечения государственных и муниципальных нужд» // СПС КонсультантПлюс // Опубликован 08.04.2013 на официальном интернет-портале правовой информации http://www.pravo.gov.ru
Примеры для авторских материалов:
- Пример 4: Семушкин В. «Детские» пособия: индексация-2014 // СПС КонсультантПлюс
- Пример 5: Обзор законодательства «Правовые новости. Коротко о важном» от 22 января 2014 года // http://www.consultant.ru
- Пример 6: Путеводитель по сделкам. Агентирование. Общая информация // СПС КонсультантПлюс
Ссылки по теме:
Как сделать сноску в ворде 2007, 2010 и других. Способы добавления сносок в Word
Что такое сноска
Сноска — это примечание, которое содержит дополнения или пояснения к тексту. В ней могут быть указаны библиографические сведения (в том числе и ссылка), примечания автора, дополнительная информация.
Часто сноску путают с ссылкой. Разница состоит в том, что библиографическая ссылка содержит название книги, статьи или учебника, имя автора, наименование издательства, город и год издания. Все эти источники должны указываться в списке использованной литературы.
Важно! Сноска может содержать ссылки, а ссылки содержать сноски — нет.
Пример оформления сноски и ссылки
Пример сноски
Пример оформления ссылки
Когда используются сноски
Вариант 1. Когда по тексту необходимо пояснение. Тогда в сноске указывают ссылку на источник с подробной информацией.
Присоединяйтесь к нашему сообществу экспертов, спрашивайте и отвечайте на вопросы таких же студентов, как вы К вопросам
Пример оформления сноски с ссылкой
Затекстовые ссылки в общем объеме работы не учитываются
Вариант 2. Когда приводится прямое цитирование или когда в тексте употребляется косвенная речь или мысли приводятся не дословно. В последнем случае указывается пояснение: см. об этом; см. внизу страницы, цит. по и т.д.
Пример оформления сноски с указанием источника цитаты
Тут важно, чтобы номера ссылок в тексте совпадали с номерами источников в списке литературы
Месторасположение сносок
Сноски бывают только подстрочные. Они располагаются в конце страницы и отделяются от основного текста чертой.
Пример оформления подстрочных сносок
Важно не путать подстрочные сноски и подстрочные ссылки, вторые бывают еще и внутритекстовыми
Общие правила оформления сносок
Общие требования по оформлению сносок следующие:
- шрифт – используем тот же, что и в тексте, как правило, Times New Roman;
- размер шрифта – на 2-3 кегля меньше, то есть 10-12;
- межстрочный интервал – 1.
Сноски оформляются по ГОСТ 7.1-2003, однако у многих вузов есть свои требования. Перед началом оформления, ознакомьтесь с методичкой.
Например, затекстовые сноски, оформляемые в тексте в квадратных скобках, многие вузы считают устаревшими и требуют использование только подстрочных.
Виды сносок
Сноски бывают обычные и концевые
Обычные сноски устанавливаются в виде надстрочного знака (чаще всего порядкового номера), а дополнительная информация автоматически помещается в конец страницы:
Концевые сноски. Записываются в квадратных (реже круглых) скобках и указывают номер примечания или источника в списке литературы. Концевые сноски могут ссылаться на список литературы или примечаний в конце раздела или в конце всего документа.
А теперь более подробно расскажем о том, как создаются сноски.
Подстрочные сноски
Этот вид подразумевает размещение ссылки в конце цитаты, а указание источника внизу страницы. Ниже по пунктам расписано, как сделать подстрочную сноску в ворде.
- Наведите курсор и щёлкните левой кнопкой мыши перед точкой, завершающей цитату (если это прямая цитата, левее курсора должны быть закрывающие кавычки).
- Нажмите на кнопку «ССЫЛКИ», которую используете для оформления автоматического содержания.
- В появившейся вкладке нажмите на «ВСТАВИТЬ СНОСКУ».
- На указанном месте появится номер ссылки, а сам курсор окажется внизу страницы после номера ссылки. В этом пространстве вы можете вручную ввести данные об источнике цитаты или вставить сведения, предварительно скопированные из библиографического списка.
Шрифт сноски по ГОСТ должен быть Times New Roman, 10 или 12 пт, выравнивание — по ширине, междустрочный интервал — одинарный. При желании вы можете изменить размер и шрифт сноски. Для этого нужно выделить её текст и выполнить привычные действия.
Для того, чтобы сделать постраничные ссылки, нужно изменить на вкладке «ССЫЛКИ» формат сноски, изменив нумерацию с «Продолжить» на «На каждой странице». Тогда нумерация сносок начнется заново на каждой странице.
Внутристрочные сноски
Если у вас возник вопрос, как сделать квадратные сноски, ответ ниже. Это и есть внутристрочные сноски, которые через запятую указывают на номер источника в библиографическом списке и на страницу, откуда вы взяли цитату. Образец: [4, с. 260].
Квадратные скобки можно вставить двумя способами:
- Вручную. Они появляются только при английской раскладке и находятся в верхнем правом углу клавиатуры. Открывающая скобка на русской букве «Х», а закрывающая – на русской букве «Ъ». Не нажатии не держите клавишу Shift, иначе вместо квадратных скобок вы получите фигурные.
- Автоматически. Если вам надоело постоянно переключать раскладку с русского на английский и обратно, найдите квадратные скобки во вкладке «ВСТАВКА». Нажмите на кнопку «Символы» справа на панели меню, затем на «Другие символы» и найдите скобки.
Если у вас ещё не оформлен библиографический список, формируйте внутристрочные ссылки в черновом варианте, вместо номера источника указывая фамилию автора. По завершении работы, когда все используемые книги, статьи и сайты будут упорядочены, вам придётся ещё раз пробежаться по тексту своего научного труда и заменить фамилии автора их порядковыми номерами в вашем списке.
Концевые сноски
В этом случае все ваши источники, на которые вы ссылались на протяжении работы, будут идти сплошным списком на последней страницы. Получится подобие библиографического списка, только без разделения на категории и не по алфавиту, а по порядку появления в тексте.
Чтобы добавить сноску таким образом, выполните следующие шаги:
- Наведите курсор и щёлкните левой кнопкой мышки в том месте, где хотите увидеть номер ссылки.
- Нажмите на вкладку «ССЫЛКИ».
- Выберите опцию «Вставить концевую сноску».
- Курсор окажется внизу страницы справа от номера ссылки. Заполните это пространство указанием источника.
При желании можете заменить стиль нумерации сносок. По умолчанию используются строчные римские цифры: i, ii, iii. Нажмите на маленькое окошко справа от строки меню «Сноски» (его довольно сложно заметить, оно выглядит как крошечный квадрат, из которого выглядывает стрелка). Появится окно настройки, где вы можете выбрать формат нумерации и расположение сносок (в один или несколько столбцов).
Как сделать классическую сноску в Word 2007-2013?
Чтобы сделать сноску на слово в конце страницы, стоит выполнить следующие действия:
- Открывает документ. Находим слово или предложение, которое необходимо пояснить. Ставим за словом курсор и переходим во вкладку «Ссылки». Выбираем «Вставить сноску».
- Программа автоматически перенесёт вас в конец страницы, где уже будет стоять цифра и обозначено место для пояснения.
- Вводим пояснение.
- Следующие сноски делаем аналогичным образом.
Как сделать сноску и поместить расшифровку в конец документа?
Бывают случаи, когда расшифровку к слову нужно поместить не в конец страницы, а в конец всего документа. Для этого выполняем следующее:
- Ставим курсор за словом, которое нужно пояснить и выбираем «Ссылки», «Вставить концевую сноску».
- Место для сноски появится в конце всего документа, а не страницы.
Как сделать постраничные сноски?
Если вы хотите, чтобы сноски размещались на каждой странице, то есть постранично, выполняем следующие действия:
- Выделяем сноску. Переходим во вкладку «Ссылки», нажимаем на стрелочку, чтобы попасть в параметры.
- Выставляем тип сносок. Указываем «К каждому разделу» или выставляем страницу.
Преобразование всех обычных или концевых сносок
Вы можете преобразовать обычные сноски в концевые и наоборот.
После открытия документа, в котором есть сноски или концевые сноски, нажмите клавиши ALT + S, чтобы открыть вкладку ссылки .
Чтобы открыть диалоговое окно Сноски, нажмите Q.
Нажимайте клавишу TAB несколько раз, пока не дойдете до кнопки преобразовать , а затем нажмите пробел, чтобы выбрать его. Откроется диалоговое окно Преобразование сносок.
В диалоговом окне Преобразование сносок выберите нужный параметр с помощью клавиш со стрелками. Нажмите клавишу TAB, чтобы перейти к кнопке ОК , и нажмите клавишу пробел, чтобы выбрать ее. Диалоговое окно Преобразование заметок закроется, а фокус вернется в диалоговое окно обычные и концевые сноски .
В нем выбрана кнопка Вставить. Нажмите пробел, чтобы выполнить преобразование и закрыть диалоговое окно.
Настройка сносок
Чтобы настроить обычные и концевые сноски, сделайте следующее:
- Вызовите диалоговое окно «Сноски», находящееся во вкладке «Ссылки».
Вызываем диалоговое окно «Сноски», находящееся во вкладке «Ссылки» - Настройте отображение сносок на своё усмотрение. Вы можете настроить положение сносок, формат номера и нумерацию.
В окне «Сноски» мы можем настроить положение сносок, формат номера и нумерацию - Подтвердите изменения нажатием кнопки «Применить».
Нажимаем кнопку «Применить»
На заметку! Что делать, если вы перепутали обычные сноски с концевыми, а заметили это слишком поздно? Удалять их и вставлять заново? Вовсе нет, ведь разработчики предусмотрели такие казусы и добавили в свою программу полезную функцию преобразования сносок.
Как удалить сноску
Если вы поставили сноску не в том месте, её всегда можно удалить. Для этого наведите курсор и щёлкните левой кнопкой мыши левее ссылки, которая вам не нужна. Нажмите Delete, ссылка будет выделена, но не удалена. Нажмите Delete ещё раз, ссылка исчезнет.
Или сначала выделите ссылку, а затем нажмите на кнопку Delete или Backspace один раз.
Итак, сноски очень важны в научном труде любого масштаба. Старайтесь ссылаться по одному-три раза на каждый источник. Не стоит слишком подробно углубляться в один из них или оставлять сразу несколько за бортом.
Процесс оформления сносок делится на два этапа. Сначала вы обозначаете их в черновом варианте, а затем – в чистовом. Это и будет один из завершающих этапов подготовки вашего научного труда.
Грамотно и красиво расставленные сноски украшают реферат, курсовую или дипломную работу, формируют положительное впечатление у преподавателя.
Источники
- https://sprosi.xyz/articles/snoski-v-kursovoj-rabote/
- https://windowsfree.ru/faq/kak-delat-snoski-v-vorde/
- http://kursach47.com/kak-sdelat-snosku-v-vorde/
- https://SoftikBox.com/18094-18094.html
- https://support.microsoft.com/ru-ru/office/%D1%87%D1%82%D0%B5%D0%BD%D0%B8%D0%B5-%D0%B8-%D0%B8%D0%B7%D0%BC%D0%B5%D0%BD%D0%B5%D0%BD%D0%B8%D0%B5-%D0%BE%D0%B1%D1%8B%D1%87%D0%BD%D1%8B%D1%85-%D0%B8-%D0%BA%D0%BE%D0%BD%D1%86%D0%B5%D0%B2%D1%8B%D1%85-%D1%81%D0%BD%D0%BE%D1%81%D0%BE%D0%BA-%D0%B2-word-%D1%81-%D0%BF%D0%BE%D0%BC%D0%BE%D1%89%D1%8C%D1%8E-%D1%81%D1%80%D0%B5%D0%B4%D1%81%D1%82%D0%B2%D0%B0-%D1%87%D1%82%D0%B5%D0%BD%D0%B8%D1%8F-%D1%81-%D1%8D%D0%BA%D1%80%D0%B0%D0%BD%D0%B0-71427011-d8ad-4f5a-8ddc-f3b8718c3446
- https://pc-consultant.ru/microsoft-word/kak-postavit-snosku-v-vorde/
[свернуть]
Как в Word 2010 сделать ссылки — Microsoft Office для женщин
Рядом с группой инструментов Сноски (Footnotes) располагается группа инструментов Ссылки и списки литературы (Citations & Bibliography), заметно облегчающая подготовку различных научных и учебных документов, таких как статьи, дипломы и рефераты.
Инструменты этой группы предназначены для создания ссылок на литературные источники и автоматического формирования списков литературы. Группа включает в себя следующие элементы:
- раскрывающийся список Вставить ссылку (Insert Citation) содержит две команды: Добавить новый источник (Add New Source), открывающая диалоговое окно с формой для добавления нового литературного источника, и соответственно ссылки на него, и Добавить новый заполнитель (Add New Placeholder) для добавления ссылки на пустую форму;
- поле с раскрывающимся списком Стиль (Style) позволяет выбрать стиль создаваемого списка и самих ссылок. Данный список, помимо различных международных, позволяет создавать списки в соответствии с ГОСТом;
- раскрывающийся список Список литературы (Bibliography) содержит варианты списка литературы, который будет сформирован в документе;
- кнопка Управление источниками (Manage Sources) служит для вызова диалогового окна Диспетчер источников (Source Manager), служащего для управления литературными источниками.
Если литературный источник указывается впервые, то он сохраняется в общем списке литературных источников и его впоследствии можно будет использовать в других документах.
- Для добавления ссылки на литературный источник в текст под курсором, в раскрывающемся списке Стиль (Style) выберите стиль ссылок, например ISO 690 — цифровая ссылка (ISO 960 — Numerical Reference).
- Из раскрывающегося списка Вставить ссылку (Insert Citation) выберите команду Добавить новый источник (Add New Source). Откроется диалоговое окно Создать источник (Create Source) (рис. 5.17).
- В раскрывающемся списке Тип источника (Type of Source) выберите вид литературного источника, например журнал или книга.
- В поле ввода текста Автор (Author) введите фамилию и инициалы автора так, как они должны отображаться в списке литературы. Если авторов несколько, данные можно перечислить через запятую.
- В полях ввода текста Название (Title), Год (Year) введите название и год издания произведения, на которое вы ссылаетесь.
- Заполните остальные поля в соответствии с их заголовками. При заполнении полей можно использовать подсказки, отображающиеся в нижней части диалогового окна радом с полем Имя тега (Tag Name).
- Для ввода дополнительных данных, например номера тома, установите флажок Показать все поля списка литературы (Show All Bibliography Fields).
- В поле Имя тега (Tag Name) можно изменить тег, последовательность букв и цифр, использующуюся для определения источника.
- После ввода необходимых данных нажмите кнопку OK. Ссылка отобразится в тексте.
Рис. 5.17. Диалоговое окно Создать источник
После добавления нового источника он будет отображаться в раскрывающемся списке Вставить ссылку (Insert Citation), что позволит быстро вставлять ссылки на него в других частях текста. Если щелкнуть по ссылке, то вокруг нее отобразится полупрозрачная рамка. Левая граница рамки позволяет перемещать ссылку по тексту с помощью мыши, а щелчок по правой открывает меню с командами, позволяющими изменить саму ссылку или литературный источник, на который она указывает, преобразовать ссылку в обычный текст и обновить ссылки в документе и список литературы, если были внесены какие-либо изменения.
Для создания списка литературы установите курсор в конец последнего абзаца документа и выберите из раскрывающегося списка Список литературы (Bibliography) вариант списка литературы, который вы хотите создать. Программа автоматически создаст отдельный раздел с выбранным заголовком и списком, оформленным в соответствии с выбранным стилем (рис. 5.18).
Рис. 5.18. Документ со списком литературы
Если щелкнуть по тексту списка литературы, то вокруг него отобразится рамка, как вокруг ссылки. Верхняя граница рамки толще и содержит кнопки управления списком, а также с ее помощью можно перемещать список по тексту документа мышью, как и ссылки.
Все вновь созданные литературные источники сохраняются не только в списке литературы текущего документа, но и в общем списке. Просмотреть оба списка можно в диалоговом окне Диспетчер источников (Source Manager) (рис. 5.19), вызываемого кнопкой Управление источниками (Manage Sources).
Рис. 5.19. Диалоговое окно Диспетчер источников
С помощью данного диалогового окна можно управлять списками литературы, копируя, изменяя и удаляя литературные источники. Позиции списка литературы текущего документа будут отображаться в открывающемся списке Вставить ссылку (Insert Citation). Если в документах вы периодически ссылаетесь на одни и те же литературные источники, то перед началом работы можно заранее сформировать часть списка литературы, скопировав данные из главного списка. Затем, после создания документа, литературные источники, на которые вы не ссылались, не будут отмечены флажком в списке, и их можно будет удалить из списка литературы текущего документа.
Добавление ссылок на другие фрагменты документа в приложении Pages
Связывайте блоки в текстовом документе с помощью закладок и добавляйте ссылки на другие фрагменты документа с макетом страницы на iPhone, iPad, iPod touch, компьютере Mac или веб-сайте iCloud.com.
Добавление ссылок на другие фрагменты документа в Pages для iPhone и iPad
В текстовые документы можно добавлять закладки, чтобы связать основной текст в одной части документа с текстом в других частях. Нельзя создать закладку на основе текста в фигурах и текстовых полях.
В документы с макетом страницы можно добавлять в текст ссылки на другие страницы документа.
Добавление ссылок на другие фрагменты текстового документа
Если вкладка «Закладки» не отображается, возможно, вы работаете с документом с макетом страниц.
- Выберите текст, ссылку на который необходимо добавить.
- Во всплывающем меню выберите вариант «Закладка». Чтобы отобразился этот вариант, может потребоваться коснуться стрелки вправо ().
- Выберите текст, который необходимо преобразовать в ссылку.
- Нажмите «Ссылка». Если этот элемент не отображается, может потребоваться коснуться стрелки вправо ().
- Нажмите «Ссылка на:» и выберите «Закладка».
- Нажмите «Закладка» и выберите только что созданную или другую закладку. Приложение Pages предлагает закладки на основе стилей абзацев, которые используются в документе. Узнайте, как изменять стили абзацев на iPhone или iPad.
- Чтобы закрыть меню настроек, коснитесь документа.
Если необходимо присвоить закладке псевдоним или полностью удалить ее, нажмите кнопку «Еще» (), выберите вариант «Закладка» и нажмите «Правка». Нажмите закладку, чтобы переименовать ее, или нажмите кнопку «Удалить» (), чтобы удалить закладку. Чтобы сохранить изменения, нажмите «Готово».
Добавление ссылок на другие страницы документа с макетом страниц
- Выберите текст, который необходимо преобразовать в ссылку.
- Нажмите «Ссылка». Если этот элемент не отображается, коснитесь стрелки вправо .
- Выберите «Ссылка на:», а затем — «Страница».
- Коснитесь миниатюры страницы и выберите номер страницы, на которую должна вести ссылка.
- Чтобы закрыть меню настроек, коснитесь документа.
Добавление ссылок на другие фрагменты документа в Pages для компьютера Mac и Pages для iCloud
В приложении Pages для компьютера Mac и на веб-сайте iCloud.com можно создавать ссылки на другие фрагменты текстового документа или документа с макетом страницы.
Добавление ссылок на другие фрагменты текстового документа
В текстовые документы можно добавлять закладки, чтобы связать основной текст в одной части документа с текстом в других частях. Нельзя создать закладку на основе текста в фигурах и текстовых полях.
- Щелкните фрагмент документа, в котором вы хотите добавить закладку, или выделите текст, который необходимо преобразовать в закладку.
- Нажмите кнопку «Документ» на компьютере Mac или кнопку «Документ» в Pages для iCloud.
- Перейдите на вкладку «Закладки». Если вкладка «Закладки» не отображается, возможно, вы работаете с документом с макетом страниц.
- Щелкните «Добавить закладку». Закладка появится в списке «Закладки».
- Выберите текст, который необходимо преобразовать в ссылку.
- Щелкните выбранный текст, удерживая клавишу Control. Выберите «Добавить ссылку» > «Закладка».
- Щелкните всплывающее меню «Закладка», затем выберите закладку, для которой создается ссылка. Приложение Pages предлагает закладки на основе стилей абзацев, которые используются в документе. Вы можете изменить стили абзацев, предложенные приложением Pages.
- Щелкните «Перейти к закладке». В документе отобразится место с закладкой, для которой создана ссылка.
Можно отслеживать ссылку на каждую закладку в списке «Закладки». Щелкните название закладки, удерживая клавишу Control, затем выберите «Перейти к ссылке».
Если требуется отредактировать или удалить ссылку, щелкните ее, удерживая клавишу Control, а затем выберите нужный вариант.
Добавление ссылок на другие страницы документа с макетом страниц
В документы с макетом страницы можно добавлять в текст ссылки на другие страницы документа.
- Выберите текст, который необходимо преобразовать в ссылку.
- Щелкните выбранный текст, удерживая клавишу Control. Выберите «Добавить ссылку» > «Страница».
- Щелкните всплывающее меню «Страница», затем выберите страницу, на которую должна указывать ссылка.
- Выберите «Перейти к странице». Документ откроется на указанной странице.
Дата публикации:
Добавление гиперссылок к месту в том же документе
Вы можете добавить гиперссылки в свой документ, которые предоставят вашим читателям мгновенный доступ к информации в другой части того же документа. Гиперссылка может быть текстовой или графической. Используя гиперссылки, вы можете предоставлять информацию своим читателям, не повторяя одну и ту же информацию на разных страницах.
Чтобы добавить ссылки, которые переходят от одной части документа к другой части того же документа, отметьте место назначения, а затем добавьте к нему ссылку.
Отметьте пункт назначения
Отметьте место назначения гиперссылки закладкой или стилем заголовка.
Вставить закладку
Выберите текст или элемент либо щелкните место, куда вы хотите вставить закладку.
Щелкните Вставить > Закладка .
В поле Имя закладки введите имя.
Примечание. Имена закладок должны начинаться с буквы. Они могут включать как цифры, так и буквы, но не пробелы. Если вам нужно разделить слова, вы можете использовать знак подчеркивания (_) — например, First_heading .
Щелкните Добавить .
Применение стиля заголовка
Заголовки автоматически помечаются как пункт назначения.Все, что вам нужно сделать, это применить один из встроенных стилей заголовков.
Выделите текст, к которому вы хотите применить стиль заголовка.
На вкладке Home щелкните нужный стиль.
Добавить ссылку
После того, как вы отметите пункт назначения, вы готовы добавить ссылку.
Выберите текст или объект, который вы хотите использовать в качестве гиперссылки.
Щелкните правой кнопкой мыши, а затем щелкните Гиперссылка .
В разделе Ссылка на щелкните Поместить в этот документ .
В списке выберите заголовок или закладку, на которую вы хотите создать ссылку.
Примечание: Чтобы настроить экранную подсказку, которая появляется, когда вы наводите указатель на гиперссылку, щелкните ScreenTip , а затем введите нужный текст.
См. Также
Добавление и удаление закладок в документе Word или сообщении Outlook
Добавьте PDF-файл в свой офисный файл
Используйте гиперссылки в оглавлении
Создать оглавление
Доступ к источнику ссылки на документ (Microsoft Word)
Обратите внимание: Эта статья написана для пользователей следующих версий Microsoft Word: 2007, 2010, 2013, 2016, 2019 и Word в Office 365.Если вы используете более раннюю версию (Word 2003 или более раннюю), этот совет может не сработать для вас . Чтобы ознакомиться с версией этого совета, написанного специально для более ранних версий Word, щелкните здесь: Доступ к источнику ссылки на документ.
Когда у вас есть информация из других приложений, связанных в вашем документе, вы можете найти полезным найти источник ссылки и просмотреть материал в этом приложении.Word упрощает эту задачу одним из следующих способов:
- Дважды щелкните связанный элемент.
- Нажмите кнопку «Office», а затем нажмите «Подготовить» (если вы используете Word 2007) или щелкните вкладку «Файл» на ленте и нажмите «Информация» (если вы используете Word 2010 или более позднюю версию). Щелкните Изменить ссылки на файлы, а затем выберите ссылку в списке доступных ссылок. Щелкните «Открытый исходный код».
- Щелкните правой кнопкой мыши связанный элемент, выберите «Связанный объект» в появившемся контекстном меню (фактическая формулировка параметра может отличаться в зависимости от характера ссылки), а затем выберите «Открыть ссылку» в появившемся подменю.
WordTips — ваш источник экономичного обучения работе с Microsoft Word. (Microsoft Word — самая популярная программа для обработки текстов в мире.) Этот совет (5933) применим к Microsoft Word 2007, 2010, 2013, 2016, 2019 и Word в Office 365. Вы можете найти версию этого совета для старого интерфейса меню Word здесь: Доступ к источнику ссылки на документ .
Автор Биография
Аллен Вятт
Аллен Вятт — всемирно признанный автор, автор более чем 50 научно-популярных книг и многочисленных журнальных статей.Он является президентом Sharon Parq Associates, компании, предоставляющей компьютерные и издательские услуги. Узнать больше о Allen …
Резервное копирование записей автозамены
Разработайте много записей автозамены, и вы можете начать задумываться, как их сохранить. Вы можете легко защитить все …
Открой для себя большеУсловное форматирование Excel (специальное предложение)
Условное форматирование Excel может показать вам, как отформатировать данные рабочего листа для максимального воздействия.Другой способ …
Открой для себя большеОбработка отрицательных чисел в сложном пользовательском формате
Пользовательские форматы отлично подходят для определения того, как должно выглядеть конкретное значение в ячейке. Они не так хороши в сложных …
Открой для себя большеИзменение ссылок на документы
Если ваш документ содержит ссылки на информацию в других документах, вы можете изменить исходный документ, на который он ссылается…
Открой для себя большеРазрыв ссылки на документ
Word позволяет связывать внешнюю информацию с вашими документами. Если вам больше не нужно поддерживать активную ссылку, вы …
Открой для себя большеОбновление автоматических ссылок
Обычно Word обновляет ссылки в документе при первом открытии документа. Если вы не хотите, чтобы Word делал это, …
Открой для себя большеДоступ к источнику ссылки на документ (Microsoft Word)
Обратите внимание: Эта статья написана для пользователей следующих версий Microsoft Word: 97, 2000, 2002 и 2003.Если вы используете более позднюю версию (Word 2007 или новее), этот совет может не работать для вас . Чтобы ознакомиться с версией этого совета, написанного специально для более поздних версий Word, щелкните здесь: Доступ к источнику ссылки на документ.
Когда у вас есть информация из других приложений, связанных в вашем документе, вы можете найти полезным найти источник ссылки и просмотреть материал в этом приложении.Word упрощает эту задачу одним из следующих способов:
- Дважды щелкните связанный элемент.
- Выберите «Ссылки» в меню «Правка», выберите ссылку в диалоговом окне «Ссылки» и нажмите «Открыть исходный код».
- Выберите связанный элемент, выберите «Связанный объект» в меню «Правка» (последний пункт меню), а затем выберите «Открыть ссылку» в появившемся подменю.
WordTips — ваш источник экономичного обучения работе с Microsoft Word.(Microsoft Word — самая популярная программа для обработки текстов в мире.) Этот совет (785) относится к Microsoft Word 97, 2000, 2002 и 2003. Вы можете найти версию этого совета для ленточного интерфейса Word (Word 2007 и более поздних версий) здесь: Доступ к источнику ссылки на документ .
Автор Биография
Аллен Вятт
Аллен Вятт — всемирно признанный автор, автор более чем 50 научно-популярных книг и многочисленных журнальных статей.Он является президентом Sharon Parq Associates, компании, предоставляющей компьютерные и издательские услуги. Узнать больше о Allen …
Применение параметров текста в WordArt
WordArt — отличный инструмент для добавления цвета и разнообразия в ваши документы. Вот как применять разные типы …
Открой для себя большеУсловное форматирование ошибочных телефонных номеров
Условное форматирование можно использовать для привлечения внимания ко всем видам данных на основе указанных вами критериев.Вот как …
Открой для себя большеРасчет только активной книги
Когда вы вводите информацию в книгу, Excel автоматически пересчитывает каждый рабочий лист в каждой открытой книге на …
Открой для себя большеЗадержка в появлении диалогового окна
Если ваша копия Word, похоже, в последнее время сильно замедляется, возможно, пришло время поработать над вашей системой….
Открой для себя большеЯрлык для переключения фокуса
Word предоставляет сочетания клавиш для множества вещей, но не позволяет переключаться на рабочий стол и обратно на …
Открой для себя большеПросмотр нескольких страниц
Если у вас большой монитор, вы можете просматривать в Word более одной страницы за раз. Это очень удобно, если вы хотите …
Открой для себя большеКак вставить ссылку в текстовый редактор Документ
Создание ссылки: как вставить ссылку в текстовый редактор ДокументСправка: 4.5
Создание ссылки: как вставить ссылку в текстовый документ
Эта функция полезна для всех, кто читает и анализирует текстовый редактор в электронном виде. При чтении документа преподаватель или рецензент может вставить в документ ссылку на ссылку. и отправьте его обратно автору. Когда автор просматривает статью и видит ссылку, которая была вставленный, он или она может просто поставить курсор в любом месте ссылки и запустить View Handbook Link , и Handbook немедленно открыть на соответствующую страницу.Шаги по созданию ссылки на справочник
- Откройте свой текстовый редактор.
- Откройте текстовый редактор, в который вы хотите вставить ссылку.
- Откройте браузер и перейдите в Справочник с использованием Open Справочник с помощью одного из следующих:
- Используя оглавление, указатель или гипертекстовую ссылку в тексте, перейдите на страницу Справочник , на который вы хотели бы сослаться.
- Теперь вернитесь к текстовому редактору, но НЕ ЗАКРЫВАЙТЕ ИЛИ УМЕНЬШИТЕ СВОЙ БРАУЗЕР; оставьте его открытым в фоновом режиме.
- Поместите курсор (мигающую вертикальную черту или двутавровую балку) в то место в документе, где вы хотите, чтобы ссылка была вставлена.
- Выполнить Создать ссылку на руководство через: Панель инструментов Mayfield (для пользователей Windows)
- Обратите внимание на вставленную ссылку.Это должно быть слово или фраза в окружении ## разделители — например, ## Порядок слов ## . Текст будет полужирным и зеленым. если ваш монитор использует цвет.
- Вы можете вернуться в браузер ( Alt + Tab , Панель задач или Macintosh Finder) и перейдите в другую тему. Пока браузер и слово процессор запущен, вы можете создавать сколько угодно ссылок. Всегда помни чтобы сохранить документ текстового редактора, поскольку ссылки на ссылки представляют собой редактируемый текст, просто как и весь остальной документ.
Пользователи Windows
Панель инструментов Mayfield
Ctrl + Alt + Shift + H
Настраиваемая кнопка со значком
Пользователи Macintosh
Команда + Опция + H
Псевдоним справочника
Ctrl + Alt + Shift + G (для пользователей Windows)
Command + Option + G (пользователи Macintosh)
ПРИМЕЧАНИЕ. Поскольку ссылочные ссылки не защищены от записи, их можно редактировать или изменять без понимая это. Будьте осторожны, чтобы избежать таких изменений, поскольку это приведет к созданию недействительных ссылок.
TopLinks
TopLinks — это список наиболее часто используемых ссылок ссылки. Использование TopLinks — самый простой способ вставить ссылку, так как вам не нужно фактически перейдите на страницу Handbook в своем браузере.Вы можете Копировать и Вставить или «перетащите» ссылки из списка прямо в документ.Шаги по использованию TopLinks:
- Откройте текстовый редактор, в который вы хотите вставить ссылку ссылка на сайт.
- Поместите мигающую точку вставки в то место, где должна быть ссылка вставлен.
- Откройте файл TopLinks , отформатированный для вашего текстового процессора, и найдите ссылку, которую хотите вставить.
- Выберите ссылку и скопируйте ее. Вернитесь к текстовому редактору, в котором вы хотите вставить ссылочную ссылку. Вставьте ссылку туда, куда вы хотите ее вставить.
- В качестве альтернативы вы можете перетащить ссылки, если ваш текстовый процессор поддерживает это. Выберите ссылку и перетащите выделение из TopLinks список до того места в редактируемом документе, куда вы хотите вставить ссылку.Слово Процессоры различаются по способу реализации «перетаскивания». Возможно, вам придется удерживать клавишу Option (Macintosh) или клавишу Control (Windows) на скопируйте , скорее чем переместите , выделенный текст. Или вы можете выбрать и скопировать ссылку в TopLinks list и вставьте его в редактируемый документ.
- Не забудьте сохранить документ после вставки ссылки.
Word 2016: гиперссылки
/ ru / word2016 / lists / content /
Введение
Добавление гиперссылок к тексту может обеспечить доступ к веб-сайтам и адресам электронной почты прямо из вашего документа.Есть несколько способов вставить гиперссылку в ваш документ. В зависимости от того, как должна отображаться ссылка, вы можете использовать автоматическое форматирование ссылок в Word или для преобразования текста в ссылку.
Необязательно: загрузите наш практический документ.
Посмотрите видео ниже, чтобы узнать больше о гиперссылках в Word.
Что такое гиперссылки в Word
Гиперссылки состоят из двух основных частей : адреса (URL) веб-страницы и отображаемого текста .Например, адрес может быть http://www.popsci.com , а отображаемый текст может быть Popular Science Magazine . Когда вы создаете гиперссылку в Word, вы сможете выбрать как адрес, так и отображаемый текст.
Word часто распознает электронные и веб-адреса по мере ввода и автоматически форматирует их как гиперссылки после того, как вы нажмете , введите или пробел . На изображении ниже вы можете увидеть веб-адрес с гиперссылкой.
Чтобы перейти по гиперссылке в Word, удерживайте клавишу Ctrl и щелкните гиперссылку .
Для форматирования текста с помощью гиперссылки:
- Выделите текст, который нужно отформатировать как гиперссылку.
- Выберите вкладку Вставить , затем щелкните команду Гиперссылка . В качестве альтернативы вы можете открыть диалоговое окно Вставить гиперссылку, щелкнув правой кнопкой мыши выделенный текст и выбрав Гиперссылка …
- Откроется диалоговое окно Вставить гиперссылку . Используя параметры слева, вы можете выбрать ссылку на файл , веб-страницу , адрес электронной почты , документ или место в текущем документе .
- Выбранный текст появится в поле Текст для отображения: вверху. Вы можете изменить этот текст, если хотите.
- В поле Address : введите адрес, на который вы хотите создать ссылку, затем нажмите OK .
- Текст будет отформатирован как гиперссылка.
После создания гиперссылки вы должны протестировать ее. Если вы перешли на веб-сайт, ваш веб-браузер должен автоматически открыться и отображать этот сайт. Если это не сработает, проверьте адрес гиперссылки на наличие орфографических ошибок.
Редактирование и удаление гиперссылок
После того, как вы вставили гиперссылку, вы можете щелкнуть ее правой кнопкой мыши, чтобы отредактировать , открыть , скопировать или удалить его.
Чтобы удалить гиперссылку, щелкните ее правой кнопкой мыши и выберите в появившемся меню Удалить гиперссылку .
Challenge!
- Откройте наш практический документ.
- Прокрутите до стр. 4 .
- В первом пункте в разделе «Напоминания сообщества» отформатируйте слово website как гиперссылку с на http: // www.epa.gov/recycle.
- Проверьте свою гиперссылку , чтобы убедиться, что она работает.
- Во втором пункте удалите гиперссылку из слов Parks and Recreation .
- Когда вы закончите, ваша страница должна выглядеть примерно так:
/ ru / word2016 / page-layout / content /
Создание гиперссылки на определенное место в другом документе или на веб-странице ~ International Journal of Academic Studies
Чтобы создать ссылку на место в документе или на веб-странице, созданной в Word, необходимо отметить место или место назначения гиперссылки, а затем добавить к нему ссылку.Отметьте расположение гиперссылки
- 1. Вставьте закладку в целевой файл или веб-страницу.
- 2. Откройте файл, из которого вы хотите создать ссылку, и выберите текст или объект, который вы хотите отобразить в качестве гиперссылки.
- 3. Щелкните правой кнопкой мыши, а затем выберите Гиперссылка в контекстном меню.
- 4. В разделе Ссылка на щелкните Существующий файл или веб-страницу .
- 5. В поле Искать в щелкните стрелку вниз, перейдите к файлу, на который вы хотите создать ссылку, и выберите его.
- 6. Щелкните Закладка , выберите нужную закладку и затем щелкните ОК .
-
- Примечание Чтобы настроить всплывающую подсказку, которая появляется при наведении курсора на гиперссылку, щелкните Подсказка и затем введите нужный текст. Если вы не укажете подсказку, Word использует путь к файлу, включая имя закладки, в качестве подсказки.
Добавьте ссылку
- 1. Выберите текст или объект, который вы хотите отобразить в качестве гиперссылки.
- 2. Щелкните правой кнопкой мыши и выберите в контекстном меню Гиперссылка .
- 3. В разделе Ссылка на щелкните Поместить в этот документ .
- 4. В списке выберите заголовок или закладку, на которую вы хотите создать ссылку.
-
- Примечание Чтобы настроить всплывающую подсказку, которая появляется при наведении курсора на гиперссылку, щелкните Подсказка и затем введите нужный текст. Если вы не укажете подсказку, Word использует «Текущий документ» в качестве подсказки для ссылок на заголовки.Для ссылок на закладки Word использует имя закладки.
Совет Из документов Word можно создавать ссылки на определенные места в файлах, которые сохраняются в формате файлов Microsoft Office Excel (.xls) или Microsoft Office PowerPoint (.ppt). Чтобы создать ссылку на определенное место в книге Excel, создайте определенное имя в книге, а затем в конце имени файла в гиперссылке введите # (знак числа), за которым следует определенное имя. Чтобы создать ссылку на конкретный слайд в презентации PowerPoint, введите #, а затем номер слайда после имени файла.
Источник:
https://support.office.com
Создание, обновление, блокировка и разблокировка ссылок
Автоматическое обновление встроенных и связанных объектов — чрезвычайно мощная функция Microsoft Word, но она может быть скучно для большого документа. Блокировка ссылки предотвращает обновление объекта оригиналом файл приложения, например файл электронной таблицы Excel.
Вы можете создать ссылку во время работы в Word или во время работы в другом приложении.Ты уже видели несколько способов встраивания объектов:
Разница в том, что вы должны установить флажок Link to File или Paste Link . или выберите Ссылка здесь из всплывающего меню с перетаскиванием.
Word может обновлять ссылки двумя способами: автоматически и вручную:
- Благодаря автоматическим ссылкам Word обновляет ссылки всякий раз, когда вы открываете целевой файл и когда
исходная информация изменяется, пока документ Word открыт.
Чтобы указать, как обновляются ссылки, выполните следующие действия:
1. Выберите Linked Worksheet Object -> Links … во всплывающем меню, чтобы отобразить диалоговое окно Links : 2. В диалоговом окне Links перечислены все ссылки в активном Word. документ. Выберите один или несколько. Чтобы выбрать несколько ссылок, щелкните один раз на первой ссылке, нажмите Ctrl , а затем щелкните один раз на каждой из других ссылок, которые вы хотите отредактировать. Если у тебя есть несколько ссылок и хотите выделить их все, щелкните один раз на верхней ссылке, нажмите Shift , а затем щелкните один раз по последней ссылке в списке.3. Выберите Автоматически для автоматических ссылок или выберите Ручной для ручных ссылок. Вы можете указать разные параметры для разных ссылок.
- При использовании ссылок вручную Word обновляет ссылки только тогда, когда вы решите обновить их.
Есть два метода обновления ссылок вручную. Самый простой — поместить курсор где-нибудь в связанный объект, а затем нажмите F9 . Другой — выбрать Linked Worksheet Object -> Ссылки … 900 20.
Использование Связанный объект рабочего листа -> Ссылки … может быть быстрее, однако, если у вас есть несколько ссылок в вашем документе, потому что этот метод позволяет вам увидеть список всех ссылок. С другой стороны, вы также можно нажать Ctrl + A , чтобы выделить все в документе, а затем нажать F9 . (К сожалению, Ctrl + A не выбирает ссылки внутри заголовков, нижних колонтитулов и комментариев, хотя связанные объекты редко помещаются в эти области.) Это обновляет все поля в вашем документе, не только связанные объекты.
По умолчанию все ссылки обновляются автоматически при изменении информации в исходном файле, но вы можете указать любой метод для любой ссылки.
Вы можете заблокировать и разблокировать ссылку в диалоговом окне Links . Тем не мение, вы также можете заблокировать ссылку, выбрав ссылку и нажав Ctrl + F11 ; разблокировать ссылку, нажав Ctrl + Shift + F11 .
Вместо того, чтобы блокировать ссылку, почему бы не установить ссылку на Manual , а затем просто не обновлять ее — чтобы убедитесь, что вы случайно не обновили его вручную.Если, например, вы нажмете Ctrl + A , чтобы выберите весь документ, а затем нажмите F9 , чтобы обновить оглавление, указатель и перекрестные ссылки, вы также обновляете разблокированные ручные ссылки.
См. Также этот совет на французском языке: Création, mise à jour, verrouillage и déverrouillage de liens.
.