Слияние документов Microsoft Word и шаблоны FossLook
Введение
На практике часто возникает задача создания множества однотипных документов таких, например, как письма для рассылки. При этом в письмах меняются только имена и адреса корреспондентов, а содержимое остается одинаковым для всех. В Microsoft Office для подобных целей существует механизм «слияния». Причем вы можете пользоваться слиянием не только для писем, но и для любых других документов, например, договоров, приказов и т.д.
В статье будет показано, как можно работать с однотипными документами, используя функции «слияния документов» Word, и как можно автоматизировать ту же работу с помощью механизма шаблонов платформы FossLook.
Создание однотипных документов с помощью слияния в Microsoft Word
Слияние документов в Microsoft Word рассчитано главным образом на рассылку писем. В меню редактора Word работе с письмами посвящена вкладка «Рассылки».
Предполагается, что у вас есть некоторый список данных о корреспондентах (в виде файла Excel или контактов Outlook), которые нужно связать с требуемыми местами в письме, например, в обращении к адресату и т. д.
д.
Рассмотрим более общую задачу, когда нам требуется создать не письмо, а другой какой-либо документ, например, договор и автоматизировать создание таких договоров для некоторого набора данных о контрагентах в этих договорах.
Для примера возьмем вводную часть некоторого дистрибьюторского договора, набранную в Microsoft Word:
Требуется сделать так, чтобы Word подставил в поля «Number», «Date» и др. значения из внешнего файла, которые при необходимости можно отредактировать, добавить новые, подставить их в связанный документ, распечатать и т.д.
Для этого создадим в Microsoft Excel документ:
В Excel файле построчно записаны значения, которые требуется подставить в документ Word в соответствующие поля: месяц, дата, год, номер, поставщик, страна поставщика, дистрибьютор, страна дистрибьютора. Верхняя строка используется для заголовков колонок.
С помощью пункта меню Microsoft Word «Рассылки/Выбрать получателей/использовать существующий список» вы можете указать имя файла – источника данных для слияния с документом Word. Выберите наш Excel файл.
Выберите наш Excel файл.
Далее выберите место в документе Word, куда требуется вставить значение из Excel файла и с помощью пункта меню «Рассылки/Вставить поле слияния» выберите заголовок колонки в Excel файле, откуда будут подставляться ваши значения. Таким образом, будет установлена связи с источником данных.
Теперь наш документ готов для подстановки в него данных из источника (Excel файла). Нажмите «Просмотреть результаты» и, управляя кнопками прокрутки записей, можно просмотреть документ Word для каждой строки данных из файла Excel:
Далее все или выбранные документы можно отправить на печать:
Шаблоны FossLook
Попытаемся решить описанную выше задачу с помощью платформы FossLook. Для этого создадим три типа документов: Suplier (для ведения базы поставщиков), Distributor (для дистрибьюторов) и Distribution Agreement (для учета договоров) и один справочник Countries (для стран поставщиков и дистрибьютеров, упомянутых в договорах):
Тип документа Distribution Agreement использует поля Suplier и Distributor, которые являются ссылками на соответствующие документы:
Заполним справочник и другие документы данными, которые использовались в Excel файле. Далее создадим шаблон документа Distribution Agreement:
Далее создадим шаблон документа Distribution Agreement:
Как видим диалог выбора поле для вставки в шаблон показывает поля не только основного документа, но и документов, на которые тот ссылается.
В итоге документ с вложенным в него файлом, созданным по спроектированному шаблону, будет выглядеть следующим образом:
Этот документ может быть отправлен на печать.
Выводы
Функция «слияния» Word и механизм работы с шаблонами FossLook позволяют добиться одного и того же результата – автоматизировать создание однотипных документов с последующей отправкой их на печать. Однако у каждой программы есть свои преимущества:
Преимущества Microsoft Word:
- Поддержка в качестве источника данных файлов различных форматов Microsoft, в том числе и адресной книги Outlook.
- Возможность отправки на печать сразу нескольких документов, не открывая каждый по отдельности.
Преимущества FossLook:
- Возможность работы в многопользовательском режиме.

- Установка связи между документами (по типу родительский-дочерний либо просто ссылка на документ) с возможностью вставки выбранных полей из одного документа в другой.
НОУ ИНТУИТ | Лекция | Нумерация страниц и печать документов
< Лекция 24 || Лекция 20: 123456
Аннотация: Рассмотрены расстановка номеров страниц и печать документов.
Ключевые слова: режим предварительного
Нумерация страниц
Уровень 1. Вставка номеров страниц
Расстановка номеров страниц в Word 2007 производится автоматически сразу во всем документе.
Нумерацию страниц можно производить при любом режиме отображения документа, но удобнее это делать в режиме Разметка страницы.
В зависимости от выбранного варианта нумерации номер страницы может быть вставлен как обычное поле или в специальном графическом объекте — надписи.
Вставить номера страниц можно в режиме работы с колонтитулами.
- В группе Колонтитулы вкладки Работа с колонтитулами/Конструктор щелкните по кнопке Номер страницы, в появившемся списке выберите один из способов расположения нумерации ( Вверху страницы, Внизу страницы или На полях страницы ), а затем один из вариантов нумерации ( рис. 6.82).
увеличить изображение
Рис.
6.82. Вставка номеров страниц в режиме работы с колонтитулами
Способ расположения Текущее положение можно использовать только при вставке нумерации в режиме работы с колонтитулами, поскольку номер страницы будет вставлен в то место, где в данный момент находится курсор.
intuit.ru/2010/edi»>Если при работе с колонтитулами были установлены различные колонтитулы для четных и нечетных страниц, номера страниц надо вставлять отдельно для четных и нечетных страниц. Нумерация страниц при этом останется непрерывной.
Следует обратить внимание, что при вставке номеров страниц будет автоматически удален любой ранее выбранный или созданный соответствующий колонтитул. Например, при вставке номера страницы вверху страницы будет удален верхний колонтитул, а вставке номера внизу страницы — нижний колонтитул.
Удаление нумерации страниц
Независимо от способа вставки номеров страниц, для удаления всех номеров во вкладке Вставка в группе Колонтитулы щелкните по кнопке Номер страницы и в появившемся меню выберите команду Удалить номера страниц (см. рис. 6.81).
Удалить номера страниц можно также в режиме работы с колонтитулами.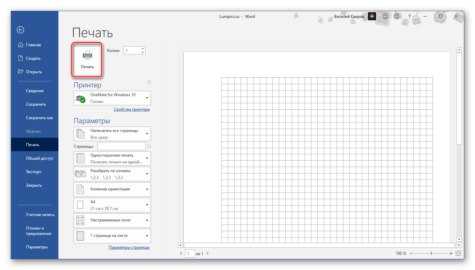
Если при работе с колонтитулами были установлены различные колонтитулы для четных и нечетных страниц, удалять номера страниц надо отдельно на четных и нечетных страницах.
Дальше >>
< Лекция 24 || Лекция 20: 123456
Печать нескольких документов Word и файлов MS Word
| |||||||||||||||||
Принтер пакетной печати нескольких документов
Многие люди ежедневно просматривают материалы с этого веб-сайта.
 Большинство
просто берите то, что они хотят, и бегите. Это нормально, если они не
продажа материала как собственного; однако, если ваша производительность
прибыль от материала, который вы использовали, пожертвование от денег, которые вы
сэкономили, поможет обеспечить продолжение
доступность этого ресурса. Нажмите соответствующую кнопку выше, чтобы
получить доступ к PayPal.
Большинство
просто берите то, что они хотят, и бегите. Это нормально, если они не
продажа материала как собственного; однако, если ваша производительность
прибыль от материала, который вы использовали, пожертвование от денег, которые вы
сэкономили, поможет обеспечить продолжение
доступность этого ресурса. Нажмите соответствующую кнопку выше, чтобы
получить доступ к PayPal.Принтер пакетной обработки нескольких документов
Надстройка, описанная ниже, основана на коде, используемом в разделе «Вставка пакета файлов в документ Word». надстройка, которую вы можете посмотреть здесь.
Код был изменен, чтобы разрешить выбор только документов формата Word doc и docx, заказан и распечатан, и представлен в виде пары надстроек.
Надстройка также может использоваться вместе с надстройкой для слияния в отдельные документы для отправки каждого слияния
документ на принтер как отдельная задача, например. где принтер обеспечивает функции сшивания или фальцовки.
Функция активируется кнопкой, добавленной на вкладку «Надстройки» в Word 2007/2016, Надстройка дополнительно имеет кнопки для удаления настройки реестра и для отображения этой веб-страницы.
При первом нажатии кнопки «Пакетная печать документов» пользователю предлагается выбрать папку, содержащую документы для печати. Выберите нужную папку, как показано на следующем рисунке.
Последняя использовавшаяся папка записывается и автоматически выбирается при следующем запуске функции. Так как это может привести к проблемам, когда разные пользователи совместно используют ПК, когда последняя использованная папка недоступна текущему пользователю, выберите альтернативную папку вместо этого.
Нажмите «ОК», чтобы продолжить, или «Отмена», чтобы выйти.
Следующие иллюстрации взяты из версии Word 2007/2010.
При первом использовании функции отображается следующий текст отказа от ответственности. Пожалуйста, прочтите весь текст, прежде чем продолжить.
Это диалоговое окно можно пропустить при последующем использовании с помощью флажка в нижней части основного диалогового окна.
Когда диалоговое окно закрыто, почтовая форма отображается, как показано ниже:
Иллюстрации могут неточно отражать текущей версии, хотя принципы и процессы аналогичны, если не указано иное.
Документы могут быть выбраны по отдельности или вместе, и вы можете добавить подсказку между печать каждого документа, т.е. для подачи бумаги вручную.
Ряд пользователей отметили, что приложение иногда печатает часть документов не по порядку, поэтому с версии 2.3 приложение отключает фоновую печать на время восстановления предпочитаемой вами настройки этого вариант по завершению. Это можно отключить с помощью флажка на пользовательская форма.
Делиться
Печать пакета файлов
На создание этой страницы первоначально вдохновил вопрос группы новостей Word от пользователя, который хотел выполнить пакетную печать
выбор файлов Word в определенном порядке.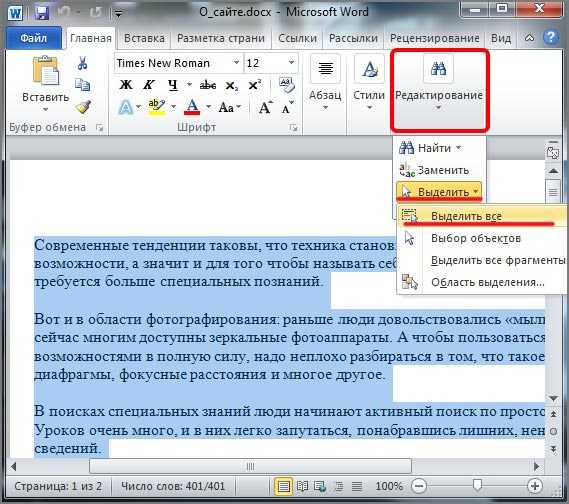

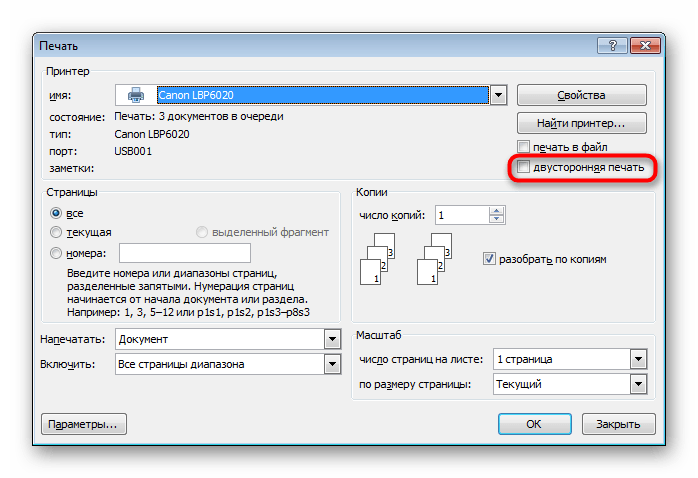 сессия (чтобы убедиться, что каждый документ Microsoft Word печатается
успешно)
сессия (чтобы убедиться, что каждый документ Microsoft Word печатается
успешно) ..!
..!