Как нарисовать полилинию, круг, прямоугольник, дугу в АвтоКАДе
Сейчас вы узнаете еще о нескольких примитивных инструментах, типа Полилинии, Круга, Прямоугольника и Дуги.
Из прошлого видео вы уже знаете, как строится отрезок. Поэтому, начнем с полилинии. Она выполняет ту же функцию, что и отрезок, только с небольшим отличием. При выборе отрезка, выделяется только та часть, в которой мы указали начальную и конечную точки. В инструменте полилинии же, выделяются все отрезки, построенные без прерывания использования таковой.
Покажу наглядно. Выбираем отрезок и указываем начальную точку. Теперь указываем конечную. Но затем не отменяем дальнейшее использование отрезка, а продолжаем указывать конечные точки. Начальными точками для таких отрезков будут являться конечные точки прошлого отрезка. Закончим указывать конечные точки и попробуем выделить любой из отрезков. Как мы видим, выделился только один отрезок с начальной и конечной точками.
Теперь попробуем проделать тоже самое, но только с полилинией.
Давайте перейдем к инструменту Круг. Примитивный инструмент, позволяющий начертить ровный круг. Работа с ним ничем не сложнее работы с отрезком или полилинией. Только здесь мы указываем не начальную и конечную точки, а центр круга и второй точкой задаем его радиус. Стоит заметить, что не диаметр, а именно радиус. Который мы также можем указать при помощи цифровой клавиатуры и нажатия кнопки Enter. К примеру, мы задали центр круга и хотим, чтобы его радиус составлял 500 миллиметров.
Теперь давайте рассмотрим инструмент под названием Дуга. У данного инструмента есть множество различных вариаций построения. Но давайте остановимся на простейшем. Он представляет из себя систему из указаний трех точек: начальной, дополнительной (чтобы указать, относительно какого места будет строиться кривая нашей дуги) и конечной. Но стоит заметить, что если вы решите замкнуть дугу, то круг у вас не получится, а дуга просто исчезнет, не оставив от себя и следа.
При выделении построенной дуги, вторая указанная вами точка уже не будет отображаться, так как она является дополнительной точкой лишь при построении дуги. Но нам отобразятся начальная точка, конечная, центр окружности дуги, а также центр окружности, если бы дуга была частью круга.
Ну и на последок, давайте рассмотрим инструмент Прямоугольник. Построение прямоугольника при помощи данного инструмента позволяет облегчить работу с последующим редактированием.
Растянуть, добавить вершину и преобразовать в дугу.
Функция «Растянуть» позволяет перетаскивать отрезок, при этом не теряя привязки с двумя остальными соседними отрезками.
Функция «Добавить вершину» позволяет разделить данный отрезок на две части и использовать данную точку, как конечную для уже двух отрезков. При этом, не разрывая целостности общей фигуры.
Ну и последняя функция – «Преобразовать в дугу» – позволяет превратить выбранный отрезок в дугу, с возможностью указать ее радиус.
Таким образом, из простого прямоугольника, построенного изначально, можно получить довольно интересную фигуру.
Смотрите и учитесь:
Далее смтрите видео: как сделать размеры в АвтоКАДе.
Полилиния в Автокаде : merkulovalexey — LiveJournal
?- Cancel
В Автокад полилиния представляет собой сложный примитив. По большому счету, это совокупность отрезков, которые представляют собой единый цельный объект. Это позволяет задавать нестандартные параметры, которые присущи только полилилнии. Итак, давайте рассмотрим это более подробно.
AutoCAD полилиния. Параметры команды
Полилиния в Автокаде строиться так же, как и обычные отрезки. Однако, параметры, которые можно задать при построения полилинии – уникальные. Команда расположена на вкладке «Главная», на панели «Рисование». Можно также воспользоваться псевдонимом команды и прописать в командной строке «ПЛ».
Однако, параметры, которые можно задать при построения полилинии – уникальные. Команда расположена на вкладке «Главная», на панели «Рисование». Можно также воспользоваться псевдонимом команды и прописать в командной строке «ПЛ».
Полилиния состоит из линейных и/или дуговых сегментов, а так же любых их сочетаний. Обратиться к тому или иному параметру можно через командную строку (см. рис).
К самым распространенным параметрам полилинии относятся:
1) Дуга – позволяет создавать дуговые сегменты. При выборе данного параметра появляются дополнительные подпараметры, такие как радиус, направление и др., позволяющие управлять дуговыми сегментами.
2) Линейный (установлен по умолчанию) – позволяет создавать линейные сегменты.
3) Ширина (не путать с толщиной линии) – для каждого отдельного сегмента можно задать значение начальной и конечной ширины. С помощью данного параметра создана стрелочка в примере на рис.
У полилинии достаточно много параметров. Более подробно про каждый из них можно прочитать в справке Autodesk (F1).
Более подробно про каждый из них можно прочитать в справке Autodesk (F1).
Где можно использовать полилинию?
Как правило, данный инструмент очень удобно использовать при трехмерном моделировании. Ведь, что бы плоскому объекту задать объем, он должен быть замкнутым и цельным. Например, с помощью полилинии можно создать контур внутренних и наружных стен, а затем его вытянуть.
Так же эту команду применяют в качестве траектории для массива или сдвига.
Очень удобно обрезать рисунок в AutoCAD, обводя нужный контур полилинией.
Это лишь некоторые примеры, где можно применять данный инструмент.
Если же возникает необходимость разбить сегменты полилинии на отдельные элементы, то можно воспользоваться командой редактирования «Расчленить».
Таким образом, полилиния в Автокаде – очень полезный инструмент, обладающий уникальными свойствами и параметрами. Убедитесь в этом сами!
Читать далее…Tags: autocad полилиния, автокад полилиния, полилиния в автокаде
Subscribe
Длина линий в Автокаде.
 Команда «Измерить»
Команда «Измерить»В этой статье речь пойдет, о том, как в AutoCAD можно измерять расстояние между двумя точками и целой последовательностью (например, для…
Активация продукта
Скачав бесплатный Автокад и выполнив активацию, вы получаете многофункциональную программу абсолютно легально! Напоминаю, вам предоставляется…
Как в Автокаде посчитать площадь
Знать площадь фигуры в Автокаде на разных этапах работы является необходимым условием создания проекта. Поэтому, в этой статье рассмотрим, как в…
Photo
Hint http://pics.livejournal.com/igrick/pic/000r1edq
Хитрости AutoCAD – Изменить
1. Параметры редактирования полилинейных многофункциональных ручек
В предыдущих версиях можно было растягивать только ручки конечных точек сегментов полилинии. В AutoCAD 2011 у вас есть дополнительные ручки, отображаемые в их средних точках, и все они стали многофункциональными. Вы можете легко добавлять или удалять ручки (вершины), преобразовывать сегменты в дуги и т. д.
Вы можете легко добавлять или удалять ручки (вершины), преобразовывать сегменты в дуги и т. д. 1. Выберите полилинию на чертеже.
2. Наведите указатель мыши на ручку, чтобы просмотреть все параметры изменения в контекстном меню: «Растянуть вершину», «Добавить вершину» и «Удалить вершину». Вы также можете преобразовать сегменты полилинии на ручках средней точки в дугу или обратно в линейные сегменты.
3. Выберите один вариант, например. Добавьте вершину.
4. Щелкните левой кнопкой мыши новую вершину в другом месте.
2. Свойства соответствия
1. Лента / вкладка «Главная» / панель «Буфер обмена» / «Свойства соответствия»
2. Выберите исходный объект.
3. Выберите целевой объект.
Вы можете указать, какие свойства вы хотите скопировать в целевой объект.
1. Лента / вкладка «Главная» / панель «Буфер обмена» / «Свойства соответствия»
2. Выберите исходный объект.
Выберите исходный объект.
3. Укажите параметр «Настройки» [ S ], чтобы отобразить диалоговое окно «Настройки свойств».
4. Задайте свойства.
5. Выберите целевой объект.
3. Восстановить последний стертый объект
Если вы стерли объект с помощью команды Erase, Block или Wblock и продолжили работу, прежде чем заметили, что вам не нужно было стирать его, команда Undo не вернет его обратно. Введите OOPS, и последний стертый объект будет восстановлен.
4. Создание копии повернутого или масштабированного объекта за один шаг
Вы можете легко сделать копию выбранного объекта для поворота или масштабирования. |
5. Поворот или масштабирование на указанный угол или длину
Если вы не знаете значения угла поворота или коэффициента масштабирования для масштабирования объекта, возможно, вы сможете отобразить их графически на чертеже. Ссылаясь на данные, вы избегаете их получения из чертежа (измерения углов и расстояний и даже их вычисления).
Повернуть по ссылке
1. Лента / вкладка «Главная» / панель «Изменить» / «Повернуть» |
Масштаб по эталону
1. Лента / вкладка «Главная» / панель «Изменить» / «Масштаб» |
6. Обрезать и расширить скрытые параметры
Команды обрезки и удлинения предлагают множество второстепенных функций, о которых пользователи редко знают. Однако они могут ускорить процесс рисования.
Обрезка как расширение или расширение как обрезка
Если вы хотите обрезать и удлинить одни и те же выбранные объекты, вам не нужно использовать обе эти команды по отдельности.
1. Лента / вкладка «Главная» / панель «Изменить» / «Обрезать»
2. Выбрать и обрезать объекты.
3. Удерживая клавишу Shift, выберите объекты для расширения.
Обрезать или удлинить до линейных проекций
Вы можете легко обрезать объекты, если они заканчиваются точно на граничных кромках, определяемых другими объектами. Но если эти линии не пересекаются и не соприкасаются, вы, вероятно, сначала удлините их для этого, а затем обрежете. Что ж, вы можете пропустить удлиняющую часть и обрезать линии до края проекции другой линии.
Но если эти линии не пересекаются и не соприкасаются, вы, вероятно, сначала удлините их для этого, а затем обрежете. Что ж, вы можете пропустить удлиняющую часть и обрезать линии до края проекции другой линии.
1. Лента / вкладка «Главная» / панель «Изменить» / «Обрезать или удлинить» |
Дополнительный совет: если включен режим продления ребер и вы выбрали все объекты на чертеже, проекции всех линий на чертеже будут выступать в качестве граничных ребер. Вам, вероятно, будет трудно обрезать и расширять шаг за шагом к желаемой границе края.
7. Параметры копирования и вставки
Возможно, вы не знаете, что команды «Копировать» и «Вставить» можно использовать по-разному.
Копировать с базовой точкой
Если вы скопируете объекты в буфер обмена с предопределенной базовой точкой, вам будет намного проще вставить их в нужное место.
1. Выберите объекты.
2. Контекстное меню в области рисования / Буфер обмена / Копировать с базовой точкой или Ctrl+Shift+C
3. Указать базовую точку.
4. Активировать другой чертеж.
5. Контекстное меню в области рисования / Буфер обмена / Вставить или Ctrl+V
6. Указать точку вставки.
Вставить в исходные координаты
Вы можете копировать объекты с одного чертежа на другой с теми же координатами.
1. Выберите объекты.
2. Контекстное меню в области рисования / Буфер обмена / Копировать или Ctrl+C
3. Активировать другой рисунок.
4. Контекстное меню в области рисования / Буфер обмена / Вставить в исходные координаты
5. Укажите точку вставки.
Укажите точку вставки.
8. Быстрый импорт таблицы Excel в AutoCAD
Более сложный и подробный способ импорта таблицы Excel в AutoCAD — использование команды «Таблица». Однако, если вы не слишком требовательны, подойдет и более простой способ.
1. Запустите Excel и откройте файл .XLS. |
9. Переименование различных элементов чертежа в одном диалоговом окне
Некоторые элементы чертежа, такие как слои, стили и т. д., легко переименовываются. Вы просто открываете их палитры или диалоговые окна менеджера и просто переименовываете их. Таким образом, у вас будет намного больше, чем просто открыть одно диалоговое окно, в котором у вас есть список всех элементов чертежа, которые вы можете переименовать. Для некоторых элементов это может быть даже единственным способом переименовать их.
Таким образом, у вас будет намного больше, чем просто открыть одно диалоговое окно, в котором у вас есть список всех элементов чертежа, которые вы можете переименовать. Для некоторых элементов это может быть даже единственным способом переименовать их.
1. Отформатируйте/переименуйте или введите RENAME.
2. Опции именованных объектов / Выберите категорию объекта.
3. Параметры элементов / Выберите имя элемента, который вы хотите переименовать.
4. В пустом месте под старым именем введите новое имя.
5. Нажмите кнопку «Переименовать в».
Дополнительные приемы AutoCAD
Пользовательский интерфейс
Управление файлами
Рисование
Выбор объекта
Слои
Разделение полилинии или сплайна
Вам когда-нибудь приходилось размещать объект равномерно вдоль полилинии или сплайна? Например, вы можете разделить платформу на равные секции или секции по 40 футов. По какой-то причине вы можете легко сделать это с помощью команды РАЗДЕЛИТЬ или ИЗМЕРИТЬ.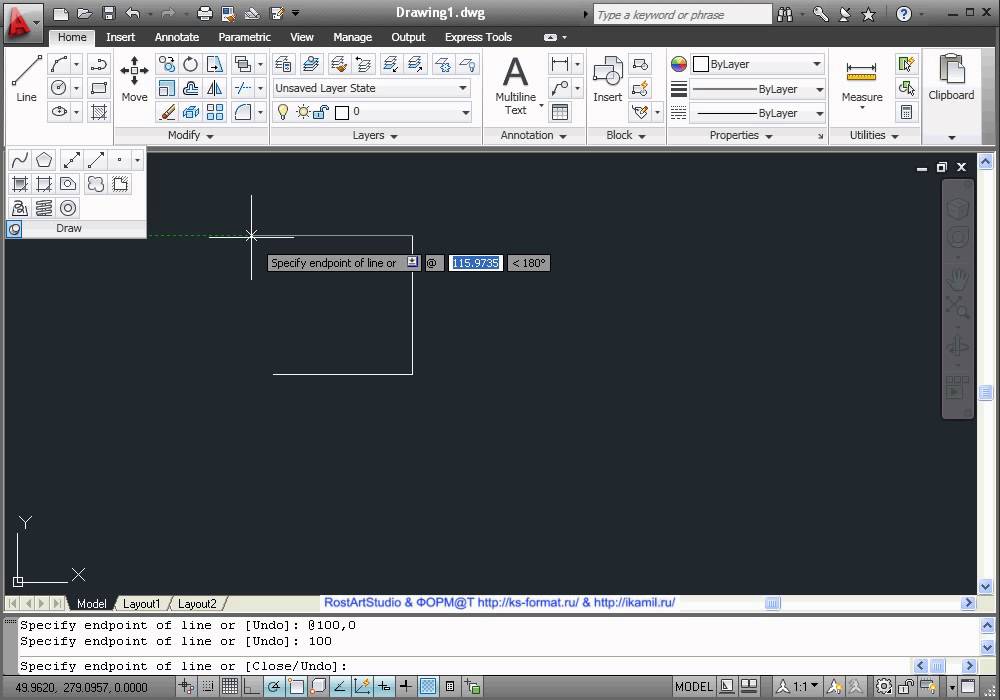
Эти команды особенно полезны, когда ваш объект представляет собой извилистую полилинию или сплайн, для которых команды COPY и ARRAY бесполезны. (Обновление : Начиная с AutoCAD 2012, вы можете размещать массив вдоль пути, включая полилинию или сплайн.)
По умолчанию эти команды размещают точечные объекты, но они также могут размещать блоки по вашему выбору. Более того, вы можете вращать блок вдоль полилинии или сплайна, если хотите.
Если вы хотите разместить точечный объект, сначала задайте видимый стиль точки. Если вы хотите разместить блок, создайте блок. Если вы используете блок, убедитесь, что точка вставки блока находится в центре блока, чтобы блок был точно центрирован на полилинии или сплайне.
Команда РАЗДЕЛИТЬ равномерно помещает точечный объект или блок вдоль вашего объекта, разделяя его на равные части (но на самом деле это не разбивает объект и не влияет на него каким-либо образом). Чтобы использовать команду РАЗДЕЛИТЬ для разделения полилинии или сплайна (или даже строку), выполните следующие действия:
1.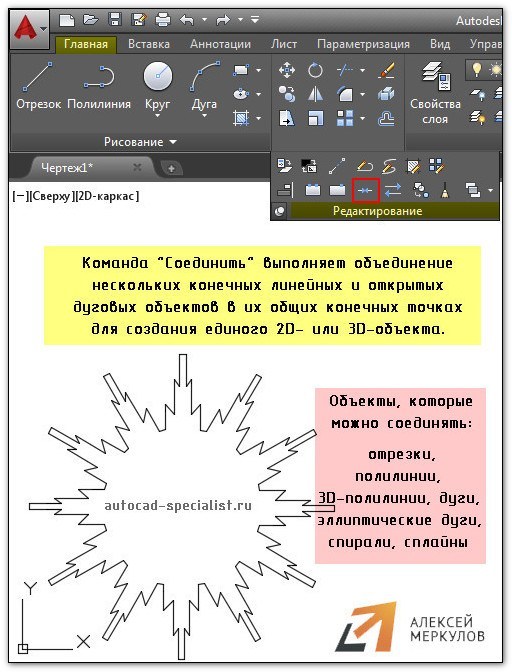 Запустите команду РАЗДЕЛИТЬ.
Запустите команду РАЗДЕЛИТЬ.
2. В ответ на приглашение Выбрать объект для разделения: выберите объект, вдоль которого вы хотите разместить точки или блоки.
3. В ответ на приглашение Введите количество сегментов или [Блокировать]: введите количество сегментов, которые вы хотите создать, или введите b, чтобы использовать параметр Блокировать.
4. Если вы используете опцию «Блок», в приглашении «Введите имя блока для вставки:» введите имя блока. В блоке выравнивания с объектом? [Да/Нет]: подсказка, введите y или n. Затем появится приглашение Введите количество сегментов:. Укажите номер.
AutoCAD размещает точки или блоки равномерно вдоль вашего объекта..
Команда ИЗМЕРИТЬ похожа на команду РАЗДЕЛИТЬ, но размещает точки или блоки с заданным интервалом. Вот как это использовать:
1. Запустите команду ИЗМЕРЕНИЕ.
2. В ответ на приглашение Выберите объект для измерения: выберите объект, вдоль которого вы хотите разместить точки или блоки.
3. При появлении запроса Укажите длину сегмента или [Блок]: укажите расстояние между точками или введите b, чтобы использовать параметр Блок.
При появлении запроса Укажите длину сегмента или [Блок]: укажите расстояние между точками или введите b, чтобы использовать параметр Блок.
4. Если вы используете опцию «Блок», в приглашении «Введите имя блока для вставки:» введите имя блока. В блоке выравнивания с объектом? [Да/Нет]: подсказка, введите y или n. Затем возвращается приглашение Укажите длину сегмента:. Укажите интервал.
AutoCAD размещает точки или блоки на указанном вами расстоянии.
Как вы используете команды ИЗМЕРИТЬ или РАЗДЕЛИТЬ? Оставить комментарий!
Если вы нашли этот пост полезным, пожалуйста, используйте кнопки социальных сетей ниже, чтобы поделиться им с другими.
- Автор
- Последние сообщения
Эллен Финкельштейн
Эллен Финкельштейн является автором пользующейся спросом Библии AutoCAD и AutoCAD LT, которая началась с R14. Эллен много писала об AutoCAD, включая статьи для веб-сайта Autodesk и функции для справочной системы AutoCAD. Первой книгой Эллен был AutoCAD For Dummies Quick Reference.
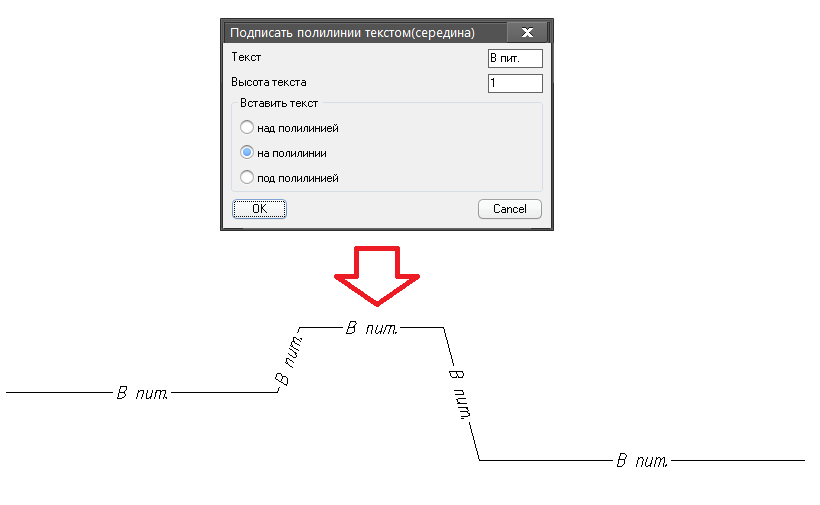 Команда «Измерить»
Команда «Измерить»
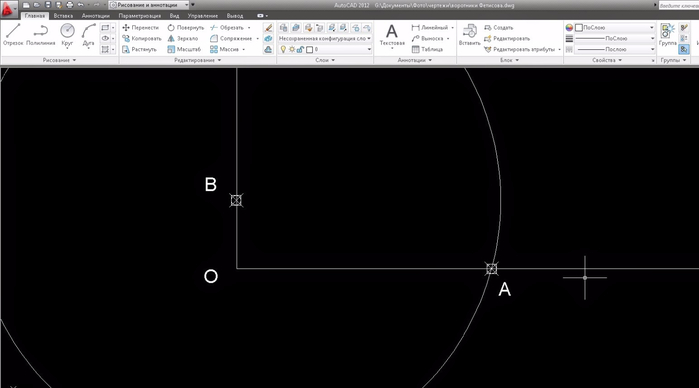 Выберите объекты.
Выберите объекты.