Использование слияния для создания конвертов
Word для Microsoft 365 Word для Microsoft 365 для Mac Word 2021 Word 2021 for Mac Word 2019 Word 2019 для Mac Word 2016 Word 2016 для Mac Word 2013 Word 2010 Word для Mac 2011 Еще…Меньше
Шаг 1. Настройка списка рассылки
Список рассылки — это источник данных. Дополнительные сведения см. в статье Источники данных, которые можно использовать для слияния почты.
Советы
-
Если у вас еще нет списка рассылки, вы можете создать его во время слияния. Соберите все списки адресов и добавьте их в источник данных.
Если вы используете электронную таблицу Excel, отформатируйте столбец с почтовыми индексами как текст, чтобы сохранить нули. Дополнительные сведения см. в статье Форматирование чисел, дат и других значений слияния в Excel.
-
Если вы хотите использовать контакты Outlook, убедитесь, что Outlook является почтовой программой по умолчанию.
При необходимости сначала проверьте печать на небольшой партии конвертов.
-
Выберите Файл > Создать > Пустой документ.
- org/ListItem»>
Выберите Рассылки > Конверты.
-
В поле Адрес получателя введите Пример адреса для проверки того, как выглядят напечатанные конверты.
-
В поле Обратный адрес введите свой обратный адрес.
-
Выберите Параметры > Параметры конверта и выполните описанные ниже действия.

-
Выберите соответствующий размер конверта или задайте размер, нажав кнопку Настраиваемый размер.
-
При необходимости выберите шрифт и задайте смещение элементов Адрес получателя и
Обратный адрес слева и сверху.
-
-
На вкладкеПараметры печати проверьте Способ подачи, загрузите конверт так, как показано на рисунке, а затем нажмите кнопку ОК.

-
Нажмите кнопку Печать, а затем выберите Да, чтобы сохранить обратный адрес как адрес по умолчанию.
-
Выберите Рассылки > Начать слияние > Конверты.
-
В диалоговом окне Параметры конверта проверьте параметры и нажмите кнопку OK.

-
По желанию вы также можете добавить обратный адрес или логотип.
-
В меню Файл выберите команду Сохранить.
-
Нажмите Рассылки > Выбрать получателей.
- org/ListItem»>
Выберите источник данных. Дополнительные сведения см. в статье Источники данных, которые можно использовать для слияния почты.
-
В меню Файл выберите команду Сохранить.
Если нужно изменить список рассылки, см. статью Слияние: изменение получателей.
Блок адреса — это поле слияния, которое вы размещаете там, где должны находиться адреса на конверте. Чтобы лучше понять, где именно, включите знак абзаца (¶) с помощью клавиш CTRL+SHIFT+8.
-
Поместите курсор туда, куда нужно добавить блок адреса.

-
Щелкните Рассылки > Блок адреса и выберите формат. Дополнительные сведения см. в статье Вставка блока адреса.
-
В диалоговом окне Вставка блока адреса выберите формат имени получателей для конвертов.
-
При необходимости нажмите кнопку Далее или Назад для перемещения между записями в источнике данных.
- org/ListItem»>
Нажмите кнопку ОК.
-
Выберите Файл > Сохранить для сохранения документа слияния.
Если часть адреса отсутствует, см. статью Слияние: подбор полей, чтобы исправить проблему.
Выполните окончательную проверку перед выводом конвертов на печать.
-
Нажмите кнопку Далее или Назад для перемещения между записями в источнике данных.
- org/ListItem»>
Щелкните Найти и объединить > Печать документов.
При сохранении документа слияния он остается подключенным к списку рассылки, что позволяет использовать его в дальнейшем.
Чтобы повторно использовать документ слияния, откройте его и нажмите кнопку Да, когда Word спросит, нужно ли сохранить подключение. Чтобы изменить адреса в документе слияния, откройте его и нажмите кнопку Изменить список получателей для сортировки, фильтрации и выбора определенных адресов.
Шаг 1. Настройка списка рассылки
Список рассылки — это источник данных. Дополнительные сведения см. в статье Источники данных, которые можно использовать для слияния почты.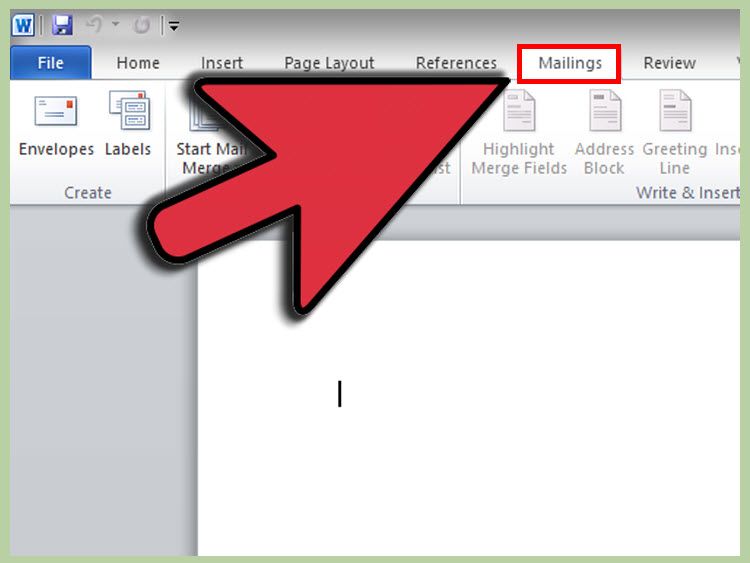
Советы:
-
Если у вас еще нет списка рассылки, вы можете создать его во время слияния. Соберите все списки адресов и добавьте их в источник данных.
-
Если вы используете электронную таблицу Excel, отформатируйте столбец с почтовыми индексами как текст, чтобы сохранить нули. Дополнительные сведения см. в статье Форматирование чисел, дат и других значений слияния в Excel.
-
Если вы хотите использовать контакты Outlook, убедитесь, что Outlook является почтовой программой по умолчанию.

Совет: Чтобы сделать Outlook почтовой программой по умолчанию, откройте приложение Apple Mail и выберите Почта > Параметры. Перейдите к разделу Общие и выберите Microsoft Outlook.
-
Выберите Рассылки > Начать слияние > Конверты.
-
В диалоговом окне Конверт в разделе Обратный адрес выберите необходимый вариант.

-
В диалоговом окне Конверт в разделе Параметры печати щелкните Параметры страницы.
-
В диалоговом окне Параметры страницы в списке Размер бумаги выберите вариант, соответствующий размеру ваших конвертов.
Если ни один из вариантов не подходит, выполните ниже приведенные действия.
-
В диалоговом окне Параметры страницы выберите Альбомная > OK.
- org/ListItem»>
Нажмите кнопку ОК, чтобы закрыть диалоговое окно Конверт.
-
В меню Файл выберите пункт Сохранить.
-
На вкладке Рассылки нажмите кнопку Выбрать получателей.
-
Выберите источник данных. Дополнительные сведения см.
 в статье Источники данных, которые можно использовать для слияния почты.
в статье Источники данных, которые можно использовать для слияния почты. -
При необходимости измените список получателей. Дополнительные сведения см. в статье Слияние: изменение получателей.
-
В меню Файл выберите команду Сохранить.
-
В документе установите флажок Перетащить поля в это окно или ввести текст, а затем щелкните текст или коснитесь его, чтобы удалить.

-
Щелкните Рассылки > Вставить поле слияния и выберите поле, которое нужно добавить.
-
Добавьте и отформатируйте нужные поля, а затем нажмите кнопку ОК.
-
Выберите Рассылки > Просмотр результатов, чтобы посмотреть, как будут выглядеть конверты.

Примечание: Используйте стрелки влево и вправо на вкладке Рассылки для перехода между конвертами.
-
Чтобы изменить поля слияния, повторно нажмите кнопку Просмотр результатов.
-
После этого на вкладке Рассылки выберите Найти и объединить > Печать документов, чтобы завершить слияние.
Совет: Чтобы просмотреть и обновить каждый конверт в отдельности перед печатью, выберите Рассылки > Найти и объединить > Изменить отдельные документы.
 После этого выберите Файл > Печать, чтобы напечатать конверты.
После этого выберите Файл > Печать, чтобы напечатать конверты.
Шаг 1. Подготовка основного документа
Список рассылки — это источник данных. Дополнительные сведения см. в статье Источники данных, которые можно использовать для слияния почты.
-
Выберите Файл > Новый пустой документ.
-
На вкладке Вид нажмите кнопку Разметка страницы.
- org/ListItem»>
Выберите Инструменты > Диспетчер слияния почты.
-
В разделе 1. Выберите тип документащелкните Создать > Конверты.
-
В поле Обратный адрес введите свой обратный адрес.
-
В разделе Параметры печати проверьте правильность параметров печати для конвертов.
-
По завершении нажмите кнопку ОК.

Шаг 2. Выбор списка рассылки
-
Выберите Инструменты > Диспетчер слияния почты.
-
В разделе 2. Выберите список получателейщелкните Получить список и выберите источник списка рассылки.
-
В разделе 3. Вставьте заполнителивыберите пункт Контакты.
- org/ListItem»>
Перетащите имя поля из списка Контакты в поле адреса конверта.
-
Повторите действие 4 для каждого поля, которое должно присутствовать на конверте.
-
В основном документе добавьте пробелы и символы возврата каретки в нужные места в поле адреса конверта.
-
Чтобы завершить создание конвертов, выполните одно из указанных ниже действий.
- org/ListItem»>
Чтобы сразу напечатать конверты, в меню Диспетчер слияния почты в разделе 6. Завершите слияниевыберите пункт Слияние при печати .
-
Чтобы создать и сохранить документ, в меню Диспетчер слияния почты в разделе 6. Завершите слияниевыберите пункт Слияние в новый документ .
- org/ListItem»>
См. также
-
Слияние почты — бесплатное 10-минутное обучающее видео
- org/ListItem»>
Вставка полей слияния
-
Создание и печать наклеек с помощью слияния
-
Персонализация писем для массовых рассылок с помощью слияния почты
-
Использование слияния для массовой рассылки сообщений электронной почты
Остались вопросы о слиянии в Word?
Задайте их на форуме сообщества, посвященном Word
Печать конвертов в Ворд: шаблоны С5, А4
На чтение 5 мин Просмотров 31. 7к.
7к.
Печать конвертов в программе «Ворд» может вызывать сложности у пользователей, которые ранее не выполняли подобных заданий. Чаще подобные проблемы возникают у работников офисов, работодатели которых ведут или начали переписку с партнерами или государственными учреждениями через обычную почту.
Если подобные задания (напечатать почтовый конверт с адресом в Word через принтер) поступают часто и регулярно, то следует выполнить настройку обратного адреса. Это позволит в дальнейшем пользоваться уже заготовкой каждый раз. В одном из разделов статьи показано, как произвести настройку и выбор шаблона. В том же числе популярных С5 и А4.
Содержание статьи:
- 1 Сохраняем данные обратного адреса
- 2 Создание конверта
- 3 Добавление почтовой марки
- 4 Настройки печати
- 4.1 Параметры конверта
- 4.1.1 Размеры
- 4.1.1.1 C5
- 4.1.1.2 А4
- 4.1.1.3 Нестандартные
- 4.1.1 Размеры
- 4.2 Параметры печати
- 4.
 2.1 Выбор положения конверта в лотке принтера
2.1 Выбор положения конверта в лотке принтера - 4.2.2 Подача
- 4.
- 4.1 Параметры конверта
- 5 Печать
- 6 Если не получилось напечатать правильно
- 7 Сохранение в файл
Сохраняем данные обратного адреса
Для настройки своего адреса нужно:
- Открыть редактор Word.
- Перейти в раздел «Файл».
- Найти вкладку «Параметры».
- Перейти в раздел «Дополнительно».
- Пролистать страницу вниз, пока не появится строка «Почтовый адрес», затем группы «Общие».
- Ввести обратный адрес.
- Кликнуть «OK» для сохранения.
Редактор сохранит введенный адрес – им можно будет пользоваться каждый раз, когда понадобится добавить его на документ.
Создание конверта
Конверт создается в несколько этапов. Пользователю нужно следовать инструкциям.
- Перейти в раздел «Рассылки» во вкладке «Создать» и кликнуть на «Конверты».
- В поле «Адрес получателя» вставить адрес назначения.
 Если пользователь хочет взять адрес из электронной книги, которая находится на ПК, то нужно щелкнуть на «Вставить адрес».
Если пользователь хочет взять адрес из электронной книги, которая находится на ПК, то нужно щелкнуть на «Вставить адрес». - Для форматирования текста его нужно выделить, нажать ПКМ, потом выбрать «Шрифт».
- В строке «Обратный адрес» вставить адрес или выбрать готовый шаблон.
Если у пользователя имеется электронная марка, то ее можно прикрепить к документу.
Добавление почтовой марки
- Поставьте галочку рядом с «Добавить почтовую марку». Если специальной утилиты нет на ПК, то редактор предложит ее установить и подключиться к системе. На сайте Office.com доступны дополнительные данные и ссылки на ресурсы, где имеются электронные марки.
- Для настройки параметров работы с марками, если программа уже имеется на ПК, нужно кликнуть на «Свойства марки».
Настройки печати
Важно! Для печати рекомендуется использовать Microsoft Word, а не другие редакторы. Вариант считается предпочтительным, поскольку внутри программы имеются дополнительные настройки, которыми не могут похвастаться аналоги.
Это упрощает работу.
Параметры конверта
Для выбора размера нужно:
- Открыть редактор Word. Если он не установлен на компьютер, то программу придется скачать с официального сайта Microsoft, купить лицензию (или воспользоваться триал-версией) и установить на ПК.
- Далее перейти в раздел «Рассылки».
- Кликните на вкладке «Создание» иконку «Конверты».
- В новом окне придется нажать на «Параметры», дальше перейти в «Параметры конверта».
- В полях с размерами выбираются значения, необходимые для работы.
Адрес получателя и обратный можно ввести в соответствующие поля, если Вы не делали создание шаблонов этих данных.
Размеры
C5
Самый простой способ определить, какой шаблон размера нужен – это заменить начальную букву бумажного формата «А» на «С». То есть если пользователь работает с конвертом, который должен быть 162 х 229 мм, то он выбирает С5 (эквивалент бумаге А5).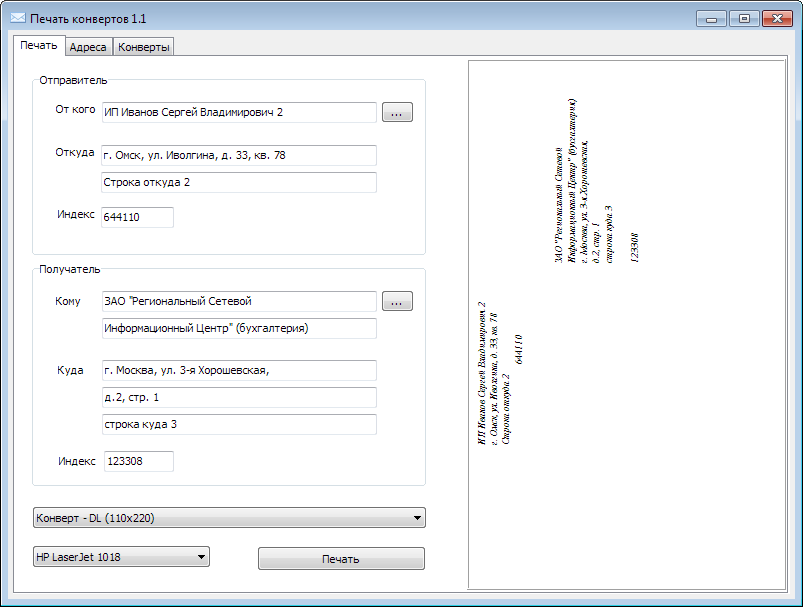
А4
Это стандартный размер офисного бумажного листа. В перечне он может быть отмечен как С4. Характеристики: 229 х 324 мм. А также можно выбрать «Размер 10»– самый популярный. Он равен листу А4, сложенном втрое. Размер 6 соответствует тому же А4, но согнутому дважды пополам.
Нестандартные
Если пользователю недостаточно размеров, предложенных программой, то он выбирает параметр «Нестандартные размеры». На экране появится поле, в котором можно ввести собственные значения ширины и высоты.
Параметры печати
Выбор положения конверта в лотке принтера
Инструкция:
- Способ подачи определяет, в каком положении вставляется лист (справа, в середине, слева) и сторону (длинная или короткая).
- Бланк должен быть установлен вверх лицевой или задней стороной. Передней считается та, на которой будет находиться адрес.
- Даже если шаблон будет подан сперва короткой стороной, то допускается, что его придется перевернуть (тогда текст не будет печататься на фронтальной стороне вверх ногами).

Подача
- Положите конверт в лоток способом указанным в настройках или выберите подходящий, если их у Вашего принтера несколько.
- Кликнуть на «OK».
- Чтобы проверить настройки, нужно вбить любой текст в строку «Адрес получателя», а потом, чтобы напечатать его на конверте – кликнуть на «Печать».
После завершения печати рекомендуется убедиться, что текст перенесен правильно.
Печать
Для печати нужно подготовить текст, вставить лист в оборудование, открыть «Параметры печати», затем «Параметры конверта» и щелкнуть на «Печать».
У Вас все получилось?
- Нет ничего не выходит.
- Да, с первого раза.
- Да, но пришлось «попотеть».
Poll Options are limited because JavaScript is disabled in your browser.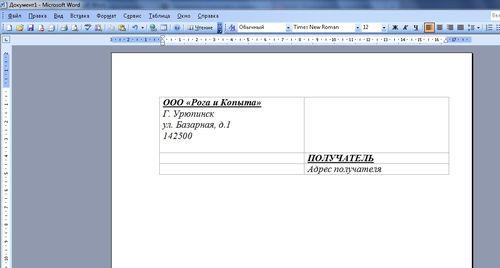
Принтер не печатает из Word: объясняем почему и что делать.
Если не получилось напечатать правильно
Если были допущены ошибки, то нужно:
- Удостовериться, что конверт был вставлен правильно (для этого стоит изучить документацию, прилагаемую к принтеру).
- Обновить драйвера оборудования.
- Перейти заново к разделу «Параметры печати» из пункта «Параметры конверта» и измените настройки печати. Затем потребуется повторно перевести тест. Процедуру придется повторять, пока не будет найдена правильная подборка настроек.
Сохранение в файл
- Конверт может быть распечатан без сохранения (недоступен для вторичного использования). Для этого его нужно вставить в оборудование (как указано в «Подача») и щелкнуть на «Печать».
- Если пользователь хочет сохранить шаблон для последующего пользования, то он должен нажать на «Добавить», затем перейти в «Файл» и кликнуть на «Сохранить как» (понадобится ввести имя файла).

- Редактор добавит шаблон к открытому документу в виде страницы 1. Если нужно, пользователь может задействовать остальные страницы для печати текста, который будет автоматически открываться вместе с файлом.
Помогла наша инструкция — раскажите друзьям
Остались вопросы — задайте в комментариях.
Оцените автора
Как распечатать конверт в Word
Вам нужно отправить письмо? Используйте Microsoft Word, чтобы создать и распечатать конверт, чтобы он выглядел более четко и профессионально.
Мауро Хук @pureinfotech
Microsoft Word позволяет легко создавать и печатать конверты без необходимости сложных конфигураций или стороннего программного обеспечения.
Хотя почтовая система довольно хорошо справляется с задачей распознавания практически любого почерка при доставке письма, иногда вам все же может понадобиться напечатать информацию на конверте для более профессионального вида или ускорить процесс при отправке нескольких почтовых отправлений.
Какой бы ни была причина, Word из Microsoft 365, Office 2019, Office 2016 и более ранние версии включают параметры «Рассылки», которые помогут вам легко печатать конверты и этикетки.
В этом руководстве вы узнаете, как напечатать конверт с помощью Microsoft Word в Windows 10.
Чтобы распечатать конверт с помощью Microsoft Word, выполните следующие действия:
Открыть Word .
Выберите параметр пустой документ (если применимо).
Перейдите на вкладку Рассылки .
Вкладка «Рассылки Word»
Нажмите кнопку Конверты .
В разделе «Адрес доставки» введите информацию о доставке, такую как имя и адрес назначения, как в любом письме.
В разделе «Обратный адрес» введите свои данные, такие как имя и адрес, как в любом письме.
Информация о доставке и возврате конвертов
Нажмите кнопку Параметры .

Опции конверта
В раскрывающемся меню «Размер конверта» выберите размер конверта, например, Размер 10 .
Настройки размера конверта
(Необязательно) В разделе «Адрес доставки» вы можете изменить шрифт и положение информации.
(Необязательно) В разделе «Обратный адрес» вы можете изменить шрифт и положение информации.
Подсказка: Если вы используете Outlook и у вас есть информация о получателе в ваших контактах, можно нажать кнопку адреса, чтобы импортировать информацию.
В разделе «Предварительный просмотр» подтвердите распечатку конверта.
Перейдите на вкладку Параметры печати .
В разделе «Способ подачи» выберите место подачи печати (лицевой стороной вниз и вращением по часовой стрелке) и лоток подачи.
Параметры печати Word LetterКраткое примечание: Выбор по умолчанию должен работать в большинстве случаев, но обязательно проверьте, как вставить конверт в лоток для бумаги принтера.

Нажмите кнопку OK .
Нажмите кнопку Распечатать .
После выполнения этих шагов принтер напечатает конверт с указанной вами информацией об источнике и получателе.
Хотя вы можете печатать конверты напрямую, Microsoft Word также включает вкладку Этикетки в настройках, которая позволяет создавать и печатать этикетки, которые затем можно прикрепить к конверту.
Если доступно, настройки также позволяют добавлять электронные почтовые расходы, но для их использования требуется стороннее программное обеспечение.
Если вы используете более старую версию Office, вы можете рассмотреть возможность перехода на Microsoft 365. Стоимость подписки начинается от 70 долларов США в год, и вы получите доступ ко всем самым последним версиям Office. приложений и бесплатных обновлений, а также 1 ТБ хранилища OneDrive и множество дополнительных преимуществ.
- Microsoft 365 | См.
 в Microsoft
в Microsoft
- Еженедельный дайджест: Windows 10 21h2, Microsoft Edge, технические советы
- Surface Duo, Pro 7 Plus, Pro 5 получили обновление за март 2021 г.
Или подпишитесь по этой ссылке, чтобы еженедельно получать электронные письма
Мы ненавидим спам так же, как и вы! Отписаться в любое время
Работает на Follow.it (Конфиденциальность), нашей конфиденциальности.
Как печатать на конверте в Word 2016?
Как печатать на конверте в Word ? Вы можете создать и распечатать конверт с помощью Word, если вам нужно отправить письмо. Это способ придать документу более профессиональный вид. Word позволяет создавать документы разных типов, и если у вас есть принтер, подключенный к вашему компьютеру, вы можете распечатать их в любое время.
Если вы хотите научиться печатать на конверте в Word, вы попали по адресу. Вот шаги, которые необходимо предпринять, чтобы начать печатать конверты в Word.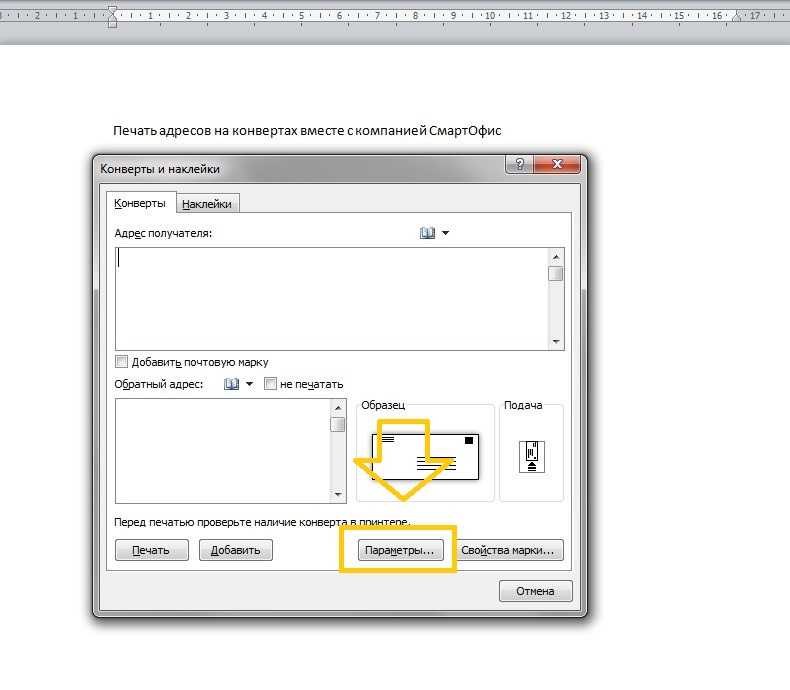
Как печатать на конверте в Word?
Если вы хотите узнать , как печатать на конверте в Word 2013 , процесс прост и быстр. Главное знать, как правильно загружать конверт в принтер. Word сообщает вам о вашем принтере, и вы можете проверить правильность выравнивания. Выполните следующие действия:
1. Перейдите в «Рассылки, затем Конверты» и введите адреса доставки и возврата.
2. Поместите пустой конверт в лоток принтера. Было бы полезно, если бы вы разместили его в соответствии со схемой в блоке питания.
3. Наконец, вы должны выбрать опцию «Печать».
Если адрес доставки длинный или ваш конверт другого размера, вам нужно будет выбрать «Параметры», прежде чем нажимать «Печать». Если вы хотите узнать , как печатать на конверте в Word 2016 , вы также можете использовать шаги, упомянутые выше.
Как печатать на конверте в Word в Windows 10?
Как распечатать на конверте в Word документ с помощью Windows 10? Вы можете выполнить следующие шаги:
1. Откройте Word, выберите параметр «Пустой документ» (если применимо) и щелкните вкладку «Электронная почта».
Откройте Word, выберите параметр «Пустой документ» (если применимо) и щелкните вкладку «Электронная почта».
2. Затем нажмите кнопку «Конверты». В разделе Адреса доставки вам нужно будет ввести информацию о доставке, имя и адрес назначения. В опции «Обратный адрес» введите свою информацию, такую как ваше имя и адрес, как вы это делаете в своих письмах.
3. Нажмите кнопку «Параметры».
4. В этом шаге как печатать на конверте в Word 2010 , вам нужно будет использовать раскрывающееся меню размера конверта и выбрать размер конверта.
5. Вы также сможете изменить шрифт и положение информации в разделе «Адрес доставки». Вы также можете использовать опцию «Обратный адрес». Затем в предварительном просмотре необходимо подтвердить печать конверта.
6. Наконец, нажмите кнопку OK или кнопку «Печать».
После выполнения всех шагов принтер начнет печатать ваш конверт с указанной информацией.
Как печатать на конверте в Word с помощью Mac?
Если вы хотите узнать , как печатать на конверте в Word на Mac , вы можете выполнить следующие действия:
1.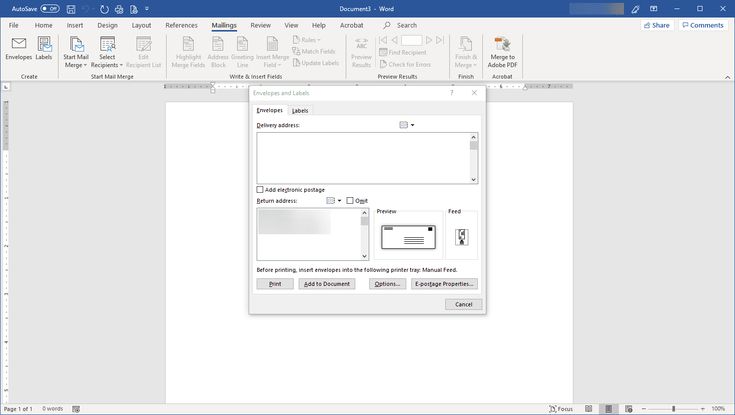
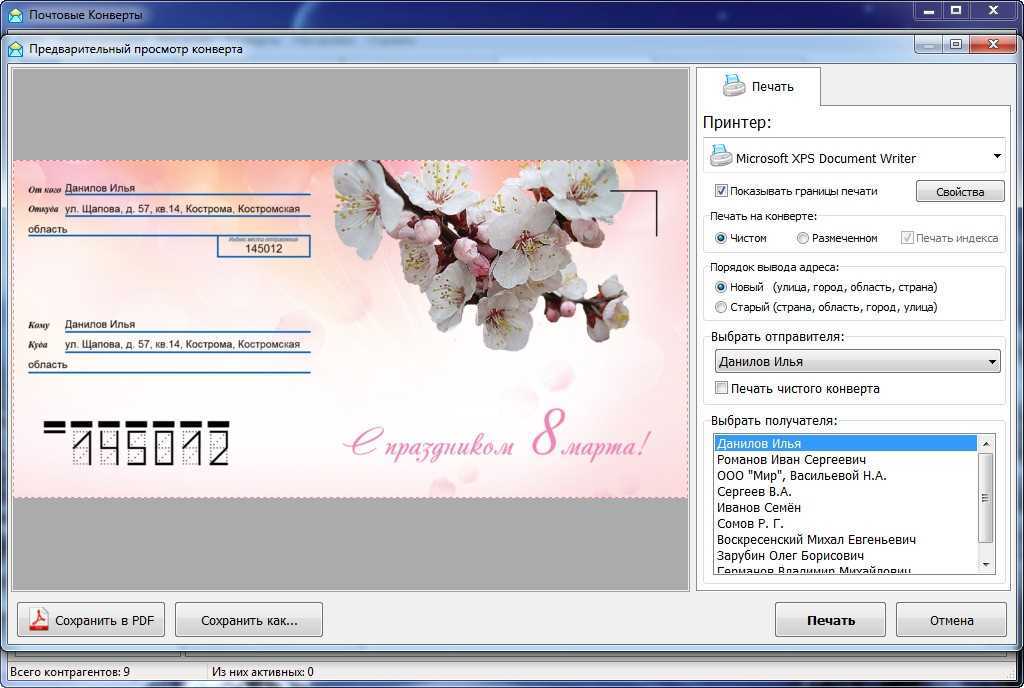


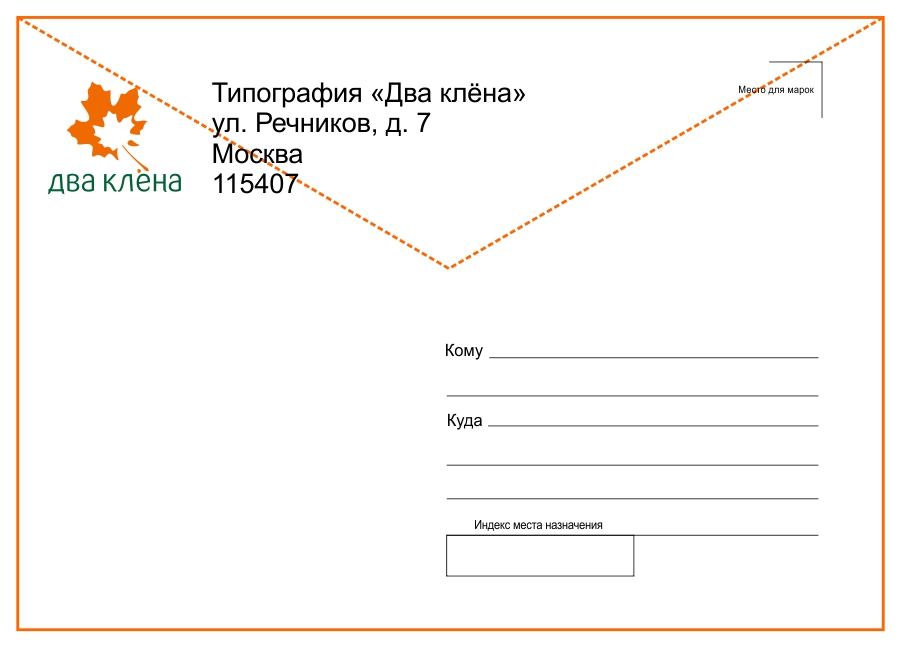


 в статье Источники данных, которые можно использовать для слияния почты.
в статье Источники данных, которые можно использовать для слияния почты.

 После этого выберите Файл > Печать, чтобы напечатать конверты.
После этого выберите Файл > Печать, чтобы напечатать конверты.
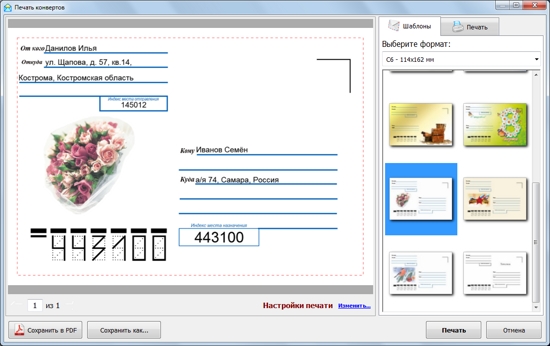 2.1 Выбор положения конверта в лотке принтера
2.1 Выбор положения конверта в лотке принтера Если пользователь хочет взять адрес из электронной книги, которая находится на ПК, то нужно щелкнуть на «Вставить адрес».
Если пользователь хочет взять адрес из электронной книги, которая находится на ПК, то нужно щелкнуть на «Вставить адрес». Это упрощает работу.
Это упрощает работу.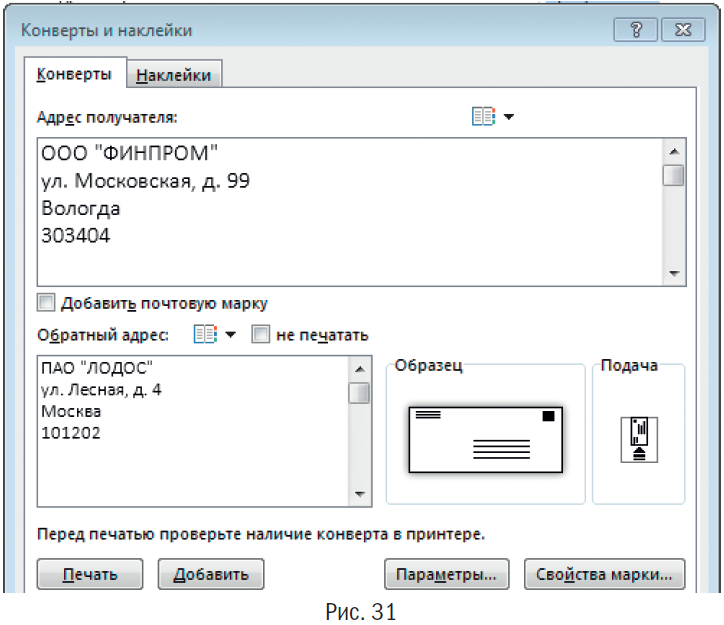


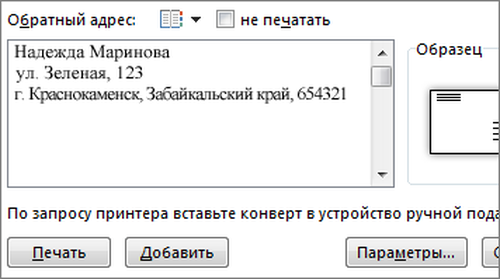
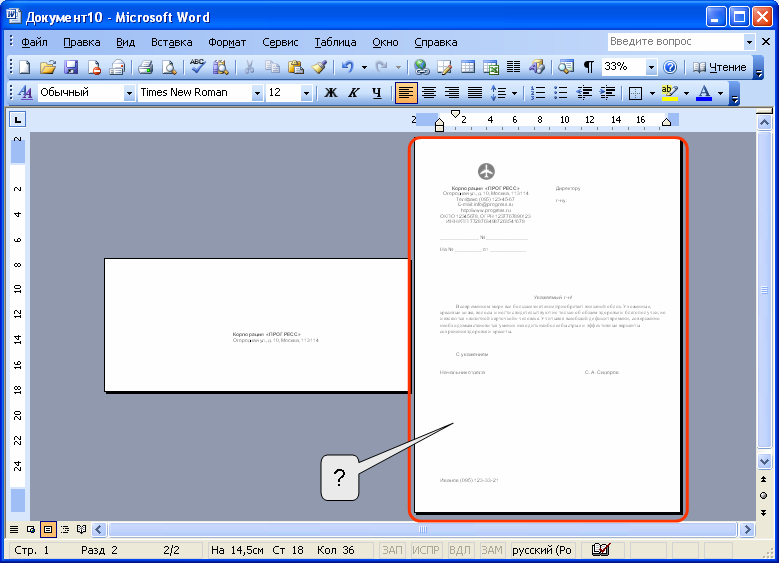 в Microsoft
в Microsoft