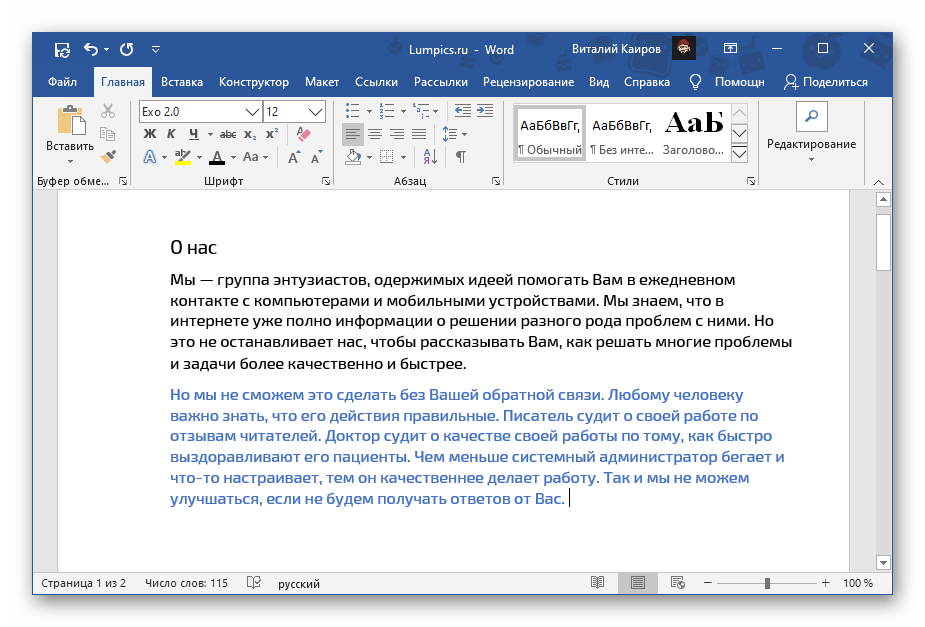Поиск текста в документе — Word
Примечание: Мы стараемся как можно оперативнее обеспечивать вас актуальными справочными материалами на вашем языке. Эта страница переведена автоматически, поэтому ее текст может содержать неточности и грамматические ошибки. Для нас важно, чтобы эта статья была вам полезна. Просим вас уделить пару секунд и сообщить, помогла ли она вам, с помощью кнопок внизу страницы. Для удобства также приводим ссылку на оригинал (на английском языке) .
Поиск текста в документе? Область поиска можно находить символов, слов и фраз. При желании вы можете Заменить его с другой текст.
Если вы используете режим чтения, переключитесь в режим редактирования, выбрав пункты

Чтобы открыть область Поиск в режиме редактирования, нажмите сочетание клавиш CTRL+F или выберите Главная > Поиск.
Чтобы найти текст, введите его в поле Поиск в документе…
Word Web App приступит к поиску, как только вы начнете вводить текст. Чтобы сузить результаты, щелкните значок в виде лупы и выберите один или оба параметра поиска.
Совет: Если вы не видите значок лупы, нажмите кнопку X в конце поля поиска для документа. ... Значок с увеличительным стеклом продолжает отображаться.
... Значок с увеличительным стеклом продолжает отображаться.
Когда вы вводите текст или вносите изменения в документ, Word Web App приостанавливает поиск и очищает область Поиск. Чтобы снова просмотреть результаты, щелкните стрелку Следующий результат поиска
После завершения поиска щелкните X в конце поле » Поиск документов для… «.
Способ, как найти ключевые слова в тексте онлайн
Для людей, не разбирающихся в SEO-оптимизации и интернет-продвижении, непонятно, что значит выражение “ключевые слова”.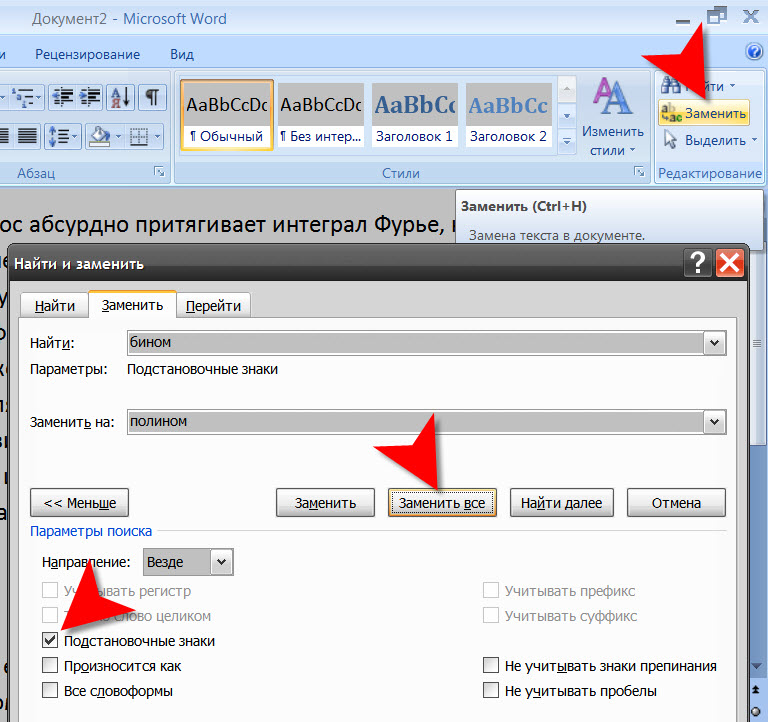 Многие их путают с заголовками и подзаголовками, что еще больше усложняет взаимопонимание при заказе услуг SEO-продвижения. Найти ключевые слова в тексте онлайн понадобится любому человеку, который решил поднять свои сайт в ТОП поисковой выдачи Яндекса, Гугла или другой поисковой системы.
Многие их путают с заголовками и подзаголовками, что еще больше усложняет взаимопонимание при заказе услуг SEO-продвижения. Найти ключевые слова в тексте онлайн понадобится любому человеку, который решил поднять свои сайт в ТОП поисковой выдачи Яндекса, Гугла или другой поисковой системы.
Зачем нужны ключевые слова?
Что же такое ключевые слова в тексте? Это наиболее часто употребляемые слова и словесные конструкции. Именно на них опираются поисковые машины при подборе сайтов по запросу пользователя. Чем больше в тексте встречается релевантных ключевых слов, тем выше будет ранжирование сайта. У ТОП-овых сайтов самый мощный поисковый трафик, ежедневно приносящий сотни и тысячи клиентов. Причем, в отличие от контекстной рекламы, трафик будет еще идти очень долго даже после того, как вы прекратите заниматься поисковой оптимизацией.
Для того чтобы понять, по каким запросам интернет-страница будет чаще всего выдаваться пользователю, необходимо определить основную словесную конструкцию.
Как найти ключевые слова в тексте?
Можно, конечно, найти все повторяющиеся конструкции самостоятельно, но этот вариант подходит только для проверки небольших отрывков. Поиск вручную в документе на 6000 символов займет не одну минуту, а что делать, если такие проверки нужно совершать по 10-20 раз в день? Тут не обойтись без специальных сервисов, которые помогут решать подобные задачи за 5-10 секунд. Рабочий интернет — вот все что для этого потребуется.
Сервисы и биржи, через которые можно проверить вхождения ключевых слов
Лучшие бесплатные сервисы для проверки вхождения ключевых слов в текст находятся на сайтах бирж копирайтинга. SEO-копирайтинг является одним из самых востребованных направлений на таких биржах. Для работы по этому направлению и нужны качественные сервисы анализа “ключей”.
Три лучших сервиса:
- Advego.
- Miratext.
- Программа Antiplagiarism.Net.
Пользоваться ими можно бесплатно и без регистрации. Программу можно скачать с сайта биржи Etxt либо с официального сайта, адрес которого является названием утилиты. Любой из этих вариантов полностью решит вопрос с поиском ключей, просто выберите, какой интерфейс вам удобней.
Программу можно скачать с сайта биржи Etxt либо с официального сайта, адрес которого является названием утилиты. Любой из этих вариантов полностью решит вопрос с поиском ключей, просто выберите, какой интерфейс вам удобней.
В Миратекст можно загрузить для анализа не только текст, но и сразу страницу сайта, что сильно ускорит и упростит работу с многостраничными порталами.
Инструкция, как проверить вхождение ключевых слов в тексте
Давайте убедимся, что определить частоту употребления слов и словесных конструкций можно быстро и легко. Для этого перейдем на Advego.
- Выбираем серую вкладку “Seo-анализ текста” в верхней шапке сайта.
- В открывшийся редактор вставляем нужный нам отрывок для проверки и запускаем процесс.
- Через несколько секунд получаем обширный отчет о предоставленном тексте. Нас интересует таблица “Семантическое ядро”. Показатель “Частота” показывает объем, который занимает то или иное слово от всего текста.
Как видите, провести моментальный поиск ключей онлайн может совершенно неподготовленный человек. Все что необходимо знать – адрес сервиса.
Все что необходимо знать – адрес сервиса.
Как определить нужные ключевики для повышения ранжирования?
Чтобы лучше понять, какие ключевые фразы использовать, проанализируйте сайты ваших успешных конкурентов. Сняв “слепок” семантического ядра топовых сайтов, вы сможете использовать его как базу для наполнения своего интернет-проекта.
Альтернативным вариантом будет использование сервиса Yandex.WordStat, который предоставит информацию по поисковым запросам в любом регионе и за любой период. Также он подскажет аналогичные запросы, которые могут стать дополнительными ключевыми словами.
Заключение
Ключевые слова – базовый элемент для search engine optimisation. Определить их в статье на странице сайта по силу любому человеку, при помощи специальных сервисов и программ. Высокая частотность релевантных ключей повысит страницу в ранжировании, но важно не переборщить, иначе получится переспам, а заспамленные страницы быстро вылетают из Топа Yandex и Google.
Бесплатный инструмент для проверки сео текста» src=»https://www.youtube.com/embed/BliXR0xCS5I?feature=oembed» frameborder=»0″ allow=»accelerometer; autoplay; encrypted-media; gyroscope; picture-in-picture» allowfullscreen=»»/>
Оцените текст:
[Всего: 1 Средний: 5/5]
Автор публикации
Комментарии: 2Публикации: 582Регистрация: 10-09-2018
Как в ворде найти повторы текста
Все обо всем
Как заменить повторяющиеся слова в Ворде?
Чтобы заменить все одинаковые слова в тексте, не обязательно вручную просматривать весь документ. Это можно сделать с помощью инструмента «Заменить» в Microsoft Word, который присутствует даже в самых старых версиях программы.
Вне зависимости от установленной версии Microsoft Word для открытия инструмента воспользуйтесь сочетанием «Ctrl + H».
Для того чтобы открыть аналогичное окно в версии 2007 года или старше, перейдите на вкладку «Главная» и в разделе «Редактирование» нажмите на «Заменить».
В первом необходимо ввести текст, который вы хотите заменить. Во втором — то, что должно оказаться на его месте.
Например, введя в первом поле слово «Microsoft » (с пробелом), а во втором — «Майкрософт » (тоже с пробелом), мы заменим все повторяющиеся слова в тексте, на затрагивая те, которые используются в адресе сайта. Если пробелы не использовать, то адрес сайта также поменяется.
Нажимая «Найти далее», вы видите, как в тексте подсвечивается нужный текст. Для одиночной замены нажмите «Заменить». Если уверены, что каждый случай проверять не нужно, жмите «Заменить все» и проверяйте работу.
Нажав на кнопку «Больше >>» вы получите список дополнительных инструментов:
- «Направление» — в каком направлении осуществлять замену относительно текущего положения курсора;
- «Учитывать регистр» — брать ли в расчет большие и маленькие буквы в тексте;
- «Только слово целиком» — с этим параметром вы можете не ставить пробел при замене;
- «Шрифт» — позволит выбрать текст с конкретными примененными изменениями, например, только полужирный, курсив и так далее;
- «Подстановочные знаки» — упростит процесс поиска.
 Введя «а*б», вы замените все фразы, начинающиеся на «а» и заканчивающиеся на «б». Используя символ « Поиск и замена текста в Word
Введя «а*б», вы замените все фразы, начинающиеся на «а» и заканчивающиеся на «б». Используя символ « Поиск и замена текста в Word
Поиск и замена в word. Вы писатель или просто вам часто и по многу приходится писать тексты. Тут уж без текстового редактора вам никак не обойтись. Хотя некоторые очень хорошие современные писатели старой закалки, такие как Дарья Донцова наотрез отказываются набирать свои рукописи на компьютере. Ну что ж — это дело вкуса и привычки. Хотя мне кажется, что если бы они пересилили себя, и с недельку посидели за клавиатурой, то потом их за уши не оттянули бы от этого занятия. Ну, сами посудите, что только невозможно сделать в Microsoft Word?
Изменить цвет страницы, создать свой календарь, сделать фирменный бланк или анкету, пронумеровать листы, добавить колонтитулы, проверить орфографию, создать диаграмму, и еще многое и многое другое. Ну, прямо своя мини-типография!
А сегодня мы рассмотрим еще одну чудесную функцию — поиск и замена в Word.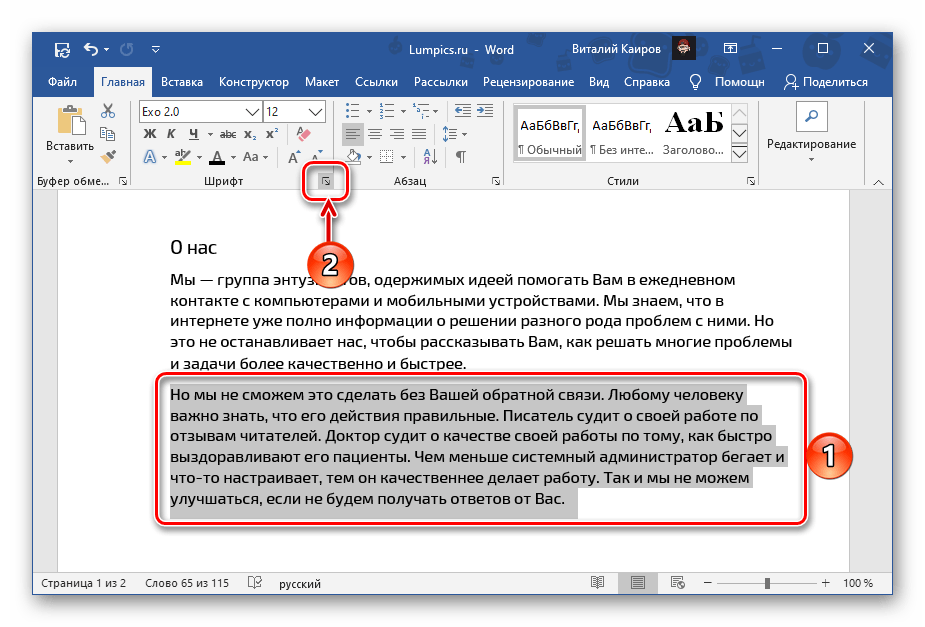 Вы спросите, а для чего она нужна? Ну, взять хотя бы такой пример. Вы создали свою электронную книгу. Написали хорошую объёмную статью, а потом решили, что какое-то слово в этой статье лучше заменить на более понятное. Пусть это будет слово «статья», которое вы хотите заменить во всем тексте на слово «книга».
Вы спросите, а для чего она нужна? Ну, взять хотя бы такой пример. Вы создали свою электронную книгу. Написали хорошую объёмную статью, а потом решили, что какое-то слово в этой статье лучше заменить на более понятное. Пусть это будет слово «статья», которое вы хотите заменить во всем тексте на слово «книга».
Поиск и замена в Word 2003
Заходим в меню — Правка — Заменить.
Откроется окно Найти и заменить. У этого маленького окошка очень большие возможности, но пока их все рассматривать не будем, а сразу перейдем на вкладку Заменить. В поле Найти напишем слово «статья», а в поле Заменить на, слово «книга».
Для более расширенных параметров поиска и замены, можно воспользоваться кнопкой Больше. Тогда это окошко примет такой вид.
В параметрах поиска можно указать Направление поиска (Вперед, Назад, Везде). Все зависит от того, где у вас установлен курсор.
Если установить галочку Учитывать регистр, то поиск и замена будет производится строго с учетом регистра букв.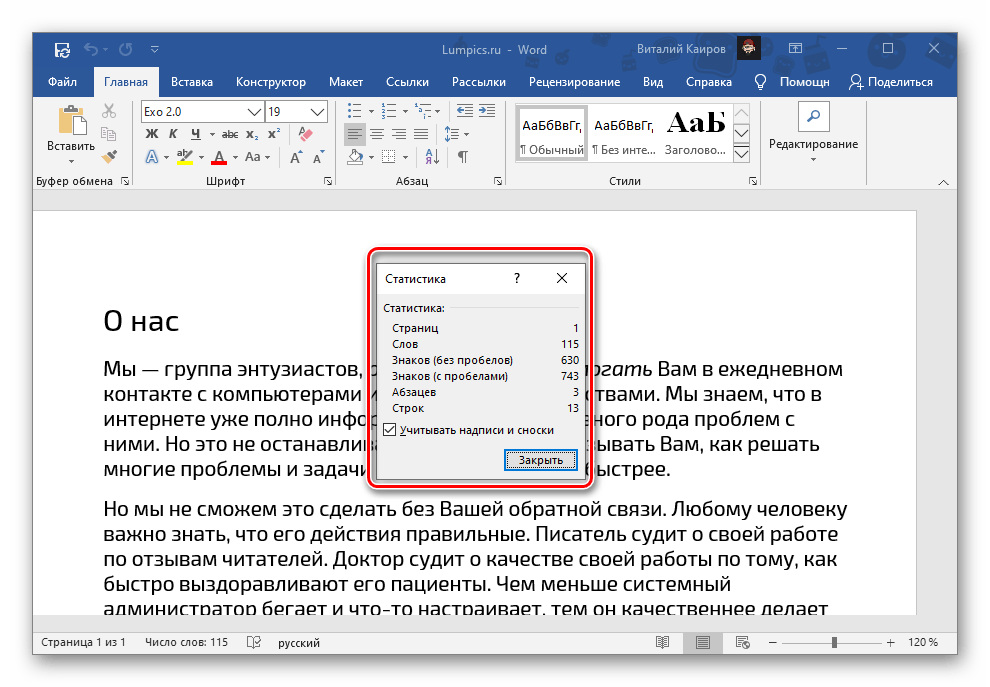 Например, если в поле Найти указать слово «Статья» с большой буквы, то поиск будет ориентироваться только на слово «Статья» с большой буквы.
Например, если в поле Найти указать слово «Статья» с большой буквы, то поиск будет ориентироваться только на слово «Статья» с большой буквы.
Так, что если указать в поле Заменить на — слово «книга» с маленькой буквы, то соответственно замена произойдет именно на слово «книга» с маленькой буквы.
Имейте в виду, что заменять можно не только одно слово в тексте, но и целые предложения и фразы. Подстановочные знаки применяются в том случае когда не так важно какая буква в слове. Например, если вы напишите слово «к*т», то поиск выдаст вам и «кот» и «кит» и «кат».
Если установить флажок на Все словоформы, то замена слова «статья» произойдет с любым окончанием этого слова (статьи, статьей, статью). Так, что думайте сразу, что на что менять, а то потом запутаетесь, и придется править весь текст вручную.
Кнопка Заменить, произведет замену первого найденного слова. Кнопка Заменить все, заменит все встречающиеся слова в тексте. Кнопка Найти далее, нужна только в том случае, если перед этим нажали кнопку Заменить. Ну а кнопка Отменить, естественно отменяет ваше предыдущее действие.
Ну а кнопка Отменить, естественно отменяет ваше предыдущее действие.
Если оставить поле Заменить на пустым, то программа просто удалит все слово, которые вы вписали в поле Найти.
Для того, чтобы найти и заменить слово или фразу в Word 2007/2010, необходимо перейти на вкладку Главная и открыть блок Редактирование, или нажать одновременно на клавиатуре клавиши Ctrl + H. Все остальное делается так, как описано выше.
Прежде, чем экспериментировать с текстом, создайте копию файла. Что бы потом не было мучительно больно за угробленный многодневный труд. Возьмите себе за правило — все эксперименты делать на копиях.
С уважением, Людмила
Есть несколько способов замены слова в текстовом редакторе Word по всему тексту сразу. Также и причины по котором это необходимо сделать могут быть самыми различными. Например, вы набрали текст, используя название иностранной компании в русском звучании, а затем узнали, что по требованиям оформления документации нужно использовать оригинальное название на иностранном языке.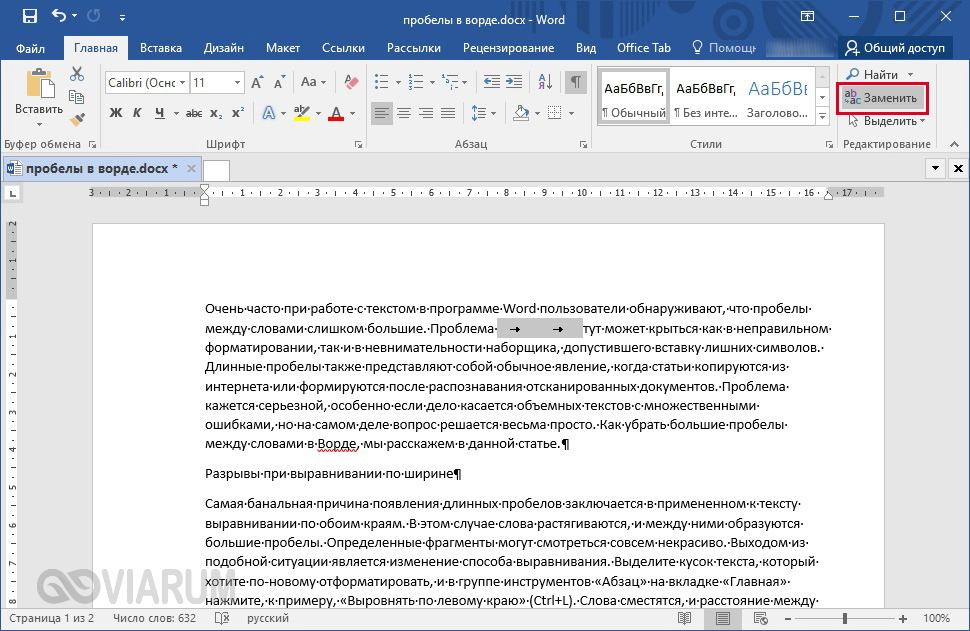 Теперь вам нужно заменить все вхождения данного слова по тексту.
Теперь вам нужно заменить все вхождения данного слова по тексту.
Как заменить слово в Ворде по всему тексту
Для замены определенного слова другим словом по всему тексту выполните следующие шаги:
- Откройте редактируемый документ в Word, если он не был открыть до этого и нажмите сочетание клавиш Ctrl + H (H — английская).
- В открывшемся окне в поле Найти: введите искомое слово или текст, которые подлежат замене, в поле Заменить на: то слово или текст, на который он будет заменен.
окно поиска и замены - Нажмите кнопку Больше>>, чтобы открыть дополнительные настройки замены.
- Установите галочки в строках Учитывать регистр и Только слово целиком, если вам необходимо заменить только точное вхождение искомого слова.
уточнение критериев замены - Нажмите кнопку Заменить все для выполнения замены.
- После завершения замены всех слов в Ворде по всему тексту будет выведено информационное окно с указанием количества произведенных замен.

отчет о произведенных заменах
Другой полезной функцией данного инструмента является не замена, а изменение форматирования какого-либо слова во всем документе. Допустим, если требуется выделить жирным какое-то слово в документе, то это выполняется следующим образом:
- Также нажмите сочетание клавиш Ctrl + H в документе.
- В открывшемся окне поле Найти оставьте пустым, а в Заменить на введите искомое слово.
- Нажмите кнопку Формат внизу окна и в появившемся списке выберите пункт Шрифт.
дополнительные условия для замены - В настройках шрифта выберите полужирное начертание и нажмите кнопку Ок.
настройка шрифта - В главном окне поиска и замены нажмите Заменить все.
окно поиска и замены - После завершения замены все вхождения искомого слова будут выделены полужирным шрифтом и также будет выведен отчет.
отчет о произведенных заменах
Заменять все вхождения определенного слова в текст следует с большой осторожностью всегда помня о том, что заменяемое слово может встречаться и в различных словосочетаниях. Поэтому, всегда внимательно вычитывайте текст после подобных замен на предмет возможных ошибок.
Поэтому, всегда внимательно вычитывайте текст после подобных замен на предмет возможных ошибок.
Читайте также:
Доказательство теоремы о площади треугольника через синус координатным методомДоказательство:Любой треугольник АВС имеет не менее двух…
Как узнать, есть в слове непроизносимый согласный звук или нет?Прочитаем слова так, как мы их…
Зачем и почему мы вводим в свой разговор слова-паразиты?Чаще всего слова-паразиты начинают проскакивать в кратковременных…
1. Как найти и выделить в тексте повторяющиеся фразы в Microsoft Exel.
Для этого идем по пути:
— Стили/условное форматирование/правила выделения ячеек/повторяющиеся значения.
Далее у нас спросят каким цветом выделить одинаковые строки или значения. После чего повторяющиеся ячейки можно будет быстро и удобно отсортировать.
2. Как найти одинаковые строки с помощью программы Notepad++.
Часто возникает необходимость удаления повторяющихся строк при обработке объемных текстовых документов.
Это простая, как может показаться, операция заставляет не один час искать специальные решения, отдельные программы или использовать функции MS Exel по сортировке и выборке уникальных значений. Что описано выше.
Есть более простой и удобный способ найти одинаковые строки используя бесплатный супер мега текстовый редактор Notepad++.
Найти одинаковые строки с помощью этой замечательной программы можно в два клика.
1. Итак, открываем ваш текстовый документ в программе Notepad++.
2. Выделяем весь текст (Ctrl+A)
3. Идем в меню TextFX -> TextFX Tools -> Sort lines case insensitive
При этом должна стоять галочка возле пункта «Sort outputs only UNIQUE lines».
Результат, после нажатия «Sort lines case insensitive» — мы получаем отсортированные строки без повторов и дублей.
К примеру если у вас по тексту разбросано 10 одинаковых строк, то останется 1. Или если много строк имеют по несколько повторов то, останутся каждая по одной, без дублей.
Теперь при необходимости можно легко скопировать и вставить готовые строки в Exel или куда угодно.
Если у вас нет, то скачать Notepad++ можно на нашем сайте без вирусов и абсолютно бесплатно.
Как и говорил в посте Как найти и заменить текст в Ms Office Word, Open Office Writer, Libre Office, сегодня попробуем поработать с большим количеством информации. Будем оставлять самое главное и удалять лишнее в очень большом тексте.
Текст, который мы будем «чистить»:
Итак, удаляем строки, которые выделены жирным и оставляем только нужный текст.
Обратите внимание, что длина удаляемого текста отличается. Для выделения строки независимо от количества символов нажимаем Ctrl+Shift+стрелка вниз. Под спойлером в конце поста вы увидите все команды выделения текста с помощью клавиатуры. А сейчас переводим курсор в начало текста, переходим в меню «Макросы» и включаем запись макроса.
Когда будете задавать имя макросу, не оставляйте пробелы — Word выдаст ошибку. Назначаем его для кнопки или клавиатуры. Я больше люблю работать с клавиатурой и выбрал поэтому клавиши.
Назначаем его для кнопки или клавиатуры. Я больше люблю работать с клавиатурой и выбрал поэтому клавиши.
Настраиваем макрос. Тут просто нажимаем любое сочетание клавиш. Если оно уже присвоено, то об этом появится информация.
Я присвоил макросу клавиатурную комбинацию Ctrl+G. Эта комбинация не используется в стандартном режиме редактирования и является свободной. Не переписывайте комбинации, которые часто используете .
вырезать выделенный контент (текст, графика, вложения)
скопировать выделенный контент
выделить всё в документе
отменить последнее действие
повторить последнее действие (обратно сочетанию Ctrl+Z)
Начнём записывать макрос. На самом деле тут ничего сложного нет, просто делайте так, как редактируете обычно текст. Используйте чаще клавиши «Home» и «End», потому что они работают быстрее и не привязаны к количеству символов.
Таким образом, при записи вам нужно последовательно нажать после включения записи макроса следующие клавиши и комбинации клавиш. Стрелкой «вниз» сместить курсор на одну строку ниже, нажатием «Ctrl+Shift+стрелка вниз» выделить строку, клавишей « Delete » удалить строку. Полная последовательность представлена ниже в таблице.
Стрелкой «вниз» сместить курсор на одну строку ниже, нажатием «Ctrl+Shift+стрелка вниз» выделить строку, клавишей « Delete » удалить строку. Полная последовательность представлена ниже в таблице.
Включили запись макроса
пропускаем строку и переходим к следующей
выделяем 2 строку
выделяем 3 строку
выделяем 4 строку
п ереносим строку 5 к строке 1
переводим курсор в начало строки
Переходим в начало следующего повторяющегося блока
Выключаем запись макроса
Макрос записан, запись остановили. Кнопка остановки записи будет в том же месте, что и кнопка записи макроса.
Замечательно! Нажимаем Ctrl+G и лишний текст просто пропадает. Быстро, легко и удобно. А что делать, если записей… 1000 или больше?
Дадим команду обработать все вложения. А сколько этих вложений? Один из способов — найдите постоянное выражение через поиск. Я нажал Ctrl + F и ввёл в строку поиска выражение «Читайте блог Lassimarket.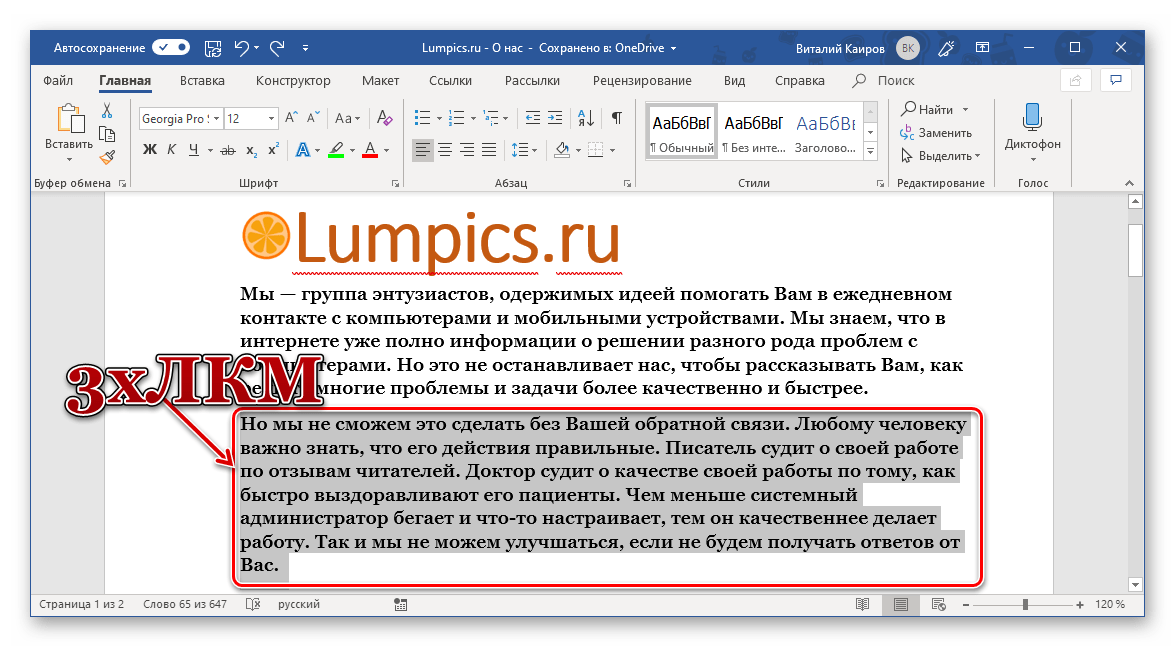 ru». Количество вхождений Word мне не показал, но я попросил его заменить это выражение на «*». Появилось окно с надписью «Произведено замен 24».
ru». Количество вхождений Word мне не показал, но я попросил его заменить это выражение на «*». Появилось окно с надписью «Произведено замен 24».
Как узнать сколько слов в тексте: в ворде и онлайн
Доброго времени суток, уважаемые читатели моего блога. Уже не в первый раз мы говорим с вами о текстах и всяческих его характеристиках. Уже обсуждали тошнотность, уникальность, ключи. Все это необходимо для того, чтобы создать крутую и полезную интернет-публикацию.
Но, если вы хотите стать хорошим создателем сайта или копирайтером, то вам понадобятся знания о том, как в России оплачиваются статьи: как узнать сколько слов в тексте вы написали и за какое количество символов вам (или вы) должны.
Вы наверняка знаете, что в Америке журналистам платят за слова, а у нас работу автора оплачивают исходя из количества символов. Откровенно говоря, мне иностранная модель кажется более продуманной и логичной.
Наши авторы могут зацикливаться и нарочно вставлять в свой текст длинные, дебильные слова и словосочетания только для того, чтобы увеличить количество знаков. Копирайтеры, работающие по словам, уделяют больше внимания содержанию своей работы. Им просто некогда задумываться о мелочах.
Копирайтеры, работающие по словам, уделяют больше внимания содержанию своей работы. Им просто некогда задумываться о мелочах.
Так что, если вы решили провести революцию фриланса в России и нанимаете человека по зарубежной модели или сами решились ввязаться в подобную авантюру, то я могу только за вас порадоваться и научить точно проверять текст.
Скоростная проверка
Если вы читаете или пишете в ворде, особенно в 2016, то узнать количество слов будет не проблемой. В нижнем правом углу есть специальная вкладочка, на которой отображается информация. Можете просто посмотреть или нажать на нее, чтобы получить детальные сведения.
Во втором случае откроется дополнительное окно, в котором появляется информация о количестве символов с пробелами и без них, страниц, строк, абзацев, ну и, конечно же, слов.
Вы также можете открыть в верхней панели меню «Рецензирование» и справа найти кнопку «Статистика».
Можете посмотреть в режиме онлайн как это просто и быстро делается. Я подготовил ВИДЕО.
Я подготовил ВИДЕО.
В старых версиях ворда 2007 или 2010 она находится во вкладке «Сервис».
Это простой и быстрый способ подсчета, но не единственный.
Как найти текст в Word 2010 на основе форматирования
- Программное обеспечение
- Microsoft Office для Mac
- Word
- Как найти текст в Word 2010 на основе форматирования
Автор: Дэн Гукин
Команда поиска Word 2010 можете просмотреть ваш документ в поисках информации о форматировании. Например, если вы хотите найти только те экземпляры слова лжи , выделенные жирным шрифтом, вы можете это сделать. Найдите в документе любые параметры форматирования Word.Предположим, вы хотите найти в документе отвлекающий маневр .
1 Вызовите диалоговое окно «Найти и заменить».
Вы можете использовать сочетание клавиш Ctrl + G.
2 Щелкните вкладку «Найти».
Этот выступ прыгает вперед и по центру.
3 Введите «отвлекающий маневр» в текстовое поле «Найти».
Если вы хотите искать только формат, оставьте текстовое поле «Найти» пустым. Таким образом, вы можете искать атрибуты форматирования, не обращая внимания на то, что читает текст.
При необходимости нажмите кнопку «Еще», чтобы отобразить нижнюю часть диалогового окна «Найти и заменить».
4Если кнопка «Нет форматирования» доступна, щелкните ее.
Эта кнопка используется для очистки любых предыдущих атрибутов форматирования, которые вы могли искать. Если кнопку можно щелкнуть, щелкните ее, чтобы очистить эти атрибуты и начать заново.
5 Нажмите кнопку «Форматировать».
Появится всплывающее меню «Формат».
6 Выберите «Шрифт» во всплывающем меню.
Можно также выполнить поиск форматирования абзаца, например абзаца с отступом, выбрав Абзац, а не Шрифт во всплывающем меню «Формат».
Когда вы выбираете «Шрифт», появляется диалоговое окно «Найти шрифт», в котором вы устанавливаете или управляете различными атрибутами текста. Скажите, что вы ищете отвлекающий маневр высотой в 24 пункта.
Скажите, что вы ищете отвлекающий маневр высотой в 24 пункта.
7 Выберите 24 из списка «Размер».
Посмотрите этот список в правом верхнем углу диалогового окна «Найти шрифт».
8 Выберите любой другой желаемый формат с помощью кнопки «Формат».
Да, вы можете искать более одного атрибута форматирования одновременно.
9 Нажмите ОК.
Диалоговое окно «Найти шрифт» закроется, и вы вернетесь в диалоговое окно «Найти и заменить». Текст Формат: Шрифт: 24 pt отображается сразу под текстовым полем «Найти». Этот фрагмент текста говорит вам, что Word теперь настроен на поиск только текста высотой 24 пункта — примерно в два раза больше обычного.
10 Нажмите кнопку «Найти далее», чтобы найти отформатированный текст.
Word запоминает ваши параметры форматирования! В следующий раз, когда вы захотите найти простой текст, сначала нажмите кнопку «Без форматирования».Это удаляет параметры форматирования и позволяет искать текст в любом формате.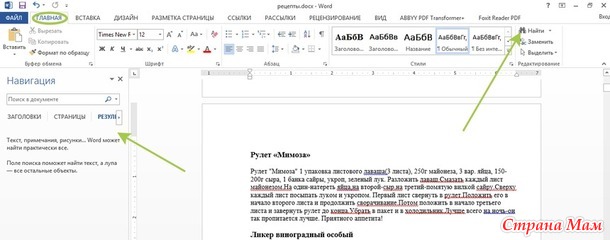 Если вы забыли очистить форматирование перед тем, как начать следующий поиск, не удивляйтесь, если Word не найдет ваш текст.
Если вы забыли очистить форматирование перед тем, как начать следующий поиск, не удивляйтесь, если Word не найдет ваш текст.
Об авторе книги
Дэн Гукин создал формат для чайников с оригинальной книгой, DOS для чайников, в 1991 году. Распечатано более 11 миллионов экземпляров, его книги были переведены на 32 языка.Недавние названия включают ПК для чайников, Windows 7 Edition и Ноутбуки для чайников. Посетите Дэна на сайте www.wambooli.com.
Дескремблер поиска слов для Scrabble, WWF и других игр в слова
В Word Finder есть множество инструментов, которые помогут вам выиграть любую игру со словами, в которую вы играете … и развлечь вас. Устали проигрывать в словах с друзьями? Попробуйте слово descrambler, которое поможет вам найти слова с наибольшим количеством очков, учитывая ваш набор стеллажей.Затем вы можете выбрать сортировку результатов по длине или по количеству очков (варианты оценки для Scrabble и WWF).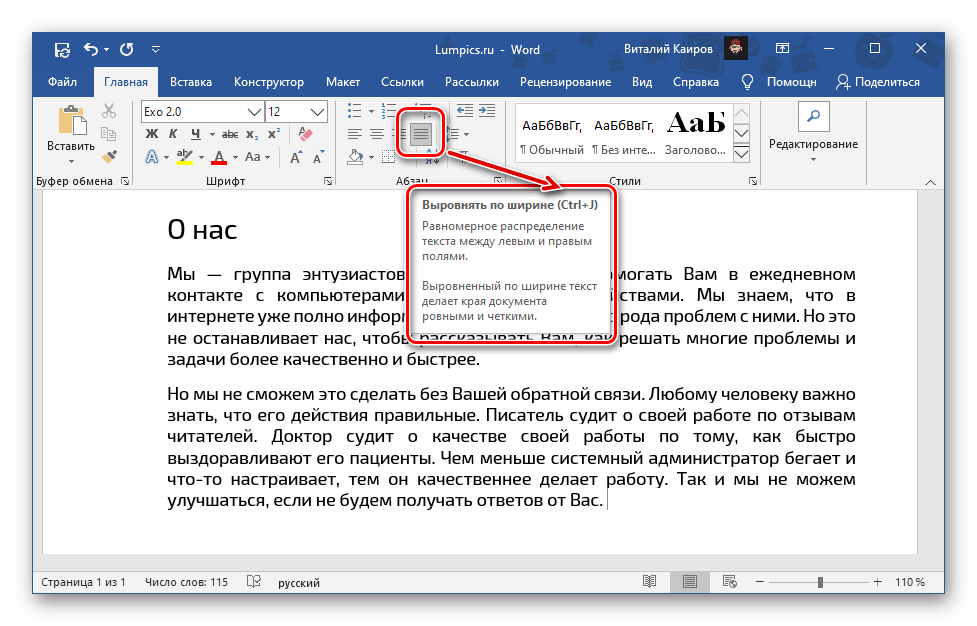 Пользователи также могут вводить известные буквы в качестве дополнительной строки. Таким образом, если на доске есть буква «G», из которой вы хотите построить, введите свои буквы, а также «G» в поле дополнительной строки. Хотите улучшить свой скрэбл-счет? Изучите списки Scrabble Word, чтобы улучшить производительность во время игры в реальном времени. Для конкретной помощи WWF у нас есть чит-код «Слова с друзьями». Хотите создать свой собственный поиск слов? Загляните в комнату действий, чтобы узнать о других интересных трюках.Мы хорошо ввели генератор случайных слов, который будет выдавать набор слов из разных частей речи. Вы можете сохранить слова, которые вы выбрали. С генераторами слов мы можем использовать уникальный инструмент с генератором свадебных хэштегов. Пары могут составить список креативных свадебных хэштегов. Здесь находится один из наших любимых сайтов с кроссвордами. Кроме того, если вы ищете решатель кактпота для FFXIV, у нас есть еще один ресурс.
Пользователи также могут вводить известные буквы в качестве дополнительной строки. Таким образом, если на доске есть буква «G», из которой вы хотите построить, введите свои буквы, а также «G» в поле дополнительной строки. Хотите улучшить свой скрэбл-счет? Изучите списки Scrabble Word, чтобы улучшить производительность во время игры в реальном времени. Для конкретной помощи WWF у нас есть чит-код «Слова с друзьями». Хотите создать свой собственный поиск слов? Загляните в комнату действий, чтобы узнать о других интересных трюках.Мы хорошо ввели генератор случайных слов, который будет выдавать набор слов из разных частей речи. Вы можете сохранить слова, которые вы выбрали. С генераторами слов мы можем использовать уникальный инструмент с генератором свадебных хэштегов. Пары могут составить список креативных свадебных хэштегов. Здесь находится один из наших любимых сайтов с кроссвордами. Кроме того, если вы ищете решатель кактпота для FFXIV, у нас есть еще один ресурс.
Если вы хотите создать свои собственные палиндромы, вы можете использовать Обратный конвертер текста в помощь. Инструмент обратного текста также интересен, если вы хотите просто отправить другу или члену семьи «закодированный» текст для расшифровки. Если вы хотите найти каждое слово в словаре, которое начинается с определенной буквы, этот сайт может предоставить вам вывод всех этих слов. Вы также можете найти каждое слово, которое начинается со строки букв, например, начиная с «Qu» и заканчивая «ness». В английском языке более 600 000 слов, и в среднем человек знает менее 20% этих слов. Мы стараемся помочь расшифровщиком слов на 80% всеми возможными способами.
Инструмент обратного текста также интересен, если вы хотите просто отправить другу или члену семьи «закодированный» текст для расшифровки. Если вы хотите найти каждое слово в словаре, которое начинается с определенной буквы, этот сайт может предоставить вам вывод всех этих слов. Вы также можете найти каждое слово, которое начинается со строки букв, например, начиная с «Qu» и заканчивая «ness». В английском языке более 600 000 слов, и в среднем человек знает менее 20% этих слов. Мы стараемся помочь расшифровщиком слов на 80% всеми возможными способами.
Если вы используете Scramble With Friends, у нас есть инструмент, который поможет решить всю вашу доску. Во время игры нажмите на паузу, обратите внимание на все буквы в вашей сетке и введите их в схватку с друзьями. Оттуда решатель перечислит все возможные слова, которые могут быть сделаны, и пользователи принимают решение, какие слова играть в отведенный 2-х минутный период. Пользователи могут даже сортировать по очкам или по алфавиту, в зависимости от того, что удобнее.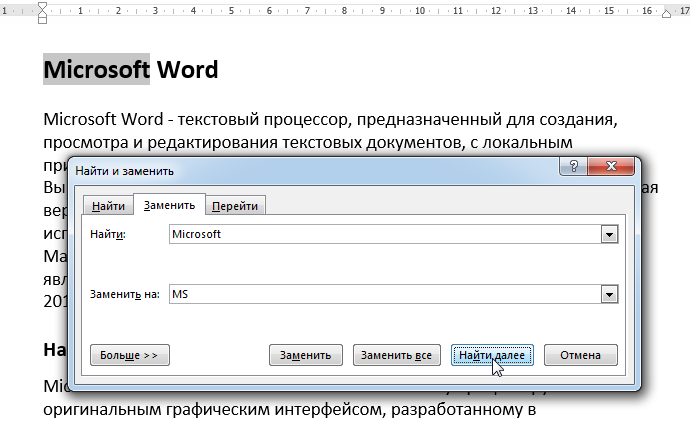 Например, предположим, что на вашей доске есть тройная буква M: в этом случае вы можете отсортировать по алфавиту, чтобы у вас был доступ ко всем словам, начинающимся с M, для получения дополнительных баллов.Вы также можете использовать решатель схватки с друзьями, чтобы помочь запутаться, так как игра работает с той же базовой предпосылкой. Если вы играете в мобильное приложение Wheel of Fortune, мы рекомендуем этот сайт читов Wheel of Fortune. Вы также можете создать свою собственную головоломку WOF с помощью нашего генератора колеса фортуны здесь!
Например, предположим, что на вашей доске есть тройная буква M: в этом случае вы можете отсортировать по алфавиту, чтобы у вас был доступ ко всем словам, начинающимся с M, для получения дополнительных баллов.Вы также можете использовать решатель схватки с друзьями, чтобы помочь запутаться, так как игра работает с той же базовой предпосылкой. Если вы играете в мобильное приложение Wheel of Fortune, мы рекомендуем этот сайт читов Wheel of Fortune. Вы также можете создать свою собственную головоломку WOF с помощью нашего генератора колеса фортуны здесь!
Используемый нами словарь / список слов основан на списке SOWPODS, но в него были добавлены новые слова, которые теперь считаются приемлемыми для Scrabble и WWf. К таким дополнительным подходящим словам относятся «текстовые сообщения» и «дзен».«Пожалуйста, свяжитесь с нами, если вы считаете, что сайт должен включать какие-либо дополнительные слова в наш список. Мы также будем постоянно добавлять в список слов.
Новое в игре — это ответы на наши мобильные приложения! Мы начали с нескольких и будем публиковать больше. Ознакомьтесь с ответами Word Connect, а также с ответами Pictoword и Word Crossy.
Помимо английского, мы поддерживаем несколько языков, включая немецкий, испанский, французский и итальянский.Ознакомьтесь с нашим немецким генератором анаграмм.
Если у вас есть какие-либо вопросы, предложения, идеи или жалобы, обязательно свяжитесь с нами через нашу контактную форму, Twitter или Facebook. Нам нравится получать отзывы пользователей! Ознакомьтесь с нашим последним инструментом, с помощью которого вы можете создать свое собственное сообщение на стене «Очень странные дела»! У нас даже есть генератор знаков Голливуда, который вы можете настроить. Вы также можете отправить нам твит по вопросам поддержки.
Поиск невидимого текстового поля (Microsoft Word)
Обратите внимание: Эта статья написана для пользователей следующих версий Microsoft Word: 2007, 2010, 2013 и 2016. Если вы используете более раннюю версию (Word 2003 или более раннюю), этот совет может не сработать для вас . Чтобы ознакомиться с версией этого совета, написанного специально для более ранних версий Word, щелкните здесь: Поиск невидимого текстового поля.
Если вы используете более раннюю версию (Word 2003 или более раннюю), этот совет может не сработать для вас . Чтобы ознакомиться с версией этого совета, написанного специально для более ранних версий Word, щелкните здесь: Поиск невидимого текстового поля.
Когда Ванесса печатает свой документ, распечатка включает текстовое поле с текстом в нем.Когда она смотрит на документ на экране, она не видит текстовое поле или текст, который он содержит. Ванесса хочет удалить текстовое поле и задается вопросом, поскольку она не видит текстовое поле, как ей найти его, чтобы избавиться от него.
Есть несколько вещей, которые вам следует попробовать. Во-первых, убедитесь, что вы знаете страницу, на которой находится текстовое поле. Это простое определение — просто посмотрите на распечатку, чтобы увидеть, на какой странице это происходит. Вы должны обратить внимание на любой окружающий текст или элементы, которые могут помочь вам сузить область поиска в самом документе.
Это простое определение — просто посмотрите на распечатку, чтобы увидеть, на какой странице это происходит. Вы должны обратить внимание на любой окружающий текст или элементы, которые могут помочь вам сузить область поиска в самом документе.
Теперь убедитесь, что вы просматриваете документ в режиме макета печати. Если вы просматриваете документ в другом представлении, то вы не сможете увидеть некоторые изображения, включая текстовые поля.
Если текстовое поле по-прежнему не отображается, убедитесь, что отображение чертежей не отключено. Выполните следующие действия:
- Отобразить диалоговое окно «Параметры Word». (В Word 2007 нажмите кнопку Office и выберите «Параметры Word». В Word 2010 и более поздних версиях щелкните вкладку «Файл» на ленте и нажмите «Параметры».)
- Щелкните «Дополнительно» в левой части диалогового окна.
- Прокрутите список параметров, пока не увидите раздел «Показать содержимое документа». (См. Рисунок 1.)
- Убедитесь, что флажок Показывать заполнители изображений снят.
- Убедитесь, что установлен флажок «Показывать рисунки и текстовые поля на экране».
- Щелкните ОК.
Рисунок 1. Дополнительные параметры диалогового окна «Параметры Excel».
Дополнительные параметры диалогового окна «Параметры Excel».
Если вы все еще просматриваете документ в режиме макета печати, вы должны видеть любые текстовые поля. Если вы все еще не видите его, возможно, текстовое поле отформатировано без строки и без заливки, а текст, который он содержит, отформатирован как скрытый (и у вас отключено отображение скрытого текста). Если вы подозреваете, что это так, попробуйте следующие общие шаги:
- Уменьшите масштаб страницы, чтобы видеть все на экране.
- Откройте вкладку «Главная» ленты и в группе «Редактирование» щелкните «Выбрать | Выберите объекты.
- Щелкните и перетащите, чтобы создать рамку выбора по всей странице.
Когда вы отпускаете кнопку мыши, все объекты на странице должны быть выделены. Затем вы можете удалить их, просто нажав кнопку Удалить .
Затем вы можете удалить их, просто нажав кнопку Удалить .
Word также включает отличный способ видеть объекты в вашем документе. Выполните следующие действия:
- Отображение вкладки «Главная» на ленте.
- В группе редактирования щелкните Выбрать | Панель выбора. Word отображает область задач «Выделение и видимость» в правой части документа.
- Перейдите на страницу, которая — на основе распечатки — содержит ошибочное текстовое поле.
- Используйте элементы управления на панели задач «Выбор и видимость» для выбора и управления видимостью объекта. (На панели задач небольшой элемент управления справа от объекта управляет видимостью.)
Если у вас все еще возникают проблемы с поиском и удалением текстового поля, вы можете попробовать макрос. Следующий макрос пройдет по всем фигурам, определенным в документе, и удалит их.Это отличный подход, если оскорбительное текстовое поле является единственной формой во всем документе.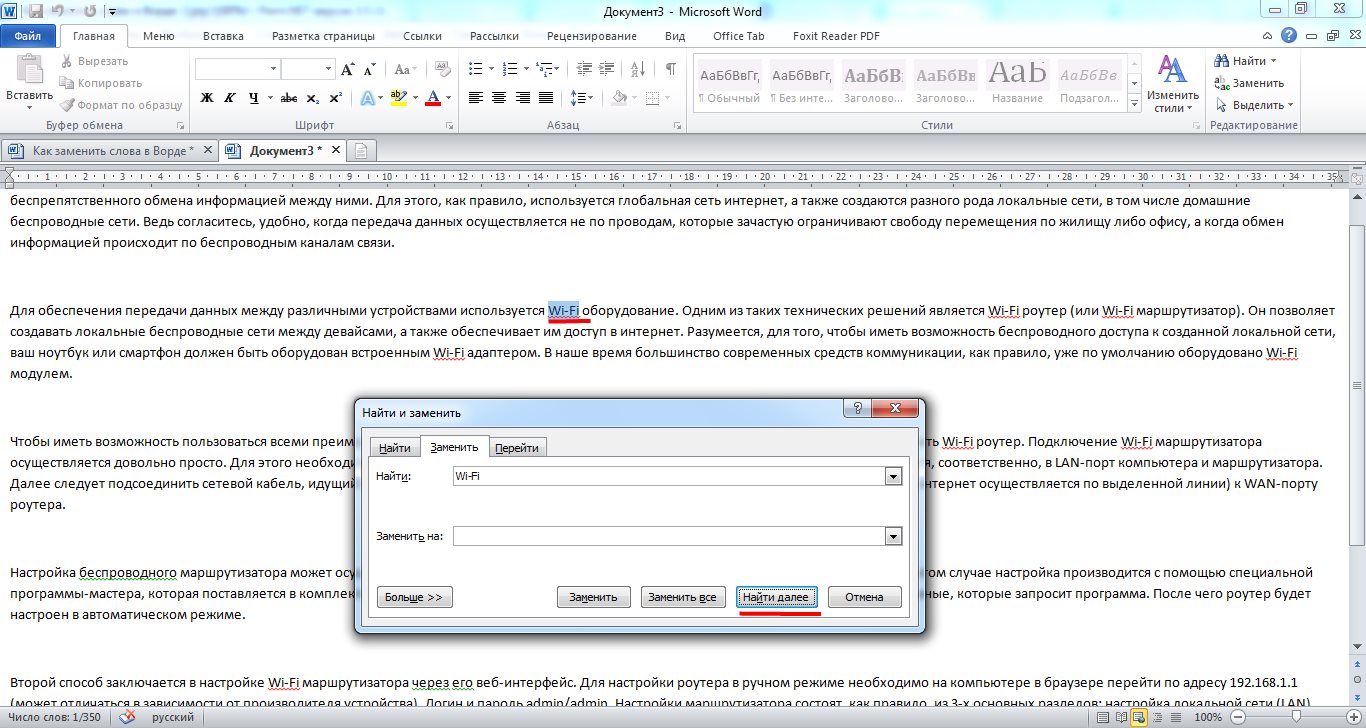
Sub Remove_Boxes ()
Dim aShape As Shape
Для каждой формы в ActiveDocument.Shapes
Если aShape.Type = msoTextBox Тогда
aShape.Delete
Конец, если
следующий
Конец подписки
Наконец, если текстовое поле все еще появляется на распечатке, возможно, вы вообще не имеете дело с текстовым полем. Возможно, то, что вы видите, на самом деле является окном комментариев, которое настроено на печать, но не на отображение на экране.Вы можете использовать обозреватель объектов (обсуждается в других выпусках WordTips ), чтобы легко просматривать любые комментарии, которые могут быть в вашем документе.
WordTips — ваш источник экономичного обучения работе с Microsoft Word.
(Microsoft Word — самая популярная программа для обработки текстов в мире.)
Этот совет (10074) применим к Microsoft Word 2007, 2010, 2013 и 2016. Вы можете найти версию этого совета для более старого интерфейса меню Word здесь: Поиск невидимого текстового поля .
Автор Биография
Аллен Вятт
Аллен Вятт — всемирно признанный автор, автор более чем 50 научно-популярных книг и многочисленных журнальных статей. Он является президентом Sharon Parq Associates, компании, предоставляющей компьютерные и издательские услуги. Узнать больше о Allen …
Защита настроек печати
Необходимо, чтобы настройки печати всегда были определенными? Устали сбрасывать настройки после того, как другие используют книгу…
Узнайте большеПредлагает варианты в макросе
При создании макросов вам часто приходится предлагать пользователю ряд вариантов выбора. Этот совет демонстрирует, насколько просто …
Узнайте большеИзменение размера текстового поля
Текстовые поля позволяют вам «сегментировать» информацию в документе и размещать ее по-разному. Вы можете легко изменить их размер …
Вы можете легко изменить их размер …
Страница, которую вы искали, не найдена
Предложений:
- Щелкните в поле поиска в заголовке этой страницы, введите один или несколько ключевые слова, которые вы хотите найти, и нажмите кнопку «Поиск».Целиком Будет выполнен поиск по сайту Word MVP.
- Проверьте ссылки слева.
- Проверьте меню в шапке.
- Если вы перешли на эту страницу, перейдя по ссылке, которую нашли в другом месте, или набрав URL-адрес в адресной строке браузера, продолжайте читать ниже.
URL-адреса на этом сайте чувствительны к регистру
Вы могли попасть сюда, перейдя по ссылке, которую вы нашли в другом месте, или набрав URL-адрес в адресной строке вашего браузера.
Как объяснено на домашней странице Word, все содержимое этого сайта было перемещено из word.mvps.org с по wordmvp.com . Все старые ссылки указывают на word. mvps.org — это , автоматически перенаправленные с на wordmvp.com . Если
возможно, редирект автоматически покажет страницу со статьей старый
ссылка указывает на. Если эта страница не может быть найдена, вместо нее отображается эта страница.
mvps.org — это , автоматически перенаправленные с на wordmvp.com . Если
возможно, редирект автоматически покажет страницу со статьей старый
ссылка указывает на. Если эта страница не может быть найдена, вместо нее отображается эта страница.
Товар, который вы ищете, может существовать.Проблема может заключаться в неаккуратном использовании заглавных и строчных букв в URL.
URL-адреса на этом сайте чувствительны к регистру . Прописные и строчные буквы должны использоваться точно так, как они указаны в адресной строке, когда вы щелкаете меню или ссылку на этом сайте. Например:
- Этот URL будет работать: https://wordmvp.com/ FAQ s / G eneral / Shortcuts.htm
- Этот URL-адрес не работает: https://wordmvp.com/ faq s / g eneral / Shortcuts.htm
Имя домена URL-адреса никогда не чувствительно к регистру. Например, не имеет значения
набираете ли вы W или MVP .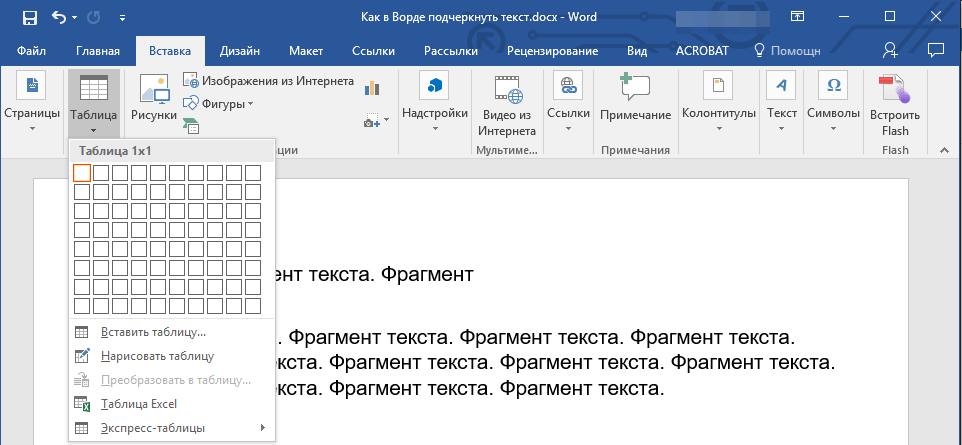 com или w or mvp .com.
com или w or mvp .com.
Список URL-адресов с правильным использованием верхнего и нижнего регистра
Приведенный ниже список может помочь вам исправить URL-адрес, который не работает из-за неточного использования верхнего и нижнего регистра. Перечислены только имена папок:
wordmvp.com / wordmvp.com/FAQs/ wordmvp.com/FAQs/AppErrors/ wordmvp.com/FAQs/Customization/ wordmvp.com/FAQs/DrwGrphcs/ wordmvp.com/FAQs/Formatting/ wordmvp.com/FAQs/General/ wordmvp.com/FAQs/InterDev/ wordmvp.com/FAQs/MacrosVBA/ wordmvp.com/FAQs/MailMerge/ wordmvp.com/FAQs/Numbering/ wordmvp.com/FAQs/TblsFldsFms/ wordmvp.ru / FAQs / UserForms / wordmvp.com/FindHelp/ wordmvp.com/Mac/ wordmvp.com/Templates/ wordmvp.com/Tutorials/ |
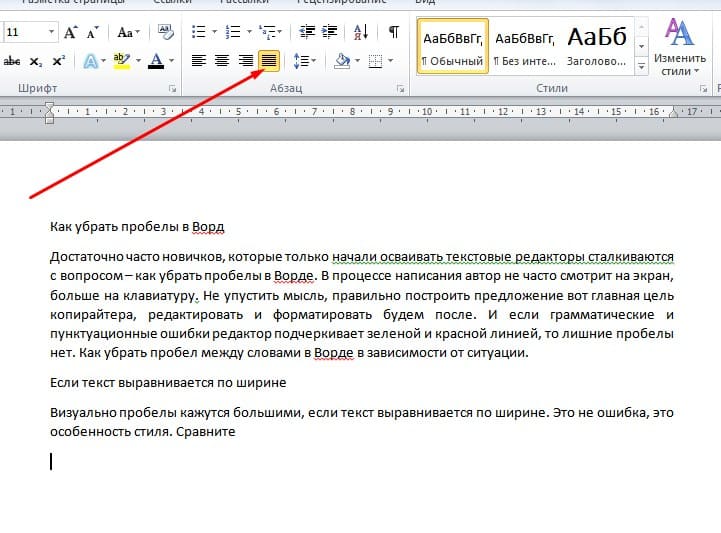
 Введя «а*б», вы замените все фразы, начинающиеся на «а» и заканчивающиеся на «б». Используя символ « Поиск и замена текста в Word
Введя «а*б», вы замените все фразы, начинающиеся на «а» и заканчивающиеся на «б». Используя символ « Поиск и замена текста в Word