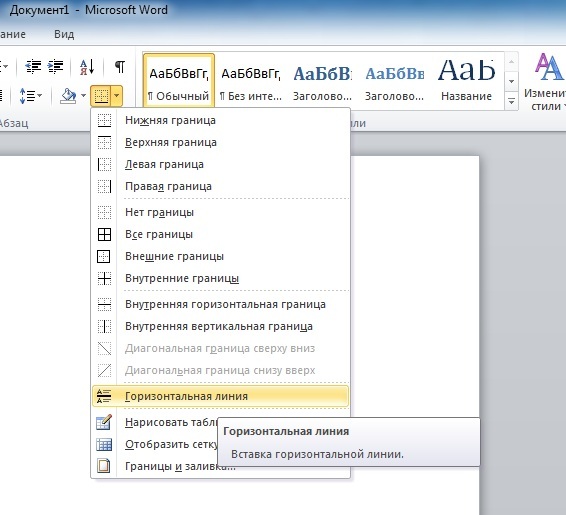Рисование и удаление линий
Вы можете добавлять линии, чтобы соединять фигуры или выделять данные, а также удалять их.
Примечания:
-
Сведения о рисовании фигур см. в статье Рисование и изменение фигуры с полилиниями.
-
Если у вас возникли проблемы при удалении горизонтальной линии, см. раздел Удаление линий ниже.
Рисование линии с точками соединения
Соединительной линией называется линия, на концах которой находятся точки соединения, используемые для ее прикрепления к фигурам. Соединительный линия может быть прямым , изогнутым или изогнутым . При выборе соединительной линии на контуре фигуры появляются точки.
Важно: В Word и Outlook точки соединения можно использовать только в том случае, когда линии и объекты, к которым они прикрепляются, помещены на полотно. Чтобы вставить полотно, на вкладке Вставка нажмите кнопку Фигуры и щелкните Новое полотно в нижней части меню.
Чтобы добавить линию, которая прикрепляется к другим объектам, выполните следующие действия:
-
На вкладке Вставка в группе элементов Иллюстрации нажмите кнопку Фигуры.
-
В группе Линии выберите соединительную линию, которую вы хотите добавить.

Примечание: Последние три типа в разделе Линия («Кривая», «Полилиния: фигура» и «Полилиния: рисованная кривая») не являются соединительными линиями. Наведите указатель мыши на тип, чтобы просмотреть его название, прежде чем щелкать его.
-
Чтобы нарисовать линию, соединяющую фигуры, наведите указатель мыши на первую фигуру или объект.
Появятся точки соединения, говорящие о том, что линию можно прикрепить к фигуре. (Цвет и тип этих точек зависит от версии Office.)
Щелкните первую фигуру и перетащите указатель к точке соединения на втором объекте.

Примечание: Когда вы изменяете положение фигур, связанных соединителями, соединители не открепляются от фигур и перемещаются вместе с ними. Если вы переместите конец соединителя, он открепится от фигуры и его можно будет прикрепить к другой точке соединения той же фигуры или к другой фигуре. Если соединитель прикреплен к точке соединения, он остается связан с фигурой, как бы вы ее не перемещали.
Рисование линии без точек соединения
Чтобы добавить линию, которая не прикреплена к другим объектам, выполните следующие действия:
-
На вкладке Вставка в группе элементов Иллюстрации нажмите кнопку Фигуры.
- org/ListItem»>
В группе Линии, выберите любой тип линии.
-
Щелкните в нужном месте документа, переместите указатель в другое место, удерживая нажатой кнопку мыши, а затем отпустите ее.
Дублирование линии
Если вам требуется несколько раз добавить в документ одну и ту же линию, это можно быстро сделать с помощью команды «Зафиксировать режим рисования».
-
На вкладке Вставка в группе элементов Иллюстрации нажмите кнопку Фигуры.
- org/ListItem»>
В разделе Линии щелкните правой кнопкой мыши линию или фигуру, которую вы хотите добавить, и выберите команду Зафиксировать режим рисования.
-
Щелкните в том месте, где должна начинаться линия или соединитель, а затем перетащите курсор в то место, где она должна заканчиваться.
-
Повторите шаг 3 для каждой линии, которую вы хотите добавить.
-
Когда вы добавите все линии или соединители, нажмите клавишу ESC.
Добавление, изменение и удаление стрелки или фигуры линии
- org/ItemList»>
Выберите линию, которую вы хотите изменить.
Для работы с несколькими строками выберите первую, а затем, удерживая нажатой кнопку CTRL, выберем остальные.-
На вкладке Формат щелкните стрелку Контур фигуры.
Если вы не видите вкладку Формат, убедитесь, что вы выбрали линию. Для этого может потребоваться дважды щелкнуть ее. -
Наведите указатель на пункт Стрелки и щелкните нужный тип стрелки.
Чтобы изменить тип или размер стрелки, а также тип, ширину и цвет линии, щелкните Другие стрелки и задайте необходимые параметры.

Чтобы удалить стрелку, щелкните первый тип Стрелка: стиль 1 (без наконечников).
Удаление линий
-
Щелкните линию, соединитель или фигуру, которые вы хотите удалить, а затем нажмите клавишу DELETE.
Если вы хотите удалить несколько линий или соедините линий, выберите первую, а затем, удерживая нажатой кнопку CTRL, выберите остальные, а затем нажмите удалить.
Дополнительные сведения
-
Вставка или удаление горизонтальных линий
- org/ListItem»>
Рисование и изменение фигуры с полилиниями
-
Изменение цвета, стиля и толщины линии
-
Группировка и отмена группировки фигур, рисунков и других объектов
-
Удаление подчеркивания текста гиперссылки (PowerPoint)
-
Отображение и скрытие линий сетки в Word, PowerPoint и Excel
Как сделать линию в Word
Содержание
- 1
Как в Word сделать линию для подписи, в таблице, под текстом и другие виды?
- 1.
 1
Как сделать линию подчёркивания в тексте?
1
Как сделать линию подчёркивания в тексте? - 1.2 Как в Word сделать жирную, пунктирную или двойную линию?
- 1.3 Как сделать сплошную линию или линию под текстом?
- 1.4 Как в сделать горизонтальную и вертикальную линии?
- 1.5 Как сделать ровную линию?
- 1.6 Как сделать линию для подписи?
- 1.7 Как сделать линию таблицы?
- 1.8 Как сделать линию невидимой?
- 1.
- 2
Делаем линию в программе Word 2003 — 2007 и выше
- 2.1 Горизонтальные линии в Word 2003
- 2.2 Горизонтальные линии в Word 2007 и выше
- 3
Как в ворде нарисовать горизонтальную линию
- 3.1 I Горизонтальная линия в Word с помощью клавиатуры
- 3.2 II Линия в Word с помощью таблицы
- 3.3 III Линия в Word с помощью рисования
- 3.4 IV Линия в Ворде с помощью экранной клавиатуры
- 3.5 Как удалить линию?
- 3.6 Видео «Горизонтальная линия в Word: 4 способа»
- 3.
 7
Ка сделать линию в ворде (word) 2003, 2007, 2010 и 2013?
7
Ка сделать линию в ворде (word) 2003, 2007, 2010 и 2013? - 3.8 Как в Word сделать линию для подписи, в таблице, под текстом и другие виды?
- 4 Горизонтальная линия в Word: 4 способа
- 5
Как быстро нарисовать разделительную линию при помощи инструмента «Границы»
- 5.1 Границы Word
- 6
Как убрать или поставить черту в документе Word
- 6.1 Добавление
- 6.2 Удаление
- 7 Горизонтальная линия в Word: 4 способа — LayfAvto.ru — автомобильный портал
Как в Word сделать линию для подписи, в таблице, под текстом и другие виды?
Довольно распространённым вопросом, касательно работы в программе Word, является создания линии. О какой линии идет речь? Жирная, сплошная, пунктирная, горизонтальная, вертикальная? Какую функцию должна выполнять такая линия? На все эти вопросы достаточно сложно дать один ответ. Поэтому рассмотрим способы создания различных линий в программе Word.
Читайте также: Как поставить ударение над буквой в программе Word 2003 – 2013?
Как сделать линию подчёркивания в тексте?
Если вы написали текст и вам нужно провести под ним прямую линию или подчеркнуть какое-то слово, предложение, в программе Word есть специальный инструмент подчёркивания. Чтобы его применить выполняем следующие действия:
- Выделяем нижнее предложение, слово, которое нужно подчеркнуть.
- В данном случае мы подчёркивали последнюю строчку. Под ней появилась линия.
Как в Word сделать жирную, пунктирную или двойную линию?
Для того, чтобы создать жирную линию, двойную или пунктирную, стоит воспользоваться следующими способами:
- Если жирная или двойная линия должна подчёркивать текст, выбираем инструмент подчеркивания. Если нажать рядом с ним стрелочку, появятся варианты различных линий. Выбираем жирную, пунктирную, двойную или другого формата.

- Если жирная линия должна быть за пределами текста, выбираем инструмент «Границы». Выбираем местоположение линии.
- Нажав на ней правой кнопкой мыши, указываем цвет, толщину и размер линии.
Как сделать сплошную линию или линию под текстом?
На панели инструментов есть ещё одна кнопка, которую можно использовать для создания сплошной линии на всю ширину листа или линии под текстом.
- Ставим курсор после строчки, под которой нужно провести сплошную линию.
- Во вкладке «Главная» выбираем кнопку «Границы».
- В данном случае нам нужно поставить линию между текстом. Выбираем «Внутренняя» граница. Если линию нужно поставить в конце текста – «Нижняя линия».
Как в сделать горизонтальную и вертикальную линии?
Ровную горизонтальную и вертикальную линии можно создать предыдущим способом с помощью инструмента «Границы». В нём есть варианты горизонтальной и вертикальной линии. Если же линию нужно провести в произвольном порядке, используем следующий способ.
Если же линию нужно провести в произвольном порядке, используем следующий способ.
- Переходим во вкладку «Вставка» и выбираем «Фигуры».
- Во всплывающем меню выбираем «Линии».
- Выбираем тип линии и проводим её в нужном направлении.
Как сделать ровную линию?
На цифровом ряде клавиатуры есть кнопка, которая обозначает тире. Если зажать клавишу «Ctrl+тире», появится ровная линия.
Однако этот способ не подходит для подчёркивания текста.
Как сделать линию для подписи?
Для того, чтобы в Ворде сделать линию для подписи, стоит выполнить следующие действия:
- Жмём «Вставка» и выбираем значок «Строка подписи».
- Откроется новое окно. Вводим данные о лице и жмём «Ок».
- Если положение подписи вас не устраивает, выделяем область подписи и меняем положение в тексте.
Как сделать линию таблицы?
Для того, чтобы в Word сделать линию таблицы или нарисовать таблицу с помощью линий, выполняем следующее:
- Жмём «Вставка», «Таблица», «Нарисовать таблицу».

- На листе появится карандаш, а на линейке будут отображаться границы таблицы.
- Рисуем таблицу и линии в ней.
Если же вам необходимо добавить линию до готовой таблицы, можно воспользоваться функцией вставки.
Или же выделить таблицу, нажать «Конструктор», выбрать «Нарисовать таблицу» и добавить с помощью карандаша нужную линию.
Как сделать линию невидимой?
Чтобы линия в Word была невидимой, она должна быть частью таблицы.
- Рисуем таблицу и заполняем её текстом или числами.
- Выбираем «Конструктор», «Границы» и выставляем «Нет границы».
- Линии таблицы станут невидимыми.
Источник: http://SoftikBox.com/kak-v-word-sdelat-liniyu-dlya-podpisi-v-tablitse-pod-tekstom-i-drugie-vidyi-17906.html
Делаем линию в программе Word 2003 — 2007 и выше
Если вы часто работаете в Ворде, вам рано или поздно потребуется создать горизонтальную линию над текстом или под ним. Это очень удобно, когда требуется сделать шаблон для определенного документа.
Это очень удобно, когда требуется сделать шаблон для определенного документа.
Способов сделать в Ворде много, но мы рассмотрим самые простые пути решения этой задачи.
Горизонтальные линии в Word 2003
Для начала устанавливаем курсор в необходимое место. Заходим в меню «Формат» и выбираем там пункт «Границы и заливка». Выбираем себе необходимую линию в меню «Тип» и нажимаем «Ок».
Теперь же выбранная нами линия будет принадлежать всему абзацу. Если же вам необходима лишь определенная часть строки, то лучше всего использовать вставку ячеек.
Там же нужно будет отметить видимые и невидимые линии.
Горизонтальные линии в Word 2007 и выше
В этой версии Ворда, горизонтальную линию можно сделать несколькими способами. Если же необходим просто подчеркнутый текст, то можно воспользоваться кнопкой «Ч» в разделе «Главная». Легко и просто.
Для создания линии сверху, слева, справа (вертикальные), нужно обратиться в раздел «Абзац» и открыть меню «Границы». Здесь вы сможете выбрать необходимую вам линию, после чего можно смело набирать текст. Он будет набираться уже с линией.
Здесь вы сможете выбрать необходимую вам линию, после чего можно смело набирать текст. Он будет набираться уже с линией.
Если же нужна подстрочная линия, но без текста, ее можно сделать просто зажав клавишу «Shift» нажимая при этом необходимое количество раз на клавишу «-». Получится линия вида «______» без текста.Теперь вы можете делать в программе Word горизонтальные линии.
Источник: http://gidkomp.ru/kak-v-word-sdelat-liniju/
Как в ворде нарисовать горизонтальную линию
Казалось бы, зачем могут понадобиться четыре способа? Ведь практически каждый человек использует один способ, к которому он привык. Например, нажал на Shift и на клавишу «тире» несколько раз, вот и получилась горизонтальная линия.
— А что, если при этом получается пунктирная линия, а нужна сплошная?
— Скорее всего, на клавиатуре клавиша Shift неисправна. Тут придут на помощь другие способы.
Содержание: I Горизонтальная линия в Word с помощью клавиатуры II Линия в Word с помощью таблицы III Линия в Word с помощью рисования IV Линия в Ворде с помощью экранной клавиатруы Как удалить линию? Видео «Горизонтальная линия в Word: 4 способа»
Пожалуй, самый привычный способ сделать линию в Ворде – это использовать пару-тройку клавиш на клавиатуре.
I Горизонтальная линия в Word с помощью клавиатуры
Ниже приведен рисунок клавиатуры с английской, но без русской раскладки, однако это не имеет значения, ибо нас интересует только три клавиши: Shift, тире и Enter.
Рис. 1. Три клавиши на клавиатуре: Shift, тире и Enter для непрерывной горизонтальной линии в Ворде
С помощью этих трех клавиш можно нарисовать непрерывную горизонтальную линию в Word: пунктирную или сплошную, тонкую или толстую, длинную или короткую.
1 При нажатии несколько раз на клавишу «-» (тире) в редакторе Word получаем пунктирную линию любой длины.
Чтобы сделать тонкую длинную линию на всю ширину страницы:
- Находим на клавиатуре клавишу «тире» (справа от клавиши «ноль», в зеленой рамке на рис. 1).
- С новой (!) строки в Word несколько раз нажимаем на эту клавишу: —
- И потом нажать на клавишу «Enter» (). Несколько напечатанных тире вдруг превратятся в непрерывную горизонтальную тонкую линию на всю ширину страницы.

2 При одновременном нажатии Shift и «-» (тире) печатается НЕ тире, а подчеркивание _________. Таким образом можно сделать непрерывную линию произвольной длины в любом месте документа.
Рис. 2. Тонкая и толстая горизонтальная линия в Word
Теперь печатаем толстую горизонтальную линию на всю ширину страницы:
- Снова находим эту же клавишу «тире», а также клавишу Shift (слева или справа, кому как нравится). Нажмите Shift, держите и не отпускайте.
- И теперь с новой (!) строки несколько раз (например, 3-4 раза) нажмите на тире (при этом не отпуская Shift): ___. Отпустите Shift.
- Теперь нажмите на клавишу Enter. Вы увидите толстую горизонтальную сплошную линию.
II Линия в Word с помощью таблицы
Горизонтальную линию можно получить, если использовать таблицу из одной клетки (1×1), в которой окрашена (будет видимой) только верхняя или нижняя граница, а остальные три стороны таблицы имеют незакрашенные границы (они будут невидимыми).
Ставим курсор в место, где должна быть линия. В верхнем меню Word кликаем:
- Вставка (1 на рис. 3),
- Таблица (2 на рис. 3),
- Одна клетка (3 на рис. 3).
Рис. 3. Как в Ворде вставить таблицу 1х1 (из одной клетки)
В результате получится таблица из одной большой клетки (1х1):
Осталось в таблице 1х1 с трех сторон убрать границы. Для этого
- переходим во вкладку «Главная» (1 на рис. 4),
- далее рядом с «Шрифт» находим «Абзац» и границы (2 на рис. 4),
- убираем все границы, кликнув «Нет границы» (3 на рис. 4),
- выделяем «Верхняя граница» или «Нижняя граница» (4 на рис. 4).
Рис. 4. Как в таблице Ворд убрать выделение границ (сделать границы невидимыми)
Наглядно я это показываю в видео (в конце статьи).
Кстати, на рис. 3 видно, что есть способ проще. Можно поставить курсор в начало строки в Word и кликнуть «Горизонтальная линия» (5 на рис.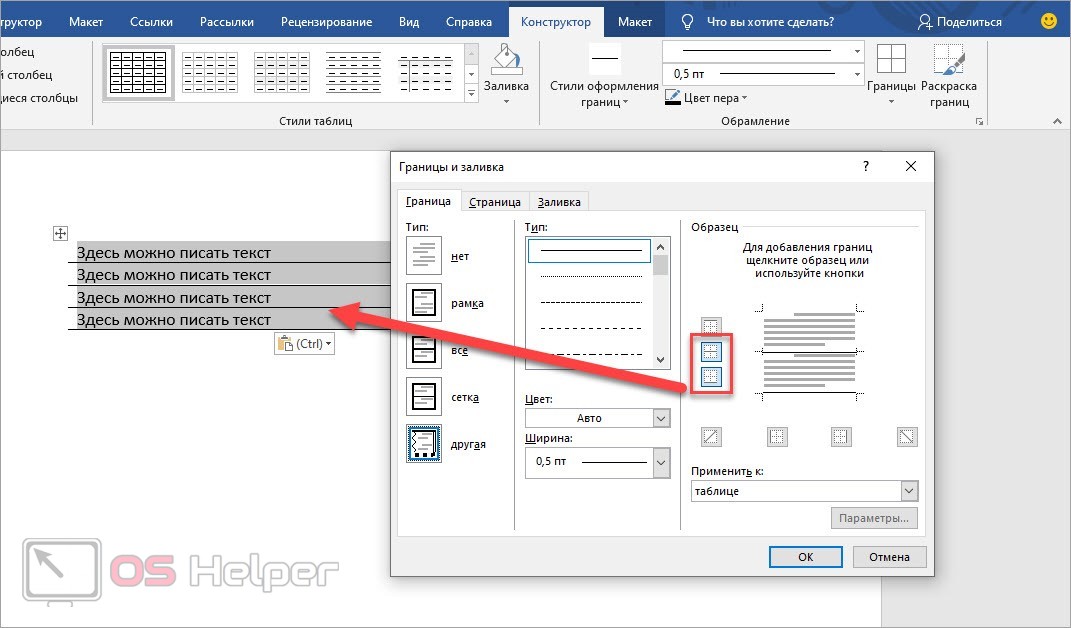 4):
4):
III Линия в Word с помощью рисования
Вставка (1 на рис. 5) – Фигуры (2 на рис. 5) – это еще один способ получить в Ворде горизонтальную линию.
Чтобы линия была строго горизонтальной, следует держать нажатой клавишу Shift и одновременно рисовать линию.
Рис. 5. Как нарисовать линию в Word
IV Линия в Ворде с помощью экранной клавиатуры
Чтобы найти экранную клвиатуру, в Поиск вводим фразу «экранная клавиатура», подробнее для Windows 7 ЗДЕСЬ, а для Windows 8 ТУТ.
Для Windows 10 найти экранную клавиатуру можно также путем ввода в строку Поиска слов «экранная клавиатура».
Рис. 6. Экранная клавиатура
Горизонтальную линию будем создавать так же, как в первом варианте с обычной клавиатурой. На экранной клавиатуре понадобится три кнопки: тире, Shift и Enter.
1 Тире и Enter
С новой строки в Word несколько раз кликаем по тире (1 на рис. 6) и жмем на Enter.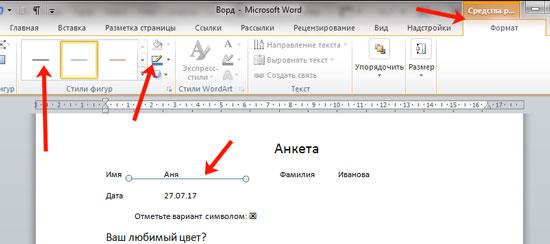 Получится тонкая горизонтальная линия.
Получится тонкая горизонтальная линия.
2 Shift, тире и Enter
С новой строки в Word клик сначала Shift (2 на рис. 6), потом Тире (1 на рис. 6). Получится подчеркивание. Так повторим еще 2 раза, а потом нажмем на Enter. В результате увидим толстую горизонтальную линию.
Как удалить линию?
Если такая линия не нравится, то чтобы удалить,
- надо сначала ее выделить,
- а затем либо нажать на клавишу Delete,
- либо на выделенной линии кликнуть ПКМ (правой кнопкой мыши), в появившемся контекстном меню выбрать «Вырезать».
Видео «Горизонтальная линия в Word: 4 способа»
Также про Word:
Как сделать гиперссылку в Word?
Как заполнить анкету в Word
Как легко посчитать буквы в тексте
Как поставить тире в программе Word?
Как преобразовать DOC в PDF?
P. P.S. Чтобы подписаться на получение новых статей, которых еще нет на блоге: 1) Введите Ваш e-mail адрес в эту форму:
P.S. Чтобы подписаться на получение новых статей, которых еще нет на блоге: 1) Введите Ваш e-mail адрес в эту форму:
2) На Ваш e-mail придёт письмо для активации подписки. Обязательно кликните по указанной там ссылке, чтобы подтвердить добровольность своей подписки: подробнее с видеоуроком
www.compgramotnost.ru
Ка сделать линию в ворде (word) 2003, 2007, 2010 и 2013?
Работая в программе Microsoft word нам часто бывает необходимо проиллюстрировать свои надписи какой – нибудь фигурой, изображением или просто подчеркиванием. Самый простой способ выделить текст – это нарисовать линию. И, о том, как нарисовать, сделать линию в ворд мы и поговорим в сегодняшний нашей статье.
Всего на данный момент в программе Microsoft Word существует четыре способа, действуя по которым можно сделать линию в word (ворде) 2003, 2007, 2010 и 2013.
Способ 1. Рисуем линию в word. Для этого нам нужно в открытой программе Microsoft Word выбрать инструмент нижняя граница и начинаем набирать текст, при этом граница будет как в верху текста, так и внизу.
Способ 2. А если нам нужно только подчеркнуть текст, то есть сделать так, чтобы границы была только снизу текста. Для этого мы набираем наш текст, выделяем его правой кнопкой мыши и нажимаем на кнопку подчеркнутого режима, текст становится подчеркнутым. Этот способ сделать черточку в ворде называется.
Способ 3. Если вам нужна в ворде просто линия, для того, чтобы отделить одно содержимое от другого, то это можно сделать с помощью клавиатуры, нужно зажать сочетания клавиш Shift+ «-» и у вас начертится линия.
Способ 4. Данный способ можно использовать, как вам необходима линия без текста и не на уровне текста, как было описано в предыдущем способе. Можно просто нарисовать линию в word (ворде).
Для этого, переходим в режим фигуры и выбираем линию. Отмечаем на нашем документе начало линии и конец линии и в нашем документе появляется линия.
Но это уже больше относится к рисования, а о том, как рисовать в ворд я писал здесь.
Как видите, сделать линию в ворде совсем несложно.
steepbend.ru
Как в Word сделать линию для подписи, в таблице, под текстом и другие виды?
Довольно распространённым вопросом, касательно работы в программе Word, является создания линии. О какой линии идет речь? Жирная, сплошная, пунктирная, горизонтальная, вертикальная? Какую функцию должна выполнять такая линия? На все эти вопросы достаточно сложно дать один ответ. Поэтому рассмотрим способы создания различных линий в программе Word.
Источник: http://akaks.ru/uroki-risovaniya/kak-v-vorde-narisovat-gorizontalnuyu-liniyu.html
Горизонтальная линия в Word: 4 способа
Видеоурок проекта Античайник. http://my7sky.com Сергея Авраменко MS Word, как правильно оформить договор в программе Ворд, таблицы, невидимые границы
YouTube
В данном видео вы узнаете, как можно писать в ворде над чертой, не разрывая этой линии. http://koskomp.ru/microsoft-word/kak-pisat-v-vorde-nad-chertoy/
YouTube
Рассмотрим, как в Ворде разлиновать страницу и сделать зебру для удобного написания писем от руки. Описание всего процесса находится в статье http://officeprog
Описание всего процесса находится в статье http://officeprog
YouTube
Автоматическое форматирование в Microsoft Word — штука замечательна и полезная, но иногда она не столько помогает, сколько создаёт проблемы. Допустим, вы захоте
YouTube
Из видео вы узнаете как провести горизонтальную линию в ворде.
YouTube
Рассмотрим, как нарисовать стрелки в Ворде с помощью меню «Фигуры». Видео к статье http://officeprogs.ru/word/kak-narisovat-strelki-v-vorde.html
YouTube
В данном видео уроке мы покажем как разлиновать страницу в Word. Итак настроим поля. Переходим в вкладку “макет” далее “поля” и выбираем “настраиваемые поля”. Т
YouTube
Подключайтесь к партнёрской программе AIR. Реферальная ссылка http://join.air.io/mazahakis ============================================== Регистрируйтесь в Lety
YouTube
Как сделать оглавление в Microsoft Word Помощь проекту, яндекс кошелёчек : 4100187251
YouTube
Подробный курс по Word, Excel и Powerpoint — https://goo.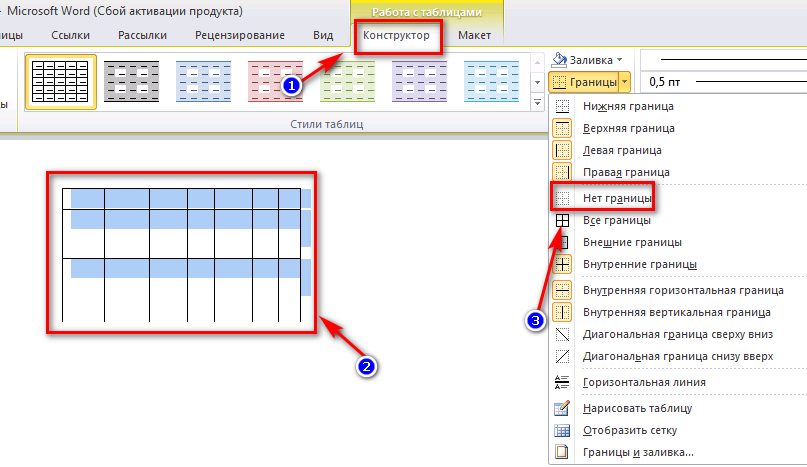 gl/QmDVwh В повседневной жизни нам периодически приходится писать различные заявления, рапорты, отчеты
gl/QmDVwh В повседневной жизни нам периодически приходится писать различные заявления, рапорты, отчеты
YouTube
http://officeprogs.ru/word/podcherkivanie-teksta-v-vorde.html Рассмотрим, как сделать подчеркивание текста в Ворде линиями различного типа и цвета, а также расс
YouTube
Рассмотрим в видео, как поставить длинное тире в Ворде с помощью специальных кодов, как вставить тире через меню «Символ» и как настроить автоматическую замену
YouTube
два способа написания надстрочных символов квадрата, куба или другой степени в Ворде
YouTube
Источник: https://vimore.org/watch/GAz3m5333OI/word-4/
Как быстро нарисовать разделительную линию при помощи инструмента «Границы»
5 Апрель 2013 Людмила Главная страница » Word Просмотров: 2080
Границы word. Вы печатаете текст в текстовом редакторе, и вам необходимо поставить разделительную линию в определенном месте.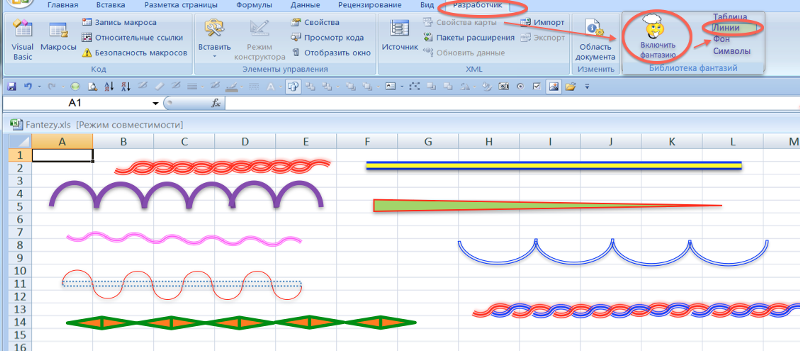
Можно просто установить курсор в начало строки, нажать и удерживать клавишу Shift, а потом дополнительно нажать на клавиатуре клавишу тире, которая стоит после цифры 0. В этом случае вы будете сами регулировать длину линии.
Но можно сделать тоже самое на полном автомате. Для этого необходимо воспользоваться функцией границы Word.
Границы WordТакие границы можно использовать в таблицах .
Установите курсор в нужное место выберите на панели форматирования инструмент Границы и нажмите кнопку Нижняя граница.
Можно выбрать кнопку Верхняя граница. Тогда линия будет расположена под самым текстом.
Если выбрать Добавить горизонтальную линию, то у вас прорисуется горизонтальная черта серого цвета.
Если вам необходимо создать рамочку, а потом в ней что-нибудь написать, то выбирайте
Функцию Внешние границы.
Если необходимо удалить рамку, то установите курсор внутри неё и выберите там же функцию Удалить границы.
Вот такие незамысловатые функции очень облегчают работу в текстовом редакторе Word.
В Word 2007/2010 границы Word находятся в меню Главная.
С уважением, Людмила
Источник: https://moydrygpk.ru/word/kak-bystro-narisovat-razdelitelnuyu-liniyu-pri-pomoshhi-instrumenta-granicy.html
Как убрать или поставить черту в документе Word
Данная статья рассматривает периодически возникающую проблему самопроизвольного появления черты в документе.
Если вы попали сюда из поисковой системы с вопросом “Как в ворде удалить жирную черту”, “ворд как удалить черту на странице”, “как убрать линию в документе word” или подобными, то вы пришли по адресу. Можете сразу переходить к разделу Удаление.
Именно там вы узнаете, как же, наконец, избавиться от этой надоедливой черточки.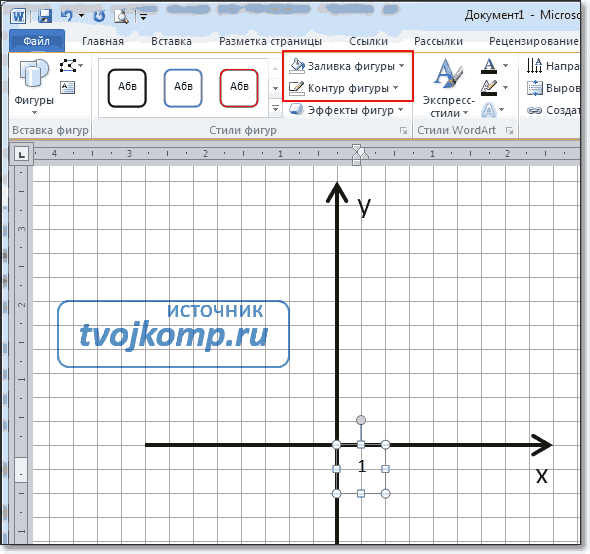
А если же вы искали “Как сделать в ворде черту в документе”, “Как сделать длинную сплошную черту”, “Как поставить в ворде нижнюю линию на весь лист”, “Как поставить в ворде черту для подписи” и другие, то в этом вам моя статья также поможет. Чуть ниже в разделе Добавление вы узнаете, как поставить сплошную черту в ворде и не только.
Добавление
Удаление
Добавление
Иногда в документе требуется отделять что-либо горизонтальной чертой.
Многие ошибочно полагают, что если прочертят на всю строку знак подчеркивания “_” или дефиса “-“, то визуально черта получится, а значит все хорошо.
На деле это не так, потому что при изменении размеров шрифта, полей или других видов форматирования, данная псевдочерта изменится и будет либо длинней, либо короче требуемой.
Word имеет свои инструменты для этого. Итак, для начала убедитесь, что в настройках стоит галочка, которая позволяет реализовать желаемое.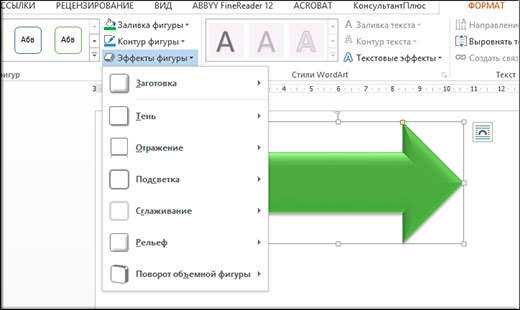
Для Word 2003 и ниже:
Зайдите в меню “Сервис” и выберите команду “Параметры автозамены” . В диалоговом окне “Автозамена” выберите вкладку “Автоформат при вводе” . Поставьте галочку с опцией “Линии границ”.
Для Word 2007 и выше:
Нажимаем кнопку “Officce ” и выбираем “Параметры Word”. В появившемся окне пункт “Правописание” и нажимаем кнопку “Параметры автозамены” . В диалоговом окне “Автозамена” выберите вкладку “Автоформат при вводе” . Поставьте галочку с опцией “Линии границ”.
Теперь для установки черты мы можем использовать следующие способы:
- Введите три подряд “-” (три дефиса) и нажмите Ввод (Enter) – дефисы преобразуются в неразрывную тонкую линию на всю ширину страницы
- Введите три подряд “=” (три знака равенства) и нажмите Ввод (Enter) – знаки равенства преобразуются в двойную неразрывную черту на всю ширину страницы
- Введите три подряд “_” (знака подчеркивания) и нажмите Ввод (Enter) – знаки подчеркивания преобразуются в неразрывную жирную линию на всю ширину страницы
Но есть и еще один интересный способ, который ставит не сплошную, а пунктирную черту на всю ширину листа.
- Введите три подряд “*” (три звездочки) и нажмите Ввод (Enter) – дефисы преобразуются в пунктирную линию на всю ширину страницы
Удаление
Иногда так происходит, что в документе образуются лишние линии. Убираются они достаточно просто.
Для Word 2003 и ниже:
Поставьте курсор над этой линией, затем зайдите в меню Формат и выберите команду Границы и заливка и во вкладке Граница щелкните по самому верхнему типу границ: нет. Нажмите “ОК”. Линия исчезнет.
Для Word 2007 и выше:
Поставьте курсор над этой линией, затем в ленте выберите команду “Границы и заливка”
и во вкладке Граница щелкните по самому верхнему типу границ: нет. Нажмите “ОК”. Линия исчезнет.
Источник: https://dvorkin.by/cherta/
Горизонтальная линия в Word: 4 способа — LayfAvto.ru — автомобильный портал
6 years ago
Видеоурок проекта Античайник.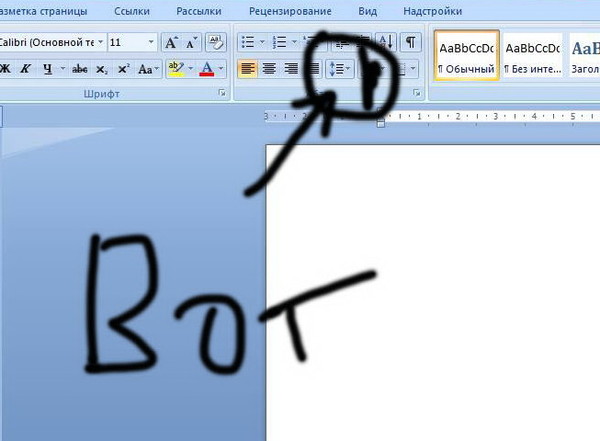 http://my7sky.com Сергея Авраменко MS Word, как правильно оформить договор в программе Ворд, таблицы, невидимые границы
http://my7sky.com Сергея Авраменко MS Word, как правильно оформить договор в программе Ворд, таблицы, невидимые границы
1 year ago
В данном видео вы узнаете, как можно писать в ворде над чертой, не разрывая этой линии. http://koskomp.ru/microsoft-word/kak-pisat-v-vorde-nad-chertoy/
4 years ago
Рассмотрим, как в Ворде разлиновать страницу и сделать зебру для удобного написания писем от руки. Описание всего процесса находится в статье http://officeprogs.ru/word/kak-v-vorde-razlinovat-stranicu.html
3 years ago
Автоматическое форматирование в Microsoft Word — штука замечательна и полезная, но иногда она не столько помогает, сколько создаёт проблемы. Допустим, вы захотели отделить один фрагмент текста в Word-документе от другого одинарной или двойной пунктирной линией.
Для этого вы жмёте и удерживаете «тире» или «равно». Но стоит вам после этого нажать ввод, чтобы перейти на новую строку, как пунктирная линия тут же превращается в сплошную. Что в таком случае можно сделать? Смотрите в данном видео. Ссылка на видео: https://www.
Что в таком случае можно сделать? Смотрите в данном видео. Ссылка на видео: https://www.
youtube.com/watch?v=Nq56gaRQy-M Ссылка на канал: https://www.youtube.com/user/wikitube2014 Ссылка на статью в моем блоге: http://www.wikitubechannel.ru/2015/06/word.html Канал с анонсами акций и розыгрышей призов: https://www.youtube.
com/channel/UCJJEo8mBWbQHn4b2I079NOQ
2 years ago
Из видео вы узнаете как провести горизонтальную линию в ворде.
4 years ago
Рассмотрим, как нарисовать стрелки в Ворде с помощью меню «Фигуры». Видео к статье http://officeprogs.ru/word/kak-narisovat-strelki-v-vorde.html
8 months ago
В данном видео уроке мы покажем как разлиновать страницу в Word. Итак настроим поля. Переходим в вкладку “макет” далее “поля” и выбираем “настраиваемые поля”. Теперь указываем нужные значения и кликаем “окей”. Теперь необходимо создать таблицу. Переходим во вкладку “вставка” далее “таблица” и выбираем пункт “вставить таблицу”.
В появившемся окне указываем число столбцов 1 и число строк давайте возьмем 45. Далее мы задаем размеры. Выделяем таблицу и переходим во вкладку “макет”. В разделе размеры ячейки указываете нужные Вам размеры. Все выставили. Теперь необходимо разобраться с границами.
Во вкладке “конструктор” кликаем “границы” из выпадающего списка выбираем нужный пункт. Можете левую границу удалить или правую. Мы выбрали убрать все внешние границы. Ну и последние штрихи это мы добавим строки до самого низа, чтобы вся страница была разлинована.
Это можно сделать с помощью правой кнопки мыши и выбрать вставить строки снизу или же перейти во вкладку макет и нажать на кнопку под названием “вставить снизу”. Вот и все.
3 years ago
Подключайтесь к партнёрской программе AIR. Реферальная ссылка http://join.air.
io/mazahakis ============================================== Регистрируйтесь в Letyshops и заказывайте товары на Алиэкспресс со скидкой Ссылка: https://letyshops.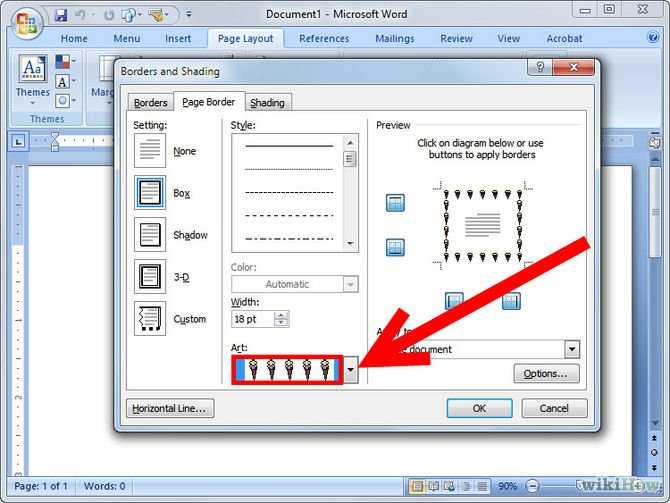
ru/soc/sh-1/?r=1073214 ============================================== Мой сайт: http://yaprobelko.wixsite.com/mazahakis ============================================== Музыка в ролике: Cromag Beat — Silent Partner
4 years ago
Как сделать оглавление в Microsoft Word Помощь проекту, яндекс кошелёчек : 4100187251
6 years ago
Подробный курс по Word, Excel и Powerpoint — https://goo.gl/QmDVwh В повседневной жизни нам периодически приходится писать различные заявления, рапорты, отчеты и другие подобные документы.
Конечно же можно писать такие документы вручную, а можно за считанные минуты набрать заявление на компьютере, например, в программе Microsoft Word. Именно об этом и пойдет речь в видеоуроке: http://pcsecrets.
ru/microsoft-word/pi…
3 years ago
http://officeprogs.ru/word/podcherkivanie-teksta-v-vorde.html Рассмотрим, как сделать подчеркивание текста в Ворде линиями различного типа и цвета, а также рассмотрим подчеркивание без текста в Ворде
4 years ago
Рассмотрим в видео, как поставить длинное тире в Ворде с помощью специальных кодов, как вставить тире через меню «Символ» и как настроить автоматическую замену нескольких дефисов на необходимое нам тире. Подробнее смотрим в статье http://officeprogs.ru/word/kak-postavit-dlinnoe-tire-v-vorde.html
Подробнее смотрим в статье http://officeprogs.ru/word/kak-postavit-dlinnoe-tire-v-vorde.html
2 years ago
два способа написания надстрочных символов квадрата, куба или другой степени в Ворде
3 years ago
Наш сайт http://pedagog-online.mkooo… Наш канал http://www.youtube.com/chan…
В данном уроке мы ответим на вопросы 1) Как создать акт в ворде 2) Как вставить таблицы в ворде 3) Как применить надстрочный знак в ворде 4) Как сделать горизонтальную линию в ворде Данный курс для начинающих будет полезен всем без исключения, в эпоху компьютеров знание азов работы в Ms Word (Ворде) будут в разы экономить ваше время! В связи с тем что существует огромное количество версий MS Word, и когда вы начинаете только изучать компьютер вы об этом можете не догадываться, наши курсы адаптированны полностью под ваш компьютер на котором вы работаете! Далее в курсе мы разберем документы которые составляют все офисные работники сметы, акты, заявления! Записывайтесь на наш курс! В данный видео урок снять в программе MS Office 2013!
Источник: http://layfavto. ru/watch/GAz3m5333OI
ru/watch/GAz3m5333OI
Как рисовать в ворде: линии, карандашом, маркером, фигуры
MS Word — это, в первую очередь, текстовый редактор, однако, рисовать в этой программе тоже можно. Таких возможностей и удобства в работе, как в специализированных программах, изначально предназначенных для рисования и работы с графикой, ждать от Ворда, конечно, не стоит. Тем не менее, для решения базовых задач стандартного набора инструментов будет достаточно.
Урок: Как нарисовать линию в Word
Прежде, чем рассмотреть то, как сделать рисунок в Ворде, следует отметить, что рисовать в данной программе можно двумя разными методами. Первый — вручную, подобно тому, как это происходит в Paint, правда, немного проще. Второй метод — рисование по шаблонам, то есть, с использованием шаблонных фигур. Обилия карандашей и кистей, цветовых палитр, маркеров и прочих инструментов в детище Майкрософт вы не найдете, но создать простой рисунок здесь все же вполне возможно.
Как открыть панель рисования
Но сама панель рисования здесь отсутствует и открывается только по необходимости. А для того, чтобы была возможность рисовать нужно, вставить рисунок в текст, как было описано в другой статье, и кликнуть по нему мышкой.
Однако панель инструментов рисования можно открыть и по-другому, пройдя во вкладку «вставка иллюстрации». Здесь нужно кликнуть мышью по стрелочке (в виде треугольничка), расположенной возле кнопки “фигуры”. И в самом низу открывшегося окна найти и нажать на кнопку «новое полотно».
Открытие панели рисования
В результате таких манипуляций в том месте, где находился курсор появится поле (полотно) для рисования, а на место обычной панели инструментов будет развернута панель рисования.
Так выглядит панель рисования в Word
Включение вкладки «Рисование»
В Microsoft Word есть набор средств для рисования, которые подобны таковым в стандартном Paint, интегрированном в Windows. Примечательно, что о существовании этих инструментов многие пользователи даже не догадываются.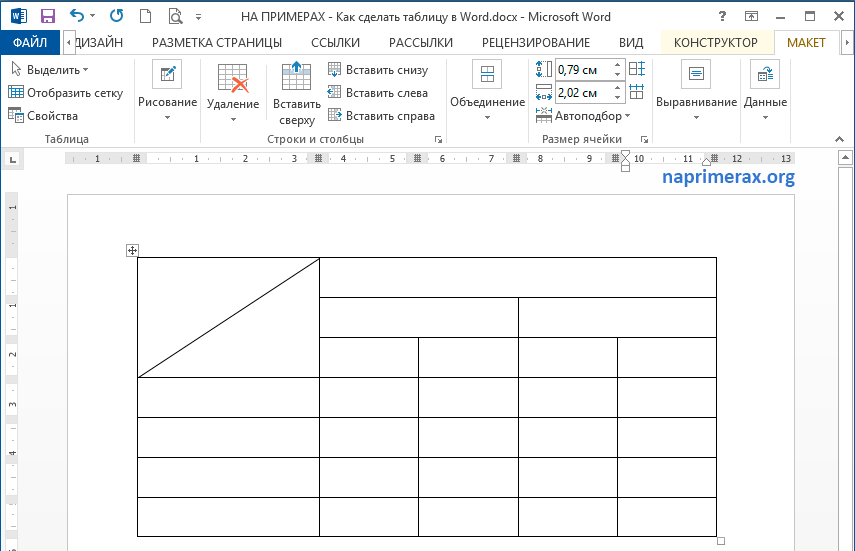 Все дело в том, что вкладка с ними по умолчанию не отображается на панели быстрого доступа программы. Следовательно, прежде, чем приступить к рисованию в Ворде, нам с вами предстоит эту вкладку отобразить.
Все дело в том, что вкладка с ними по умолчанию не отображается на панели быстрого доступа программы. Следовательно, прежде, чем приступить к рисованию в Ворде, нам с вами предстоит эту вкладку отобразить.
1. Откройте меню «Файл» и перейдите в раздел «Параметры».
2. В открывшемся окне выберите пункт «Настроить ленту».
3. В разделе «Основные вкладки» установите галочку напротив пункта «Рисование».
4. Нажмите «ОК», чтобы внесенные вами изменения вступили в силу.
После закрытия окна «Параметры» на панели быстрого доступа в программе Microsoft Word появится вкладка «Рисование». Все инструменты и возможности этой вкладки мы рассмотрим ниже.
Чем рисовать линии и фигуры
Сначала может показаться, что рисование здесь возможно только с помощью готовых фигур и стрелочек, т. е. составление блок-схем. Однако здесь можно найти и настоящие инструменты рисования, такие как рисованная кривая и полилинии.
е. составление блок-схем. Однако здесь можно найти и настоящие инструменты рисования, такие как рисованная кривая и полилинии.
Используя которые можно рисовать не только схемы, но и настоящие рисунки. Особенно удобно пользоваться «полилиниями», поскольку для отрисовки какого-либо контура нужно лишь кликать мышью по поворотным точкам контура рисунка. А все линии будут проведены автоматически между последовательно расположенными точками, и никакое дрожание руки и мышки не испортит картинку.
Удобно рисовать с помощью полилиний
Работа с фигурами
После создания полотна на верхней панели добавится пункт «Формат» с базовыми инструментами для рисования.
После нажатия кнопки «Фигуры» откроется окно с большим количеством объектов. Среди них будут линии, стрелки, круги, стандартные фигуры, звезды и блок-схемы.
Как рисовать линии в «Ворде» с помощью этих фигур? Сначала нужно выбрать интересующую вас линию, затем переместить курсор на область для рисования и растянуть линию на нужную длину, зажав клавишу мыши. Таким же образом можно рисовать стрелки в «Ворде» и другие элементы.
Таким же образом можно рисовать стрелки в «Ворде» и другие элементы.
Справа от меню «Фигуры» есть две дополнительные кнопки. Если выберете первую, то появится выпадающее меню. Строка «Изменить фигуру» из этого меню позволит полностью заменить текущий объект на другой. Строка «Начать изменение узлов» позволяет изменить фигуру, которую вы выбрали, в конкретных точках.
Еще одна кнопка рядом с меню «Фигуры» позволяет добавить текст. После нажатия на нее в указанном месте появится поле, в которое можно вписать нужный текст. При необходимости его можно перемещать.
Стили фигур и эффекты
После отрисовки контура предмета можно его заполнить различными цветами или узорами. Для этого используется кнопка «Заливка фигуры». Цвет контура рисунка, его толщина корректируется с помощью кнопки «контур фигуры».
Стили фигур
Интересными являются инструменты создания эффектов тени и объема. При помощи этих кнопок можно придать эффект объемности фигуры или отбрасываемой ею тени. Причем можно выбрать не только направление тени и ее длину, но и ее цвет.
Причем можно выбрать не только направление тени и ее длину, но и ее цвет.
Эффект объемных рисунков
Инструменты для рисования
Сразу после добавления нового полотна на страницу, в документе откроется вкладка «Формат», в которой и будут находиться основные инструменты для рисования. Рассмотрим детально каждую из групп, представленных на панели быстрого доступа.
Вставка фигур
«Фигуры» — нажав на эту кнопку, вы увидите большой перечень фигур, которые можно добавить на страницу. Все они разделены по тематическим группам, название каждой из которых говорит само за себя. Здесь вы найдете:
- Линии;
- Прямоугольники;
- Основные фигуры;
- Фигурные стрелки;
- Фигуры для уравнений;
- Блок-схемы;
- Звезды;
- Выноски.
Выберите подходящий тип фигуры и нарисуйте ее, задав левым кликом мышки точку начала. Не отпуская кнопку, укажите конечную точку фигуры (если это прямая) или область, которую она должна занимать.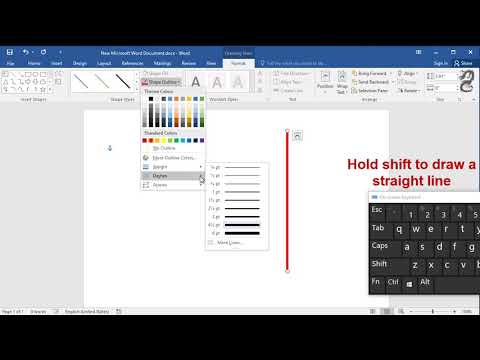 После этого отпустите левую кнопку мышки.
После этого отпустите левую кнопку мышки.
«Изменить фигуру» — выбрав первый пункт в меню этой кнопки, вы можете, в буквальном смысле, изменить фигуру, то есть, вместо одной нарисовать другую. Второй пункт в меню этой кнопки — «Начать изменение узлов». Выбрав его, вы можете изменить узлы, то есть, точки привязки конкретных мест фигуры (в нашем примере это внешние и внутренние углы прямоугольника.
«Добавить надпись» — эта кнопка позволяет добавить текстовое поле и вписать в него текст. Поле добавляется в указанном вами месте, однако, при необходимости его можно свободно перемещать по странице. Рекомендуем предварительно сделать поле и его грани прозрачными. Более подробно о том, как работать с текстовым полем и что можно сделать с его помощью, вы можете прочесть в нашей статье.
Урок: Как в Word перевернуть текст
Стили фигур
С помощью инструментов данной группы вы можете изменить внешний вид нарисованной фигуры, ее стиль, текстуру.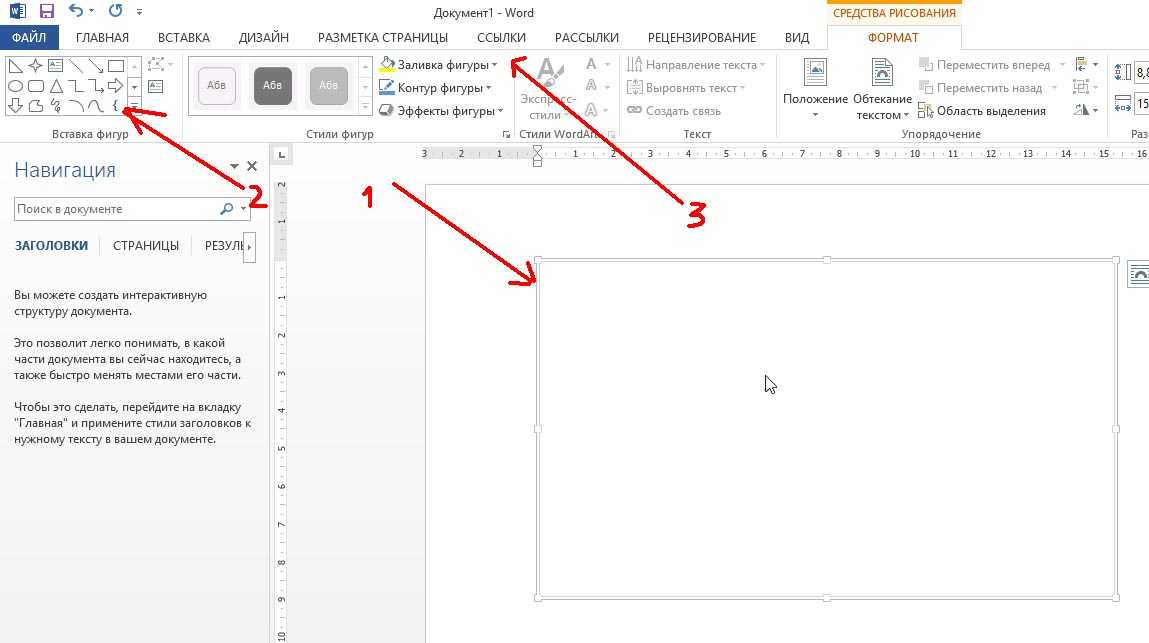
Выбрав подходящий вариант, вы можете изменить цвет контура фигуры и цвет заливки.
Для этого выберите подходящие цвета в выпадающем меню кнопок «Заливка фигуры» и «Контур фигуры», которые расположены справа от окна с шаблонными стилями фигур.
Примечание: Если стандартные цвета вас не устраивают, вы можете изменить их с помощью параметра «Другие цвета». Также, в качестве цвета заливки можно выбрать градиент или текстуру. В меню кнопки «Цвет контура» можно регулировать толщину линии.
«Эффекты фигуры» — это инструмент, с помощью которого можно еще больше изменить внешний вид фигуры, выбрав один из предложенных эффектов. В числе таковых:
- Тень;
- Отражение;
- Подсветка;
- Сглаживание;
- Рельеф;
- Поворот.
Примечание: Параметр «Поворот» доступен только для объемных фигур, некоторые эффекты из вышеперечисленных разделов тоже доступны только для фигур определенного типа.
Стили WordArt
Эффекты из данного раздела применяются исключительно к тексту, добавленнуму с помощью кнопки «Добавление надписи», расположенной в группе «Вставка фигуры».
Текст
Аналогично стилям WordArt, эффекты применяются исключительно к тексту.
Упорядочить
Инструменты этой группы предназначены для изменения положения фигуры, ее выравнивания, поворота и других подобных манипуляций.
Поворот фигуры выполняется точно так же, как и поворот рисунка — на шаблонное, строго заданное или произвольное значение. То есть, можно выбрать стандартный угол поворота, указать свой или просто повернуть фигуру, потянув за круговую стрелку, расположенную непосредственно над ней.
Урок: Как в Ворд повернуть рисунок
Кроме того, с помощью данного раздела можно наложить одну фигуру на другую, подобно тому, как это можно сделать с рисунками.
Урок: Как в Word наложить одну картинку на другую
В этом же разделе можно сделать обтекание фигуры текстом или сгруппировать две и более фигур.
Уроки по работе с Ворд: Как сгруппировать фигуры Обтекание картинки текстом
Примечание: Инструменты группы «Упорядочить» в случае работы с фигурами абсолютно идентичны таковыми при работе с рисунками, с их помощью можно выполнять ровно такие же манипуляции.
Размер
Возможность единого инструмента данной группы всего одна — изменение размера фигуры и поля, в котором она находиться. Здесь можно задать точное значение ширины и высоты в сантиметрах или изменить его пошагово с помощью стрелок.
Кроме того, размер поля, как и размер фигуры, можно менять вручную, используя для этого маркеры, расположенные по контуру их границ.
Урок: Как обрезать рисунок в Word
Примечание: Для выхода из режима рисования нажмите клавишу «ESC» или же кликните левой кнопкой мышки в пустом месте документа. Чтобы вернуться к редактированию и открыть вкладку «Формат», дважды кликните по рисунку/фигуре.
Вот, собственно, и все, из этой статьи вы узнали, как рисовать в Ворде. Не забывайте о том, что данная программа является в первую очередь текстовым редактором, поэтому не стоит возлагать на нее слишком серьезных задач. Используйте для таких целей профильный софт — графические редакторы.
Мы рады, что смогли помочь Вам в решении проблемы. Добавьте сайт Lumpics.ru в закладки и мы еще пригодимся вам. Отблагодарите автора, поделитесь статьей в социальных сетях.
Опишите, что у вас не получилось. Наши специалисты постараются ответить максимально быстро.
Поворот рисунка или его элемента
В новом ворде можно также отклонить рисунок в нужном направлении. Причем не только на 90 и 180 градусов – здесь можно задать собственный любой угол поворота рисунка.
Поворот изображения
Часто бывает нужно какие-то элементы изображения спрятать за другими, для эффекта реалистичности всей картинки. Такой инструмент также здесь есть. Выделенную фигуру можно одним кликом мыши вывести на передний или задвинуть на задний план рисунка.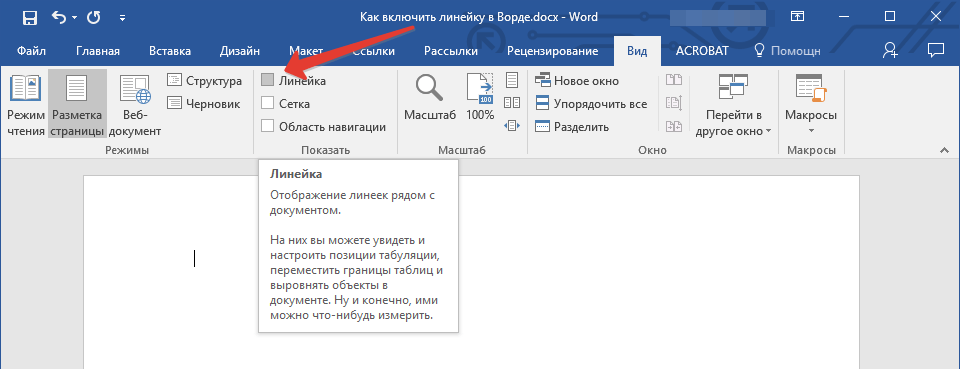
Таким образом, панель рисования в современном приложении Word скрыта, и открывается, только когда в ней появляется нужда. А рисовать здесь можно не хуже чем в специализированном редакторе Paint.
Как рисовать в Ворде
- Для начала работы следует перейти на вкладку «Вставка», где можно найти необходимые инструменты для рисования, а точнее фигуры, из которых и будет состоять будущее изображение.
- Нажав на кнопку «Фигуры», пользователь получает доступ ко всем возможным фигурам для рисования.
- Из предложенных программой можно выбрать одну подходящую и начать процесс рисования. Кликнув по пиктограмме нужной геометрической фигуры, можно перенести её на лист с помощью левой кнопки мышки.
Также можно создать полотно, где тоже можно рисовать. Его преимуществом является то, что текст будет находиться только за его границами.
- Для того, чтобы создать новое полотно, перейдите на вкладку «Вставка» и нажав на кнопку «Фигуры», выберите опцию «Новое полотно».

- Далее можно подстроить готовое полотно под себя (увеличить размер, изменить заливку и так далее).
Редактирование фигур
- Поворот
- Перемещение
- Изменение длинны, ширины или высоты объекта. Либо просто растяжение.
Для того, чтобы получившийся рисунок стал целым объектом, необходимо объединить все те фигуры, из которых собственно его и собрали.
- Сначала для этого необходимо выделить поочерёдно каждый элемент левой кнопкой мыши, удерживая клавишу Ctrl.
- Затем правой кнопкой мыши вызвать контекстное меню, в котором в пункте «Группировать»выбрать одноимённую опцию.
Изменение заливки фигур
По умолчанию, нарисованные фигуры имеют синий цвет заливки, поэтому при необходимости можно с лёгкостью заменить их цвет на подходящий.
Для начала следует двойным щелчком левой кнопки мыши выбрать рисунок, и в открывшейся сверху вкладке в пункте «Заливка» выбрать нужный цвет.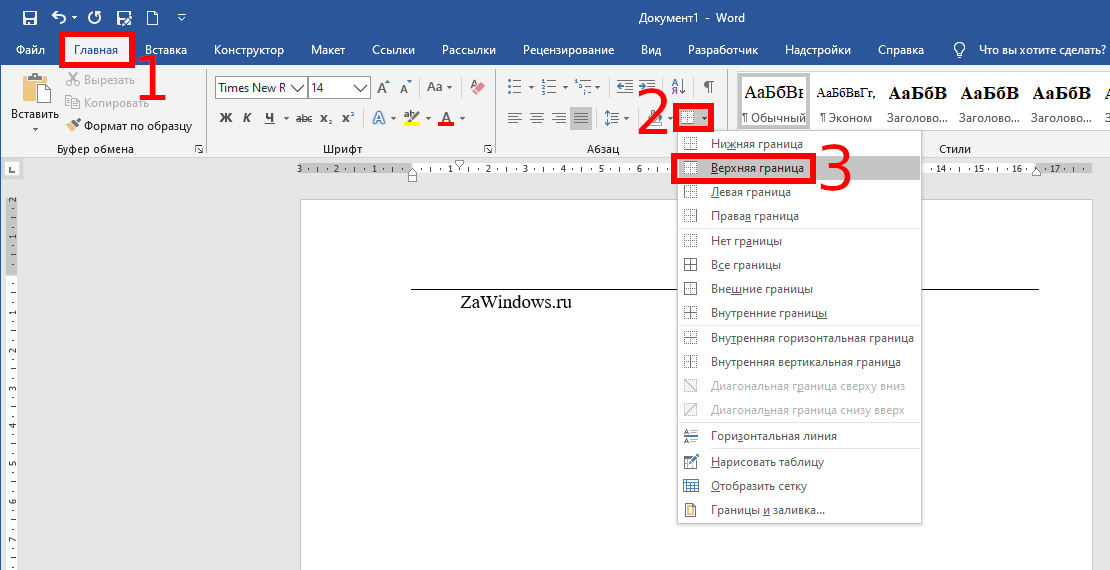 Готово.
Готово.
Изменение цвета контура рисунка
Это также несложная процедура, которая выполняется аналогично предыдущей. После того, как объект выбран, в пункте «Контур фигуры» выберите желаемый цвет. Также в этом же меню можно подобрать толщину контура.
Возможно и изменение линий, которыми будет обведено изображение.
Изменения стиля фигуры
- Выбрав объект двойным нажатием ЛКМ, переходим на ту же самую вкладку, о которой было сказано в двух предыдущих пунктах.
- Слева от пунктов «Заливка» и «Контур» видим палитру всех предложенных стандартной библиотекой Ворда стилей оформления фигуры. Далее выбираем подходящий и готово.
Добавление эффектов
Почему бы не добавить чего-нибудь специфического для украшения созданного рисунка? Например, свечение, тень, отражение и многие другие. В этом случае будет использовано специальное меню, где можно подобрать спецэффекты по вкусу. Можно также поэкспериментировать с расширенными настройками.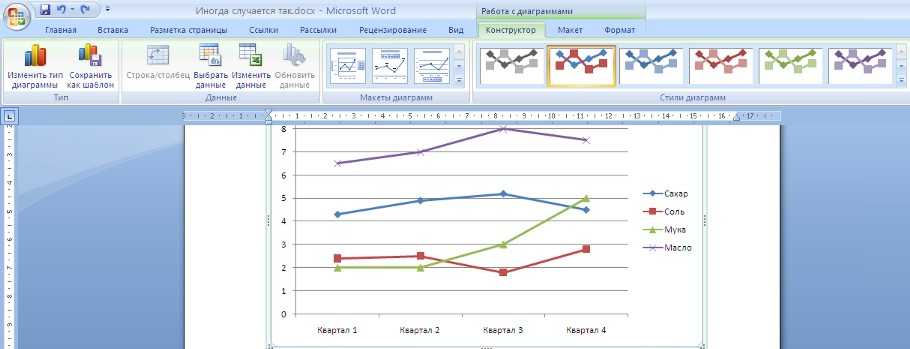 Они находятся снизу каждой группы эффектов.
Они находятся снизу каждой группы эффектов.
Передний и задний план
При создании рисунка фигуры накладываются друг на друга. Например, как на картинке ниже:
То есть, для того, чтобы полумесяц переместить за тучи, необходимо кликнуть по нему ПКМ и выбрать пункт «На задний план». В случае, если его придётся переместить обратно, можно воспользоваться опцией «На передний план».
Что делать, если при перемещении текста передвигается фигура?
Эту проблему очень легко устранить. Достаточно нажатия правой кнопкой мыши по созданному рисунку. В меню «Обтекание текстом» выбрать опцию «Зафиксировать положение на странице». Вуаля!
Расширенные опции форматирования изображений
Желаете отредактировать созданное изображение более детально? Воспользуйтесь меню «Формат фигуры», которое вызывается кликом правой кнопки мыши.
«Формат фигуры» состоит из трёх вкладок:
- Заливка и границы;
- Эффекты;
- Макет и свойства.
А теперь о каждой вкладке подробнее.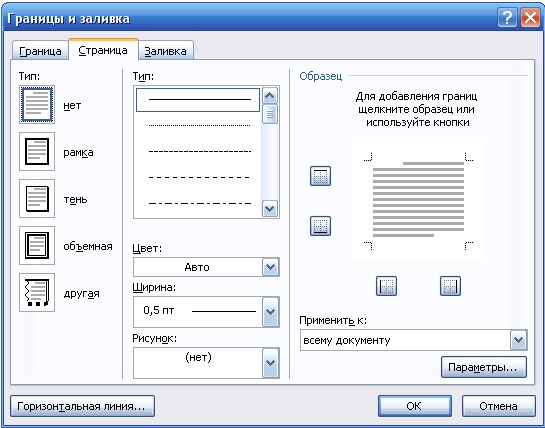
Заливка и границы
В этой вкладке можно изменять заливку рисунка и линии, из которых он состоит. Например, можно сделать узорную, текстурную либо любую другую заливку. Также можно изменить толщину линий и их прозрачность. К тому же, тут можно поэкспериментировать и с другими опциями.
Эффекты
Эта вкладка содержит в себе расширенные инструменты для подстройки спецэффектов. К примеру, здесь можно более точно отрегулировать прозрачность, размер, цвет. Также возможно добавить размытие и многие другие украшения.
Макет и свойства
Функции этой вкладки позволяют настроить положение текста, который обтекает рисунок, и позволяют установить размер полей в документе.
Рисование объёмных фигур
В Ворде возможно так же и создание трёхмерных изображений. Нарисовав обычную фигуру, перейдите в меню «Формат фигуры», где во вкладке «Эффекты» найдите подпункт «Формат объёмной фигуры». Затем внесите свои параметры.
Используя вышеприведённые инструкции, можно создать достаточно интересную композицию в Ворде. Надеемся, этот материал был для Вас полезным.
Надеемся, этот материал был для Вас полезным.
Расскажи друзьям в социальных сетях
Источник: https://CompDude.ru/how-to-draw-in-word/
Как в ворд вставить фото рисунок графическую фигуру
Для улучшения читабельности текстовых документов помимо форматирования текста можно добавить наглядные объекты, такие как картинки, фотографии и другие графические объекты.
Для этого в Word есть раздел Иллюстрации на вкладке Вставка в ленте инструментов.
В текстовые документы можно вставлять (или копировать) изображения с вашего компьютера или из сети «Интернет».
Панель инструментов для вставки изображений
Раздел Иллюстрации на панели Вставка
- Рисунки. Вставка изображений с вашего компьютера или с сетевого хранилища.
- Изображения из Интернета. Поиск и вставка фото и изображений из различных источников всемирной сети «Интернет». Используется поисковая система Bing.
- Фигуры. Вставка готовых геометрических фигур (круги, стрелки многоугольники, линии и т.
 п.)
п.) - Вставка графического элемента из коллекции SmartArt для улучшенного визуального представления различной информации.
- Добавление диаграмм и графиков самых разных типов, включая гистограммы и круговые диаграммы.
- Быстрая вставка снимков любой прямоугольной области открытого окна.
При помощи клавиатуры
Самый простой способ нарисовать горизонтальную черту использовать горячие клавиши – зажать на клавиатуре «минус + Ctrl» на дополнительной секции или в блоке цифр «минус + Shift» как показано на картинке.
Причем в первом случае получаете нижнюю линию, а во втором – прямую посередине строки. Этот метод отличается простотой и скоростью, а удалить линию не составляет особого труда.
Используем таблицы
Четвертый способ – через таблицы. Открываем вкладку «Главная», раздел «Границы». Первые четыре пункта подходят для рисования вертикальной или горизонтальной прямой.
Устанавливаем курсор мыши, где необходимо нарисовать прямую. Выбираем требуемый пункт.
Выбираем требуемый пункт.
Удаление происходит? как ячейки таблицы.
Способ третий
В данном текстовом редакторе предусмотрен еще один инструмент, который пригодится для быстрого создания линий. Чтобы нарисовать линию, поставьте курсор в нужном месте, после чего нажмите на кнопку «Границы», которая находится, опять-таки, во вкладке «Главная». После этого должна появиться горизонтальная линия по всей ширине листа.
Надеюсь, один из этих способов рисования линии в Ворде пришелся вам по душе. Выбирайте любой и смело экспериментируйте!
MS Word можно использовать не только для работы с текстом, но и для создания рисунков. Конечно, его набор инструментов сильно уступает специализированным программам, но если вам нужно добавить в документ простую картинку или фигуру, то возможностей «Ворда» будет достаточно.
Как сделать рисунок в ворде?
Ворд (Microsoft Word) — это текстовой документ, который предназначен для создания текста.
Современная программа оснащена большим количеством функций и опций, элементов меню, отдельными инструментами, которые позволяют добавить, помимо текста, много всего, чтобы дополнить написанное.
Так, можно создать схему, диаграмму, графический рисунок из геометрических фигур, объект SmartArt, скопировать рисунок из интернета или компьютера — для управления имеются специальные пункты меню. Вновь созданный рисунок можно редактировать, как угодно: изменить цвет, направление и интенсивность тени, объемность и т. д. Некоторые изменения можно взять из шаблонов, использовать разные стили.
Есть возможность нарисовать свой рисунок, с какими угодно деталями, чтобы проиллюстрировать то, что угодно сказать в тексте. Этот рисунок можно сделать самостоятельно, для этого не надо быть художником, а только знать, где в Word 2007 — 2010 располагаются нужные элементы управления.
Для начала, конечно, необходимо, открыть документ, создав его на рабочем столе или в специальной папке.
Теперь обратимся к «фигурам». Для этого смотрим на панель меню и там, где вкладка «вставка«, — жмем и попадаем в раздел с «фигурами». Можно выбрать линии, геометрические фигуры и разные другие объекты, в т. ч., стрелки, символы для формул и др.:
Можно выбрать линии, геометрические фигуры и разные другие объекты, в т. ч., стрелки, символы для формул и др.:
- Нарисуем, для начала, простую линию.
- Начав рисовать, в «Ворде» становятся активными средства рисования во вкладке «Формат».
Сделаем отрезок и видим, как можно управлять: перенести, перетащив мышью, в любое место, увеличить/уменьшить. Посмотрим, какие новые инструменты для работы с фигурами открываются в «Ворд», когда только начали рисовать («положение», «обтекание текстом», «контуры», «эффекты» и др.).
Эту линию можно «наложить» на текст или оставить «за текстом», если обратиться к нужным элементам управления, а также изменить цвет, сделат «объемность» и «тень» и т. д.
- Вместо линии можно взять другую фигуру. Если выбрать «рисованную кривую«, то появляется карандашик, которым можно водить, чтобы изобразить, что угодно:
- Можно что-либо нарисовать или написать.

- Нарисованной фигурой можно управлять.
- Если кликнуть мышью, то появляются рамки, позволяющие потянуть за угол, чтобы изменить размер:
Вот так нарисуем елочку. Она сделана из трех треугольных фигур, прямоугольника и пятиконечной фигуры в виде звезды. При помощи «стилей» образованы цвета, также, использованы «свечение» для украшения верхушки, «объемность» из «тени», а рельефность «ножки» — при помощи инструмента «рельеф».
Управлять рисунком можно, как угодно. Кликаем по нему мышью и там, где вкладка «формат», кликаем мышью по этой вкладке. Открываются все средства рисования!
Можно «залить» фигуру цветом, добавить что-угодно, исказить, переместить и др.
Управляем при помощи «редактирования». Есть много элементов управления в выпадающем меню там, где «изменение фигуры«.
Количество точек фигуры, — «узлов» — находящееся между отрезками, можно увеличить. Таким образом, можно даже прямую линию превратить в окружность, если добавить много новых точек: из большого количества мелких «отрезков» прямую линию замыкаем в «круг».
- Чтобы понять, как это «работает», надо самостоятельно попробовать.
- Удалить рисунок можно, если выделить мышью и нажать «Delet» или «Вырезать» (ПКМ).
- Можно, также, готовый рисунок добавить: перетащить мышью из папки, а также воспользоваться для добавления кнопкой «рисунок» на панели инструментов (видно на первом скрине в этом ответе):
Вот здесь можно посмотреть видео. Чтобы научиться, надо попробовать что-то нарисовать самостоятельно.
Источник: https://www.bolshoyvopros.ru/questions/2720160-kak-sdelat-risunok-v-vorde.html
Границы word
Вы набираете текст и настает момент, когда вам необходимо начертить линию, разделяющую его, в документе. Как сделать подчеркивание в ворде без текста?
Один из способов: установите курсор в нужном месте, нажмите, не отпуская, клавишу shift и в это же время, нажмите тире. Тут уж вы сами сможете выбрать нужную вам длину черты. Это можно сделать это автоматическим методом, используя границы ворда.
Их можно применять в таблицах. Для этого, в необходимом месте расположите курсор. Далее нужно нажать на Границы (в панели форматирования). Здесь выбираем — Нижнюю границу.
Если нажать на верхнюю границу, то линия будет находиться под текстом. Также можно нажать на «Добавить горизонтальную линию», при этом образуется серая линия в горизонтальном положении.
Выбрав команду «Внешняя граница», мы создадим рамку, в которой можно набрать текст.
Если вам не нужна уже рамка — установите курсор внутрь ее и нажмите на «Удалить границы».
Как начертить линию в ворде под текстом
Работая в Word, каждый рано или поздно задается вопросом, как сделать подстрочную или надстрочную линию. Особенно часто это функция востребована при создании шаблонов для документов. Заметим, что способов существует множество, а рассмотрим мы самые удобные и популярные.
Линии под и над текстом в Word 2007
- Ставим курсор на место, где будет находиться предполагаемый текст с линией.
 На вкладке «Главная» находим раздел «Абзац» и подраздел «Нижняя граница», выбираем необходимый тип границы и вводим текст. На новую строчку переходим стрелками, а не «Enter».
На вкладке «Главная» находим раздел «Абзац» и подраздел «Нижняя граница», выбираем необходимый тип границы и вводим текст. На новую строчку переходим стрелками, а не «Enter». - Подстрочную линию можно создать, воспользовавшись кнопкой «Подчеркнутый» в разделе «Шрифты» на «Главной».
- Если линия нужна без текста, ставим курсор в необходимом месте и держим нажатыми кнопки «Shift» и «-» до тех пор, пока не будет произведена необходимая длина.
Делаем линии в Word 2003
- Ставим курсор в необходимое место. В меню «Формат» выбираем «Границы и заливка». Находим подходящую линию в типах, указываем ее верхнее или нижнее расположение. Подтверждаем «Ок». Линия будет принадлежать всему абзацу.
- Если необходима лишь часть строки – лучше использовать вставку таблицы (ее ячеек), в которой следует отметить невидимые и видимые линии.
Не злоупотребляйте линиями. Используйте их по мере необходимости.
Покоряйте Word и до новых встреч!
Microsoft Word является самым функциональным и вариативным текстовым редактором.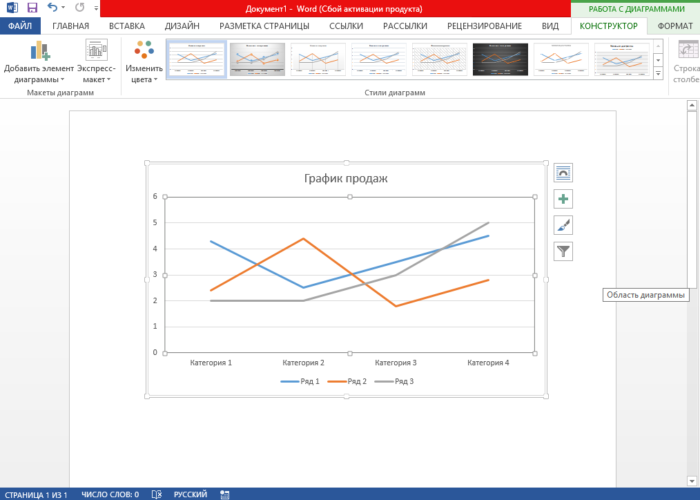 Одну и ту же задачу можно решить разными способами за счет большого набора инструментов. Сегодня мы поговорим о том, как в Ворде сделать линию, на которой можно писать текст. Инструкция подходит для версий Word 2003-2016. Отличия заключаются лишь в незначительных изменениях интерфейса и меню.
Одну и ту же задачу можно решить разными способами за счет большого набора инструментов. Сегодня мы поговорим о том, как в Ворде сделать линию, на которой можно писать текст. Инструкция подходит для версий Word 2003-2016. Отличия заключаются лишь в незначительных изменениях интерфейса и меню.
Подчеркивание строки
Начнем с самого очевидного варианта – это обычное подчеркивание текста. Вы можете сделать линию под словами как во время ввода текста, так и добавить ее к готовому документу. В первом случае нужно просто нажать на соответствующий знак на панели инструментов и начать ввод букв:
Во втором случае сначала выделите весь текст, а затем примените подчеркивание к нему. Есть еще один вариант применения данной функции. Он используется при составлении документов, обращений, заявлений и так далее. Например, вам нужно сделать шаблон для дальнейшего заполнения разными данными:
- Поставьте курсор для печати после названия строки, где должна начинаться линия.

- Включите функцию подчеркивания, как в предыдущем способе.
- Нажмите клавишу Tab несколько раз, пока не получите строку нужной длины.
- Поставьте курсор в начало строки и наберите текст. Также вы можете не заполнять строки в Word, а оставить их пустыми, если в дальнейшем данные будут вписывать от руки на бумаге.
Обратите внимание на то, что при вводе слов подчеркивание может смещаться в сторону. Вам нужно удалить лишние куски с помощью клавиши Delete .
Клавишей Tab вы создаете сразу большие отрезки. Чтобы увеличить линию на несколько пробелов, поставьте курсор в конце строки и воспользуйтесь комбинацией Ctrl + Shift + Пробел .
Применение подчеркивания к знакам табуляции
Сделать строку для написания текста сверху можно и через отображение всех знаков. Для этого сначала нажмите на соответствующий инструмент на верхней панели. В структуре документа появятся дополнительные символы. С помощью Tab сделайте несколько отступов слева.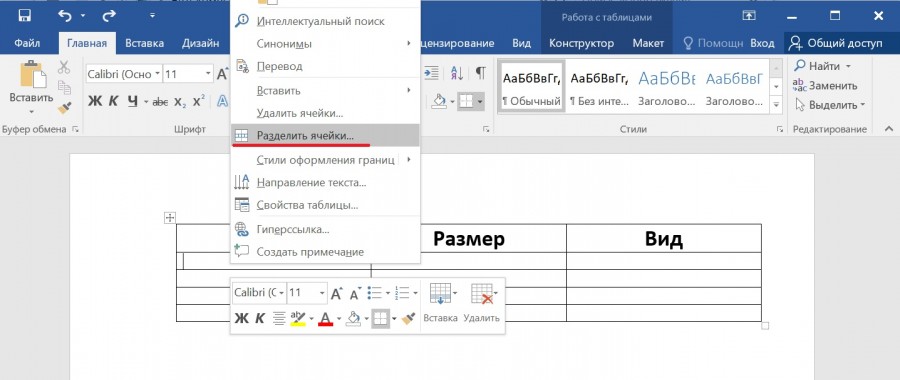 Вместо пустоты вы увидите знак табуляции – стрелка, направленная вправо. Выделите эти знаки и примените к ним подчеркивание кнопок на панели инструментов.
Вместо пустоты вы увидите знак табуляции – стрелка, направленная вправо. Выделите эти знаки и примените к ним подчеркивание кнопок на панели инструментов.
В текстовом документе линия выполняет различны функции. Декоративную, когда нужно придать тексту визуальное оформление. Разделительную, если нужно сделать текст более понятным для восприятия. как вставить линию в Word?
Как сделать непрерывную горизонтальную линию в word: 4 способа
Способы установки непрерывной линии отличаются в зависимости от того, какая версия Word установлена на компьютере.
Способ 1. Word 2003
Стандартная версия программы:
- Поставьте курсор в начале строки, на которой должна находиться линия.
Способ 2. Word 2007
Обновленный вариант программы:
- Установите курсор в начале строки с линией.
Для дальнейшей работы начните печатать текст.
Важно! Для печати текста с новой строки необходимо жать на клавиши стрелок вместо «Enter».

Способ 3. «Подчеркнутый» текст
Метод подходит только для создания линии под текстом:
- Найдите графу «Главная».
- Среди типов начертания текста выберите «Подчеркнутый».
Начните печатать текстовое сообщение.
Способ 4. Отдельная линия
Способ подходит для создания линии как декоративного элемента, отдельной от текста:
- Установите курсор в начале строчки.
- Нажмите символ «-» одновременно с клавишей «Shift».
Пунктирная полоса преобразуется в непрерывную автоматически.
Примечание! Такой способ доступен только в offline-версии программы пакета Office.
Процесс создания непрерывных линий в горизонтальной плоскости наглядно представлен в видео.
Видео — Горизонтальная линия в word: 4 способа
Как сделать горизонтальную и вертикальную линии?
Все варианты установки горизонтальной линии описаны в первом разделе статьи.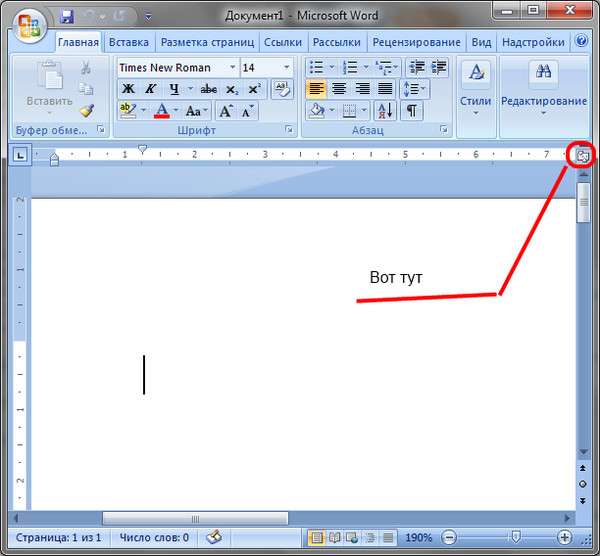
Чтобы установить вертикальную линию, используйте Способ №1 с некоторыми поправками:
- После выбора функции «Границы и заливка» обратите внимание на правую колонку «Образец».
- В левой части колонки найдите клавиши управления расположением полосы – горизонтальное или вертикальное – и нажмите на нужное.
Способ №2 также подходит для установки вертикальной полосы:
- После выбора графы «Абзац» обратите внимание на клавишу «Границы».
- Нажмите на стрелку справа от клавиши и выберите расположение границы – нижнее/верхнее или левое/правое.
Как сделать много подчеркнутых строк?
Для подчеркивания неограниченного количества строк в тексте подходит Способ №3 по установке полосы под текстом.
Чтобы сделать сразу несколько строк под или над текстом, воспользуйтесь Способом №4, но вместо символа «-» используйте «=» или «#».
Линия в Word с помощью рисования
С помощью этого метода непрерывная полоса может принимать любое направление: горизонтальное, вертикальное, диагональное.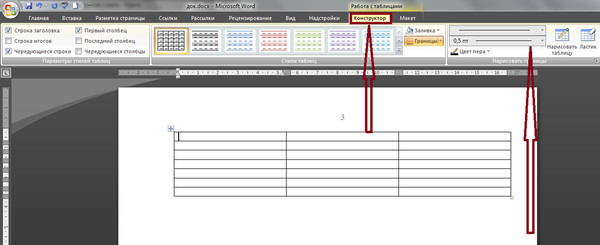
- Перейдите во вкладку «Вставка».
Таким образом можно нарисовать полосу любой длины. Ее форматирование не зависит от текста.
Как в Ворде сделать линию над которой можно писать?
Для создания данного типа черты необходимо воспользоваться инструментом «Горизонтальная линия».
- Установите курсор в начале строки.
Чтобы изменить длину, ширину или дизайн черты, необходимо кликнуть 2 раза по фигуре. Откроется окно с функциями и параметрами, применимыми для линии.
На заметку! Для изменения размеров линии необязательно вызывать окно с функциями. Достаточно 1 раз нажать на линию, чтобы визуально проявилось ее поле с границами. Нажмите на одну из границ и перетаскивайте влево/вправо для сокращения/удлинения.
Линию можно перетащить в любую другую часть текста. Для этого нужно 1 раз нажать на нее и переместить туда, где она нужна.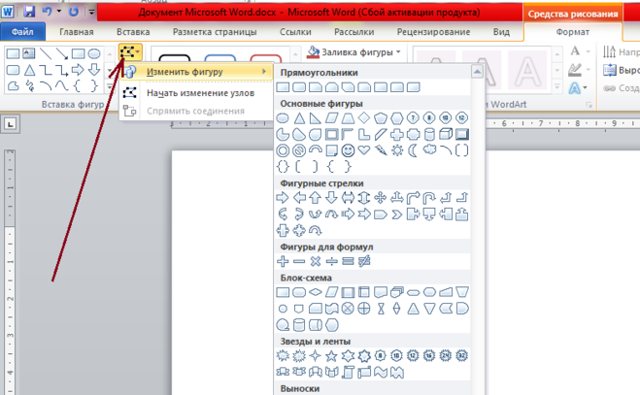 Линия не устанавливается поверх документа – после перемещения она автоматически настроится под текст.
Линия не устанавливается поверх документа – после перемещения она автоматически настроится под текст.
Как сделать линию таблицы?
Черта может быть не только элементом разделения или украшения текста. В таблице она служит обозначением границ ячеек. Для добавления границы:
- Щелкните на таблицу, а после – на маркер ее перемещения в левом вернем углу.
Продолжите работу с таблицей.
Как удалить линию?
Для удаления ненужной линии выполните следующие действия:
- Установите курсор в начале строки с линией.
Способ подходит также для удаления линии в программе Outlook. Вместо раздела «Абзац» нужные параметры находятся во вкладке «Формат текста».
Создание и редактирование линейной полосы напрямую зависит от функций, которые она должна выполнять: подчеркивание текста, его разделение или графическое оформление.
Видео — Как сделать линию в Ворде
Понравилась статья?
Сохраните, чтобы не потерять!
Как сделать линию в Word за 5 секунд?
Всем привет! В сегодняшнем нашем уроке я расскажу вам, как правильно сделать линию в Ворде. Мы научимся чертить прямые, кривые, горизонтальные, вертикальные, сплошные и пунктирные линии. Научимся изменять их вид, цвет, добавлять различные фильтры, тени, отражения и работать с текстом. Урок будет очень интересным, поэтому советую прочесть его от начала и до конца.
ВНИМАНИЕ! Если вам нужно просто подчеркнуть текст – то читаем эту инструкцию (переходим по ссылке).
Содержание
- ШАГ 1: Отрисовка
- ШАГ 2: Изменение и редактирование
- ШАГ 3: Работа с текстом и фигурами
- Видео
- Задать вопрос автору статьи
ШАГ 1: Отрисовка
Давайте посмотрим, как же в Microsoft Word можно нарисовать любую линию (без текста).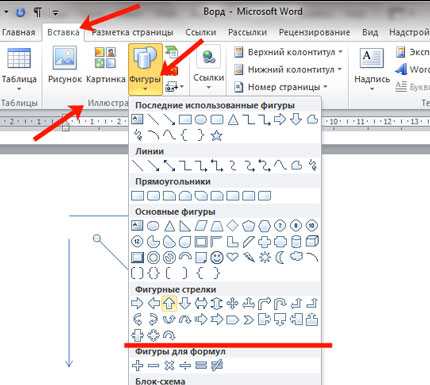 На самом деле программа обладает рядом интересных инструментов, которые помогут сделать ваш документ более информативным. Так что давайте приступим к знакомству с новыми функциями.
На самом деле программа обладает рядом интересных инструментов, которые помогут сделать ваш документ более информативным. Так что давайте приступим к знакомству с новыми функциями.
- Откройте уже созданный документ или создайте новый.
- Теперь в самом верху перейдите в основной раздел «Вставка» и найдите кнопку «Фигуры». Если вы не можете её найти, то помните, что она будет находиться в подразделе «Иллюстрации». Как только вы нажмете по кнопке, найдите линию, которую вы хотите нарисовать и нажмите по ней. Смотрите, тут есть как обычные линии, так и стрелки.
- Как только вы выбрали нужный вариант – на листе зажимаем левую кнопку мыши и тянем в сторону направления будущей черты. В конце еще раз нажимаем по левой кнопке.
- Линия будет нарисована.
Вы можете посмотреть, что фигура существует как отдельный объект и подчиняется правилам вставленной картинки – об этом мы поговорим чуть ниже.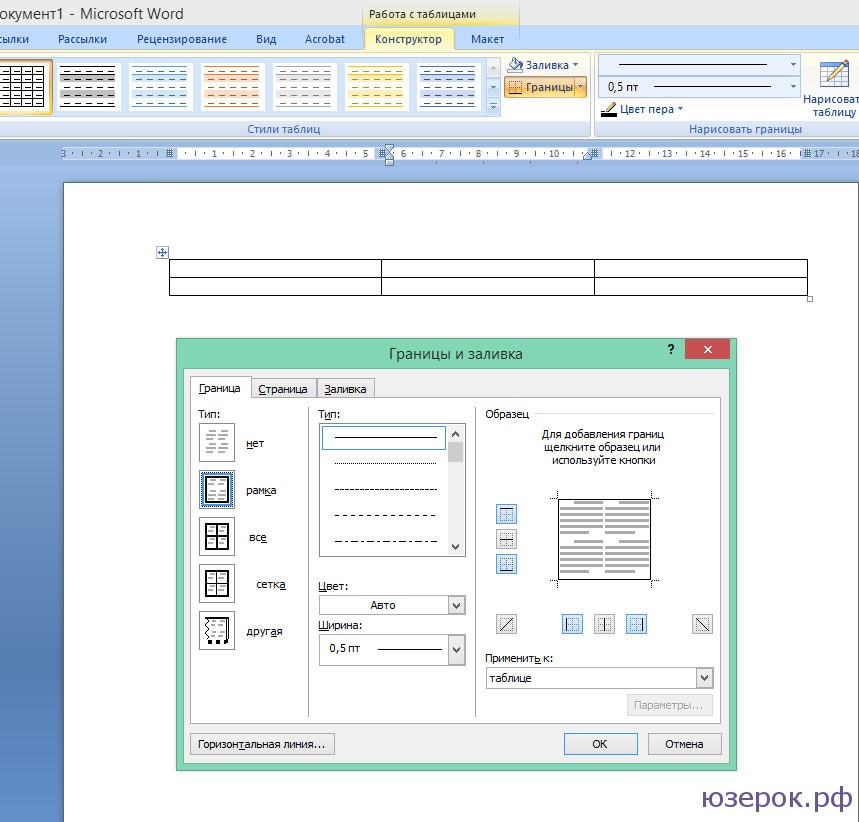 Также эту фигуру можно изменять и форматировать под свой вкус. Мы не будем разбирать все виды линий – они все работают примерно одинаково. Вы можете порисовать их в документе, чтобы понять, как они будут выглядеть. Давайте перейдем к следующему шагу.
Также эту фигуру можно изменять и форматировать под свой вкус. Мы не будем разбирать все виды линий – они все работают примерно одинаково. Вы можете порисовать их в документе, чтобы понять, как они будут выглядеть. Давайте перейдем к следующему шагу.
ШАГ 2: Изменение и редактирование
В этой главе мы поговорим, как можно форматировать линию, изменять цвет, жирность и т.д. Давайте для примера возьмем не прямую, а кривую и попробуем её нарисовать. Рисуется она немного по-другому – вам нужно постоянно выбирать направление движения черты. Чтобы закончить отрисовку, быстро нажмите два раза левой кнопкой мыши. Получилось неплохо.
Итак, начертить линию в ворде нам удалось. Теперь давайте попробуем её изменить. При выделении какого-то подобного объекта вверху появляется дополнительная вкладка «Формат» – где мы можем менять какие-то свойства выделенного объекта. Если вы эту вкладку не наблюдаете – выделите черту, которую мы нарисовали.
Давайте начнем с самого начала, а именно с подраздела «Вставка фигура». В первой области вы можете увидеть дополнительные фигуры, которые мы можем добавить к нашей линии. Но справа есть еще две интересные кнопки – давайте с ними познакомимся.
В первой области вы можете увидеть дополнительные фигуры, которые мы можем добавить к нашей линии. Но справа есть еще две интересные кнопки – давайте с ними познакомимся.
Значок с буквой «А» позволяет вставить прямоугольный блок с текстом для пояснения. Очень удобная штука, чтобы добавить информативности в ваш доклад, диплом или курсовую.
Есть также инструмент «Начать изменение узлов», который позволяет менять пропорции фигуры – давайте выберем его и попробуем изменить грани нашей кривой.
Далее просто выбираем грань и смещаем её по нужной оси. Можно также изменить направление черты.
В письмах вы постоянно задаете один и тот же вопрос: как сделать пунктирную линию в Ворде? Раскройте все «Стили фигур» и посмотрите в заготовки – там можно выбрать прерывистую или полужирную линию. Можно даже изменить черту и добавить стрелки.
Очень интересная функция – «Заливка фигуры». Если линия позволяет, то можно залить её каким-то цветом. Или даже загрузить картинку, фотографию или любое другое изображение. Можно использовать градиент.
Или даже загрузить картинку, фотографию или любое другое изображение. Можно использовать градиент.
Посмотрите, как круто выглядят уже загруженные текстуры. Каждая заливка имеет дополнительные настройки.
Если вам нужно изменить характер черты, то выбираем «Контур фигуры». Здесь можно поменять цвет начертания, толщину, даже добавить штрихи разного рода, от прерывистых до точек.
Эффекты фигуры – позволяют добавить отражение, тень, подсветку, задать рельеф или даже выполнить поворот. Но если вы начертили обычную прямую или кривую линию в Ворде, то некоторые эффекты работать не будут. Например, тоже отражение работает только с законченными фигурами – типа квадрата, круга, треугольника, звездочки и т.д.
ШАГ 3: Работа с текстом и фигурами
Сделать и провести линию или полоску нам удалось. И мы даже научились изменять некоторые параметры этой фигуры. Но что делать, если нам нужно её поместить в текст. Вы можете столкнуться с проблемой, когда фигура будет просто находиться поверх текста. Давайте для начала научимся перемещать блок с фигурой. Для этого выделите объект, а потом зажмите левую кнопку мыши и перетащите сам блок в любое место.
Давайте для начала научимся перемещать блок с фигурой. Для этого выделите объект, а потом зажмите левую кнопку мыши и перетащите сам блок в любое место.
Вы можете изменять размер, сжимать или растягивать сам блок с фигурой – если зажмете любую из граней, и начнете тянуть в любую из сторон. Вы увидите, как блок деформируется и изменяется на глазах. Чтобы текст обтекал фигуру, в подразделе «Упорядочение» нажмите по кнопке «Приложение» и выберите любой из нужных вариантов.
То же самое можно сделать при нажатии по кнопке «Обтекание текстом». Но в чем разница? В первом случае вы работаете со свойством объекта. А во втором со свойством текста, который данные объект будет обтекать. В визуальном плане это несильно видно, но вот с точки зрения программы разница есть.
ПРИМЕЧАНИЕ! Таким же образом можно сделать линию под текстом в Ворде, но я все же рекомендую пользоваться стандартным подчеркиванием – просто выделяем текст и жмем одновременно по кнопкам Ctrl + U.
Рядом есть еще несколько кнопок, которые позволяют переместить фигуру вперед или назад – это нужно в том случае, если у вас очень много фигур. С ними стоит работать как со слоями. Правее можно назначить точный размер в сантиметрах.
На этом все, дорогие читатели портала WiFiGiD.RU. В этом интересном уроке мы с вами научились многим вещам, и надеюсь он был для вас полезен. Напомню, что вы всегда можете задать свои дополнительные вопросы в комментариях.
Видео
Добавление линий и стрелок в Pages на Mac
Можно создать прямую или кривую линию, а затем настроить ее, изменив ширину (толщину) или цвет либо добавив различные конечные точки (например, стрелку, кружок или квадратик). Соедините два объекта линией, и они останутся соединенными даже при перемещении.
Соедините два объекта линией, и они останутся соединенными даже при перемещении.
Добавление и редактирование линии
Выполните одно из описанных ниже действий.
Нажмите в панели инструментов, затем в категории «Основные» нажмите линию. Можно выбрать прямую линию с конечными точками или без них либо линию с точками редактирования для создания кривой линии.
На странице нажмите на линию, чтобы выбрать ее.
Чтобы изменить форму или расположение линии, выполните любое из следующих действий.
Перемещение линии. Нажмите в любой точке линии, затем перетяните ее в нужное место.
Изменение длины или угла поворота линии. Перетяните белые квадраты на концах линии.
Настройка кривизны изогнутой линии. Перетяните зеленую точку в середине линии.
Чтобы изменить внешний вид линии, в боковой панели «Формат» нажмите вкладку «Стиль», затем выполните любое из следующих действий.

Быстрое изменение внешнего вида линии. Нажмите один из готовых стилей линии вверху боковой панели.
Изменение типа линии. Нажмите всплывающее меню над элементом «Концы линии» и выберите требуемый вариант.
Изменение цвета линии. Нажмите цветовой круг, чтобы открыть окно «Цвета» и выбрать любой цвет, либо нажмите область цвета рядом с цветовым кругом, чтобы выбрать цвет, подходящий к шаблону.
Настройка толщины линии. Нажимайте стрелки в поле справа от элементов управления цветом.
Добавление стрелки, точки или другой фигуры на конце линии. Нажмите одно из всплывающих меню «Концы линии», затем выберите фигуру, чтобы поместить ее на левом или правом конце линии.
Добавление тени. Нажмите всплывающее меню «Тень», затем нажмите один из эффектов тени.
Добавление отражения. Установите флажок «Отражение».
Настройка прозрачности линии.
 Перетяните бегунок «Непрозрачность».
Перетяните бегунок «Непрозрачность».
Если не получается удалить линию на странице, возможно, она была добавлена как абзацная линия между строками текста. Сведения об удалении таких линий см. в разделе Добавление границ и линий.
Редактирование изгибов линии и углов
Можно отредактировать кривую линию, добавив прямоугольные углы или изгибы линии. Во время редактирования можно быстро изменить углы на изгибы и наоборот.
Нажмите линию, чтобы выбрать ее. Затем в боковой панели «Формат» перейдите на вкладку «Расстановка».
Нажмите кнопку «Кривая» или «Углом» в разделе «Соединение» в боковой панели.
Если эти кнопки не отображаются, убедитесь, что выбрана линия, между конечными точками которой лежит точка редактирования.
Чтобы изменить положение углов или кривой, перетяните зеленую точку.
Соединение двух объектов в линию
Можно соединить два объекта соединительной линией: кривой, прямой или поворачивающей под прямым углом.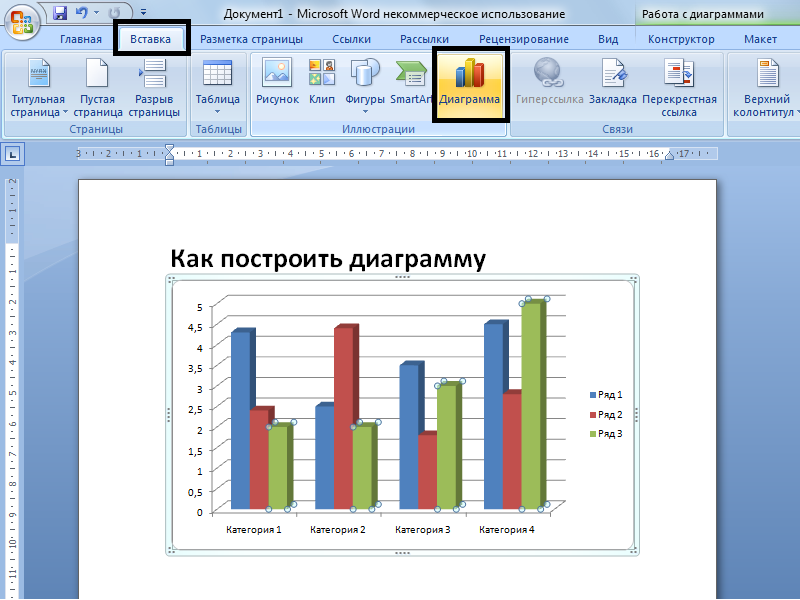 При перемещении одного или нескольких соединенных объектов они остаются соединенными линией. Это особенно удобно при создании блок-схемы.
При перемещении одного или нескольких соединенных объектов они остаются соединенными линией. Это особенно удобно при создании блок-схемы.
Перед выполнением этой задачи добавьте несколько объектов на страницу, которую нужно соединить.
Нажмите в панели инструментов.
В категории «Основные» нажмите кривую линию, чтобы добавить ее на страницу (позже можно заменить ее на прямую соединительную линию или соединительную линию с прямыми углами).
Перетяните одну конечную точку линии и привяжите ее к объекту, затем перетяните другую конечную точку и привяжите ее к другому объекту.
Если не удается привязать линию к объекту, задайте для объекта параметр «Оставить на странице» (на вкладке «Расстановка» в панели справа).
Выполните одно из следующих действий.
Замена кривой линии на прямую соединительную линию или соединительную линию с прямыми углами. Нажмите линию, чтобы ее выбрать, затем откройте боковую панель «Формат» , перейдите на вкладку «Расстановка», затем нажмите «Прямая» или «Угол».

Изменение расстояния между конечными точками линии и объектами. Нажмите линию, чтобы ее выбрать, затем измените начальное и конечное значения сдвига в разделе «Соединение» в боковой панели.
Чтобы изменить положение углов или кривой линии, перетяните зеленую точку (для ее отображения может понадобиться сделать линию длиннее).
Можно изменить внешний вид соединительной линии, изменив ее толщину, цвет, стиль линии и конечные точки, а также добавив эффекты, такие как тень и отражение.
Для одновременной работы с несколькими линиями нажимайте их, удерживая клавишу Shift.
Изменив внешний вид линии, Вы можете сохранить эту линию как собственный стиль объекта.
См. такжеИспользование стилей объектов в Pages на MacРазмещение и выравнивание объектов в Pages на Mac
Нарисуйте линию в MS Word: 5 простых способов
Если вы хотите добавить горизонтальную линию внутри документа Word, вы можете сделать это с помощью инструментов форматирования. А вот вставить вертикальную линию немного сложнее. Вы должны вставить линию как фигуру. Word позволяет настраивать цвет, форму, стиль, угол, толщину и выравнивание линии. Вы также можете добавлять визуальные эффекты, такие как трехмерные стили, контуры и тени.
А вот вставить вертикальную линию немного сложнее. Вы должны вставить линию как фигуру. Word позволяет настраивать цвет, форму, стиль, угол, толщину и выравнивание линии. Вы также можете добавлять визуальные эффекты, такие как трехмерные стили, контуры и тени.
В этом уроке вы узнаете о различных способах рисования линии внутри документа Word.
Способ 1: Использование меню «Фигуры»Самый простой способ нарисовать линию внутри документа Word — нарисовать ее. Вы можете сделать это с помощью меню Shapes. В этом меню есть несколько параметров, таких как линии со стрелками на одном или обоих концах. Вы также можете настроить внешний вид и цвет линии после ее рисования.
Выполните следующие действия:
- Откройте Ms Word, дважды щелкните документ Word, который вы хотите отредактировать, или дважды щелкните значок Word Значок приложения и нажмите Пустой документ , чтобы открыть новый документ.

- Теперь поместите курсор туда, куда вы хотите вставить строку, и нажмите Вставить
- Щелкните стрелку раскрывающегося списка Фигуры в группе В Иллюстрации .
- Затем выберите форму линии из группы линий
- Внутри документа щелкните фигуру и перетащите ее через область, в которой вы хотите разместить линию.
Создание вертикальной линии
- Поместите курсор в то место, где должна начинаться линия. Затем перетащите его в область, где вы хотите, чтобы линия заканчивалась.
Примечание: I Если вы нажмете клавишу Shift и перетащите мышь во время рисования линии, вы можете легко получить абсолютную горизонтальную или вертикальную ориентацию.
Изменить стиль линии
- Вы можете изменить стиль линии, для этого выберите линию, а затем щелкните вкладку Формат (Формат формы для некоторых версий).
- На этой вкладке Формат вы можете изменить цвет, стиль или применить эффекты к линии.
Еще один простой способ вставить линию в документ Word — использовать уже имеющийся инструмент «Горизонтальная линия». Давайте посмотрим, как вы можете его использовать.
Чтобы вставить линию, выполните следующие действия. Инструмент «Горизонтальная линия»:
- Поместите курсор в текстовый документ, где вы хотите провести линию, и нажмите Вкладка «Главная»
Примечание.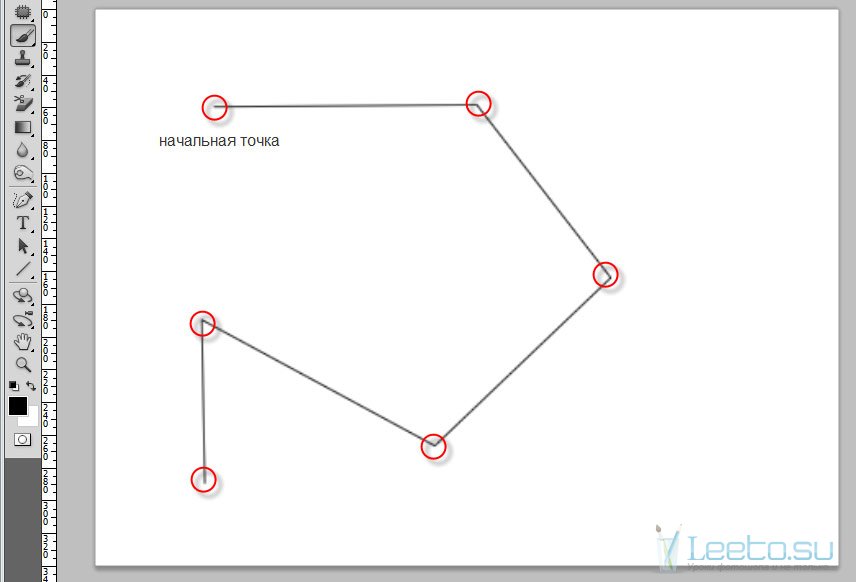 При открытии нового или существующего документа Word по умолчанию выбирается вкладка «Главная».
При открытии нового или существующего документа Word по умолчанию выбирается вкладка «Главная».
- Теперь перейдите в группу «Абзац», щелкните раскрывающийся список «Граница» и выберите «Горизонтальная линия».
- В документ Word будет вставлена горизонтальная линия.
Чтобы изменить стиль (внешний вид) горизонтальной линии, дважды щелкните по линии
Появится диалоговое окно «Формат горизонтальной линии», в котором можно изменить ширину , высота, цвет и выравнивание линии.
Метод 3: Вставьте строку выше или ниже заголовкаЛинии обычно используются в Word для украшения заголовка или подзаголовка. Он украшает текст и делает его привлекательным, а также помогает разделить документ на разделы.
Пожалуйста, следуйте инструкциям ниже
- Сначала поместите курсор на заголовок (куда вы хотите добавить строку) и нажмите на вкладку «Главная».

- Теперь перейдите в группу «Абзац», щелкните раскрывающийся список «Граница» и выберите «Нижняя граница», чтобы добавить строку под заголовком, или «Верхняя граница», чтобы добавить строку над заголовком.
Еще один простой способ создать линию в Word — нажать клавишу дефиса 3 раза и нажать клавишу Enter. Это автоматически создаст прямую линию. Вы также можете заменить дефис символом подчеркивания или символом равенства. Это даст вам более толстые линии и двойные линии соответственно. Знаки решетки можно использовать для рисования тройных линий с толстыми центрами.
Вы можете использовать символ звездочки, чтобы создать пунктирную линию, или использовать тильду, чтобы нарисовать несколько волнистых линий.
Использование дефисов (—)- Просто введите три дефиса и нажмите Enter на клавиатуре.

- Просто введите три символа подчеркивания и нажмите Enter на клавиатуре, чтобы сделать линию толще.
Примечание: Нажмите Shift + Дефис, чтобы ввести подчеркивание
Использование знака равенства (===)- Просто введите три знака EqualTo и нажмите Enter на клавиатуре для двойной строки.
- Просто введите три знака решетки и нажмите Enter, чтобы создать тройную линию с толстым центром
- Просто введите три знака звездочки и нажмите Enter, чтобы создать ломаную или пунктирную линию.
- Просто введите три тильды и нажмите Enter, чтобы создать волнистую линию
Все описанные выше способы просты и удобны для вставки нужных строк в документ Word.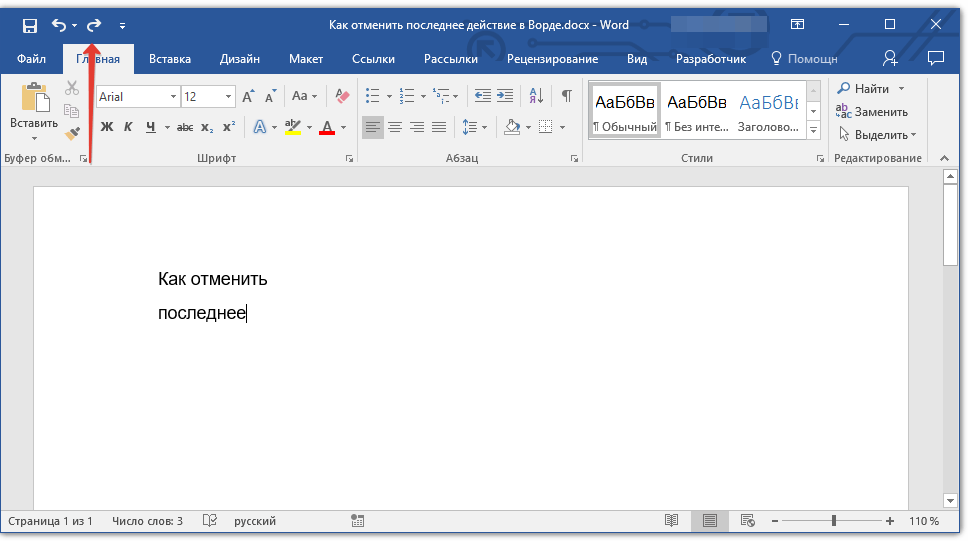 Изменение стилей, цветов и выравнивания также легко выполняется с помощью встроенных в Word инструментов форматирования строк. Итак, продолжайте и немного поэкспериментируйте с этими методами, пока не найдете тот, который подходит вам лучше всего.
Изменение стилей, цветов и выравнивания также легко выполняется с помощью встроенных в Word инструментов форматирования строк. Итак, продолжайте и немного поэкспериментируйте с этими методами, пока не найдете тот, который подходит вам лучше всего.
Как вставить вертикальную или горизонтальную линию в Word и Word Online
Содержание
- 1 Как использовать автоформат для вставки линии в Word
- 2 Как использовать инструмент «Горизонтальная линия» для рисования линии в Word
- 3 Как вставить горизонтальную или вертикальную линию в Word
- 4 Как нарисовать линию в Word с помощью инструмента «Фигуры»
- 5 Как сделать вертикальную линию в Word и разделить текст на столбцы
- 6 Вставить вертикальную линию в Word Использование вкладки панели
- 7 Как вставить горизонтальную линию в Word Online
- 8 Дополнительно: Как рисовать в Word
- 9 Дополнительно: Как добавить границу страницы в Microsoft Word
Вертикальные и горизонтальные линии имеют множество применений в документе. Они могут помочь разделить контент, привлечь внимание к определенному месту или просто придать визуальный оттенок. В этом руководстве мы собираемся показать вам, как вставить строку в Word, используя различные методы, которые часто имеют немного разные результаты.
Они могут помочь разделить контент, привлечь внимание к определенному месту или просто придать визуальный оттенок. В этом руководстве мы собираемся показать вам, как вставить строку в Word, используя различные методы, которые часто имеют немного разные результаты.
Вертикальные и горизонтальные линии в Word полезны
Например, вы можете добавлять линии в документ Word, используя символы на клавиатуре, инструмент таблицы, границы, фигуры, инструменты рисования или вкладки.
Как правило, вы обнаружите, что сделать вертикальную линию в Word сложнее, чем горизонтальную, но все же это вполне возможно. Вы даже можете сделать так, чтобы вертикальная линия автоматически разделяла ваш текст на две колонки, что полезно, если вы делаете газету или листовку.
Мы покажем вам это и многое другое ниже:
Как использовать автоформат для вставки линии в Word
Один из самых простых способов вставить горизонтальную линию в Word — воспользоваться преимуществами символов на клавиатуре и в Word.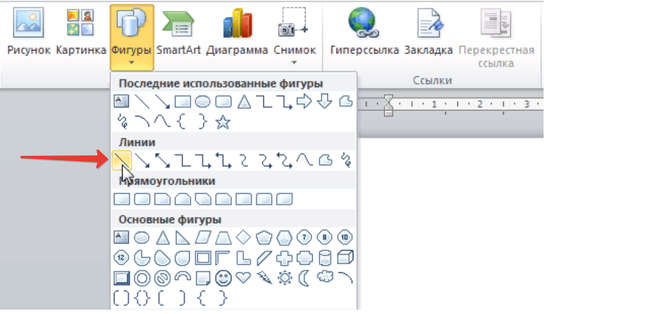 Возможности автоформата. Программное обеспечение автоматически преобразует определенные символы в непрерывную строку, когда вы соединяете их вместе:
Возможности автоформата. Программное обеспечение автоматически преобразует определенные символы в непрерывную строку, когда вы соединяете их вместе:
- Введите три символа дефиса, знака равенства, звездочки, подчеркивания, тильды или решетки и нажмите Enter
Word автоматически нарисует линию на вашей странице, остановив поля. Вы можете удалить линию в любое время, настроив раздел «Границы» на вкладке «Главная».
Как использовать инструмент горизонтальной линии для рисования линии в Word
Он спрятан, но в Microsoft Word есть специальный инструмент горизонтальной линии, который можно использовать для быстрого добавления горизонтальной линии в документ. Вот где его найти:
- Откройте ленту «Главная» и нажмите «Абзац > Значок границы > Горизонтальная линия» 9.0009
- Горизонтальная линия появится там, где вы навели курсор
- Дважды щелкните линию, чтобы настроить ее ширину, толщину и цвет, затем нажмите «ОК»
- 0 9 Вставка горизонтальной или вертикальной линии в Word
Один из методов, которые мы показали до сих пор для создания горизонтальных линий в Word, косвенно использовал функцию границы.
 Однако, если мы используем инструмент границы напрямую, мы также можем вставить вертикальную линию в Word. Вот как:
Однако, если мы используем инструмент границы напрямую, мы также можем вставить вертикальную линию в Word. Вот как:- Для горизонтальных линий: поместите курсор и вставьте нижнюю границу
Поместив курсор в то место, где вы хотите провести линию поперек страницы, откройте вкладку «Главная» на ленте, щелкните значок границы, затем нажмите «Нижняя граница» .
- Линия появится везде, где вы поместите курсор
- Для вертикальных линий: вставьте левую или правую границу . Имейте в виду, что это может быть не более 31 пикселя от края вашей страницы. Если вы хотите, чтобы он был дальше или в центре, используйте вместо этого один из способов ниже.
Выберите текст, откройте вкладку «Главная» на ленте, затем нажмите значок границы, а затем «Левая граница» и/или «Правая граница» .
- Вертикальная линия будет следовать за вашим текстом вниз по странице.
 и ширину вертикальной линии, затем нажмите «ОК»
и ширину вертикальной линии, затем нажмите «ОК» Вы также можете нажать кнопку «Опции» , чтобы изменить расстояние между границами.
- Проверьте, как стиль выглядит в вашем документе
Как нарисовать линию в Word с помощью инструмента «Фигуры»
Если вам нужна полная свобода выбора места добавления линий в документ Word, вам поможет инструмент «Фигуры». Это позволит вам рисовать в любом месте документа и даже иметь опции, позволяющие сдвигать текст, чтобы освободить для него место. Это вы бы использовали это:
- Откройте вкладку «Вставка» на ленте и нажмите «Фигуры > Линии > Линия». вкладка «Формат фигуры» с выбранной линией
Вы также можете нажать значок рядом с линией, чтобы изменить способ взаимодействия текста с вашей фигурой.
- Щелкните правой кнопкой мыши строку и нажмите «Форматировать фигуру…», чтобы открыть дополнительные параметры
- Измените параметры форматирования строки по своему вкусу
Строка будет мгновенно обновляться на вашей странице по мере внесения изменений.

Как сделать вертикальную линию в Word и разделить текст на столбцы
Если вы создаете газету или листовку, может быть удобно разделить текст на несколько столбцов с вертикальной линией между ними. С помощью нескольких щелчков мыши это вполне возможно сделать в Word.
- Выделите текст, откройте вкладку «Макет», затем нажмите «Столбцы > Два».
- Установите флажок «Линия между» и нажмите «ОК».0011
Таблетки для бара — это не просто способ упростить покупку алкоголя. В Microsoft Word они действуют как линия, которую вы можете разместить в любой точке линейки. Однако они очень сильно спрятаны, поэтому вы захотите узнать, как их использовать:
- Выберите свой абзац, откройте вкладку «Главная» и нажмите значок «Настройки абзаца» в « Раздел «Абзац» на ленте
- Нажмите кнопку «Вкладки…» в левом нижнем углу всплывающего окна «Абзац»
- Установите позицию табуляции, отметьте «Панель» в разделе «Выравнивание» и нажмите «Установить > ОК».

Позиция табуляции определяет положение, в котором Word поместит вертикальную линию на странице . Вы можете установить здесь отрицательные значения, чтобы поместить линию за пределы полей страницы.
Проверьте линейку вашего документа, чтобы получить точные измерения.
- Word добавит в документ вертикальную линию
- Удалите линию, открыв настройки абзаца и нажав кнопку «Очистить» в разделе «Вкладки»
Как вставить горизонтальную линию в Word Online по сравнению с настольным приложением, но вы все равно можете вставить горизонтальную линию, проявив немного творчества. Нам нравится использовать функции таблицы и рисования:
- Откройте вкладку «Вставка» на ленте и нажмите «Таблица > Таблица 1×1»
- Нажмите раскрывающийся список рядом с разделом «Стили таблиц» на ленте
- Выберите первый вариант в разделе «Список таблиц» для вашей линии
- ИЛИ: Нажмите кнопку «Рисование» на вкладке «Вставка»
- Нажмите кнопку «Фигуры» в окне предварительного просмотра чертежа и выберите инструмент «Линия»
- Нажмите и перетащите, чтобы создать линию
- При необходимости отрегулируйте линию с помощью маркеров на краях
- параметры стиля для вашей линии
- Нажмите «Сохранить и закрыть»
- Теперь ваша горизонтальная линия появится в вашем документе
Дополнительно: Как рисовать в Word
Если вы хотите пойти дальше, чем просто основные линии, следуйте нашему руководству по рисованию в Microsoft Word.
 Он проведет вас через добавление различных предустановленных форм и рисование от руки.
Он проведет вас через добавление различных предустановленных форм и рисование от руки.Дополнительно: как добавить границу страницы в Microsoft Word
Если вы хотите добавить горизонтальные и вертикальные линии по всему периметру вашего документа, ознакомьтесь с нашей статьей о том, как вместо этого добавить направляющую границы страницы. Он доставит вас туда, куда вам нужно, за несколько коротких минут.
Реклама
Как нарисовать линию подписи в Word для ваших цифровых документов
Наша подпись представляет нашу личность и выражает наше юридическое согласие в деловых и личных сделках. По мере того, как многие транзакции переходят в онлайн, становится все более и более распространенным явлением подписывать цифровые документы или создавать электронную электронную подпись в Интернете.
Однако, где один знак является чрезвычайно важным. Например, если поставить подпись в неправильном месте документа, он может стать недействительным.
 Лучше всего указать, где кто-то должен подписать, используя строку подписи. Создать его просто с помощью Microsoft Word.
Лучше всего указать, где кто-то должен подписать, используя строку подписи. Создать его просто с помощью Microsoft Word.Три простых способа рисования линии подписи в Word
Организация подписания документа несколькими людьми может занять много времени, поскольку цифровые подписи должны иметь действительный цифровой сертификат, выданный сертифицированным центром (CA). Если у некоторых подписантов этого нет, они могут использовать MS Office для цифровой подписи документа или вручную через строку подписи в Word. Эта функция делает Word одним из самых универсальных способов подписи документов. Эти три метода помогут вам добавить строку подписи в Microsoft Word.
1. Добавление отформатированной строки подписи
Первый способ является самым простым способом создания строки подписи в Word и предоставляет широкие возможности для настройки строки в соответствии с вашими потребностями или потребностями ваших подписавших. Вы сможете отрегулировать длину линии и разместить ее в любом месте документа.

Чтобы вставить строку подписи в Word, выполните следующие простые действия:
- Откройте документ Word. Поместите курсор мыши в документ.
- Перейдите на вкладку «Вставка».
- Нажмите «Добавить строку подписи» под лентой текстовой группы. Выберите строку подписи Microsoft Office.
- Появится диалоговое окно. Введите имя подписавшего в первой строке, затем напишите его должность во второй строке.
- Нажмите «ОК». Строка подписи с указанной вами информацией появится там, где вы поместили курсор.
Если вам нужна только пустая строка для подписи, оставьте текстовое поле для имени и заголовка пустым. Если вы заполните эту информацию, печатный текст под строкой будет включать имя подписавшего и должность. Строка также будет включать большой X, который указывает, где подписывающий должен поставить свою подпись.
Если ваш документ представляет собой файл Word, а у других подписантов нет доступа к приложениям для подписи или Adobe Acrobat, вы можете легко распечатать файл и попросить людей подписать документ, используя печатную версию.
 Печать файла для подписи также удобна, когда вам нужно, чтобы несколько человек одновременно поставили свою рукописную подпись, например, в присутствии нотариуса.
Печать файла для подписи также удобна, когда вам нужно, чтобы несколько человек одновременно поставили свою рукописную подпись, например, в присутствии нотариуса.Если цифровые подписи работают для всех, вы по-прежнему можете использовать такие приложения, как Signaturely, для документов Microsoft Word, просто загрузив файл в приложение, и подписавшие вставят свою электронную подпись в пустую строку подписи.
2. Вставьте горизонтальную линию
Вы также можете добавить линию подписи в Word с помощью инструмента горизонтальной линии. Этот метод позволяет позже добавить свою подпись в Word, будь то электронная подпись или рукописная. Вот как это сделать:
- Откройте документ Word. Щелкните курсором мыши в том месте, где вы хотите разместить строку подписи.
- Перейдите на вкладку «Главная».
- В группе «Абзац» щелкните стрелку в углу значка границ.
- Когда параметры откроются, выберите «Горизонтальная линия».
- Он появится в документе в виде длинной строки.

- Дважды щелкните линию, и появится диалоговое окно. Вы можете настроить длину, расположение и цвет линии.
- Нажмите OK для подтверждения.
Этот метод также может работать, когда для вашего документа требуется мокрая подпись или когда ваши подписавшие не имеют доступа или плохо разбираются в приложениях для подписи, таких как Signaturely или Adobe Acrobat Reader.
3. Создание строки автоформатирования
Третий способ создания строки подписи — использование функции автоформатирования в Word. Как следует из названия, эта функция позволяет вам контролировать форматирование вашего документа.
Эта функция обеспечивает ярлык для создания горизонтальной линии в Word с помощью одного символа на клавиатуре три раза. Как и в предыдущих методах, подписывающая сторона добавляет свою электронную или собственноручную подпись позже. Вот как использовать функцию автоформата для создания строки подписи:
- Откройте документ Word и поместите курсор в то место, где вы хотите поместить строку подписи.

- Введите символы для создания необходимой линии. Нажмите ENTER на клавиатуре. Вот удобная шпаргалка для создания различных типов линий:
- Обычная одиночная линия: три дефиса –––
- Жирная одиночная линия: три символа подчеркивания ___
- Пунктирная линия: три звездочки ***
- Волнистая линия: три тильды ~~~
- Простая двойная строка: три знака равенства ===
- Тройная строка с толстой серединой: три хэштега ###
Если вы не можете найти дефис на клавиатуре, используйте сочетание клавиш: CTRL +-, чтобы легко создать дефис.
Вы также можете несколько раз нажать символ подчеркивания, чтобы создать линию произвольной длины. Это создаст длинную горизонтальную линию в вашем документе. Введите «Подпись» под своей строкой, чтобы указать, что это строка подписи.
4. Использование фигур
Вы также можете добавить строку подписи в Word с помощью фигур. Вот как это сделать:
- Откройте документ Word, перейдите на вкладку «Вставка» и щелкните значок «Фигуры».

- Выберите первую строку в меню окна под группой линий.
- Курсор мыши примет вид креста.
- Щелкните документ, в котором вы хотите разместить линию.
- Нажмите левую кнопку мыши вместе с Shift, чтобы начать исходную точку линии.
- Перетащите мышь, одновременно удерживая клавишу Shift и щелкнув левой кнопкой мыши. Отпустите, когда вы достигли желаемой длины.
- Вы можете изменить цвет линии в разделе «Стили фигур» на панели инструментов.
- Поскольку ваша строка является изображением, щелчок правой кнопкой мыши по ней откроет окно, позволяющее добавлять такие функции, как «обтекание текстом» и «перемещение по странице». Выберите «переместить вместе со страницей», чтобы линия корректировалась при редактировании или изменении документа.
5. Используйте Quick Parts
Другой вариант — использовать Quick Parts. Галерея Quick Parts позволяет пользователям создавать и повторно использовать содержимое, включая автотекст, поля подписи и свойства документа.
 Все эти части называются строительными блоками и могут хранить текст и изображения. Здесь вы можете создать блок подписи для ваших файлов. Выполните следующие шаги:
Все эти части называются строительными блоками и могут хранить текст и изображения. Здесь вы можете создать блок подписи для ваших файлов. Выполните следующие шаги:- Откройте документ Word. Перейдите на вкладку «Вставка» и перейдите в «Галерея быстрых деталей» в правой части панели инструментов.
- Щелкните органайзер стандартных блоков Quick Parts, чтобы создать блок подписи, который будет отображаться в автотексте.
- Выберите Автотекст, чтобы включить текстовое поле, добавляющее блок подписи в файл. Или выберите «Свойства документа», чтобы вставить в документ имена, даты и адреса электронной почты, комментарии или данные. Позже вы можете изменить эти свойства, чтобы включить вашу автоматическую подпись в файлы Word.
Как вставить подпись в Word
Как видите, добавить строку подписи в Microsoft Word очень просто. Но это только первый шаг к цифровой подписи документа. Затем вы можете вставить подпись в Word, используя один из двух простых способов.

1. Подпишите и отсканируйте
Этот метод позволяет сохранить изображение вашей подписи и подписать без печати документа. Однако вам необходимо убедиться, что цифровая подпись сертифицирована сертифицированным центром (CA). Вот шаги для этого метода:
- Поставьте свою подпись на чистом чистом листе бумаги.
- Используйте сканер для сканирования подписи в виде изображения и сохранения ее в формате PNG.
- Откройте документ в Word.
- Перейдите на вкладку «Вставка» и нажмите «Изображения». Выберите файл изображения вашей подписи и поместите его в строку подписи. Нажмите Enter, чтобы вставить свою подпись.
Этот файл изображения вашей подписи может быть использован для подписи всех ваших документов.
2. Использование программного обеспечения для электронной подписи
Вы также можете использовать приложение для подписи, чтобы добавить электронную подпись к своим документам Word. Вот как разместить свою подпись в документах Word через Signaturely:
- Откройте свою учетную запись Signaturely.
 Если у вас его нет, создайте бесплатно.
Если у вас его нет, создайте бесплатно. - Оказавшись на главной странице, нажмите «Подписать» в меню слева и выберите количество подписантов.
- Подготовьте документ. Введите название документа и информацию. Щелкните Загрузить файл.
- Выберите файл и загрузите его в Signaturely.
- Нажмите кнопку «Заполнить и подписать».
- Когда документ находится в разделе «Подготовка к подписанию», выберите «Подписать», чтобы создать поля для подписи.
- Создать подпись. Если вы еще не создали его, диалоговое окно предложит вам создать его.
- Вставьте свою подпись.
- Отправьте документ.
Вы также можете использовать Signaturely для бесплатного создания электронной формы вашей подписи в виде изображения. Выполните следующие действия при входе в Signaturely:
- Нажмите «Нарисовать свою подпись».
- Используйте цифровое перо, стилус, мышь или сенсорный экран, чтобы нарисовать свою подпись на ноутбуке, ПК или другом устройстве.

- Измените стиль и толщину подписи по своему усмотрению.
- Если вы довольны своей подписью, загрузите образ.
- Откройте документ Word.
- Выберите вкладку «Вставка» в Word. Перейдите к «Изображения». Выберите изображение подписи, которое вы создали в Signaturely. Нажмите Enter, чтобы вставить его.
Вы также можете ввести свою подпись с помощью Signaturely. Вот шаги:
- Выберите «Введите свою подпись».
- Введите свое имя или инициалы.
- Выберите один из вариантов шрифта или стиля.
- После этого сохраните файл и загрузите свою подпись в виде изображения.
Затем вы можете вставить подпись в файл Word, щелкнув «Изображения» и выбрав файл. После этого ваша электронная подпись будет доступна для использования.
Signaturely дает пользователям возможность добавлять свои электронные подписи к любому документу — будь то документ PDF или документ Word. Кроме того, созданные пользователями электронные подписи можно использовать в документах, открытых на любом устройстве Android.
 Наконец, Signaturely бесплатен! Пользователи могут использовать приложение для своих личных и юридических документов без каких-либо сборов.
Наконец, Signaturely бесплатен! Пользователи могут использовать приложение для своих личных и юридических документов без каких-либо сборов.Часто задаваемые вопросы о рисовании линии подписи в Word
Ниже приведены ответы на распространенные вопросы о подписях и подписании документов Word.
Как нарисовать линию подписи?
Есть три простых способа нарисовать линию подписи в Word. Вы можете использовать горизонтальный инструмент, функцию автоформата или создать отформатированную строку подписи.
Кроме того, вы также можете перейти на панель инструментов Word, нажать «Вставить» и выбрать «Строка подписи». При вводе набора из трех символов, таких как тильда, дефис или хэштег, перед нажатием клавиши ВВОД также создаются строки различных типов, которые могут служить строкой подписи.
Почему в моем слове нет строки для подписи?
Иногда бывает сложно найти функцию «Строка подписи» в Word. Чтобы найти функцию, перейдите на вкладку «Вставка» и нажмите «Строка подписи».
 Если строка по-прежнему не видна, попробуйте щелкнуть значок подписи в разделе «Текст» справа. Щелкните угловую стрелку и выберите строку подписи Microsoft Office.
Если строка по-прежнему не видна, попробуйте щелкнуть значок подписи в разделе «Текст» справа. Щелкните угловую стрелку и выберите строку подписи Microsoft Office.Как создать заполняемую подпись в Word?
Создавайте заполняемые подписи в Word, используя метод строки подписи. С помощью этого метода вы можете открыть диалоговое окно, в котором можно указать подписавшего, его должность и область, в которой он должен подписать. Word также позволяет пользователям вставлять много заполняемых пустых строк подписи для нескольких подписантов. Подписанты могут использовать свою цифровую или рукописную подпись.
Такое приложение, как Signaturely, также позволяет заполнять подписи в документах Word. Signaturely даже отправит документ всем получателям на подпись и отследит ход документа.
Что следует помнить о рисовании линии подписи в Word
Многие люди привыкли использовать Microsoft Office Word для работы, учебы и личных документов. Однако в Word есть функции, которые многие люди до сих пор не изучили, например, вставка строки подписи в Word.
 Если вам нужны документы Word, подписанные с помощью электронной подписи в Word, не забудьте учитывать уровни комфорта всех подписантов с технологиями и их доступными инструментами. Кроме того, вы всегда можете использовать такое приложение, как Signaturely, чтобы сделать подписание документов Word еще проще.
Если вам нужны документы Word, подписанные с помощью электронной подписи в Word, не забудьте учитывать уровни комфорта всех подписантов с технологиями и их доступными инструментами. Кроме того, вы всегда можете использовать такое приложение, как Signaturely, чтобы сделать подписание документов Word еще проще.Как вставить горизонтальную линию в Word
Если вы работаете над своим резюме, деловым документом или чем-то еще в Word, вам может понадобиться узнать, как вставить горизонтальную линию, чтобы украсить вашу работу.
В этой статье мы покажем вам самый быстрый и простой способ добавить идеальные горизонтальные линии в ваши документы Word. Кроме того, в нашем разделе часто задаваемых вопросов рассказывается, как добиться горизонтальных линий в WordPress, а также ответы на наиболее часто задаваемые вопросы.
Как вставить горизонтальную линию в Word?
Самый быстрый способ вставить горизонтальную линию в Word — использовать «Автоформат». Для этого необходимо ввести определенные символы три раза, а затем нажать «Ввод», чтобы превратить символы в горизонтальную линию:
Примечание .
 Функции автоформата недоступны в Office Offline.
Функции автоформата недоступны в Office Offline.- Откройте документ и поместите курсор туда, где должна быть линия.
- Введите три из следующих символов:
- Дефисы — (для простой одной строки).
- Подчеркивание___ (для простой двойной строки).
- Строка будет вставлена на всю ширину страницы.
Или используйте инструмент «Горизонтальная линия»:
- Выберите место для добавления линии.
- Убедитесь, что выбран вариант «Дом».
- В разделе «Абзац» выберите раскрывающееся меню «Границы» и выберите «Горизонтальная линия».
- Чтобы изменить дизайн линии, дважды щелкните по ней.
- В диалоговом окне «Формат горизонтальной линии» можно изменить выравнивание, цвет, ширину и высоту линии.
Или, чтобы нарисовать горизонтальную линию:
- Выберите вкладку «Вставка», затем «Фигуры».
- В разделе «Линии» выберите нужный стиль.

- В документе выберите место вставки строки.
- Чтобы нарисовать линию, удерживайте и перетащите курсор, отпустив его в конце.
Как вставить горизонтальную линию в Word на Mac?
Самый быстрый способ вставить горизонтальную линию с помощью Word на вашем Mac — это «Автоформат». Он работает, вводя определенные символы три раза, а затем нажимая «Enter», чтобы преобразовать символы в горизонтальную линию:
Примечание . Функции автоформатирования недоступны в Office Offline.
- Откройте документ и поместите курсор туда, где должна быть линия.
- Введите три из следующих символов:
- Дефисы — (для простой одной строки).
- Underlines___ (для простой двойной линии).
- Строка будет вставлена на всю ширину страницы.
Или используйте инструмент «Горизонтальная линия»:
- Выберите место для добавления линии.

- Убедитесь, что выбран вариант «Дом».
- В разделе «Абзац» выберите раскрывающееся меню «Границы» и выберите «Горизонтальная линия».
- Чтобы изменить дизайн линии, дважды щелкните по ней.
- В диалоговом окне «Формат горизонтальной линии» можно изменить выравнивание, цвет, ширину и высоту линии.
Или, чтобы нарисовать горизонтальную линию:
- Выберите вкладку «Вставка», затем «Фигуры».
- В разделе «Линии» выберите нужный стиль.
- В документе выберите место для добавления строки.
- Чтобы нарисовать линию, удерживайте и перетащите курсор, отпустив его в конце.
Как вставить горизонтальную линию в Word в Windows?
Самый быстрый способ вставить горизонтальную линию с помощью Word в Windows — использовать «Автоформат». Для этого необходимо ввести определенные символы три раза, а затем нажать «Ввод», чтобы превратить символы в горизонтальную линию:
Примечание .
 Функции автоформата недоступны в Office Offline.
Функции автоформата недоступны в Office Offline.- Откройте документ и поместите курсор туда, где должна быть линия.
- Введите три из следующих символов:
- Дефисы — (для простой одной строки).
- Underlines___ (для простой двойной линии).
- Строка будет вставлена на всю ширину страницы.
Или используйте инструмент «Горизонтальная линия»:
- Выберите место для добавления линии.
- Убедитесь, что выбран вариант «Дом».
- В разделе «Абзац» выберите раскрывающееся меню «Границы» и выберите «Горизонтальная линия».
- Чтобы изменить дизайн линии, дважды щелкните по ней.
- В диалоговом окне «Формат горизонтальной линии» можно изменить выравнивание, цвет, ширину и высоту линии.
Или, чтобы нарисовать горизонтальную линию:
- Выберите вкладку «Вставка», затем «Фигуры».
- В разделе «Линии» выберите нужный стиль.

- В документе выберите место для добавления строки.
- Чтобы нарисовать линию, удерживайте и перетащите курсор, отпустив его в конце.
Как вставить горизонтальную линию в Word Online?
Вот два варианта вставки горизонтальной линии в онлайн-документ Word:
Используйте инструмент «Горизонтальная линия»:
- Выберите область для добавления линии.
- Убедитесь, что выбран вариант «Дом».
- В разделе «Абзац» выберите раскрывающееся меню «Границы» и выберите «Горизонтальная линия».
- Чтобы изменить дизайн линии, дважды щелкните по ней.
- В диалоговом окне «Формат горизонтальной линии» можно изменить выравнивание, цвет, ширину и высоту линии.
Нарисуйте горизонтальную линию:
- Откройте документ.
- Выберите вкладку «Вставка», затем «Фигуры».
- В разделе «Линии» выберите нужный стиль.

- В документе выберите место для добавления строки.
- Чтобы нарисовать линию, удерживайте и перетащите курсор, отпустив его в конце.
Дополнительные часто задаваемые вопросы
Как напечатать горизонтальную линию?
Чтобы нарисовать горизонтальную линию в Word:
1. Откройте документ.
2. Выберите вкладку «Вставка», затем «Фигуры».
3. В разделе «Линии» выберите нужный стиль.
4. Выберите в документе место для добавления строки.
5. Чтобы нарисовать линию, удерживайте и перетащите курсор, отпустив его в конце.
Или добавить линию от руки:
6. Удерживать «Shift» + клавиша подчеркивания; отпустите, как только вы получите необходимую длину.
Как вставить вертикальную и горизонтальную линии в Word?
Ниже описаны два способа вставки вертикальной линии в Word:
Нарисовать вертикальную линию
1. В документе выберите вкладку «Вставка».

2. Выберите значок «Фигуры», затем выберите форму линии .
3. В том месте, где должна начинаться линия, нажмите и удерживайте кнопку мыши.
4. Перетащите мышь туда, где должна заканчиваться линия, затем отпустите кнопку мыши.
Создание нескольких строк с помощью таблиц
1. В главном меню выберите «Вставить», затем «Таблица…»
2. В поле «Количество столбцов» введите необходимое количество вертикальных линий.
3. В поле «Количество строк» введите «1».
4. Таблица будет вставлена.
5. Затем в раскрывающемся меню «Границы» в разделе «Дизайн таблицы» снимите флажок «Внешние границы», оставив установленным флажок «Внутренние вертикальные границы».
Как вставить несколько горизонтальных линий в Word?
Если вы хотите добавить несколько горизонтальных линий в Word для добавления текста, используйте линии границ:
1.
 Откройте документ, в который вы хотите добавить горизонтальные линии.
Откройте документ, в который вы хотите добавить горизонтальные линии.2. На стандартной панели инструментов нажмите кнопку «Формат» > «Границы и заливка».
3. Выберите вкладку «Граница».
4. В разделе «Стиль» выберите ширину и цвет линии.
5. В документе щелкните в том месте, где вы хотите добавить строку.
6. Чтобы вставить линии разных цветов и стилей, выберите «Горизонтальная линия».
7. Чтобы расположить линию на определенном расстоянии от текста, выберите «Параметры» в окне «Границы и заливка».
Чтобы написать несколько горизонтальных строк после печати, используйте строки с вкладками:
1. Выберите «Вид» > «Линейка».
2. На стандартной панели инструментов установите флажок «Линейка».
3. В главном меню Word выберите «Формат», затем «Вкладки…».
4. В «Окне вкладок» выберите «Очистить все вкладки».
5. В окне «Остановка табуляции» установите табуляцию, где должно заканчиваться правое поле, например.
 6,0 дюймов.
6,0 дюймов.6. В разделе «Выравнивание» выберите «Вправо».
7. В «Выноске» выберите один из перечисленных номеров для прямой линии.
8. Нажмите «ОК», затем продолжайте нажимать клавишу «Tab», чтобы вставить прямую линию.
9. Скопируйте и вставьте строки или продолжайте нажимать клавишу Tab, пока не получите нужное количество строк.
Как вставить горизонтальную линию в WordPress?
Вот три способа вставить горизонтальную линию в сообщение блога в WordPress:
Использование редактора блоков
1. Войдите в WordPress и получите доступ к новому/существующему сообщению для работы.
2. Чтобы добавить новый блок на место строки, нажмите значок «+».
3. В разделе «Элементы макета» выберите «Блок-разделитель».
4. Добавьте горизонтальную линию в область содержимого.
Использование классического редактора
1. Войдите в WordPress и получите доступ к новой/существующей записи для работы.

2. Над редактором сообщений, если на панели инструментов вы видите только один ряд кнопок, выберите значок переключения справа, чтобы получить доступ к ряду с опцией горизонтальной линии.
3. Выберите область, куда должна пройти линия, затем нажмите кнопку «Горизонтальная линия».
Используйте разделитель горизонтальной линии с HTML
· Просто добавьте тег
к содержимому сообщения в том месте, где должна быть вставлена строка.Разработка сложных документов Word с использованием горизонтальных линий
Word поддерживает различные способы вставки линий в ваши документы для разделения разделов, для более аккуратного макета, а также для того, чтобы сделать их визуально привлекательными и уникальными.
Какой метод вы использовали для вставки горизонтальных или вертикальных линий? Достиг ли он того вида, который вы хотели? Мы хотели бы услышать, как получился ваш документ, сообщите нам об этом в разделе комментариев ниже.

Как рисовать в Microsoft Word в 2020 году
Иногда одними словами и цифрами не выразить себя.
Иногда нужно выразить себя через искусство . К счастью, Microsoft Word распознает эту потребность и дает пользователям возможность рисовать в документе.
Если вам нужен новый способ продемонстрировать свои идеи, попробуйте рисовать! Это просто, добавляет изюминку вашему документу и может быть более эффективным способом выразить свои мысли.
- На вкладке «Вставка» нажмите кнопку «Фигуры» и в раскрывающемся меню выберите «Наброски»
- Нажмите и удерживайте кнопку мыши, чтобы нарисовать нужную форму
- Отпустите кнопку мыши, когда закончите рисовать
- Перейдите на вкладку «Формат формы», чтобы отредактировать фигуру
Для всех моих визуальных учеников в доме, следите за тем, как я шаг за шагом прохожу процесс рисования. Я также привожу некоторые советы и рекомендации по форматированию и редактированию.

Совет : Узнайте, как найти и заменить в Word! 1. Нажмите кнопку «Фигуры» и выберите «Наброски»
.Откройте документ Microsoft Word. Это может быть пустой документ или он может быть заполнен сочинением — вы можете рисовать поверх слов, если хотите.
Перейдите на вкладку «Вставка». Оттуда выберите «Фигуры». Появится раскрывающееся меню. В параметрах «Линии» выберите самую последнюю кнопку. Это похоже на каракули и метко названо «Каракули».
2. Удерживая нажатой кнопку мыши, нарисуйте
Нажмите и удерживайте кнопку мыши, чтобы рисовать. По общему признанию, это не самая интуитивная вещь в мире, и ваши рисунки, вероятно, не будут выглядеть так, как на бумаге. Ничего страшного, у вас, —, есть возможность настроить и отредактировать свой рисунок позже, а также настроить цвет линий, ширину, цвет заливки и многое другое.
Вот странная фигура, которую я нарисовал (не спрашивайте, что это такое):
3.
 Отпустите мышь
Отпустите мышьКак только вы отпустите кнопку мыши, рисование будет завершено. Вы больше не сможете продолжать рисовать, как если бы это были ручка и бумага.
Если вы отпустили мышь слишком рано, вы можете удалить фигуру и начать заново. Если вы хотите добавить еще одну фигуру в дополнение к той, которую вы только что нарисовали, нажмите кнопку «Нарисовать» и повторите процесс рисования еще раз.
Если у вас есть основная идея рисунка, но это не совсем то, что вы хотели, вы можете немного изменить линии. Дважды щелкните рисунок. Нажмите на маленькую кнопку «Редактировать фигуру» в верхнем левом углу. Затем выберите «Редактировать точки».
Куча, как вы уже догадались, точек появится на вашем чертеже. Перетаскивание точки наружу, внутрь или в сторону эффективно перетаскивает линию рисунка вместе с ней. Когда вы щелкнете по точке, рисунок изменится соответствующим образом.
4. Отредактируйте свой рисунок
Дважды щелкните свой рисунок.
 В баннере меню появится новая вкладка под названием «Формат формы». Теперь вы можете изменить размер фигуры, перетаскивая углы рамки вокруг нее. Вы можете использовать кнопку «Заливка фигуры», чтобы добавить цвет внутри вашей фигуры.
В баннере меню появится новая вкладка под названием «Формат формы». Теперь вы можете изменить размер фигуры, перетаскивая углы рамки вокруг нее. Вы можете использовать кнопку «Заливка фигуры», чтобы добавить цвет внутри вашей фигуры.Вы можете изменить цвет контура, нажав кнопку карандаша, расположенную рядом с кнопкой «Заливка фигуры». Вы также можете выбрать «Без контура», если хотите.
Еще один способ выделить свой рисунок — добавить к нему текст. Щелкните значок «Нарисовать текстовое поле», расположенный рядом с кнопкой «Фигуры».
Перетащите указатель мыши туда, где вы хотите разместить текстовое поле внутри фигуры. Вы можете поэкспериментировать со всеми параметрами редактирования текста и при желании добавить отступы.
Чтобы разблокировать дополнительных параметров редактирования, выберите «Панель форматирования» справа. Это откроет боковую панель, где вы сможете редактировать тип линии контура, играть с цветовыми эффектами для цвета заливки и многое другое!
После того, как вы превратили свою форму в конечный продукт, которым вы довольны, нажмите «Сохранить как».
 Теперь вы готовы поделиться своим творчеством со всем миром!
Теперь вы готовы поделиться своим творчеством со всем миром!Что еще нужно знать о рисовании в Word
Вам будет очень сложно рисовать прямые линии в Word. Это просто из-за невозможности точного перетаскивания мыши. Если это вас бесконечно расстраивает, есть обходные пути.
Как нарисовать линию в Word
Если вы хотите получить очень прямую линию, возможно, инструмент «Наброски» вам не подходит. Вернитесь в раскрывающееся меню «Фигуры» на вкладке «Вставка» и просмотрите различные доступные вам варианты линий. Выберите то, что лучше всего подходит для вашего видения, и вперед!
Вы также заметите, что Word предлагает на выбор множество готовых фигур. Если вы изо всех сил пытаетесь нарисовать звезду, которая не выглядит как грустное пятно, попробуйте выбрать заранее созданную форму звезды. Вы все еще можете играть с раскраской, размером, линиями и многим другим.
СОВЕТ: Если вы твердо намерены рисовать от руки, но Word не работает для вас, попробуйте рисовать в Microsoft Paint.
 Вы всегда можете вставить это изображение в Word позже.
Вы всегда можете вставить это изображение в Word позже.Хотите проверить свое мастерство другими способами? Узнайте, как сделать брошюру в Word.
Холли Хант
Холли — менеджер отдела контент-маркетинга. Заядлая читательница и писательница, Холли окончила Университет Миссури по двум специальностям: журналистика и английский язык. Она твердо верит в силу контента и постоянно ищет способы привлечь и доставить удовольствие читателям.
Как рисовать линии, границы и блоки в Word 2013
Вот линия. Там очередь. Везде строчка-линия. Среди множества функций Word 2013 дает вам возможность играть с линиями, границами и прямоугольниками. Существуют различные способы применения к тексту линий, границ и рамок.
Как поставить строку над заголовком
Обычно линии в Word используются для применения линии к заголовку в документе. Это форма оформления текста; плюс, это помогает разбить документ.
 Вот как это делается:
Вот как это делается:Поместите указатель вставки в заголовок или абзац.
Из командной кнопки «Границы» выберите команду «Верхняя граница».
Если вы хотите изменить толщину, цвет или стиль границы, вызовите диалоговое окно «Границы и заливка». Используйте меню «Цвет» и «Ширина», чтобы применить цвет и толщину.
Как вставить текст или абзацы в рамки
Чтобы вставить рамку вокруг любого набора слов или абзацев, вызовите диалоговое окно «Границы и затенение» и выберите стиль рамки в столбце «Настройка»: «Коробка», «Тень» или «3-D». Нажмите «ОК».
Сначала выберите текст, а затем выберите «Текст» в раскрывающемся списке «Применить к» в диалоговом окне «Границы и заливка».
Другой способ разместить рамку вокруг фрагмента текста — использовать текстовое поле. В отличие от форматирования текста, текстовое поле — это графический элемент, который вы можете вставить в документ.
Как упаковать заголовок
Когда-нибудь, когда вам поручат создать информационный бюллетень организации, вы сможете удивить всех своих друзей и других, которые были достаточно умны, чтобы избежать этой задачи, придумав причудливый заголовок, похожий на заголовок бюллетеня.
 Это выглядит сложным и таким, но это не более чем искусное применение границ.
Это выглядит сложным и таким, но это не более чем искусное применение границ.Ключ к созданию такого заголовка заключается в том, чтобы сначала ввести весь текст, а затем использовать диалоговое окно «Границы и заливка», чтобы добавить различные стили границ над и под абзацами.
Создание правил
Обычный прием в дизайне страниц — нанесение строки над или под текстом. Строка представляет собой правило , , и она помогает разбить текст, выделить определенный абзац или создать цитату блока , выноску , цитату или . Вот как:
Щелкните мышью, чтобы поместить указатель вставки в заданный абзац текста.
Вызов диалогового окна «Границы и затенение».
При необходимости выберите стиль, толщину и цвет линии.
Нажмите верхнюю кнопку.
Кнопка «Верх» находится в правой части диалогового окна «Границы и заливка» в области предварительного просмотра.

Нажмите нижнюю кнопку.
Нажмите OK.
Вы также можете отрегулировать поля абзаца внутрь, чтобы текст больше выделялся на странице.
Если вы нажмете Enter, чтобы закончить абзац, вы перенесете форматирование границы с указателем вставки на следующий абзац.
Как нарисовать жирную толстую линию
Иногда вам нужна одна из этих толстых толстых линий, чтобы разбить текст. Выберите команду «Горизонтальная линия» в меню «Граница». Word вставляет тонкий чернильный штрих слева направо.
В отличие от рамки, горизонтальная линия не прикрепляется к абзацу, поэтому она не повторяется для каждого нового введенного абзаца.
Чтобы отрегулировать горизонтальную линию, щелкните мышью, чтобы выбрать ее. Вокруг выбранного изображения появляются шесть «ручек». Вы можете перетаскивать эти маркеры с помощью мыши, чтобы установить ширину или толщину линии.
Если дважды щелкнуть горизонтальную линию, откроется диалоговое окно «Формат горизонтальной линии», в котором можно выполнить дополнительные настройки и добавить цвет.

Чтобы удалить горизонтальную линию, щелкните один раз, чтобы выделить ее, а затем нажмите клавишу Delete или Backspace.
Как разместить рамку вокруг страницы текста
По сравнению с рамкой вокруг абзаца, вы можете подумать, что разместить рамку вокруг страницы текста было бы проще. Неправильный! Попробуйте выполнить следующие действия:
Поместите указатель вставки на страницу, которую вы хотите обрамить.
Вызов диалогового окна «Границы и затенение».
Перейдите на вкладку «Граница страницы».
Выберите желаемую границу: используйте предустановленное поле или выберите стиль, цвет и ширину линии.
Вы можете выбрать необычный художественный узор из раскрывающегося списка «Искусство».
В раскрывающемся списке «Применить к» выберите, какие страницы вы хотите обрамить.
Вы можете выбрать Весь документ, чтобы разместить границы на каждой странице.
 Чтобы выбрать первую страницу, выберите пункт «Этот раздел — только первая страница». Другие параметры позволяют выбирать другие страницы и группы, как показано в раскрывающемся списке.
Чтобы выбрать первую страницу, выберите пункт «Этот раздел — только первая страница». Другие параметры позволяют выбирать другие страницы и группы, как показано в раскрывающемся списке.А теперь секрет:
Нажмите кнопку «Параметры».
Появится диалоговое окно «Параметры границы и заливки».
В раскрывающемся списке Измерить из выберите параметр Текст.
Параметр «Край страницы» не работает с большинством принтеров. Текст делает.
Нажмите OK.
Нажмите кнопку «ОК», чтобы закрыть диалоговое окно «Границы и заливка».
Чтобы добавить больше «воздуха» между текстом и границей, используйте диалоговое окно «Параметры заливки границы» и увеличьте значения в области поля.
Чтобы удалить границу страницы, выберите «Нет» в разделе «Настройки» на шаге 4, а затем нажмите «ОК».
Как убрать границы
Когда вы форматируете абзац перед вводом его содержимого, обратите внимание, что границы прилипают к абзацу, как выброшенная жевательная резинка под вашим ботинком.

- Для горизонтальных линий: поместите курсор и вставьте нижнюю границу
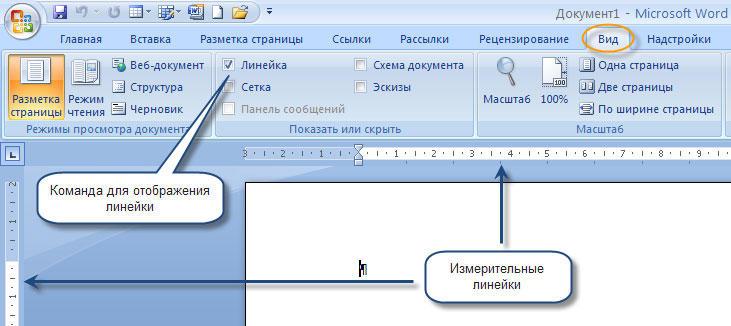

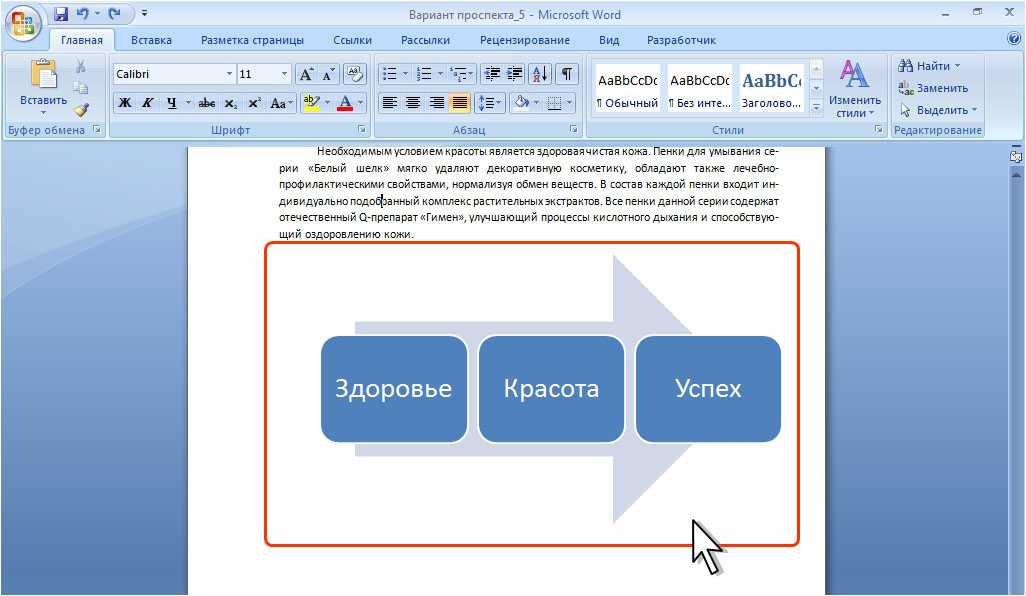
 1
Как сделать линию подчёркивания в тексте?
1
Как сделать линию подчёркивания в тексте? 7
Ка сделать линию в ворде (word) 2003, 2007, 2010 и 2013?
7
Ка сделать линию в ворде (word) 2003, 2007, 2010 и 2013?


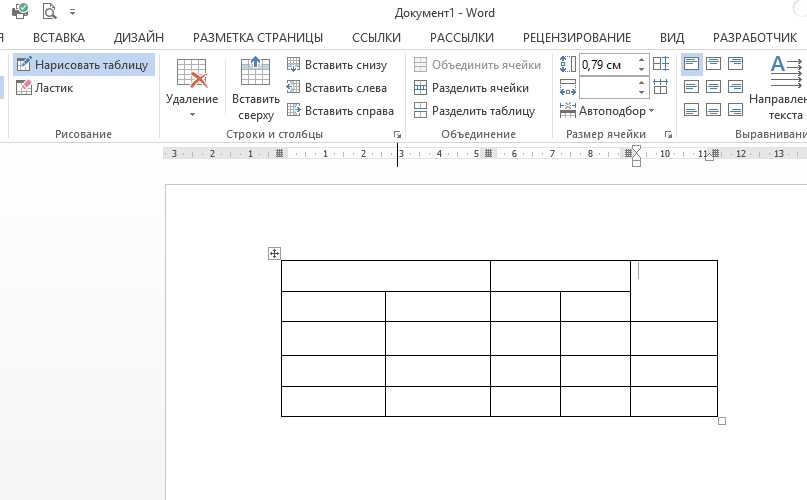
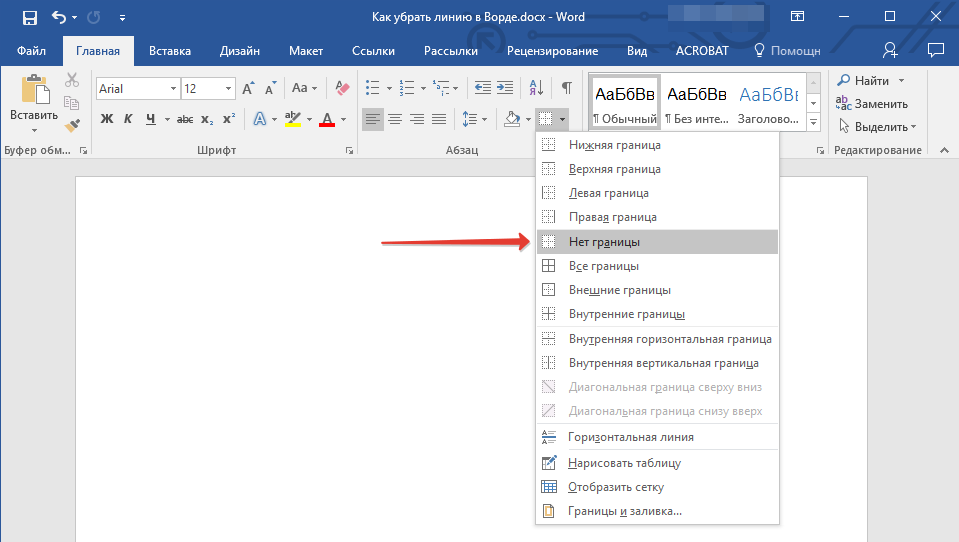
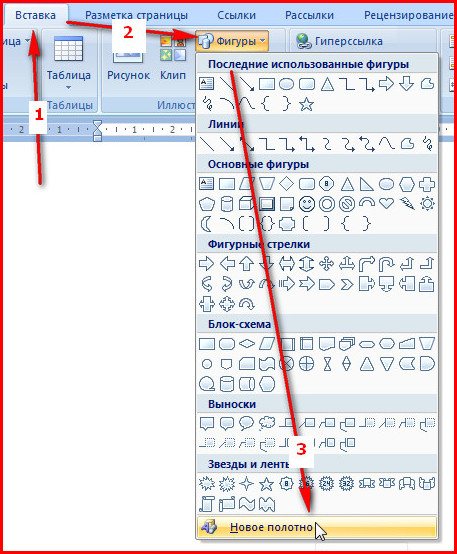
 п.)
п.)
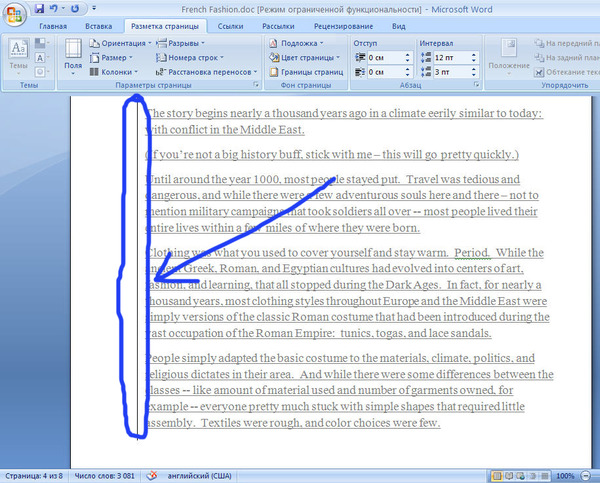 На вкладке «Главная» находим раздел «Абзац» и подраздел «Нижняя граница», выбираем необходимый тип границы и вводим текст. На новую строчку переходим стрелками, а не «Enter».
На вкладке «Главная» находим раздел «Абзац» и подраздел «Нижняя граница», выбираем необходимый тип границы и вводим текст. На новую строчку переходим стрелками, а не «Enter».
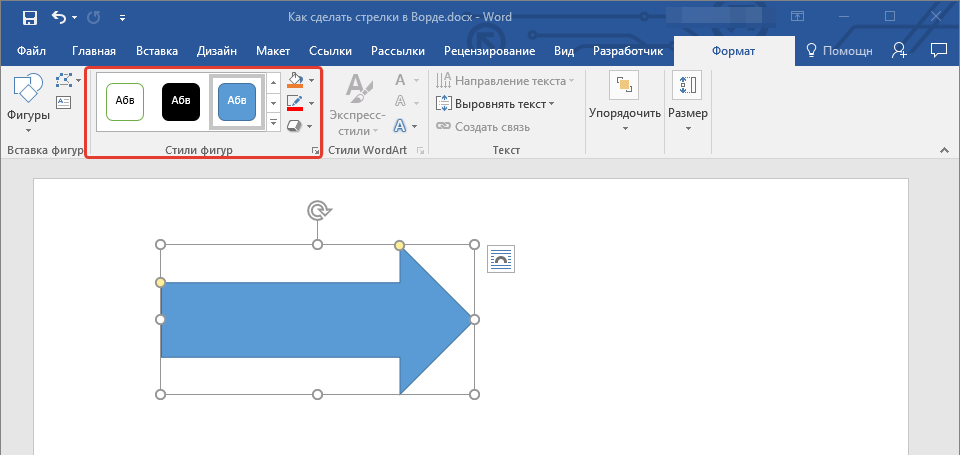

 Перетяните бегунок «Непрозрачность».
Перетяните бегунок «Непрозрачность».

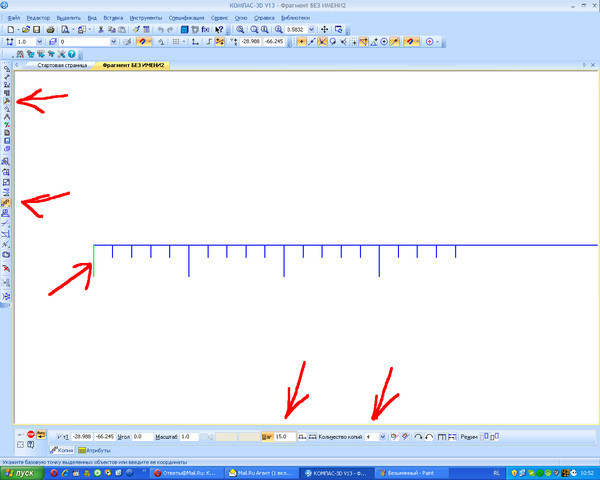

 Однако, если мы используем инструмент границы напрямую, мы также можем вставить вертикальную линию в Word. Вот как:
Однако, если мы используем инструмент границы напрямую, мы также можем вставить вертикальную линию в Word. Вот как: и ширину вертикальной линии, затем нажмите «ОК»
и ширину вертикальной линии, затем нажмите «ОК» 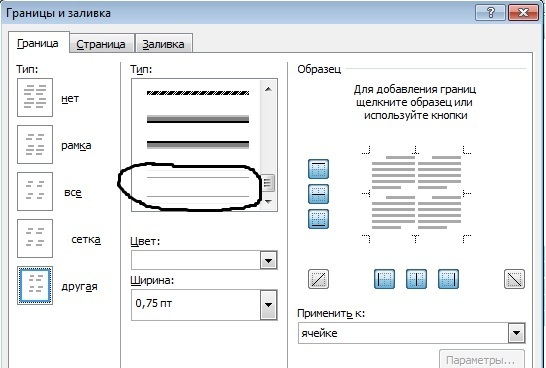
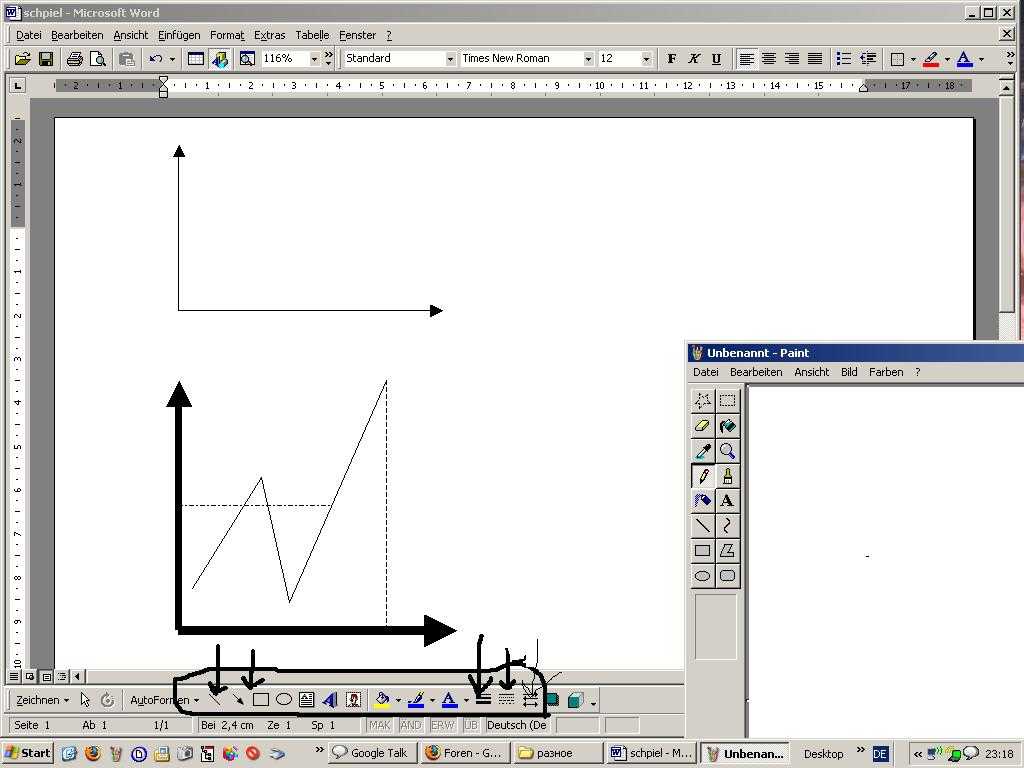
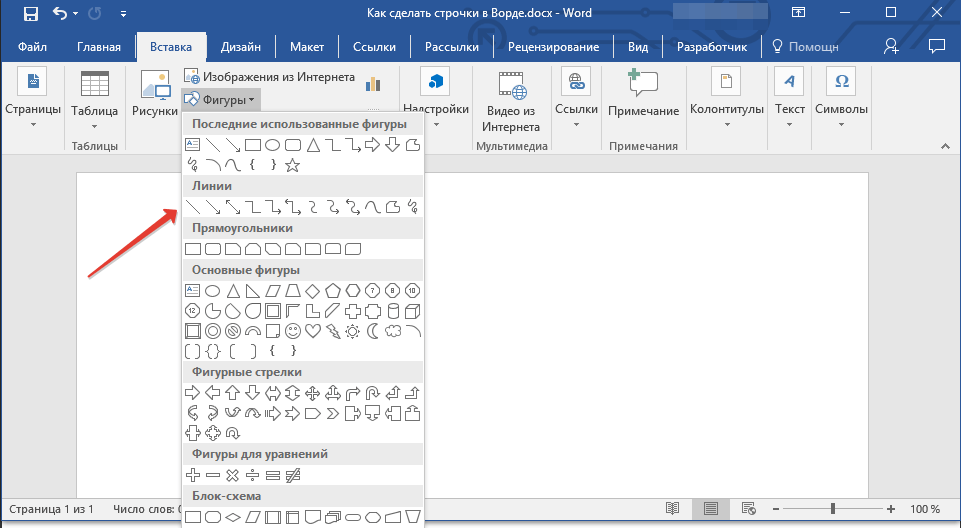 Он проведет вас через добавление различных предустановленных форм и рисование от руки.
Он проведет вас через добавление различных предустановленных форм и рисование от руки. Лучше всего указать, где кто-то должен подписать, используя строку подписи. Создать его просто с помощью Microsoft Word.
Лучше всего указать, где кто-то должен подписать, используя строку подписи. Создать его просто с помощью Microsoft Word.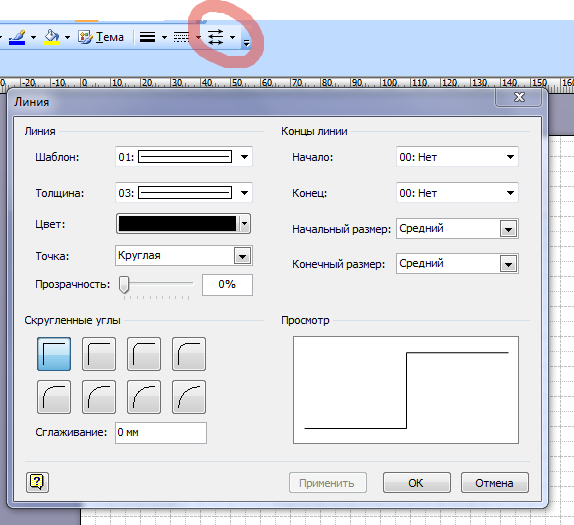
 Печать файла для подписи также удобна, когда вам нужно, чтобы несколько человек одновременно поставили свою рукописную подпись, например, в присутствии нотариуса.
Печать файла для подписи также удобна, когда вам нужно, чтобы несколько человек одновременно поставили свою рукописную подпись, например, в присутствии нотариуса.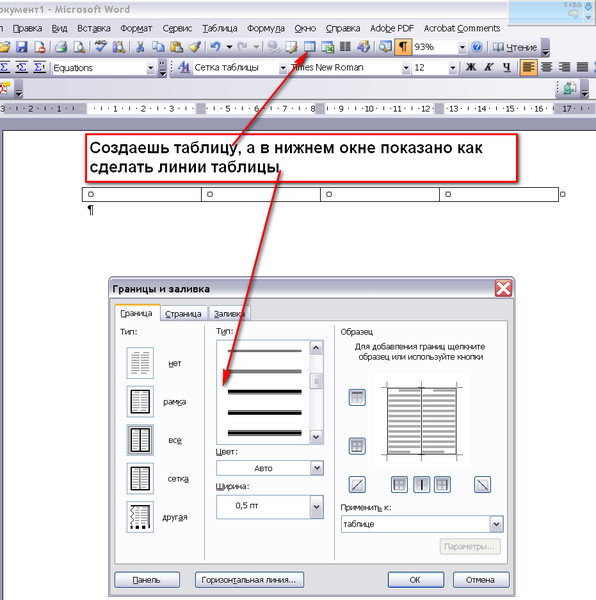
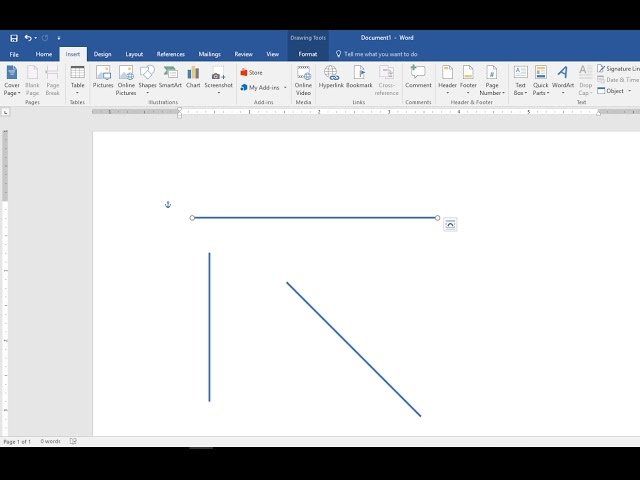

 Все эти части называются строительными блоками и могут хранить текст и изображения. Здесь вы можете создать блок подписи для ваших файлов. Выполните следующие шаги:
Все эти части называются строительными блоками и могут хранить текст и изображения. Здесь вы можете создать блок подписи для ваших файлов. Выполните следующие шаги:
 Если у вас его нет, создайте бесплатно.
Если у вас его нет, создайте бесплатно.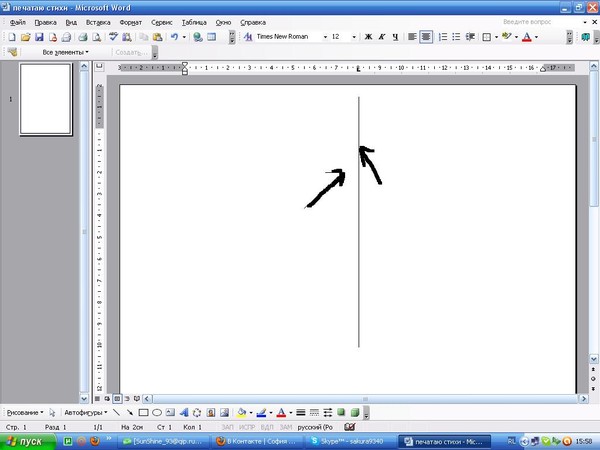
 Наконец, Signaturely бесплатен! Пользователи могут использовать приложение для своих личных и юридических документов без каких-либо сборов.
Наконец, Signaturely бесплатен! Пользователи могут использовать приложение для своих личных и юридических документов без каких-либо сборов.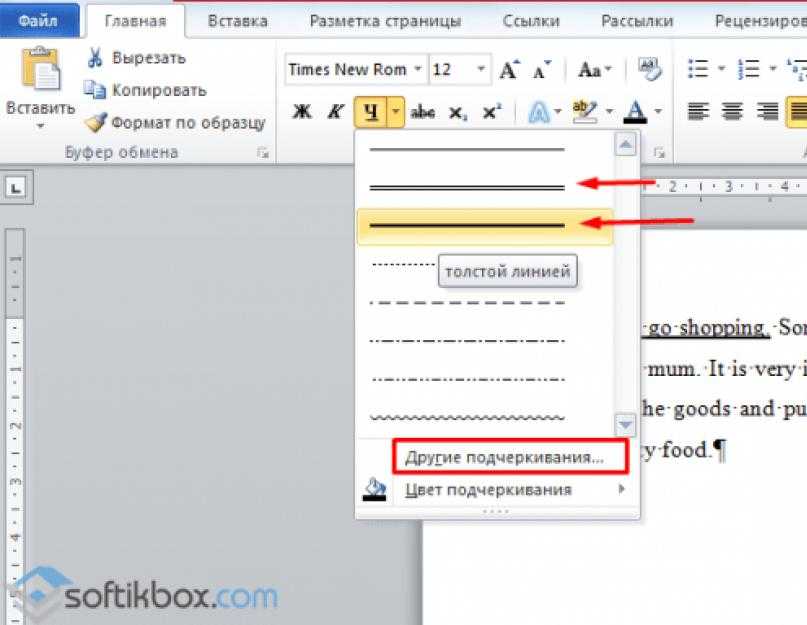 Если строка по-прежнему не видна, попробуйте щелкнуть значок подписи в разделе «Текст» справа. Щелкните угловую стрелку и выберите строку подписи Microsoft Office.
Если строка по-прежнему не видна, попробуйте щелкнуть значок подписи в разделе «Текст» справа. Щелкните угловую стрелку и выберите строку подписи Microsoft Office. Если вам нужны документы Word, подписанные с помощью электронной подписи в Word, не забудьте учитывать уровни комфорта всех подписантов с технологиями и их доступными инструментами. Кроме того, вы всегда можете использовать такое приложение, как Signaturely, чтобы сделать подписание документов Word еще проще.
Если вам нужны документы Word, подписанные с помощью электронной подписи в Word, не забудьте учитывать уровни комфорта всех подписантов с технологиями и их доступными инструментами. Кроме того, вы всегда можете использовать такое приложение, как Signaturely, чтобы сделать подписание документов Word еще проще.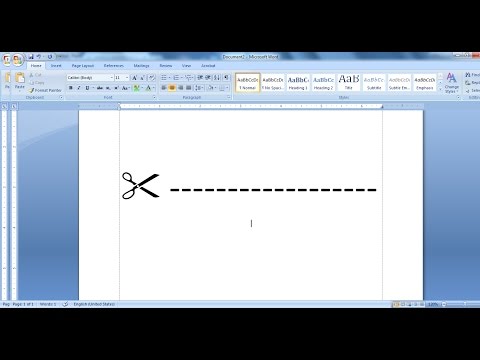 Функции автоформата недоступны в Office Offline.
Функции автоформата недоступны в Office Offline.
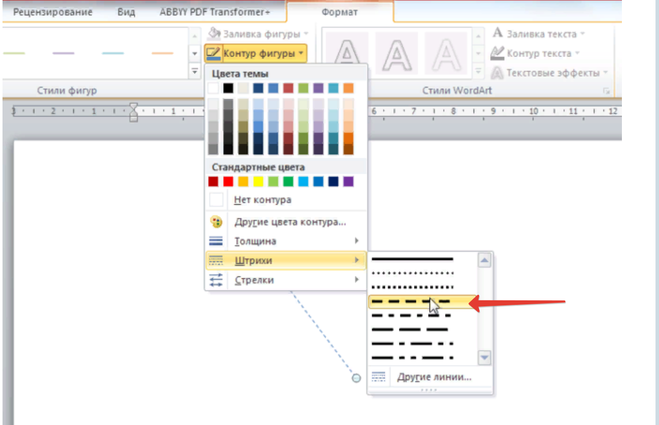
 Функции автоформата недоступны в Office Offline.
Функции автоформата недоступны в Office Offline.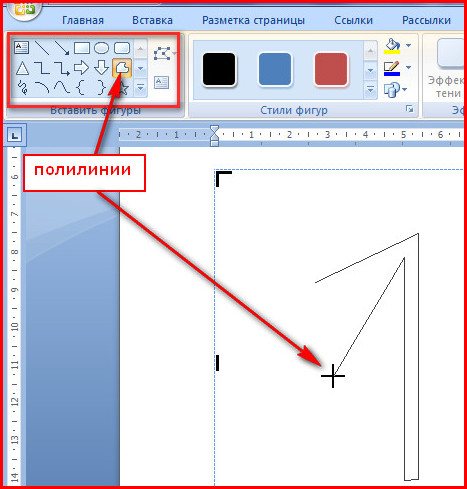
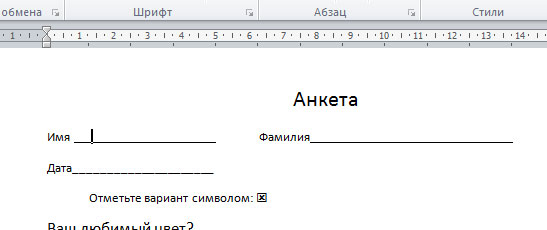

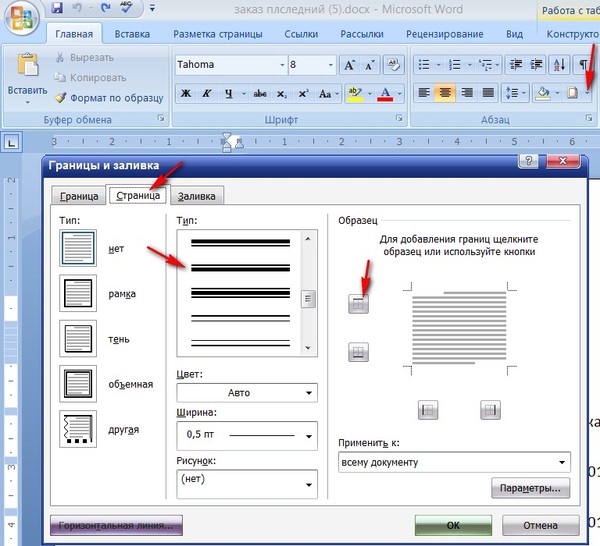 Откройте документ, в который вы хотите добавить горизонтальные линии.
Откройте документ, в который вы хотите добавить горизонтальные линии.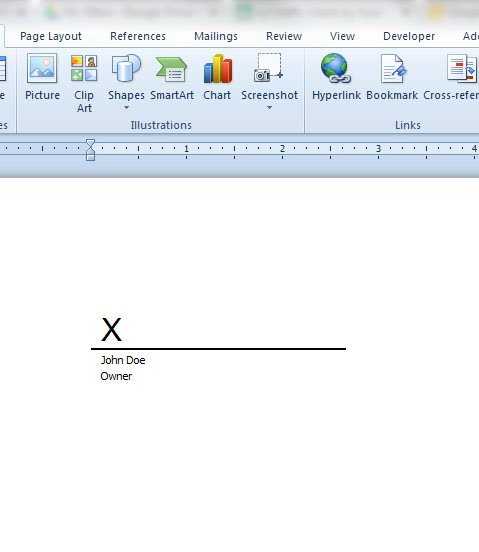 6,0 дюймов.
6,0 дюймов.


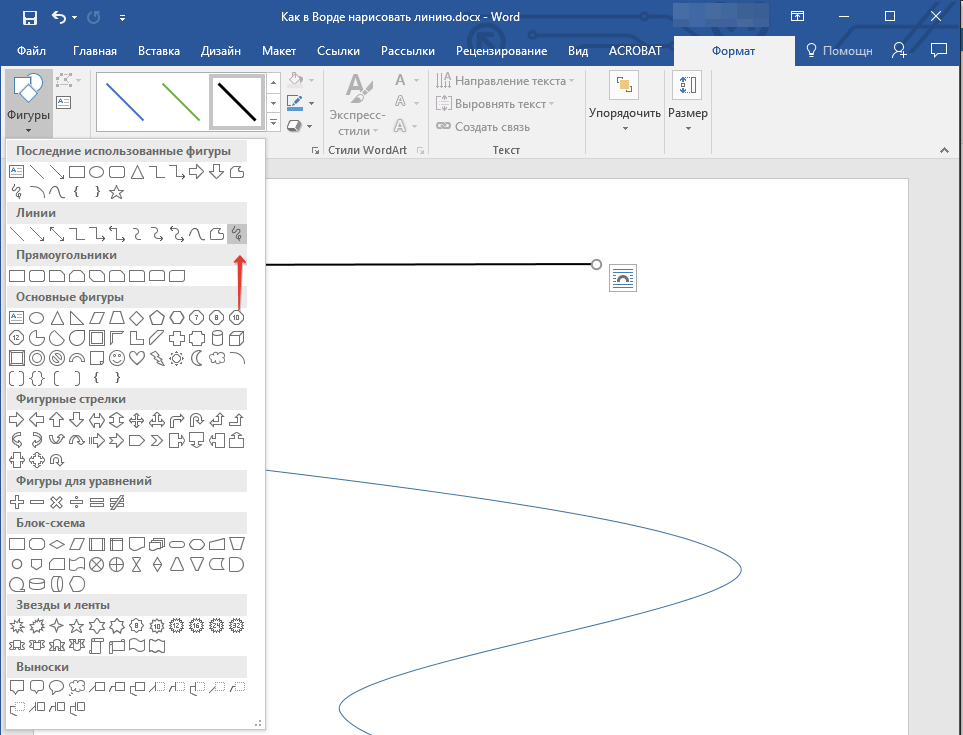 Отпустите мышь
Отпустите мышь В баннере меню появится новая вкладка под названием «Формат формы». Теперь вы можете изменить размер фигуры, перетаскивая углы рамки вокруг нее. Вы можете использовать кнопку «Заливка фигуры», чтобы добавить цвет внутри вашей фигуры.
В баннере меню появится новая вкладка под названием «Формат формы». Теперь вы можете изменить размер фигуры, перетаскивая углы рамки вокруг нее. Вы можете использовать кнопку «Заливка фигуры», чтобы добавить цвет внутри вашей фигуры. Теперь вы готовы поделиться своим творчеством со всем миром!
Теперь вы готовы поделиться своим творчеством со всем миром! Вы всегда можете вставить это изображение в Word позже.
Вы всегда можете вставить это изображение в Word позже.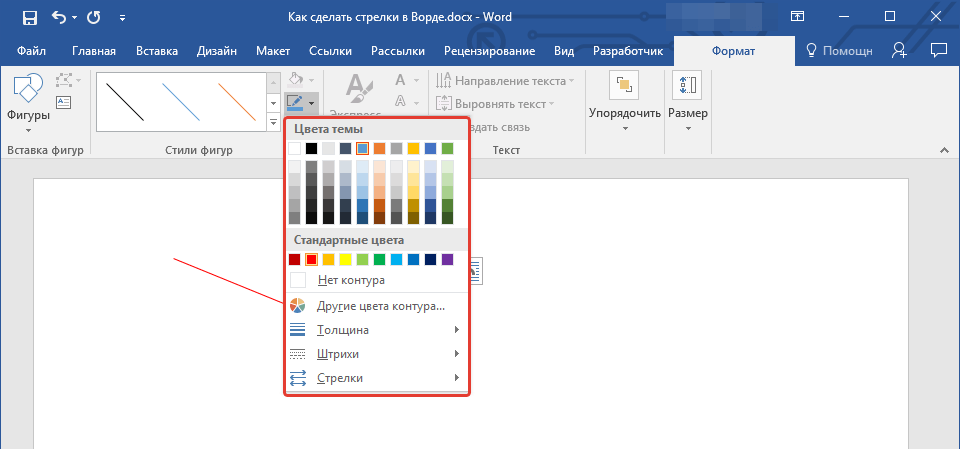 Вот как это делается:
Вот как это делается: Это выглядит сложным и таким, но это не более чем искусное применение границ.
Это выглядит сложным и таким, но это не более чем искусное применение границ.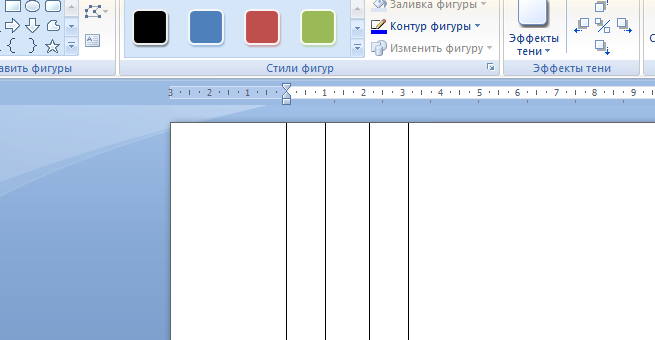

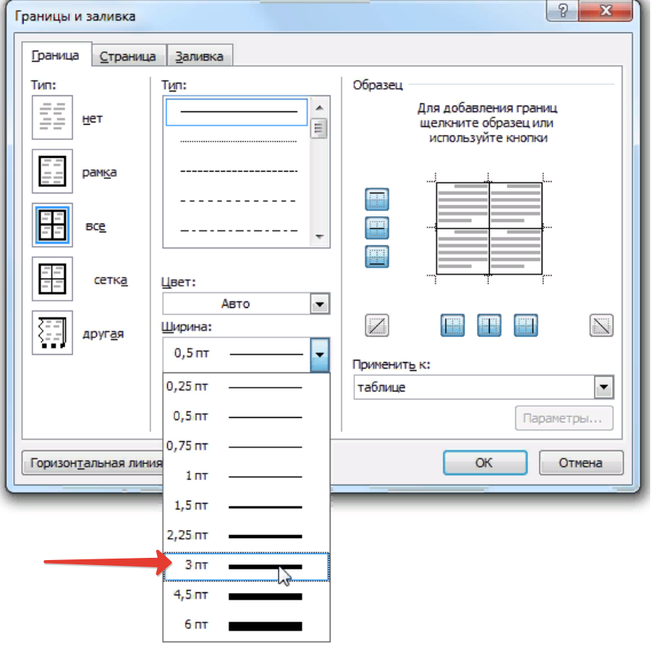 Чтобы выбрать первую страницу, выберите пункт «Этот раздел — только первая страница». Другие параметры позволяют выбирать другие страницы и группы, как показано в раскрывающемся списке.
Чтобы выбрать первую страницу, выберите пункт «Этот раздел — только первая страница». Другие параметры позволяют выбирать другие страницы и группы, как показано в раскрывающемся списке.