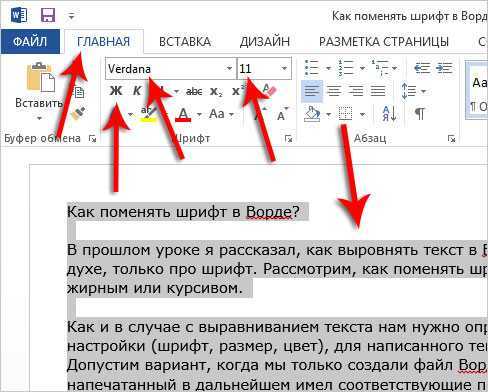как изменить шрифт по умолчанию в Microsoft Word
Статья
верхний предел-лидеров ‘>
В конце апреля Microsoft объявила, что в ближайшем будущем Calibri больше не будет шрифтом по умолчанию для Microsoft Office. В настоящее время компания просит людей помочь выбрать его преемника из коллекции пяти специально заказанных новых шрифтов: Bierstadt, Grandview, Seaford, Skeena и Tenorite. Как и Calibri, все они без засечек.
Как миллениалы (и старшее поколение), несомненно, помнят, это не первая переработка шрифтов для технического гиганта; Калибри появился на сцене только в 2007 году. До этого Times New Roman была нормой, и учителя, как известно, выкидывали несколько пунктов из исследовательской работы, если у вас хватало смелости ее изменить.
чем известен Рочестер Нью-Йорк
Может быть, вы полюбили Calibri за последние 14 лет и боитесь того момента, когда ваш курсор оставит за собой след из немного необычных персонажей.
В любом случае вы можете в любое время установить свой собственный шрифт по умолчанию в Microsoft Word. Как объясняет Lifehacker, пользователи Windows могут сделать это, сначала открыв новый документ Word, а затем щелкнув маленькую стрелку справа от слова.Шрифт(который должен быть связан со всеми параметрами настройки шрифта, такими как размер шрифта, цвет, полужирный, курсив и т. д.). Это откроет то, что называется «Средство запуска диалогового окна шрифта». Выберите шрифт в меню, нажмите «Установить по умолчанию» в нижнем левом углу, и вам будет предоставлена возможность установить шрифт по умолчанию только для этого документа или для всех документов, использующих шаблон по умолчанию. Дважды нажмите «ОК», и все готово (и шрифт по умолчанию).
Если вы используете устройство MacOS, откройте новый документ Word, найдите «Формат» в строке меню в самом верху экрана и нажмите «Шрифт» в раскрывающемся меню. Вы также можете запустить окно, удерживая клавиши «Command» и «D». Затем выберите свой любимый шрифт, нажмите «По умолчанию» в нижнем левом углу и подтвердите свой выбор.
когда оле кирк кристиансен изобрел лего
Если вы используете устройство, выпущенное работодателем, и новый шрифт по умолчанию не отображается, это может быть связано с тем, что у вас нет доступа для внесения изменений в определенные программы. Вы можете ознакомиться с советами Microsoft по устранению неполадок здесь, но, возможно, вам придется обратиться за помощью к сетевому администратору в вашем офисе.
[ч / т Lifehacker]
Изменение шрифта по умолчанию для добавления текста и резервного шрифта для редактирования PDF
Руководство пользователя Отмена
Поиск
Последнее обновление Sep 30, 2022 10:53:23 AM GMT | Также применяется к Adobe Acrobat 2017, Adobe Acrobat 2020
- Руководство пользователя Acrobat
- Введение в Acrobat
- Доступ к Acrobat с настольных компьютеров, мобильных устройств и интернета
- Новые возможности Acrobat
- Комбинации клавиш
- Системные требования
- Рабочее пространство
- Основные сведения о рабочем пространстве
- Открытие и просмотр файлов PDF
- Открытие документов PDF
- Навигация по страницам документа PDF
- Просмотр установок PDF
- Настройка режимов просмотра PDF
- Включение предварительного просмотра эскизов файлов PDF
- Отображать PDF в браузере
- Работа с учетными записями облачного хранилища в Интернете
- Доступ к файлам из Box
- Доступ к файлам из Dropbox
- Доступ к файлам из OneDrive
- Доступ к файлам из SharePoint
- Доступ к файлам из Google Диска
- Acrobat и macOS
- Уведомления Acrobat
- Сетки, направляющие и измерения в PDF
- Использование азиатского текста, кириллицы и текста слева направо в документах PDF
- Основные сведения о рабочем пространстве
- Создание документов PDF
- Обзор процедуры создания документов PDF
- Создание файлов PDF в Acrobat
- Создание документов PDF с помощью PDFMaker
- Использование принтера Adobe PDF
- Преобразование веб-страниц в PDF
- Создание файлов PDF с помощью Acrobat Distiller
- Настройки преобразования Adobe PDF
- Шрифты PDF
- Редактирование документов PDF
- Редактирование текста в документах PDF
- Поворот, перемещение, удаление и изменение нумерации страниц PDF
- Редактирование отсканированных документов PDF
- Улучшение фотографий документов, снятых на камеру мобильного устройства
- Оптимизация документов PDF
- Свойства документов PDF и метаданные
- Ссылки и вложенные файлы в PDF
- Слои документов PDF
- Миниатюры страниц и закладки в документах PDF
- Мастер операций (Acrobat Pro)
- Файлы PDF, преобразованные в веб-страницы
- Настройка документов PDF для использования в презентации
- Статьи PDF
- Геопространственные файлы PDF
- Применение операций и сценариев к файлам PDF
- Изменение шрифта по умолчанию для добавления текста
- Удаление страниц из документов PDF
- Сканирование и распознавание текста
- Сканирование документов в формат PDF
- Улучшение фотографий документов
- Устранение неполадок сканера при использовании Acrobat для сканирования
- Формы
- Основные положения для работы с формами PDF
- Создание форм с нуля в Acrobat
- Создание и рассылка форм PDF
- Заполнение форм PDF
- Свойства полей форм PDF
- Заполнение и подписание форм PDF
- Настройка кнопок для выполнения действий в формах PDF
- Публикация интерактивных веб-форм PDF
- Основные положения для работы с полями форм PDF
- Поля форм PDF для штрих-кода
- Сбор данных формы PDF и управление ими
- Инспектор форм
- Помощь с формами PDF
- Отправка форм PDF получателям с использованием эл.
 почты или внутреннего сервера
почты или внутреннего сервера
- Объединение файлов
- Объединение или слияние файлов в один файл PDF
- Поворот, перемещение, удаление и перенумерация страниц PDF
- Добавление верхних и нижних колонтитулов, а также нумерации Бейтса в документы PDF
- Обрезка страниц PDF
- Добавление водяных знаков в документы PDF
- Добавление фона в документы PDF
- Работа с файлами, входящими в портфолио PDF
- Публикация портфолио PDF и предоставление совместного доступа
- Обзор портфолио PDF
- Создание и настройка портфолио PDF
- Общий доступ, редактирование и комментирование
- Предоставление общего доступа к документам PDF и их отслеживание онлайн
- Пометка текста при редактировании
- Подготовка к редактированию документа PDF
- Запуск процесса редактирования файлов PDF
- Размещение совместных рецензий на сайтах SharePoint или Office 365
- Участие в редактировании документа PDF
- Добавление комментариев в документы PDF
- Добавление штампа в файл PDF
- Процессы утверждения
- Управление комментариями | просмотр, добавление ответа, печать
- Импорт и экспорт комментариев
- Отслеживание редактирования PDF и управление им
- Сохранение и экспорт документов PDF
- Сохранение PDF
- Преобразование файлов PDF в формат Word
- Преобразование документа PDF в файл JPG
- Преобразование и экспорт документов PDF в файлы других форматов
- Параметры форматирования файлов для экспорта в PDF
- Повторное использование содержимого PDF
- Защита
- Повышенный уровень защиты документов PDF
- Защита документов PDF с помощью паролей
- Управление цифровыми удостоверениями
- Защита документов PDF с помощью сертификатов
- Открытие защищенных документов PDF
- Удаление конфиденциальных данных из документов PDF
- Установка политик безопасности файлов PDF
- Выбор метода защиты для документов PDF
- Предупреждения безопасности при открытии документов PDF
- Защита файлов PDF с Adobe Experience Manager
- Функция защищенного просмотра PDF-документов
- Обзор функций защиты в программе Acrobat и файлах PDF
- Язык JavaScript в файлах PDF, представляющий угрозу безопасности
- Вложения как угроза безопасности
- Разрешить или заблокировать ссылки в PDF-файлах
- Электронные подписи
- Подписание документов PDF
- Съемка подписи на мобильное устройство и использование ее в любых приложениях
- Отправка документов на электронные подписи
- О подписях сертификатов
- Подписи на основе сертификата
- Подтверждение цифровых подписей
- Доверенный список, утвержденный Adobe
- Управление доверенными лицами
- Печать
- Основные задачи печати файлов PDF
- Печать брошюр и портфолио в формате PDF
- Дополнительные настройки печати PDF
- Печать в PDF
- Печать цветных документов PDF (Acrobat Pro)
- Печать файлов PDF с помощью заказных размеров
- Расширенный доступ, теги и перекомпоновка
- Создание и проверка средств расширенного доступа к документам PDF
- Возможности расширенного доступа в файлах PDF
- Инструмент «Порядок чтения» в PDF
- Чтение документов PDF при помощи возможностей расширенного доступа и перекомпоновки
- Редактирование структуры документа на панелях «Содержимое» и «Теги»
- Создание документов PDF с расширенным доступом
- Поиск и индексация
- Индексирование файлов PDF
- Поиск в документах PDF
- 3D-модели и мультимедиа
- Добавление аудио, видео и интерактивных объектов в файлы PDF
- Добавление 3D-моделей в файлы PDF (Acrobat Pro)
- Отображение 3D-моделей в файлах PDF
- Взаимодействие с 3D-моделями
- Измерение 3D-объектов в файлах PDF
- Настройка 3D-видов в файлах PDF
- Включение 3D-содержимого в документе PDF
- Добавление мультимедийного контента в документы PDF
- Добавление комментариев для 3D-макетов в файлах PDF
- Воспроизведение видео-, аудио- и мультимедийных форматов в файлах PDF
- Добавление комментариев в видеоролики
- Инструменты для допечатной подготовки (Acrobat Pro)
- Обзор инструментов для допечатной подготовки
- Типографские метки и тонкие линии
- Просмотр цветоделения
- Обработка прозрачности
- Преобразование цветов и управление красками
- Цветовой треппинг
- Предпечатная проверка (Acrobat Pro)
- Файлы, совместимые с PDF/X-, PDF/A- и PDF/E
- Профили предпечатной проверки
- Расширенная предпечатная проверка
- Отчеты предпечатной проверки
- Просмотр результатов предпечатной проверки, объектов и ресурсов
- Методы вывода в PDF
- Исправление проблемных областей с помощью инструмента «Предпечатная проверка»
- Автоматизация процедуры анализа документов с помощью дроплетов или операций предпечатной проверки
- Анализ документов с помощью инструмента «Предпечатная проверка»
- Дополнительная проверка с помощью инструмента «Предпечатная проверка»
- Библиотеки предпечатной проверки
- Предпечатные переменные
- Управление цветом
- Обеспечение согласованности цветов
- Настройки цветов
- Управление цветом документов
- Работа с цветовыми профилями
- Основы управления цветом
При добавлении текста в документ PDF по умолчанию Acrobat использует ближайшие атрибуты шрифтов для нового текста.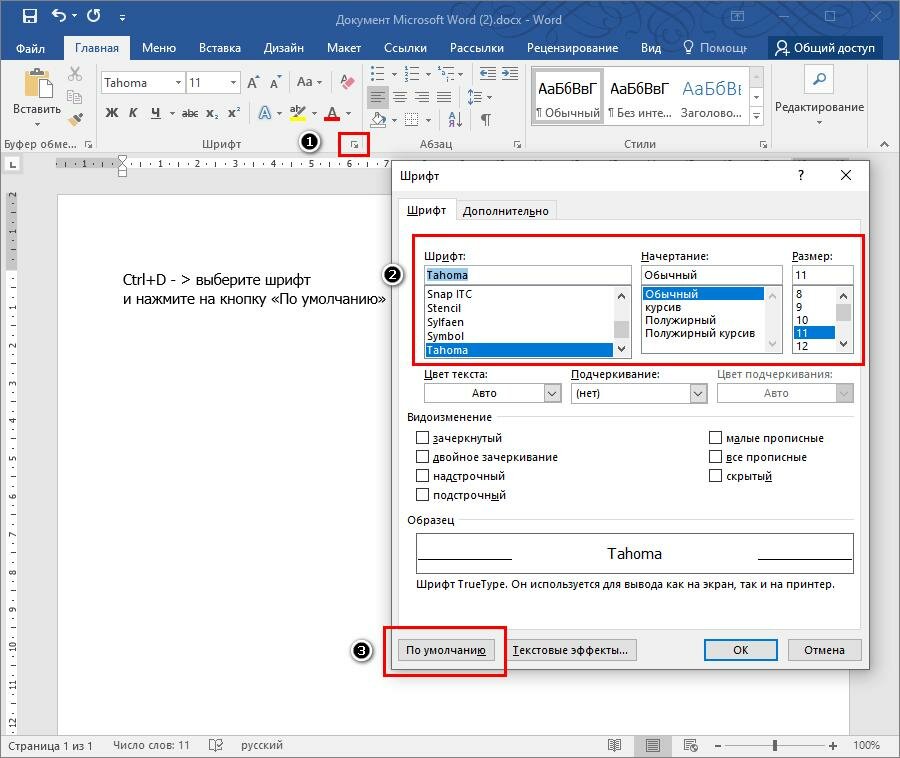 Аналогичным образом при редактировании существующего текста в документе PDF, если данный шрифт недоступен в системе, приложение по умолчанию использует резервный шрифт для конкретного набора символов; например, приложение использует резервный шрифт Minion Pro для шрифтов Roman. Это поведение по умолчанию может привести к непоследовательному отображению шрифтов в документе PDF. Для последовательного отображения шрифтов во всех документах PDF вместо настроек по умолчанию можно выбрать определенный шрифт, используемый при добавлении текста в документ PDF и в качестве резервного шрифта для редактирования текста, с помощью опций в разделе Параметры шрифта установок Редактирование контента.
Аналогичным образом при редактировании существующего текста в документе PDF, если данный шрифт недоступен в системе, приложение по умолчанию использует резервный шрифт для конкретного набора символов; например, приложение использует резервный шрифт Minion Pro для шрифтов Roman. Это поведение по умолчанию может привести к непоследовательному отображению шрифтов в документе PDF. Для последовательного отображения шрифтов во всех документах PDF вместо настроек по умолчанию можно выбрать определенный шрифт, используемый при добавлении текста в документ PDF и в качестве резервного шрифта для редактирования текста, с помощью опций в разделе Параметры шрифта установок Редактирование контента.
Чтобы изменить резервный шрифт, используемый по умолчанию для редактирования текста, выполните следующие действия.
Выберите Редактирование > Установки > Редактирование контента > Параметры шрифта.
Выберите подходящий шрифт в раскрывающемся списке Резервный шрифт для редактирования.

Нажмите кнопку ОК.
Чтобы изменить свойства шрифта по умолчанию, используемые при добавлении текста, выполните следующие действия.
Выберите Редактирование > Установки > Редактирование контента > Параметры шрифта.
Выберите подходящий шрифт в раскрывающемся списке Шрифт по умолчанию для добавления текста.
Выберите подходящий размер шрифта в раскрывающемся списке Размер шрифта.
Нажмите кнопку ОК.
Чтобы восстановить поведение по умолчанию, выберите в раскрывающемся списке параметр На усмотрение Acrobat.
Справки по другим продуктам
- Редактирование или форматирование текста в файле PDF
Вход в учетную запись
Войти
Управление учетной записью
Как изменить стиль шрифта для цитат в Microsoft Word
Автор Erin Wright
По умолчанию цитаты в тексте, созданные с помощью инструмента Microsoft Word Citation, используют тот же стиль шрифта, что и основной текст. Тем не менее, сегодняшнее руководство показывает, как изменить стиль шрифта для цитат в Microsoft Word на любой шрифт, размер или цвет, который вы хотите.
Тем не менее, сегодняшнее руководство показывает, как изменить стиль шрифта для цитат в Microsoft Word на любой шрифт, размер или цвет, который вы хотите.
Во-первых, мы изменим стиль шрифта сразу для всех цитат. Затем мы изменим стиль шрифта для отдельных цитат.
У вас Mac? См. «Как изменить стиль шрифта для ссылок в Word для Mac».
Содержание:
- Как изменить стиль шрифта для всех ссылок
- Как изменить стиль шрифта для отдельных цитат
Полное руководство по цитатам см. в разделе «Как вставлять цитаты в Microsoft Word».
Смотрите все показанные здесь шаги в режиме реального времени!
Ознакомьтесь с более чем 150 обучающими программами для письма на моем канале YouTube.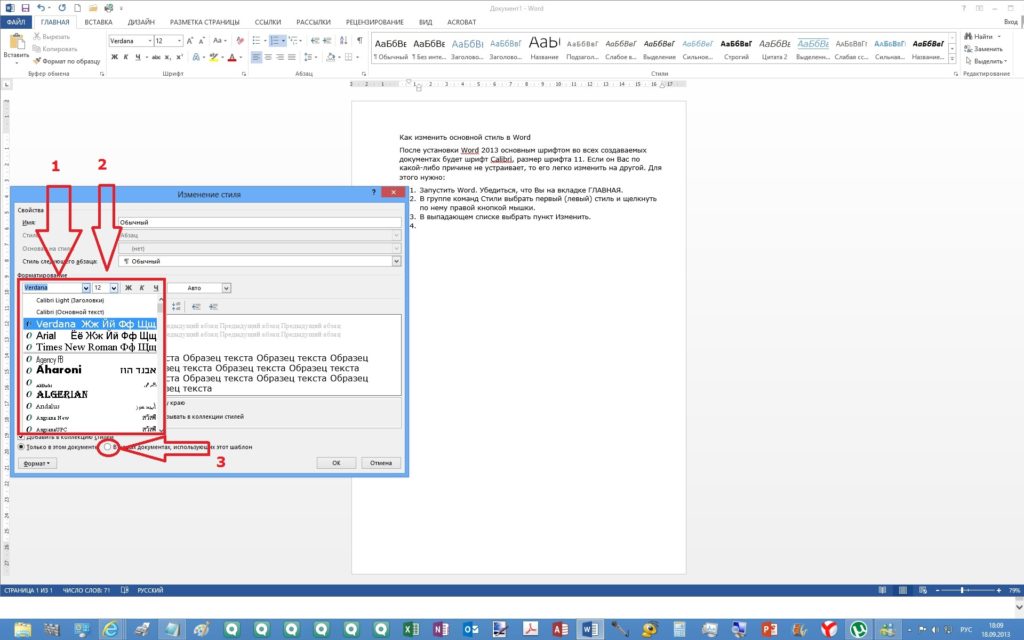
Приведенные ниже изображения взяты из Word для Microsoft 365. Эти шаги также применимы к Word 2021, Word 2019 и Word 2016. Кроме того, шаги будут аналогичны в более старых версиях программного обеспечения. Эти шаги не относятся к Word для Интернета.
Как изменить стиль шрифта для всех цитат
Важное примечание: Выполните эти шаги после того, как вставите в документ все цитаты. Если вы добавите цитаты позже, вам придется повторить эти шаги, потому что новые цитаты не будут наследовать ранее созданные изменения шрифта.
- Нажмите Alt + F9 на клавиатуре, чтобы открыть коды полей. (В Word цитаты вставляются как коды полей.)
Альтернатива: Если вы предпочитаете не использовать функциональные клавиши, вы можете показать свои коды полей, выбрав Файл > Опции > Дополнительно > Показать коды полей вместо их значений > OK .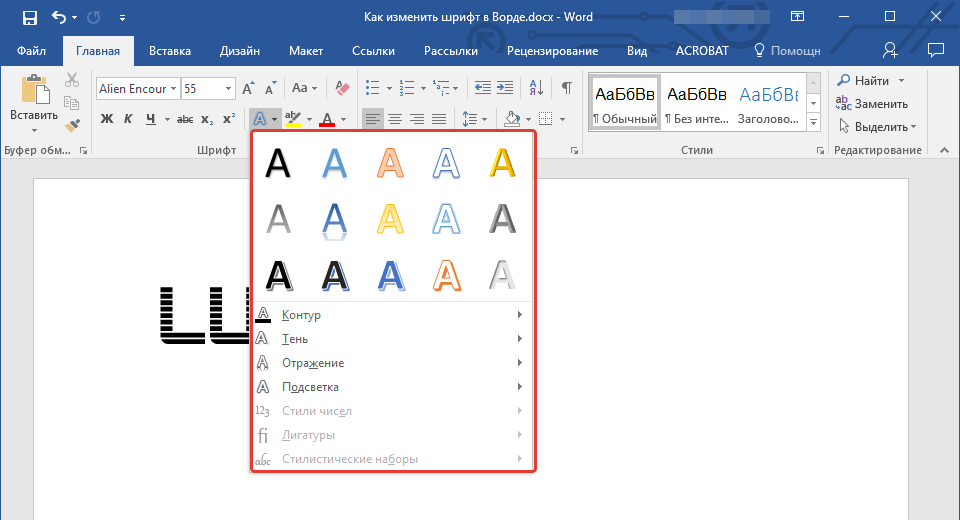
- Выберите Home 9г и ЦИТАТА.)
- Поместите курсор в текстовое поле Заменить на . (Будьте осторожны, ничего не вводите.)
- Нажмите кнопку Дополнительно .
- Нажмите кнопку Формат .
- Выберите шрифт из раскрывающегося меню.
- Выберите новый шрифт, стиль шрифта, размер, цвет шрифта, стиль подчеркивания и цвет подчеркивания на вкладке «Шрифт» в диалоговом окне «Найти шрифт».
- Нажмите кнопку OK .
 Кнопка OK
Кнопка OKВарианты шрифта для замены должны появиться в текстовом поле «Заменить на».
Рис. 11. Замена форматирования шрифта- Выберите Заменить все 9кнопка 0012.
- Нажмите кнопку OK в диалоговом окне, сообщающем о количестве замен.
- Нажмите кнопку Закрыть .
- Нажмите Alt + F9 на клавиатуре, чтобы скрыть коды полей.
Теперь все ваши цитаты должны иметь новый стиль шрифта.
Рисунок 15. Цитата с пользовательским стилем шрифтаКак изменить стиль шрифта для отдельных цитат
- Выберите всю цитату, щелкните ее правой кнопкой мыши и выберите Шрифт в контекстном меню.
- Выберите новый шрифт, стиль шрифта, размер, цвет шрифта, стиль подчеркивания и цвет подчеркивания в диалоговом окне «Шрифт».

- Нажмите кнопку OK .
Индивидуальная цитата должна быть изменена на ваш новый стиль шрифта.
Связанные ресурсы
Как создать цитату с несколькими источниками в Microsoft Word
Как вставить сноски и концевые сноски в Microsoft Word
Как изменить стиль сносок и концевых сносок в Microsoft Word
Рубрики: Microsoft Word Tagged С: форматирование, Microsoft 365, Word 2013, Word 2016, Word 2019, Word 2021, Word 365
Главная » Как изменить стиль шрифта для ссылок в Microsoft Word
Как изменить шрифт по умолчанию в Word
Шрифты, Microsoft 365, Microsoft Word, Office 2003, Office 2007, Office 2010, Office 2013, Office 2016, Office 2019, Office 2021 / Office LTSC, Office 365, Office для простых смертных /
Управление для простых смертных
Изменить шрифт для всех документов Word очень просто. Это шрифт, который автоматически используется при создании «пустого документа».
В Word 2010 по умолчанию используется шрифт Calibri, размер шрифта 11 и стиль Normal. Это может быть не идеальной комбинацией для многих, поскольку у разных людей разные предпочтения шрифтов. Внесение изменений в стиль, размер и начертание шрифта в соответствии с вашими требованиями каждый раз, когда вы используете Word, — это проблема.
Вам не нужно об этом беспокоиться, так как есть способ изменить настройки шрифта по умолчанию в Word 2010 и более поздних версиях, включая Word 365. Шрифт нажмите на маленькую стрелку вниз, расположенную в правом нижнем углу.
В открывшемся окне настроек шрифта выберите нужный шрифт, стиль шрифта, размер шрифта, цвет шрифта, стиль подчеркивания, эффекты, такие как зачеркивание и капитель. Когда вы вносите изменения, вы можете видеть предварительный просмотр выбранных элементов на панели предварительного просмотра. Помимо стандартных настроек шрифта, вы также можете изменять текстовые эффекты и дополнительные настройки шрифта.
Помимо стандартных настроек шрифта, вы также можете изменять текстовые эффекты и дополнительные настройки шрифта.
Установить по умолчанию
После внесения всех необходимых изменений и установки стиля шрифта, размера, цвета и т. д. нажмите кнопку «Установить по умолчанию», расположенную в левом нижнем углу окна «Шрифт».
Вам будет предложено подтвердить, хотите ли вы установить шрифт по умолчанию только для текущего документа или для всех документов.
Чтобы выбранные настройки шрифта применялись ко всем будущим документам этого типа, выберите «Все документы на основе шаблона Normal.dotm» (или любого другого применимого шаблона). Изменения будут установлены по умолчанию и будут применяться к текущему документу, любым документам, основанным на этом шаблоне, и при открытии нового документа Word.
«Только этот документ» изменяет стили в текущем документе только без изменения шаблона.
Normal.dotm
Шаблон Normal.dotm (normal.dot для Word 2003 и более ранних версий) — это «базовый» шаблон, используемый для всех пустых документов в Word.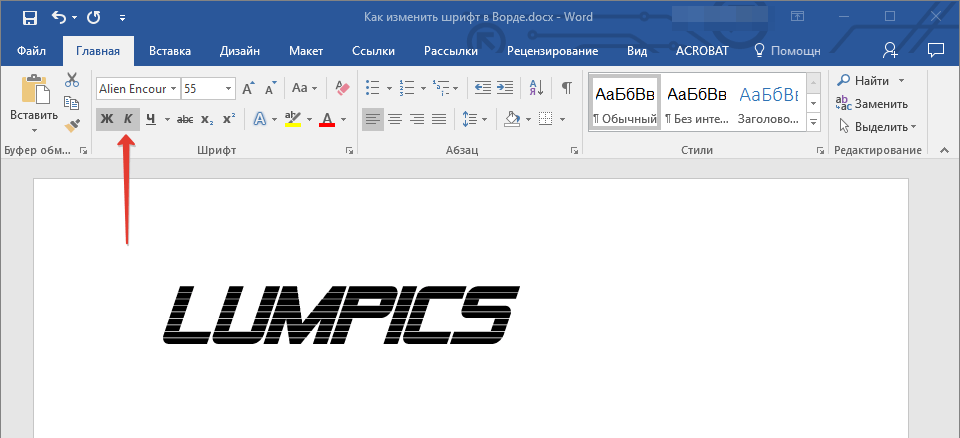 Параметр «Установить по умолчанию» действительно говорит Word, чтобы изменения шрифта применялись более широко, чем текущий выбор текста, либо к документу в целом, либо ко всем документам, основанным на этом шаблоне.
Параметр «Установить по умолчанию» действительно говорит Word, чтобы изменения шрифта применялись более широко, чем текущий выбор текста, либо к документу в целом, либо ко всем документам, основанным на этом шаблоне.
Дополнительные эффекты шрифта
Для внесения дополнительных изменений шрифта есть Текстовые эффекты и Расширенные настройки. Для изменения текстовых эффектов нажмите кнопку «Текстовые эффекты». В открывшемся окне «Форматировать текстовые эффекты» выберите необходимые эффекты из доступных вариантов. После внесения изменений нажмите кнопку «Закрыть». Вы вернетесь обратно в окно Шрифт.
Перейдите на вкладку «Дополнительно» в окне «Шрифт», чтобы увидеть еще больше параметров.
Здесь вы можете внести изменения в межсимвольный интервал и функции лигатуры.
Одиночный пробел после предложений теперь используется по умолчанию в Word
Установка языка перевода по умолчанию в Word
Word – изменение параметров документа по умолчанию
Обман символов в Word, хорошее и плохое трюки для Word, Excel, PowerPoint и Outlook.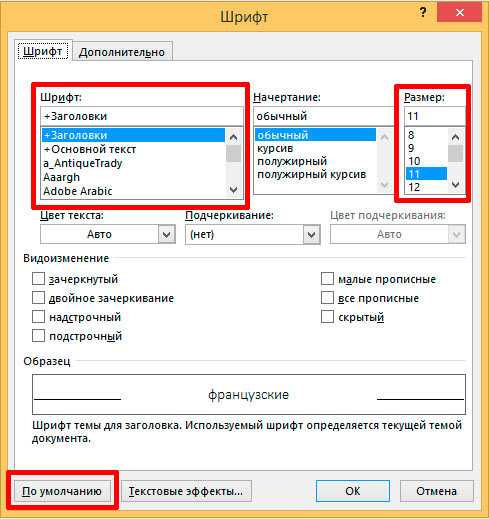
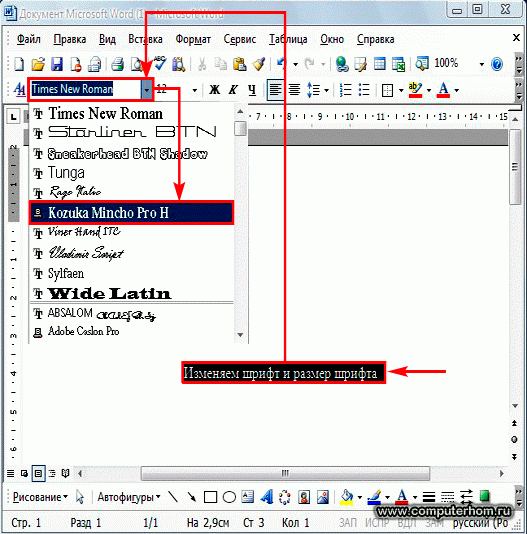 почты или внутреннего сервера
почты или внутреннего сервера