Как сделать основным шрифтом times new roman в word 2010?
В Word 2007 все документы создаются со стандартным шрифтом Calibri. Этот шрифт «зашит» в глобальный (общий) шаблон Normal.dotm. И хотя шрифт Calibri очень красив и приятно смотреть на документы, содержащие этот шрифт, тем не менее его можно легко заменить на более привычный шрифт Times New Roman.
Чтобы изменить шрифт выполните следующие действия.
- На вкладке Главная в группе команд Стили нажмите кнопку вызова диалоговых окон, чтобы открыть окно cтилей:
- В окне стилей в самом низу находятся три кнопки: Создать стиль, Инспектор стилей и Управление стилями:
- Нажмите кнопку Управление стилями. Откроется одноименное диалоговое окно:
- На вкладке Изменение выберите стиль Обычный.
- Нажмите кнопку Изменить. Откроется диалоговое окно Изменение стиля.
- В списке шрифтов найдите и выберите шрифт Nimes New Roman.
- Установите необходимые параметры шрифта (размер, начертание, цвет, отступы, междустроковый интервал и др.).
- Отметьте переключатель В новых документах, использующих этот шаблон. Это означает, что во всех документах, создаваемых на основе этого шаблона (в данном случае — Normal.dotm), будет использоваться выбранный вами шрифт.
- Нажмите ОК.
Начиная с версии Microsoft Office 2010 шрифтом по умолчанию в этом замечательном редакторе является Calibri. Не сказать, что данный шрифт плох – нет, он вполне себе симпатичен, однако, большинство пользователей очень привыкли ко всеми любимому шрифту Times New Roman.
Хорошо, если дело было бы только в привычке, ведь можно привыкнуть и к новому шрифту, но, как оказалось, старый добрый Times New Roman очень хорошо себя зарекомендовал, как официальный шрифт заполнения документов, составления отчетов, создания бланков и прочих офисных бумаг. Во всех университетах, школах, государственных учреждениях вышеупомянутый шрифт является шрифтом по умолчанию.
Однако, развитие текстовых редакторов не стоит на месте. Компания Microsoft уже давно представила пользователям версию Office 2013 года, не за горами выход следующей версии. Поэтому, чтобы раз и навсегда разобраться в этой проблеме, ниже предлагаю простой способ ее решения.
Итак, чтобы установить Times New Roman в качестве шрифта по умолчанию, для начала нужно открыть любой текстовый документ. У меня это будет просто пустой документ. После создания нового документа, необходимо правой кнопкой мыши кликнуть на белом поле и выбрать пункт «Шрифт»:
Перед вами откроется окно следующего вида: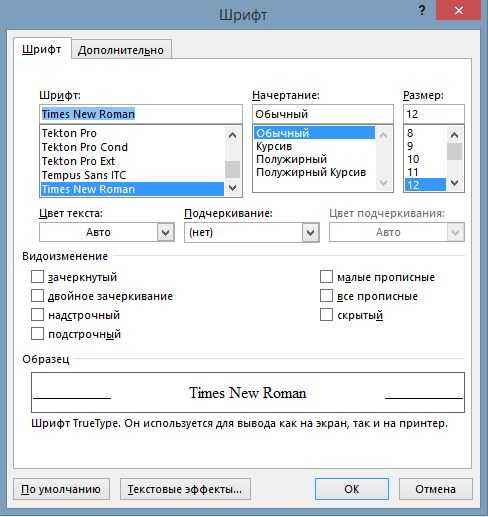
Здесь можно выбрать текущий шрифт, посмотреть его отображение, выбрать стиль, размер и другие параметры. Как видно на скриншоте выше, в данный момент выбран шрифт Times New Roman. Скорее всего, у вас это будет Calibri. Чтобы сделать так, как на скриншоте, необходимо в списке шрифтов найти нужный, а затем нажать на кнопку 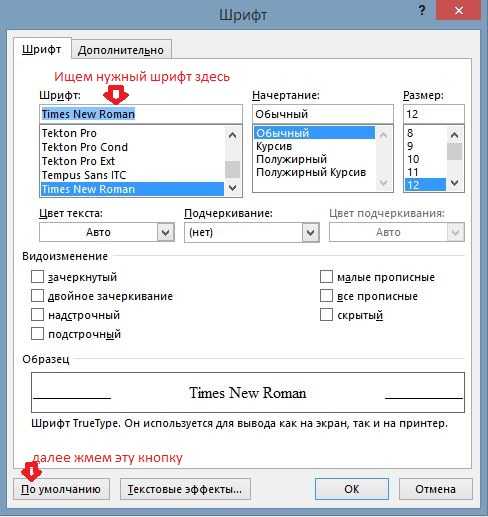
После нажатия, появится такое окошко:
Где вам предлагается установить шрифт по умолчанию только для текущего документа или же для всех документов. Выбираем второй пункт, далее жмем «Ок» до закрытия всех окон.
Вот и все, операция по установке основного шрифта успешно выполнена! В следующий раз, при открытии нового документа, вам не придется вручную менять размер и тип шрифта. Конечно, сделать это не сложно, но в разгар рабочего дня в офисе, даже такая простая мелочь может стать ложкой дегтя в важном проекте.
Данный простой гайд будет также работать и в предыдущих версиях текстовых редакторов.
ОТВЕТ: Как известно, тестовый редактор Word, входящий в состав офисного пакета Microsoft Office, по умолчанию использует в новых документах шрифт Calibri одиннадцатого размера. Многие пользователи не считают данный шрифт красивым и удобным для зрительного восприятия, поэтому постоянно при создании нового документа меняют шрифт. Что делать совсем не обязательно, ведь единоразовая смена в настройках шрифта по умолчанию на свой любимый решает проблему и экономит время. В MS Word и можно изменить многие дефолтные настройки, в том числе интересующие нас тип шрифта, стиль шрифта, размер шрифта, цвет шрифта, о чем я расскажу за три коротких абзаца под катом.
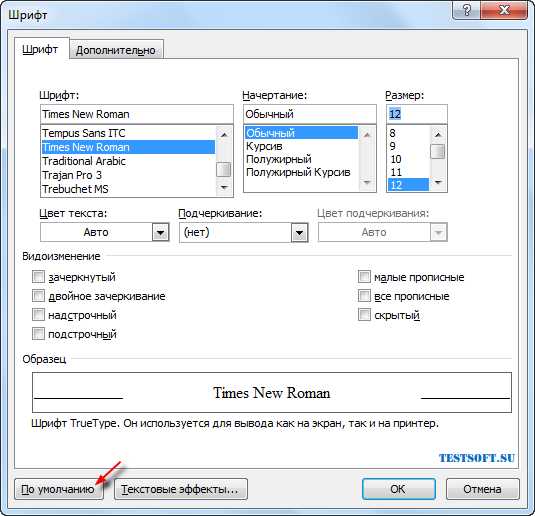
- Итак, открыв Word, используйте «горячую» комбинацию клавиш «Ctrl + Shift + F« для вызова диалогового окна «Шрифт».
- Выберите нужные параметры шрифта (например, тип – Times New
- Во втором диалоговом окошке остановитесь на варианте с текстом «(для) всех документов, основанных на шаблоне Normal«, подтвердив новые настройки финальным «ОК» .
Собственно, это все, как видите, легко и быстро.
В текстовой программе Word по умолчанию стоит шрифт Calibri, который не очень удобен для работы и неприятен глазу. Я думаю, что многие меняют его на Times New Roman. Лично я работаю именно с этим шрифтом. Поменять на Таймс не очень сложно:
- Прямо в Ворде на панели инструментов, в главной вкладке Шрифт в нижнем правом углу есть стрелочка – нажимаем на нее. Если проще, то открыв программу, набираем комбинацию клавиш Shift+Ctrl+F.
- У вас появится диалоговое окно, в котором можно установить необходимый шрифт, его начертание, цвет и размер.
- Внизу окошка вы увидите кнопку «По умолчанию» — после настройки нажмите ее.
- Программа задаст вам вопрос «Изменить для текущего или для всех документов?». Выбираете «для всех» и нажимаете «Ок».
Все замечательно! Вы избавились от надоедливого Calibri. Но если у вас стоит не Word 2007, то настройки могут и не сохранится. Тогда можно использовать другой вариант для того, чтобы убрать стандартный шрифт и поставить свой по умолчанию вместе с изменением настроек форматирования текста в ворде:
- Опять возвращаемся к вкладке Главная и ищем функцию Стили, нажимаем стрелочку в нижнем углу окошка.
- Появится диалоговое окно стилей, где внизу, возле Параметров, вы увидите 3 кнопки. Нажимаем третью – «Управление стилями».
- Здесь выбираем «Обычный» и клацаем «Изменить». Тогда выставляем желаемые настройки – шрифт Times New Roman, устанавливаем междустрочный интервал, размер шрифта, способ выравнивания и отступы, если необходимо.
- Обязательно отмечаем «Использовать в новых документах» и нажимаем «Ок».
По идее в семерке и десятке проблем возникнуть с изменением стандартного шрифта не должно. А вот в XP в ворде иногда бывают глюки и приходится тогда лезть в реестр:
- Одновременное нажатие клавиш Win+R.
- В появившемся диалоговом окне набираем regedit.
- Находим папку HKEY_CLASSES_ROOT, а в ней папку «.docx». Переходим в ней в Word.Document.12 и затем в ShellNew.
- Справа вы увидите ключ реестра NullFile. Нажимаем на нем и клацаем правой клавишей мыши — выбираем «Удалить».
- Вместо NullFile создаем свой ключ. Называем его Filename (или как угодно). В его значении прописываем Wordshablon.docx.
- Теперь переходим по пути C:WindowsShellNew и создаем вордовский файл с таким же названием Wordshablon.docx, где можно установить по умолчанию все настройки – от шрифта до цвета текста. Сохраняем все и пользуемся.
В последнем варианте настройки уж точно сбоев никаких быть не должно. Если вы измените на Times, то он так и останется для всех документов.
word-office.ru
Как сделать в word основной шрифт?
В текстовой программе Word по умолчанию стоит шрифт Calibri, который не очень удобен для работы и неприятен глазу. Я думаю, что многие меняют его на Times New Roman. Лично я работаю именно с этим шрифтом. Поменять на Таймс не очень сложно:
- Прямо в Ворде на панели инструментов, в главной вкладке Шрифт в нижнем правом углу есть стрелочка – нажимаем на нее. Если проще, то открыв программу, набираем комбинацию клавиш Shift+Ctrl+F.
- У вас появится диалоговое окно, в котором можно установить необходимый шрифт, его начертание, цвет и размер.
- Внизу окошка вы увидите кнопку «По умолчанию» — после настройки нажмите ее.
- Программа задаст вам вопрос «Изменить для текущего или для всех документов?». Выбираете «для всех» и нажимаете «Ок».
Все замечательно! Вы избавились от надоедливого Calibri. Но если у вас стоит не Word 2007, то настройки могут и не сохранится. Тогда можно использовать другой вариант для того, чтобы убрать стандартный шрифт и поставить свой по умолчанию вместе с изменением настроек форматирования текста в ворде:
- Опять возвращаемся к вкладке Главная и ищем функцию Стили, нажимаем стрелочку в нижнем углу окошка.
- Появится диалоговое окно стилей, где внизу, возле Параметров, вы увидите 3 кнопки. Нажимаем третью – «Управление стилями».
- Здесь выбираем «Обычный» и клацаем «Изменить». Тогда выставляем желаемые настройки – шрифт Times New Roman, устанавливаем междустрочный интервал, размер шрифта, способ выравнивания и отступы, если необходимо.
- Обязательно отмечаем «Использовать в новых документах» и нажимаем «Ок».
По идее в семерке и десятке проблем возникнуть с изменением стандартного шрифта не должно. А вот в XP в ворде иногда бывают глюки и приходится тогда лезть в реестр:
- Одновременное нажатие клавиш Win+R.
- В появившемся диалоговом окне набираем regedit.
- Находим папку HKEY_CLASSES_ROOT, а в ней папку «.docx». Переходим в ней в Word.Document.12 и затем в ShellNew.
- Справа вы увидите ключ реестра NullFile. Нажимаем на нем и клацаем правой клавишей мыши — выбираем «Удалить».
- Вместо NullFile создаем свой ключ. Называем его Filename (или как угодно). В его значении прописываем Wordshablon.docx.
- Теперь переходим по пути C:WindowsShellNew и создаем вордовский файл с таким же названием Wordshablon.docx, где можно установить по умолчанию все настройки – от шрифта до цвета текста. Сохраняем все и пользуемся.
В последнем варианте настройки уж точно сбоев никаких быть не должно. Если вы измените на Times, то он так и останется для всех документов.
В Word 2007 все документы создаются со стандартным шрифтом Calibri. Этот шрифт «зашит» в глобальный (общий) шаблон Normal.dotm. И хотя шрифт Calibri очень красив и приятно смотреть на документы, содержащие этот шрифт, тем не менее его можно легко заменить на более привычный шрифт Times New Roman.
Чтобы изменить шрифт выполните следующие действия.
- На вкладке Главная в группе команд Стили нажмите кнопку вызова диалоговых окон, чтобы открыть окно cтилей:
- В окне стилей в самом низу находятся три кнопки: Создать стиль, Инспектор стилей и Управление стилями:
- Нажмите кнопку Управление стилями. Откроется одноименное диалоговое окно:
- На вкладке Изменение выберите стиль Обычный.
- Нажмите кнопку Изменить. Откроется диалоговое окно Изменение стиля.
- В списке шрифтов найдите и выберите шрифт Nimes New Roman.
- Установите необходимые параметры шрифта (размер, начертание, цвет, отступы, междустроковый интервал и др.).
- Отметьте переключатель В новых документах, использующих этот шаблон. Это означает, что во всех документах, создаваемых на основе этого шаблона (в данном случае — Normal.dotm), будет использоваться выбранный вами шрифт.
- Нажмите ОК.
Начиная с версии Microsoft Office 2010 шрифтом по умолчанию в этом замечательном редакторе является Calibri. Не сказать, что данный шрифт плох – нет, он вполне себе симпатичен, однако, большинство пользователей очень привыкли ко всеми любимому шрифту Times New Roman.
Хорошо, если дело было бы только в привычке, ведь можно привыкнуть и к новому шрифту, но, как оказалось, старый добрый Times New Roman очень хорошо себя зарекомендовал, как официальный шрифт заполнения документов, составления отчетов, создания бланков и прочих офисных бумаг. Во всех университетах, школах, государственных учреждениях вышеупомянутый шрифт является шрифтом по умолчанию.
Однако, развитие текстовых редакторов не стоит на месте. Компания Microsoft уже давно представила пользователям версию Office 2013 года, не за горами выход следующей версии. Поэтому, чтобы раз и навсегда разобраться в этой проблеме, ниже предлагаю простой способ ее решения.
Итак, чтобы установить Times New Roman в качестве шрифта по умолчанию, для начала нужно открыть любой текстовый документ. У меня это будет просто пустой документ. После создания нового документа, необходимо правой кнопкой мыши кликнуть на белом поле и выбрать пункт «Шрифт»:
Перед вами откроется окно следующего вида: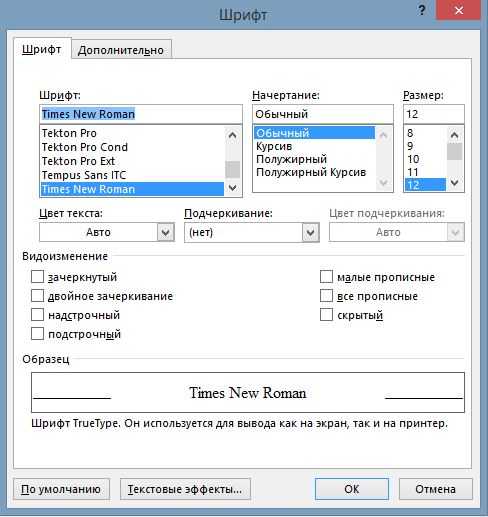
Здесь можно выбрать текущий шрифт, посмотреть его отображение, выбрать стиль, размер и другие параметры. Как видно на скриншоте выше, в данный момент выбран шрифт Times New Roman. Скорее всего, у вас это будет Calibri. Чтобы сделать так, как на скриншоте, необходимо в списке шрифтов найти нужный, а затем нажать на кнопку «По умолчанию».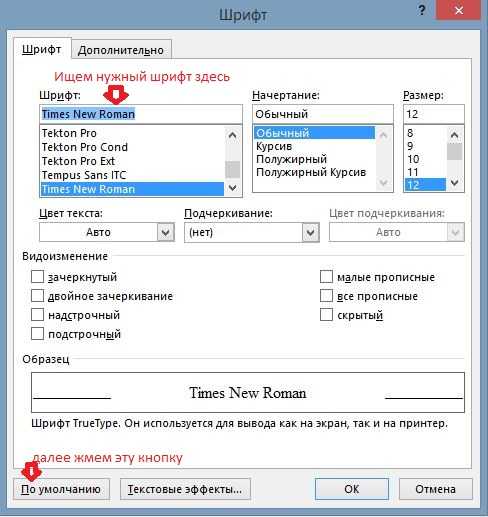
После нажатия, появится такое окошко:
Где вам предлагается установить шрифт по умолчанию только для текущего документа или же для всех документов. Выбираем второй пункт, далее жмем «Ок» до закрытия всех окон.
Вот и все, операция по установке основного шрифта успешно выполнена! В следующий раз, при открытии нового документа, вам не придется вручную менять размер и тип шрифта. Конечно, сделать это не сложно, но в разгар рабочего дня в офисе, даже такая простая мелочь может стать ложкой дегтя в важном проекте.
Данный простой гайд будет также работать и в предыдущих версиях текстовых редакторов.
Как настроить шрифт по умолчанию в Word 2010
Работая в Word и используя, в основном один и тот же шрифт, мы каждый раз, приступая к созданию нового документа, начинаем с настройки шрифта. Как же исключить это не нужное действие, чтобы открыв чистый лист, мы могли сразу же приступать к работе, концентрируя своё внимание на содержании будущего документа?
Давайте сделаем так, чтобы открыв чистый лист, мы могли сразу же вводить текст нужной формы и размера.
Откроем вкладку «Главная» в верхнем меню и обратим свой взор на раздел вкладки с названием «Шрифт»:
В правом нижнем углу раздела «Шрифт» мы видим маленькую стрелочку:
Наличие этой маленькой стрелочки есть сообщение о том, что раздел содержит ещё опции, кроме тех, что перед нашими глазами. Щёлкнем по стрелочке левой кнопкой мыши (обычный щелчок) и посмотрим, что там прячется от наших глаз:
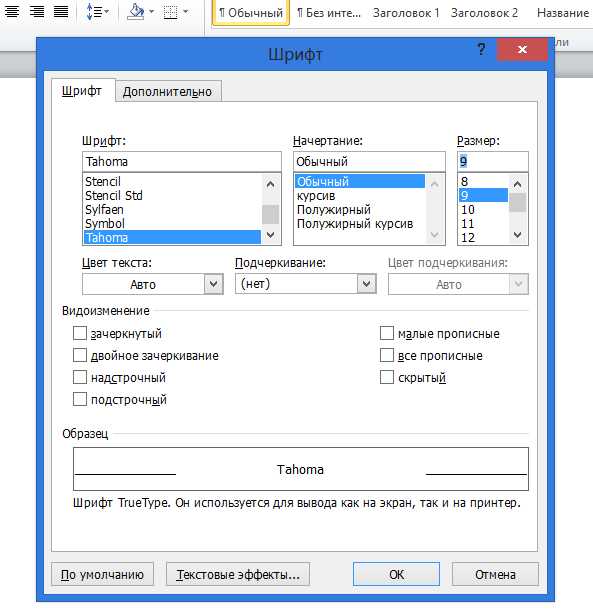
А пряталось там нужное нам окошко настроек шрифта.
Предположим, что мы постоянно вводим текст, используя шрифт « Arial» 12-го размера. Этот самый шрифт нам и нужно зафиксировать в этом окошке настроек. Сделаем это.
Подвигаем ползунок в окошке с названиями шрифта и выберем нужный обычным щелчком мышки. В нашем примере — «Arial»:
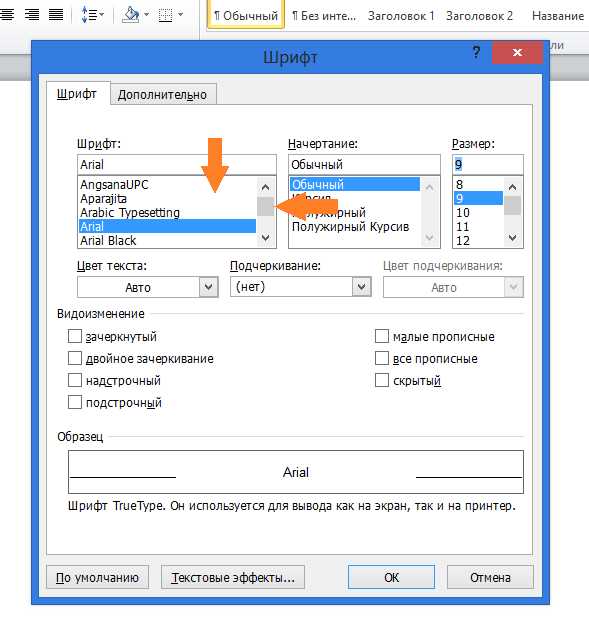
Теперь, в окошке справа выберем желаемый размер шрифта, то есть 12-й:
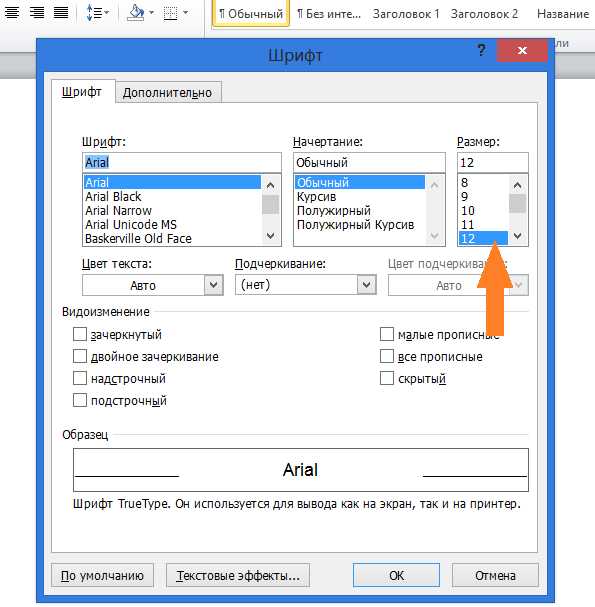
Следующим нашим шагом станет нажатие кнопки «По умолчанию» в нижней части окна настроек:
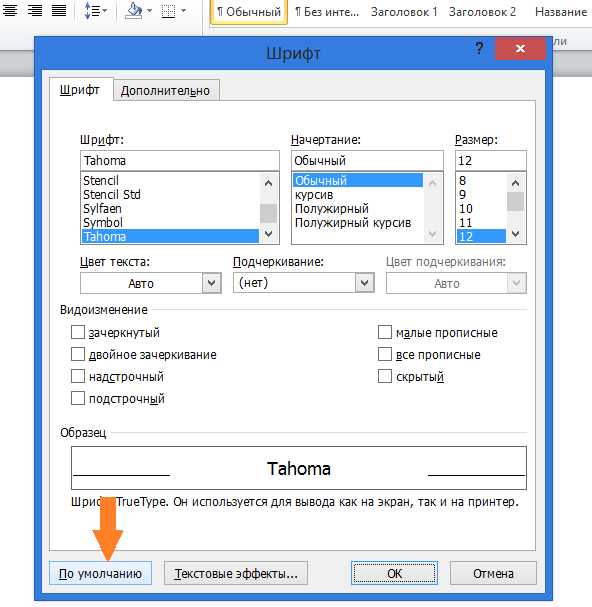
После нажатия кнопки «По умолчанию» откроется новое небольшое окошко с вопросом о том, каким на выбор из двух предлагаемых программой вариантов, мы хотим воспользоваться. В данном случае, нам нужен вариант «для всех документов»:
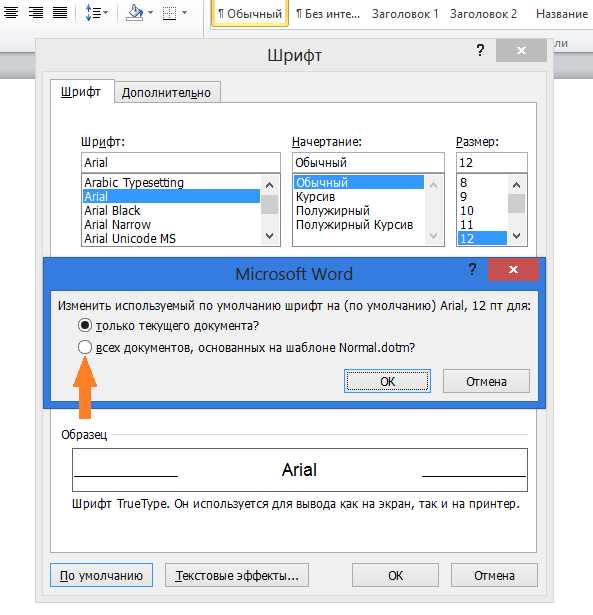
Поставим же жирную точку в пустом кружочке одним щелчком левой кнопки мыши и нажмём «Ок».
word-office.ru
Как установить шрифт в ворд: изменить, установить по умолчанию
На то, насколько красивым и качественным получится готовый документ, влияет множество факторов. В частности, огромное значение имеет размер шрифта, наличие картинок в тексте, выбранный стиль написания и т.д. Но, безусловно, одна из самых важных характеристик – вид шрифта. Он влияет на восприятие документа в целом, поэтому не стоит пренебрегать данной опцией: попробуйте «поиграть» с разными вариантами шрифтов, так сказать, примерьте их и выберите наиболее подходящий для своего документа. Можно еще добавить и специальные красивые шрифты.
В этой статье мне хотелось бы уделить внимание такой, казалось бы, простенькой теме, как шрифты в текстовом редакторе Word. В частности, хочу поделиться знаниями о том, как подобрать подходящий шрифт и как установить шрифт в ворд по умолчанию.
Как изменить шрифт
Итак, начнем с того, что шрифт представляет собой вариант оформления текста, то есть, букв. В зависимости от ситуации и от предпочтений, документ можно сделать, скажем, витиеватым, жирным или полужирным, буквы могут выглядеть как обычные прописные, а могут как печатные, в общем, вариаций очень и очень много.
Представим самую элементарную ситуацию, которая происходит с каждым, кто работает в Word: вы набираете текст, и понимаете, что данный шрифт не подходит этому документу по его стилистике. Назревает желание изменить шрифт, чем мы, собственно, сейчас и займемся. Сделайте следующее:
- Выделите весь текст или фрагмент, для которого нужно изменить шрифт. Сделать это можно, например, зажав одновременно комбинацию клавиш на клавиатуре Ctrl+A. Либо вы можете работать по старинке: зажмите левую мышиную кнопку и ведите ее вниз до окончания текста.
- После того, как текст выделен, откройте раздел «Главная», категорию «Шрифт». Там вы увидите строчку со стрелочкой, на которую необходимо кликнуть. Перед вами появится очень длинный список со стандартными шрифтами для программы Ворд. Если навести стрелочку на один из них, вы увидите, как меняется ваш выделенный текст. Либо, если вы знаете, какой шрифт вам нужен, можете сразу начать его поиски, не отвлекаясь на другие варианты.

Обратите внимание, что вы можете задать нужный шрифт еще до того, как начнете печатать текст. Соответственно, перед началом процесса просто выберите нужный шрифт тем же способом, что был описан выше.
Как установить шрифт по умолчанию
Если вы работаете все время только с одним шрифтом, его можно установить по умолчанию, чтобы каждый раз не тратить время на изменение. Для этого откройте вкладку «Главная», блок «Шрифт», в правом нижнем углу которого есть маленькая стрелочка. В появившемся окне задайте нужный шрифт, после чего нажмите на кнопку «По умолчанию», которая находится в самом низу. Готово, отныне все ваши файлы будут напечатаны с таким вот шрифтом. Впрочем, в любой момент вы можете изменить его, выбрав другой, а в качестве подсказок используйте предыдущий пункт данного материала.
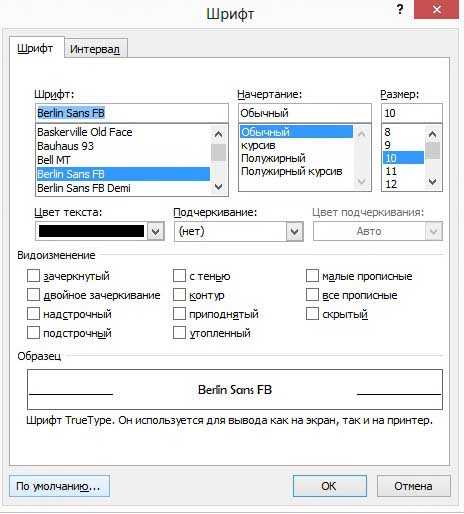
Ну вот, теперь вы без труда можете выбирать различные шрифты для своего текста, делая его внешне более интересным и запоминающимся.
Видео в помощь
userologia.ru
Как сделать шрифт по умолчанию в word 2007?
Когда появилась версия MS Office 2007, многие даже не подозревали, что вместе с ней появился и новый формат документов – «.docx». Непонимание, почему файлы не открываются в старых версиях Word, длилось долго. Но всё это не идёт ни в какое сравнение с тем, насколько долго люди привыкали к новому механизму управления документами.
Пожалуй, и сегодня проблем с word’ом уйма, поэтому давайте сократим их число хотя бы на одну. Вы ведь уже заметили, что изначально текст в каждом новом документе набирается шрифтом Calibri? Если вы работаете в этом редакторе часто, то вероятнее всего, уже устали в начале работы менять тот самый Calibri на привычный Times New Roman. Давайте исключим этот пункт из ежедневного графика дел.
Перед тем, как начать рассуждать об изменении стартового шрифта, следует упомянуть, что Calibri можно изменить на любой шрифт, в том числе на какой-нибудь оригинальный. А значит, самое время отправиться на поиски места в сети, где можно скачать кровавый шрифт. Ну это так, для примера.
Ладно, шутки в сторону. Давайте лучше немного потеоретизируем о том, что изменят наши настройки. Все изменения будут внесены в файл Normal.dotm (если есть желание, загляните внутрь него). Но процесс настройки будет происходить в интерфейсе Word, так что пугаться не стоит.
Итак, запускайте «пациента», то есть Word 2007, и зайти на главную вкладку. Возле блока «Стили» вы обнаружите привычную уже стрелку, которая открывает более полный список параметров, а в данном случае – стилей.
Из выдвинувшегося списка требуется кликнуть по кнопке «Управление стилями». Сделав это, вы попадёте в среду, где можно изменить тот самый ненавистный Calibri (хотя кому-то он и нравится). Кстати, вы уже скачали какой-нибудь шрифт модерн или хотя бы готика? Не на Times New Roman же менять, в самом деле. Хотя что это мы опять отвлекаемся.
В данном меню можно изменить любой стиль из списка, надо только выбрать этот самый стиль и определить для него цветовую гамму и шрифт. К слову, после изменения шрифта, предыдущий вариант бесповоротно исчезает, посему будьте бдительны – не удаляйте шрифт, если не сможете вспомнить его название. Тут же можно назначить всевозможные интервалы и прочие свойства нового шрифта.
Чтобы все изменения были сохранены системой и применялись каждый раз, отметьте своим вниманием и курсором надпись «В новых документах…», после чего жмите «ОК».
Источник:
В текстовой программе Word по умолчанию стоит шрифт Calibri, который не очень удобен для работы и неприятен глазу. Я думаю, что многие меняют его на Times New Roman. Лично я работаю именно с этим шрифтом. Поменять на Таймс не очень сложно:
- Прямо в Ворде на панели инструментов, в главной вкладке Шрифт в нижнем правом углу есть стрелочка – нажимаем на нее. Если проще, то открыв программу, набираем комбинацию клавиш Shift+Ctrl+F.
- У вас появится диалоговое окно, в котором можно установить необходимый шрифт, его начертание, цвет и размер.
- Внизу окошка вы увидите кнопку «По умолчанию» — после настройки нажмите ее.
- Программа задаст вам вопрос «Изменить для текущего или для всех документов?». Выбираете «для всех» и нажимаете «Ок».
Все замечательно! Вы избавились от надоедливого Calibri. Но если у вас стоит не Word 2007, то настройки могут и не сохранится. Тогда можно использовать другой вариант для того, чтобы убрать стандартный шрифт и поставить свой по умолчанию вместе с изменением настроек форматирования текста в ворде:
- Опять возвращаемся к вкладке Главная и ищем функцию Стили, нажимаем стрелочку в нижнем углу окошка.
- Появится диалоговое окно стилей, где внизу, возле Параметров, вы увидите 3 кнопки. Нажимаем третью – «Управление стилями».
- Здесь выбираем «Обычный» и клацаем «Изменить». Тогда выставляем желаемые настройки – шрифт Times New Roman, устанавливаем междустрочный интервал, размер шрифта, способ выравнивания и отступы, если необходимо.
- Обязательно отмечаем «Использовать в новых документах» и нажимаем «Ок».
По идее в семерке и десятке проблем возникнуть с изменением стандартного шрифта не должно. А вот в XP в ворде иногда бывают глюки и приходится тогда лезть в реестр:
- Одновременное нажатие клавиш Win+R.
- В появившемся диалоговом окне набираем regedit.
- Находим папку HKEY_CLASSES_ROOT, а в ней папку «.docx». Переходим в ней в Word.Document.12 и затем в ShellNew.
- Справа вы увидите ключ реестра NullFile. Нажимаем на нем и клацаем правой клавишей мыши — выбираем «Удалить».
- Вместо NullFile создаем свой ключ. Называем его Filename (или как угодно). В его значении прописываем Wordshablon.docx.
- Теперь переходим по пути C:WindowsShellNew и создаем вордовский файл с таким же названием Wordshablon.docx, где можно установить по умолчанию все настройки – от шрифта до цвета текста. Сохраняем все и пользуемся.
В последнем варианте настройки уж точно сбоев никаких быть не должно. Если вы измените на Times, то он так и останется для всех документов.
После установки Word 2007 основным шрифтом во всех создаваемых документах будет шрифт Calibri. Мне задали вопрос, как можно изменить этот шрифт на привычный Times New Roman и установить его по умолчанию для новых документов.
Изменить этот шрифт легко. Вкладка Главная имеет панель Стили, которая содержит список доступных стилей:
Панель Стили в нижнем правом углу имеет маленькую кнопку — кнопка вызова диалоговых окон — по нажатию на которую откроется область задач со списком стилей. Можно также воспользоваться сочетанием клавиш «Ctrl»+«Shift»+«Alt»+«S».
Найдите в этом списке стиль с именем Обычный и щелкните по нему правой кнопкой мыши. В контекстном меню выберите команду Изменить. Откроется диалоговое окно Изменение стиля. В нижней части окна есть кнопка Формат, содержащая различные команды для настройки параметров. Выберите команду Шрифт, чтобы открыть другое диалоговое окно:
Задайте в диалоговом окне Шрифт нужный вам шрифт, размер и другие параметры. Закройте окно и вы вернетесь в диалог Изменение стиля.
Установите переключатель (радиокнопку) на параметре В новых документах, использующих этот шаблон, чтобы все новые документы основывались на этом шаблоне и его стилях.
Вот и все. Теперь все новые документы будут создаваться с выбранным вами шрифтом и другими парметрами.
word-office.ru
Как в ворде установить шрифт по умолчанию?
Компьютеры
Как устанавливать шрифты в Word: основные способы
2 февраля 2015
Если вы регулярно работаете в такой программе, как Microsoft Office, тогда у вас наверняка появлялся вопрос о том, как устанавливать шрифты в Word, если стандартных вариантов, которые предоставляет приложение, недостаточно. На самом деле присутствует такая возможность, с помощью которой вы сможете добавлять совершенно любые другие начертания в этот редактор, а как это делается, мы сейчас вам расскажем. Кстати, на добавление новых шрифтов вам не потребуется тратить большое количество времени. Конечно, в том случае, если вы будете знать, как этот процесс выполняется.
Набор
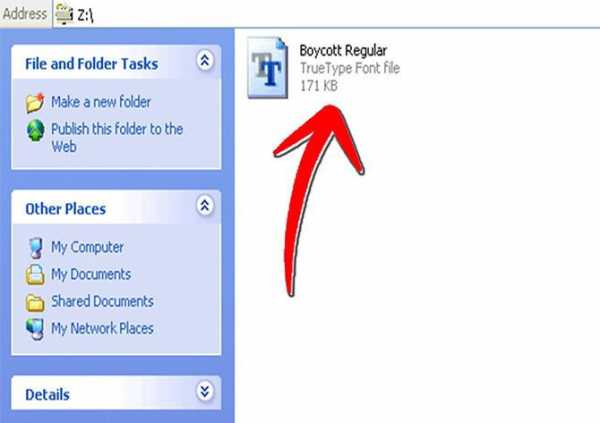 Первое что от вас требуется, это иметь базу шрифтов, которые и планируется добавлять в программу, приведенную выше. Конечно, в большинстве случаев, пользователи не обладают необходимой сборкой. При этом могут потребоваться специальные шрифты, которых нет в базе. Не стоит сразу унывать и опускать руки, выход из этого положения существует.
Первое что от вас требуется, это иметь базу шрифтов, которые и планируется добавлять в программу, приведенную выше. Конечно, в большинстве случаев, пользователи не обладают необходимой сборкой. При этом могут потребоваться специальные шрифты, которых нет в базе. Не стоит сразу унывать и опускать руки, выход из этого положения существует.
Загрузка
 Итак, давайте сразу разберемся с тем, что делать, если у вас нет базы, а также вы еще не знаете, как устанавливать шрифты в Word. Инструменты, необходимые для работы, мы будем искать в сети Интернет, а для этого вам первым делом следует открыть браузер, который мы будем использовать для всех операций. После того как ваш браузер запущен, выбираем одну из популярных поисковых систем. В принципе, совершенно не важно, какую из них вы планируете использовать. Помните о том, что не все шрифты подходят для работы в программе Microsoft Office Word, а соответственно, если вы скачаете подборку для другого текстового редактора, тогда, скорее всего, эти инструменты не будут работать в необходимом нам приложении. При желании вы также можете добавить слово «бесплатно», но в основном все дополнения для работы с текстом на популярных сайтах предоставляются в свободном доступе, а точнее, вы сможете их скачать без каких-либо проблем. После этого нажимаем на кнопку поиска и выбираем оптимальный сайт для загрузки шрифтов. При этом размер шрифта в Word будет любым, по своему усмотрению вы сами сможете устанавливать параметры.
Итак, давайте сразу разберемся с тем, что делать, если у вас нет базы, а также вы еще не знаете, как устанавливать шрифты в Word. Инструменты, необходимые для работы, мы будем искать в сети Интернет, а для этого вам первым делом следует открыть браузер, который мы будем использовать для всех операций. После того как ваш браузер запущен, выбираем одну из популярных поисковых систем. В принципе, совершенно не важно, какую из них вы планируете использовать. Помните о том, что не все шрифты подходят для работы в программе Microsoft Office Word, а соответственно, если вы скачаете подборку для другого текстового редактора, тогда, скорее всего, эти инструменты не будут работать в необходимом нам приложении. При желании вы также можете добавить слово «бесплатно», но в основном все дополнения для работы с текстом на популярных сайтах предоставляются в свободном доступе, а точнее, вы сможете их скачать без каких-либо проблем. После этого нажимаем на кнопку поиска и выбираем оптимальный сайт для загрузки шрифтов. При этом размер шрифта в Word будет любым, по своему усмотрению вы сами сможете устанавливать параметры.
Видео по теме
Архивы
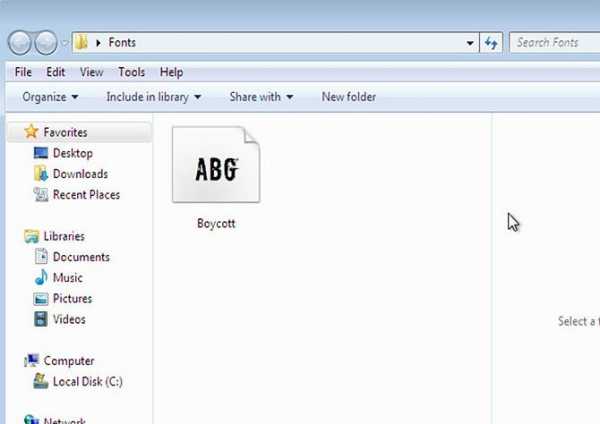 Когда вам удалось найти специализированный сайт, где можно загружать дополнения на свой компьютер совершенно бесплатно, необходимо подобрать нужный вариант, после чего загрузить его на компьютер. Обращаем ваше внимание на то, что шрифты в большинстве случаев скачиваются в заархивированном варианте, а точнее, перед тем, как их использовать, вам обязательно следует воспользоваться специальной программой, к примеру, WinRar, так как в другом случае они не будет работать.
Когда вам удалось найти специализированный сайт, где можно загружать дополнения на свой компьютер совершенно бесплатно, необходимо подобрать нужный вариант, после чего загрузить его на компьютер. Обращаем ваше внимание на то, что шрифты в большинстве случаев скачиваются в заархивированном варианте, а точнее, перед тем, как их использовать, вам обязательно следует воспользоваться специальной программой, к примеру, WinRar, так как в другом случае они не будет работать.
Инструкция
Теперь давайте разберем вопрос о том, как правильно установить шрифт в Word. Этот вопрос является в настоящее время актуальным, так как пользователи после загрузки дополнения не понимают, что с ним делать далее и как добиться того, чтобы он начал работать и высвечиваться в программе. На самом деле тут все очень просто, вам следует только действовать по инструкции, которую мы сейчас для вас предоставим ниже. Нужно открыть меню «Пуск», которое находится в левой нижней части экрана вашего персонального компьютера. После чего совершить переход на страницу «Панель управления».
Как в Word установить шрифт по умолчанию
В левой части вы сможете найти специальные настройки, которые дают возможность переключения вида предоставленных категорий, выбирать поиск по разделам. Теперь из большого перечня различных объектов вам необходимо выбрать страницу под названием «Шрифты». Когда вы откроете папку, то сможете заметить большое количество разных вариантов. Среди них присутствует и шрифт по умолчанию в Word, а точнее, тот, который виден вам в программе при запуске. Теперь самый важный момент. После того как вы загрузили шрифты, их следует разархивировать, о чем мы уже упоминали. И если вы это уже сделали, тогда можете смело закидывать файлы в указанную папку. Иногда случается такое, что система сама информирует пользователя о том, что подобный шрифт уже установлен.
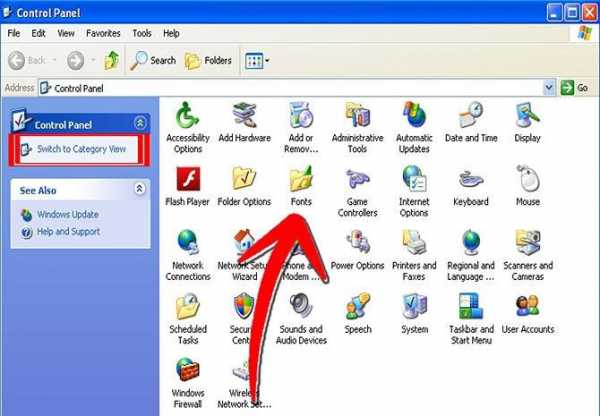 Теперь вы сами знаете, как устанавливать шрифты в Word. Как видите, в этом нет совершенно ничего сложного, самое главное заключается в том, что все этапы вам нужно выполнять в определенной последовательности, тогда не будет никаких ошибок. Для того чтобы инструменты начали отображаться в текстовом редакторе, вам необходимо перезапустить программу, если, конечно, она на момент установки новых дополнений была активна. После того как приложение будет приведено в рабочее состояние, вам необходимо перейти на вкладку «Главная», она находится в панели в верхней части окна. Для того чтобы узнать, как устанавливать шрифты в Word, следует перейти на поле, которое отображает текст, выбрать загруженный инструмент, который вы желаете использовать по умолчанию. Есть еще одно важное замечание. Если добавить шрифты в одноименную папку панели управления, они появятся не только в редакторе Word, но и во всех прочих приложениях, работающих с текстом. К примеру, это может быть Photoshop и так далее.
Теперь вы сами знаете, как устанавливать шрифты в Word. Как видите, в этом нет совершенно ничего сложного, самое главное заключается в том, что все этапы вам нужно выполнять в определенной последовательности, тогда не будет никаких ошибок. Для того чтобы инструменты начали отображаться в текстовом редакторе, вам необходимо перезапустить программу, если, конечно, она на момент установки новых дополнений была активна. После того как приложение будет приведено в рабочее состояние, вам необходимо перейти на вкладку «Главная», она находится в панели в верхней части окна. Для того чтобы узнать, как устанавливать шрифты в Word, следует перейти на поле, которое отображает текст, выбрать загруженный инструмент, который вы желаете использовать по умолчанию. Есть еще одно важное замечание. Если добавить шрифты в одноименную папку панели управления, они появятся не только в редакторе Word, но и во всех прочих приложениях, работающих с текстом. К примеру, это может быть Photoshop и так далее.
Компьютеры
Как добавлять и как устанавливать шрифты в «Фотошоп» CS6?
Создавая и изменяя в графических редакторах изображения, иногда хочется добавить к ним не просто подпись в социальных сетях, а красивую надпись поверх рисунка. Количество предустановленных в «Фотошопе» шрифтов поражае…
Компьютеры
Как узнать КПД в WoT — основные способы получения информации
Виртуальное пространство игры World of Tanks огромно и необъятно. Каждый «танкист» является частью этого мира и элементом развития не только самого проекта, но и себя. Каждый игрок World of Tanks имеет подробную стати…
Компьютеры
Что нужно знать, перед тем как добавить шрифт в Word?
Ворд на данный момент является самой распространенной программой для работы с текстом. Это приложение, созданное компанией Майкрософт, прошло длительный эволюционный путь. О его популярности говорит хотя бы тот факт, …
Домашний уют
Как дольше сохранить розы в вазе? Основные способы
Когда любимые и родные люди дарят прекрасные букеты цветов, хочется как можно дольше любоваться ими, чтобы сохранить в памяти приятные мгновения. Но, к сожалению, растения быстро увядают, лепестки опадают, а чудесный …
Компьютеры
Как убрать подчеркивание в Word: обзор простых способов
Как убрать подчеркивание в Word? Если вы задались таким вопросом, значит с вашим текстом что-то не так. Дело в том, что так программа указывает вам на какие-то несовершенства написанного в документе материала. Какие и…
Компьютеры
Как поставить ударение в Word? Два простых способа
Правильный набор текста неотделим от знания того, как поставить ударение в Wo…
Компьютеры
Как добавить шрифты в Фотошоп? Четыре простых способа
Программа Фотошоп на данный момент является общепризнанным лидером среди приложений по работе с растровой графикой. Возможности ее поистине безграничны, они позволяют воплотить в реальность самые необычные фантазии. Н…
Финансы
Как снизить процент по ипотеке в Сбербанке? Основные способы снижения величины процентов
Многие граждане нашего государства способны приобрести собственное жилье исключительно по ипотеке. Но подобные денежные займы оформляются на слишком большие сроки, которые могут достигать тридцати лет. В этот период м…
Компьютеры
Два способа, как поменять кодировку в Word
Ввиду того, что текстовый редактор «Майкрософт Ворд» является самым популярным на рынке, именно форматы документов, которые присущи ему, можно чаще всего встретить в сети. Они могут отличаться лишь версиями (DOCX или …
Компьютеры
Два способа, как изменить кодировку в Word
В этой статье мы поговорим о том, как изменить кодировку в Word. Будет рассмотрено само понятие и предложены способы, с помощью которых можно проделать данную манипуляцию. К слову, способов будет два, но они отличаютс…
По-умолчанию, при создании нового текстового документа в MS Word, в качестве основного шрифта используется Calibri высотой 11 пунктов. Кому как, а мне Calibri решительно не нравится, особенно, при использовании его при оформлении серьезной документации.
Изменение шрифта по умолчанию в Microsoft Word 2007
Старый добрый Times New Roman может быть и устарел морально, однако, для этой цели подходит намного лучше.
Таймс выигрывает, ну правда!
Переключить шрифт, конечно дело секундное, но когда приходится много работать с текстом, эти секунды в общем, начинают здорово раздражать. К счастью, исправить ситуацию чрезвычайно просто MS Word очень гибок в настройке, и провести такую операцию, как замена одного стандартного шрифта на другой, дело плевое. Если, конечно, знать что делаешь. Я знаю а тем, кто не знает, сейчас расскажу и покажу, не менее подробно, чем в примере про изменение стандартных размеров полей в документе MS Word.
Заменяем шрифт Calibri на Times New Roman в качестве стандартного
Первым делом, создадим новый текстовый документ, можно даже совершенно пустой. На вкладке Главная найдите группу Шрифт, а в её правом нижнем углу маленькую кнопку-стрелку шрифт (впрочем, можете просто нажать Ctrl+D на клавиатуре, эффект будет тем же).
Вызываем окно настройки шрифта по умолчанию в MS Word
В появившемся окне Шрифт нас интересует только первая вкладка. Сейчас у вас наверняка шрифтом по-умолчанию задан безликий + Основной текст, а в качестве размера указано число 11. Самое время изменить все на свой вкус. Вместо основного текста устанавливаем любимый Times New Roman (или любой другой шрифт), а размер меняем на более привычный 12 (тем более Times New Roman не такой крупный как Calibri и с высотой 11 пунктов будет мелковат).
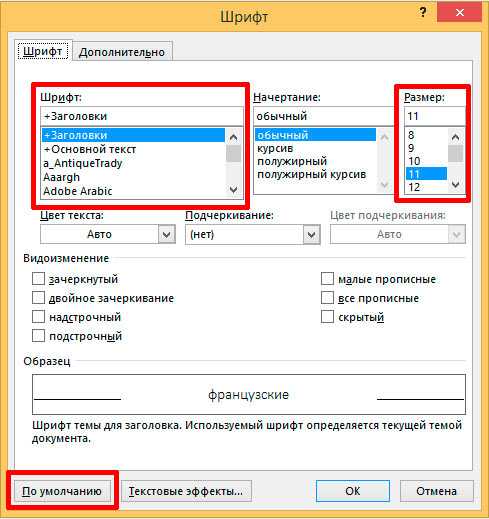
Меняем шрифт основного текста и применяем изменения
Другие настройки менять не вижу смысла (вряд ли кого-то всерьез интересует возможность печатать по-умолчанию только заглавными и подчеркнутыми буквами), поэтому нажимаем кнопку По умолчаниюв самом низу окна. В появившемся следом окне ставим переключатель в нижнее положение (всех документов основанных на шаблоне Normal.dotm) и нажимаем Ок.
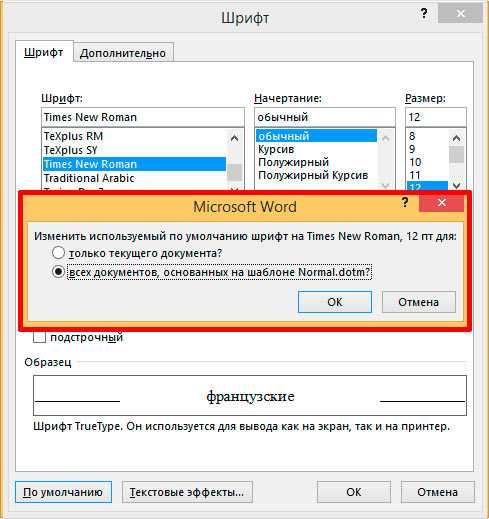
Не забудьте удостоверится, что изменения применяются ко всему шаблону документов, а не к текущему документу
Все готово закрываем MS Word (сохранять или не сохранять документ без разницы), после чего на экран скорее всего выведется следующее окно (если окна нет все в порядке, вам повезло).
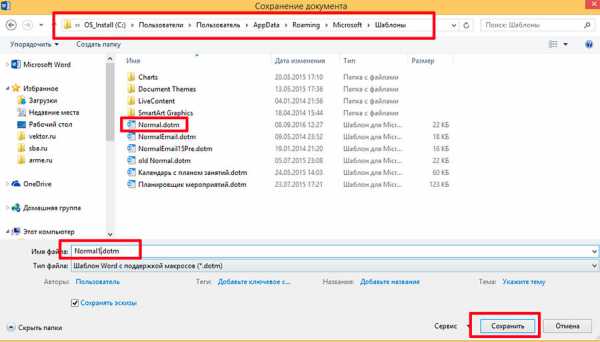
Главное запомните адрес папки где лежат шаблоны, на скриншоте он в самом верху.
Переименуйте ваш шаблон в что-то вроде Normal1.dotm, и сохраните. Затем вручную перейдите в папку где хранятся шаблоны (путь к папке вы увидите в адресной строке), удалите старый Normal.dotm, а только что созданный вами новый Normal1.dotm, переименуйте в Normal.dotm
Пробуем, запускаем. Отлично, шрифтом по умолчанию действительно стал Times New Roman, с высотой равной 12 пунктам.
Компьютеры
Как устанавливать шрифты в Word: основные способы
2 февраля 2015
Если вы регулярно работаете в такой программе, как Microsoft Office, тогда у вас наверняка появлялся вопрос о том, как устанавливать шрифты в Word, если стандартных вариантов, которые предоставляет приложение, недостаточно. На самом деле присутствует такая возможность, с помощью которой вы сможете добавлять совершенно любые другие начертания в этот редактор, а как это делается, мы сейчас вам расскажем. Кстати, на добавление новых шрифтов вам не потребуется тратить большое количество времени. Конечно, в том случае, если вы будете знать, как этот процесс выполняется.
Набор
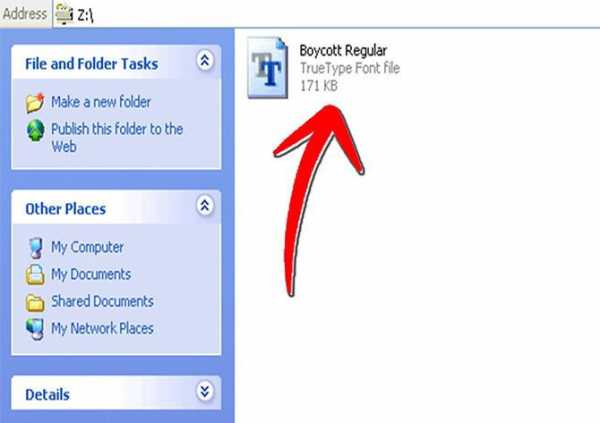 Первое что от вас требуется, это иметь базу шрифтов, которые и планируется добавлять в программу, приведенную выше. Конечно, в большинстве случаев, пользователи не обладают необходимой сборкой. При этом могут потребоваться специальные шрифты, которых нет в базе. Не стоит сразу унывать и опускать руки, выход из этого положения существует.
Первое что от вас требуется, это иметь базу шрифтов, которые и планируется добавлять в программу, приведенную выше. Конечно, в большинстве случаев, пользователи не обладают необходимой сборкой. При этом могут потребоваться специальные шрифты, которых нет в базе. Не стоит сразу унывать и опускать руки, выход из этого положения существует.
Загрузка
 Итак, давайте сразу разберемся с тем, что делать, если у вас нет базы, а также вы еще не знаете, как устанавливать шрифты в Word. Инструменты, необходимые для работы, мы будем искать в сети Интернет, а для этого вам первым делом следует открыть браузер, который мы будем использовать для всех операций. После того как ваш браузер запущен, выбираем одну из популярных поисковых систем. В принципе, совершенно не важно, какую из них вы планируете использовать. Помните о том, что не все шрифты подходят для работы в программе Microsoft Office Word, а соответственно, если вы скачаете подборку для другого текстового редактора, тогда, скорее всего, эти инструменты не будут работать в необходимом нам приложении. При желании вы также можете добавить слово «бесплатно», но в основном все дополнения для работы с текстом на популярных сайтах предоставляются в свободном доступе, а точнее, вы сможете их скачать без каких-либо проблем. После этого нажимаем на кнопку поиска и выбираем оптимальный сайт для загрузки шрифтов. При этом размер шрифта в Word будет любым, по своему усмотрению вы сами сможете устанавливать параметры.
Итак, давайте сразу разберемся с тем, что делать, если у вас нет базы, а также вы еще не знаете, как устанавливать шрифты в Word. Инструменты, необходимые для работы, мы будем искать в сети Интернет, а для этого вам первым делом следует открыть браузер, который мы будем использовать для всех операций. После того как ваш браузер запущен, выбираем одну из популярных поисковых систем. В принципе, совершенно не важно, какую из них вы планируете использовать. Помните о том, что не все шрифты подходят для работы в программе Microsoft Office Word, а соответственно, если вы скачаете подборку для другого текстового редактора, тогда, скорее всего, эти инструменты не будут работать в необходимом нам приложении. При желании вы также можете добавить слово «бесплатно», но в основном все дополнения для работы с текстом на популярных сайтах предоставляются в свободном доступе, а точнее, вы сможете их скачать без каких-либо проблем. После этого нажимаем на кнопку поиска и выбираем оптимальный сайт для загрузки шрифтов. При этом размер шрифта в Word будет любым, по своему усмотрению вы сами сможете устанавливать параметры.
Видео по теме
Архивы
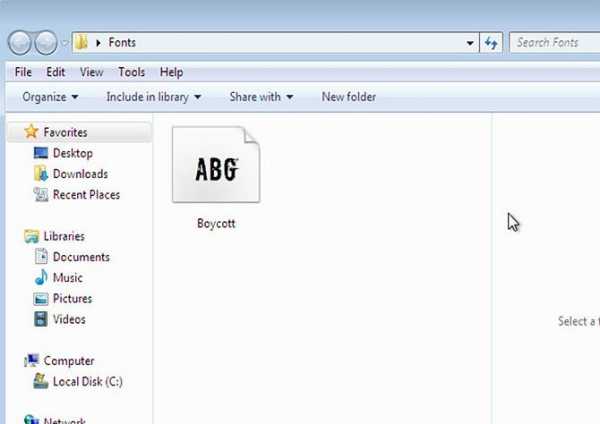 Когда вам удалось найти специализированный сайт, где можно загружать дополнения на свой компьютер совершенно бесплатно, необходимо подобрать нужный вариант, после чего загрузить его на компьютер. Обращаем ваше внимание на то, что шрифты в большинстве случаев скачиваются в заархивированном варианте, а точнее, перед тем, как их использовать, вам обязательно следует воспользоваться специальной программой, к примеру, WinRar, так как в другом случае они не будет работать.
Когда вам удалось найти специализированный сайт, где можно загружать дополнения на свой компьютер совершенно бесплатно, необходимо подобрать нужный вариант, после чего загрузить его на компьютер. Обращаем ваше внимание на то, что шрифты в большинстве случаев скачиваются в заархивированном варианте, а точнее, перед тем, как их использовать, вам обязательно следует воспользоваться специальной программой, к примеру, WinRar, так как в другом случае они не будет работать.
Инструкция
Теперь давайте разберем вопрос о том, как правильно установить шрифт в Word. Этот вопрос является в настоящее время актуальным, так как пользователи после загрузки дополнения не понимают, что с ним делать далее и как добиться того, чтобы он начал работать и высвечиваться в программе. На самом деле тут все очень просто, вам следует только действовать по инструкции, которую мы сейчас для вас предоставим ниже. Нужно открыть меню «Пуск», которое находится в левой нижней части экрана вашего персонального компьютера. После чего совершить переход на страницу «Панель управления». В левой части вы сможете найти специальные настройки, которые дают возможность переключения вида предоставленных категорий, выбирать поиск по разделам. Теперь из большого перечня различных объектов вам необходимо выбрать страницу под названием «Шрифты». Когда вы откроете папку, то сможете заметить большое количество разных вариантов. Среди них присутствует и шрифт по умолчанию в Word, а точнее, тот, который виден вам в программе при запуске. Теперь самый важный момент. После того как вы загрузили шрифты, их следует разархивировать, о чем мы уже упоминали. И если вы это уже сделали, тогда можете смело закидывать файлы в указанную папку. Иногда случается такое, что система сама информирует пользователя о том, что подобный шрифт уже установлен.
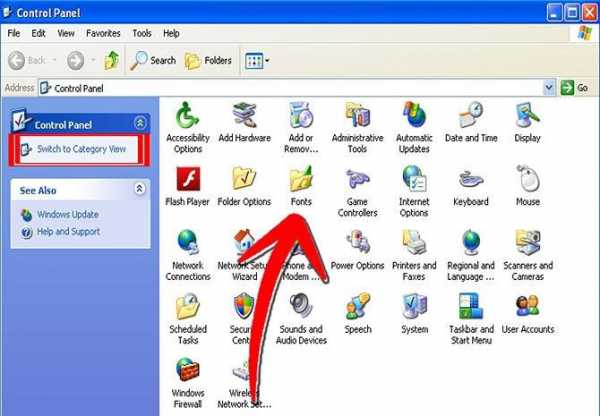 Теперь вы сами знаете, как устанавливать шрифты в Word. Как видите, в этом нет совершенно ничего сложного, самое главное заключается в том, что все этапы вам нужно выполнять в определенной последовательности, тогда не будет никаких ошибок. Для того чтобы инструменты начали отображаться в текстовом редакторе, вам необходимо перезапустить программу, если, конечно, она на момент установки новых дополнений была активна. После того как приложение будет приведено в рабочее состояние, вам необходимо перейти на вкладку «Главная», она находится в панели в верхней части окна. Для того чтобы узнать, как устанавливать шрифты в Word, следует перейти на поле, которое отображает текст, выбрать загруженный инструмент, который вы желаете использовать по умолчанию. Есть еще одно важное замечание. Если добавить шрифты в одноименную папку панели управления, они появятся не только в редакторе Word, но и во всех прочих приложениях, работающих с текстом. К примеру, это может быть Photoshop и так далее.
Теперь вы сами знаете, как устанавливать шрифты в Word. Как видите, в этом нет совершенно ничего сложного, самое главное заключается в том, что все этапы вам нужно выполнять в определенной последовательности, тогда не будет никаких ошибок. Для того чтобы инструменты начали отображаться в текстовом редакторе, вам необходимо перезапустить программу, если, конечно, она на момент установки новых дополнений была активна. После того как приложение будет приведено в рабочее состояние, вам необходимо перейти на вкладку «Главная», она находится в панели в верхней части окна. Для того чтобы узнать, как устанавливать шрифты в Word, следует перейти на поле, которое отображает текст, выбрать загруженный инструмент, который вы желаете использовать по умолчанию. Есть еще одно важное замечание. Если добавить шрифты в одноименную папку панели управления, они появятся не только в редакторе Word, но и во всех прочих приложениях, работающих с текстом. К примеру, это может быть Photoshop и так далее.
Компьютеры
Как добавлять и как устанавливать шрифты в «Фотошоп» CS6?
Создавая и изменяя в графических редакторах изображения, иногда хочется добавить к ним не просто подпись в социальных сетях, а красивую надпись поверх рисунка.
Количество предустановленных в «Фотошопе» шрифтов поражае…
Компьютеры
Как узнать КПД в WoT — основные способы получения информации
Виртуальное пространство игры World of Tanks огромно и необъятно. Каждый «танкист» является частью этого мира и элементом развития не только самого проекта, но и себя. Каждый игрок World of Tanks имеет подробную стати…
Компьютеры
Что нужно знать, перед тем как добавить шрифт в Word?
Ворд на данный момент является самой распространенной программой для работы с текстом. Это приложение, созданное компанией Майкрософт, прошло длительный эволюционный путь.
Как установить Times New Roman в качестве шрифта по умолчанию
О его популярности говорит хотя бы тот факт, …
Домашний уют
Как дольше сохранить розы в вазе? Основные способы
Когда любимые и родные люди дарят прекрасные букеты цветов, хочется как можно дольше любоваться ими, чтобы сохранить в памяти приятные мгновения. Но, к сожалению, растения быстро увядают, лепестки опадают, а чудесный …
Компьютеры
Как убрать подчеркивание в Word: обзор простых способов
Как убрать подчеркивание в Word? Если вы задались таким вопросом, значит с вашим текстом что-то не так. Дело в том, что так программа указывает вам на какие-то несовершенства написанного в документе материала. Какие и…
Компьютеры
Как поставить ударение в Word? Два простых способа
Правильный набор текста неотделим от знания того, как поставить ударение в Wo…
Компьютеры
Как добавить шрифты в Фотошоп? Четыре простых способа
Программа Фотошоп на данный момент является общепризнанным лидером среди приложений по работе с растровой графикой. Возможности ее поистине безграничны, они позволяют воплотить в реальность самые необычные фантазии. Н…
Финансы
Как снизить процент по ипотеке в Сбербанке? Основные способы снижения величины процентов
Многие граждане нашего государства способны приобрести собственное жилье исключительно по ипотеке. Но подобные денежные займы оформляются на слишком большие сроки, которые могут достигать тридцати лет. В этот период м…
Компьютеры
Два способа, как поменять кодировку в Word
Ввиду того, что текстовый редактор «Майкрософт Ворд» является самым популярным на рынке, именно форматы документов, которые присущи ему, можно чаще всего встретить в сети. Они могут отличаться лишь версиями (DOCX или …
Компьютеры
Два способа, как изменить кодировку в Word
В этой статье мы поговорим о том, как изменить кодировку в Word. Будет рассмотрено само понятие и предложены способы, с помощью которых можно проделать данную манипуляцию. К слову, способов будет два, но они отличаютс…
Когда появилась версия MS Office 2007, многие даже не подозревали, что вместе с ней появился и новый формат документов – «.docx». Непонимание, почему файлы не открываются в старых версиях Word, длилось долго. Но всё это не идёт ни в какое сравнение с тем, насколько долго люди привыкали к новому механизму управления документами.
Пожалуй, и сегодня проблем с wordом уйма, поэтому давайте сократим их число хотя бы на одну. Вы ведь уже заметили, что изначально текст в каждом новом документе набирается шрифтом Calibri?
Как установить Times New Roman в качестве шрифта по умолчанию
Если вы работаете в этом редакторе часто, то вероятнее всего, уже устали в начале работы менять тот самый Calibri на привычный Times New Roman. Давайте исключим этот пункт из ежедневного графика дел.
Перед тем, как начать рассуждать об изменении стартового шрифта, следует упомянуть, что Calibri можно изменить на любой шрифт, в том числе на какой-нибудь оригинальный. А значит, самое время отправиться на поиски места в сети, где можно скачать кровавый шрифт. Ну это так, для примера.
Ладно, шутки в сторону. Давайте лучше немного потеоретизируем о том, что изменят наши настройки. Все изменения будут внесены в файл Normal.dotm (если есть желание, загляните внутрь него). Но процесс настройки будет происходить в интерфейсе Word, так что пугаться не стоит.
Итак, запускайте «пациента», то есть Word 2007, и зайти на главную вкладку. Возле блока «Стили» вы обнаружите привычную уже стрелку, которая открывает более полный список параметров, а в данном случае – стилей.
Из выдвинувшегося списка требуется кликнуть по кнопке «Управление стилями». Сделав это, вы попадёте в среду, где можно изменить тот самый ненавистный Calibri (хотя кому-то он и нравится). Кстати, вы уже скачали какой-нибудь шрифт модерн или хотя бы готика? Не на Times New Roman же менять, в самом деле. Хотя что это мы опять отвлекаемся.
В данном меню можно изменить любой стиль из списка, надо только выбрать этот самый стиль и определить для него цветовую гамму и шрифт. К слову, после изменения шрифта, предыдущий вариант бесповоротно исчезает, посему будьте бдительны – не удаляйте шрифт, если не сможете вспомнить его название. Тут же можно назначить всевозможные интервалы и прочие свойства нового шрифта.
Чтобы все изменения были сохранены системой и применялись каждый раз, отметьте своим вниманием и курсором надпись «В новых документах», после чего жмите «ОК».
Когда появилась версия MS Office 2007, многие даже не подозревали, что вместе с ней появился и новый формат документов – «.docx». Непонимание, почему файлы не открываются в старых версиях Word, длилось долго. Но всё это не идёт ни в какое сравнение с тем, насколько долго люди привыкали к новому механизму управления документами.
Пожалуй, и сегодня проблем с wordом уйма, поэтому давайте сократим их число хотя бы на одну. Вы ведь уже заметили, что изначально текст в каждом новом документе набирается шрифтом Calibri? Если вы работаете в этом редакторе часто, то вероятнее всего, уже устали в начале работы менять тот самый Calibri на привычный Times New Roman. Давайте исключим этот пункт из ежедневного графика дел.
Перед тем, как начать рассуждать об изменении стартового шрифта, следует упомянуть, что Calibri можно изменить на любой шрифт, в том числе на какой-нибудь оригинальный.
Устанавливаем новые шрифты в MS Word
А значит, самое время отправиться на поиски места в сети, где можно скачать кровавый шрифт. Ну это так, для примера.
Ладно, шутки в сторону. Давайте лучше немного потеоретизируем о том, что изменят наши настройки. Все изменения будут внесены в файл Normal.dotm (если есть желание, загляните внутрь него). Но процесс настройки будет происходить в интерфейсе Word, так что пугаться не стоит.
Итак, запускайте «пациента», то есть Word 2007, и зайти на главную вкладку. Возле блока «Стили» вы обнаружите привычную уже стрелку, которая открывает более полный список параметров, а в данном случае – стилей.
Из выдвинувшегося списка требуется кликнуть по кнопке «Управление стилями». Сделав это, вы попадёте в среду, где можно изменить тот самый ненавистный Calibri (хотя кому-то он и нравится). Кстати, вы уже скачали какой-нибудь шрифт модерн или хотя бы готика? Не на Times New Roman же менять, в самом деле. Хотя что это мы опять отвлекаемся.
В данном меню можно изменить любой стиль из списка, надо только выбрать этот самый стиль и определить для него цветовую гамму и шрифт. К слову, после изменения шрифта, предыдущий вариант бесповоротно исчезает, посему будьте бдительны – не удаляйте шрифт, если не сможете вспомнить его название. Тут же можно назначить всевозможные интервалы и прочие свойства нового шрифта.
Чтобы все изменения были сохранены системой и применялись каждый раз, отметьте своим вниманием и курсором надпись «В новых документах», после чего жмите «ОК».
Главная » Word » Полезное » Как изменить параметры документа по умолчанию в Ворд
Как изменить параметры документа по умолчанию в Ворд
Во всех версиях Microsoft Word есть набор настроек по умолчанию, которые касаются шрифтов, стилей, отступов и многого другого. Их можно менять так, чтобы при создании нового документа не нужно было каждый раз вручную выставлять необходимые параметры.
Есть несколько способов сделать это.
Первый – изменить настройки шаблона Normal, на основе которого создаются все документы. Если вы не меняли их предварительно, то при создании нового документа Microsoft Word, будет открыт именно он.
Как поменять настройки? Для этого открываем параметры каждого из разделов. Например, для того, чтобы задать другие настройки шрифта по умолчанию, нажимаем на маленькую иконку в соответствующем разделе.
Выбираем подходящий размер, начертание и шрифт и нажимаем «По умолчанию». Далее нужно выбрать второй вариант «Всех документов, основанных на шаблоне Normal». После применения программу можно закрыть, даже не сохраняя изменения. При создании нового пустого документа Microsoft Word будут использоваться заданные вами параметры.
Стоит отметить, что новые настройки автоматически применяются к стилю «Обычный». Если вы захотите вернуться к нему в будущем, рекомендуем создать новый стиль. Это и есть второй способ задания новых настроек по умолчанию.
Нажмите на иконку раскрытия всех стилей и кликните на «Создать стиль». После этого нажмите на него правой кнопкой и выберете «Изменить». В открывшемся окне укажите нужные параметры.
Не нужно путать шаблон и стиль. Шаблон задает большое количество настроек, которые всегда будут открываться, если вы укажите, какие из них нужны по умолчанию.
Как в Word установить шрифт По умолчанию
Стиль влияет лишь на некоторые визуальные элементы. Его можно использовать для того, чтобы изредка менять шрифт, начертание и другие незначительные детали в едином ключе.
После изменения шаблона Normal, примененные вами параметры будут считаться таковыми по умолчанию. Если вы поменяли многое и хотите вернуться назад, эту задачу можно упросить.
Перейдите по следующему пути в вашем проводнике: «C:\Users\user\AppData\Roaming\Microsoft\Templates» и удалите шаблон Normal. При следующем создании нового документа Microsoft Word, он будет создан заново с изначальными настройками. Ничего, кроме параметров документа по умолчанию это не затронет. 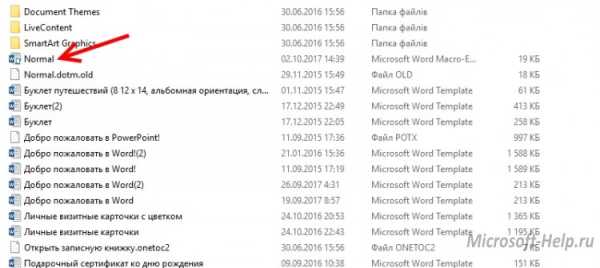 Вы также можете создавать дополнительные копии шаблона Normal в папке Templates, чтобы не менять настройки каждый раз.
Вы также можете создавать дополнительные копии шаблона Normal в папке Templates, чтобы не менять настройки каждый раз.
Аналогичным образом можно поменять почти все параметры документа Ворд в окнах с настройками которых будет кнопка «По умолчанию».
Для версии Microsoft Word 2003 алгоритм действий такой же. Открываете детальные настройки любого параметра: от шрифта до стиля, указываете изменения и нажимаете «По умолчанию». Выбираете «Применить для шаблона Normal» и жмете ОК.
pasmr21.ru