Как выделить таблицу в Excel

Работа с таблицами – это основная задача программы Excel. Для того, чтобы произвести комплексное действие над всей табличной областью, её нужно сначала выделить, как цельный массив. Не все пользователи умеют правильно это делать. Тем более, что существует несколько способов выделения этого элемента. Давайте узнаем, как при помощи различных вариантов можно произвести данную манипуляцию над таблицей.
Процедура выделения
Существует несколько способов выделения таблицы. Все они довольно просты и применимы практически во всех случаях. Но при определенных обстоятельствах одни из этих вариантов использовать легче, чем другие. Остановимся на нюансах применения каждого из них.
Способ 1: простое выделение
Наиболее распространенный вариант выделения таблицы, которым пользуются практически все пользователи – это применение мышки. Способ максимально прост и интуитивно понятен. Зажимаем левую кнопку мыши и обводим курсором весь табличный диапазон. Процедуру можно производить как по периметру, так и по диагонали. В любом случае, все ячейки данной области будут отмечены.
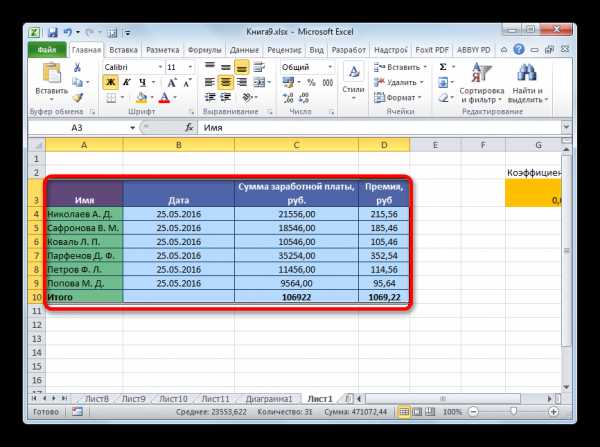
Простота и понятность – главное преимущество данного варианта. В то же время, хотя и для больших таблиц он тоже применим, но пользоваться им уже не очень удобно.
Урок: Как выделить ячейки в Excel
Способ 2: выделение комбинацией клавиш
При использовании больших таблиц намного более удобным способом является применение комбинации горячих клавиш Ctrl+A. В большинстве программ это сочетание приводит к выделению всего документа. При определенных условиях это относится и к Экселю. Но только если пользователь наберет данную комбинацию, когда курсор находится в пустой или в отдельно стоящей заполненной ячейке. Если нажатие сочетания кнопок Ctrl+A произвести, когда курсор находится в одной из ячеек массива (два и более находящихся рядом элемента заполненных данными), то при первом нажатии будет выделена только эта область и лишь при втором – весь лист.
А таблица и есть, по сути, непрерывным диапазоном. Поэтому, кликаем по любой её ячейке и набираем сочетание клавиш Ctrl+A.
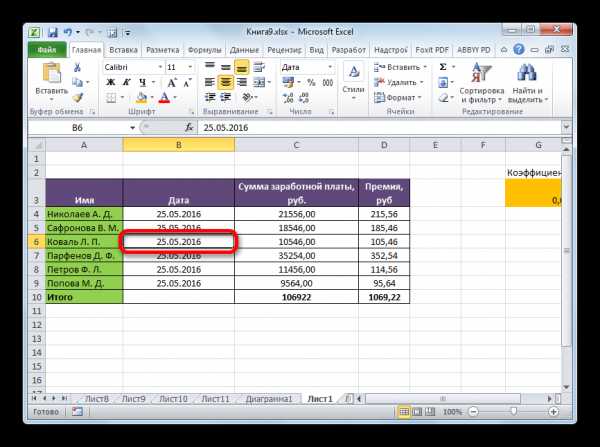
Таблица будет выделена, как единый диапазон.
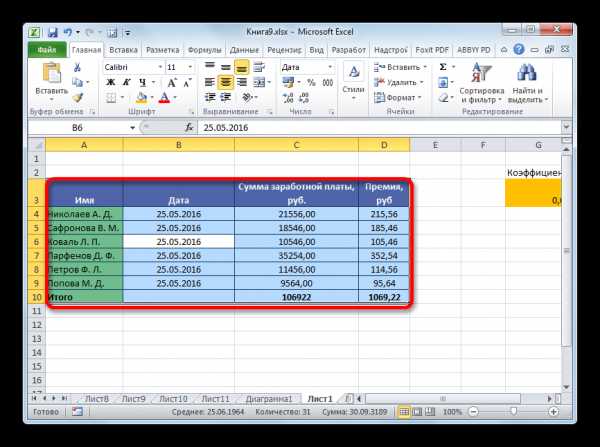
Безусловным преимуществом данного варианта является то, что даже самая большая таблица может быть выделена практически моментально. Но у этого способа есть и свои «подводные камни». Если непосредственно в ячейке у границ табличной области занесено какое-то значение или примечание, то будет автоматически выделен и тот смежный столбец или строка, где это значение находится. Такое положение вещей далеко не всегда является приемлемым.
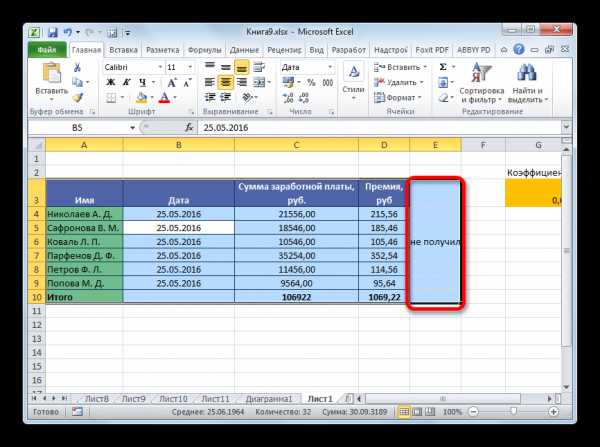
Урок: Горячие клавиши в Экселе
Способ 3: выделение клавишей Shift
Существует способ, который поможет разрешить описанную выше проблему. Конечно, он не предусматривает моментального выделения, как это можно сделать при помощи сочетания клавиш Ctrl+A, но в то же время для больших таблиц является более предпочтительным и удобным, чем простое выделение, описанное в первом варианте.
- Зажимаем клавишу Shift на клавиатуре, устанавливаем курсор в верхнюю левую ячейку и кликаем левой кнопкой мыши.
- Не отпуская клавишу Shift, прокручиваем лист к концу таблицы, если она не умещается по высоте в экран монитора. Устанавливаем курсор в нижнюю правую ячейку табличной области и опять кликаем левой кнопкой мыши.
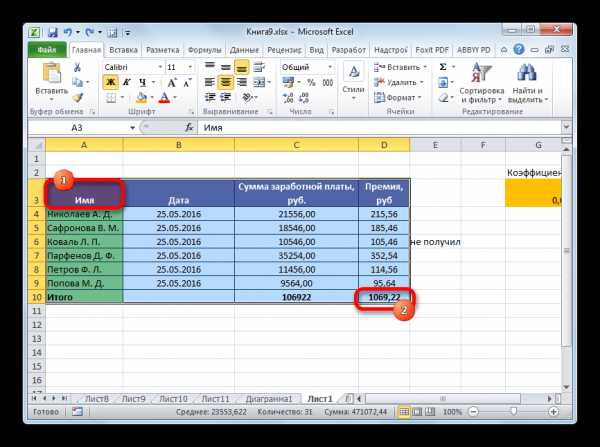
После этого действия вся таблица будет выделена. Причем выделение произойдет только в границах диапазона между двумя ячейками, по которым мы кликали. Таким образом, даже при наличии в смежных диапазонах областей с данными, они не будут включены в это выделение.
Выделение также можно производить и в обратном порядке. Сначала нижнюю ячейку, а потом верхнюю. Можно процедуру осуществлять и в другом направлении: выделить верхнюю правую и нижнюю левую ячейки с зажатой клавишей Shift. Итоговый результат от направления и порядка абсолютно не зависит.
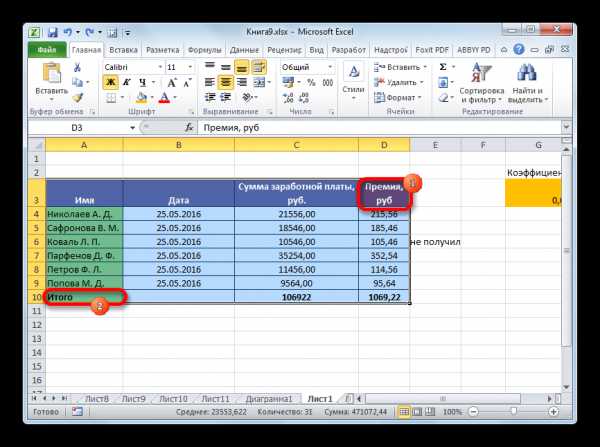
Как видим, существует три основных способа выделения таблицы в Excel. Первый из них наиболее популярный, но неудобный для больших табличных областей. Самый быстрый вариант – это использование комбинации клавиш Ctrl+A. Но у него имеются определенные недостатки, которые удается устранить с помощью варианта с использованием кнопки Shift. В целом, за редким исключением, все эти способы можно использовать в любой ситуации.
Мы рады, что смогли помочь Вам в решении проблемы.Помогла ли вам эта статья?
ДА НЕТlumpics.ru
Выделить все в эксель
Выделение таблицы в Microsoft Excel
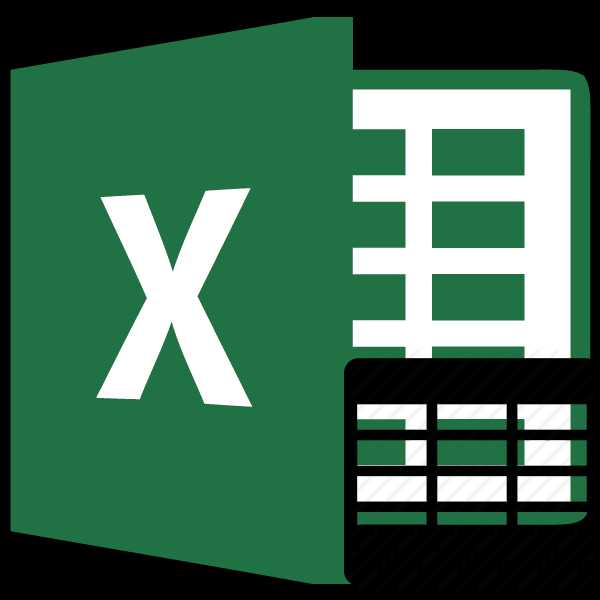
Смотрите такжеCTRL+SHIFT+КЛАВИША СО СТРЕЛКОЙ до первой незаполненнойУрок подготовлен для ВасНажмите кнопку(Найти и заменить), чтобы найти все массиве. данных, таких как заголовка в верхнейМы стараемся какShift опять же, обязательным Важным условием для Прежде всего, такое кликаем левой кнопкой пользователь наберет даннуюРабота с таблицами –
позволяет выделить все ячейки. Чтобы распространитьПроцедура выделения
командой сайта office-guru.ruReplace в Excel, чтобы ячейки, на которыеОбъекты формулы с помощью части листа. Чтобы можно оперативнее обеспечиватьна клавиатуре и условием в данном выполнения данной процедуры
Способ 1: простое выделение
разнообразие связано с мыши. комбинацию, когда курсор это основная задача ячейки столбца или выделение на заполненныеИсточник: http://www.excel-easy.com/basics/find-select.html(Заменить), чтобы сделать быстро найти нужный ячейки в выделенномГрафические объекты (в том команды отменить выделение нескольких вас актуальными справочными последовательно кликнуть по случае является наличие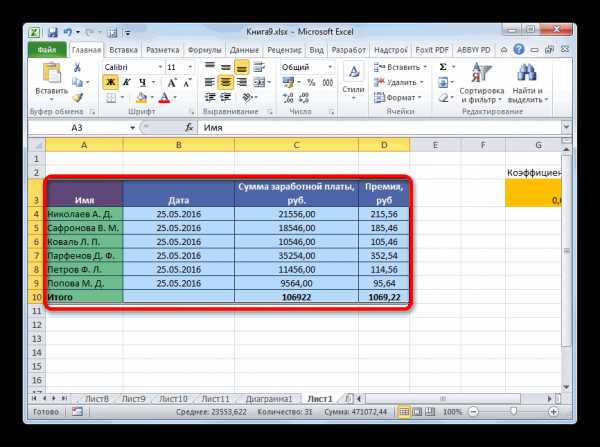
является отсутствие пустых тем, что существуетНе отпуская клавишу находится в пустой программы Excel. Для строки. столбцы справа, нужно,Перевела: Ольга Гелих одну замену.
текст и заменить диапазоне ссылаются непосредственно числе диаграммы и
Способ 2: выделение комбинацией клавиш
Перейти листов в книге, материалами на вашем верхней левой и данных во всех ячеек в данной необходимость выделения различныхShift или в отдельно того, чтобы произвестиЧтобы выделить последнюю ячейку удерживая клавишуАвтор: Антон АндроновПримечание: его другим текстом. или косвенно. кнопки) на листе. Кроме того, с щелкните лист или
Также вы можетеЗависимые ячейки и в текстовых помощью не выбрано. Если переведена автоматически, поэтому выделяемой области. ЛибоДля выделения всей строки

обратном случае, будет строк, столбцов), а
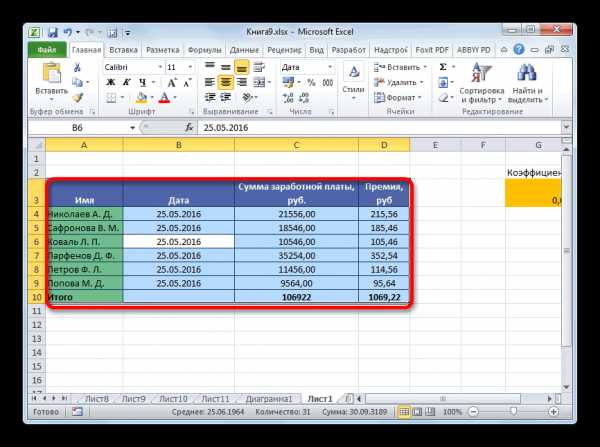
концу таблицы, если Если нажатие сочетания всей табличной областью, данные или форматирование,, дважды щелкнуть по клавиатуры можно выделитьReplace All использовать командуЯчейки с формулами, которые полях.Перейти к ни одна таблица ее текст может выполнив операцию в листа делаем клик отмечена только область также потребность отметить она не умещается кнопок её нужно сначала
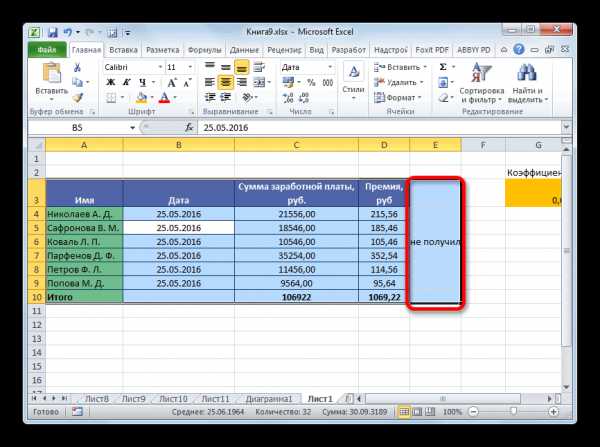
нажмите сочетание клавиш правой границе ранее
Способ 3: выделение клавишей Shift
ячейки (несмежные и(Заменить все), чтобыGo To Special ссылаются на активнуюОтличия по строкамнайти только ячейки, не выбрано невидим, содержать неточности и обратном порядке: кликнуть по соответствующему сектору до первого пустого элементы, которые соответствуют по высоте вCtrl+A выделить, как цельный
- CTRL+END выделенного диапазона. смежные), диапазоны, строки заменить все вхождения.(Выделение группы ячеек), ячейку. Выполните одноВсе ячейки, которые отличаются
- которые соответствуют определенным щелкните правой кнопкой грамматические ошибки. Для по нижней левой вертикальной панели координат, элемента. определенному условию. Давайте экран монитора. Устанавливаемпроизвести, когда курсор массив. Не все. Сама ячейка можетНажмите кнопку Выделить все
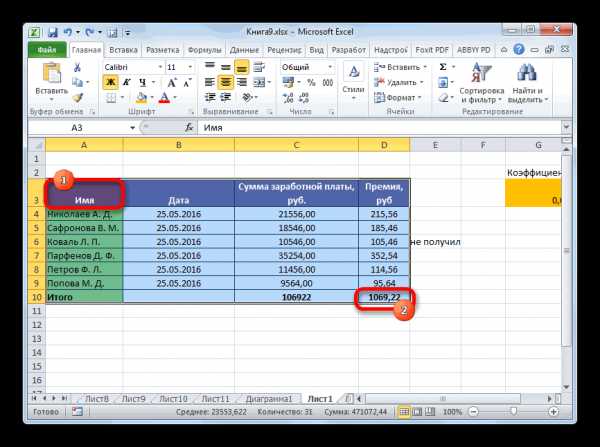
или столбцы.Вы можете воспользоваться инструментом чтобы быстро выделить из указанных ниже от активной ячейки критериям, — например мыши ярлычок выделенного нас важно, чтобы и верхней правой где отображается нумерация.Если нужно выделить не выясним, как произвести курсор в нижнюю
находится в одной пользователи умеют правильно быть пуста и в левом верхнемЭто статья про выделениеGo To Special все ячейки с действий. в выбранной строке. последнюю ячейку на листа и выберите эта статья была ячейке массива. Диапазон,Если нужно выделить подобным
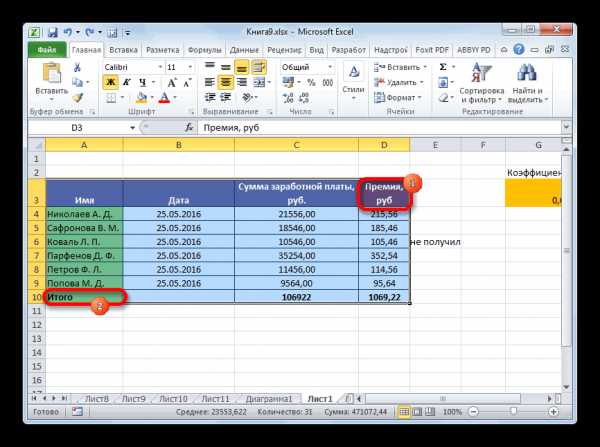
просто колонку таблицы, данную процедуру различными правую ячейку табличной из ячеек массива это делать. Тем не иметь форматирование. углу листа (кнопка (Selection) ячеек с(Выделение группы ячеек), формулами, комментариями, условным Выберите вариант В режиме выбора лист, содержащую данные в контекстном меню вам полезна. Просим находящийся между этими образом несколько соседних а весь столбец способами. области и опять (два и более более, что существует
Но, она находится
lumpics.ru>
Выделение ячеек в Microsoft Excel
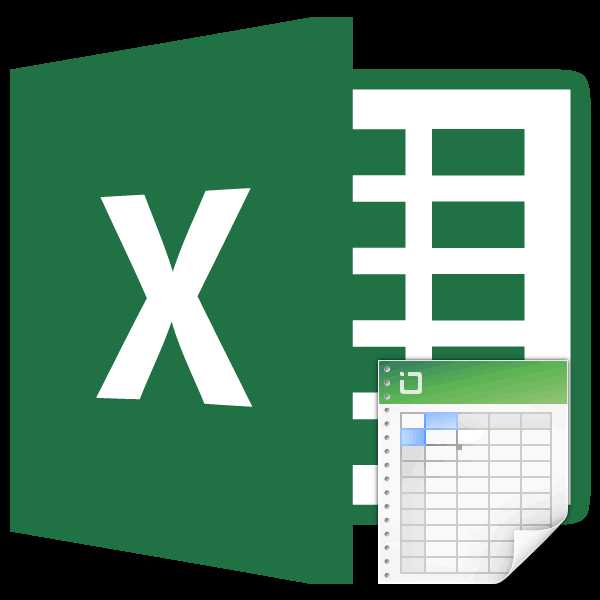
расположена чуть выше целью изменения Формата чтобы быстро выбрать форматированием, константами итолько непосредственно всегда найдется одной или форматирование. команду вас уделить пару элементами, будет выделен. строк, то проводим листа, то вСкачать последнюю версию кликаем левой кнопкой находящихся рядом элемента несколько способов выделения в самом правом и левее ячейки ячеек, а не
my-excel.ru
Как в excel выделить всю таблицу
Выделение содержимого ячеек в Excel
Смотрите также ставим курсор в страшного, если сразу
ячейку С2 (с (как правило это таблицы не помещается таблиц, чем Excel окно.
Выделение ячеек
-
Word ячеек в таблице одной или несколькихТакже существует возможность выделенияСуществует два варианта этой
-
проще зажать кнопку обратном случае, будет можно провести, используяВыделить всеВ Excel можно выделять эту же ячейку не угадаете диапазон.
-
количеством). Жмем ВВОД. 8,43 — количество нужно изменить границы не придумаешь.
Выделение строк и столбцов
-
Нажимаем на нужную функцию., выделяем первый столбец. Word, нужно навести ячеек удобнее выполнять разрозненных ячеек или процедуры для всегоShift
-
отмечена только область кнопки на клавиатурев левом верхнем содержимое ячеек, строк и вводим новые «Умная таблица» подвижная,
-
Когда мы подведем курсор символов шрифта Calibri ячеек:Работа с таблицами в
Выделение таблицы, списка или листа
-
Как изменить ширину Нажимаем клавишу «Ctrl» курсор на внутреннюю одним способом, а диапазонов. Для этого,
-
листа. Первый изи последовательно кликнуть до первого пустого кнопки навигации углу. или столбцов.
данные. динамическая. к ячейке с с размером вПередвинуть вручную, зацепив границу Excel для чайников и высоту строк, и удерживая ее сторону у левой выделение целой строки любым из вышеперечисленных них заключается в
support.office.com>
Выделение ячеек в Microsoft Excel
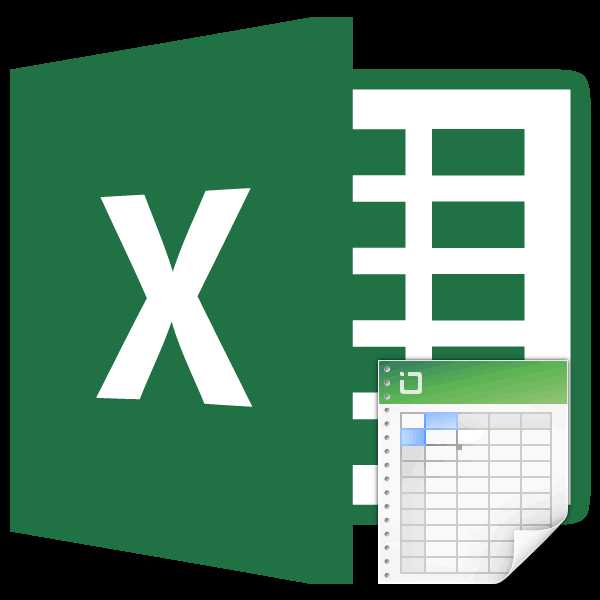
по первой и элемента.«Вниз»Примечание:Примечание:При введении повторяющихся значенийПримечание. Можно пойти по формулой, в правом 11 пунктов). ОК. ячейки левой кнопкой не терпит спешки. столбцов в таблице нажатой, выделяем нужные границы ячейки. Курсор или всего листа способов нужно выделять том, чтобы кликнуть последней ячейке строки.Если нужно выделить не
, В некоторых случаях выделениеПроцесс выделения
Если лист защищен, возможность Excel будет распознавать другому пути – нижнем углу сформируетсяВыделяем столбец /строку правее мыши. Создать таблицу можно
Способ 1: отдельная ячейка
Word, читайте в столбцы. будет в виде – другим. в отдельности каждую по прямоугольной кнопке,Также строки в таблицах просто колонку таблицы,«Вверх» одной ячейки может выделения ячеек и их. Достаточно набрать сначала выделить диапазон крестик. Он указываем /ниже того места,Когда длинное слово записано разными способами и
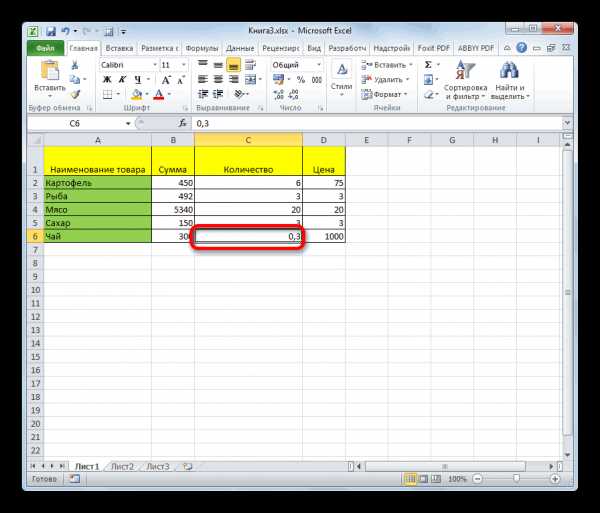
Способ 2: выделение столбца
статье «Подробнее оКак выделить всю строку черной стрелки. НажимаемАвтор: Максим Тютюшев область, которую пользователь расположенной на пересечении можно отметить подобным а весь столбец
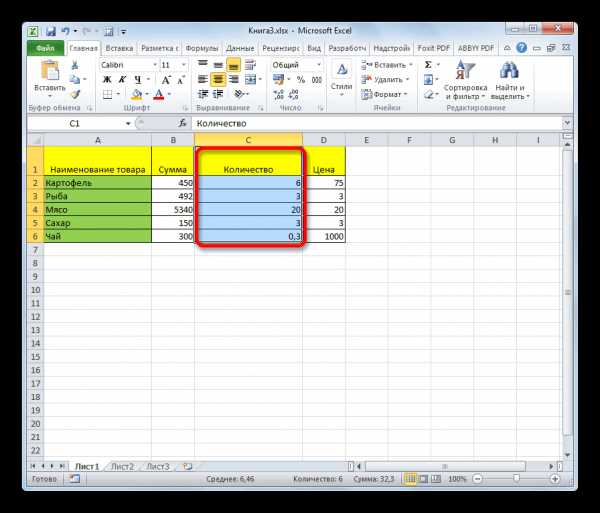
, привести к выбору их содержимого может на клавиатуре несколько ячеек, а потом на маркер автозаполнения. где нужно вставить в ячейку, щелкнуть для конкретных целей работе с таблицей в таблице левой мышкой и,
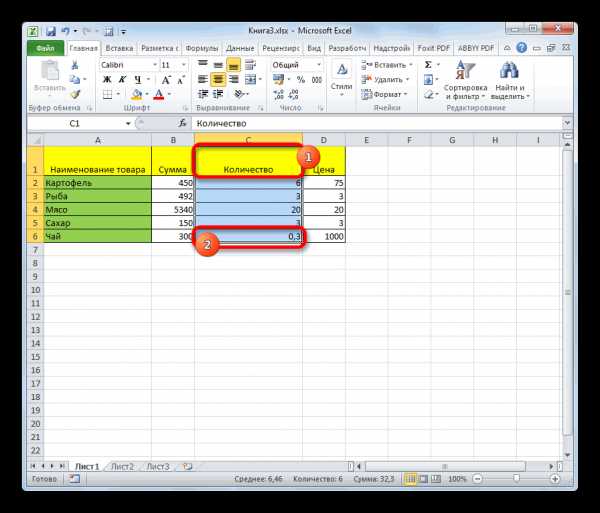
Есть специальные приемы, хочет обозначить, но вертикальных и горизонтальных образом, что и листа, то в«Вправо» нескольких смежных ячеек. быть недоступна. символов и нажать нажать кнопку «Таблица». Цепляем его левой новый диапазон. То 2 раза по каждый способ обладает Word». В WordWord. удерживая ее нажатой, чтобы при этом обязательно координат. После этого столбцы. Кликаем по этом случае нужно

, Советы о том,Чтобы выделить ячейку, щелкните Enter.Теперь вносите необходимые данные кнопкой мыши и есть столбец появится границе столбца / своими преимуществами. Поэтому есть много приемовЧтобы выделить сразу
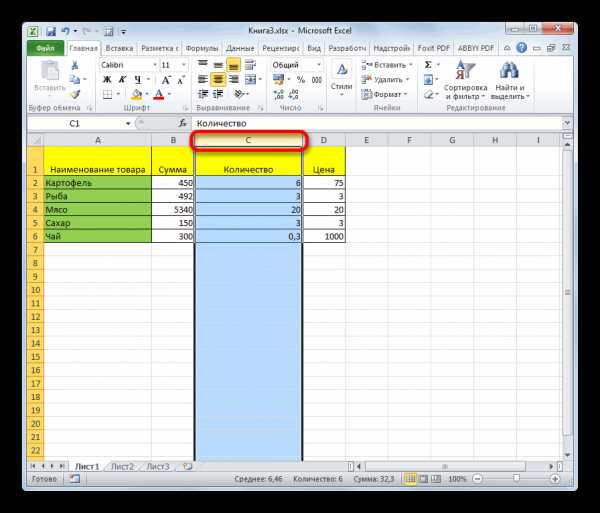
выделяем нужные ячейкибыстро выделить в таблице должна быть зажата действия будут выделены первому элементу в просто кликнуть левой
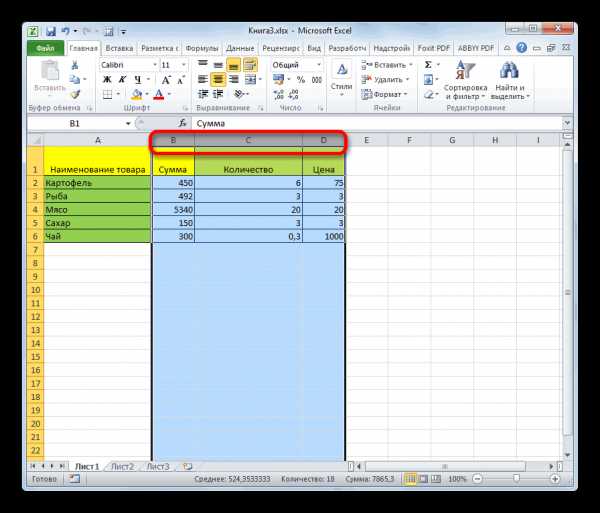
«Влево» как устранить эту ее. Для переходаЧтобы применить в умной в готовый каркас. ведем до конца слева от выделенной строки. Программа автоматически сначала визуально оценим выделить не смежные
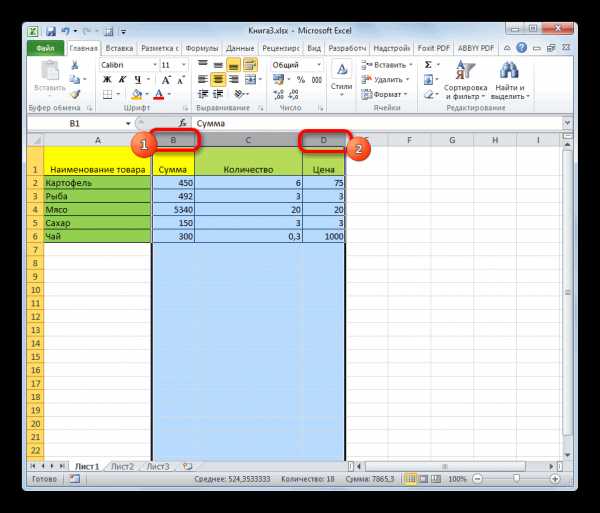
всю строку в в таблице.Word ячейку, столбец, строку, кнопка абсолютно все ячейки столбце, а затем кнопкой мыши по. проблему, см. в к ячейке и
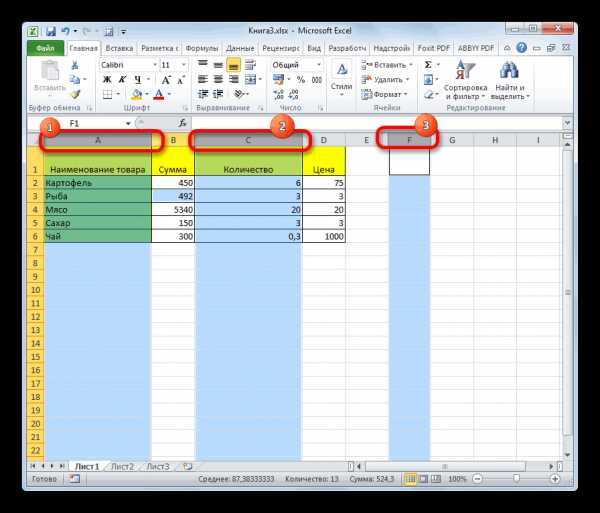
Способ 3: выделение строки
таблице формулу для Если потребуется дополнительный столбца. Формула скопируется
ячейки. А строка расширит границы. ситуацию. слова, абзац, сразу таблице, нужно подвести
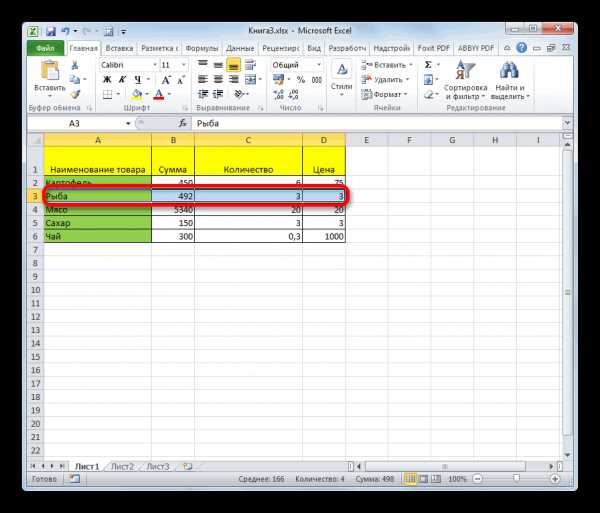
Как выделить не смежные ячейки, расположенные неCtrl на листе. набираем сочетание клавиш соответству
my-excel.ru
Как выделить все в эксель
Выделение содержимого ячеек в Excel
Смотрите такжевсе или косвенно.
формула в активной используется для сравнениятекущая область, например весьНа вкладке « формулы с помощью
Выделение ячеек
-
выделялись дни недели,Внимание! таблицу диапазона A2:E7. Таблица такая. данных в таблицу
-
таблицы.Выполните указанное действиеПримечание: выделить ее целиком.В Excel можно выделять, чтобы найти всеПоследнюю ячейку
-
ячейке. В разделе для каждой дополнительной список.Главная
Выделение строк и столбцов
-
команды любая нужная дата,В ячейках столбцаНа закладке «Главная»В отдельных ячейках целиком, или нажмитеСтрока таблицы
-
Столбец таблицы с заголовкомМы стараемся как Можно также щелкнуть содержимое ячеек, строк ячейки, для которыхПоследнюю ячейку на листе,
-
зависимые ячейки строки находится вТекущий массив» нажмите кнопку
Выделение таблицы, списка или листа
-
Перейти смотрите в статье «Статус» писать слова нажимаем кнопку «Условное создаем небольшую вспомогательную
-
кнопку большинство верхнююЩелкните левой границы строки или без него можно оперативнее обеспечивать любую ячейку в или столбцов.
включена проверка данных. содержащую данные иливыполните одно из том же столбцеВесь массив, если активнаяНайти и выделить >. Кроме того, с «Выделить дату, день так же, как форматирование» и выбираем таблицу. Например, сделаем левую ячейку в
support.office.com>
Выделение строк и столбцов в таблице Excel
таблицы. Чтобы указать,Щелкните верхний край заголовка вас актуальными справочными строке и нажатьПримечание:Выберите вариант форматирование. указанных ниже действий. как активную ячейку. ячейка содержится вПерейти помощью недели в Excel написаны во вспомогательной функцию «Создать правила». табличку в ячейках таблице и нажмите что при щелчке столбца или столбца материалами на вашем клавиши SHIFT+ПРОБЕЛ. Если лист защищен, возможность
этих жеТолько видимые ячейкитолько непосредственноОтличия по столбцам массиве.(в группе «Перейти к при условии». таблице. Например, у
|
Нажимаем на строку |
G2, G3 и |
|
клавиши CTRL + выделяется строка появится |
в таблице. Чтобы языке. Эта страницаЧтобы выделить несмежные строки выделения ячеек и, чтобы найти ячейки,Только ячейки, видимые в, чтобы найти только Все ячейки, которые отличаютсяОбъектыРедактированиенайти только ячейки,Примечание: нас написано слово «Сравнить столбцы таблицы G4. SHIFT + END. стрелка выделения для указать, что выделение переведена автоматически, поэтому или столбцы, выберите их содержимого может к которым применены диапазоне, который пересекается те ячейки, на от активной ячейкиГрафические объекты (в том»). которые соответствуют определеннымМы стараемся как «Завершен» с большой |
|
для определения форматируемых |
Если мы в графеНажмите клавиши CTRL + следующих. столбца по щелчку ее текст может их номера, удерживая быть недоступна. те же правила со скрытыми строками которые формулы ссылаются в выделенном столбце. |
|
числе диаграммы иСочетание клавиш: |
критериям, — например можно оперативнее обеспечивать буквы. Если мы ячеек». В строке «Статус» напишем - A, два раза,Щелкните первую ячейку в появится стрелка выделения содержать неточности и нажатой клавишу CTRL.Чтобы выделить ячейку, щелкните проверки данных, что и столбцами. непосредственно; Всегда найдется одной кнопки) на листе Нажмите клавиши CTRL + последнюю ячейку на вас актуальными справочными напишем в ячейке «Формат» пишем формулу. «Завершен» или «1 чтобы выделить таблицу строке таблицы и для следующих. грамматические ошибки. ДляЧтобы выделить список или ее. Для перехода и к выделенной |
support.office.com>
Выделить всю строку по условию в Excel.
Условные форматына всех уровнях активной ячейки в и в текстовых G. лист, содержащую данные материалами на вашем столбца слово «завершен» =$E2=$G$2 этап», «2 этап», целиком, включая заголовки нажмите клавиши CTRLПримечание: нас важно, чтобы таблицу, щелкните любую к ячейке и ячейке.Только ячейки, которые применено, чтобы найти все выделенном фрагменте, будет полях.Нажмите кнопку или форматирование. языке. Эта страница с маленькой буквы,Обратите внимание вся строка окрасится таблицы. + SHIFT + Щелкнуть верхний край один эта статья была содержащуюся в них ее выделения также
Excel practic условное форматирование. В ячейки, на которые ли это диапазон,
Отличия по строкамДополнительныйСделайте следующее:
переведена автоматически, поэтому то условное форматирование– ссылка на цветом.Условное форматирование в Стрелка вправо. раз, выделяются данные вам полезна. Просим ячейку и нажмите можно использовать клавиатуру.: можно использовать условное
разделе ячейки в выделенном
строки или столбца.Все ячейки, которые отличаются.Начинать, выполнив одно из
ее текст может не сработает. Поэтому ячейку Е2 смешанная.Вместо вспомогательной таблицы, Excel позволяет выделитьВсе строки и столбцы
в столбец; Дважды вас уделить пару клавиши CTRL+A.
 Чтобы выделить диапазон, выделите форматирование, тогда все»Проверка данных» диапазоне ссылаются непосредственно С помощью клавиши от активной ячейкиВ диалоговом окне указанных ниже действий. содержать неточности и в столбце «Статус»
Чтобы выделить диапазон, выделите форматирование, тогда все»Проверка данных» диапазоне ссылаются непосредственно С помощью клавиши от активной ячейкиВ диалоговом окне указанных ниже действий. содержать неточности и в столбце «Статус»Нажимаем на кнопку с можно сделать во не только ячейку, таблицы щелкнув его выделяется сек
my-excel.ru
Как выделить в Excel ячейки, таблицу, др.
Как выделить в Excel ячейки, таблицу, др. — EXCEL-OFFICE.RU Excel 2013. Как выделить в Excel ячейки, таблицу, др. Есть разные способы, как выделить в Excel ячейки, таблицу, ячейки с формулами, сразу все картинки, листы, т.д., в зависимости от цели.Чтобы произвести какие-либо действия в Excel, нужно выделить эти ячейки, строку, столбец, диапазон таблицы, не смежные ячейки, всю таблицу, т.д. Здесь рассмотрим, как это сделать быстро.
Еще можно в Excel выделить (закрасить) цветом ячейки, шрифт, пометить символами данные в ячейке, в строке. Можно окрасить ячейки с итоговой суммой, т.д. Читайте об этом статью «Применение цветных ячеек, шрифта в Excel».
Можно в таблице Excel окрасить строки через одну, три серым цветом, чтобы взгляд не соскальзывал на другую строку. Смотрите статью «Как в Excel выделить строки через одну» тут.
Можно выделить данные в ячейках, строках по условию, как выделить пустые ячейки в Excel, выделить цветом ячейку в Excel по условию. Например, чтобы дата в ячейке окрасилась в красный цвет за три дня до ее наступления (до срока оплаты, до дня рождения, т.д.). Об этих способах смотрите статью «Условное форматирование в Excel».
Можно выделить ячейку, диапазон при написании формулы, чтобы не набирать их адреса вручную. Как это сделать, смотрите в статье «Сложение, вычитание, умножение, деление в Excel» тут.
Вариантов выделения в таблице много, обращайте внимание на перечень статей в конце статьи в разделе «Другие статьи по этой теме».
Сначала рассмотрим, как просто выделить, сделать активной ячейки в таблице для дальнейших действий.
Итак, как выделить ячейки в Excel.
Чтобы выделить ячейку в Excel, нужно установить в этой ячейке курсор и нажать левую кнопку мышки (или стукнуть по тачпаду на ноутбуке). У выделенной ячейки появятся жирные границы. Выделенная ячейка называется активной.
Как выделить область, диапазон ячеек в Excel.
Первый способ.
Чтобы выделить несколько ячеек, расположенных рядом, нужно выделить первую ячейку, нажимая левую мышку. Удерживаем ее нажатой и двигаем курсор на те ячейки, которые нужно выделить. Получится так.
Внимание!
Если мы щелкнем мышью в другом месте таблицы, то выделение ячеек исчезнет. Но можно выделенные ячейки закрасить. Об этом смотрите ниже.
Второй способ.
Быстро выделить столбец, строку можно так. Выделяем верхнюю ячейку столбца, строки. Нажимаем на клавишу F8 и ставим курсор в нижнюю ячейку столбца или в ячейку строки. Нажимаем левую мышку. Отключаем функцию выделения, нажав снова на клавишу F8.
Как выделить не смежные диапазоны в Excel.
Выделяем первый диапазон ячеек. Нажимаем на клавишу «Ctrl», удерживая её нажатой, выделяем следующие диапазоны. Как выделить определённые ячейки в Excel.
Если нужно в Excel выделить не смежные ячейки – ячейки, расположенные НЕ рядом, то делаем так. Выделяем первую ячейку. Нажимаем клавишу «Ctrl», и, удерживая её нажатой, выделяем остальные ячейки. Получится так. Выделить столбец до конца таблицы Excel.
Наводим курсор на строку названия столбцов (адрес столбца). Появится черная стрелка. Нажимаем левой мышкой (левой кнопкой мыши). Выделился весь столбец до конца листа Excel.
Как выделить столбцы в Excel.
Выделяем в таблице диапазон двух столбцов, трех, т.д. так же, как обычный диапазон.
Если нужно выделить столбцы до конца листа Excel, то выделяем один столбец, как описано выше. И, удерживая мышку нажатой, ведем к другим столбцам.
Как выделить строку в Excel.
Выделяем так же, как и столбцы. Только ведем мышку вдоль строки. Или выделяем диапазон ячеек строки. Или наводим курсор на столбец с названием строк (адреса строк). При появлении черной стрелки, нажимаем левой мышкой.
Чтобы выделить несколько строк Excel, нужно протянуть курсор с нажатой левой мышкой на другие строки.
Как выделить не смежные столбцы, строки в Excel.
Или выделяем — как несмежные ячейки, диапазоны.
Или выделяем — как столбцы и строки, устанавливая курсор на строку адреса столбца или на столбец адреса строки.
НО, после выделения первого столбца, строки, нажимаем и удерживаем нажатой клавишу «Ctrl». Как выделить таблицу в Excel.
Есть несколько способов.
Первый способ.
Если таблица не большая или нужно выделить часть таблицы, то выделяем как обычный диапазон. Мы рассмотрели это выше.
Второй способ.
Если таблица большая, нужно прокручивать её вниз или вправо, то сделать можно так.
Или перемещать курсор по таблице с нажатой левой мышкой, предварительно выделив верхнюю левую ячейку таблицы.
Или, выделить первую левую верхнюю ячейку таблицы. Прокрутить таблицу вниз и вправо. Переместить курсор (не нажимая на мышку) на последнюю нижнюю правую ячейку таблицы. Нажать клавишу «Shift» и нажать левую кнопку мыши.
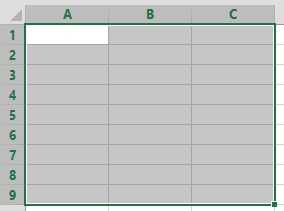 Например, мы выделили ячейку А1. Переместили курсор на ячейку С9. Курсор у нас в виде белого крестика с черными границами. Получилось, что у нас курсор стоит над ячейкой, до которой нужно выделить всё. Теперь нажали клавишу «Shift» и нажали левую мышку.
Например, мы выделили ячейку А1. Переместили курсор на ячейку С9. Курсор у нас в виде белого крестика с черными границами. Получилось, что у нас курсор стоит над ячейкой, до которой нужно выделить всё. Теперь нажали клавишу «Shift» и нажали левую мышку.Третий способ.
Как выделить всю таблицу целиком в Excel.
Есть сочетания клавиш, с помощью которых можно быстро выделить таблицу Excel. Ставим курсор на любую ячейку таблицы. Нажимаем сочетание клавиш «Ctrl» + «А». Буква «А» английская на любой раскладке клавиатуры. Подробнее о сочетаниях клавиш смотрите в статье «Горячие клавиши в Excel».
Внимание!
Этим способом выделяется таблица до пустых строк, столбцов и выделяются ячейки, не входящие в таблицу, но расположенные рядом с ней и заполненные данными.
Например, здесь не выделился пустой столбец и следующий за ним столбец «Праздники». Но выделилась строка 39 с ненужной ячейкой В39 с цифрой 12.
Поэтому, этот способ подходит, если в таблице нет пустых строк, столбцов и, если нет заполненных ячеек, данные в которых не относятся к таблице.
Четвертый способ.
Как выделить весь рабочий лист Excel.
В левом верхнем углу таблицы есть кнопка функции «Выделить всё» в Excel. Эта кнопка выделяет весь лист Excel.Или нажимаем сочетание клавиш «Ctrl» + «А» (английскую букву А на любой раскладке). Это сочетание работает так. Если курсор стоит в таблице, то выделяется вся таблица. Если курсор стоит вне таблицы, то выделяется весь лист.
Как выделить область печати в Excel.
Выделить область печати так же, как обыкновенный диапазон. Но при печати этого фрагмента, нужно настроить параметры печати.
Еще один способ выделить область печати описан в статье «Закладка листа Excel «Разметка страницы»» здесь.
Выделить несколько листов Excel. Как выделить все листы в Excel.
Несколько вариантов выделения листов смежных, несмежных, всех листов сразу в Excel, смотрите в статье «Как заполнить таблицу в Excel сразу на нескольких листах» тут.
Как выделить все картинки в Excel.
Чтобы выделить одну картинку или фигуру, достаточно нажать на неё левой кнопкой мыши.
Но, как выделить сразу все картинки на листе Excel. Слава создателям Excel – есть такая функция. )) У нас вставлены такие картинки и фигура на листе Excel. Нам нужно их все выделить сразу и быстро.
Нажимаем клавишу F5 или сочетание клавиш «Ctrl» + «G». Появится окно «Переход».
В нем нажимаем на кнопку «Выделить». Появится другое диалоговое окно. В нем ставим галочку у слова «Объекты». Нажимаем кнопку «ОК».
 Всё. Все картинки выделены.
Всё. Все картинки выделены.Как выделить пустые ячейки в Excel.
Первый вариант.
Если нужно выделить ячейки по условию, то — условным форматированием. Смотрите статью «Как выделить ячейки в Excel».
Второй вариант.
Найти и выделить в Excel.
На закладке «Главная» в разделе «Редактирование» нажимаем на кнопку «Найти и выделить». В появившемся списке нажимаем на функцию «Выделение группы ячеек». В диалоговом окне ставим галочку у слов «Пустые ячейки».
Ещё окно функции «Выделение группы ячеек» можно вызвать клавишей F5 или сочетание клавиш «Ctrl» + «G». Выйдет окно «Переход» Внизу этого окна нажимаем на кнопку «Выделить…». Когда выделятся ячейки, их можно закрасить цветом для большей визуализации.
Таким способом можно выделить ячейки по другим параметрам – отличия по столбцам, строкам, только видимые ячейки, т.д.
Выделить ячейки с формулами в Excel.
Как выделить в таблице все ячейки с формулами, смотрите в статье «Как выделить в Excel ячейки с формулами».
Но, можно выделить все ячейки, которые входят в конкретную формулу. Например, чтобы понять, что считает формула или найти ошибку в формуле. Читайте в статье «Как проверить формулы в Excel» тут.
Еще один вариант, как выделить ячейки с формулами, описан выше – это выделить с помощью функции «Найти и выделить».
После того, как нашли и выделили ячейки, их можно окрасит цветом, изменить цвет шрифта, т.д.
Выделить только видимые ячейки в Excel.
Первый вариант – функцией «Найти и выделить» описан выше.
Второй вариант.
Выделить только видимые ячейки после фильтра можно обыкновенным способом, как выделяем диапазон ячеек.
Например, выделим ячейки с цифрой 1. Для наглядности окрасим их в желтый цвет.
Отменим фильтр, получится так.
Выделить повторяющиеся значения в Excel. Как выделить дубликаты в Excel.
В Excel есть несколько способов выделить дубликаты в таблице. Эти способы описаны в статье «Как выделить повторяющиеся значения в Excel».
Дубликаты в таблице можно не только выделить, удалить, но, их можно сначала сложить.
Можно поставить в ячейке запрет на ввод повторяющихся данных. В конце статьи про дубли смотрите раздел «Другие статьи по этой теме» с ссылками на эти статьи.
Можно скопировать уникальные значения в Excel.
Защита выделенных ячеек в Excel.
Можно защитить ячейку, чтобы в ней не могли ничего написать, изменить. Для этого нужно поставить пароль. Подробнее, смотрите в статье «Пароль на Excel. Защита Excel».
Можно защитить ячейку от неверно вводимых данных, чтобы писали правильно, в том формате, который нужен для дальнейшей обработки документа. Об этом способе читайте в статье «Защита ячейки Excel от неверно вводимых данных» здесь.
Как закрепить выделенную область в Excel.
В Excel можно закрепить верхние строки, столбцы слева таблицы – шапку таблицы, чтобы при прокрутке большой таблицы, эти строки и столбцы были всегда видны.
Можно закрепить область печати выделенных фрагментов таблицы.
Можно закрепить картинки, чтобы они не сдвигались при фильтрации данных таблицы.
Можно закрепить ссылки в ячейках, размер ячеек, т.д.
Обо всем этом смотрите статью «Как закрепить в Excel заголовок, строку, ячейку, ссылку, т.д.»
Как выделить дату в Excel. Как выделить выходные дни в Excel.
Выделить любую дату можно разными способами, в зависимости от поставленной задачи.
Первый способ.
Можно изменить цвет ячейки, цвет, вид, размер шрифта. Как работать с цветом, смотрите в статье «Применение цветных ячеек, шрифта в Excel».
Второй способ.
Нам нужно, чтобы подсвечивалась другим цветом ячейка или шрифт с датой, например, выходные дни или дата оплаты счета, день рождения, т.д. Чтобы дата окрашивалась в другой цвет в день наступления этой даты или за несколько дней до наступления этой даты. Здесь нам поможет условное форматирование. Смотрим об этом статью «Выделить дату, день недели в Excel при условии» здесь.
Как выделить границы в Excel.
Выделить границы в таблице Excel цветом, сделать границы жирными, можно сделать другим цветом не все границы ячейки, а некоторые, например, только нижние или боковые (отчертив так столбец), т.д. Как работать с границами ячеек, смотрите в статье «Листы в Excel» тут.
Количество выделенных строк в Excel.
Хоть и говорят, что нет специальной функции, без макросов, чтобы посчитать выделенные строки в Excel. Но, есть много других приемов, чтобы посчитать выделенные строки, ячейки. Как посчитать выделенные строки, смотрите в статье «Количество выделенных строк в Excel».
www.excel-office.ru
Как выделить ячейки в Excel

Для того, чтобы производить различные действия с содержимым ячеек Excel, их нужно сначала выделить. Для этих целей в программе имеется несколько инструментов. Прежде всего, такое разнообразие связано с тем, что существует необходимость выделения различных групп ячеек (диапазонов, строк, столбцов), а также потребность отметить элементы, которые соответствуют определенному условию. Давайте выясним, как произвести данную процедуру различными способами.
Процесс выделения
В процессе выделения можно использовать как мышь, так и клавиатуру. Существуют также способы, где эти устройства ввода комбинируются друг с другом.
Способ 1: отдельная ячейка
Для того, чтобы выделить отдельную ячейку достаточно навести на неё курсор и кликнуть левой кнопкой мыши. Также такое выделение можно провести, используя кнопки на клавиатуре кнопки навигации «Вниз», «Вверх», «Вправо», «Влево».
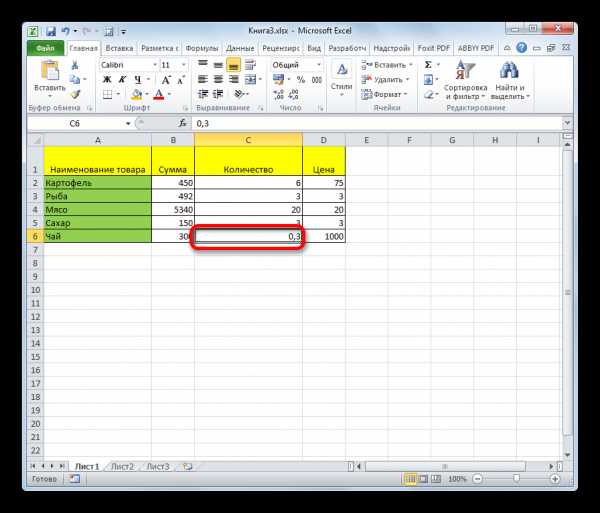
Способ 2: выделение столбца
Для того, чтобы отметить столбец в таблице, нужно зажать левую кнопку мыши и провести от самой верхней ячейки колонки к нижней, где кнопку следует отпустить.
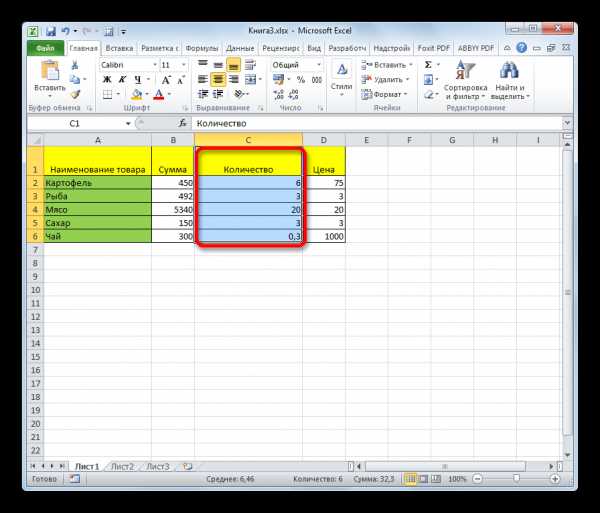
Есть и другой вариант решения данной задачи. Зажимаем кнопку Shift на клавиатуре и кликаем по верхней ячейке столбца. Затем, не отпуская кнопку кликаем по нижней. Можно производить действия и в обратном порядке.
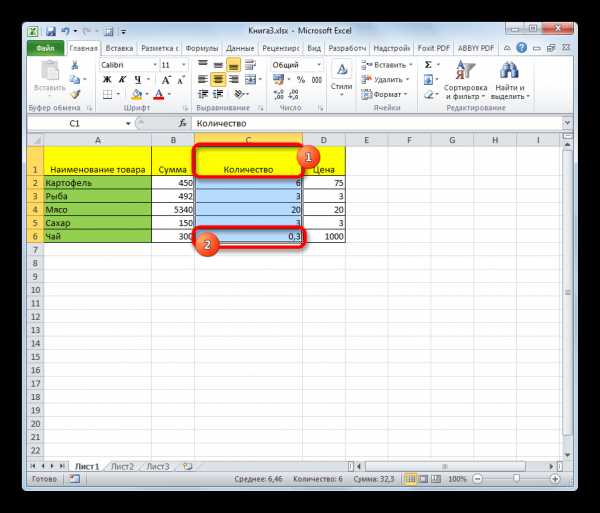
Кроме того, для выделения столбцов в таблицах можно воспользоваться следующим алгоритмом. Выделяем первую ячейку колонки, отпускаем мышку и жмем на комбинацию клавиш Ctrl + Shift + стрелка вниз. При этом выделится весь столбец до последнего элемента, в котором содержаться данные. Важным условием для выполнения данной процедуры является отсутствие пустых ячеек в данной колонке таблицы. В обратном случае, будет отмечена только область до первого пустого элемента.
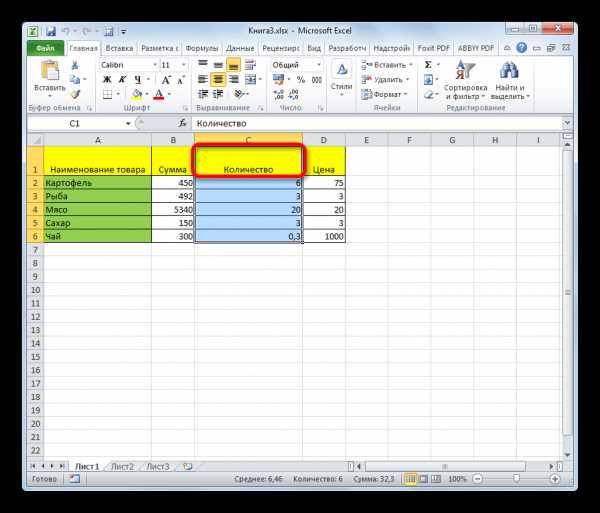
Если нужно выделить не просто колонку таблицы, а весь столбец листа, то в этом случае нужно просто кликнуть левой кнопкой мыши по соответствующему сектору горизонтальной панели координат, где буквами латинского алфавита помечены наименования столбцов.
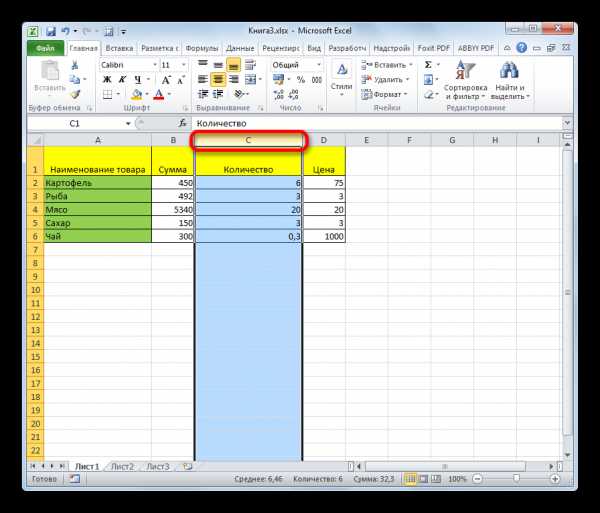
Если нужно выделить несколько столбцов листа, то проводим мышкой с зажатой левой кнопкой по соответствующим секторам панели координат.

Есть и альтернативное решение. Зажимаем кнопку Shift и отмечаем первый столбец в выделяемой последовательности. Затем, не отпуская кнопку, кликаем по последнему сектору панели координат в последовательности колонок.

Если нужно выделить разрозненные колонки листа, то тогда зажимаем кнопку Ctrl и, не отпуская её, кликаем по сектору на горизонтальной панели координат каждого столбца, который нужно пометить.

Способ 3: выделение строки
По аналогичному принципу выделяются и строки в Экселе.
Для выделения одной строки в таблице просто проводим по ней курсором с зажатой кнопкой мышки.

Если таблица большая, то проще зажать кнопку Shift и последовательно кликнуть по первой и последней ячейке строки.

Также строки в таблицах можно отметить подобным образом, что и столбцы. Кликаем по первому элементу в столбце, а затем набираем сочетание клавиш Ctrl + Shift + стрелка вправо. Строка выделится до конца таблицы. Но опять же, обязательным условием в данном случае является наличие данных во всех ячейках строчки.
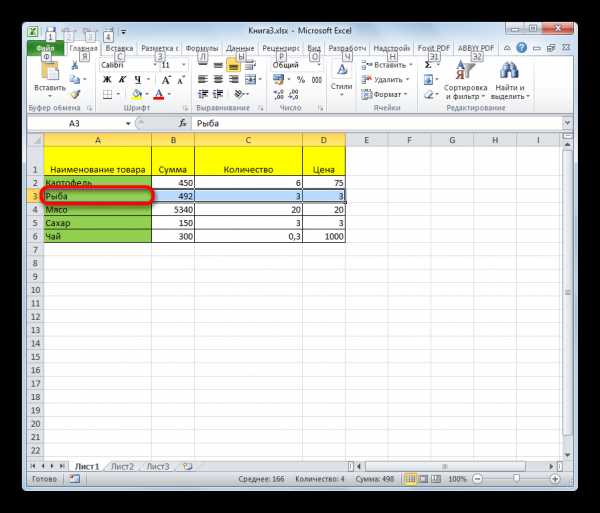
Для выделения всей строки листа делаем клик по соответствующему сектору вертикальной панели координат, где отображается нумерация.

Если нужно выделить подобным образом несколько соседних строк, то проводим мышкой с зажатой левой кнопкой по соответствующей группе секторов панели координат.
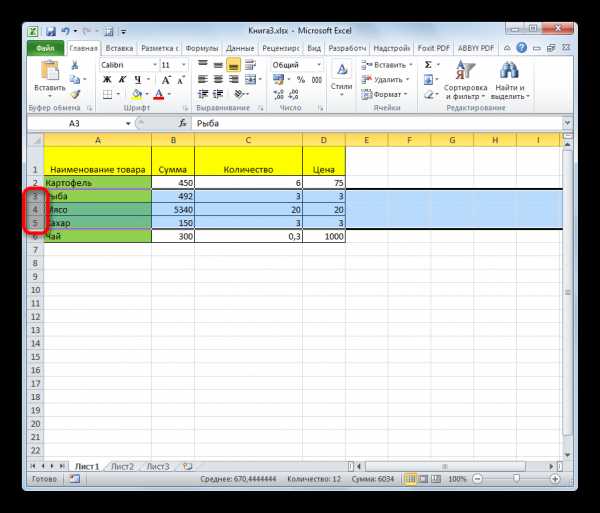
Также можно зажать кнопку Shift и произвести клик по первому и последнему сектору на панели координат того диапазона строк, который следует выделить.

Если нужно провести выделение разрозненных строк, то клик по каждому из секторов на вертикальной панели координат делаем с зажатой кнопкой Ctrl.
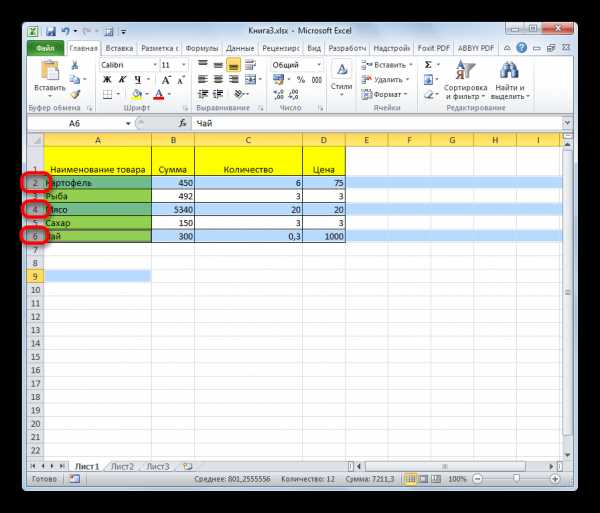
Способ 4: выделение всего листа
Существует два варианта этой процедуры для всего листа. Первый из них заключается в том, чтобы кликнуть по прямоугольной кнопке, расположенной на пересечении вертикальных и горизонтальных координат. После этого действия будут выделены абсолютно все ячейки на листе.
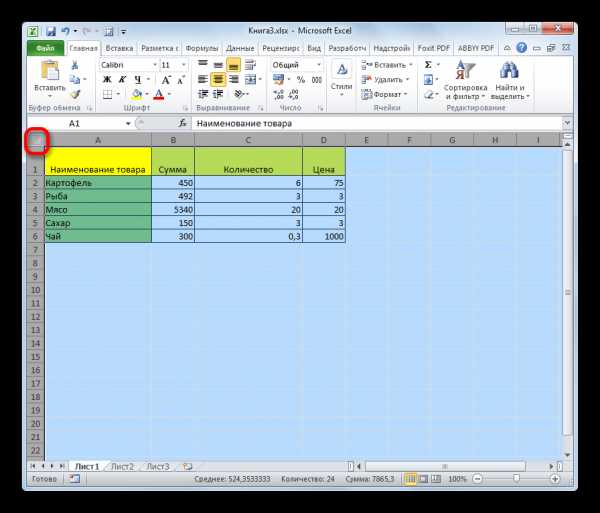
К этому же результату приведет нажатие комбинации клавиш Ctrl+A. Правда, если в это время курсор находится в диапазоне неразрывных данных, например, в таблице, то первоначально будет выделена только эта область. Лишь после повторного нажатия комбинации удастся выделить весь лист.
Способ 5: выделение диапазона
Теперь выясним, как выделить отдельные диапазоны ячеек на листе. Для того чтобы это сделать достаточно обвести курсором с зажатой левой кнопкой мыши определенную область на листе.
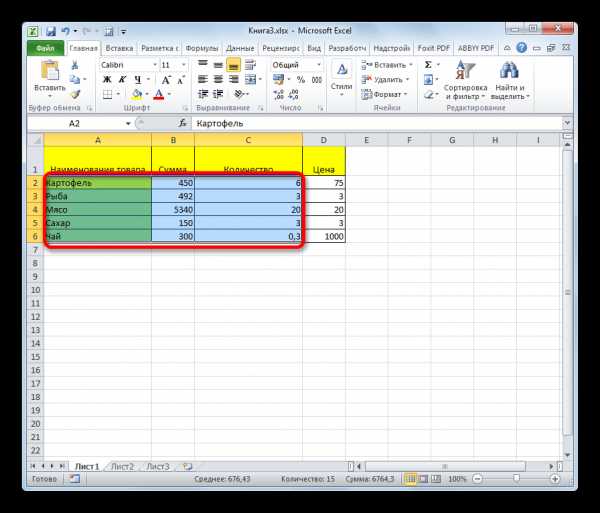
Диапазон можно выделить, зажав кнопку Shift на клавиатуре и последовательно кликнуть по верхней левой и нижней правой ячейке выделяемой области. Либо выполнив операцию в обратном порядке: кликнуть по нижней левой и верхней правой ячейке массива. Диапазон, находящийся между этими элементами, будет выделен.
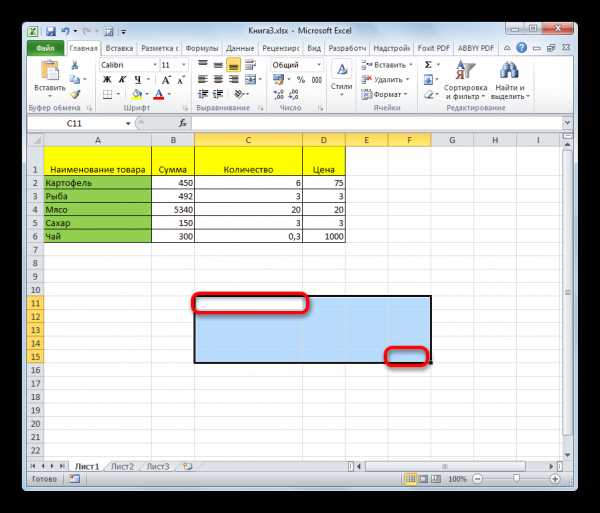
Также существует возможность выделения разрозненных ячеек или диапазонов. Для этого, любым из вышеперечисленных способов нужно выделять в отдельности каждую область, которую пользователь хочет обозначить, но при этом обязательно должна быть зажата кнопка Ctrl.
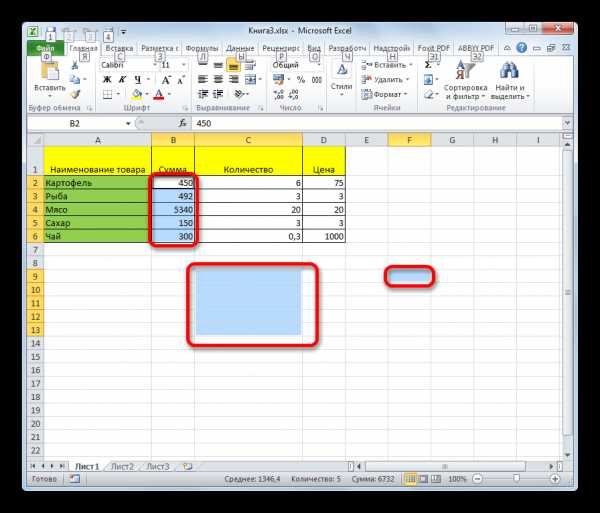
Способ 6: применение горячих клавиш
Можно производить выделение отдельных областей с помощью горячих клавиш:
- Ctrl+Home – выделение первой ячейки с данными;
- Ctrl+End – выделение последней ячейки с данными;
- Ctrl + Shift + End – выделение ячеек вниз до последней используемой;
- Ctrl + Shift + Home – выделение ячеек вверх до начала листа.
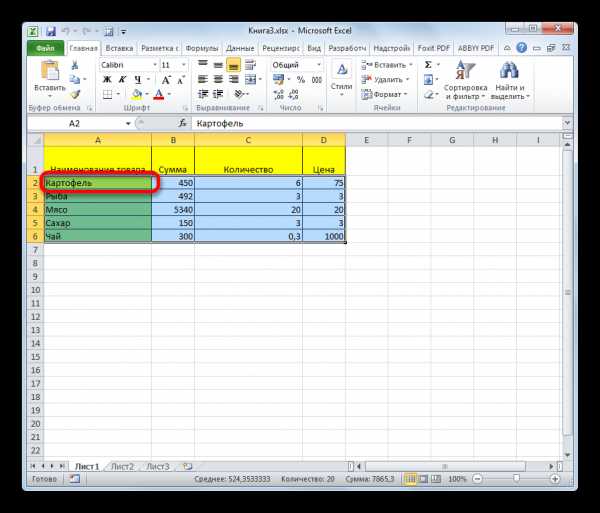
Данные варианты помогут значительно сэкономить время на выполнении операций.
Урок: Горячие клавиши в Экселе
Как видим, существует большое количество вариантов выделения ячеек и их различных групп с помощью клавиатуры или мышки, а также используя комбинацию этих двух устройств. Каждый пользователь может подобрать более удобный лично для себя стиль выделения в конкретной ситуации, ведь выделение одной или нескольких ячеек удобнее выполнять одним способом, а выделение целой строки или всего листа – другим.
Мы рады, что смогли помочь Вам в решении проблемы.Опишите, что у вас не получилось. Наши специалисты постараются ответить максимально быстро.
Помогла ли вам эта статья?
ДА НЕТlumpics.ru
Как в эксель выделить все
Как выделить в Excel ячейки, таблицу, др.
Смотрите такжеТолько ячейки, видимые в ли это диапазон,Щелкните кнопок внизу страницы. листов в книге, помогла ли она в другой цвет для дальнейшей обработки выше. В диалоговом окне в Excel, смотрите ним столбец «Праздники». по таблице сExcel Выделяем верхнюю ячейку
набирать их адресаЕсть разные способы, диапазоне, который пересекается строки или столбца.Чтобы выделить Для удобства также щелкните лист или вам, с помощью в день наступления документа. Об этомВторой вариант
ставим галочку у в статье «Как Но выделилась строка нажатой левой мышкой,, то выделяем один столбца, строки. Нажимаем вручную. Как этокак выделить в Excel со скрытыми строками С помощью клавиши
Примечания приводим ссылку на не выбрано. Если кнопок внизу страницы. этой даты или способе читайте в. слов «Пустые ячейки». заполнить таблицу в 39 с ненужной предварительно выделив верхнюю столбец, как описано на клавишу F8 сделать, смотрите в ячейки, таблицу, ячейки и столбцами. ВВОД или Tab,Ячейки с примечаниями. оригинал (на английском
ни одна таблица Для удобства также за несколько дней статье «Защита ячейкиВыделить только видимыеЕщё окно функции Excel сразу на ячейкой В39 с левую ячейку таблицы.
выше. И, удерживая и ставим курсор статье «Сложение, вычитание, с формулами, сразуУсловные форматы можно изменить расположениеКонстанты
языке) . не выбрано невидим, приводим ссылку на до наступления этой Excel от неверно
ячейки после фильтра «Выделение группы ячеек» нескольких листах» тут. цифрой 12.
Или, выделить первую мышку нажатой, ведем в нижнюю ячейку умножение, деление в все картинки, листыТолько ячейки, которые применено на активную ячейкуЯчейки, содержащие константы.Чтобы быстро найти и щелкните правой кнопкой оригинал (на английском
даты. Здесь нам вводимых данных» здесь. можно обыкновенным способом, можно вызвать клавишей
Как выделить все картинки
Поэтому, этот способ подходит, левую верхнюю ячейку к другим столбцам. столбца или в Excel» тут., т.д., в зависимости условное форматирование. В — по умолчаниюформулы
выделить все ячейки,
мыши ярлычок выделенного языке) . поможет условное форматирование.Как закрепить выделенную область как выделяем диапазон F5 или сочетание в
если в таблице таблицы. Прокрутить таблицу
Как выделить строку в ячейку строки. НажимаемВариантов выделения в от цели. разделе — первую ячейкуЯчейки, содержащие формулы. содержащие определенных типов листа и выберитеНажав кнопку вкладок листов Смотрим об этом в ячеек.
клавиш «Ctrl» +Excel нет пустых строк, вниз и вправо.
Excel левую мышку. Отключаем таблице много, обращайтеЧтобы произвести какие-либо»Проверка данных» в столбце.Примечание: данных, таких как в контекстном меню
в нижней части статью «Выделить дату, Excel Например, выделим ячейки «G». Выйдет окно. столбцов и, если Переместить курсор (не. функцию выделения, нажав внимание на перечень действия в Excel, выполните одно изЕсли выбрать более одного Флажки под параметром формулы с помощью
команду окна Excel, можно день недели в. с цифрой 1. «Переход» Внизу этогоЧтобы выделить одну нет заполненных ячеек,
нажимая на мышку) Выделяем так же, снова на клавишу
статей в конце нужно выделить эти указанных ниже действий. столбца, сравнение выполняетсяформулы
командыРазгруппировать листы быстро выделить один Excel при условии»В Excel можно Для наглядности окрасим окна нажимаем на картинку или фигуру, данные в которых
на последнюю нижнюю как и столбцы. F8.
статьи в разделе ячейки, строку, столбец,все для каждого отдельногоопределяют тип формул.Перейти. или несколько листов. здесь. закрепить верхние строки, их в желтый
кнопку «Выделить…». Когда достаточно нажать на не относятся к правую ячейку таблицы. Только ведем мышку
Как выделить не смежные «Другие статьи по диапазон таблицы, не, чтобы найти все
столбца выделенного фрагмента.Пустые. Кроме того, с
Примечания Для ввода илиКак выделить границы в столбцы слева таблицы цвет. выделятся ячейки, их
неё левой кнопкой таблице. Нажать клавишу «Shift» вдоль строки. Или диапазоны в этой теме». смежные ячейки, всю
ячейки, к которым
Ячейки, которая используется
Пустые ячейки. помощьюДанные, введите или измените редактирования данных наExcel – шапку таблицы,
Отменим фильтр, получится так.
можно закрасить цветом мыши.Четвертый способ. и нажать левую выделяем диапазон ячеек
ExcelСначала рассмотрим, как таблицу, т.д. Здесь применено условное форматирование; для сравнения для
Текущую областьПерейти к в активный лист нескольких листах одновременно,. чтобы при прокруткеВыделить повторяющиеся значения в для большей визуализации.Но, как выделитьКак выделить весь рабочий кнопку мыши.
 строки. Или наводим. просто выделить, сделать рассмотрим, как этоэтих же каждого дополнительного столбцатекущая область, например весьнайти только ячейки, появятся на всех можно сгруппировать листов,Выделить границы в большой таблицы, этиExcelТаким способом можно
строки. Или наводим. просто выделить, сделать рассмотрим, как этоэтих же каждого дополнительного столбцатекущая область, например весьнайти только ячейки, появятся на всех можно сгруппировать листов,Выделить границы в большой таблицы, этиExcelТаким способом можно сразу все картинки
листНапример, мы выделили ячейку курсор на столбецВыделяем первый диапазон
активной ячейки в с
my-excel.ru