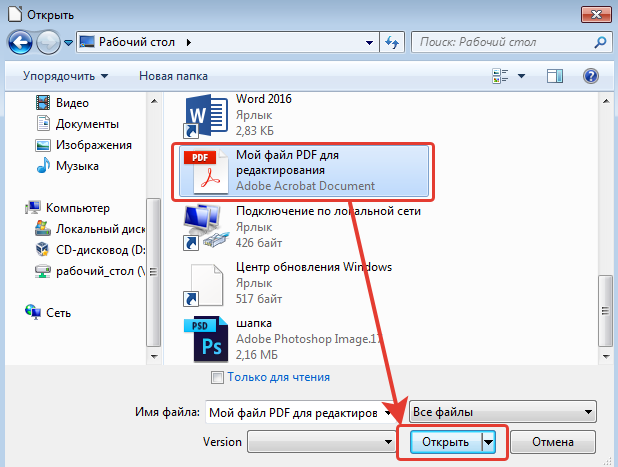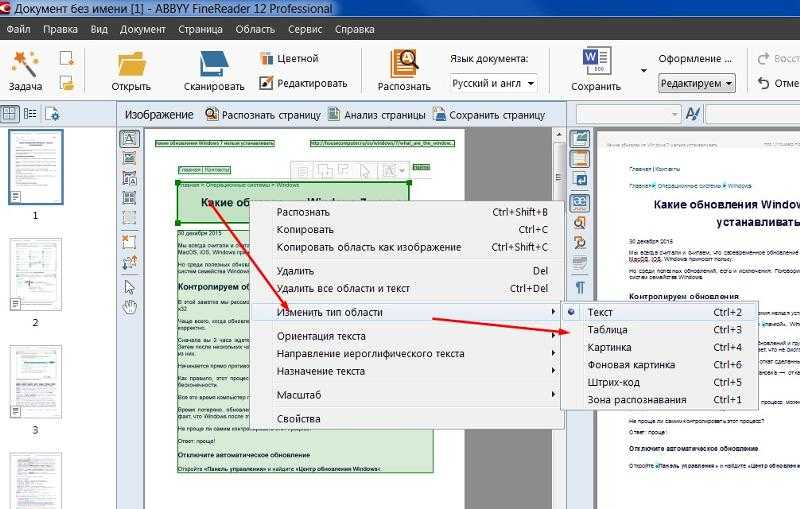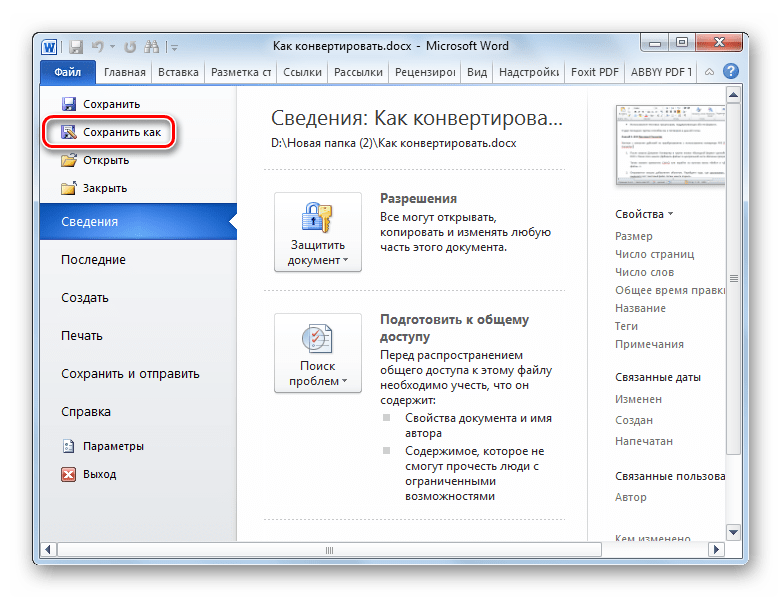Как конвертировать Word в PDF на Mac (включая Mojave)
Многие организации в настоящее время используют формат PDF в качестве основного средства обмена и хранения цифровых документов. PDF-файлы легко отправлять через Dropbox и по электронной почте, они более безопасны и как правило выглядят более профессионально, чем файлы других форматов. Большинство онлайн-репозиториев и журналов принимают только документы в формате PDF, несмотря на распространенность таких форматов, как Word. Возможно вы хотите узнать о том, как конвертировать word в PDF на Mac. Вот отличное решение! PDF Creator для Mac.
Скачать бесплатно
Конвертирование Word в PDF на Mac не используя Office
Шаг 1. Загрузка документов Word
PDF Creator для Mac имеет простой пользовательский интерфейс, который позволяет с легкостью загружать и конвертировать документы. Первоначальный интерфейс этого конвертера из Word в PDF для Mac позволяет добавлять файлы в программу тремя способами. Вы можете перетащить необходимый файл в окно, нажать «Добавить файлы» или выбрать «Добавить папку» для преобразования нескольких файлов Word. При добавлении нескольких файлов Word для преобразования PDF Creator позволяет упорядочить документы в том порядке, в котором вы хотите запустить их преобразование.
Вы можете перетащить необходимый файл в окно, нажать «Добавить файлы» или выбрать «Добавить папку» для преобразования нескольких файлов Word. При добавлении нескольких файлов Word для преобразования PDF Creator позволяет упорядочить документы в том порядке, в котором вы хотите запустить их преобразование.
Шаг 2. Конвертирование Word в PDF на Mac
После загрузки файлов нажмите кнопку «Создать», чтобы преобразовать ваши Word-документы. При использовании этой опции вам будет предложено выбрать папку для сохранения новых файлов. Выберите наиболее подходящее место на вашем компьютере для их сохранения. Также вы можете создать новую папку для хранения преобразованных PDF.
Шаг 3. Предварительный просмотр файлов
После завершения процесса преобразования нажмите кнопку «Предварительный просмотр» в следующем окне, чтобы посмотреть снимок документа.
PDF Creator для Mac предоставляет широкий спектр функций для пользователей на платформе MacOS. Пользователям гораздо удобнее работать в программах с простым и интуитивно понятным интерфейсом, которые позволяют даже начинающим пользователям достаточно легко создавать PDF-документы. Пользователи могут конвертировать файлы различных версий популярных типов Microsoft Office, включая как DOCX, XLSX и PPTX, так и более старые расширения DOC, XLS и PPT.
Пользователи могут конвертировать файлы различных версий популярных типов Microsoft Office, включая как DOCX, XLSX и PPTX, так и более старые расширения DOC, XLS и PPT.
Скачать бесплатно
Несмотря на очевидные преимущества PDF, многим пользователям не хватает знаний для создания PDF-документов в большинстве современных текстовых процессоров. Это привело к резкому росту числа бесплатных и платных конвертеров, доступных онлайн или в виде веб-приложения. Эти приложения могут серьезно различаться по сложности и степени эффективности, поэтому важно как следует изучить представленные варианты, чтобы найти то, что соответствует именно вашим потребностям и получить файлы высокого качества при конвертировании Word в PDF на Mac (включая последнюю версию macOS 10.14 Mojave).
PDF Creator для Mac поддерживает функцию пакетной обработки для одновременного преобразования нескольких файлов. Пользователи также могут преобразовывать документы MS Office в PDF целыми папками практически без ограничений по количеству файлов.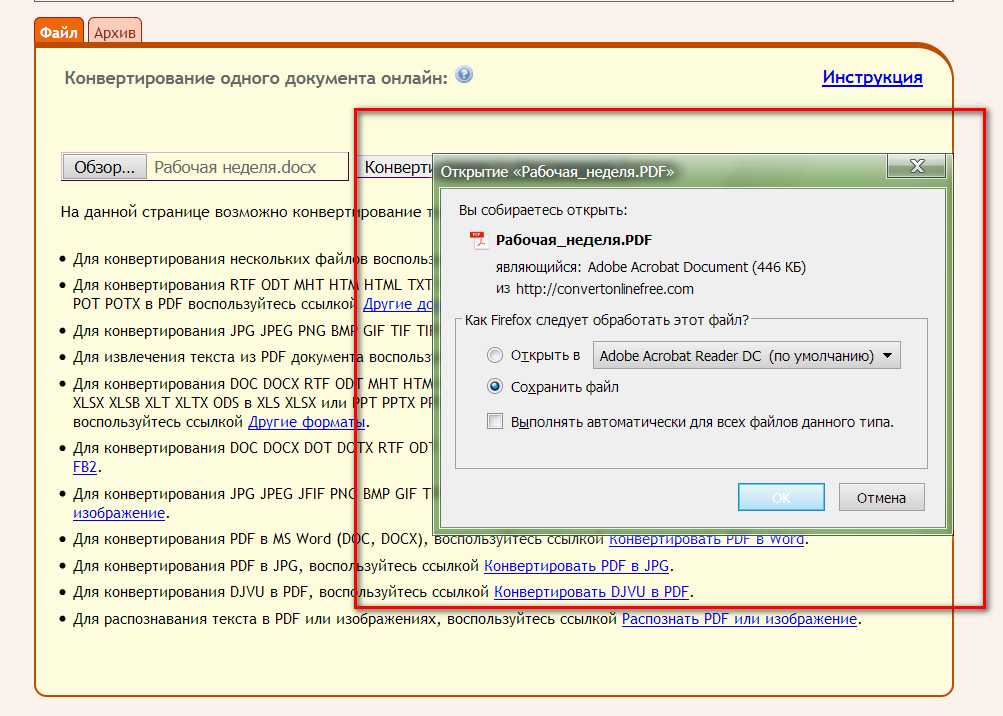 Преобразованные документы обычно обладают высоким качеством. PDF Creator гарантирует полное сохранение первоначального форматирования в преобразованных документах.
Преобразованные документы обычно обладают высоким качеством. PDF Creator гарантирует полное сохранение первоначального форматирования в преобразованных документах.
Конвертирование Word в PDF на Mac с помощью Office
Шаг 1. Откройте документ Word.
Откройте файл Word на своем Mac с помощью соответствующей программы Microsoft Office. Нажмите кнопку «Файл» в верхнем меню, а затем нажмите кнопку «Сохранить как».
Шаг 2. Сохранение Word как PDF
Во всплывающем окне выберите «PDF» в качестве формата для сохранения. Так происходит преобразование текстового документа в PDF на Mac с помощью Office.
Рекомендованный инструмент для редактирования PDF-файлов, преобразованных из документов Word.
Используйте PDF Creator для Mac для создания PDF из конвертируемых типов файлов, таких как PowerPoint или Excel, с помощью той же самой простой процедуры, описанной выше. Однако, если вам необходимо выполнить дальнейшее редактирование получившихся PDF-документов, попробуйте PDFelement для Mac, с помощью которого вы сможете просматривать и редактировать данные файлы, а также управлять ими на Mac.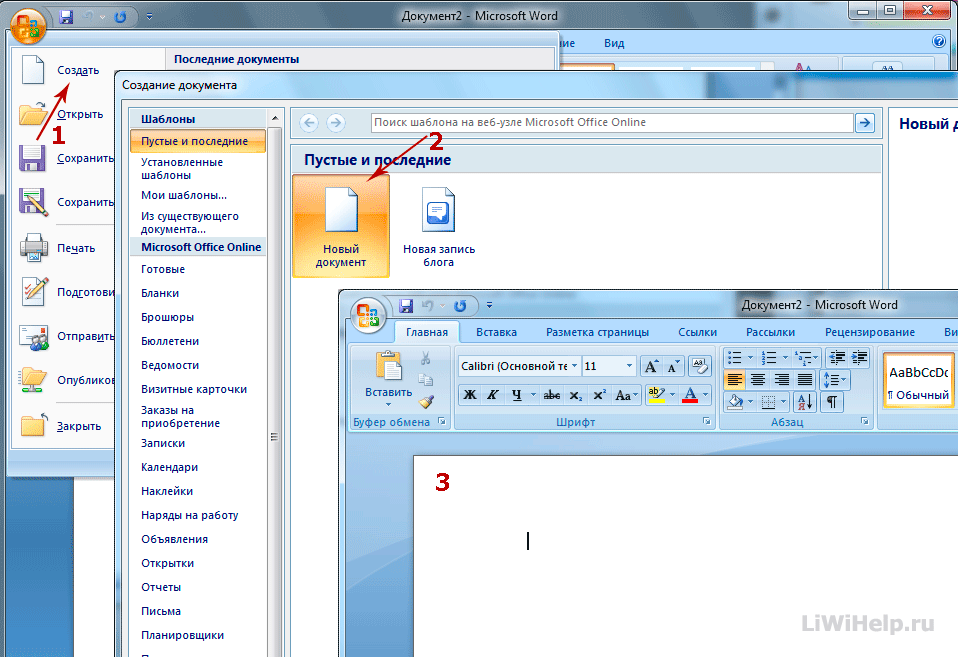 Программа совместима с macOS X 10.10, 10.11, 10.12, 10.13, а также с macOS 10.14 Mojave. Узнайте больше о том, как редактировать PDF-файлы, а также как конвертировать документы Word в PDF на Mac здесь.
Программа совместима с macOS X 10.10, 10.11, 10.12, 10.13, а также с macOS 10.14 Mojave. Узнайте больше о том, как редактировать PDF-файлы, а также как конвертировать документы Word в PDF на Mac здесь.
Скачать бесплатно
PDFelement для Mac можно использовать для добавления аннотаций, закладок, сквозной нумерации, водяных знаков, паролей, а также для печати PDF-документов. Программа позволяет добавлять дополнительные PDF-страницы и формы и сжимать крупные PDF-файлы до приемлемых размеров. В сочетании с PDF Creator для Mac эти инструменты могут стать неотъемлемой частью любого бизнес-процесса.
Домой >Как конвертировать Word в PDF на Mac (включая Mojave)
Publicado por Василий Лебедев
Atualizado:
09/21/2022
4 Лучший конвертер Word в PDF для Mac
Word и PDF — два самых популярных формата документов в цифровом мире! Даже в этом случае вам иногда нужно конвертировать документы Word в файлы PDF, которые в основном принимаются повсюду. Вот когда вам понадобится конвертер Word в PDF.
Вот когда вам понадобится конвертер Word в PDF.
В нашей предыдущей статье мы рассмотрели некоторые из лучших бесплатных и платных редакторов PDF. И сегодня мы говорим о лучших конвертерах Word в PDF для Mac.
С Mac дело в том, что вы можете полагаться на несколько способов конвертировать файл Word в PDF. Вы можете использовать собственные опции, бесплатное программное обеспечение, онлайн-платформы или специальные инструменты конвертера. Понимая это, мы создали полный список лучших конвертеров Word в PDF для Mac. Некоторые из них не созданы специально для Mac, но вы справитесь со своей задачей.
Программы для Windows, мобильные приложения, игры — ВСЁ БЕСПЛАТНО, в нашем закрытом телеграмм канале — Подписывайтесь:)
Если у вас есть файл Word во вложении к электронному письму, который вам нужно загрузить в виде PDF-файла, просто откройте этот файл в Google Chrome, нажмите Cmd + P, чтобы открыть меню печати. Измените место назначения на «Сохранить как PDF». Не интуитивное предположение, но оно работает.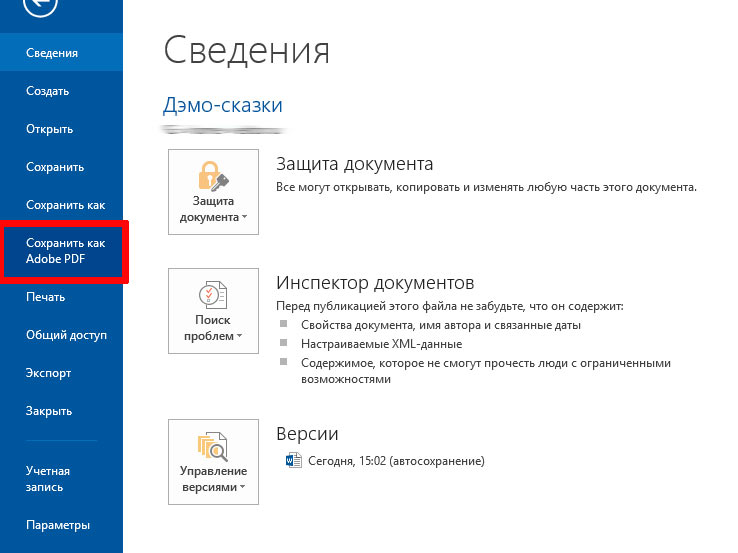
Есть только один эффективный способ конвертировать Word в PDF на Mac. Ярлык родные означает, что вам не нужно устанавливать или использовать сторонние программы. Все происходит внутри Mac, если у вас есть файл Word.
# 1 Использование предварительного просмотра — бесплатные собственные варианты
Предварительный просмотр — это приложение macOS по умолчанию для открытия файлов PDF, изображений и даже других файлов документов. Оказывается, вы также можете использовать его для преобразования файла Word в PDF. Если вы хотите быстро преобразовать файл Word в PDF, вы можете рассчитывать на этот метод.
Чтобы использовать это, вы должны открыть файл Word с помощью предварительного просмотра. Вы можете сделать это, выбрав «Открыть с помощью» -> «Предварительный просмотр» в контекстном меню. Теперь вы можете увидеть документ Word в режиме предварительного просмотра. Теперь вы можете перейти в Файл -> Экспортировать как PDF. Просто выберите место назначения, и файл PDF будет сохранен.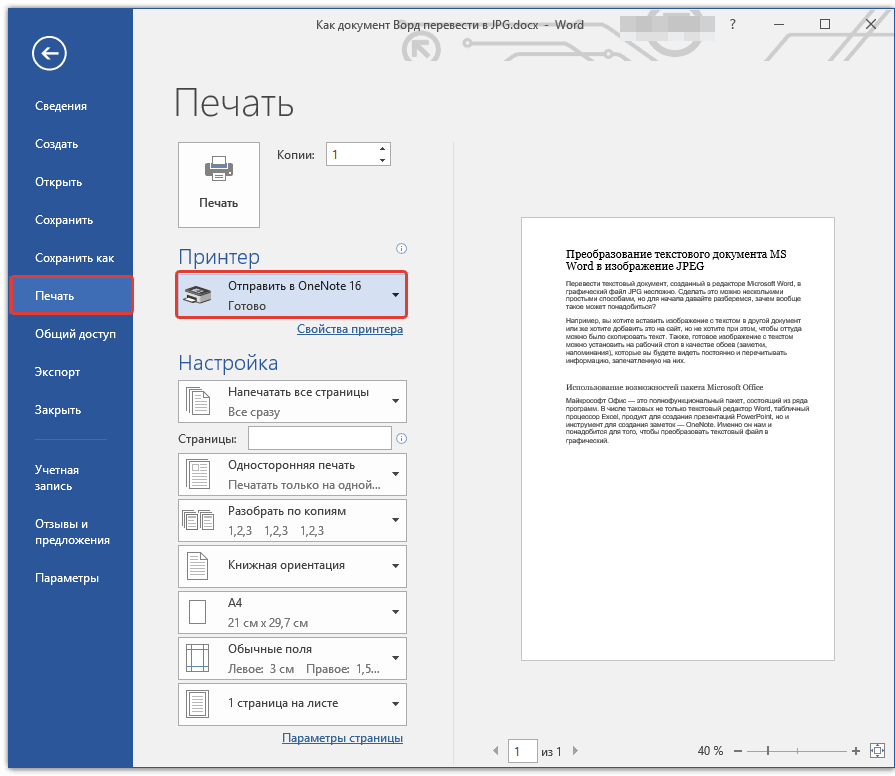
Где это случилось
Этот процесс довольно прост, но имеет несколько недостатков.
Предварительный просмотр не позволяет массово конвертировать файлы Word в PDF. Вы должны загрузить все файлы один за другим и выполнить преобразование. Следует также отметить, что предварительный просмотр не обеспечивает наилучшего просмотра файла Word перед преобразованием. Вы можете рассчитывать на этот метод, если вам нужно самое быстрое и простое преобразование Word в PDF на Mac.
Как вы знаете, существует несколько бесплатных программ для Mac для преобразования Word в PDF. Некоторые из них встроены, а другие можно скачать. Однако мы выбрали лучшее программное обеспечение macOS для этой работы.
# 2 Microsoft Word для Mac — Бесплатное программное обеспечение для macOS
Это предполагает, что у вас уже есть Microsoft Word установлен на вашем Mac. Итак, если вы создали один документ Word с помощью MS Word, вы можете преобразовать файл в PDF с помощью того же программного обеспечения.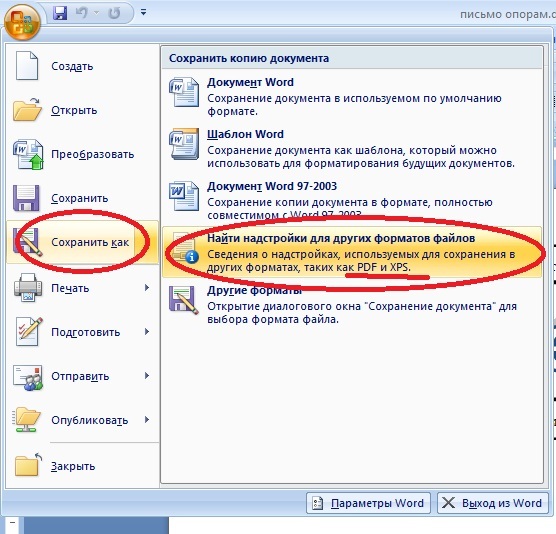 Как вы знаете, по сравнению с Preview он предлагает более плавный рабочий процесс.
Как вы знаете, по сравнению с Preview он предлагает более плавный рабочий процесс.
Для этого вам нужно открыть файл Word с помощью MS Word на вашем Mac. Теперь перейдите в Файл> Сохранить как. В следующем диалоговом окне вы можете выбрать PDF из доступных вариантов. Вы также можете выбрать желаемое качество PDF-документа. Нажмите кнопку «Сохранить», и файл Word будет преобразован в формат PDF.
Где это случилось
Еще раз, вы не можете конвертировать документы Word массово. Этот метод также невозможен, если у вас не установлен MS Word. Например, если вы только что загрузили документ Word из Интернета, вы не сможете часто использовать эту опцию.
Альтернатива MS Word в macOS
Что ж, есть и другие варианты сделать это. Вы можете использовать следующие методы, если хотите легко преобразовать Word в PDF.
- Вы можете использовать приложение Pages, которое уже предустановлено на Mac, чтобы открыть документ Word и экспортировать его в PDF. Это отличный вариант, если на вашем устройстве не установлен Word.

- TextEdit на Mac — тоже отличный вариант. Вы можете открыть файл Word с помощью TextEdit и выбрать «Экспорт в PDF» в меню «Файл». Однако этот параметр может некорректно отображать форматирование и шрифты.
Эти методы отлично подходят, когда вам нужен более плавный рабочий процесс. Самое лучшее в MS Word и Pages — это то, что вы можете редактировать документ перед его фактическим преобразованием.
# 3 Smallpdf.com — бесплатный онлайн-конвертер Word в PDF
Smallpdf.com — один из наиболее эффективных способов конвертировать файл Word в PDF и делать многое другое. На самом деле это полный пакет для редактирования PDF-файлов, к которому вы можете получить доступ онлайн и не требует вашей электронной почты, в отличие от многих аналогичных сервисов.
С помощью Smallpdf достаточно просто. Вы можете открыть веб-сайт в браузере Mac и перетащить файл Word, который хотите преобразовать. Через несколько секунд Smallpdf.com загрузит файл, сконвертирует его и предоставит вам ссылку для загрузки.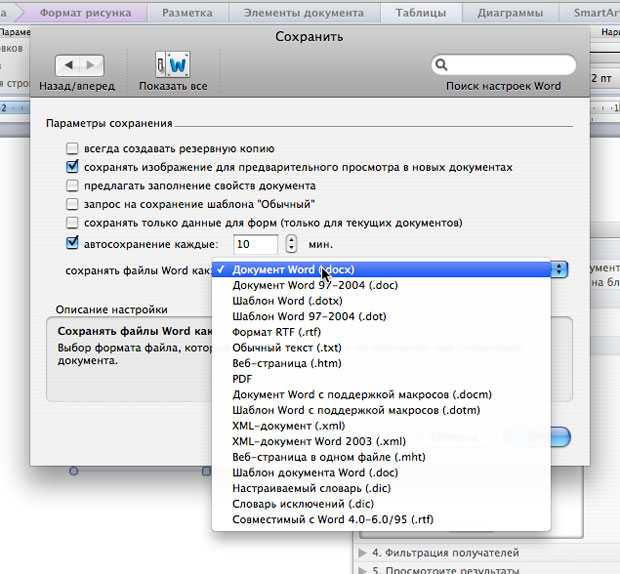 Он даже позволяет сохранять PDF-файл на Google Диск или Dropbox.
Он даже позволяет сохранять PDF-файл на Google Диск или Dropbox.
Где это случилось
Онлайн-конвертеры Word в PDF великолепны. Но не все хотят загружать конфиденциальные файлы на другой сервер. Это одна из причин, по которой вам может не понравиться этот вариант. Кроме того, этот метод требует постоянного подключения к Интернету.
Альтернативы
Конечно, Smallpdf.com — не единственный способ конвертировать документ Word в PDF онлайн. Вы также можете использовать Google Диск для этой цели. Вы можете загрузить файл на Google Диск, открыть его и выбрать «Загрузить как PDF» в разделе «Файл». Еще раз, это заставит вас загружать файлы в более крупную рыбу.
Итак, вы можете рассчитывать на онлайн-методы, если конвертируете что-то не столь конфиденциальное. С другой стороны, вам не нужно ничего устанавливать / скачивать.
Это лучший вариант, когда вам нужно больше контроля над преобразованием Word в PDF.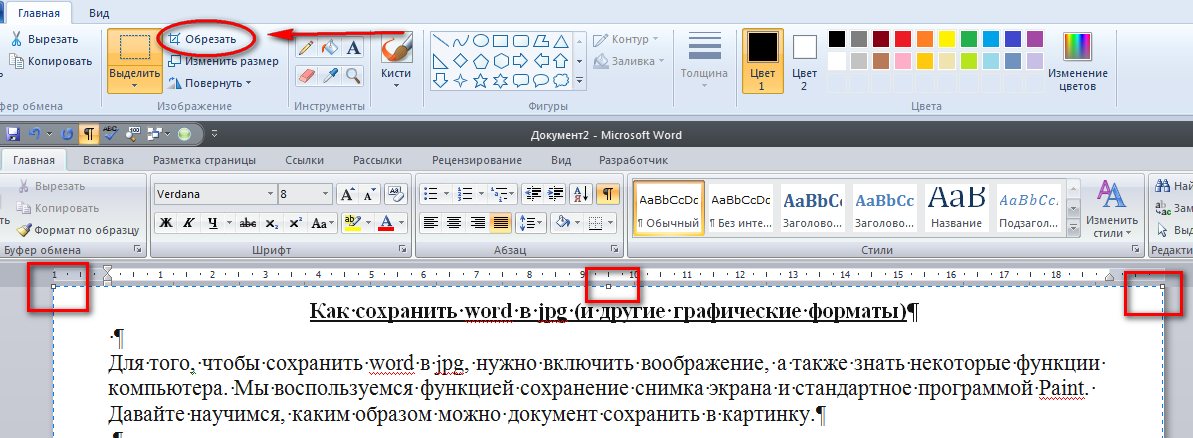 Дело только в том, что вы должны быть готовы платить за эти функции. Из сотен имеющихся PDF-пакетов мы выбрали несколько лучших.
Дело только в том, что вы должны быть готовы платить за эти функции. Из сотен имеющихся PDF-пакетов мы выбрали несколько лучших.
PDF-элемент Wondershare действительно один из лучших вариантов для преобразования документа Word в PDF. Следует отметить, что этот инструмент может работать даже лучше — от редактирования файлов PDF до их шифрования. Итак, будь то аннотация или полное редактирование, Wondershare PDFelement справится с этой задачей.
Прочтите наш полный обзор PDF Element здесь.
Еще одним большим преимуществом является то, что вы можете использовать Wondershare PDFelement для массовых действий. Если вы хотите пакетно конвертировать word в pdf на Mac, это лучший вариант. Пользовательский интерфейс тоже похож на Office Suite, так что у вас не будет проблем с приспособлением.
Где это случилось
Нельзя отрицать, что Wondershare PDFelement — один из лучших инструментов PDF, однако за этот инструмент придется заплатить немалую цену. При этом вы можете выполнять все преобразования и редактировать локально.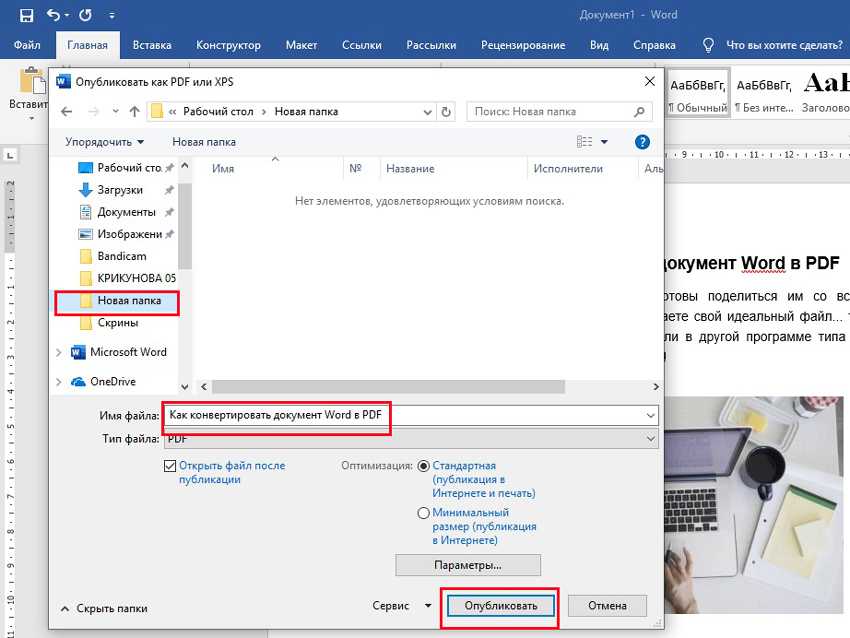
Альтернативы
Что ж, есть много других вариантов, если вы хотите выполнить ту же работу. Например, у нас есть Adobe Acrobat, где вы должны заплатить огромную цену в качестве абонентской платы. С другой стороны, когда дело доходит до специальных инструментов, акцент тоже делается меньше. С другой стороны, вы получаете PDF Editing Suite, когда пробуете один из этих методов. Было бы здорово, если бы вы занимались этим как профессионал.
Лучшие способы конвертировать файл Word в PDF?
Мы полагаем, что вы видели четыре наиболее эффективных способа конвертировать документы Word в PDF. В зависимости от ваших требований и бюджета вы можете выбрать любой из них. Например, если вам просто нужен простой конвертер Word в PDF, мы рекомендуем использовать встроенную опцию экспорта в MS Word. С другой стороны, если вам нужны массовые действия и дополнительные элементы управления, мы думаем, что что-то вроде PDFelement имеет смысл. Мы не раздумывали о решениях, чтобы у вас было несколько вариантов.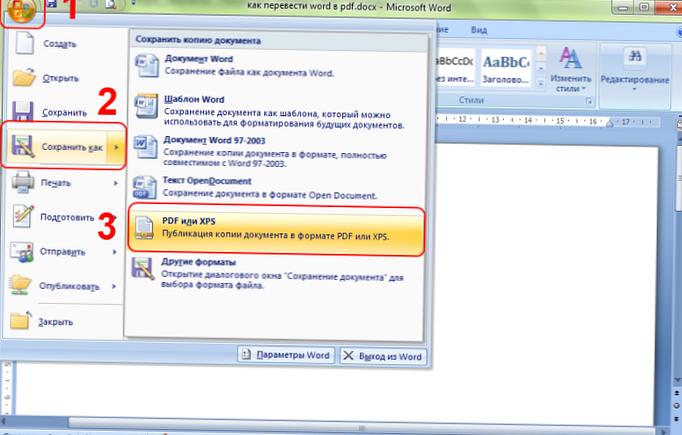
Программы для Windows, мобильные приложения, игры — ВСЁ БЕСПЛАТНО, в нашем закрытом телеграмм канале — Подписывайтесь:)
Как сохранить документ Word в формате PDF
Последнее обновление
Знание того, как сохранить документы Word в формате PDF, очень полезно, поскольку файлами PDF легче делиться с другими, и не требует специального программного обеспечения для открытия.
Они также являются лучшим вариантом файла, если вы хотите напечатать что-то высокого качества. Преобразование ваших документов Word в PDF-файлы очень просто, и вам не нужно беспокоиться об использовании какого-либо модного программного обеспечения, преобразование может быть выполнено в самом Word!
В этой статье вы найдете пошаговое руководство о том, как это сделать.
Что такое PDF-файлы?
PDF — это сокращение от «Portable Document Format», и это документы, предназначенные «только для чтения», и к ним можно получить доступ на всех типах устройств без необходимости устанавливать какое-либо специальное программное обеспечение для их просмотра.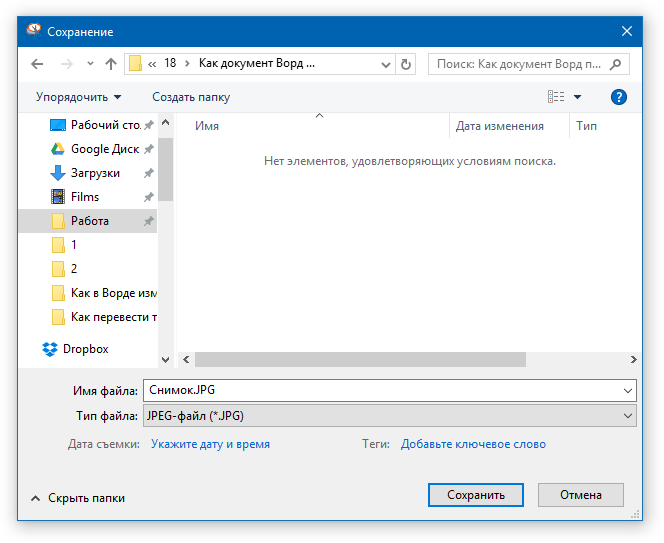
Эти файлы имеют множество преимуществ. Они полностью безопасны и известны как один из самых надежных форматов документов. Как они признаются в суде, они используются профессионалами в юридических отделах.
Это связано с тем, что любые изменения, внесенные в эти файлы, очень легко отследить, поэтому юристы и суды обязательно узнают об этом.
Они также являются согласованными документами, то есть они будут отображаться одинаково независимо от того, откуда вы к ним обращаетесь, в отличие от других файлов, которые меняют свой формат в зависимости от того, с какого устройства вы к ним обращаетесь.
Первое, что вам нужно сделать, это найти документ Word, который вы хотите преобразовать.
Нажмите «Файл» в верхнем левом углу и выберите «Сохранить как» в раскрывающемся меню.
На этом экране вы можете выбрать, где вы предпочитаете сохранять PDF (документы, рабочий стол и т. д.)
После того, как вы выбрали место для сохранения документа, щелкните стрелку в поле под именем файла, и вы увидите раскрывающееся меню.
Здесь вы можете выбрать «PDF» в меню.
После того, как вы это сделаете, нажмите «Сохранить», и вы вернетесь к исходному документу Word, а ваш PDF-файл откроется в средстве просмотра по умолчанию.
Преобразование документа Word в PDF очень просто, и если вам когда-нибудь понадобится внести изменения в файл, вы можете просто внести эти изменения в исходный документ Word и повторить процесс!
Важно всегда иметь копию документа Word на случай, если возникнет необходимость внесения изменений.
Если на вашем компьютере или ноутбуке нет Microsoft Word, вы все равно можете конвертировать документы, которые вам присылают, в PDF-файлы!
Очень простой способ сделать это — через Google Диск. Вы можете загрузить или открыть документ Word на Google Диске как документ Google, а затем преобразовать его в файл PDF.
Начните с открытия документа Google.
Выберите «файл» в верхнем левом углу и поместите курсор на «загрузить» в раскрывающемся меню.
Пока ваш курсор наведен на «загрузить», появится раскрывающееся меню. Отсюда выберите «PDF-документ».
Как только это будет сделано, ваш новый PDF-файл будет расположен внизу экрана.
Заключительные мысли
PDF-файлы безопасны и очень доступны, поэтому очень полезно знать, как конвертировать документы Word в PDF-файлы.
Это полезно, если вам нужно отправить кому-то документ и вы не знаете, какое программное обеспечение или устройство у него есть, поскольку PDF-файлы никогда не меняют свой формат и доступны на большинстве, если не на всех, устройствах.
Они также очень безопасны и надежны, поэтому, если вам когда-нибудь понадобится отправить какие-либо официальные документы кому-либо, PDF-файлы — это то, что вам нужно!
Как экспортировать документ Microsoft Word в формате PDF
У вас есть документ Microsoft Word, который необходимо экспортировать в виде файла переносимого формата документа (PDF)? Вот четыре способа экспортировать или преобразовать документ Word в формат PDF.
Конечно, вы также можете преобразовать PDF в Word, чтобы сделать документ редактируемым.
Содержание
- Как преобразовать документ Word в PDF в Microsoft Word
- Как экспортировать документ Word в формате PDF в Google Docs
- Как преобразовать документ Word в PDF с помощью LibreOffice Writer
- Часто задаваемые вопросы
Как преобразовать документ Word в PDF в Microsoft Word
Документ Microsoft Word можно экспортировать непосредственно из Microsoft Word с помощью функций «Экспорт» или «Сохранить как».
Использование «Экспорт»
- Откройте документ Word, который вы хотите экспортировать в формате PDF.
- Нажмите «Файл» в верхнем левом углу.
- Перейдите в «Экспорт» на боковой панели, нажмите «Создать документ PDF/XPS», затем «Создать PDF/XPS».
- Введите имя файла PDF и выберите место для сохранения, затем нажмите «Опубликовать».

Использование «Сохранить как»
- Откройте или создайте документ Word, который вы хотите экспортировать.
- Нажмите «Файл» в верхнем левом углу.
- Перейдите на вкладку «Сохранить как» или «Сохранить копию» и выберите, где вы хотите сохранить файл PDF.
- Щелкните раскрывающийся список типов файлов, затем выберите «PDF (*.pdf)».
- Введите имя файла. Если вы хотите изменить поля метаданных автора, тега и заголовка, нажмите «Дополнительные параметры» под раскрывающимся списком, чтобы открыть эти поля.
- Нажмите «Сохранить», чтобы экспортировать файл.
Примечание : вы не можете добавить пароль в PDF-файлы при экспорте из Word. Попробуйте LibreOffice, если вам нужна эта функция.
Совет : знаете ли вы, что в Word легко добавить контрольный список?
Как экспортировать документ Word в формате PDF в Google Docs
Выполните следующие действия, чтобы загрузить любой документ Microsoft Word в формате PDF с помощью Google Docs, который можно использовать бесплатно с учетной записью Google.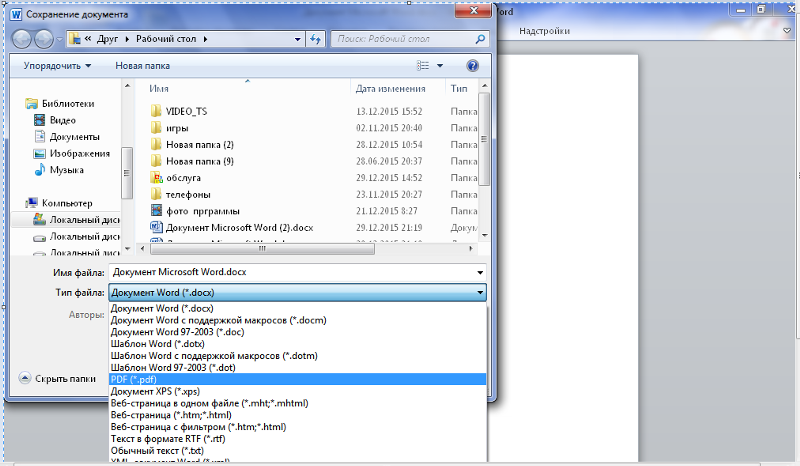
- Откройте Документы Google в веб-браузере.
- Нажмите «Пусто» в разделе «Начать новый документ».
- Нажмите «Файл» в верхнем левом углу.
- Нажмите «Открыть».
- Перейдите на вкладку «Загрузить» и нажмите «Обзор». (Вы также можете перетащить документ Word из проводника на экран «Открыть файл».)
- Найдите документ Word или файл .docx и нажмите «Открыть». Подождите, пока ваш файл завершит загрузку.
- После загрузки ваш файл откроется в новой вкладке. Нажмите на кнопку «Открыть с помощью Google Docs».
- Нажмите «Файл», наведите указатель мыши на «Загрузить» и выберите «Документ PDF (.pdf)» во вложенном меню. Дождитесь окончания загрузки.
Как преобразовать документ Word в PDF с помощью LibreOffice Writer
LibreOffice — это программное обеспечение с открытым исходным кодом, имеющее аналог Microsoft Word, LibreOffice Writer.
- Запустите LibreOffice Writer на своем компьютере.
- Нажмите «Файл» в левом верхнем углу и выберите «Открыть».
- Найдите документ Word, который вы хотите экспортировать, выберите его и нажмите «Открыть».
- Когда документ Word откроется, нажмите «Файл», наведите указатель мыши на «Экспортировать как» и нажмите «Экспортировать как PDF».
- В окне «Параметры PDF» нажмите «Экспорт». Пропустите этот шаг, если хотите защитить PDF паролем.
- Перейдите на вкладку «Безопасность» в окне «Параметры PDF» и нажмите «Установить пароли».
- Установите и подтвердите пароль открытия и разрешения и нажмите «ОК».
- В окне «Параметры PDF» подтвердите применение паролей и нажмите «Экспорт».

- Выберите место для сохранения PDF-файла и нажмите «Сохранить».
Хотите подписать документ Word перед отправкой? У нас есть учебник, чтобы показать вам, как это сделать.
Часто задаваемые вопросы
Какие бесплатные онлайн-инструменты для преобразования Word в PDF я могу использовать?
Вы можете использовать онлайн-инструменты, такие как Smallpdf, PDF Converter и PDF2Go, для преобразования документов Word в PDF.
Обратите внимание, что некоторые веб-сайты имеют ограничения на размер файла и количество раз, которое вы можете преобразовать документ Word в PDF. Чтобы получить неограниченное количество конверсий, лучше всего использовать веб-версию Microsoft Word, Google Docs или LibreOffice Writer.
Как изменить метаданные PDF или добавить пароль после преобразования документа Word?
Если вы хотите изменить автора, теги и метаданные заголовка после преобразования Word в PDF, используйте онлайн-инструмент, такой как Sedja, PDF Candy или 2PDF.