Не понимаю, как работать с формулами эксель
#1
#2
#3
Жужа
Если всм видеоуроки не помогают, то тут как объяснишь? Репетитора наймите, достаточно нескольких уроков чтобы понять основные принципы, потом можно и инетом пользоваться
#4
Гость
Проверьте еще формат значений в ячейках. Может не считать, если вместо запятой для не целых чисел стоит точка и наоборот, в зависимости от того, какой разделитель в ваших настройках эксель принят. Ну и внимательно смотрите видеоуроки. Тут только понять и запомнить) ничего сложного в том, что вы хотите нет, это самые простые вычисления в эксель.
Я не смеюсь, я действительно совсем не разбираюсь. Загуглила определение, всё равно не поняла: там самые обычные числа 1, 2, 3.
Это и есть НЕцелые? Какие же тогда целые………
#5
МЗ
Репетитора. Но какого? Я не понимаю, в чём именно моя проблема: в посредственном знании ексель, или же в полном отсутствии даже базового математического мышления.
#6
Жужа
Вероятно и в том и другом. У вас совсем нет подруг кто знает Эксель? Поспрашивайте знакомых, может кто позанимается с вами. Или поищите репетитора по математике, они наверняка с экселем дружат
#7
МЗ
Дело в том, что коллеги по работе мне объясняли уже дважды, показывали. Я копирую их действия, и вроде даже одну формулу кое-как запомнила, но, применяя её, попадаю в «ЗНАЧ», и хоть убейся. Поспрашивала подруг, только одна более-менее разбирается в нём, но помочь мне не смогла, сказав, что: «я с такой ситуацией не сталкивалась, отчёт очень хитроумный, и со стороны невозможно понять, что и как»
Я копирую их действия, и вроде даже одну формулу кое-как запомнила, но, применяя её, попадаю в «ЗНАЧ», и хоть убейся. Поспрашивала подруг, только одна более-менее разбирается в нём, но помочь мне не смогла, сказав, что: «я с такой ситуацией не сталкивалась, отчёт очень хитроумный, и со стороны невозможно понять, что и как»
Говорит обращаться к коллегам. А зная своё понимание, осознаю, что спросить надо будет раз 10-20, и то — минимум, и рано или поздно моё руководство просто пошлёт меня куда дальше, потому что всем моим руководителям считать — семечки щелкать, а вот мне, к сожалению, не повезло. Я не понимаю, почему ТА ЖЕ формула, которую мне показали, у меня не работает. Я постоянно нарушаю формулу в отчёте, и уже получила пенделей.
#8
#9
Жужа
Оееей. Тяжко вам придется, на работе. Я сама иногда забываю проверить формулы, а сбить их проще простого.
Тяжко вам придется, на работе. Я сама иногда забываю проверить формулы, а сбить их проще простого.
#10
МЗ
Чувствую, что Вы правы. Так и думаю: куда мне податься: в курсы ексель сразу, или подтянуть математическую базу? Кто-то мне говорит, что математики в екселе совсем нет, а кто-то, что в нём математики 90%, а с учетом того, что я таблицу умножения уже с трудом вспоминаю, то задаюсь вопросом: «стоит ли вообще браться за освоение ексель без дóлжной математической базы? «, может, там действительно ничего из нее нет, и я думаю не в том направлении?
#11
Жужа
Самой математике в Экселе нет, но надо ум математический иметь. Я некоторые формулы вообще сама пишу, мне проще написать, чем искать в инете. И я сразу вижу если ошибка, потому что «чувствую» цифры. Не знаю как объяснить, например я вижу что сумма какая то не такая
Не знаю как объяснить, например я вижу что сумма какая то не такая
#12
katuxa
Возьмите обычный самоучитель по Эксель. Там всё понятно.
А вычисления сложнее — это уже мозговой блок…
#13
#14
Гость
У меня с вождением такая фигня. С рулем в принципе понятно, надо поворачивать в ту сторону, куда хочешь ехать. Но вот педали никак не могу запомнить, какие в какой ситуации какие нажимать. Вот допустим, надо мне от дома до работы доехать, какие педали надо нажать?
#15
МЗ
Ваш ответ неккоректен. Да, есть люди, которым что-то сложно даётся. Я рада, если для Вас это как два пальца об асфальт. Я и сама не думала когда-то, что такая ерунда будет так тяжело у меня идти и даже не изучала эксель.
Да, есть люди, которым что-то сложно даётся. Я рада, если для Вас это как два пальца об асфальт. Я и сама не думала когда-то, что такая ерунда будет так тяжело у меня идти и даже не изучала эксель.
#16
МЗ
Ваш ответ неккоректен. Да, есть люди, которым что-то сложно даётся. Я рада, если для Вас это как два пальца об асфальт. Я и сама не думала когда-то, что такая ерунда будет так тяжело у меня идти и даже не изучала эксель.
#17
МЗ
Я чистой воды гуманитарий. В данном случае как мне быть?(
#18
МЗ
Я чистой воды гуманитарий. В данном случае как мне быть?(
#19
Гость
Вам бы уходить с той должности, где есть хоть какая ответственность за вычисления, если вы не понимаете разницу м/д целыми и не целыми числами. А так вообще бывает? Вы 2 от 2,5 отличить не можете?
А так вообще бывает? Вы 2 от 2,5 отличить не можете?
#20
Гость
Вам бы уходить с той должности, где есть хоть какая ответственность за вычисления, если вы не понимаете разницу м/д целыми и не целыми числами. А так вообще бывает? Вы 2 от 2,5 отличить не можете?
#21
Жужа
Упорно учиться, больше никак
Не могу понять, взаимосвязи.
#22
Эксперты Woman.ru
Анна Антончик
Женский психолог
140 ответов
- Мария Бурлакова
Психолог
335 ответов
Владимир Титаренко
Фитнес-нутрициолог
158 ответов
Максим Сорокин
Практикующий психолог
1 042
Мария Синяпкина
Психолог-Сексолог
92 ответа
Кременецкая Мария
44 ответа
Иванова Светлана
Коуч
78 ответов
Токарь Дарья Анатольевна
Фитнес-тренер
51 ответ
Международный Институт
Психология, психотерапия,.
 ..
..9 ответов
- Шульгина Ольга Викторовна
Психолог по семейным…
36 ответов
#23
Гость
Я советую книгу «эксель — это очень просто», автор Левин А., понятно объясняет. Что касается Знач, то гугл пишет, что это когда среди ячеек с числами затесалась другая, например с текстом. Может вы когда выделяете столбец, лишнюю ячейку захватываете? Выделяйте только числа, заголовок столбца Не надо.
#24
#25
#26
Гость
Вполне возможно, в колонке многозначное число, и ему мало места. Колонку просто раздвинуть по ширине.
Колонку просто раздвинуть по ширине.
Непридуманные истории
Меня бесит муж со своими детьми и внуками…
1 309 ответов
Мужчина сразу предупредил, что всё имущество записано на детей
994 ответа
Такая зарплата — не хочу работать
650 ответов
Ложь длинною в 22 года. Как разрулить?
922 ответа
Ушел муж, 2 месяца депрессия… Как справится, если ты осталась совсем одна?
196 ответов
#27
Гость
Вполне возможно, в колонке многозначное число, и ему мало места. Колонку просто раздвинуть по ширине.
#28
Гость
Вариантов может быть несколько..
Формула может быть сбита или заблокирована администратором файла, такое тоже практикуется чтобы вычисления не сбивались.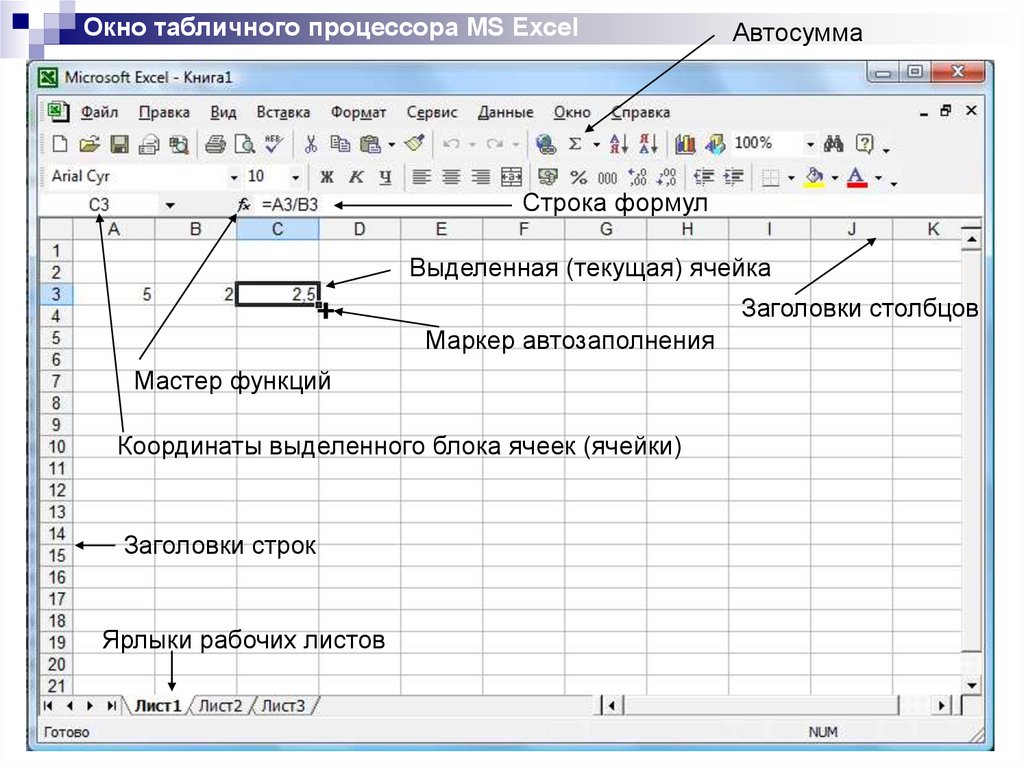
Если это итоговая формула подсчета, нужно выделить столбец сверху вниз, не выделяя Итоговую, а в Итоговой колонке, то есть последней написать знак равенства.
Я тоже долго билась над этой проблемой, но я девушка настойчивая, пока не разберусь не закончу..В моем случае, формула была заблокирована.
Смотрите видео уроки, что-нибудь да найдете..
#29
МЗ
Я кое-как сделала в отчете эту формулу, вроде поняла, НО на чистой таблице, созданной самостоятельно, эти формулы, примененные в рабочем отчете, не работают. Почему — не понимаю. Проблема в том, что «чистую» таблицу самостоятельно я на автосчет активировать не смогу.
#30
Гость
Вы считаете сумму не с помощью функции на верхней панели справа, а по какой-то другой? Не знаю поможет ли, но если не создать новый лист, а сделать копию имеющегося и там удалить старые числа и вписать новые.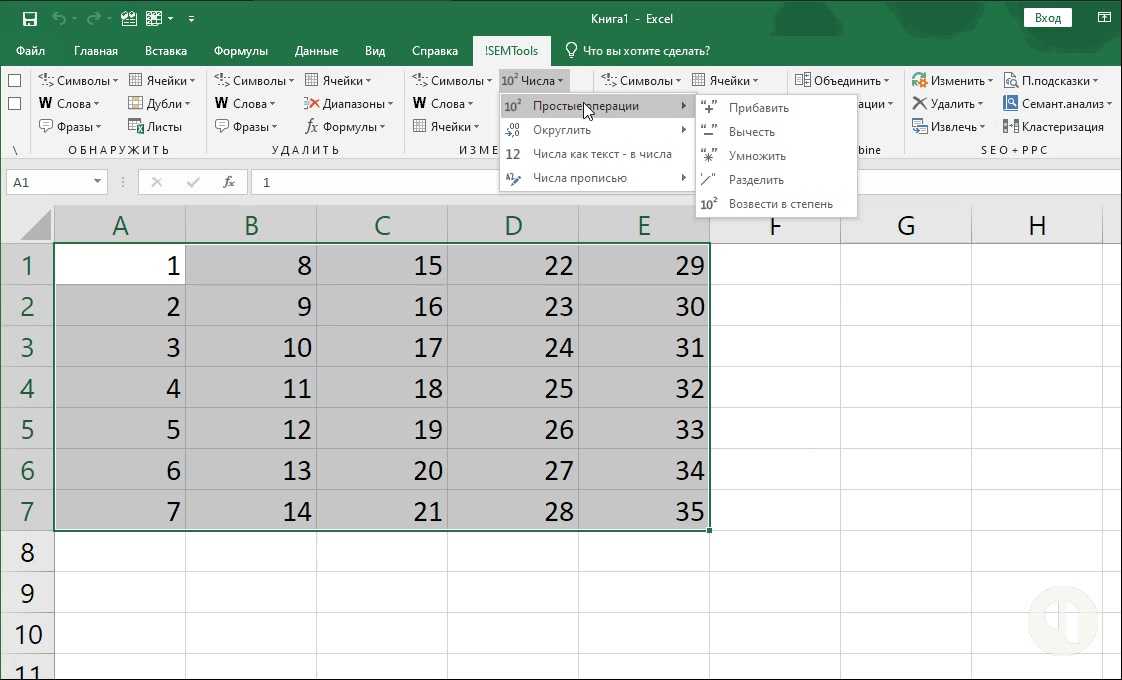
Сейчас вроде бы поняла, как и куда ставить их, куда протягивать, но появилась новая проблема: при очищении данных (протягиваю, появляются 0, я их очищаю, чтобы гдаза не мазолили), и в тех ячейках, в которых очистила, опять ничего автоматом не считается. Мне нужно в каждый столбец, в каждую строку вводить функции по-новой. Это жесть, как неудобно.
#31
МЗ
У меня две функции, и использую их разным образом: одну через f, при второй просто перемножаю числа в двух ячейках между собой.
Сейчас вроде бы поняла, как и куда ставить их, куда протягивать, но появилась новая проблема: при очищении данных (протягиваю, появляются 0, я их очищаю, чтобы гдаза не мазолили), и в тех ячейках, в которых очистила, опять ничего автоматом не считается. Мне нужно в каждый столбец, в каждую строку вводить функции по-новой. Это жесть, как неудобно.
#32
Гость
А если не удалять нули, а просто на их места числа вставлять?
#33
МЗ
В таком случае идёт счёт. А разве нули удалять не нужно?
А разве нули удалять не нужно?
#34
МЗ
Моя должность вообще никак не связана с вычислениями. Дело в некоторой ситуации с руководством, и поэтому в самый неудачный момент обнаружились мои слабые стороны. Ранее таблицу со всеми формулами делали ЗА меня, и делают так же ЗА других моих коллег. Нынче же, руководство пошло на принцип и потребовало, чтобы я сама научилась делать эти таблицы, а на формулах и на обязательной функции автоматического подсчёта они прямо с ума сошли, и теперь требуют учиться это делать. Мне вызываются помогать другие сотрудники, но то ли я тупая, то ли они плохо объясняют, то ли у меня в принципе настройки ексель сбитые, и я не могу понять, почему у меня в таблице не работает та формула, которая работает у них.
#35
МЗ
Нет, у меня максимум трехзначные числа не более 200. Сейчас разобралась, в отчёте (уже сделанном) получилось поставить и протянуть формулу, чтобы автоматом всё считалось. Записала эти формулы в блокнот, открыла чистый лист ексель, сделала таблицу, повторила действия…. И… Ничего снова не получается. Начинаются окна типа: «некоторые формулы имеют циклические ссылки и ссылаются на самих себя» 😞 Колонка ИТОГО на чистой таблице не считается по формуле, по которой считается в готовом отчёте, так же как и колонка сумма.
Сейчас разобралась, в отчёте (уже сделанном) получилось поставить и протянуть формулу, чтобы автоматом всё считалось. Записала эти формулы в блокнот, открыла чистый лист ексель, сделала таблицу, повторила действия…. И… Ничего снова не получается. Начинаются окна типа: «некоторые формулы имеют циклические ссылки и ссылаются на самих себя» 😞 Колонка ИТОГО на чистой таблице не считается по формуле, по которой считается в готовом отчёте, так же как и колонка сумма.
#36
Гость
Ну раз иначе не получается, то пусть стоят. Вообще, если в таблицах всегда одинаковое количество столбцов и строк, то можно сделать так, что все эти суммы и проценты будут автоматически считаться, вам ничего делать не надо будет, только данные вносить, а итого автоматически будет меняться при внесении каждого нового числа.
Новые темы
Касса. Не умею считать деньги
6 ответов
Ситуация с покупателем
3 ответа
Кредит.
 Кто сталкивался ?
Кто сталкивался ?Нет ответов
У кого такое было?
4 ответа
Как женщина может зарабатывать 40 тысяч?
6 ответов
#37
МЗ
Вот добиться этого мне и нужно. И сейчас, промучавшись двое суток, СУММУ, ИТОГО и СТАВКУ удалось привязать к автосчëту, но возникла новая проблема: ставлю формулу, как в готовом отчёте, и.. Во-первых, она считает верно, но не так, как надо, то есть: вместо, например, 10% пишет 0,1. Я сама понимаю, что 0,1 и есть — 10%, но факт: нужно это число привести в вид именно 10%… А вот второе: вношу данные, и ячейки с процентами (где 0,1) считают на одну вперёд, где ещё не поставлено никакое значение, потом, заметила, зачем-то идет рассчет всех значений и в кое-каких ячейках вместо 0,1 появляется что-то типа: 0,0888888…. Да, я протягивала формулу. Что же я делаю не так. ..
..
#38
МЗ
Вот добиться этого мне и нужно. И сейчас, промучавшись двое суток, СУММУ, ИТОГО и СТАВКУ удалось привязать к автосчëту, но возникла новая проблема: ставлю формулу, как в готовом отчёте, и.. Во-первых, она считает верно, но не так, как надо, то есть: вместо, например, 10% пишет 0,1. Я сама понимаю, что 0,1 и есть — 10%, но факт: нужно это число привести в вид именно 10%… А вот второе: вношу данные, и ячейки с процентами (где 0,1) считают на одну вперёд, где ещё не поставлено никакое значение, потом, заметила, зачем-то идет рассчет всех значений и в кое-каких ячейках вместо 0,1 появляется что-то типа: 0,0888888…. Да, я протягивала формулу. Что же я делаю не так…
#39
Гость
На панели Форматирование есть форматы числовой, процентный и еще куча всяких.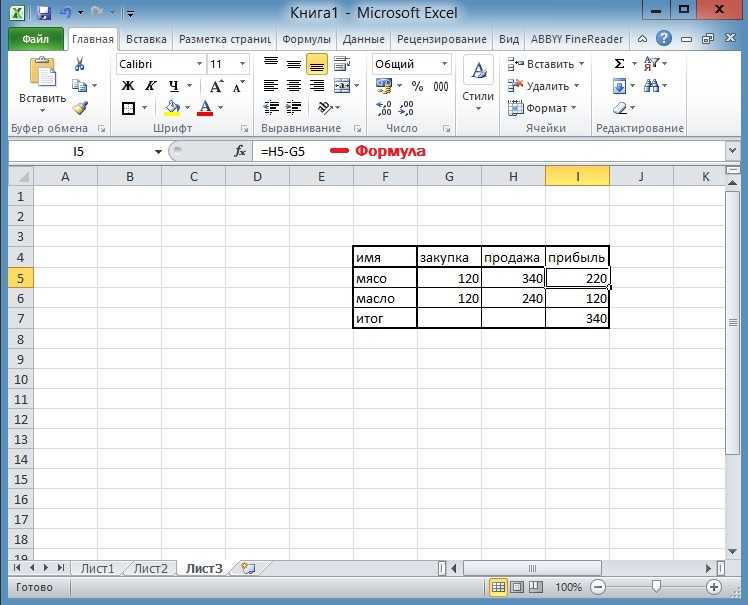 Там же можно выбрать число десятичных знаков, если поставите 1, то 0,09 округлится до 0,1. Выделяете нужный столбец (числа) — форматирование — формат ячеек и там выбираете.
Там же можно выбрать число десятичных знаков, если поставите 1, то 0,09 округлится до 0,1. Выделяете нужный столбец (числа) — форматирование — формат ячеек и там выбираете.
#40
МЗ
Еще сейчас столкнулась с непоняткой: для того, чтобы посчитать процент, я ставлю формулу деления количества (условно) отправленных КП на количество положительных реакций: то есть, я отправила 40 КП, мне пришло 5 положительных ответов, и мне нужно высчитать процент положительных ответов относительно количества отправленных КП. И начинается треш: вместо % считается число, например, 0,125…. А мне нужны проценты. Меняла формулу в обратный порядок, начинает делить как табл умножения🤯🤯🤯🤯 а в рабочем готовом отчете всё ровно по% считает
#41
МЗ
Еще сейчас столкнулась с непоняткой: для того, чтобы посчитать процент, я ставлю формулу деления количества (условно) отправленных КП на количество положительных реакций: то есть, я отправила 40 КП, мне пришло 5 положительных ответов, и мне нужно высчитать процент положительных ответов относительно количества отправленных КП.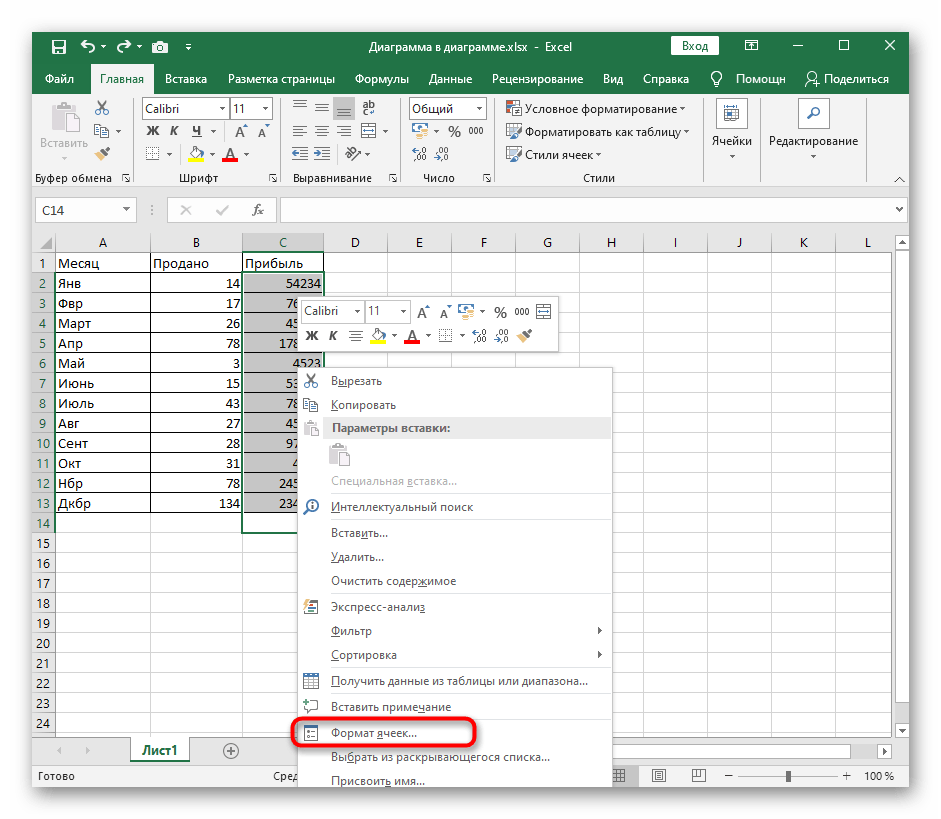 И начинается треш: вместо % считается число, например, 0,125…. А мне нужны проценты. Меняла формулу в обратный порядок, начинает делить как табл умножения🤯🤯🤯🤯 а в рабочем готовом отчете всё ровно по% считает
И начинается треш: вместо % считается число, например, 0,125…. А мне нужны проценты. Меняла формулу в обратный порядок, начинает делить как табл умножения🤯🤯🤯🤯 а в рабочем готовом отчете всё ровно по% считает
#42
Гость
Ну так 0,125 это и есть 12,5%. Выберите в «формате ячеек» процентный вместо числового.
#43
МЗ
Ставлю. Какие-то значения воспроизводит в 1000% вместо 10😖
#44
МЗ
А общее значение вообще 953,55
#45
#46
#47
Гость
У меня с вождением такая фигня. С рулем в принципе понятно, надо поворачивать в ту сторону, куда хочешь ехать. Но вот педали никак не могу запомнить, какие в какой ситуации какие нажимать. Вот допустим, надо мне от дома до работы доехать, какие педали надо нажать?
С рулем в принципе понятно, надо поворачивать в ту сторону, куда хочешь ехать. Но вот педали никак не могу запомнить, какие в какой ситуации какие нажимать. Вот допустим, надо мне от дома до работы доехать, какие педали надо нажать?
(Я не вожу. Все-таки мне лучше пассажиром).
#48
Гость
Ой ненавижу этот эксель. Я тупая. Даётся с трудом всё, вся эта математика, физика, химия, геометрия.
#49
МЗ
Я вроде научилась, уже не так сложно, но каждый раз я, со слов руководителя, ставлю формулы «не туда», или «криво»…..
Как скрестить Excel c интерактивным веб-приложением / Хабр
Не секрет, что Excel довольно мощный инструмент для работы с числовыми табличными данными. Однако средства, которые предоставляет Microsoft для интеграции с ним, далеки от идеала. В частности, сложно интегрировать в Excel современные пользовательские интерфейсы. Нам нужно было дать пользователям Excel возможность работать с довольно насыщенным и функциональным интерфейсом. Мы пошли несколько другим путем, который в итоге показал хороший результат. В этой статье я расскажу, как можно организовать интерактивное взаимодействие Excel c веб-приложением на Angular и расшить Excel практически любым функционалом, который реализуем в современном веб-приложении.
В частности, сложно интегрировать в Excel современные пользовательские интерфейсы. Нам нужно было дать пользователям Excel возможность работать с довольно насыщенным и функциональным интерфейсом. Мы пошли несколько другим путем, который в итоге показал хороший результат. В этой статье я расскажу, как можно организовать интерактивное взаимодействие Excel c веб-приложением на Angular и расшить Excel практически любым функционалом, который реализуем в современном веб-приложении.
Итак, меня зовут Михаил и я CTO в Exerica. Одна из проблем которые мы решаем — облегчение работы финансовых аналитиков с числовыми данными. Обычно они работают как с исходными документами финансовой и статистической отчетности, так и каким-либо инструментом для создания и поддержания аналитических моделей. Так сложилось, что 99% аналитиков работают в Microsoft Excel и делают там довольно сложные вещи. Поэтому перевести их с Excel на другие решения не эффективно и практически невозможно. Объективно, «облачные» сервисы электронных таблиц до функционала Excel пока не дотягивают. Но в современном мире инструменты должны быть удобны и соответствовать ожиданиям пользователей: открываться по клику мышки, иметь удобный поиск. А реализация в виде разных несвязанных приложений будет довольно далека от ожиданий пользователя.
Но в современном мире инструменты должны быть удобны и соответствовать ожиданиям пользователей: открываться по клику мышки, иметь удобный поиск. А реализация в виде разных несвязанных приложений будет довольно далека от ожиданий пользователя.
То с чем работает аналитик выглядит примерно так:
Основные данные тут — это числовые «финансовые показатели», например, доход за 1 квартал 2020 года. Для простоты буду называть их дальше просто «числами». Как видно, почти никакой связи между числами в документе и в аналитической модели нет, все только в голове у аналитика. И работа с заполнением и поддержанием модели занимает часы поиска и перебивания чисел из документа в таблицы, а потом поиск ошибок ввода. Вместе этого мы хотели бы предложить пользователю привычные инструменты: «перетаскивание», вставка через клипборд и так далее, а также быстрый просмотр исходных данных.
Что у нас уже было
К моменту, когда мы начали реализацию интерактивного взаимодействия с Excel в виде, изложенном в этой статье, у нас уже была база данных на MongoDB, бэкэнд в виде REST API на . NET Core, фронтовое SPA на Angular и некоторые другие сервисы. Мы к этому моменту уже пробовали разные варианты интеграции в приложения электронных таблиц, в том числе и в Excel, и все они не пошли дальше MVP, но это тема отдельной статьи.
NET Core, фронтовое SPA на Angular и некоторые другие сервисы. Мы к этому моменту уже пробовали разные варианты интеграции в приложения электронных таблиц, в том числе и в Excel, и все они не пошли дальше MVP, но это тема отдельной статьи.
Связываем данные
В Excel существует два распространенных инструмента, с помощью которых можно решить задачу связывания данных в таблице с данными в системе: RTD (RealTimeData) и UDF (User-Defined Functions). Чистый RTD менее удобен для пользователя в плане синтаксиса и ограничивает гибкость решения. С помощью UDF можно создать кастомную функцию, которая будет работать привычным для Excel-пользователя образом. Ее можно использовать в других функциях, она понимает ссылки типа A1 или R1C1 и вообще ведет себя как надо. При этом никто не мешает использовать механизм RTD для обновления значения функции (что мы и сделали). UDF мы разрабатывали в виде Excel addin с использованием привычного нам C# и . NET Framework. Для ускорения разработки мы использовали библиотеку Excel DNA.
NET Framework. Для ускорения разработки мы использовали библиотеку Excel DNA.
Кроме UDF наш addin реализует ribbon (панель инструментов) с настройками и некоторыми полезными функциями по работе с данными.
Добавляем интерактивность
Для передачи данных в Excel и налаживания интерактива мы разработали отдельный сервис, который предоставляет подключение по Websocket при помощи библиотеки SignalR и фактически является брокером для сообщений о событиях, которыми должны обмениваться «фронтовые» части системы в реальном времени. Он у нас называется Notification Service.
Вставляем данные в Excel
В нашем SPA мы подсвечиваем все числа, которые обнаружила система. Пользователь может выделять их, навигировать по ним и т.п. Для вставки данных мы реализовали 3 механизма, чтобы закрыть различные варианты использования:
- Перетаскивание (drag-and-drop)
- Автоматическая вставка по клику в SPA
- Копирование и вставка через клипборд
Когда пользователь инициирует drag’n’drop некоторого числа из SPA, для перетаскивания формируется ссылка с идентификатором этого числа из нашей системы (.). При вставке в Excel наш addin перехватывает событие вставки и парсит регэкспом вставляемый текст. При обнаружении валидной ссылки на лету подменяет ее на соответствующую формулу  ../unifiedId/005F5549CDD04F8000010405FF06009EB57C0D985CD001
../unifiedId/005F5549CDD04F8000010405FF06009EB57C0D985CD001=ExrcP(...).
При клике на числе в SPA через Notification Service отправляется сообщение в addin, содержащее все необходимые данные для вставки формулы. Далее формула просто вставляется в текущую выделенную ячейку.
Эти способы хороши, когда пользователю нужно вставлять в свою модель по одному числу, но если надо перенести целую таблицу или ее часть, необходим другой механизм. Наиболее привычным для пользователей представляется копирование через клипборд. Однако этот способ оказался сложнее первых двух. Дело в том, что для удобства вставляемые данные должны быть представлены в нативном для Excel формате — OpenXML Spreadsheet. Наиболее просто это реализуется используя объектную модель Excel, то есть из addin’а. Поэтому процесс формирования клипборда у нас выглядит так:
- Пользователь выделяет область с числами в SPA
- Массив выделенных чисел передается на Notification Service
- Notification Service передает его в addin
- Addin формирует OpenXML и вставляет его в клипборд
- Пользователь может вставить данные из клипборда в любое место любой Excel-таблицы.

Несмотря на то, что данные проделывают довольно долгий путь, благодаря SignalR и RTD происходит это довольно быстро и абстрагированно от пользователя.
Распространяем данные
После того, как пользователь выбрал начальные данные для своей модели, их надо «распространить» все периоды (года, полугодия и кварталы), которые представляют интерес. Для этих целей одним из параметров нашей UDF является дата (период) данного числа (вспоминаем: «доход за 1 квартал 2020 года»). В Excel существует нативный механизм «распространения» формул, который позволяет заполнить ячейки той же формулой с учетом ссылок, заданных в параметрах. То есть вместо конкретной даты в формулу вставлена ссылка на нее, а далее пользователь «распространяет» ее на другие периоды, при этом в таблицу автоматически загружаются «те же» числа из других периодов.
А что это там за число?
Теперь у пользователя есть модель на несколько сотен строк и несколько десятков столбцов. И у него может возникнуть вопрос, что же там за число в ячейке L123? Чтобы получить ответ, у нас ему достаточно кликнуть на эту ячейку и в нашем SPA откроется тот самый отчет, на той самой странице, где записано кликнутое число, а число в отчете будет выделено. Вот так:
И у него может возникнуть вопрос, что же там за число в ячейке L123? Чтобы получить ответ, у нас ему достаточно кликнуть на эту ячейку и в нашем SPA откроется тот самый отчет, на той самой странице, где записано кликнутое число, а число в отчете будет выделено. Вот так:
А если это не просто одно число из отчета, а результат некоторых вычислений на числах, взятых из отчета, то мы подсветим все числа, входящие в вычисляемое в Excel выражение. При этом не происходит загрузки всего приложения и подгрузки всех необходимых данных, как в случае перехода по ссылке.
В качестве заключения
Вот такая, на мой взгляд, нестандартная реализация взаимодействия между Excel и веб-приложением получилась довольно удобной для пользователя. Благодаря использованию Excel порог входа для пользователей из целевой аудитории довольно низкий. При этом мы получаем также всю мощь Excel по работе с числовыми данными. Сами данные всегда остаются связанными с источником, а также связанными во времени. Для целевых клиентов нет необходимости встраивать в бизнес-процесс работы с данными абсолютно новые внешние системы. Наше решение встраивается как дополнительный «инструмент» внутри Excel, что является стандартом де-факто для провайдеров финансовых данных.
Для целевых клиентов нет необходимости встраивать в бизнес-процесс работы с данными абсолютно новые внешние системы. Наше решение встраивается как дополнительный «инструмент» внутри Excel, что является стандартом де-факто для провайдеров финансовых данных.
Подобный архитектурный подход к интеграции веб-приложений с Microsoft Excel может быть применим и для решения других задач, требующих интерактива и сложных пользовательских интерфейсов при работе с числовыми и табличными данными.
Как использовать формулу Excel: «Если ячейка содержит»
В Excel есть ряд формул, которые помогут вам использовать ваши данные полезным образом. Например, вы можете получить вывод на основе того, соответствует ли ячейка определенным спецификациям. Прямо сейчас мы сосредоточимся на функции под названием «если ячейка содержит, то». Давайте посмотрим на пример.
Формула Excel: если ячейка содержит
Общая формула
=ЕСЛИ(ЧИСЛО(ПОИСК("abc",A1)),A1,"")
Резюме
Чтобы проверить наличие ячеек, которые содержат определенный текст, вы можете использовать формулу, которая использует функцию ЕСЛИ вместе с функциями ПОИСК и ЕЧИСЛО. В показанном примере формула в C5 выглядит следующим образом:
В показанном примере формула в C5 выглядит следующим образом:
=ЕСЛИ(ЧИСЛО(ПОИСК("abc",B5)),B5,"") Если вы хотите проверить, содержит ли ячейка A1 текст «Пример», вы можете запустить формулу, которая будет выводить «Да» или «Нет» в ячейке B1 . Есть несколько способов использовать эти формулы. На момент написания Excel может возвращать следующие варианты:
- Если ячейка содержит любое значение
- Если ячейка содержит текст
- Если ячейка содержит число
- Если ячейка содержит определенный текст
- Если ячейка содержит определенную текстовую строку
- Если ячейка содержит одну из множества текстовых строк
- Если ячейка содержит несколько строк
Используя эти сценарии, вы можете проверить, содержит ли ячейка текст, значение и т. д.
д.
Объяснение. Если ячейка содержит
Одним из ограничений функции ЕСЛИ является то, что она не поддерживает подстановочные знаки Excel, такие как «?» и «*». Это просто означает, что вы не можете использовать IF сам по себе для проверки текста, который может появиться в любом месте ячейки.
Одним из решений является формула, использующая функцию ЕСЛИ вместе с функциями ПОИСК и ЕСЛИЧИСЛО. Например, если у вас есть список адресов электронной почты и вы хотите извлечь те, которые содержат «ABC», используйте следующую формулу:
=ЕСЛИ(ЧИСЛО(ПОИСК("abc",B5)),B5," "). Предполагая, что клетки доходят до B5 Если где-либо в ячейке B5 встречается «abc», функция ЕСЛИ возвращает это значение. В противном случае ЕСЛИ вернет пустую строку («»). Логическим тестом этой формулы является следующий бит:
ISNUMBER(SEARCH("abc",B5))
Прочитать статью: Эффективность Excel: 11 формул Excel для повышения производительности
Использование формул «если ячейка содержит» в Excel
Приведенные ниже руководства были написаны с использованием последней версии Microsoft Excel 2019 для Windows 10.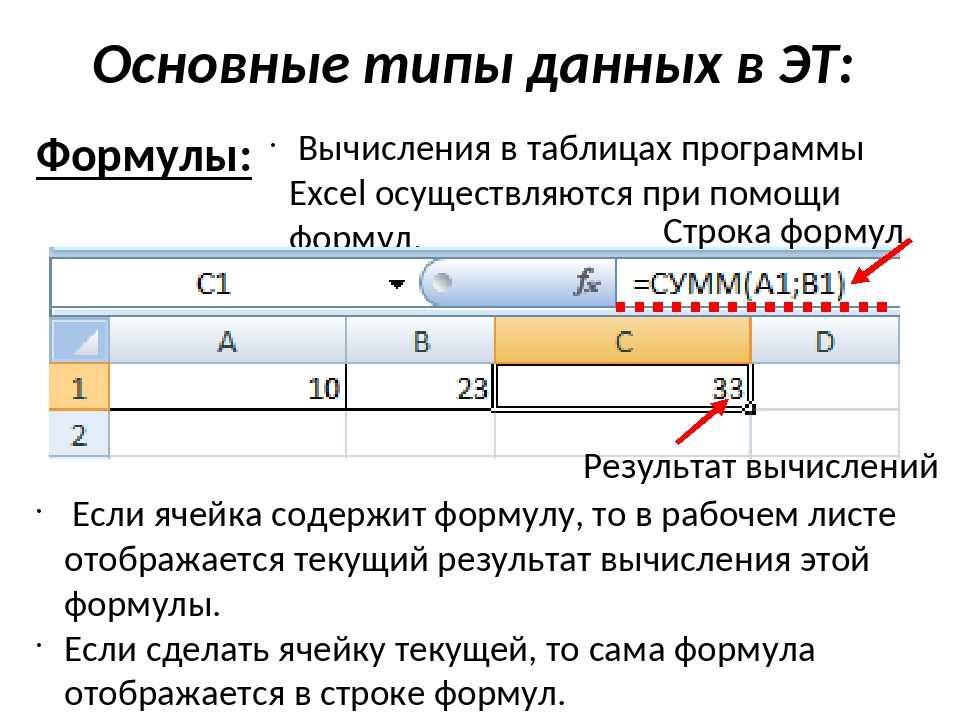 Некоторые шаги могут отличаться, если вы используете другую версию или платформу. Свяжитесь с нашими специалистами, если вам нужна дополнительная помощь.
Некоторые шаги могут отличаться, если вы используете другую версию или платформу. Свяжитесь с нашими специалистами, если вам нужна дополнительная помощь.
1. Если ячейка содержит какое-либо значение, вернуть значение
Этот сценарий позволяет вам возвращать значения в зависимости от того, содержит ли ячейка вообще какое-либо значение. Например, мы будем проверять, является ли ячейка A1 пустой или нет, а затем возвращать значение в зависимости от результата.
- Выберите выходную ячейку и используйте следующую формулу: =ЕСЛИ(ячейка<>«», значение_для_возврата, «») .
- В нашем примере мы хотим проверить ячейку с номером 9.0017 A2 , а возвращаемое значение будет No . В этом сценарии вы должны изменить формулу на =IF(A2<>«», «No», «») .
- Поскольку ячейка A2 не пуста, формула вернет « No » в выходной ячейке. Если проверяемая ячейка пуста, выходная ячейка также останется пустой.

2. Если ячейка содержит текст/число, верните значение
С помощью приведенной ниже формулы вы можете вернуть конкретное значение, если целевая ячейка содержит любой текст или число. Формула будет игнорировать противоположные типы данных.
Проверка текста
- Чтобы проверить, содержит ли ячейка текст, выберите выходную ячейку и используйте следующую формулу: =ЕСЛИ(ISTEXT(ячейка), возвращаемое_значение, «») .
- В нашем примере мы хотим проверить ячейку A2 , и возвращаемое значение будет Да . В этом сценарии вы должны изменить формулу на =ЕСЛИ(ИСТЕКСТ(A2), «Да», «») .
- Поскольку ячейка A2 содержит текст, а не число или дату, формула вернет « Да ” в выходную ячейку.
Проверка числа или даты
- Чтобы проверить, содержит ли ячейка число или дату, выберите выходную ячейку и используйте следующую формулу: =ЕСЛИ(ЧИСЛО(ячейка), возвращаемое_значение, «») .

- В нашем примере мы хотим проверить ячейку D2 , и возвращаемое значение будет Да . В этом сценарии вы должны изменить формулу на =ЕСЛИ(ЧИСЛО(D2), «Да», «») .
- Поскольку ячейка D2 содержит число, а не текст, формула вернет « Да » в выходную ячейку.
3. Если ячейка содержит определенный текст, верните значение
Чтобы найти ячейку, содержащую определенный текст, используйте приведенную ниже формулу.
- Выберите выходную ячейку и используйте следующую формулу: =IF(cell=»text», value_to_return, «») .
- В нашем примере мы хотим проверить ячейку с номером 9.0017 A2 , текст, который мы ищем, — « пример », а возвращаемое значение будет Да . В этом сценарии вы должны изменить формулу на =IF(A2=»example», «Yes», «») .
- Поскольку ячейка A2 содержит текст « пример », формула вернет « Да » в выходную ячейку.

4. Если ячейка содержит определенный текст, верните значение (с учетом регистра)
Чтобы найти ячейку, содержащую определенный текст, используйте приведенную ниже формулу. Эта версия чувствительна к регистру, что означает, что только ячейки с точным соответствием будут возвращать указанное значение.
- Выберите выходную ячейку и используйте следующую формулу: =ЕСЛИ(ИСЧИСЛ(ячейка,»текст_с учетом регистра»), «значение_для_возврата», «») .
- В нашем примере ячейка, которую мы хотим проверить, — это A2 , текст, который мы ищем, — « EXAMPLE », а возвращаемое значение будет Да . В этом сценарии вы должны изменить формулу на =ЕСЛИ(ИСПОЛНИТЬ(A2,»ПРИМЕР»), «Да», «») .
- Поскольку ячейка A2 содержит текст « EXAMPLE » с соответствующим регистром формула вернет « Да » в выходную ячейку.
5.
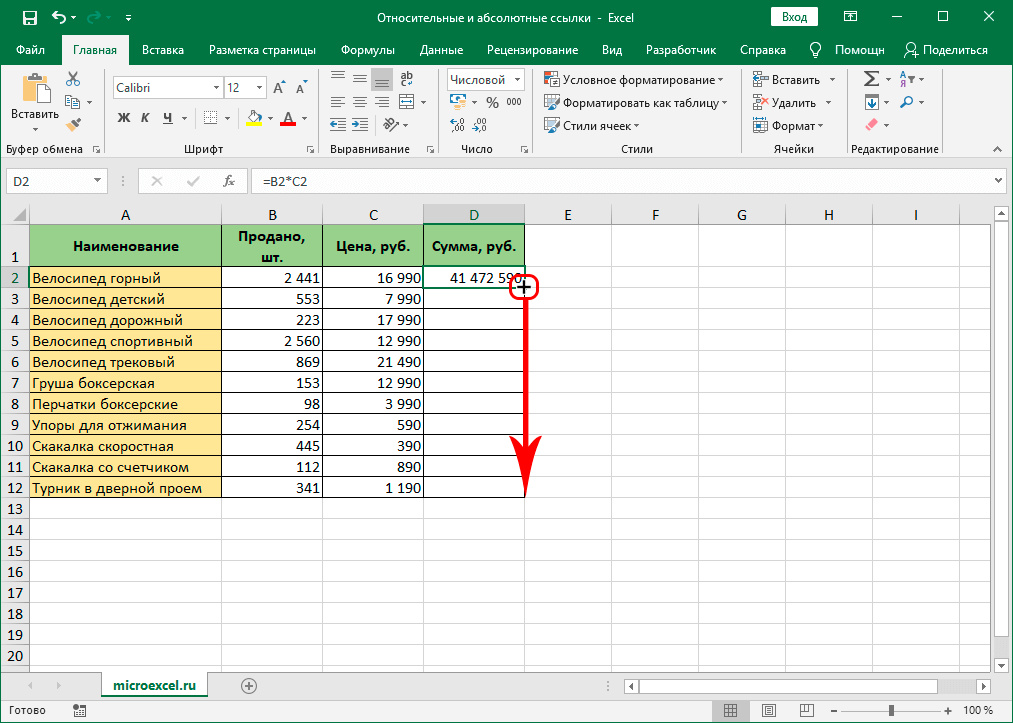 Если ячейка не содержит определенного текста, то вернуть значение
Если ячейка не содержит определенного текста, то вернуть значениеПротивоположная версия предыдущего раздела. Если вы хотите найти ячейки, не содержащие определенного текста, используйте эту формулу.
- Выберите выходную ячейку и используйте следующую формулу: =ЕСЛИ(ячейка=»текст», «», «значение_для_возврата») .
- В нашем примере мы хотим проверить ячейку с номером 9.0017 A2 , искомый текст — « пример », а возвращаемое значение будет No . В этом сценарии вы должны изменить формулу на =IF(A2=»example», «», «No») .
- Поскольку ячейка A2 содержит текст « пример », формула вернет пустую ячейку. С другой стороны, другие ячейки возвращают « No » в выходную ячейку.
6. Если ячейка содержит одну из множества текстовых строк, вернуть значение
Эту формулу следует использовать, если вы хотите идентифицировать ячейки, содержащие хотя бы одно из множества искомых слов.
- Выберите выходную ячейку и используйте следующую формулу: =ЕСЛИ(ИЛИ(ЧИСЛО(ПОИСК(«строка1», ячейка)), ЧИСЛО(ПОИСК(«строка2», ячейка))), возвращаемое_значение, «») .
- В нашем примере мы хотим проверить ячейку A2 . Мы ищем « tshirt » или « hoodie », и возвращаемое значение будет 9.0017 Действительно . В этом сценарии вы должны изменить формулу на =ЕСЛИ(ИЛИ(ЧИСЛО(ПОИСК(«футболка»,A2)),ЧИСЛО(ПОИСК(«толстовка»,A2))),»Действительно «,»») .
- Поскольку ячейка A2 содержит одно из искомых текстовых значений, формула вернет « Valid » в выходную ячейку.
Чтобы расширить формулу для большего количества условий поиска, просто измените ее, добавив больше строк, используя ISNUMBER(ПОИСК(«строка», ячейка)) .
7. Если ячейка содержит несколько текстовых строк из множества, верните значение
Эту формулу следует использовать, если вы хотите идентифицировать ячейки, содержащие несколько искомых слов. Например, если вы ищете два термина, ячейка должна содержать оба термина для проверки.
Например, если вы ищете два термина, ячейка должна содержать оба термина для проверки.
- Выберите выходную ячейку и используйте следующую формулу: =ЕСЛИ(И(ЧИСЛО(ПОИСК(«строка1»,ячейка)), ЧИСЛО(ПОИСК(«строка2″,ячейка))), возвращаемое_значение,»») .
- В нашем примере мы хотим проверить ячейку A2 . Мы ищем « hoodie » и « black », возвращаемое значение будет Valid . В этом сценарии вы должны изменить формулу на =ЕСЛИ(И(ЧИСЛО(ПОИСК(«толстовка»,A2)),ЧИСЛО(ПОИСК(«черный»,A2))),»Действительный «,»») .
- Поскольку ячейка A2 содержит оба искомых текстовых значения, формула вернет « Valid » в выходную ячейку.
Заключительные мысли
Мы надеемся, что эта статья помогла вам научиться использовать формулы «если ячейка содержит» в Microsoft Excel. Теперь вы можете проверить, содержат ли какие-либо ячейки значения, текст, числа и многое другое.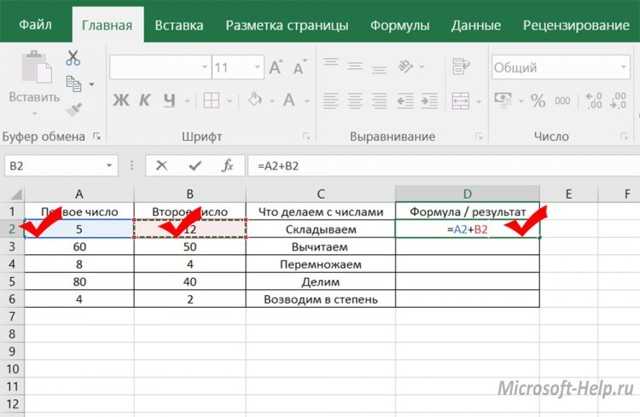 Это позволяет вам эффективно перемещаться, манипулировать и анализировать данные.
Это позволяет вам эффективно перемещаться, манипулировать и анализировать данные.
Мы рады, что вы дочитали статью до этого места 🙂 Спасибо 🙂
Пожалуйста, поделитесь ею в социальных сетях. Кто-то еще выиграет.
Перед уходом
Если вам нужна дополнительная помощь в работе с Excel, не стесняйтесь обращаться в нашу службу поддержки клиентов, которая работает круглосуточно и без выходных. Вернитесь к нам за более информативными статьями, посвященными производительности и современным технологиям!
Хотите получать информацию об акциях, предложениях и скидках, чтобы покупать нашу продукцию по лучшей цене? Не забудьте подписаться на нашу рассылку, введя свой адрес электронной почты ниже! Получайте последние новости о технологиях по электронной почте и будьте первыми, кто прочитает наши советы, чтобы стать более продуктивным.
Вам также может понравиться
» Как использовать функцию КПЕР в Excel
» Как разделить имя и фамилию в Excel
» Как рассчитать анализ безубыточности в Excel
Как использовать функцию ЕСЛИ в Excel для начинающих и Файл практики
Энн Хеннегар
Функция ЕСЛИ полезна для принятия быстрых решений или выполнения сравнений в Microsoft Excel. Это простая, но универсальная функция логического сравнения для работы со многими сценариями, начиная от финансовых моделей и заканчивая назначением квот. В этом уроке я покажу, как использовать функцию ЕСЛИ в Excel и простую адаптацию. (Включает рабочий лист)
Что такое функция ЕСЛИ?
Функция ЕСЛИ — одна из самых простых и полезных логических функций. Он может заполнить элементы ячейки для вас на основе оценки условия, такого как содержимое ячейки и логические операторы. Что привлекает в этой функции, так это то, что ее можно использовать с другими функциями для обработки более сложных сценариев. Вы можете думать об этом как о стандартном блоке формулы, и вы можете найти его в категории Logical .
В диалоговом окне мастера можно заполнить 3 Аргументы функции или элементы данных, но вы можете использовать панель формул, когда освоите ее. Это самый простой способ выучить формулу Excel, потому что вы можете видеть, возвращает ли она ожидаемый результат. Например, в левом нижнем углу диалогового окна есть строка « Результат формулы = ».
Это самый простой способ выучить формулу Excel, потому что вы можете видеть, возвращает ли она ожидаемый результат. Например, в левом нижнем углу диалогового окна есть строка « Результат формулы = ».
Аргументы функции ЕСЛИ
| Поле | Определение |
|---|---|
| Логический_тест | Проверка значения ячейки, которое либо ИСТИНА, либо ЛОЖЬ. |
| Value_if_true | Значение, которое Excel поместит в ячейку, если тест верен. |
| Value_if_false | Значение, которое Excel поместит в ячейку, если тест не пройден. |
Несмотря на то, что у меня не было Microsoft Excel, мои родители регулярно использовали этот тип логики ЕСЛИ при расчете моего пособия. Их версия гласила:
ЕСЛИ вы вычистите мусор И косить газон И мыть посуду И гулять с собакой , вы получать свое полное содержание .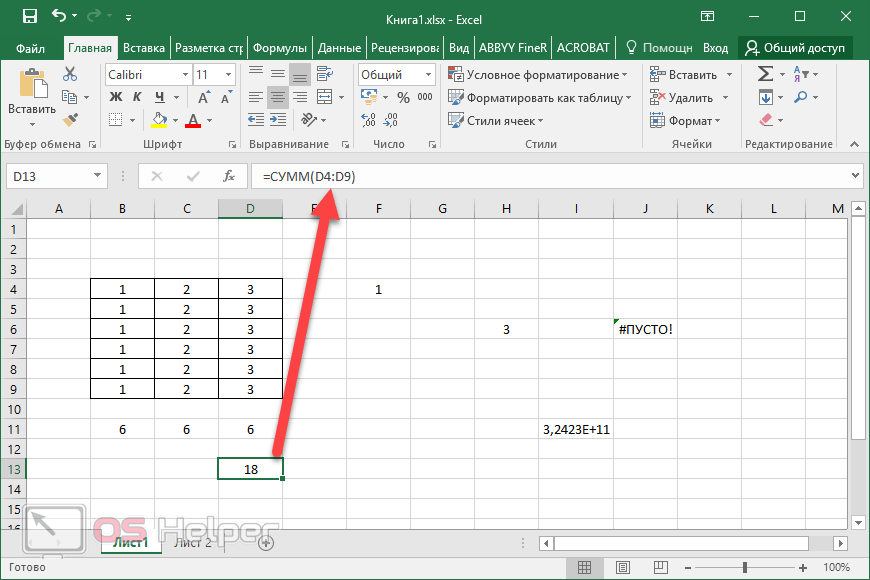
А поскольку я вырос в Новой Англии, эта логика менялась в зависимости от времени года, чтобы учитывать листья и снег.
Настройка функции ЕСЛИ
Хотя Excel не может выдавать допуск, он может рассчитать сумму с помощью логического теста на основе того, соответствует ли ячейка условию формулы.
Например, я мог бы создать электронную таблицу со списком работ, необходимых для получения пособия. Если работа по дому была завершена (истинная ситуация), к надбавке будет применено значение. Если работа не была завершена (ЛОЖНАЯ ситуация), ничего не будет добавлено.
Эти примеры отмечены метками [1] и [2] на снимке экрана ниже.
Примеры логических тестовИспользуя приведенный выше пример, вы можете выразить логику следующим образом:
ЕСЛИ ячейка B2 равна «Y» , затем используйте значение Rate из ячейки C2 (3,00 доллара США) в D2 .
ЕСЛИ ячейка B2 не равна «Y» , то поместите 0 в ячейку D2 .
Как видно из этого примера, логическое условие IF равно TRUE или FALSE . А мусор выносить полезно.
Операторы сравнения
Чтобы облегчить оценку условий, Excel использует список общих операторов. Вы, наверное, знаете их, потому что мы, вероятно, использовали их на уроках математики. Эти операторы будут оценены как логические «истина» или «ложь». В таблице ниже B2 и C2 в столбце «Пример» являются ссылками на ячейки.
| Operator | Example | ||||
| = (equals) | B2 = “YES” | ||||
| < (less than) | B2 < 12 | ||||
| > (greater than ) | B2> 112 | ||||
| <= (меньше, чем или равна) | B2 <= 12 | ||||
| > = (больше или равно) | B2,10365> = (больше или равных) | 1> = 12665> = (больше или равно) | 1> = 12665> = (больше или равно) | . (не равно) (не равно) | B2 <> C2 |
Как ввести аргументы функции ЕСЛИ
- Щелкните ячейку электронной таблицы, в которой вы хотите использовать формулу Excel.
- На вкладке Формулы нажмите Вставить функцию…
- В диалоговом окне Вставить функцию введите « if ».
Примечание . В Office 365 теперь есть кнопка Логический на вкладке Формулы . Вы можете выбрать IF из выпадающего меню.
- Убедитесь, что курсор находится в текстовом поле Logical_test .
- Щелкните ячейку электронной таблицы, которую вы хотите оценить. Excel заполнит ссылку на ячейку, например «B2».
- Добавьте знак равенства = и желаемое значение в кавычках . Например = «Y».
- В поле Value_if_true введите значение, которое вы хотели бы ввести в свою ячейку, если B2 равно «Y».
 В нашем примере я щелкну ячейку C3.
В нашем примере я щелкну ячейку C3. - В поле Value_if_false : введите значение, которое должна иметь ячейка, если в ячейке B2 нет «Y». Я введу 0. Я мог бы оставить это поле пустым, но ячейка будет показывать «ЛОЖЬ».
- Просмотрите диалоговое окно, чтобы убедиться, что значение Результат формулы = (метка [1] ниже) соответствует вашим ожиданиям. Если нет, проверьте, не отображаются ли какие-либо ошибки справа от полей (метка [2] ниже).
- Щелкните OK .
- Скопируйте формулу в другие ячейки столбца.
✪ Совет : Несмотря на то, что поле Value_if_false является необязательным, лучше указать значение. В противном случае Excel будет использовать ЛОЖЬ в значении ячейки.
Excel IF с числовыми значениями
Приведенная выше электронная таблица могла быть версией 1 для моих родителей.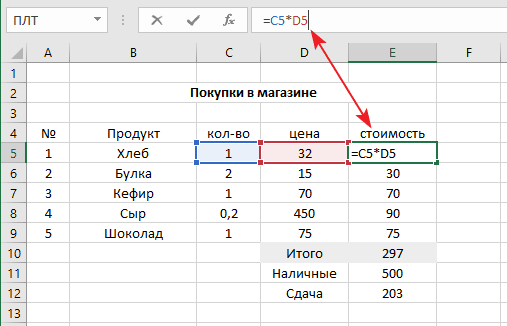 Появится новая программа поощрения, основанная на некоторых переговорах между родителями и детьми и конкурентных ставках по соседству. Я бы, наверное, потребовал плату за частичную работу по дому. Без сомнения, мои родители ответили бы штрафной оговоркой, если бы что-то было сделано менее чем наполовину.
Появится новая программа поощрения, основанная на некоторых переговорах между родителями и детьми и конкурентных ставках по соседству. Я бы, наверное, потребовал плату за частичную работу по дому. Без сомнения, мои родители ответили бы штрафной оговоркой, если бы что-то было сделано менее чем наполовину.
Excel является гибким, когда дело доходит до операторов IF, и может оценивать больше, чем просто «Y» или «N». Например, если мы преобразуем наш предыдущий Done? в столбец % Готово столбец с числом, мы можем учесть эти новые требования, такие как: Выполняется в колонке B. Если количество выполненных работ больше 0,5, к надбавке применяется пропорциональная сумма.
Если коэффициент выполнения работы был 0,5 или ниже, к надбавке применялось отрицательное значение. В вольном переводе «незавершенное» исполнение стоит денег. Вы также можете применить цвета, используя условное форматирование.
Использование числового значения вместо значений Y/NСоветы по устранению неполадок
Существует несколько причин, по которым функция ЕСЛИ не работает должным образом.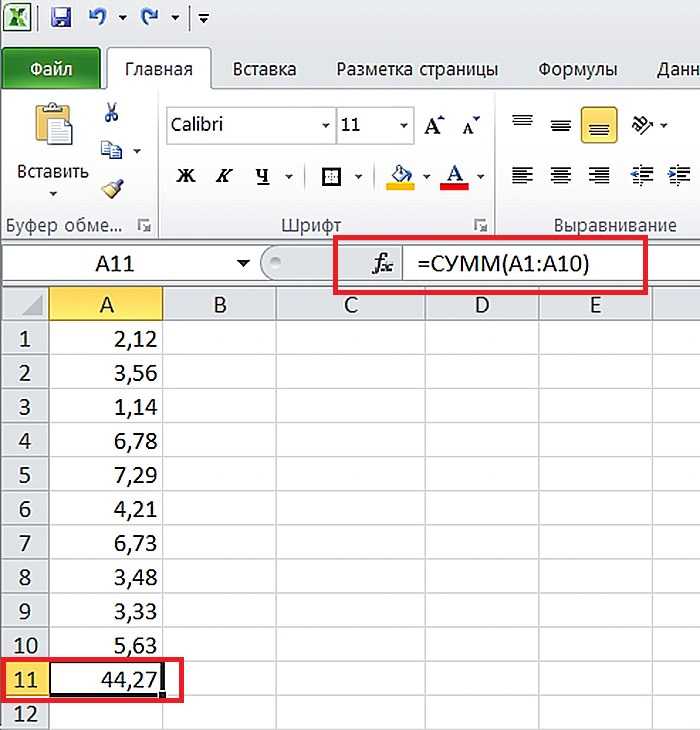
 ..
..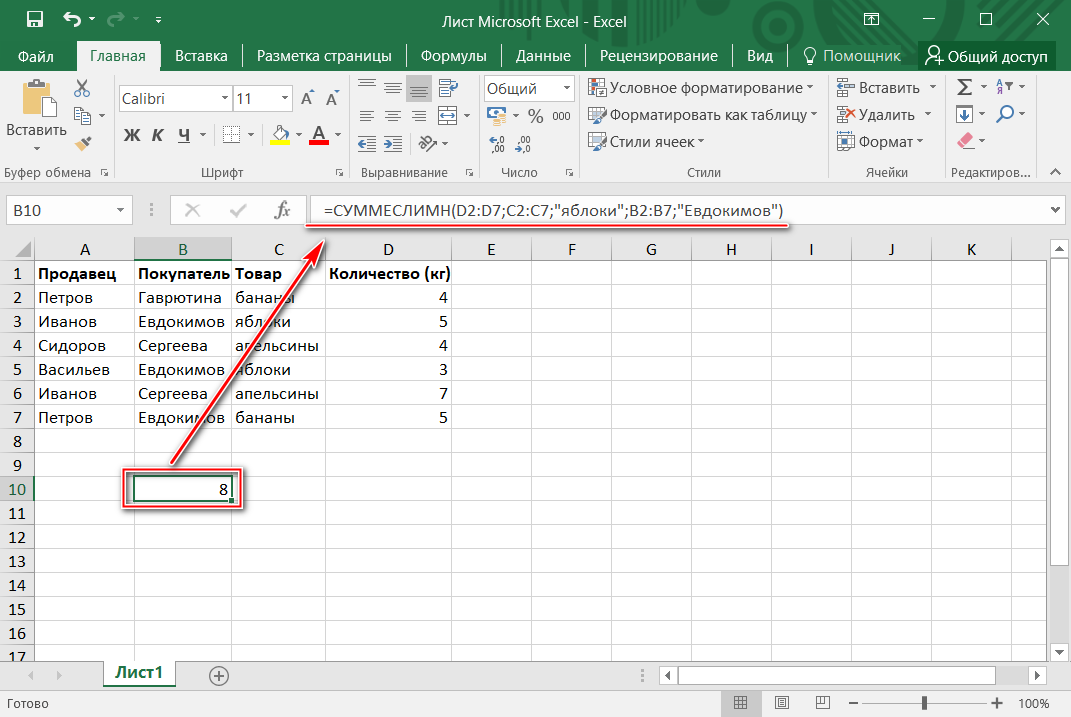 Кто сталкивался ?
Кто сталкивался ?


 В нашем примере я щелкну ячейку C3.
В нашем примере я щелкну ячейку C3.