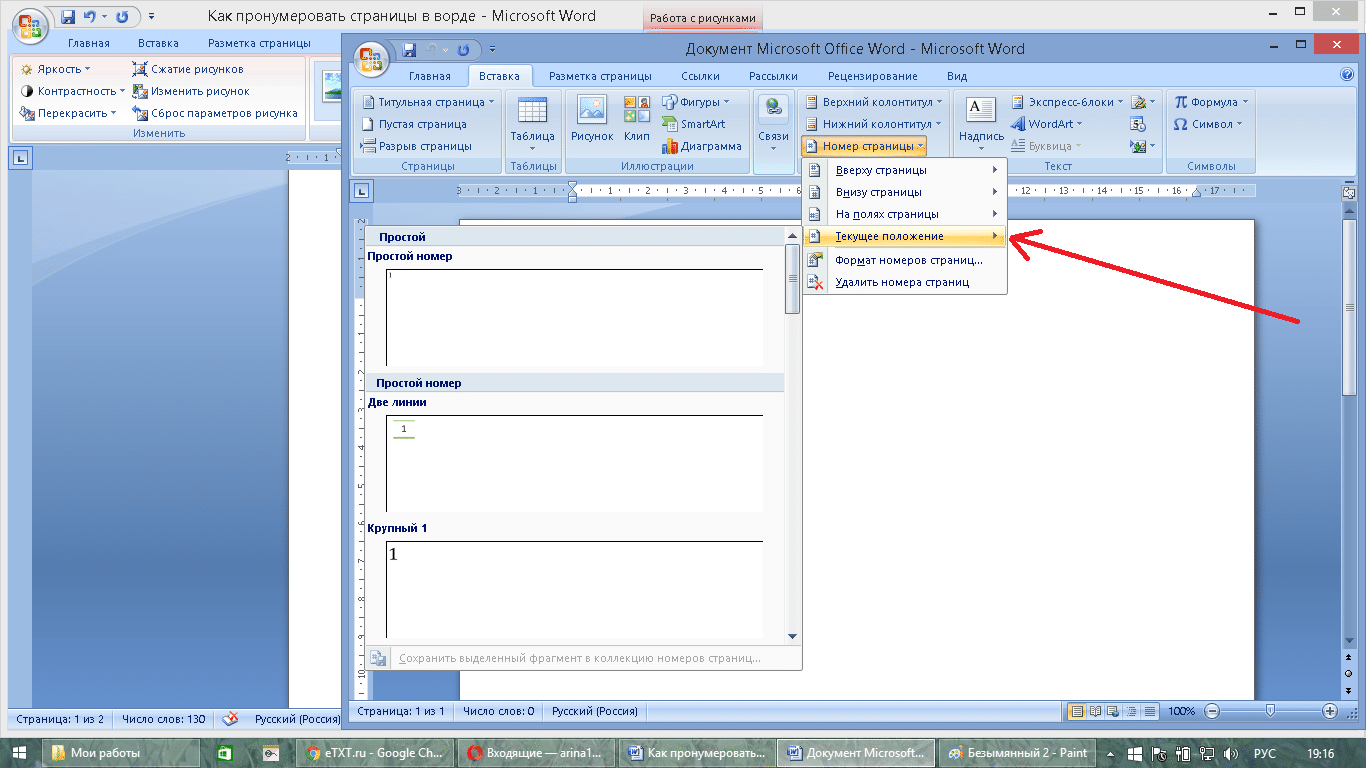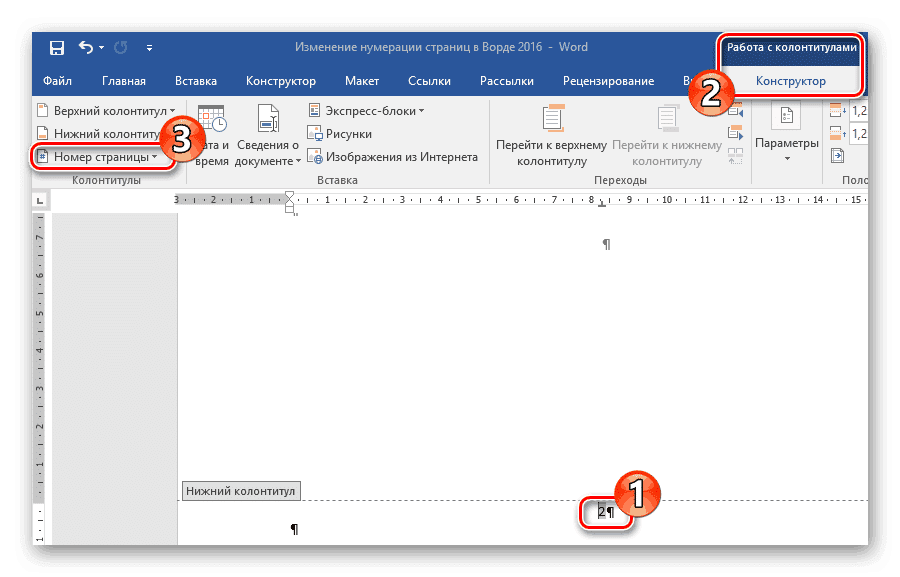Добавление разных номеров или форматов номеров страниц для разных разделов
Word для Microsoft 365 Word для Microsoft 365 для Mac Word для Интернета Word 2021 Word 2021 для Mac Word 2019 Word 2019 для Mac Word 2016 Word 2016 для Mac Word 2013 Word 2010 Word 2007 Еще…Меньше
Чтобы использовать разные номера или форматы страниц в разных разделах, можно создать разрывы страниц и настроить номера страниц для каждого из них.
Ниже представлено введение со строчными римскими цифрами. Вместо них можно использовать любой другой формат.
-
Выберите введение или основной текст документа и щелкните Макет > Разрывы > Следующая страница.
Совет: Чтобы увидеть разрывы разделов и другие знаки форматирования, откройте вкладку Главная

-
В верхнем колонтитуле раздела основного текста отключите параметр Как в предыдущем разделе. Если параметр Как в предыдущем разделе затенен, убедитесь, что разрыв раздела был создан.
-
В разделе введения нажмите кнопку Номер страницы и выберите расположение и стиль. Если изменения затрагивают только первую страницу раздела, убедитесь в том, что элемент Особый колонтитул для первой страницы не выбран.
-
Чтобы выбрать формат или настроить начальный номер, выберите Номер страницы > Формат номеров страниц.

-
Выполните одно или оба из следующих действий:
-
В поле Формат номера выберите формат нумерации, например «a, b, c» или «i, ii, iii» для введения.
-
В разделе Нумерация страниц
-
- org/ListItem»>
Для выхода нажмите Закрыть окно колонтитулов или дважды щелкните в любом месте за пределами области колонтитулов.
Ниже представлено введение со строчными римскими цифрами. Вместо них можно использовать любой другой формат.
-
Выберите введение или основной текст документа и щелкните
Макет > Разрывы > Следующая страница. -
В верхнем колонтитуле раздела основного текста отключите параметр Как в предыдущем разделе. Если параметр Как в предыдущем разделе затенен, убедитесь, что разрыв раздела был создан.

Примечание: Верхний и нижний колонтитулы связаны отдельно. Если номер страницы находится в верхнем колонтитуле, отключите связывание для верхних колонтитулов. Если номер страницы находится в нижнем колонтитуле, отключите связывание для нижних колонтитулов.
Выберите Колонтитулы > Номер страницы и щелкните элемент Номер страницы.
-
Выберите положение и выравнивание номеров страниц. Если вы не хотите, чтобы номер выводился на титульной странице, снимите флажок Номер на первой странице.
- org/ListItem»>
Чтобы выбрать формат или настроить начальный номер, выберите Колонтитулы > Номер страницы > Формат номеров страниц.
-
Чтобы изменить стиль нумерации, выберите другой стиль в списке Формат номера.
-
Чтобы изменить начальный номер страницы в созданном разделе, установите флажок Начать с и введите номер.
-
Нажмите кнопку ОК.
- org/ListItem»>
Для выхода нажмите Закрыть окно колонтитулов
Дополнительные сведения о номерах страниц см. в статье Нумерация страниц в Word.
Как сделать нумерацию страниц в Ворд? ☑️
Опции в Word позволяют пронумеровать страницы, когда угодно и, как угодно. Автоматическая программа упростила задачу на все 100%. Остается только сделать несколько шагов – и одно из требований оформления диплома, курсовой или реферата готово.
Как пронумеровать все страницы с первого листа?
Самый простой способ нумерации в Word 2007, 2010, 2016, 2017, 2019 готово – добавить нумерацию от первой до последней страницы автоматическим способом. Для этого нужно:
- Открыть вордовский документ.
- Войти в раздел «Вставка» на верхней панели инструментов.
- Выбрать группу «Колонтитулы».

- Активировать пункт с номерами страниц.
- Выбрать удобный вариант расположения из предлагаемых пунктов в контекстном меню – верх, низ, текущий вариант, на полях листов.
- В этом же пункте выбрать формат номера. По умолчанию стоит цифровое перечисление 1,2,3.
На примере Word 2007 процесс выглядит так.
Как нумеровать без титульной страницы?
Титульный лист редко когда нужно нумеровать. Точнее в общую нумерацию он входит и по-прежнему остается первым. Вот только видимая цифра не нужна. Старый или не старый (у кого как) добрый Word все предусмотрел и сделал за нас.
Итак. Все там же, во вкладке «Вставка» активируйте пункт «Номера страниц». Выберите способ нумерации – например, вверху, простая нумерация, слева.
После этого на каждой странице появится номер. Нам нужно не на каждой, то есть титульный лист освобождаем. Для этого нужно дважды щелкнуть мышкой на цифре один и поставить галочку в самом верхнем блоке с параметрами – особый колонтитул для первой страницы. Как на рисунке ниже.
Как на рисунке ниже.
На всех других страницах цифры сохранятся, начиная со второй. Завершающий штрих – закрыть колонтитулы. Для этого нажмите на красный крестик слева вверху.
Как проставить нумерацию со второй страницы или изменить ее?
Нумерация со второй или любой другой странице тоже доступна в опциях Word. Для этого достаточно выбрать: во вкладке со вставками – пункт с нумерацией – формат номеров страниц – начать с (указать номер) – ОК.
Нумерацию можно начать с любой, хоть с последней страницы. Но при этом учитывайте, что счет начинается с единицы, а все предшествующие листы не учитываются. В отличие от варианта с титульным листом выше – где он учтен, но без цифры.
В этой же опции можно изменить формат номеров страниц, изменить обозначение номера, включить нумерацию глав через вкладку «Разделы страниц». И так же легко изменить исходные данные. Удобно, что при добавлении или удалении страниц нумерация в документе будет подстраиваться автоматически. А еще большой бонус – вы не рискуете пропустить лист или запутаться в счете.
А еще большой бонус – вы не рискуете пропустить лист или запутаться в счете.
Полезные вредные советы
Когда сроки горят и все валится из рук, а на первой странице не убирается ненужная цифра 1, воспользуйтесь таким способом. Вставьте в документ любую фигуру через опцию со вставками в верхней части панели и протяните ее на единицу. То есть, как бы накройте треугольничком или квадратом это место и выберите белый цвет заливки. Это такой себе штрих и «замазка», только для электронной версии.
Работа распечатана, но без номеров? Не беда. Создайте вордовский пронумерованный файл, но пустой и с таким же количеством страниц. Затем через принтер распечатайте текст поверх пронумерованных листов.
Как видите, безвыходных ситуаций не бывает. Если вас вгоняет в ужас сама мысль о написании диплома, курсовой или любой другой работы, вы всегда можете заказать ее в компании «Информ Сервис». И уже не будете переживать, как пронумеровать страницы в Ворде, или как оформить список литературы. Наши авторы все сделают за вас. Остается только перечитать готовый результат.
Наши авторы все сделают за вас. Остается только перечитать готовый результат.
Как удалить номер страницы с некоторых страниц в Word 2019?
спросил
Изменено 3 года, 11 месяцев назад
Просмотрено 16 тысяч раз
На первых нескольких страницах моего отчета у меня есть таблица цифр, контактные таблицы и тому подобное, в котором я не хочу указывать номера страниц.
Я добавил разрыв раздела на последней странице раздела, упомянутого выше, но он по-прежнему учитывается при добавлении номеров страниц.
- Microsoft Word
Если я правильно понимаю, вы хотите иметь кучу пронумерованных страниц, затем одну или несколько не пронумерованных страниц, а затем еще несколько пронумерованных страниц.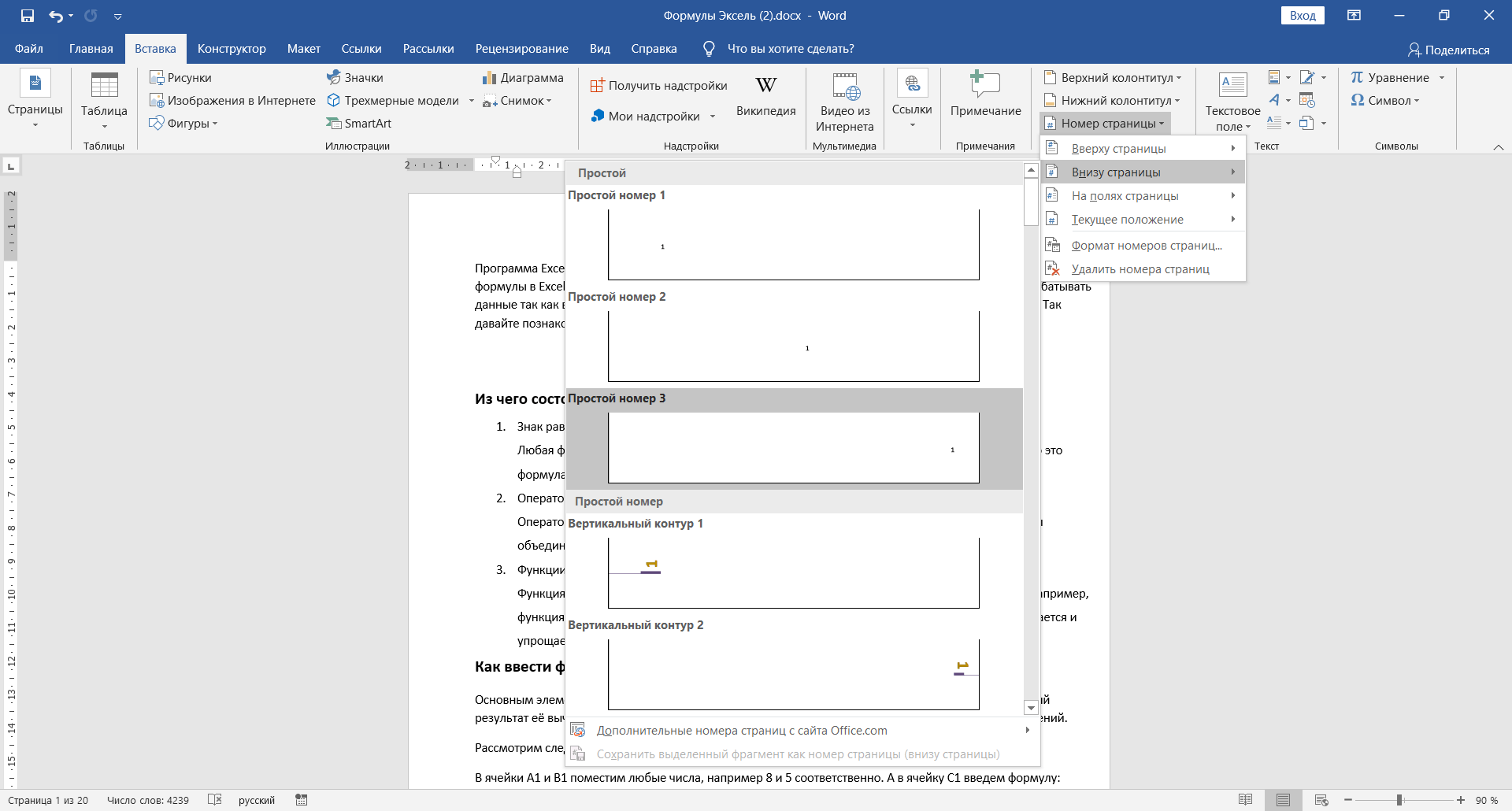
- Щелкните правой кнопкой мыши поле и выберите «Формат номера страницы»
- В нижней части диалогового окна выберите «Начать с» и введите «1» (при условии, что это номер первой страницы, который вам нужен)
Зарегистрируйтесь или войдите в систему
Зарегистрируйтесь с помощью Google Зарегистрироваться через Facebook Зарегистрируйтесь, используя электронную почту и парольОпубликовать как гость
Электронная почтаТребуется, но не отображается
Опубликовать как гость
Электронная почтаТребуется, но не отображается
Нажимая «Опубликовать свой ответ», вы соглашаетесь с нашими условиями обслуживания и подтверждаете, что прочитали и поняли нашу политику конфиденциальности и кодекс поведения.
Как добавить номера страниц в Word
Автор: Кальвинс НьявараЕсли вы работали с большими документами, диссертациями или тезисами, вы понимаете важность номера страницы.
В таких документах обычно отсутствует нумерация страниц в некоторых разделах, например в заголовке, аннотации и оглавлении.
В этой статье вы узнаете, как добавлять номера страниц в Word. Это руководство предназначено как для ПК, так и для Mac.
Начнем!
Процесс нанесения определенной последовательности цифр, букв или латинских букв на страницы определенного документа.
Как добавить номера страниц в Word (ПК)
- Откройте документ Word.
- На вкладке Вставка нажмите кнопку Номер страницы в разделе « Верхний и нижний колонтитулы» .
- Из раскрывающегося меню ( Верх страницы, Низ страницы или Поля страницы ), выберите, где должны отображаться номера страниц.

- Наведите указатель мыши на доступные варианты и выберите тот, который вам нравится, и Word автоматически добавит номера страниц в ваш документ в соответствии с выбранным вами стилем.
Как добавить номера страниц в Word (Mac)
- На вкладке Вставка нажмите кнопку Номер страницы в разделе «Верхний и нижний колонтитулы».
- Выберите предпочитаемое место, где должны отображаться номера страниц, из доступных вариантов. Word будет автоматически нумеровать каждую страницу.
- Чтобы изменить стиль нумерации, нажмите Формат , затем выберите стиль форматирования, соответствующий вашим требованиям.
Как начать нумерацию страниц после страницы 1.
Чтобы начать нумерацию страниц с любого места, а не с первой страницы, выполните следующие действия:
- Во-первых, определите, где должна начинаться нумерация страниц, например, со страницы 3.

- Затем поместите курсор на предыдущую страницу (в данном случае на страницу 2.)
- В MS Word 2019 для Windows щелкните на вкладке «Макет» и выберите Разрывы в разделе «Параметры страницы».
- Далее выберите параметр Следующая страница .
- Вернитесь на вкладку Вставка > Номер страницы . Выберите нужный вариант. В этом случае мы выберем нижнюю часть страницы. Весь пропуск будет номером, как вы хотите.
- Пока редактор нумерации страниц открыт, нажмите Ссылка на предыдущий . Убедитесь, что он не выделен.
- Вы можете продолжить и удалить все страницы, которые вы не хотите нумеровать.
- Для последующих разделов перейдите назад вкладка «Вставка» > «Номер страницы» > «Формат номеров », как показано на рисунке.
- В разделе Формат страницы выберите нужные числа для использования.

- В разделе «Нумерация страниц» выберите «Начать с 1». Нажмите «ОК», чтобы закрыть окно.
Престо! Готово.
Если вы используете MS Word 2019 для Mac, выполните следующие действия.
- Нажмите ¶, чтобы открыть разрыв раздела.
- Поместите курсор после текста на странице, которая не должна содержать номер страницы.
- На ленте меню щелкните вкладку Макет > Разрывы > Следующая страница .
- Поместите курсор на страницу, с которой в документе должна начинаться нумерация страниц.
- Перейти обратно к Вкладка «Вставка» > «Номер страницы» > Выберите стиль и положение для нумерации страниц.
- Нажмите внизу страницы, чтобы активировать меню Верхний и нижний колонтитулы .
- Затем отключите Ссылка на предыдущую и убедитесь, что флажок Другая первая страница снят.

- Чтобы номера страниц начинались с 1, вернитесь на вкладку «Вставка» > «Номер страницы» > «Форматировать номера страниц».
- В разделе «Нумерация страниц» выберите «Начать с 1 ». Щелкните OK , чтобы закрыть окно.
Легко, правда? Ну да, а как по-разному нумеровать четные и нечетные страницы?
Как по-разному нумеровать четные и нечетные страницы.
Если вы работаете над нумерацией страниц книги, то этот способ несомненно для вас. Не обращая внимания на то, что это делается для предотвращения сокрытия номеров страниц из-за переплета.
Для этого выполните следующие действия:
- Щелкните вкладку «Вставка» > «Заголовок » в разделе «Верхний и нижний колонтитулы».
- Из дизайна выберите Различные нечетные и четные страницы
- Word автоматически отформатирует номера страниц так, чтобы они выглядели так, как в книге.
 Вы идете вперед и вносите ежегодные корректировки, если таковые имеются.
Вы идете вперед и вносите ежегодные корректировки, если таковые имеются.
Как добавить разные номера страниц и форматы в разные разделы
Если вы пишете диссертацию, то в заголовке, аннотации и оглавлении должны использоваться римские цифры, а в основной части документа — арабские цифры (1, 2, 3 и т. д.)
Для достижения выше, во-первых, вам нужно создать различные разделы в вашем документе и выполнить следующие шаги.
- Поместите курсор на точку вставки.
- Перейдите на вкладку «Макет» > «Разрывы»
- В раскрывающемся меню нажмите Следующая страница .
Совет для профессионалов: Теперь, когда вы создали разные разделы страницы, вы можете изменить номер страницы. Однако вам необходимо разорвать связь между созданными разделами PAGE.
- Нажмите внизу любой страницы, чтобы открыть меню « Верхний и нижний колонтитулы ».

- Затем отключите Ссылка на предыдущую и убедитесь, что флажок Другая первая страница снят.
- Чтобы номера страниц начинались с 1, вернитесь к Вкладка «Вставка» > «Номер страницы» > «Форматировать номера страниц».
- В разделе «Нумерация страниц» выберите «Начать с 1». Нажмите «ОК », чтобы закрыть окно.
Теперь, когда вы понимаете, как добавлять номера страниц в документ, вам нужно узнать, как исправить неработающую страницу в MS Word.
Как исправить неверные номера страниц
Если нумерация страниц нарушена, скорее всего, проблема связана с разделами страниц.
- Чтобы исправить неверные номера страниц, во-первых, определите неработающие разделы в документе. Перейдите на вкладку «Вид » > «Черновик ».
- В черновом режиме вы увидите, где именно у вас есть разрывы разделов.
- Как только вы определите расположение разрывов разделов, вернитесь в представление «Макет печати», где вы исправите сломанные страницы.






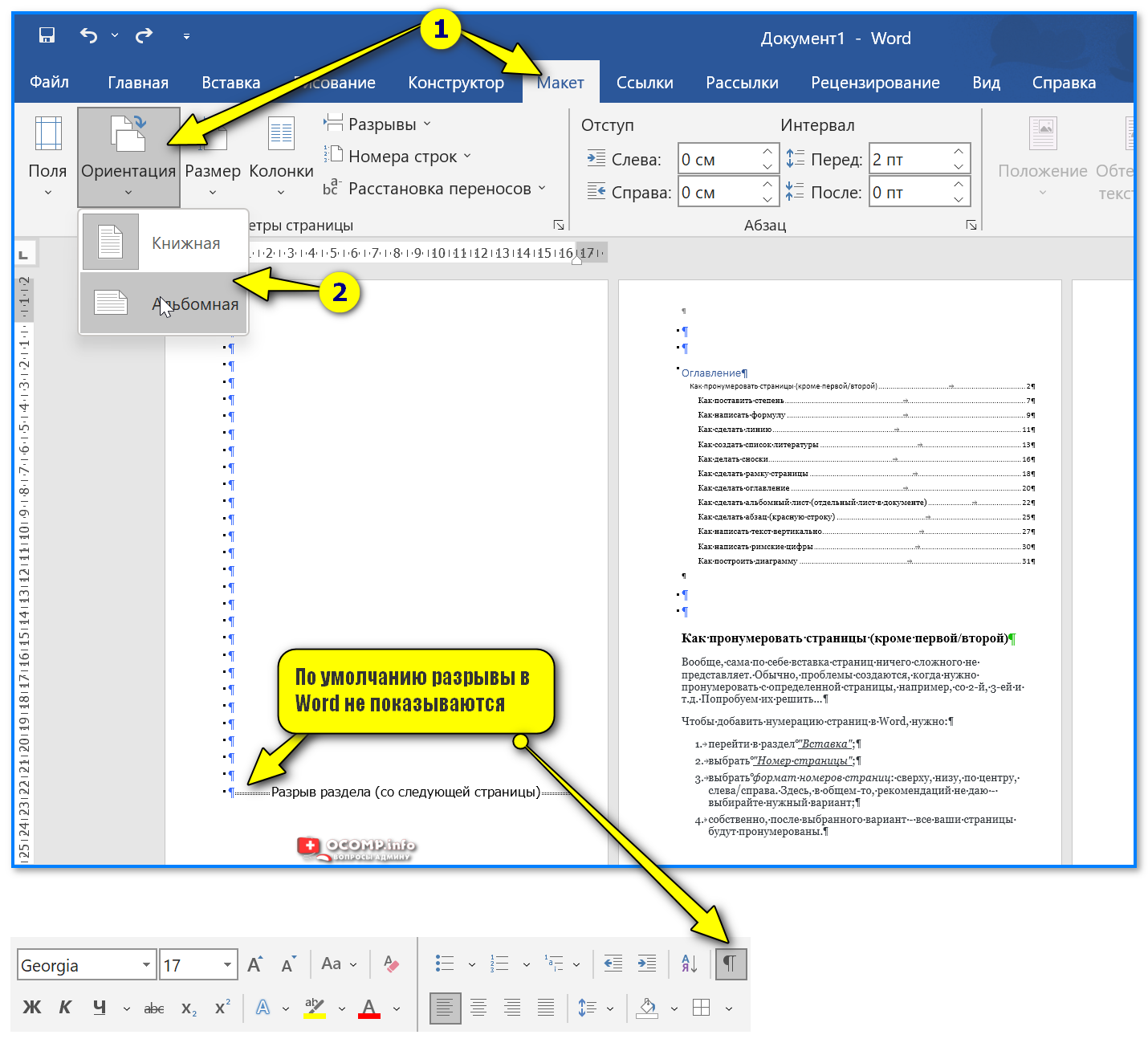

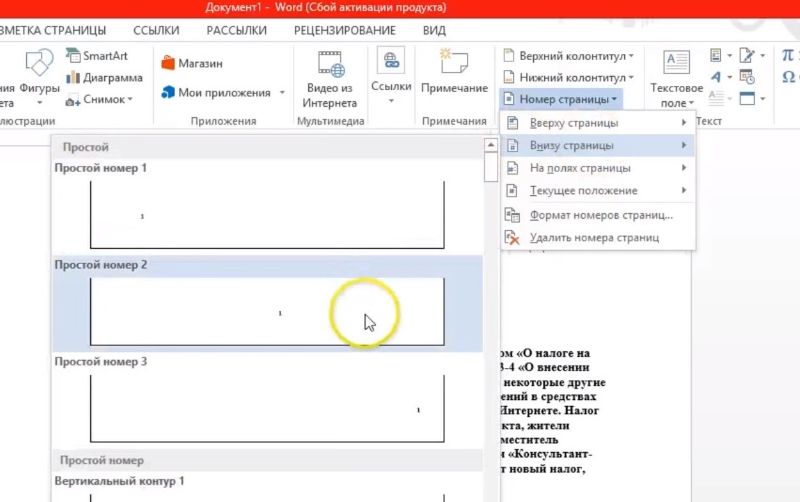
 Вы идете вперед и вносите ежегодные корректировки, если таковые имеются.
Вы идете вперед и вносите ежегодные корректировки, если таковые имеются.