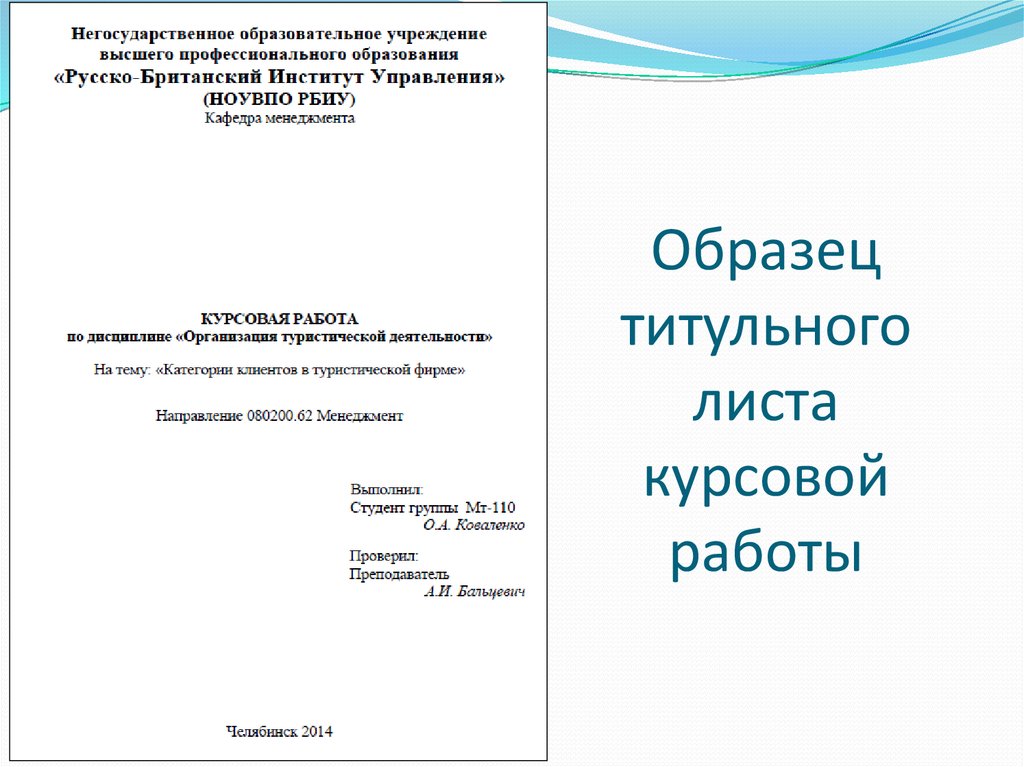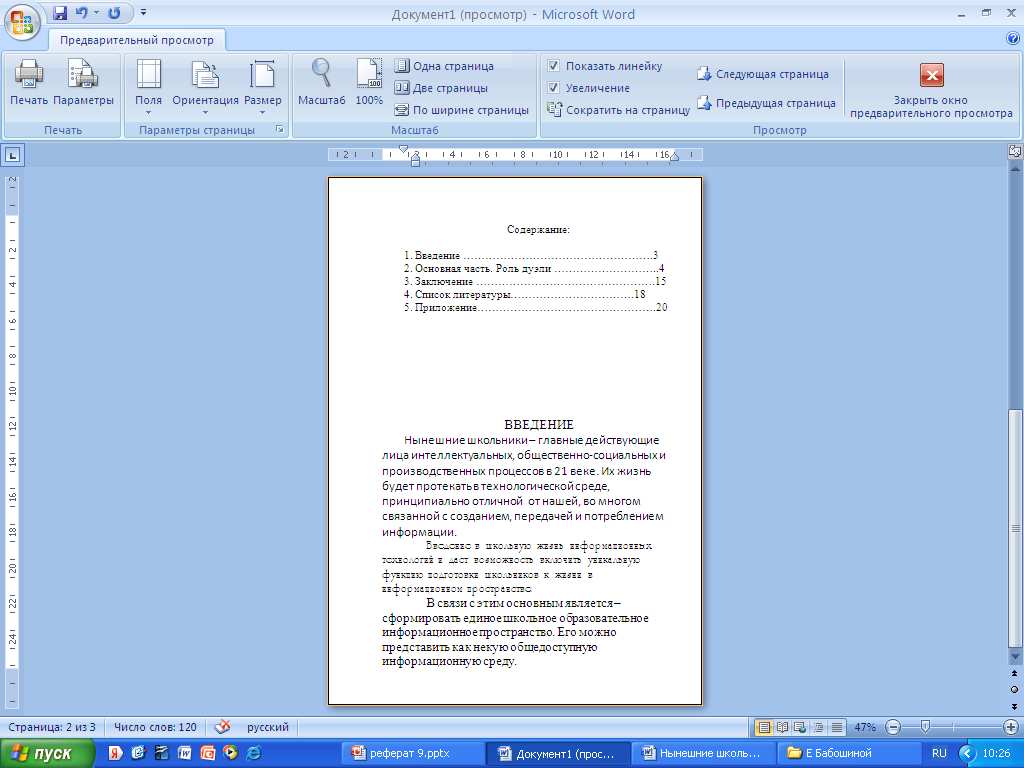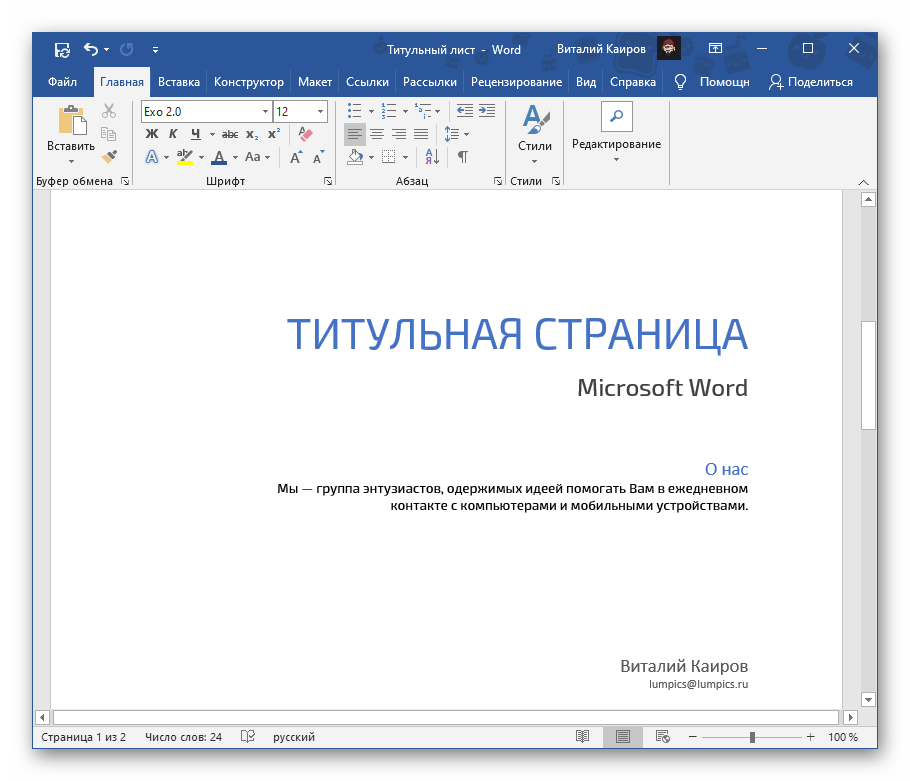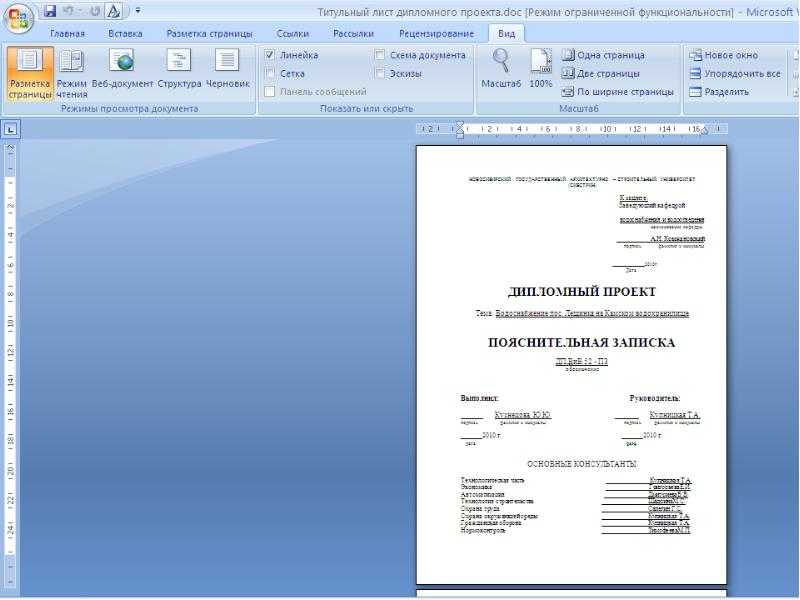Как создать реферат в Word
Здравствуйте, мои дорогие читатели! Я уже писала о том, как создавать презентации в PowerPoint. В этой статье расскажу, как создавать реферат в Word. Я хочу Вам предложить шаблон реферата, выполненного в программе Word со всеми необходимыми требованиями. Шаблон реферата уже правильно оформлен, содержит титульный лист, собранное оглавление, колонтитулы и другое. Вы можете просто скачать шаблон, заменить в нем текст и название глав, удалив все лишнее. Кроме того, шаблон представляет собой еще и методические указания по форматированию, опубликованные в этой статье. Так что, вот Вам две выгоды за одно скачивание)))
Как создать реферат в WordТребования к реферату
Реферат должен содержать следующие разделы:
- титульный лист,
- собирающееся оглавление,
- введение,
- изложение основного содержания темы,
- заключение,
- список использованной литературы (не менее 3-х источников),
- приложения (при необходимости).

На титульном листе указываются: название университета, факультета, кафедры, реферата, свою фамилию и инициалы. На следующем листе приводится оглавление с указанием страниц соответствующих разделов.
Во введении кратко обосновывается значимость и актуальность выбранной темы. Должна быть четко определена цель, сформулированы задачи исследуемой проблемы. Объем введения не должен превышать двух страниц текста.
В основной части работы особое внимание уделяется практическому освещению как темы в целом, так и отдельных ее вопросов, подкрепленные конкретным фактическим и цифровым материалом. Приводимые в тексте цитаты из научной литературы, а также статистические данные должны быть снабжены соответствующими ссылками на источники, из которых они взяты, с указанием автора, названия работы, тома, страницы.
Каждая приводимая цифра в работе должна иметь свой «адрес» – указание источника. В противном случае она считается недостоверной. При использовании данных и материалов из Интернета необходима ссылка и полный адрес соответствующего Интернет-ресурса.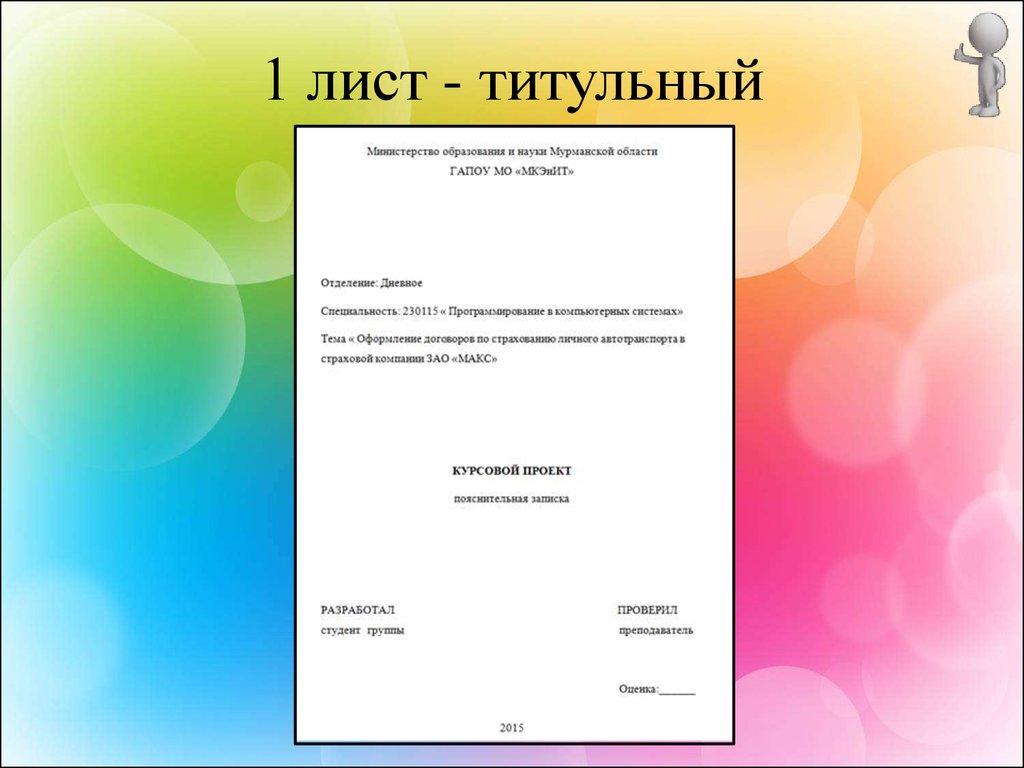
В заключении студент должен высказать собственную позицию по вышеизложенным проблемам, сделать выводы. В конце работы приводится список использованной литературы. В него должны включаться цитированные источники, так и вся литература с тем условием, что она содержит сведения по данной теме.
В случае необходимости, вспомогательный материал может быть представлен в приложении, куда могут войти статистические данные, таблицы, расчеты, схемы, рисунки, графики, законодательные и нормативные документы по теме работы; вспомогательный материал.
Требования к оформлению работы- текст работы не должен превышать 20-25 страниц;
- работа набирается на листах формата А4;
- межстрочный интервал – 1,5;
- шрифт Times New Roman, 14 пт;
- отступ первой строки -1,25;
- поля со всех сторон – 25 мм;
- выравнивание текста по ширине страницы;
- автоматический перенос текста;
- каждая страница, начиная со второй, должна иметь верхний и нижний колонтитулы; верхний колонтитул содержит имя файла и фамилию студента; нижний колонтитул – номер страницы, начиная со второй;
- для лучшего раскрытия темы текст реферата должен включать таблицы Word, рисунки, в том числе копии экрана, поясняющие текст, научные формулы, рисунки и блок-схемы, выполненный с помощью графического редактора Word, фрагменты текста;
- в тексте должны иметься сноски и ссылки на список литературы в квадратных скобках.

Выполните команду ПУСК – Все программы — Microsoft Office — Worde. Щелкните мышкой по кнопке Файл, в появившемся меню наведите указатель мыши на команду Сохранить как, укажите место сохранения документа на Компьютере, а затем укажите в виде чего хотите сохранить документ — Документ Word. В диалоговом окне Сохранение документа в поле Имя файла укажите имя файла – «Реферат_Фамилия». Нажмите кнопку «Сохранить». Файл «Реферат_Фамилия» будет сохранен.
Установите параметры форматирования документа. На вкладке Главная выберите инструменты:
- Шрифт – Times New Roman;
- Размер — 14 пт;
- На вкладке Главная → Абзац нажмите кнопку Интервал и выберите полуторный межстрочный интервал – 1,5;
- Установите выравнивание текста по ширине страницы.

Задайте вид красной строки. На вкладке Главная – Абзац нажмите кнопку счетчика Первая строка и выберите – значение Отступ, укажите величину смещения в поле на: 1,25 см. Нажмите – ОК.
Установите поля страницы. Для этого перейдите во вкладку Разметка страницы – Поля — Настраиваемые поля. Установите размеры всех полей по 2,5 см и нажмите – ОК.
Установите автоматическую расстановку переносов в тексте документа, выполнив команду Расстановка переносов — Авто на вкладке Разметка страницы.
Каждую новую главу начинайте с новой страницы, выполнив вставку разрывов страниц. В группе Параметры страницы во вкладке Разметка страницы нажмите кнопку Разрывы — Разрывы страниц.
Пронумеруйте страницы документа, разместив номер в нижнем поле по центру и исключив номер на титульной странице.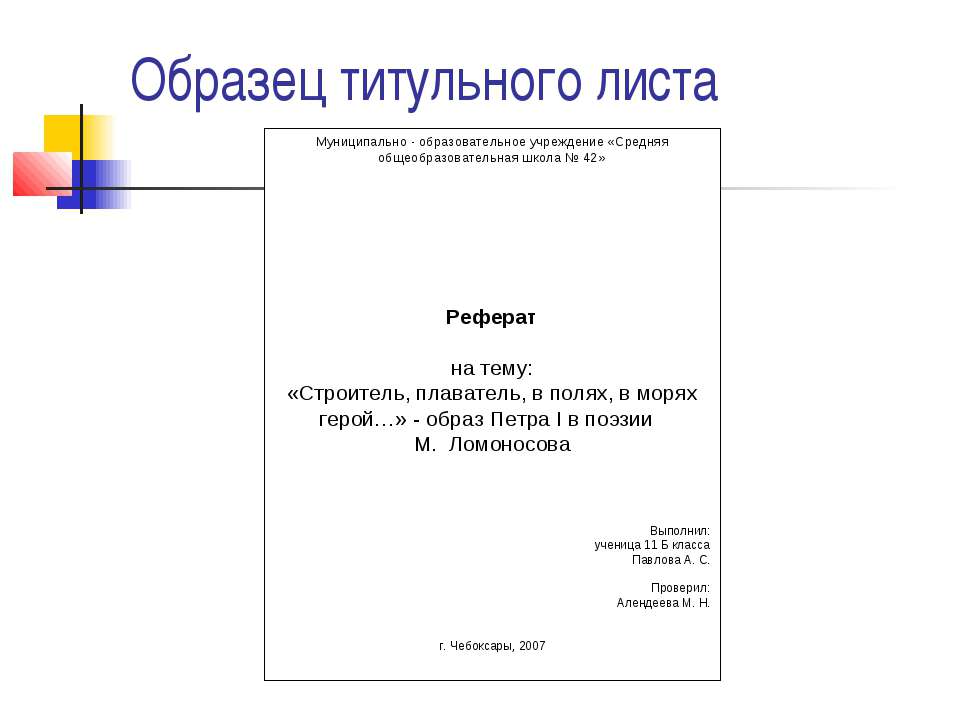 Для вставки номеров страниц нажмите Вставка-Колонтитулы-Номер страницы и выберите нужное место расположения номеров страниц Внизу страницы. Установите Особый колонтитул для первой страницы. Для этого нужно выбрать Вставка-Колонтитулы-Нижний колонтитул-Изменить нижний колонтитул. Откроется окно Работа с колонтитулами, где нужно установить галочку Особый колонтитул для первой страницы. Затем нажмите на красный крестик — Закрыть окно колонтитулов.
Для вставки номеров страниц нажмите Вставка-Колонтитулы-Номер страницы и выберите нужное место расположения номеров страниц Внизу страницы. Установите Особый колонтитул для первой страницы. Для этого нужно выбрать Вставка-Колонтитулы-Нижний колонтитул-Изменить нижний колонтитул. Откроется окно Работа с колонтитулами, где нужно установить галочку Особый колонтитул для первой страницы. Затем нажмите на красный крестик — Закрыть окно колонтитулов.
Добавьте верхний колонтитул, перейдя на вкладку Вставка-Колонтитулы-Верхний колонтитул. Выберите форму Пустой (3 столбца). В форму слева введите название дисциплины, среднюю форму удалите, в форму справа введите фамилию студента. Нажмите кнопку — Закрыть окно колонтитулов и дважды щёлкните по основному тексту документа, чтобы закрыть область колонтитула и перейти к основному тексту документа.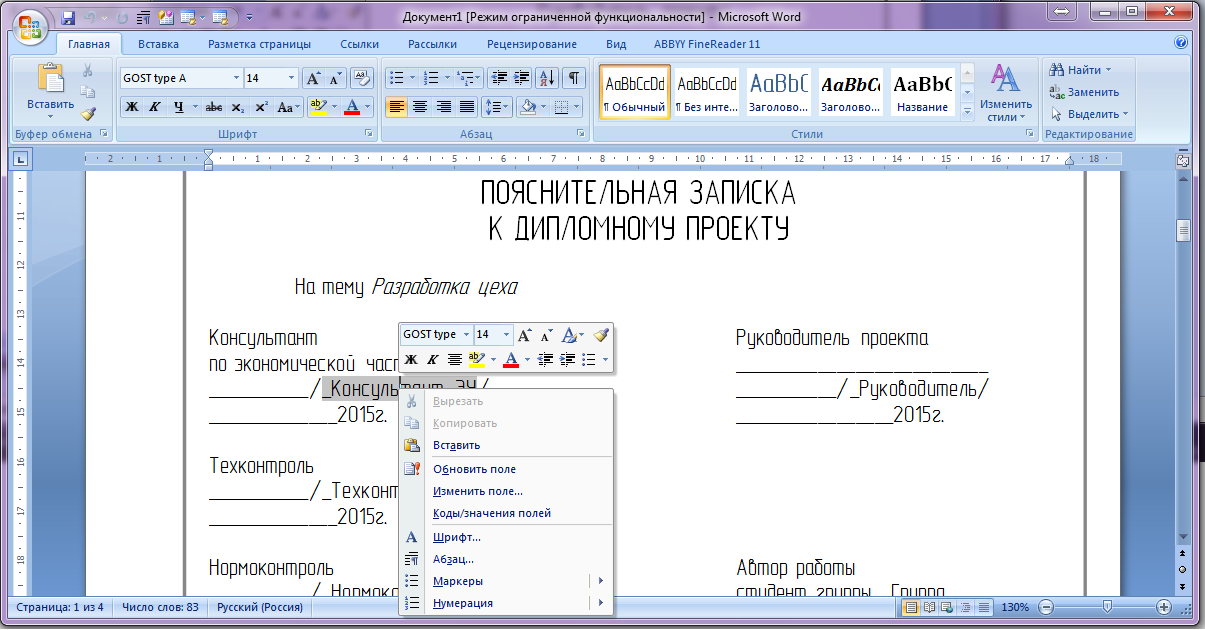
Подготовьте титульную страницу Реферата. Для этого введите необходимые атрибуты титульного листа (образец):
Вот что должно получиться:
Создание оглавленияСоздайте список оглавления:
Введение
Глава 1. Создание таблиц
Глава 2. Создание Блок-схем
Глава 3. Создание формул
Заключение
Список использованной литературы
Приложение
Аавтособираемое оглавление выполняется в 3 этапа:
1 этап. Пометка элементов оглавления.
2 этап. Сборка оглавления.
3 этап. Обновление оглавления.
Пометка элементов оглавления
Наиболее простым способом пометки элементов оглавления является использование встроенных стилей заголовков. Возможно создание оглавления при помощи пользовательских стилей, примененных к доку-менту. Можно также присвоить уровни элементов оглавления отдельным фрагментам текста.
Пометка элементов оглавления с применением встроенных стилей заголовков производится следующим образом: выделите заголовок, к которому необходимо применить тот или иной стиль заголовка; на вкладке Главная в группе Стили выберите необходимый стиль.
Если элементами оглавления должны стать фрагменты текста, к которым не был применен стиль заголовка, то пометить такие фрагменты как элементы оглавления можно следующим образом: выделите текст, который требуется включить в оглавление; на вкладке Ссылки в группе Оглавление выберите команду Добавить текст.
Выберите уровень, к которому следует отнести выделенный текст, например, Уровень 1 для главного уровня оглавления. И повторяйте шаги 1-3 до тех пор, пока не будет помечен весь текст, который требуется включить в оглавление. После того как все элементы оглавления будут помечены, можно приступить к сборке оглавления.
Сборка оглавления
Данную процедуру следует применять, если документ был создан с использованием стилей заголовков. Щелкните в документе место, куда будет вставлено оглавление (обычно это начало документа). На вкладке Ссылки в группе Оглавление выберите Оглавление, а затем щелкните необходимый стиль оглавления.
Обновление оглавления
Если заголовки или другие элементы оглавления были добавлены в документ или удалены из него, обновить оглавление можно следующим способом: выполните команды Ссылки — Оглавление — Обновить таблицу.
Установите переключатель в положение обновить только номера страниц или обновить целиком. Чтобы удалить оглавление, войдите в меню Ссылки — Оглавление — Оглавление и выберите команду Удалить оглавление.
Создание и оформление таблицТаблица создается при помощи панели инструментов. Вкладка ленты Вставка – Таблицы – Таблица — Вставить Таблицу. В окне Вставка Таблицы задайте необходимое количество столбцов и строк.
Вкладка ленты Вставка – Таблицы – Таблица — Вставить Таблицу. В окне Вставка Таблицы задайте необходимое количество столбцов и строк.
Изменить тип и толщину линий таблицы можно с помощью кнопок в пункте Работа с таблицами – Макет — Таблица Свойства таблицы — Границы и заливки Тип и Ширина.
Выровнять высоту строк и ширину столбцов с помощью кнопок Выровнять ширину столбцов и Выровнять высоту строк (предварительно выделите всю таблицу).
Чтобы объединить ячейки, необходимо, предварительно выделив их, объединить с помощью кнопки Объединить ячейки. Можно выполнить ту же операцию, используя кнопку Ластик.
Разделить ячейку можно с помощью кнопки Разделить ячейки.
Расположить текст в заданном Вам направлении можно с помощью кнопки Направление текста.
Центрирование текста в клетке выполняется с помощью кнопки Посередине по центру.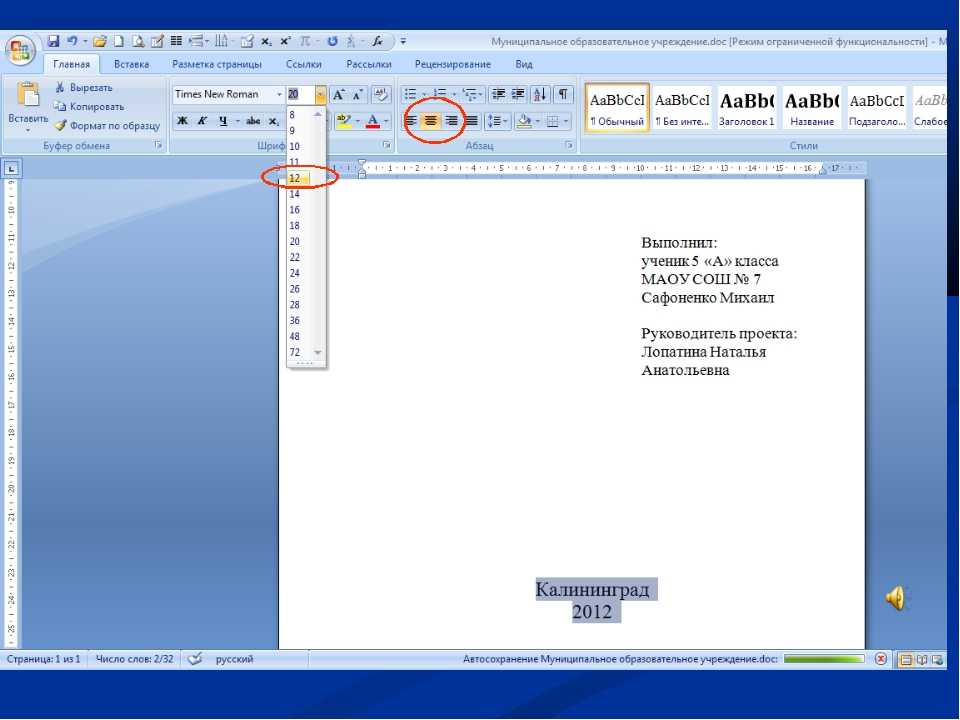
Оформление таблицы:
- На все таблицы должны быть ссылки в тексте. Для этого таблица располагается непосредственно после текста, в котором она упоминается впервые, или на следующей странице.
- Все таблицы нумеруются (нумерация сквозная либо в пределах раздела – в последнем случае номер таблицы состоит из номера раздела и порядкового номера внутри раздела, разделенных точкой). Точка в конце названия таблицы не ставится.
- Размер шрифта таблиц 10 пт, гарнитура Times New Roman, начертание обычное.
- Таблица отделяется от текста сверху и снизу пустой строкой.
- Над таблицей с выравниванием по правому краю, размер шрифта 10 пт, гарнитура Times New Roman, начертание наклонное пишется: «Таблица Х» (где Х – номер таблицы).
- Затем приводится наименование таблицы, без точки в конце (выравнивание по центру без абзацного отступа, шрифт 10 пт, гарнитура Times New Roman, начертание полужирное).
- Чтобы установить «Автоподбор по ширине окна» — правая кнопка мыши/автоподбор.

Образец оформления таблиц в тексте приведен на примере табл. 1.
Составление блок-схемыВыполните команду Вставка – Иллюстрации — Фигуры — Основные фигуры, щелкните по кнопке Овал и при нажатой левой клавише мыши нарисуйте начальный элемент блок-схемы. Отпустите левую клавишу мыши, при этом контур элемента останется выделенным. Щелкните правой клавишей мыши внутри контура, выделив элемент. Выберите в контекстном меню пункт Добавить текст и введите внутрь элемента слово Начало. Отрегулируйте размер шрифта и местоположение слова внутри элемента, используя те же приемы, что и при работе с обычным текстом. Отрегулируйте размер овала, выделив его и переместив угловые или серединные метки контура.
Выполните команду Вставка – Иллюстрации — Фигуры — Блок-схема. Выберите элемент Процесс и нарисуйте прямоугольный блок внизу под овалом. Вызвав контекстное меню, введите в него текст: Ввод данных.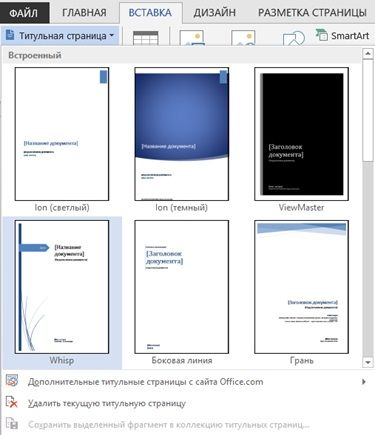
Выполните команду Вставка – Иллюстрации — Фигуры — Линия и нарисуйте вертикальную линию, соединяющую ранее нарисованные блоки. Отрегулируйте длину и местоположение линии, выделив ее и переместив в нужном направлении саму линию или ее метки.
Выполните команду Вставка — Иллюстрации — Фигуры – Блок-схема – Магнитный диск. Введите в нее текст: Таблицы БД. Проведите горизонтальную линию, соединяющую Блок контроля и Магнитный диск.
Выполните команду Вставка → Иллюстрации → Фигуры → Процесс и постройте прямоугольник с названием: Контроль данных. Соедините его вертикальной линией с блоком Ввод данных.
Поместите слева от блока Ввод данных фигуру Магнитный диск, применив копирование.
Нарисуйте остальные графические элементы схемы и введите их названия. Используйте прием копирования элемента схемы при рисовании блока Конец и произведите замену в нем текста.
Объедините все элементы схемы в одну группу. Для этого последовательно выделяйте каждый элемент схемы при нажатой клавише Shift. Щелкните правой кнопкой мыши и из контекстного меню выберите команду Группировать → Группировать. Сгруппированные фигуры имеют общий контур и их можно перемещать, и копировать за одну операцию.
Для этого последовательно выделяйте каждый элемент схемы при нажатой клавише Shift. Щелкните правой кнопкой мыши и из контекстного меню выберите команду Группировать → Группировать. Сгруппированные фигуры имеют общий контур и их можно перемещать, и копировать за одну операцию.
Вставка изображений в документ. Обрезка
Word 2013 позволяет создавать и встраивать в документ иллюстрации, добавлять снимки экрана. Выполнение:
- Работа с рисунками – Формат – Размер — Обрезка.
- Работа с рисунками — Формат – Изменение — Цвет. Выберите Насыщенность цвета 0%. Восстановите по фрагменту рисунок окна Word в первоначальном виде. Для этого выделите рисунок панели и щелкните по кнопке Работа с рисунками – Формат – Изменение — Восстановить рисунок — Сброс параметров рисунка. Убедившись, что рисунок принял первоначальный вид, отмените восстановление, щелкнув на кнопке Отмена.

Обрезку изображений можно выполнять в форме любой фигуры, например, круга, сердца и т.д. Для этого: выделите его и выберите вкладку Формат – Размер — Обрезка — Обрезать по фигуре, выберите фигуру, по контурам которой будет производиться обрезка.
Изменение размеров, форм и положения рисунков
Изменение положения картинки, стиль рисунка, параметры коррекции, цвета. Выполнение: Вставка → Иллюстрации → Рисунки.
Выделите рисунок. Появится панель Работа с рисунками → Формат → Упорядочение. Щелкните по кнопке Обтекание текстом. Выберите один из вариантов обтекания, например, За текстом.
Отрегулируйте размер и местоположение рисунка, а также его яркость и контрастность с помощью соответствующих кнопок панели Изменение – Коррекция и Цвет. На вкладке Работа с рисунками → Формат → Стили рисунков установите подходящий стиль.
Установите рамку. Рамка устанавливается одинаково для всех рисунков, независимо от режима обтекания. Выделите рисунок. Выберите в группе Стили рисунков вкладки Формат тип рамки. Щелкните еще раз по кнопке Граница рисунка, выберите команду Толщина и в подчиненной галерее выберите толщину линии. При необходимости щелкните еще раз по кнопке Граница рисунка, выберите команду Штрихи и в подчиненной галерее выберите тип штриховой линии.
Работа с графическими примитивами и объектами WordArt
Наличие графических объектов в текстовых документах часто желательно, а в некоторых случаях просто необходимо. Редактор Word предоставляет достаточно большие возможности работы с графикой. Инструменты для работы с графикой находятся на панели «Иллюстрации» вкладки «Вставка». Кнопка «Фигуры» служит для быстрого создания графических примитивов.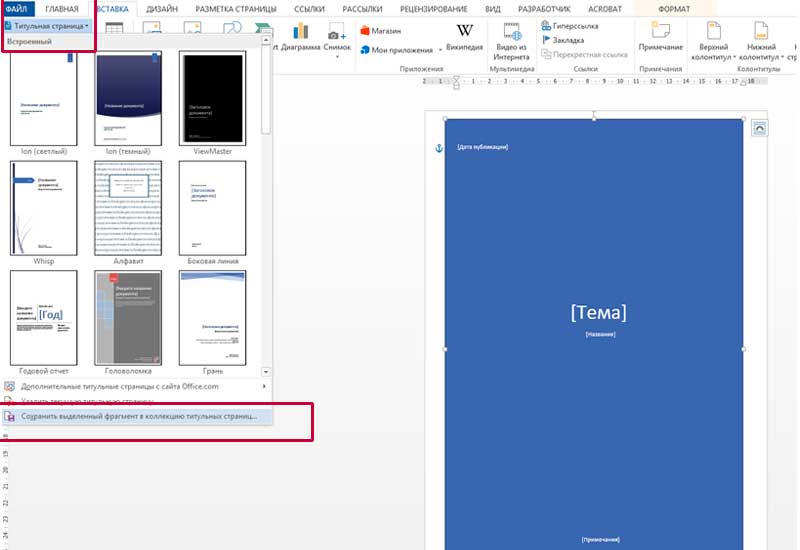
Оформление рисунков
Все иллюстрации, схемы, диаграммы, графики и т. д. в рукописи называются рисунками. На все рисунки должны быть ссылки в тексте. Для этого в тексте рисунки размещаются непосредственно после их упоминания, либо на следующей странице.
Все рисунки должны быть пронумерованы и иметь название. Рисунки подписываются снизу, без абзацного отступа, с выравниванием по центру. Размер шрифта 10 пт, гарнитура Times New Roman, начертание обычное. В подписи сначала идет сокращение «Рис. Х.» (где Х – номер рисунка), наклонным шрифтом. Затем приводится наименование рисунка, без точки в конце. До и после наименования рисунка пропускается одна пустая строка, рисунок сверху от текста также отделяется одной пустой строкой. Образец оформления рисунка представлен на примере рис. 1.
Рис. 1. Компакт-диск
Создание формулы с помощью редактора формул Microsoft Equation 3.0Введите в текстовый документ следующую формулу:
Выполнение
Установите курсор в место вставки формулы и выполните команду Вставка → Текст → Объект. В окне диалога Вставка объекта выберите тип объекта: Microsoft Equation 3.0. Выполните дополнительную настройку формулы, определив размеры основных символов, знаков сумм и индексов. Для этого откройте формулу, введите команду Размер→Определить, и измените значения в поле Обычный — для основных символов, в поле Крупный символ — для знаков суммирования, в полях Крупный индекс и Мелкий индекс — для индексов и пределов суммирования. В окне Размеры установите размеры символов и индексов
В окне диалога Вставка объекта выберите тип объекта: Microsoft Equation 3.0. Выполните дополнительную настройку формулы, определив размеры основных символов, знаков сумм и индексов. Для этого откройте формулу, введите команду Размер→Определить, и измените значения в поле Обычный — для основных символов, в поле Крупный символ — для знаков суммирования, в полях Крупный индекс и Мелкий индекс — для индексов и пределов суммирования. В окне Размеры установите размеры символов и индексов
Для размещения дополнительной информации в документе используют сноски и примечания. В Word различают обычные и концевые сноски. Обычная сноска располагается внизу страницы, а концевая — в конце раздела или документа.
По умолчанию символ сноски является целым числом, соответствующим порядковому номеру вводимой сноски.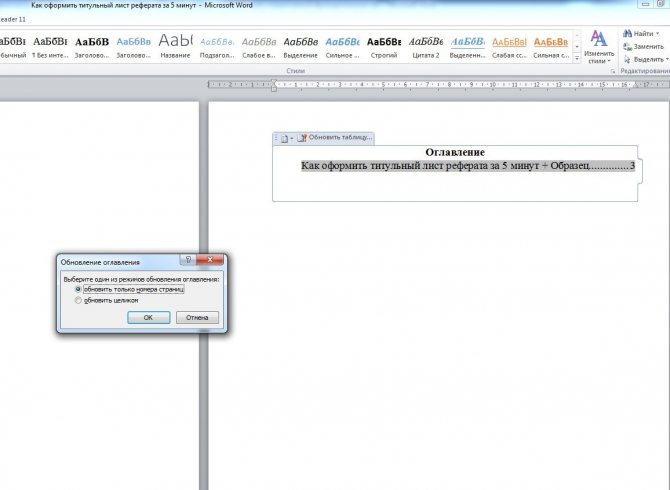 Для просмотра сноски надо навести на номер сноски мышь, при этом указатель мыши сменит вид на флажок, затем появится текст сноски на желтом поле.
Для просмотра сноски надо навести на номер сноски мышь, при этом указатель мыши сменит вид на флажок, затем появится текст сноски на желтом поле.
Примечания представляют собой комментарии, привязанные к любому месту документа. Обычно они используются для вопросов и замечаний автору документа.
Для вставки примечания следует:
- выделить слово или фрагмент текста, к которому нужно сделать примечание.
- выбрать команду Рецензирование — Примечания — Создать примечание. При этом для выделенного текста вставляется знак примечания и открывается панель Примечания.
- ввести текст примечания в панели Примечания.
Выберите команду Вставить сноску или Вставить концевую сноску. По умолчанию обычные сноски помещаются внизу страницы, а концевые — в конце документа. Расположение сносок можно изменить, выбрав нужный вариант.
Создание списка литературыВ Microsoft Office Word 2013 предусмотрена возможность автоматического создания списка литературы с использованием сведений о литературном источнике, приведенном в документе. Список литературы — это список литературных источников, на которые пользователь ссылается либо, которые цитирует при создании документа. Работая над дипломом или курсовым проектом, студент, как правило, делает сноски на литературу, размещая их в конце страницы или в конце документа. А если в работе нужно ссылаться несколько раз на одну и ту же книгу, то нужно или вводить данные о названии, годе издания, издательстве и прочем вторично, или искать первую ссылку. В Word 2013 эти задания заметно упрощены. Для работы с источниками нужно перейти на вкладку «Ссылки» и обратиться к кнопкам группы «Ссылки и списки литературы».
Список литературы — это список литературных источников, на которые пользователь ссылается либо, которые цитирует при создании документа. Работая над дипломом или курсовым проектом, студент, как правило, делает сноски на литературу, размещая их в конце страницы или в конце документа. А если в работе нужно ссылаться несколько раз на одну и ту же книгу, то нужно или вводить данные о названии, годе издания, издательстве и прочем вторично, или искать первую ссылку. В Word 2013 эти задания заметно упрощены. Для работы с источниками нужно перейти на вкладку «Ссылки» и обратиться к кнопкам группы «Ссылки и списки литературы».
- Создайте два списка литературы: Главный список и Текущий список.
- Вставьте созданный список литературы в текущий документ.
- Сформируйте список литературы, добавив к нему еще двух авторов.
- Добавьте список литературы в текущий документ.
Выполнение
Перейти на вкладку Ссылки и обратиться к кнопкам группы Ссылки и списки литературы.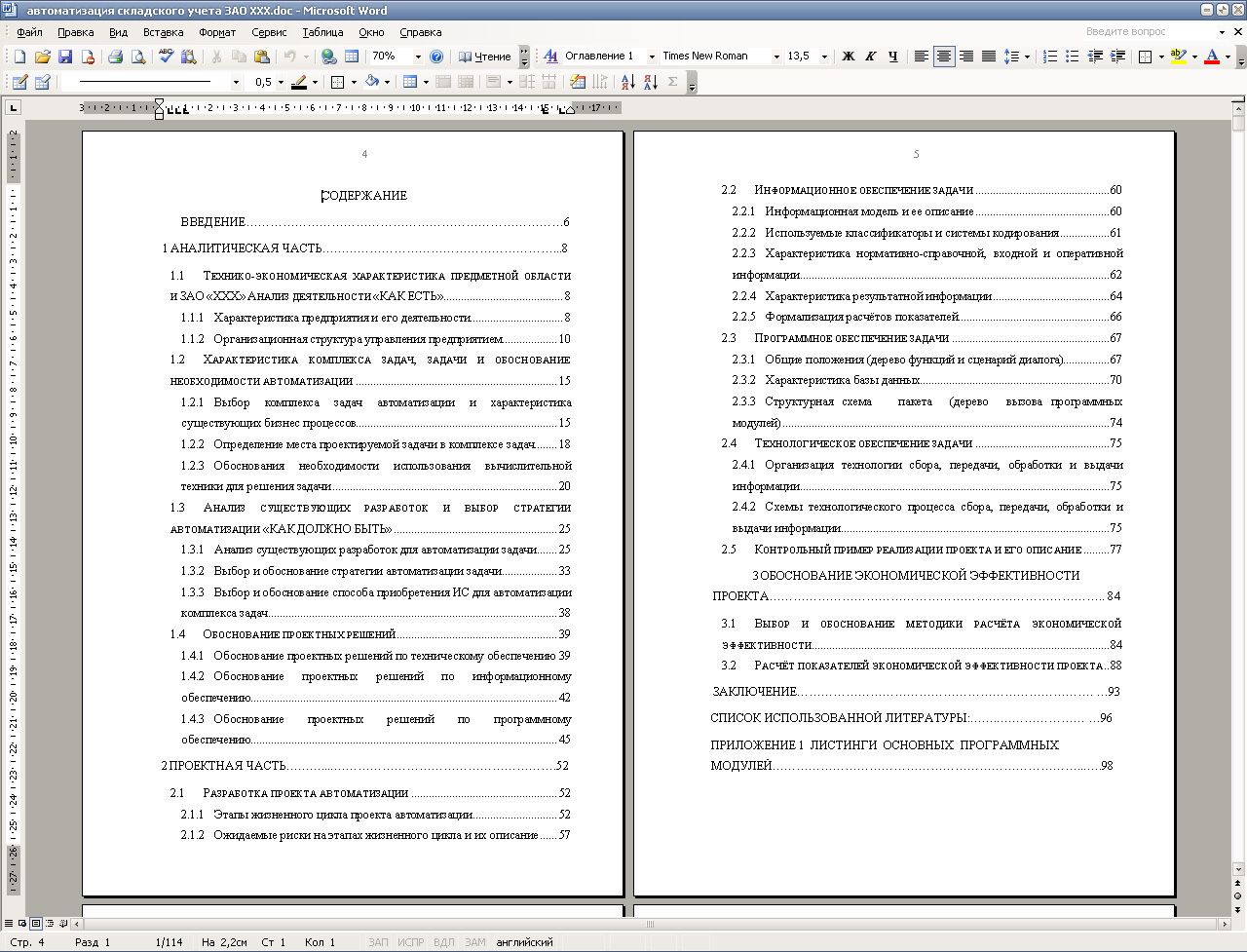
Нажать кнопку Вставить ссылку и выбрать команду Добавить новый источник.
В окне создания источника выбрать тип источника. Это может быть книга, раздел книги, журнальная статья, статья в периодическом издании, веб-узел, дело, материалы конференции, интервью, фильм, спектакль, аудиозапись и т.д. Заполняются поля списка литературы: название, автор, год и го-род выпуска, издательство. Для просмотра созданного списка и выбора нужных источников вызовите Диспетчер источников. Для этого нажмите кнопку Управление источниками на панели Ссылки и списки литературы.
Для автоматического добавления в документ списка литера-туры нажмите кнопку Список литературы и выберите в раскрывающемся меню команду Вставить список литературы или можно выбрать один из вариантов оформления ссылок: как Список литературы или как Цитируемые труды. Для изменения оформления этого списка и полей, которые будут в него вынесены, можно использовать меню Стиль. Список литературы добавляется в текущую позицию текстового курсора.
Список литературы добавляется в текущую позицию текстового курсора.
В заключении студент должен высказать собственную позицию по вышеизложенным проблемам, сделать выводы.
Надеюсь, статья была для Вас полезной. Теперь Вы можете создавать рефераты или другие документы по всем правилам. Также можете скачать шаблон уже готового документа Word по ссылке ниже. Скачивайте, и используйте в своей деятельности.
С уважением, Марина Ширшикова
«С компьютером на ты за один день» вам в помощь)))
Оформление реферата – как всё сделать правильно?
Бывает, что студент приносит преподавателю прекрасный, глубокий, отлично раскрывающий тему реферат, а препод заворачивает работу из-за неправильного оформления. Особенно обидно получить такой сюрприз перед самым зачётом или экзаменом, на который без засчитанного реферата не допускают. Так что оформление реферата – это не мелочь.
Впрочем, в правилах оформления реферата нет ничего сложного. Проблемы обычно возникают у первокурсников, которые просто пока ещё не знают, как правильно оформить реферат (потому, что поленились это выяснить до сдачи). Но эта статья поможет тем, кто не взял на кафедре методичку и задумался об оформлении в ночь перед сдачей работы – согласитесь, распространённая ситуация!
Проблемы обычно возникают у первокурсников, которые просто пока ещё не знают, как правильно оформить реферат (потому, что поленились это выяснить до сдачи). Но эта статья поможет тем, кто не взял на кафедре методичку и задумался об оформлении в ночь перед сдачей работы – согласитесь, распространённая ситуация!
Иногда палево с правильным оформлением реферата случается у новичков-студлансеров. Решив подработать, начинающий студлансер полагает, что достаточно просто написать работу, и очень расстраивается, когда заказчик со скандалом требует доработок: оформление не по стандарту. Так что и студлансерам эта статья, нам кажется, тоже пригодится.
Общие правила оформления рефератов
Существует несколько видов рефератов, но в данном случае мы подразумеваем формат учебной работы. Это работа, которую можно назвать уменьшенным, более простым вариантом курсовой. Поэтому учебный реферат оформляется в целом так же, как курсовые и дипломы.
Во многих вузах и тем более в школах к оформлению рефератов подходят менее строго, допуская небольшие отступления от строгого стандарта ГОСТа.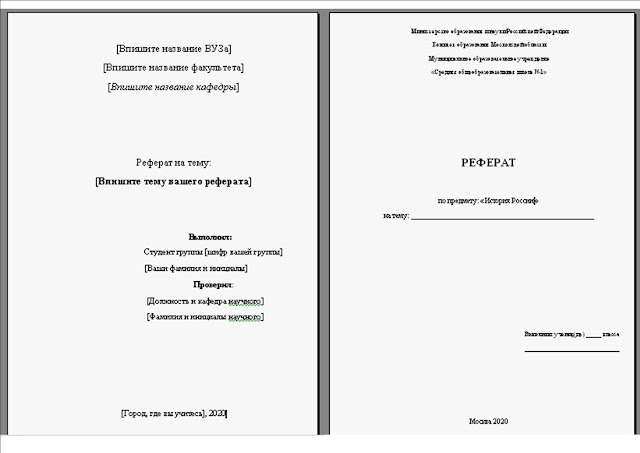 На некоторых факультетах есть свои правила, касающиеся оформления работ, особенно титульных листов (так что, помимо изучения общих правил, описанных ниже, рекомендуем всё-таки взять на кафедре методичку; иногда особые требования изобретаются преподавателями именно для того, чтобы проверить – читали ли вы эту методичку или нет?).
На некоторых факультетах есть свои правила, касающиеся оформления работ, особенно титульных листов (так что, помимо изучения общих правил, описанных ниже, рекомендуем всё-таки взять на кафедре методичку; иногда особые требования изобретаются преподавателями именно для того, чтобы проверить – читали ли вы эту методичку или нет?).
Но в целом достаточно соблюдения основных правил, касающихся выбора шрифта, проставления сносок, нумерации, оформления содержания, списка литературы, титульного листа.
Лучше всего, если вы изучите правила оформления реферата по ГОСТу, которые соответствуют стандартам оформления более серьёзных научно-исследовательских работ. Даже если преподаватель не из придир, лишними эти навыки не будут. А если вам попадётся «бюрократ» из нашей классификации научных руководителей, то оформление реферата по ГОСТу будет важнее содержания!
Как правильно оформить реферат?
- Используйте шрифт Times New Roman. В ГОСТе это не прописано, но практика уже установившаяся.

- Традиционно используется кегль 14-й, иногда 12-й. Этот момент лучше уточнить у преподавателя. Как правило, для учебных работ выбирается 14-й, но если объём реферата большой, есть смысл выбрать кегль чуть меньше. А вот больший – нельзя, так как преподаватель сразу поймёт, что вы визуально раздуваете объём.
- Межстрочный интервал – полуторный. Больший интервал, опять же, говорит о попытке смухлевать с объёмом.
- Ориентация листа – книжная. Альбомная иногда допускается при оформлении приложений (например, широких таблиц).
- Поля: 1,5 см для верхнего, 3 см для нижнего, 1,5 см для правого и 2,5 см для левого (1 см – запас для подшивки листов). Увеличение полей иногда используется студентами для увеличения числа листов, но эта практика может привести к неприятностям, особенно если вы совсем обнаглели и выставили в настройках 3 – 3 – 3 – 4.
- Листы форма А4, плотность – стандартная для распечатки принтером, цвет белый.

- Текст печатается только на одной стороне листа. Оборотная должна остаться чистой. Кстати, распространённая ошибка среди новичков, часто пишущих с обеих сторон, как в тетрадке.
- Нумерация (арабскими цифрами) проставляется с третьего листа (с введения). 1-й и 2-й листы (титульный и содержание), согласно ГОСТу, не нумеруются, но учитываются в подсчёте. Проще говоря, на первых двух листах внизу цифр нет, на листе с введение – уже ставится «3». Приложения не нумеруются.
- Титульный лист состоит из следующих частей:
— Шапка с полным наименованием учебного заведения (вуза, колледжа, школы и т. д.), названием факультета и кафедры, а также и фразой «Министерство образования и науки Российской Федерации» (её при оформлении титульного листа реферата иногда исключают). Форматирование – по центру.
— Надпись «РЕФЕРАТ» с названием работы и указанием дисциплины. Форматирование по центру. Иногда название указывается просто, без кавычек, иногда вписывается в формулу … на тему «Ν»… (то же самое с указанием дисциплины; конкретные требования уточняйте на кафедре). Форматирование по центру, расположение – примерно посередине листа (или чуть-чуть выше).
Форматирование по центру, расположение – примерно посередине листа (или чуть-чуть выше).
— Данные об авторе (ФИО, курс, иногда группа или отделение) и научном руководителе (ФИО, должность, научная степень – или в формате «д. и. н.», «к. м. н.», или развёрнуто, уточняйте в методичке). Этот блок располагается на 7 – 9 интервалов ниже предыдущего. Обратите внимание на то, что блок располагается справа, но первые буквы строк выстроены в одну линию – добиться такого расположения можно, используя клавишу Tab.
— Заключительный блок с информацией о городе, в котором находится учебное заведение, и годе написания работы. Располагается в самом низу листа, форматирование по центру.
Основной кегль при оформлении титульного листа – 14, но слово «РЕФЕРАТ» и название темы обычно набираются более крупным.
Образец оформления титульного листа для реферата:
- Содержание располагается на 2-м листе и включает в себя наименования всех частей (введения, глав и параграфов основной части, заключения, списка литературы (иногда с выделением списка источников), приложений).

Для каждого из элементов, кроме приложений, указывается номер страницы. Приложения не нумеруются, так как могут представлять собой не только листы, но и папки с материалами, диски и т. д.
В верхней части листа пишется: «СОДЕРЖАНИЕ» (без кавычек, верхним регистром). Далее следует информация об элементах работы с форматированием по левому краю, но страницы указываются напротив, с форматированием по левому (используйте клавишу TAB).
Образец оформления содержания:
- Начинает работу введение. Как правило, все учебные рефераты содержат эту часть, аналогичной курсовым и дипломам.
- Основная часть реферата делится (за редкими исключениями) на главы. Иногда внутри глав выделяются параграфы (или пункты).
- Главы начинаются с нового листа. Иногда с нового листа начинаются и параграфы (этот момент уточните в методичке).
Негласное правило: завершающая часть главы должна занимать не менее четверти листа.
- Заключение также начинается на отдельном листе.
- Заголовки структурных элементов реферата (введения, заключения, списка литературы, наименования глав) оформляются единообразно. Форматирование – по центру. Обычно – верхним регистром. Возможно дополнительное использование болда (жирного).
Не допускается оформление названия одного элемента верхним регистром, другого – нижним.
Исключение: Параграфы и пункты, если они не начинаются на отдельных листах, могут оформляться нижним регистром и болдом при оформлении названий глав верхним регистром. В этом случае они считаются составной частью глав. Этот нюанс лучше уточнить у преподавателя.
- Названия глав, параграфов, пунктов и других элементов работы пишется БЕЗ КАВЫЧЕК.

- Внимание! После названий глав, слов «Введение», «Заключение», «Приложение» и фразы «Список литературы» ТОЧКА НЕ СТАВИТСЯ! НЕ СТАВИТСЯ!!! НЕ СТАВИТСЯ!!! Очень частая ошибка. Доводит преподавателей до истерики
- Список литературы оформляется на отдельном листе. В рефератах число использованных материалов невелико, поэтому группы в списке литературы, как правило, не выделяются (впрочем, это зависит от требований кафедры и научного руководителя). Но если в списке литературы есть источники, а не только научные исследования, выделение групп необходимо. Это актуально для историков, юристов, философов и ещё нескольких специальностей.
- Список литературы выстраивается по алфавиту. Работы на иностранных языках, если таковые имеются, учебных работах обычно следуют после русскоязычных.
- Оформление списка использованной литературы – согласно ГОСТу, то есть согласно правилам библиографического оформления источников.

Допускается два варианта оформления: с тире между областями библиографического описания и без него. Число страниц в работе может опускаться.
Образец оформления библиографии:
Иванов И. И. Межгалактические гипердвигатели. – М.: Политех, 2010. – 421 с.
Или:
Иванов И. И. Межгалактические гипердвигатели. М.: Политех, 2010.
Внимание: инициалы отделяются друг от друга не только точками, но и пробелами.
- Ссылки – требование опциональное. Часть рефератов (например, школьные) пишется без простановки ссылок. Если ссылки нужны, они оформляются по стандартным правилам. Обычно – на отдельном листе, после списка литературы. Иногда – постранично (в этом случае рекомендуется сплошная нумерация ссылок). Как оформлять ссылки – в конце работы или постранично, уточняйте у преподавателя.
В ссылках указывается название работы (в соответствии с правилами оформления библиографии), страница, с которой взята информация. Если страниц несколько, они указываются через тире:
Если страниц несколько, они указываются через тире:
Иванов И. И. Межгалактические гипердвигатели. М.: Политех, 2010. С. 35 – 37.
Если вы дважды или и более раз ссылаетесь на один источник, используется следующая формула:
Иванов И. И. Указ. соч. С. 35 – 37.
Если ссылаетесь на этот источник дважды или несколько раз подряд, пишется просто:
Там же. С. 39.
- Приложение завершает работу. Его страницы не нумеруются. Если приложений несколько, они нумеруются латинскими цифрами: I, II, III и т. д.
- Листы готового реферата скрепляются спиралью или же пробиваются дыроколом и вкладываются в папку с прозрачным верхним листом.
Формат исследовательской работы | Шаблоны APA, MLA и Чикаго
Опубликован в
19 ноября 2022 г.
к
Джек Колфилд.
Отредактировано
20 января 2023 г.
Формат исследовательской работы зависит от того, какое руководство по стилю вы используете. В дополнение к цитированию, APA, MLA и Чикаго предоставляют рекомендации по формату для таких вещей, как выбор шрифта, макет страницы, формат заголовков и формат справочной страницы.
Scribbr предлагает бесплатные шаблоны Microsoft Word для наиболее распространенных форматов. Просто скачайте и начните работу над своей бумагой.
АПА | ГНД | Чикаго, дата автора | Чикагские заметки и библиография
СоветЕсли вам не нравится формат бумаги, вы можете воспользоваться сервисом Scribbr APA Paper Formatting или сервисом Customized Formatting. Наши специалисты по форматированию могут:- Создание автоматического оглавления
- Создать список таблиц и рисунков
- Обеспечить согласованное форматирование абзаца
- Вставить нумерацию страниц
Содержание
- Форматирование статьи APA
- Форматирование статьи MLA
- Форматирование статьи Чикаго
- Часто задаваемые вопросы о форматировании исследовательской работы
Форматирование бумаги APA
- Используйте стандартный шрифт, например Times New Roman размером 12 пунктов или Arial размером 11 пунктов.

- Установите поля страницы размером 1 дюйм.
- Применить двойной межстрочный интервал.
- При подаче на публикацию вставьте бегущую строку APA на каждую страницу.
- Отступ каждого нового абзаца ½ дюйма.
Посмотрите видео ниже с кратким руководством по настройке формата в Документах Google.
Титульный лист
На изображении ниже показано, как отформатировать титульный лист в стиле APA для студенческой работы.
Бегущая головка
Если вы отправляете статью для публикации, APA требует, чтобы вы включали заголовок на каждой странице. На изображении ниже показано, как это должно быть отформатировано.
Для студенческих работ бегущая головка не требуется, если только вы не были проинструктированы о ее включении.
Заголовки
APA содержит рекомендации по форматированию до пяти уровней заголовков в документе. Заголовки уровня 1 являются наиболее общими, уровня 5 — наиболее конкретными.
Заголовки уровня 1 являются наиболее общими, уровня 5 — наиболее конкретными.
Страница для справки
Для цитирования в стиле APA требуются (дата автора) ссылки в тексте APA по всему тексту и справочная страница в стиле APA в конце. На изображении ниже показано, как должна быть отформатирована справочная страница.
Обратите внимание, что формат справочных записей различается в зависимости от типа источника. Вы можете легко создавать свои цитаты и список ссылок с помощью бесплатного генератора цитат APA.
Бесплатно генерировать цитаты APA
Форматирование бумаги MLA
Основные рекомендации по написанию документа в стиле MLA следующие:
- Используйте легко читаемый шрифт, например Times New Roman размером 12 pt.
- Установите поля страницы размером 1 дюйм.
- Применить двойной межстрочный интервал.
- Отступ каждого нового абзаца ½ дюйма.
- Используйте заглавные буквы для заголовков.

Посмотрите видео ниже, чтобы узнать, как настроить формат в Документах Google.
Первая страница
На первой странице документа MLA над вашим заголовком появляется заголовок, содержащий некоторую ключевую информацию:
- Ваше полное имя
- Имя вашего инструктора или руководителя
- Название или номер курса
- Срок выполнения задания
Заголовок страницы
В верхней части каждой страницы вашего документа появляется заголовок, включающий вашу фамилию и номер страницы.
Работы Цитированная страница
Ссылки в текстеMLA появляются везде, где вы ссылаетесь на источник в своем тексте. В конце вашего текста появляется страница MLA Works Citations со списком всех использованных источников. Он отформатирован, как показано ниже.
Вы можете легко создавать свои цитаты MLA и сохранять список цитируемых работ с помощью бесплатного генератора цитат MLA.
Бесплатно генерировать цитаты MLA
Scribbr Citation CheckerНовинка
Средство проверки цитирования на основе искусственного интеллекта помогает избежать распространенных ошибок, таких как:
- Пропущенные запятые и точки
- Неправильное использование «и др.»
- Амперсанды (&) в описательных цитатах
- Отсутствуют справочные записи
Узнать больше
Форматирование чикагской газеты
Основные рекомендации по написанию статьи в чикагском стиле (также известном как стиль Турабиан):
- Используйте стандартный шрифт, например, Times New Roman размером 12 пунктов.
- Используйте поля размером 1 дюйм или больше.
- Применить двойной межстрочный интервал.
- Отступ каждого нового абзаца ½ дюйма.
- Номера страниц размещайте справа вверху или по центру внизу.
Титульный лист
Чикаго не требует титульного листа, но если вы хотите включить его, Turabian (на основе Чикаго) предлагает некоторые рекомендации. Разместите титульный лист, как показано ниже.
Разместите титульный лист, как показано ниже.
Библиография или список ссылок
Чикаго предлагает два стиля цитирования: цитаты с датой автора плюс список литературы или цитаты в сносках плюс библиография. Выберите тот или иной стиль и используйте его постоянно.
Список литературы или библиография приведены в конце документа. Оба стиля представляют эту страницу одинаково с точки зрения форматирования, как показано ниже.
Часто задаваемые вопросы о форматировании исследовательской работы
- Как отформатировать документ в стиле MLA?
Основные рекомендации по форматированию статьи в стиле MLA следующие:
- Используйте легко читаемый шрифт, например Times New Roman 12 pt
- Установить поля страницы шириной 1 дюйм
- Применить двойной межстрочный интервал
- Включить четырехстрочный заголовок MLA на первой странице
- По центру заголовка статьи
- Отступ перед каждым новым абзацем ½ дюйма
- Использовать заглавные буквы для заголовков
- Цитируйте свои источники со ссылками в тексте MLA
- Список всех источников, цитируемых на странице «Процитированные работы» в конце
Процитировать эту статью Scribbr
Если вы хотите процитировать этот источник, вы можете скопировать и вставить цитату или нажать кнопку «Цитировать эту статью Scribbr», чтобы автоматически добавить цитату в наш бесплатный генератор цитирования.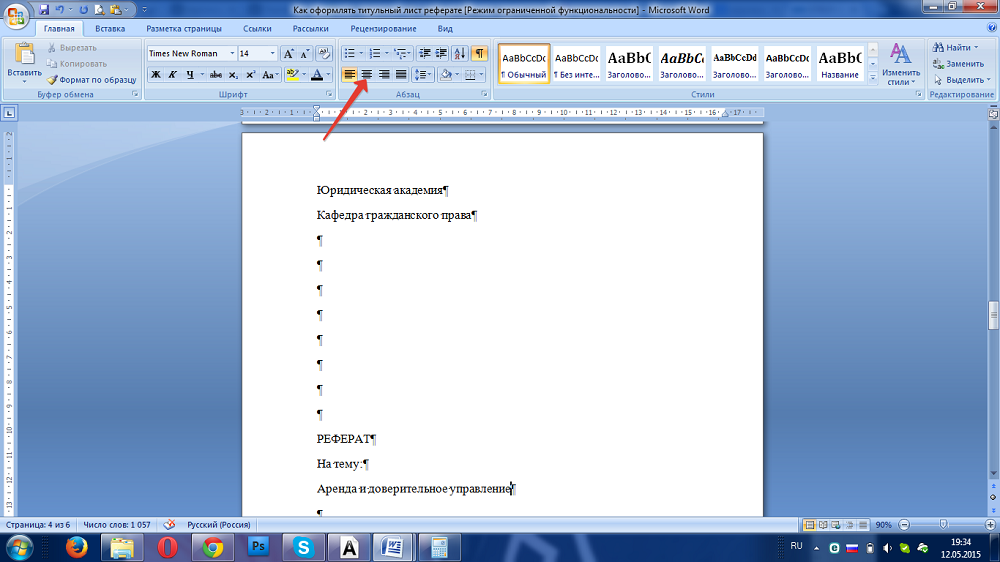
Колфилд, Дж. (2023, 20 января). Формат научной статьи | Шаблоны APA, MLA и Чикаго. Скриббр. Проверено 6 марта 2023 г., с https://www.scribbr.com/research-paper/research-paper-format/
Процитировать эту статью
Полезна ли эта статья?
Вы уже проголосовали. Спасибо 🙂 Ваш голос сохранен 🙂 Обработка вашего голоса…
Джек — британец, живущий в Амстердаме, имеет степень магистра сравнительного литературоведения. Он пишет для Scribbr о своих специализированных темах: грамматике, лингвистике, цитировании и плагиате. В свободное время он читает много книг.
Как отформатировать заголовок APA Страница
3-минутное чтение
16 апреля 2022 г.

Существуют различные стили и форматы, предписываемые колледжами и университетами для использования в статьях, эссе и диссертациях. Правила и требования для каждого гида различаются в зависимости от учебного заведения, которое вы посещаете. Независимо от версии, которую вы используете, обычно существует много общих требований.
В этой статье мы рассматриваем именно стиль APA. Студенты, пишущие академическую работу с использованием этого стиля, должны иметь титульный лист, который является названием стиля APA для титульного листа. Продолжайте читать, чтобы узнать, как завершить свое эссе исключительным титульным листом, который удовлетворяет всем требованиям APA.
Требования к титульному листу APA
Если ваши лекторы или кураторы курса не дали вам иных указаний, ниже приведены основные требования к титульному листу учащегося:
Это означает, что вы должны использовать только первое слово заголовка и все существительные, местоимения, глаголы, прилагательные, наречия и слова длиннее четырех букв.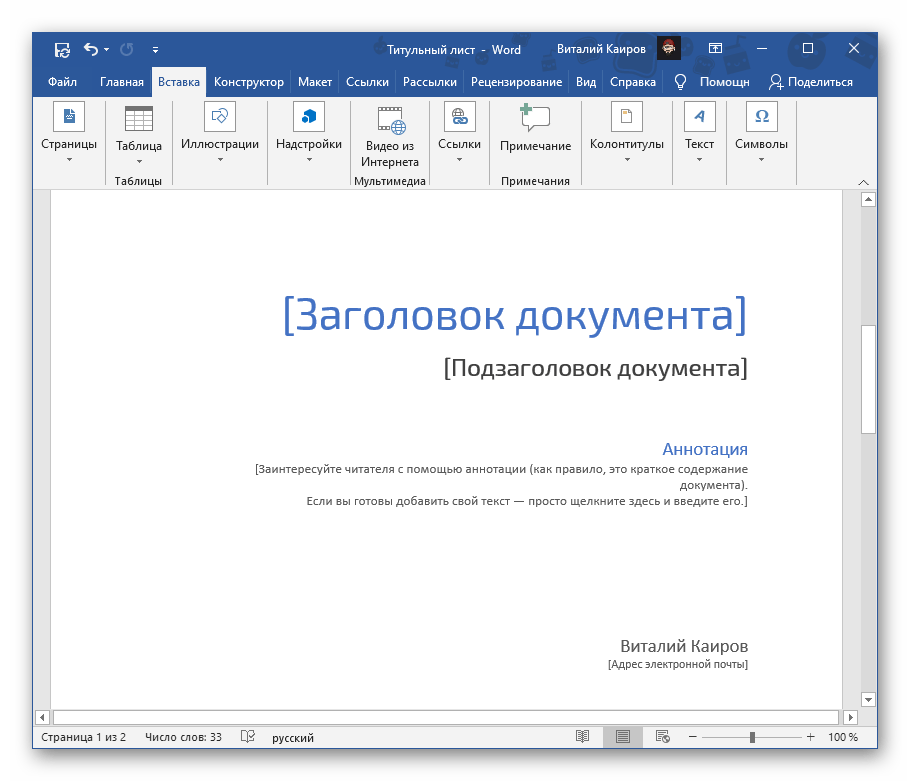
1. Заголовок
- По центру
- Использовать полужирный шрифт
- Три-четыре строки ниже титульного листа
- Заглавная буква с заглавной буквы
Это означает, что вы должны писать с заглавной буквы только первое слово и любые существительные, местоимения, глаголы, прилагательные и наречия.
- Необязательно: добавьте подзаголовок (если применимо) в отдельной строке с двойным интервалом
- Длина не указана
- Включить ключевые слова
- Должен быть связан с заданием или предметом
2. Имя автора
Находите это полезным?
Подпишитесь на нашу рассылку и получайте советы по написанию от наших редакторов прямо на свой почтовый ящик.
Ваш электронный адрес Спасибо за подписку на рассылку новостей!
- Оставить строку с двойным интервалом после заголовка
- Должен располагаться по центру
- Два автора: добавить слово и между именами
- Три и более авторов: добавить запятую между именами; добавьте слово и перед окончательным названием
3.
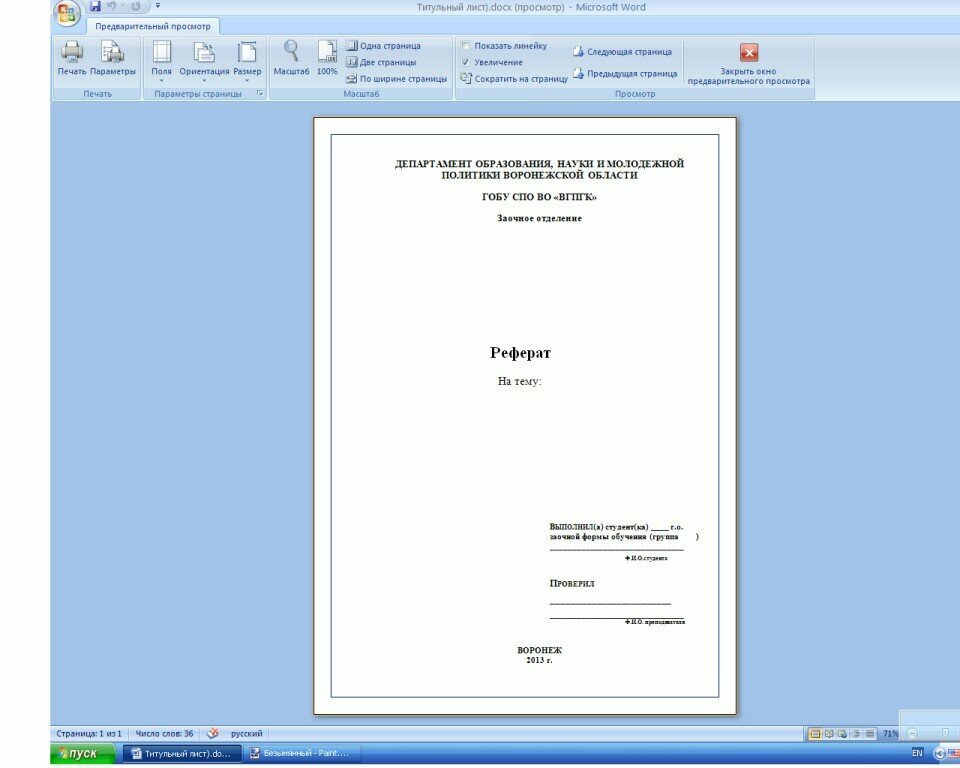 Принадлежность автора
Принадлежность автора- Укажите название вашего колледжа или университета и название соответствующего факультета
- Разделите название учебного заведения и факультета запятой
- Должен располагаться по центру
4. Название и номер курса
- Чтобы добавить эти данные, используйте правила или инструкции для написания эссе.
- Добавьте номер курса
- Добавить название курса
- Разделите два двоеточием
- Должен располагаться по центру
5. Имя инструктора
- Добавьте имя ведущего
- Должен располагаться по центру
6. Срок выполнения задания
- Введите срок выполнения вашей статьи или эссе
- Должен располагаться по центру
- Отформатируйте дату в соответствии со стилем, обычно используемым в вашей стране
7. Номер страницы
- Титульная страница всегда должна быть страницей 1
- Включить номера страниц в верхний правый угол заголовка
Вот и все! Достаточно просто, не так ли? Если вы пишете статью в стиле APA, подумайте о том, чтобы отправить бесплатный образец нашей команде редакторов-экспертов.