Как в Ворде убрать интервал между абзацами
Содержание
- Удаляем интервал между абзацами
- Изменяем и выполняем точную настройку интервалов между абзацами
- Вопросы и ответы
В программе Microsoft Word, как и в большинстве текстовых редакторов, задан определенный отступ (интервал) между абзацами. Это расстояние превышает расстояние между строками в тексте непосредственно внутри каждого абзаца, а необходимо оно для лучшей читабельности документа и удобства навигации. Кроме того, определенное расстояние между абзацами является необходимым требованием при оформлении документов, рефератов, дипломных работ и прочих не менее важных бумаг.
Для работы, как и в случаях, когда документ создается не только для личного пользования, эти отступы, конечно, нужны. Однако, в некоторых ситуациях может возникнуть необходимость уменьшить, а то и вовсе убрать установленное расстояние между абзацами в Ворде. О том, как это сделать, мы расскажем ниже.
Урок: Как в Word изменить междустрочный интервал
Удаляем интервал между абзацами
1. Выделите текст, интервал между абзацами в котором вам нужно изменить. Если это фрагмент текста из документа, используйте мышку. Если же это все текстовое содержимое документа, используйте клавиши “Ctrl+A”.
Выделите текст, интервал между абзацами в котором вам нужно изменить. Если это фрагмент текста из документа, используйте мышку. Если же это все текстовое содержимое документа, используйте клавиши “Ctrl+A”.
2. В группе “Абзац”, которая расположена во вкладке “Главная”, найдите кнопку “Интервал” и нажмите на небольшой треугольничек, расположенный справа от нее, чтобы развернуть меню данного инструмента.
3. В появившемся окошке выполните необходимо действие, выбрав одних из двух нижних пунктов или оба (это зависит от ранее установленных параметров и того, что вам необходимо в результате):
- Удалить интервал перед абзацем;
- Удалить интервал после абзаца.
4. Интервал между абзацами будет удален.
Изменяем и выполняем точную настройку интервалов между абзацами
Метод, который мы рассмотрели выше, позволяет быстро переключаться между стандартными значениями интервалов между абзацами и их отсутствием (опять же, стандартным значением, установленным в Ворд по умолчанию). Если же вам нужно выполнить точную настройку этого расстояния, задать какое-то свое значение, чтобы оно, к примеру, было минимальным, но все же заметным, проделайте следующие действия:
Если же вам нужно выполнить точную настройку этого расстояния, задать какое-то свое значение, чтобы оно, к примеру, было минимальным, но все же заметным, проделайте следующие действия:
1. С помощью мышки или кнопок на клавиатуре выделите текст или фрагмент, расстояние между абзацами в котором необходимо изменить.
2. Вызовите диалоговое окно группы “Абзац”, нажав на маленькую стрелочку, которая расположена в правом нижнем углу этой группы.
3. В диалоговом окне “Абзац”, которое откроется перед вами, в разделе “Интервал” задайте необходимые значения “Перед” и “После”.
- Совет: Если это необходимо, не покидая диалогового окна “Абзац”, вы можете отключить добавление интервалов между абзацами, написанными в одном стиле. Для этого установите галочку напротив соответствующего пункта.
- Совет 2: Если вам не нужны интервалы между абзацами вообще, для интервалов “Перед” и “После” задайте значения “0 пт”.
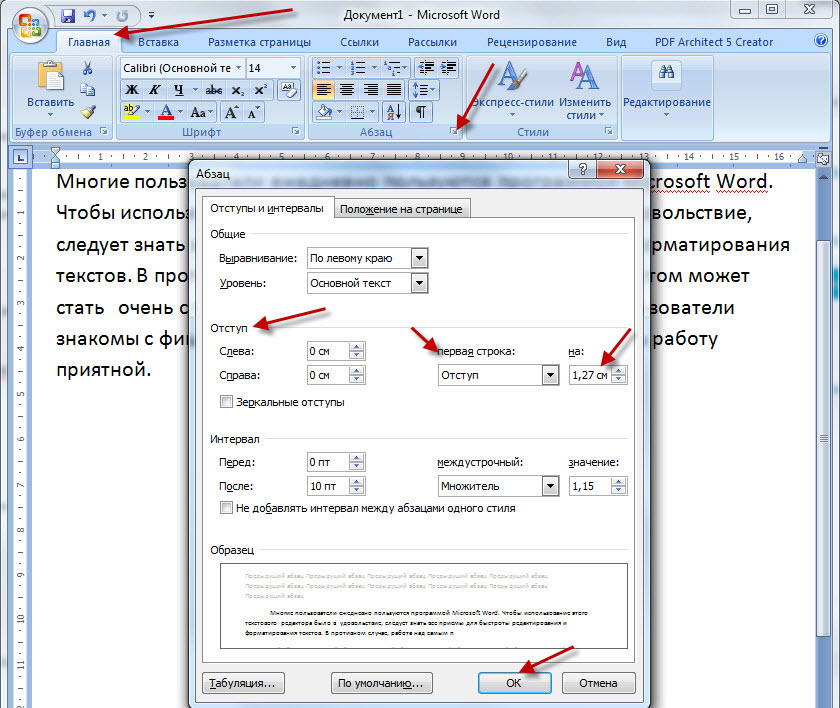 Если интервалы нужны, хоть и минимальные, задайте значение больше 0.
Если интервалы нужны, хоть и минимальные, задайте значение больше 0.4. Интервалы между абзацами изменятся или исчезнут, в зависимости от заданных вами значений.
- Совет: Если это необходимо, вы всегда можете установить заданные вручную значения интервалов в качестве параметров по умолчанию. Для этого достаточно в диалоговом окне “Абзац” нажать на соответствующую кнопку, которая расположена в его нижней части.
Аналогичные действия (вызов диалогового окна “Абзац”) можно проделать и через контекстное меню.
1. Выделите текст, параметры интервалов между абзацами в котором требуется изменить.
2. Кликните правой кнопкой мышки по тексту и выберите пункт “Абзац”.
3. Задайте необходимые значения, чтобы изменить расстояние между абзацами.
Урок: Как сделать отступы в MS Word
На этом мы можем закончить, ведь теперь вы знаете, как в Ворде изменить, уменьшить или удалить интервалы между абзацами. Желаем вам успехов в дальнейшем освоение возможностей многофункционального текстового редактора от компании Microsoft.
Желаем вам успехов в дальнейшем освоение возможностей многофункционального текстового редактора от компании Microsoft.
Установка, настройка, удаление межстрочного интервала в Word
22 Июн 2021
Главная » Microsoft Word • Работа в Word • Форматирование текста » Интервал между абзацами и строками
Опубликовано в Microsoft Word, Работа в Word, Форматирование текста Я-Блогер 22 июня, 2021Важен ли интервал между абзацами и строками? Только на первый взгляд кажется, что величина интервалов между строками и абзацами совсем не важная вещь и на качество документа не влияет. Однако, это совсем не так и я расскажу почему правильный межстрочный интервал в Ворде так важен.
При правильном выборе интервала ваш текст становится более читаемым и удобным для восприятия, и наоборот, при уменьшении интервала вы получите тяжелый текст, который не каждый захочет читать.
В редакциях газет, в вузах и на предприятиях существуют специальные нормы, в которых оговариваются чёткие правила в отношении интервалов: одинарный, полуторный и реже —двойной.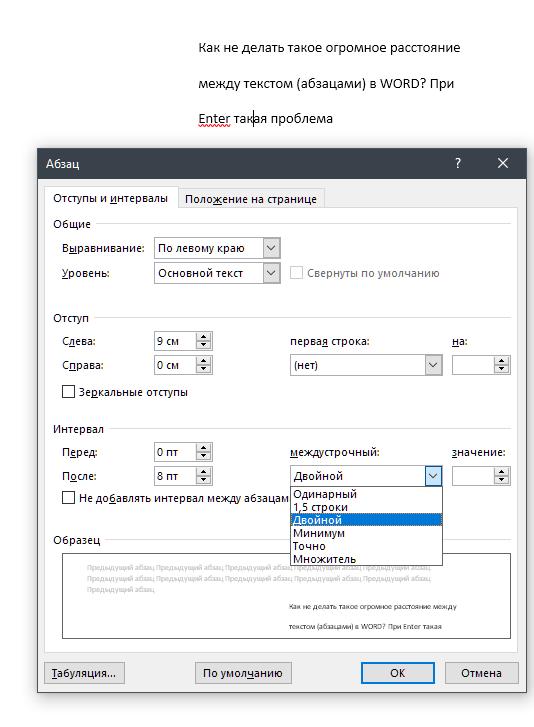 Каждый из этих интервалов соответствует размеру кегля шрифта, каким набран ваш текст, то есть при увеличении кегля будет увеличиваться и ваш интервал.
Каждый из этих интервалов соответствует размеру кегля шрифта, каким набран ваш текст, то есть при увеличении кегля будет увеличиваться и ваш интервал.
Я думаю, что многие, кто делал диплом или иной документ для того, чтобы увеличить количество страниц при норме полуторного интервала, ставили интервал, например, 1,7, что давало прибавку в листаже, однако визуально было практически не отличить от полуторного интервала. Или наоборот, при ограниченном количестве листов ужимали немного текст, чтобы он полностью поместился. В Word выбор интервальных величин огромен.
Итак, где межстрочный интервал настраивается и как изменить межстрочный интервал? Вам нужна кнопка «Интервал», которая находится в поле «Абзац» — выбираете нужный интервал из предложенных и кликаете по нему.
Мало интервалов предложено? Кликайте в поле настройки абзаца и подгоняйте нужный размер отступов под себя.
Много спрашивают: какой должен быть межстрочный интервал? В официальных документах чаще всего применяется полуторный межстрочный интервал (1,5), так как интервал между строк 1 — слишком мал и текст становится неудобно читаемым.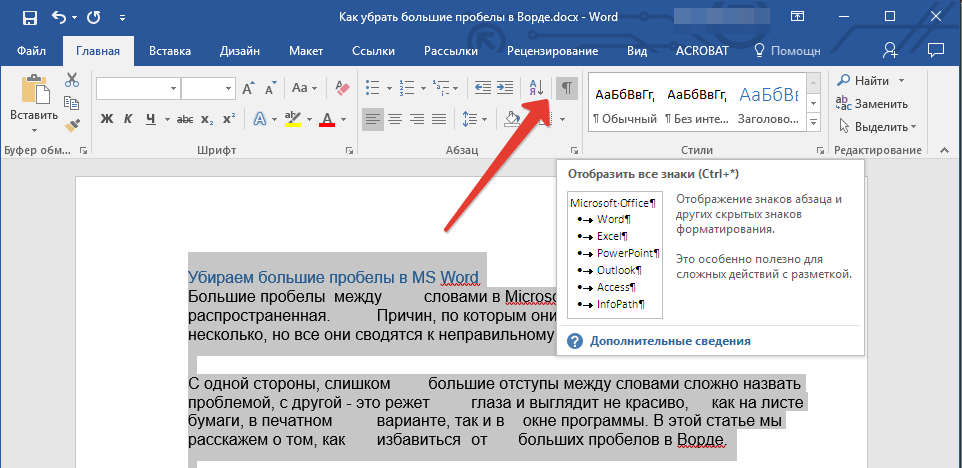
Теперь давайте представим, что вам прислали уже готовый текст на несколько листов и вы понимаете, что вам нужно изменить везде размеры межстрочного интервала, то тут не стоит изменять интервал между строками отдельно в каждом абзаце, а просто выделите весь текст и воспользуйтесь кнопкой «Интервал», где выберите интервал между строк 1,5 (например).
Теперь вы знаете как сделать, изменять и настроить под себя межстрочный интервал в Word.
Мне встречался вопрос: как изменить интервал между строками максимально? Настройки Word позволяют использовать минимальный межстрочный интервал, равный 0,6 единиц.
Помимо межстрочного интервала вы отдельно можете отрегулировать и интервал между абзацами в Ворде, который сегодня часто применяется в современных книгах, где отсутствует красная строка, и абзацы отделяются друг от друга увеличенным межстрочным интервалом. Отдельной кнопки для данной операции в ленте «Главная» нет, поэтому вам для настройки нужно снова зайти в поле настроек «Абзаца», щелкнув по маленькой стрелке справа.
В предложенных настройках вы можете:
- уменьшить или увеличить интервал между абзацами текста в момент создания документа;
- с помощью установленной галочки не добавлять интервал между абзацами одного стиля текста;
- изменить интервал между абзацами в уже готовом документе;
- убрать интервал между абзацами, поставив значение 0.
От автора
Я-Блогер
Источник: usdt-qr-code.com
Пробел после абзаца в Документах Google. Как добавить или удалить
Хотя межстрочный интервал в Документах Google часто является единственным параметром, который вы настраиваете в соответствии с требованиями вашей школы или рабочего места, возможно, вам потребуется изменить другие параметры. также. Один из таких параметров, называемый интервалом между абзацами, включает в себя интервал, который может отображаться до или после одного абзаца или всех абзацев в вашем документе.
Междустрочный интервал является важным компонентом для обеспечения удобочитаемости документа.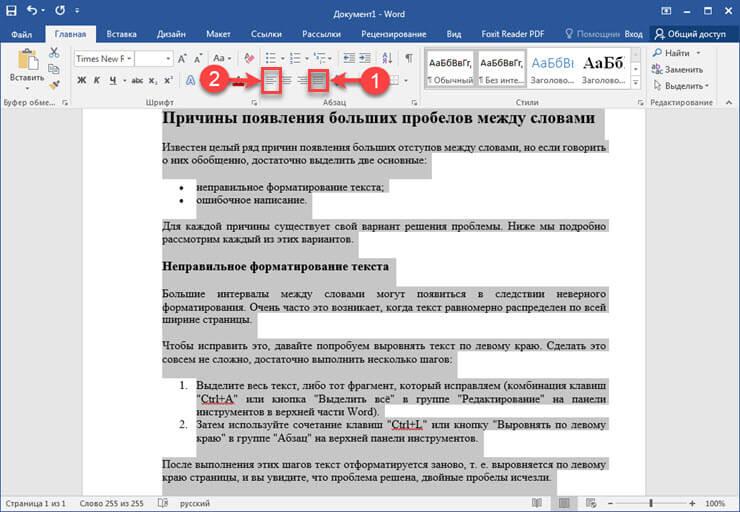 Когда между строками или абзацами нет пробелов, вашей аудитории может быть трудно читать. Возможно, вы уже знаете, как сделать двойной интервал в документе в Документах Google, но есть и другие варианты межстрочного интервала.
Когда между строками или абзацами нет пробелов, вашей аудитории может быть трудно читать. Возможно, вы уже знаете, как сделать двойной интервал в документе в Документах Google, но есть и другие варианты межстрочного интервала.
Наш учебник ниже покажет вам, как добавить пробел после каждого абзаца в вашем документе. Как правило, это то, что вам нужно применить до того, как вы начнете свой документ, но, к счастью, вы можете выбрать весь документ и применить межстрочный интервал после каждого абзаца, даже если весь документ уже написан.
Как добавить пробел после абзаца в Документах Google
- Войдите в Google Диск.
- Откройте документ.
- Выберите весь документ или щелкните внутри абзаца.
- Щелкните Межстрочный интервал .
- Выберите Добавить пробел после абзаца .
Наша статья продолжается ниже дополнительной информацией о пространстве после абзацев в Документах Google, включая изображения этих шагов.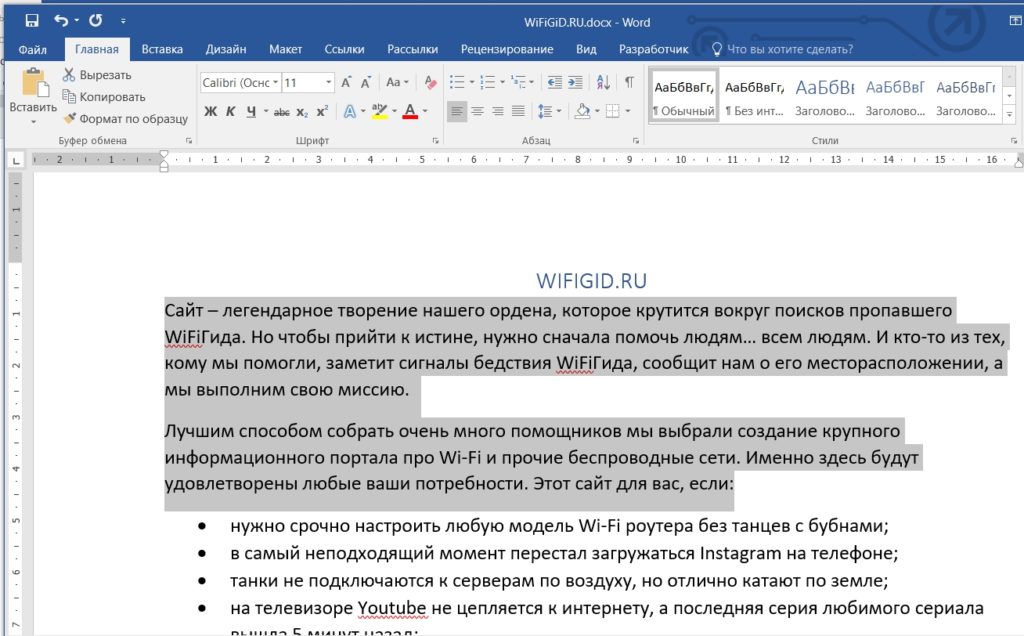
Распродажа
Blink видео дверной звонок + модуль синхронизации 2 | Два года работы от батареи, двусторонняя аудиосвязь, HD-видео, оповещения приложений о движении и звуковом сигнале, а также поддержка Alexa — проводное или беспроводное соединение (черный)
- Открой дверь в любое время и в любом месте со своего смартфона с 1080p HD днем и инфракрасной ночью видео и двухстороннее аудио.
- До двух лет автономной работы, настраиваемые оповещения, настройки конфиденциальности и многое другое.
Последнее обновление от 26 апреля 2023 г. / Партнерские ссылки / Изображения из API рекламы продуктов Amazon | Как партнер Amazon, я зарабатываю на соответствующих покупках.
Щелкните здесь, чтобы узнать о различных типах списков, которые можно добавить в презентацию Google Slides.
Как добавить пробел после каждого абзаца в существующем файле Документов Google (руководство с иллюстрациями)
Действия, описанные в этой статье, были выполнены в настольной версии Google Chrome, но будут работать и в других настольных браузерах, таких как Firefox и Edge.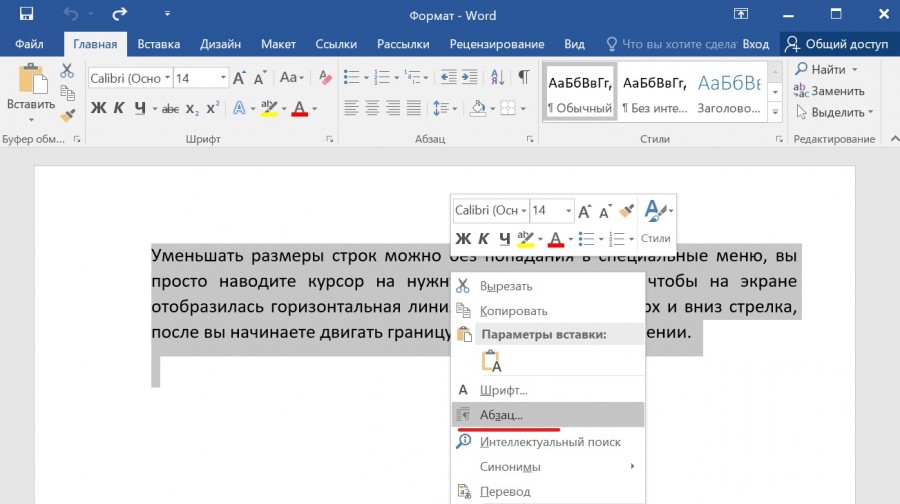 Выполняя шаги в этом руководстве, вы будете выбирать весь документ, а затем добавлять пробел после каждого абзаца в документе. Если вам нужно изменить некоторые другие настройки, эта статья покажет вам, как изменить поля ваших Документов Google.
Выполняя шаги в этом руководстве, вы будете выбирать весь документ, а затем добавлять пробел после каждого абзаца в документе. Если вам нужно изменить некоторые другие настройки, эта статья покажет вам, как изменить поля ваших Документов Google.
Шаг 1. Войдите в свой Google Диск по адресу https://drive.google.com.
Если вы еще не вошли в свою учетную запись Google, вам будет предложено сделать это.
Шаг 2: Откройте документ, к которому вы хотите добавить интервал после каждого абзаца.
Шаг 3: Щелкните где-нибудь внутри документа, затем нажмите
Ctrl + A на клавиатуре, чтобы выделить все содержимое документа.Если вам не нужно настраивать расстояние между абзацами для всего документа, вы можете просто выбрать один или несколько абзацев. Однако вам нужно будет сделать этот выбор с помощью мыши, а не с помощью сочетания клавиш.
Шаг 4: Нажмите кнопку
Межстрочный интервал на панели инструментов над основной частью документа.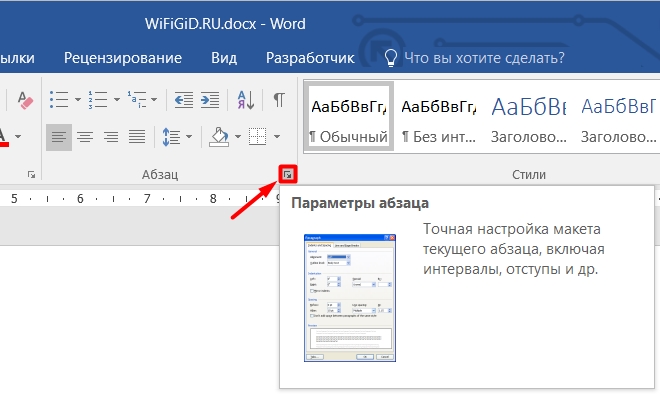
Шаг 5: Выберите опцию
Добавить пробел после абзаца .Обратите внимание: если вы хотите добавить пробел только после определенного абзаца, вы должны щелкнуть внутри этого абзаца, не нажимая Ctrl + A, чтобы выделить весь документ.
В вашем документе есть таблица, которая выглядит неправильно, потому что все столбцы имеют разную ширину? Узнайте, как сделать все столбцы в Документах Google одинакового размера и сделать таблицу немного красивее.
Документы Google — удаление пробела после абзаца
Теперь, когда вы знаете, как добавить пробел после абзаца в Документах Google, вам может быть интересно, как можно удалить этот пробел.
К счастью, вы можете использовать ту же опцию, что и раньше для добавления этого пробела.
- Откройте документ.
- Щелкните внутри абзаца.
- Нажмите кнопку Межстрочный интервал .
- Нажмите кнопку Удалить пробел после абзаца .

Обратите внимание, что у вас будет возможность удалить пробел после абзаца, только если после этого абзаца уже есть пробел. В противном случае вы увидите только возможность добавить пространство.
Наше руководство по загрузке PDF-файлов на Google Диск содержит дополнительную информацию о работе с файлами документов на Google Диске и в Документах Google.
Дополнительная информация о Документах Google Отступ после абзаца
Размер отступа после абзаца в Документах Google — это отдельный параметр форматирования. Поэтому, хотя вы, возможно, уже знакомы с тем, как изменить межстрочный интервал в Документах Google, вам потребуется настроить отдельный параметр, относящийся к отступу после абзаца. Кроме того, это параметр «включено» или «выключено». Вы увидите либо возможность добавить пространство, если его там еще нет, либо вы можете удалить пространство, если оно есть.
Наша статья о входе в Google Диск может предоставить дополнительную информацию о том, как вы можете получить доступ к файлам, которые вы сохранили в облачном хранилище Google.
Если вам неудобно пользоваться кнопками на панели инструментов, вы также можете использовать после отступа после абзаца в верхнем меню.
Перейдите к Формат > Межстрочный интервал > Добавить пробел после абзаца , чтобы получить дополнительный способ управления межстрочным интервалом после абзацев в документе.
Другой способ управления этим интервалом — через меню «Пользовательский интервал». Вы можете найти это, выбрав:
Формат > Межстрочный интервал > Пользовательский интервал
После того, как вы нажмете Пользовательский интервал в этом меню, вы увидите новое меню, в котором вы можете ввести значение межстрочного интервала или установить количество интервалов до или после абзаца.
Пока вы пытаетесь настроить расстояние между абзацами в документе, вы, вероятно, заметили параметр Добавить пробел перед абзацем или Удалить пробел перед абзацем . Подобно интервалу после абзаца, который мы обсуждали в этом руководстве, вы можете использовать эти параметры для управления пространством перед вашим выбором.
Если у вас возникли проблемы с настройкой этого параметра или кажется, что он ничего не делает, убедитесь, что вы сначала выбрали абзац или весь документ. В качестве альтернативы, попробуйте параметр пользовательского интервала и введите большее значение и регулируйте его, пока у вас не будет желаемого количества места после вашего абзаца (ов).
Если вам когда-либо приходилось включать маленькие цифры над или под текстом, узнайте, как сделать индекс в Документах Google.
Часто задаваемые вопросы о том, как исправить пробелы в Документах Google
Как удалить пробелы в абзацах?
Если вам нужно знать, как избавиться от пробелов между абзацами в Документах Google, то вы, наверное, заметили, что Google значительно увеличивает длину вашего документа, включая все это пространство. Это становится особенно очевидным, если вы склонны использовать много абзацев при наборе текста.
Чтобы удалить этот интервал, вам нужно будет выбрать разделы со странным интервалом (или нажать Ctrl + A, чтобы выбрать весь документ), затем перейти в «Формат» > «Интервал между строками и абзацами» > и выбрать один из следующих вариантов:
— Удалить пробел перед абзацем
— Удалить пробел после абзаца
— Пользовательский интервал
Хотя простое использование одного из них может не помочь вам, когда вы пытаетесь понять, как избавиться от пробелов между абзацами в Документах Google, комбинация двух или всех из них, как правило, получить работу.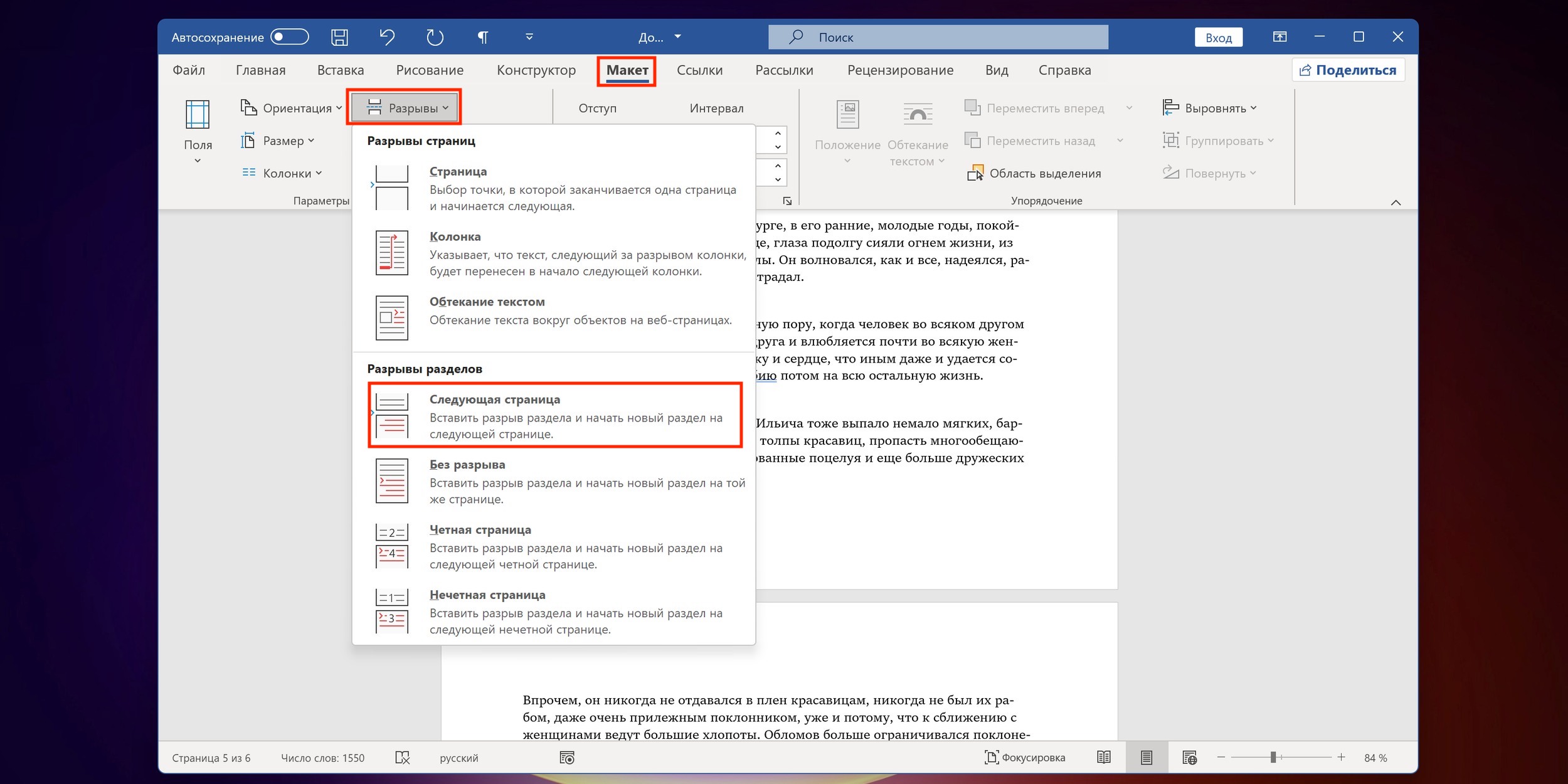
Вы можете внести аналогичные изменения в слайд-шоу, если будете следовать нашим инструкциям по изменению межстрочного интервала в руководстве Powerpoint.
Почему интервалы в Документах Google странные?
Существует множество потенциальных причин, по которым у вас может быть странный интервал.
— Вы скопировали и вставили информацию из другого документа или приложения, которое имело собственное форматирование.
— В некоторых документах может быть одинарный интервал, в некоторых может быть двойной интервал, или может быть множество разных шрифтов.
Независимо от того, как это произошло, некоторые из лучших путей решения этих проблем начинаются с нажатия Ctrl + A, чтобы выделить все в документе.
Затем вы можете использовать кнопку Межстрочный интервал на панели инструментов, чтобы выбрать параметр межстрочного интервала, который будет применяться ко всему документу.
Кроме того, вы можете нажать кнопку «Очистить форматирование» в меню «Формат», чтобы избавиться от всего форматирования в документе. Обратите внимание, что это предполагает, что все в документе все еще выделено.
Обратите внимание, что это предполагает, что все в документе все еще выделено.
По существу, когда выбран весь документ, вы можете применить изменения, чтобы содержимое имело единые настройки, такие как шрифт, размер шрифта или интервал.
Что это за дополнительное пространство в моем документе?
Если вы видите много странных пробелов в документе, где много пустых страниц, вам может быть интересно, как удалить лишнее пространство в Документах Google.
Если между всеми вашими абзацами или всеми вашими строками существует пространство, то переход в меню «Формат»> «Интервал между строками и абзацами» обычно позволяет вам найти параметр, который вам нужно настроить.
Но если интервал состоит из больших кусков, то, вероятно, в документе есть разрывы страниц или разделов. К счастью, вы можете удалить их в Документах Google, поместив курсор в начало содержимого после пробела, а затем нажав клавишу возврата на клавиатуре.
Наше руководство по удалению зачеркивания в Документах Google может помочь вам, если в настоящее время у вас есть текст с перечеркнутой линией, которая вам больше не нужна.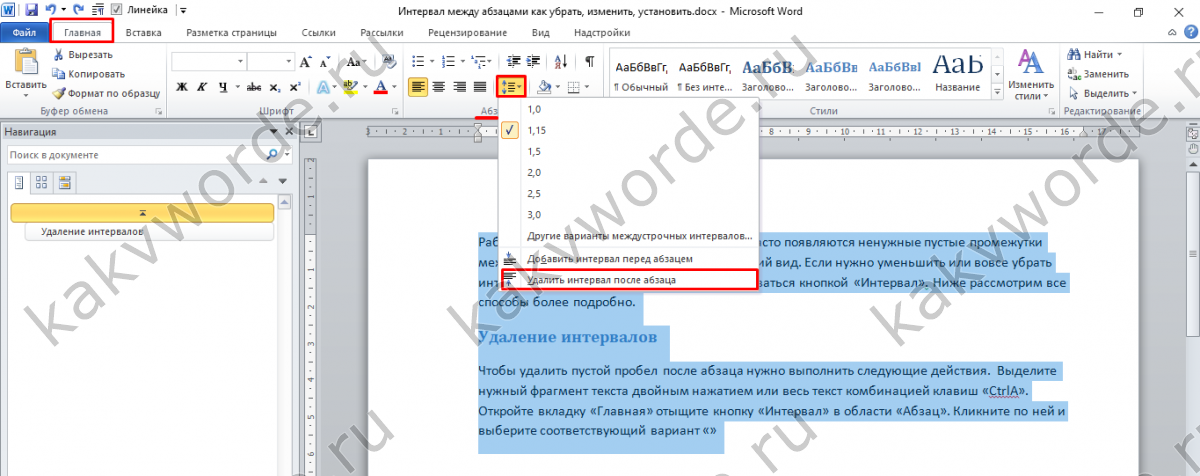
Еще один инструмент форматирования, который вы можете использовать, включает удаление разрыва страницы.
Если у вас есть документ, содержащий ручной разрыв страницы, от которого вы хотели бы избавиться, в следующем разделе будет показано, как это сделать.
Удаление разрыва страницы Шаги Google Docs
Хотя опция автоматического разрыва страницы в Google Docs подойдет в ряде различных случаев, возможность вставлять разрывы страниц вручную, выбрав «Вставка» > «Разрыв» > «Разрыв страницы», может действительно вам помочь. .
Для получения дополнительной информации по этой теме ознакомьтесь с нашей статьей о том, как удалить разрыв страницы в Документах Google.
Но если макет документа изменится, этот разрыв страницы может стать проблемой.
К счастью, вы можете удалить разрыв страницы, выполнив следующие действия:
- Откройте документ.
- Щелкните курсором в начале первой строки под разрывом страницы.
- Нажмите клавишу Backspace .

Теперь разрыв страницы должен исчезнуть, а содержимое документа должно перемещаться автоматически.
Заключение — начальный или конечный интервал в абзацах 9 Документов Google0009
Хотя эту настройку вам, возможно, и не нужно постоянно менять, знание того, что она существует и как ее найти, может избавить вас от многих разочарований.
Управление межстрочным интервалом в документе является важным параметром форматирования, с которым необходимо ознакомиться, особенно в средах, где правильное форматирование особенно важно.
Если вы обнаружите, что описанные выше методы не оказывают достаточного влияния на внешний вид вашего документа, я определенно рекомендую использовать Custom Spacing и введите значение вручную, а затем настройте его, пока не получите желаемый результат.
Наше четкое руководство по форматированию покажет вам, как удалить любое нежелательное форматирование из выделения, которое есть в вашем документе Google.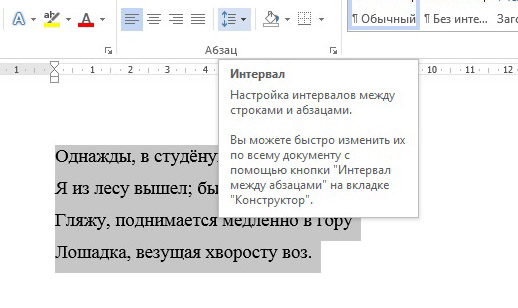
Мэтью Берли
Мэтью Берли пишет технические руководства с 2008 года. Его тексты появились на десятках различных веб-сайтов и были прочитаны более 50 миллионов раз.
После получения степени бакалавра и магистра в области компьютерных наук он несколько лет работал в области управления ИТ для малого бизнеса. Однако теперь он работает полный рабочий день, создавая онлайн-контент и веб-сайты.
Его основные темы написания включают iPhone, Microsoft Office, Google Apps, Android и Photoshop, но он также писал на многие другие технические темы.
Прочитайте его полную биографию здесь.
vba — Макрос для удаления интервала между графикой/текстом в документе Word 2010?
Я часто создаю документы Word (версия 2010), содержащие только графические элементы, а иногда и текст рядом с графическим изображением, например «Новинка!» (что я хотел бы сохранить). Я хотел бы создать макрос, который удалил бы все интервалы (любого типа) между всеми этими графическими/графическими элементами с некоторыми текстовыми элементами в документе, чтобы все они выстраивались один за другим, пока они не заполнят строка, а затем следующий рисунок автоматически начнется на следующей строке (а затем снова повторит один рисунок за другим, без пробелов) и т.
В качестве дополнительного вопроса, если бы я когда-либо хотел добавить только определенное количество пробелов между графикой, можно ли было бы легко «настроить» maco, чтобы сделать это возможным? Если да, то какой текст мне нужно добавить в макрос, чтобы выполнить это?
Большое спасибо за помощь.
- microsoft-word
- vba
- макросы
- microsoft-word-2010
Встроенный в Word инструмент «найти и заменить» может делать 90% работы для вас. Он может выполнять поиск по разрывам страниц, знакам абзаца, пробелам и т. д., если вы используете опцию «Дополнительно >>», где находится раскрывающаяся кнопка «Специальный».
Эта кнопка «Специальная» позволит вам выбирать абзацы, различные пробельные символы, разрывы строк и так далее.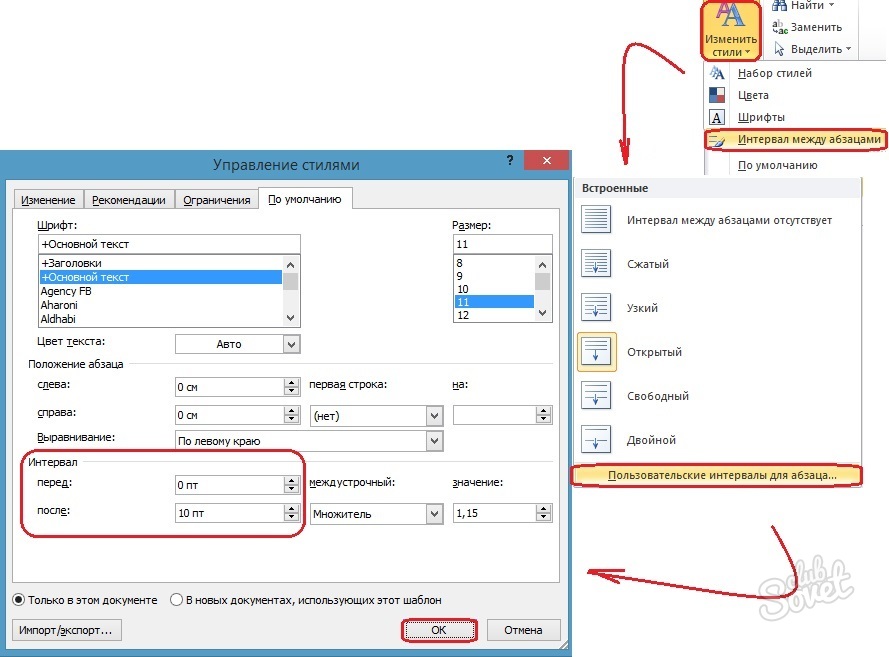
Остальные 10% можно выполнить с помощью средства записи макросов на вкладке разработчика VBA.
Начните запись, замените все разрывы строк, знаки абзаца и так далее, пока все, что у вас есть, это изображения, которые вы хотите. 9м» .Замена.Текст = «» .Вперед = Истина .Wrap = wdFindContinue .Формат = Ложь .MatchCase = Ложь .MatchWholeWord = Ложь .MatchWildcards = Ложь .MatchSoundsLike = Ложь .MatchAllWordForms = Ложь Конец с Selection.Find.Execute Заменить:=wdReplaceAll С выделением.Найти .Текст = » » .Замена.Текст = «» .Вперед = Истина .Wrap = wdFindContinue .Формат = Ложь .MatchCase = Ложь .MatchWholeWord = Ложь .MatchWildcards = Ложь .MatchSoundsLike = Ложь .MatchAllWordForms = Ложь Конец с Selection.Find.Execute Заменить:=wdReplaceAll Конец сабвуфера
Если вам нужен пробел между изображениями, просто измените .

