Проверка грамматики, орфографии и т. д. в Word
Корректор (Майкрософт) работает в Word для Microsoft 365, анализируя ваш документ и предлагая рекомендации по орфографии, грамматике и стилю. Например, можно сделать предложения яснее, выбрать более простые слова или придать тексту официальное звучание.
Чтобы использовать корректор, на вкладке Главная выберите Корректор.
Просмотр предложенных исправлений
Чтобы сосредоточиться на самых важных для вас вопросах, выберите соответствующий тип исправления или улучшения, например Грамматика или Ясность. Затем с помощью стрелок в верхней части области можно пройти по ошибкам каждого из этих типов.
Выберите предложенное исправление, чтобы добавить его в документ. Если вам не нравится предложенное исправление, выберите Пропустить один раз. Если вам не нужен такой тип предложений, выберите пункт
Если вам не нужен такой тип предложений, выберите пункт
Примечание: Если вы решите исправить ошибку, которую ранее проигнорировали, закройте и снова откройте документ, а затем вернитесь в Корректор. «Корректор» снова обнаружит эту ошибку.
Настроить тип проверки в «Корректоре»
По умолчанию «Корректор» проверяет наличие ошибок нескольких категорий, а его предложения могут не соответствовать вашему стилю письма. Чтобы точно настроить «Корректор» на подсказку нужных вам вариантов, выполните следующие действия.
-
В области «Корректор» выберите Параметры.

-
В диалоговом окне «Параметры Word» рядом с элементом Грамматика и стилистика выберите Параметры.
-
Прокрутите список параметров. Выберите ошибки, которые «Корректор» должен проверять, и отмените выбор тех ошибок, которые он должен пропускать.
Примечание: Нажатие кнопки Сбросить все вызовет возврат к параметрам, заданным по умолчанию.
Нажмите кнопку ОК.
Совет: «Корректор» призван помочь вам наиболее полно проявить писательские способности. Мы постоянно обновляем предлагаемые им варианты и экспериментируем, чтобы выявить самые популярные предложения. Если у вас есть для нас отзыв, нажмите Поможете нам улучшить Office? в верхней части окна Word, чтобы открыть область отзывов.
Мы постоянно обновляем предлагаемые им варианты и экспериментируем, чтобы выявить самые популярные предложения. Если у вас есть для нас отзыв, нажмите Поможете нам улучшить Office? в верхней части окна Word, чтобы открыть область отзывов.
Вы можете заметить, что даже при закрытой панели «Корректора» в документе есть подчеркивания красного, синего и лилового цвета. Дело в том, что «Корректор» всегда работает в фоновом режиме, выполняя проверку правописания, грамматики и некоторых стилистических аспектов.
Щелкните подчеркнутый текст правой кнопкой мыши, чтобы увидеть предложенный вариант. С помощью контекстного меню можно сделать следующее:
-
Прослушать предложение, щелкнув стрелку рядом с ним и выбрав Прочитать вслух.
- org/ListItem»>
Пропустить ошибку, выбрав Пропустить один раз.
-
Остановить дальнейший поиск данной проблемы «Корректором», нажав Не проверять наличие этой ошибки.
-
Выполнить точную настройку параметров для данного типа ошибок, нажав ссылку Параметры.
-
Подробнее узнать об ошибке, нажав Подробнее.
Ваш документ может быть написан на нескольких языках, или вам потребуется, чтобы «Корректор» выполнил проверку на другом языке.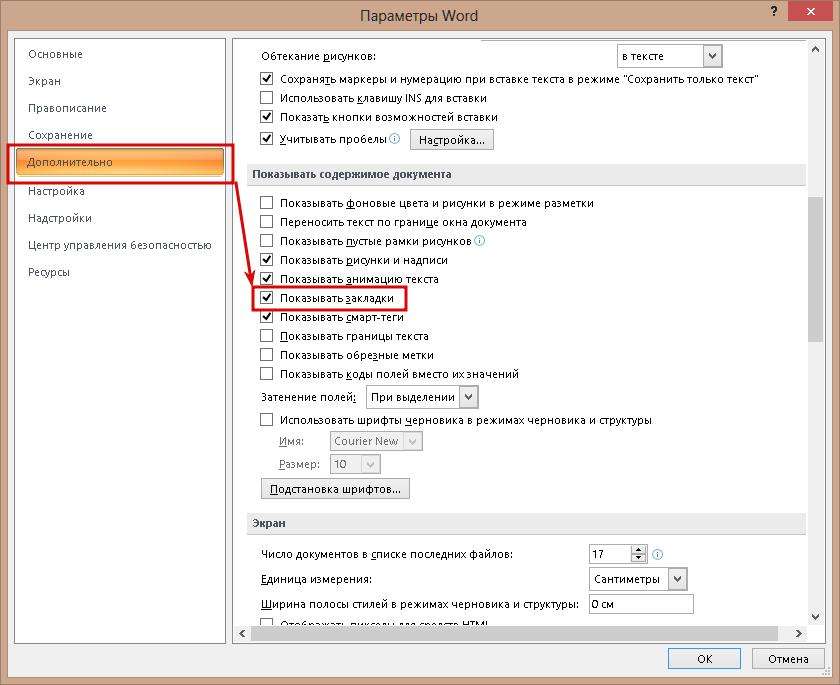 Если у вас настроено использование нескольких языков для написания текста (Файл > Параметры>
Если у вас настроено использование нескольких языков для написания текста (Файл > Параметры>
Однако возможно, что вы будете писать на языке, который не определится в Word автоматически. В этом случае вы можете настроить «Корректор» на проверку текста на этом языке Для этого выделите текст и перейдите в раздел Рецензирование > Язык > Задать язык проверки и выберите нужный язык.
Когда «Корректор» проверяет текст на нескольких языках, на его панели отображаются исправления и улучшения для каждого языка, используемого в документе.
Для получения сведений об ошибках, наличие которых «Корректор» проверяет в текстах на разных языках, см. статью Возможности «Корректора» в области орфографии, грамматики и стилистики разных языков.
При работе с документами Word в Интернете «Корректор» предоставляет богатый набор функций, которые скоро появятся в Word для Windows.
Когда вы работаете над резюме, «Корректор» проверяет текст на наличие таких ошибок, как использование форм первого лица, глаголов с неясным значением, неуместных выражений и т. д.
-
Перейдите в раздел Рецензирование > Помощник по составлению резюме.
-
Задайте параметры Роль и Отрасль. В нижней части области «Помощника по составлению резюме» включите или выключите функцию проверки резюме «Корректором».

Совет. Видео не на вашем языке? Попробуйте выбрать Скрытые субтитры .
Орфографические, грамматические и стилистические ошибки выделяются в Word подчеркнутым шрифтом. Щелкните подчеркнутое слово правой кнопкой мыши, а затем выберите нужный вариант из числа предлагаемых или получите более подробную информацию об ошибке и способах ее исправления.
Кроме того, можно открыть панель «Корректора», чтобы проработать ошибки одной категории.
На вкладке Рецензирование выберите Проверка документа.
-
В области «Корректор» расположены разделы проверки орфографических, грамматических и стилистических ошибок.

-
Для работы с этими ошибками щелкните каждую из категорий.
Примечание: Сочетания клавиш в области корректора не требуют нажатия клавиши ALT. Для выбора команды используйте подчеркнутую букву (например, i, что означает Ignore — пропустить один раз,
g, что означает Ignore — пропустить всеи т. д.
-
В области «Корректора» щелкните Параметры.
-
В разделе При исправлении правописания в Word выберите Параметры
- org/ListItem»>
Для работы над стилем письма выберите Грамматика и стилистика.
-
Прокрутите страницу вниз, чтобы увидеть все имеющиеся параметры, и установите или снимите нужные флажки для правил. Параметры применяются ко всем редактируемым документам, а не только к текущему.
Ниже перечислены условия, необходимые для функционирования области «Корректор».
-
Подключение к Интернету. Убедитесь в наличии подключения.
-
Должен быть включен параметр «интеллектуальные службы».
 Перейдите в меню Файл> Параметры > Общие и включите элемент Интеллектуальные службы Office.
Перейдите в меню Файл> Параметры > Общие и включите элемент Интеллектуальные службы Office. -
Поддерживаемые языки. Для получения сведений об ошибках, наличие которых Word проверяет в текстах на разных языках, см. статью Возможности «Корректора» в области орфографии, грамматики и стилистики разных языков.
Орфографические, грамматические и стилистические ошибки выделяются в Word подчеркнутым шрифтом. Удерживая нажатой клавишу Control, щелкните слово или фразу и выберите один из вариантов.
Если приложение Word неправильно пометило слово как опечатку и вы хотите добавить это слово в словарь, чтобы в дальнейшем оно распознавалось правильно, см. раздел Добавление слов в словарь проверки орфографии и его редактирование
Если орфографические и грамматические ошибки не подчеркиваются, вероятно, следует включить автоматическую проверку правописания и грамматики, выполнив следующие действия.
Включение (и отключение) автоматической проверки правописания
-
В меню Word выберите Параметры > Правописание.
-
В диалоговом окне Правописание в разделе Орфография установите или снимите флажок Автоматически проверять орфографию.
-
В разделе Грамматика установите или снимите флажок Автоматически проверять грамматику.
- org/ListItem»>
Закройте диалоговое окно, чтобы сохранить изменения.
-
На вкладке Рецензирование нажмите кнопку Правописание.
-
Обнаруженные ошибки отображаются в Word в диалоговом окне Правописание.
-
Чтобы заняться ошибкой, выполните одно из следующих действий.
Чтобы пропустить ошибку, выполните одно из указанных ниже действий.

-
Щелкните Пропустить один раз, чтобы пропустить только этот случай данной ошибки.
-
Чтобы пропустить все экземпляры ошибки, нажмите кнопку Пропустить все.
-
Для грамматической ошибки щелкните Следующее предложение, чтобы пропустить экземпляр этой ошибки и перейти к следующей.
Если нужно пропускать слово с ошибкой во всех документах, нажмите кнопку Добавить, чтобы добавить слово в словарь.
 Эта функция доступна только для проверки орфографии. Собственные грамматические правила добавлять в словарь нельзя.
Эта функция доступна только для проверки орфографии. Собственные грамматические правила добавлять в словарь нельзя. -
-
После исправления или пропуска ошибки Word переходит к следующей. По окончании проверки документа в Word появляется сообщение о том, что проверка правописания завершена.
-
Нажмите кнопку ОК, чтобы вернуться к документу.
Список пропускаемых слов и грамматических ошибок можно очистить, после чего приложение Word снова проверит ошибки в орфографии и грамматике, которые вы до этого решили пропустить.
Примечание: Список пропускаемых слов и грамматики сбрасывается только для документа, который открыт в данный момент.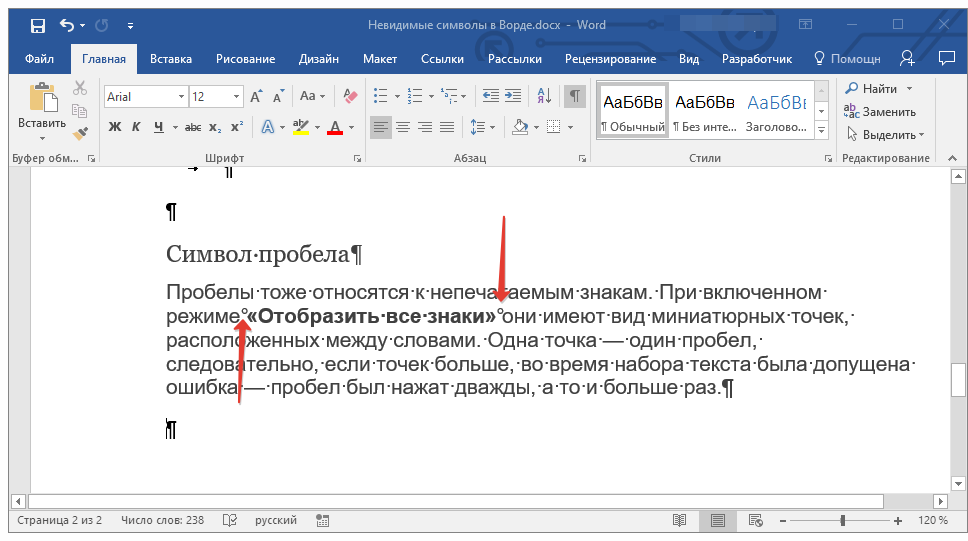 Это действие на затрагивает орфографические и грамматические ошибки, которые вы решили пропустить в других документах Word.
Это действие на затрагивает орфографические и грамматические ошибки, которые вы решили пропустить в других документах Word.
-
Откройте документ, который необходимо проверить.
-
В меню Сервис наведите указатель на пункт Правописание и выберите Сбросить пропускаемые слова и грамматику.
Word предупредит вас о том, что эта операция приведет к сбросу средств проверки орфографии и грамматики.
-
Нажмите кнопку Да, чтобы продолжить.

-
Откройте вкладку Рецензирование и щелкните Правописание, чтобы проверить орфографию и грамматику.
Слово помечает потенциальные орфографические ошибки красной волнистой линией, а потенциальные грамматические ошибки отмечены синей волнистой линией.
Щелкните подчеркнутое слово или фразу правой кнопкой мыши и согласитесь с предложенным исправлением или пропустите его.
Примечание: Если в Word слово отмечено как содержащее ошибку, но вы написали его правильно, выберите пункт Добавить в словарь, чтобы приложение Word в будущем не отмечало это слово как неправильное. Дополнительные сведения см. в статье Добавление слов в словарь проверки орфографии и их изменение.
Если вы не хотите, чтобы в процессе работы приложение Office помечало возможные ошибки волнистыми линиями, вы можете отключить автоматическую проверку правописания.
-
В меню Файл щелкните Параметры, а затем Правописание.
-
Установите или снимите флажки Автоматически проверять орфографию и Автоматически проверять грамматику.
Примечание: Вы можете включать и отключать средство проверки орфографии для документа, с которым работаете, или для всех новых документов. Выберите значение в списке Исключения, а затем установите или снимите флажки Скрыть орфографические ошибки только в этом документе и Скрыть грамматические ошибки только в этом документе.

Если вы не хотите, чтобы приложение Word проверяло грамматику (ни при запуске проверки правописания, ни автоматически по мере ввода), эту функцию можно отключить.
-
В меню Файл щелкните Параметры, а затем Правописание.
-
Снимите флажки Автоматически проверять грамматику и Также проверять грамматику.
- org/ListItem»>
В меню Файл выберите Параметры > Правописание > Повторная проверка.
-
Нажмите кнопку Да, когда появится предупреждение о сбросе параметров проверки орфографии и грамматики.
-
Нажмите кнопку ОК в диалоговом окне, чтобы вернуться к документу, а затем еще раз запустите проверку орфографии и грамматики.
Дополнительные сведения о «Корректоре» (Майкрософт) см. в статье «Корректор» (Майкрософт) выполняет проверку грамматики и других аспектов текста в документах, почте и в Интернете.
Дополнительные сведения о проверке правописания см. в статье Проверка правописания в Word.
Чтобы попробовать Редактор Microsoft самостоятельно, скачайте Учебник по Редактору в Word.
Проверка орфографии не работает в Word 2010 — Office
Twitter LinkedIn Facebook Адрес электронной почты
- Статья
- Чтение занимает 3 мин
-
- Применяется к:
- Word 2010
Симптомы
В Microsoft Word 2010 наблюдаются следующие симптомы.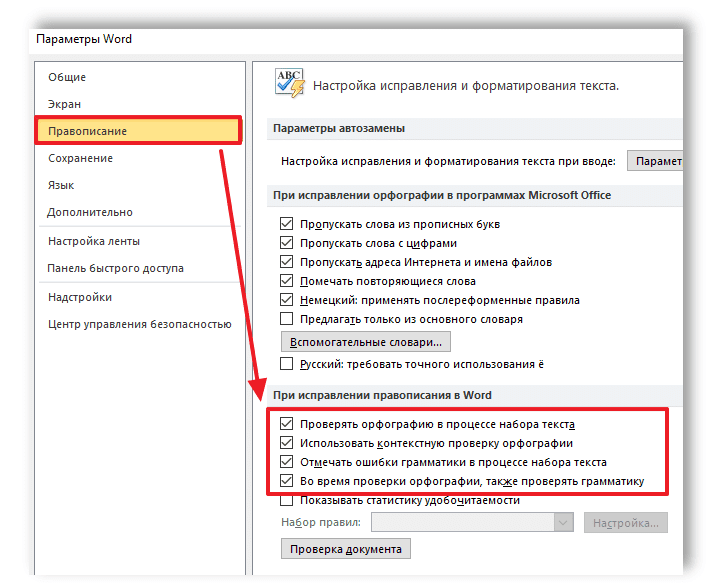
Симптом 1
Проверка орфографии не распознает неправильно написанные слова.
Симптом 2
При нажатии & кнопки «Грамматика орфографии» в группе проверки правописания на вкладке «Рецензировки» вы получите одно из следующих сообщений:
- Проверка правописания и грамматики завершена.
- Инструменты проверки не установлены для <языка по умолчанию>, попробуйте переустановить инструменты проверки.
Причина
Эта проблема может возникнуть по одной из следующих причин:
- Инструменты проверки не установлены.
- Проверка орфографии EN-US (или эквивалент для вашего языка, например: ES-ES, FR-FR, JA-JP, CH-ZN и т.д.) отключена.
- Выбран флажок Не проверять правописание.
- Другой язык установлен по умолчанию.
- Следующий подраздел существует в реестре:*HKEY_CURRENT_USER\Software\Microsoft\Shared Tools\ProofingTools\1.0\Override*
Решение
Для решения этой проблемы воспользуйтесь приведенными ниже способами в указанном порядке. Если вы ранее пробовали один из этих методов, и он не решил проблему, вы можете пропустить этот метод и перейти к следующему.
Если вы ранее пробовали один из этих методов, и он не решил проблему, вы можете пропустить этот метод и перейти к следующему.
Способ 1. Установка инструментов проверки
Для установки инструментов проверки выполните следующие действия.
Закройте все программы.
Нажмите кнопку Пуск.
В зависимости от установленной операционной системы сделайте следующее:
- В Windows 10 введите удаление, а затем выберите Установка и удаление программ.
- В Windows 8.1 введите программы и компоненты и выберите из результатов поиска Программы и компоненты.
- В Windows 7 выберите Панель управления и нажмите Удалить программу в разделе Программы.
Выберите Microsoft Office <Edition>, а затем выберите « Изменить» или «Изменить» в зависимости от версии Windows.

Примечание.
На этом и следующем < шагах выпуск Edition> является заполнителем для выпуска Office, установленного на компьютере.
В диалоговом окне Microsoft Office <Edition> выберите «Добавить или удалить компоненты», а затем нажмите кнопку «Продолжить».
Разверните список Общие средства Office, нажмите значок слева от пункта Средства проверки правописания, а затем нажмите Запускать все с локального компьютера.
Способ 2. Включить надстройку проверку орфографии EN-US
Чтобы включить надстройку, выполните следующие действия.
Перейдите на вкладку Файл и нажмите кнопку Параметры.
Слева щелкните Надстройки.
В нижней части диалогового окна Параметры Word щелкните стрелку раскрывающегося списка Управление, измените выбор с Надстройки COM на Отключенные элементы, а затем нажмите Перейти.

В диалоговом окне Отключенные объекты проверьте, доступен ли элемент Проверка орфографии EN-US (nlsdata0009.dll) в окне Выберите элементы, которые нужно включить.
Если элемент Проверка орфографии EN-US (nlsdata0009.dll) есть в этом списке, нажмите на него, а затем нажмите Включить.
Выберите Закрыть, а затем — ОК.
Способ 3. Включите автоматическую проверку орфографии
Чтобы включить автоматическую проверку орфографии, выполните следующие действия.
Перейдите на вкладку Файл и нажмите кнопку Параметры.
В диалоговом окне Параметры Word выберите категорию Правописание.
Убедитесь, что флажок Проверять орфографию при вводе выбран в разделе При исправлении правописания и грамматики в Word.

Убедитесь, что все флажки сняты в разделе исключение для.
Нажмите OK.
Способ 4. Выберите язык и уберите флажок «Не проверять правописание»
Чтобы убрать флажок «Не проверять орфографию или грамматику», выполните следующие действия:
Выберите все содержимое документа.
На вкладке Проверка выберите пункт Язык в группе Язык и затем нажмите Задать язык проверки правописания.
В диалоговом окне Язык выберите необходимый язык.
Если выбран флажок Не проверять правописание, нажмите этот флажок, чтобы сбросить его.
Нажмите кнопку ОК.
Примечание.
Если этот метод решает данную проблему, повторите шаги 1-3, чтобы вновь открыть диалоговое окно Язык, а затем нажмите кнопку По умолчанию.

Способ 5. Изменение реестра
Важно!
В статье содержатся сведения об изменении реестра. Перед внесением изменений рекомендуется создать резервную копию реестра. и изучить процедуру его восстановления на случай возникновения проблемы.
Чтобы устранить эту проблему самостоятельно, сделайте следующее:
Щелкните последовательно Пуск>Выполнить.
В поле Выполнить введите команду regedit, затем нажмите клавишу ВВОД.
Найдите и щелкните правой кнопкой мыши следующий подраздел реестра:
HKEY_CURRENT_USER\Software\Microsoft\Shared Tools\Proofing Tools\1.0\OverrideОткройте редактор реестра.
Закройте и перезапустите Word.
Если ни один из методов в этой статье не решит проблему, попробуйте сделать следующее.
Извлеките и затем снова установите батарею в нижней части ноутбука. Если проблема не решена, замените батарею.
Если проблема не решена, замените батарею.
Эта проблема наблюдается только на следующих ноутбуках Dell:
- Inspiron 1501
- Vostro 1000
(устаревший) Microsoft Office 2007: работа с проверкой орфографии
Последнее обновление
Эта статья основана на устаревшем программном обеспечении.
Проверка орфографии — это функция, которая проверяет орфографические ошибки в документе. Проверка орфографии может быть полезна для предотвращения неловких ошибок, но имейте в виду, что Проверка орфографии не всегда верна.
Правописание можно проверять одновременно с грамматикой. Информацию о проверке грамматики см. в разделе Работа с проверкой грамматики.
ПРИМЕЧАНИЕ. Хотя параметры и инструкции немного различаются в зависимости от программы, функция проверки орфографии доступна во всех программах Office. В этом документе в качестве примера используется функция проверки орфографии Word.
В этом документе в качестве примера используется функция проверки орфографии Word.
Активация автоматической проверки орфографии
По умолчанию Проверка орфографии автоматически включается при открытии программы Office. Когда вы отключите эту функцию, Проверка орфографии не будет запускаться во время работы над документом. Функцию можно легко активировать с помощью Просмотрите вкладку команды . Вы также можете проверить орфографию в документе после того, как закончите печатать.
с вкладки «Обзор », в Presigning Группа , Клипт Переписание и грамматика
или
Пресс [ F7 ]
Примечания:
. Клавишу [ F7 ] можно использовать на любой вкладке команд.
Появится диалоговое окно Правописание и грамматика.В диалоговом окне Правописание и грамматика щелкните ОПЦИИ.
 ..
..
Появится диалоговое окно Параметры .На панели категорий выберите «Пресстительность
» для активации Автоматическая проверка орфографии , в при корректировке орфографии и грамматики в разделе «Слово », выберите Проверка .
ПРИМЕЧАНИЕ. Параметр выбран, если перед ним стоит галочка.Нажмите OK
, чтобы выйти из диалогового окна по орфографии и грамматике . не помечает некоторые слова и имена как написанные с ошибками. Чтобы удалить слова из словаря или добавить слова в него, необходимо сначала открыть словарь из диалогового окна Пользовательские словари . Затем ваши изменения в словаре сохраняются для использования в будущем.
На вкладке команды Проверка в группе Правописание , щелкните ПРАВОПИСАНИЕ И ГРАММАТИКА
Появится диалоговое окно Правописание и грамматика .
Щелкните ОПЦИИ…
Появится диалоговое окно Параметры .В разделе При исправлении орфографии в программах Microsoft Office нажмите ПОЛЬЗОВАТЕЛЬСКИЕ СЛОВАРИ…
Пользовательские словари Появится диалоговое окно.Щелкните ИЗМЕНИТЬ СПИСОК СЛОВ…
Появится Пользовательский словарь . Если вы впервые изменяете словарь, в списке не будет элементов.- Чтобы добавить слова в словарь,
- В текстовом поле Word(s) введите слово, которое нужно добавить
Нажмите ADD
Слово появится в поле прокрутки Dictionary .
- Чтобы удалить слова из словаря,
- В поле прокрутки Словарь выберите слова, которые необходимо удалить
Нажмите УДАЛИТЬ
Слова удалены.
Нажмите OK
Нажмите OK
, чтобы вернуться к заклинания и грамматику .
 0009 В диалоговом окне «Правописание и грамматика» щелкните ОТМЕНА
0009 В диалоговом окне «Правописание и грамматика» щелкните ОТМЕНА
Исправление орфографии
Когда словарь распознает слово с ошибкой, оно подчеркивается волнистой красной линией. Вы можете исправить текст с ошибками через меню Quick или через диалоговое окно. Для слов, которые часто написаны с ошибками или опечатками, вы можете использовать автозамену, чтобы автоматически исправлять ошибки по мере их ввода.
Сведения об исправлении грамматики см. в документе Word 2007: работа с проверкой грамматики.
Исправление орфографии: опция быстрого меню
Использование меню Quick для изменения текста с ошибками позволяет быстро и легко управлять словами с ошибками.
- Щелкните правой кнопкой мыши.0043 Игнорирует это слово и все остальные экземпляры этого слова
Добавить в словарь
Добавляет слово в пользовательский словарьАвтозамена
Предоставляет выбор слова для автоматического исправления слова с ошибкойЯзык Разрешает
слово для исправления в соответствии с выбранным языкомПравописание.
 ..
..
Открывает диалоговое окно Правописание , в котором можно изменить слово с ошибкойПоиск…
Открывает панель задач Research , которая позволяет выполнять поиск по справочному сайту в Интернете.Исправление орфографии: параметр диалогового окна
но у вас есть больше возможностей для исправления слов с ошибками.
Использование опции диалогового окна требует немного больше времени, но у вас есть больше возможностей для исправления слов с ошибками.
Из Просмотрите вкладку команды , в группе Проверка правописания щелкните ПРАВОПИСАНИЕ И ГРАММАТИКА
ПРИМЕЧАНИЕ. Появится диалоговое окно Правописание и грамматика.Сделайте нужный выбор для каждой опечатки
ПРИМЕЧАНИЕ. Параметры диалогового окна включают все параметры быстрого меню в дополнение к следующим параметрам.
Игнорировать один раз
Игнорировать конкретное вхождение этого словаИзменить
Заменяет слово выбранным вариантомЗаменить все
Заменяет все идентичные орфографические ошибки выбранным вариантом4.
 Когда Проверка орфографии завершена, в появившемся диалоговом окне1 нажмите OK
Когда Проверка орфографии завершена, в появившемся диалоговом окне1 нажмите OK Была ли эта статья полезна? Да Нет
Просмотр/печать PDFКак использовать проверку орфографии в MS Word?
Каждый день в бизнесе или в других областях существует множество файлов информации или документации, которые необходимо хранить для будущего использования. Кому-то очень сложно хранить эту информацию в течение длительного времени. Более ранние письма, офисные файлы, документы, проекты и информация хранятся в виде регистратора, файла или по документам, но найти их для нас может быть сложно. Это занимает много времени. Для решения этой проблемы Microsoft предлагает программное обеспечение под названием MS Word.
Microsoft Word — это программный инструмент, который позволяет пользователям очень легко создавать такие документы, как статьи, письма, файлы проектов. Он имеет различные функции, такие как редактирование и форматирование, графика, дизайн, стили шрифтов, печать документов и т.
 д. диаграммы и значки
д. диаграммы и значки - WordArt
- Форматы макета страницы
- Вставка изображений и видео из Интернета
- Цвет текста и многое другое.
- Дата и время
- Дизайн страницы
- Различные шрифты текста
Что такое проверка орфографии в MS Word?
Microsoft Word имеет специальную функцию проверки орфографии, которая позволяет проверять орфографические и грамматические ошибки, допущенные в документе. По сути, проверка орфографии — это программный инструмент, который идентифицирует слова с ошибками, присутствующие в документе. Это также позволяет вам искать определенное слово в документе, которое, как вы знаете, вы написали с ошибкой во всем документе.
В документах Microsoft Word функция проверки орфографии Word настроена на автоматическую проверку правописания во время ввода. Ошибки в вашем документе будут подчеркнуты цветом, отражающим ваш выбор, например красным для орфографических ошибок, зеленым для грамматических ошибок и синим для контекстных орфографических ошибок.

Действия по включению проверки орфографии в MS Word
Шаг 1: В строке меню навигации щелкните параметр Файл .
Шаг 2: Затем нажмите кнопку option , как показано на рисунке:
Шаг 3: На экране появится диалоговое окно word option .
Шаг 4: Теперь выберите вариант Presigning из левого меню, как показано на рисунке:
Шаг 5: Проверьте все коробки , как показано на рисунке:
. Шаг 6: Далее нажмите на ОК кнопка.Наконец , Проверка орфографии включена в MS Word.
Проверка правописания вручнуюШаг 2: Затем нажмите на опцию правописания и грамматики , как показано на рисунке:
Примечание.
 появится окно со словами с ошибками, присутствующими в подчеркнутом красным тексте.
появится окно со словами с ошибками, присутствующими в подчеркнутом красным тексте. Шаг 3: Если в документе есть орфографическая ошибка, она будет подчеркнута красным подчеркиванием текста, как показано на рисунке:
Шаг 42: 1009 Выберите правильный 900 написание из меню предложений.
Шаг 5: Затем нажмите на опцию YES .
Примечание. Если все варианты написания в документе Word верны, на экране появится следующее всплывающее окно.
Шаг 6: Нажмите на опцию OK .
Наконец , все орфографические и грамматические правила проверяются вручную.
Быстрый метод проверки правописания
Шаг 1: Щелкните правой кнопкой мыши на подчеркнутом красным слове.




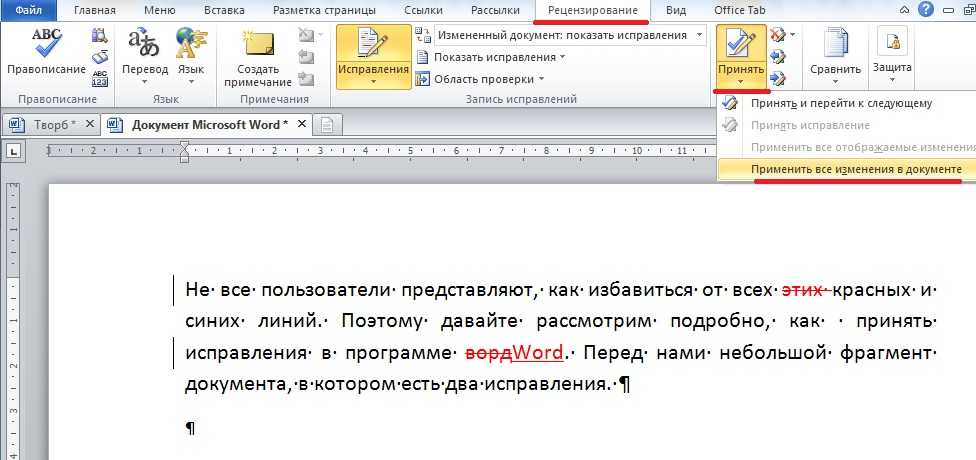 Перейдите в меню Файл> Параметры > Общие и включите элемент Интеллектуальные службы Office.
Перейдите в меню Файл> Параметры > Общие и включите элемент Интеллектуальные службы Office.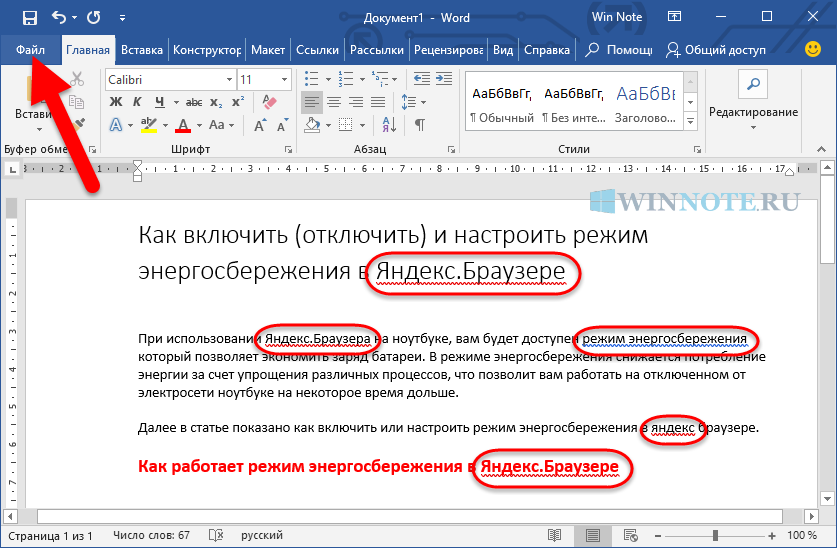
 Эта функция доступна только для проверки орфографии. Собственные грамматические правила добавлять в словарь нельзя.
Эта функция доступна только для проверки орфографии. Собственные грамматические правила добавлять в словарь нельзя.
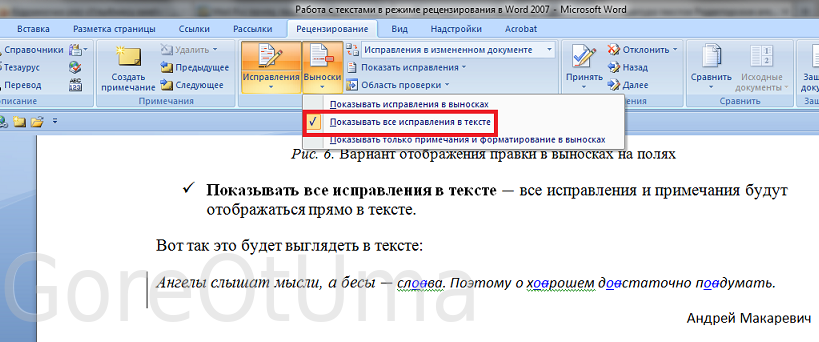
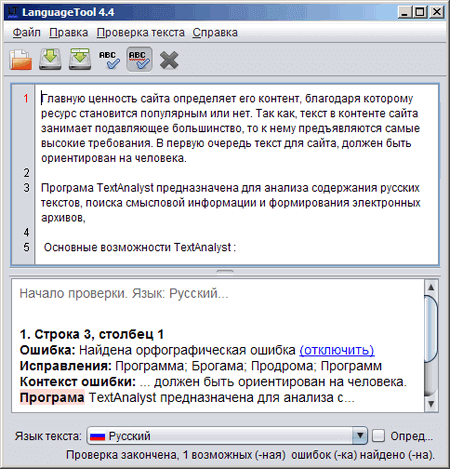


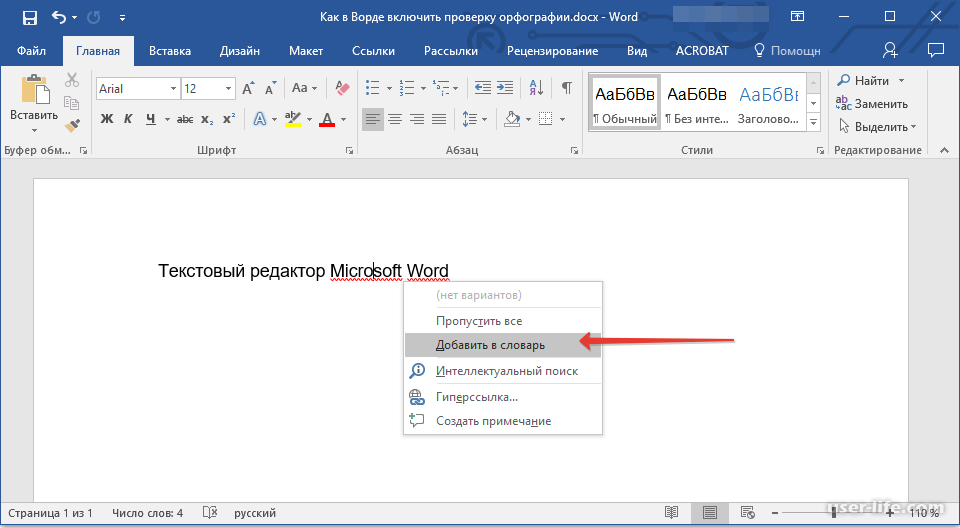
 ..
.. 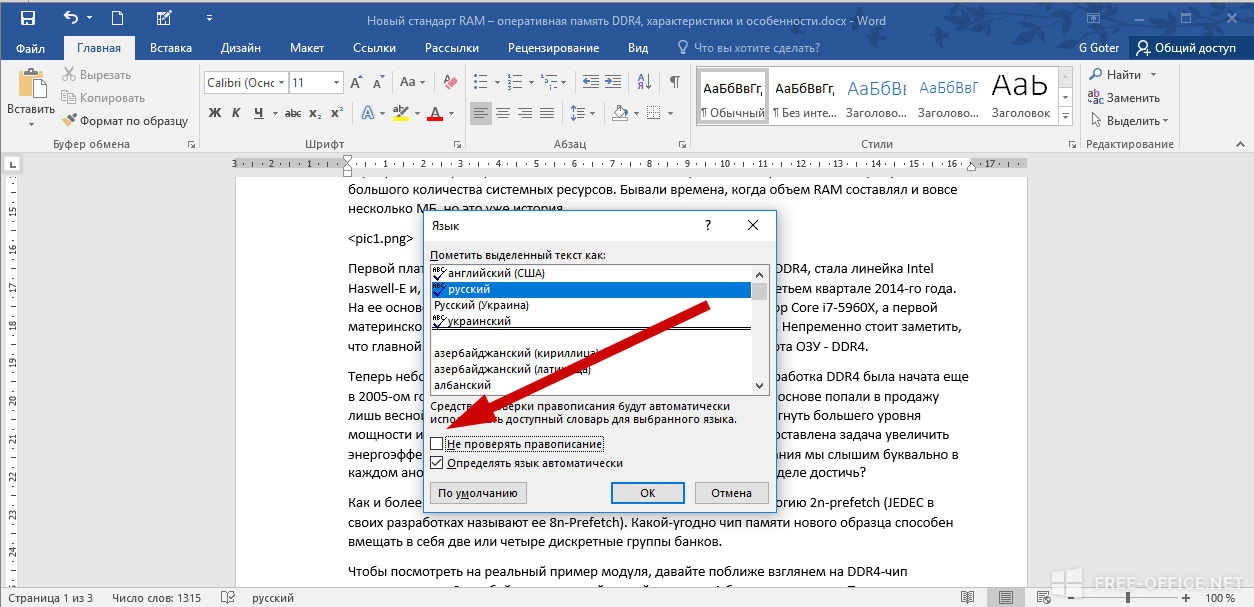
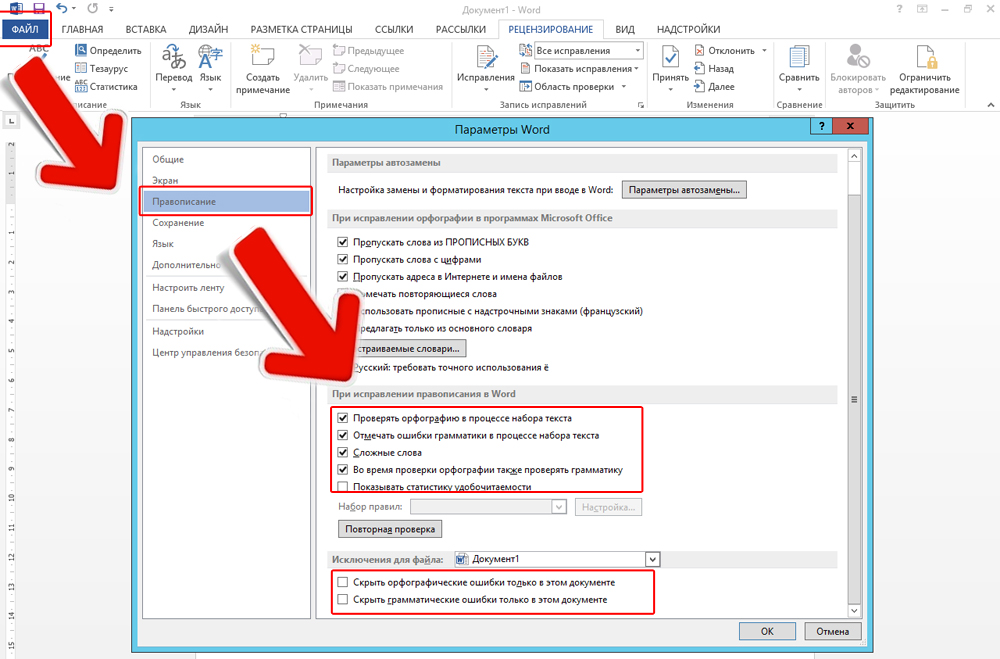 0009 В диалоговом окне «Правописание и грамматика» щелкните ОТМЕНА
0009 В диалоговом окне «Правописание и грамматика» щелкните ОТМЕНА 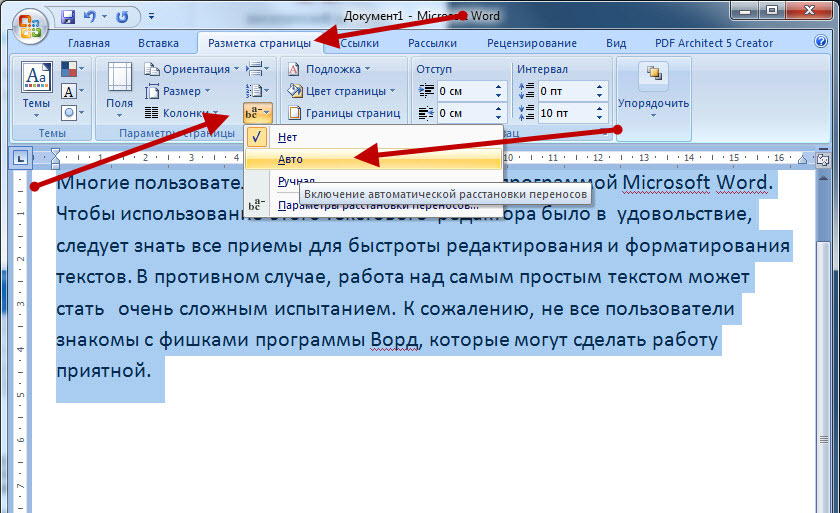 ..
..  Когда Проверка орфографии завершена, в появившемся диалоговом окне1 нажмите OK
Когда Проверка орфографии завершена, в появившемся диалоговом окне1 нажмите OK  д. диаграммы и значки
д. диаграммы и значки
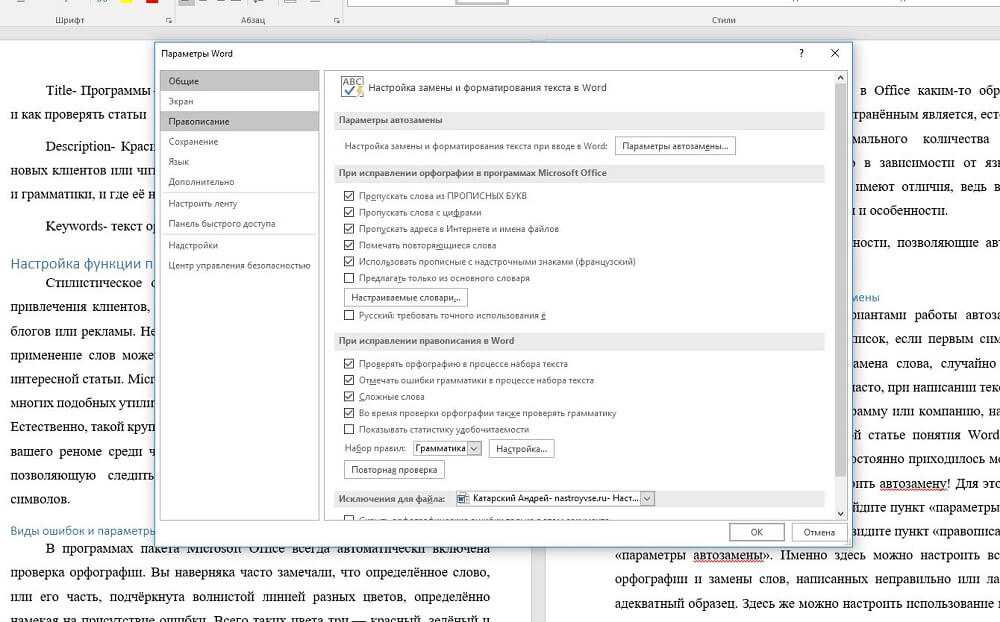 появится окно со словами с ошибками, присутствующими в подчеркнутом красным тексте.
появится окно со словами с ошибками, присутствующими в подчеркнутом красным тексте. 