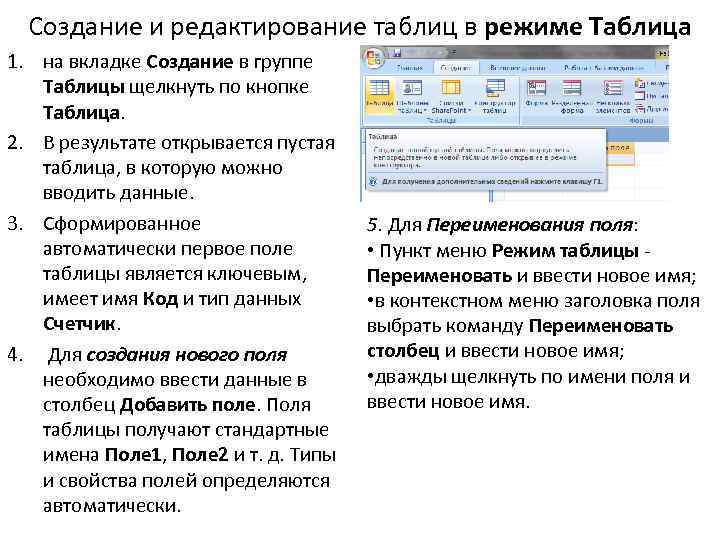Создание и форматирование таблиц в MS Word.
Тема. Создание и форматирование таблиц.
Теоретический материал
Работа с таблицами
Довольно часто встречается такая ситуация, когда в документ необходимо вставить таблицу и красиво её оформить.
Создание таблицы
Чтобы приступить к созданию таблицы, перейдите на вкладку Вставка, а затем нажмите кнопку Таблица (рис. 1 ):
Существует несколько вариантов создания таблицы:
Быстрая вставка таблицы до 10 столбцов и 8 строк. Для этого просто в таблице сверху (рис. 2) щёлкните по правой нижней ячейке:
После чего таблица будет немедленно вставлена в документ.
Рис. 1. Кнопка вставки талицы | Рис. | Рис. 3.Вставка таблицы указанием параметров таблицы |
Задание параметров таблицы. Щёлкните кнопку Вставить таблицу…(рис. 3), после чего появится окно, в котором можно задать число строк и столбцов, а также автоподбор ширины столбцов. Постоянная – ширина задаётся вами, по содержимому – ширина будет зависеть от введённого текста, по ширине окна – таблица будет растягиваться на всё окно. По окончании настроек нажмите ОК.
Нарисовать таблицу. Вы можете с помощью инструмента «Карандаш» нарисовать таблицу любой сложности.
Преобразовать в таблицу. Преобразует выделенный текст в таблицу, при этом задаётся разделитель.
Таблица Excel – создание таблицы с помощью MicrosoftExcel.
Экспресс-таблицы – быстрая вставка уже стилизованной таблицы.
Макет таблицы
После помещения курсора в таблицу, появится группа вкладок Работа с таблицами: Макет и Конструктор.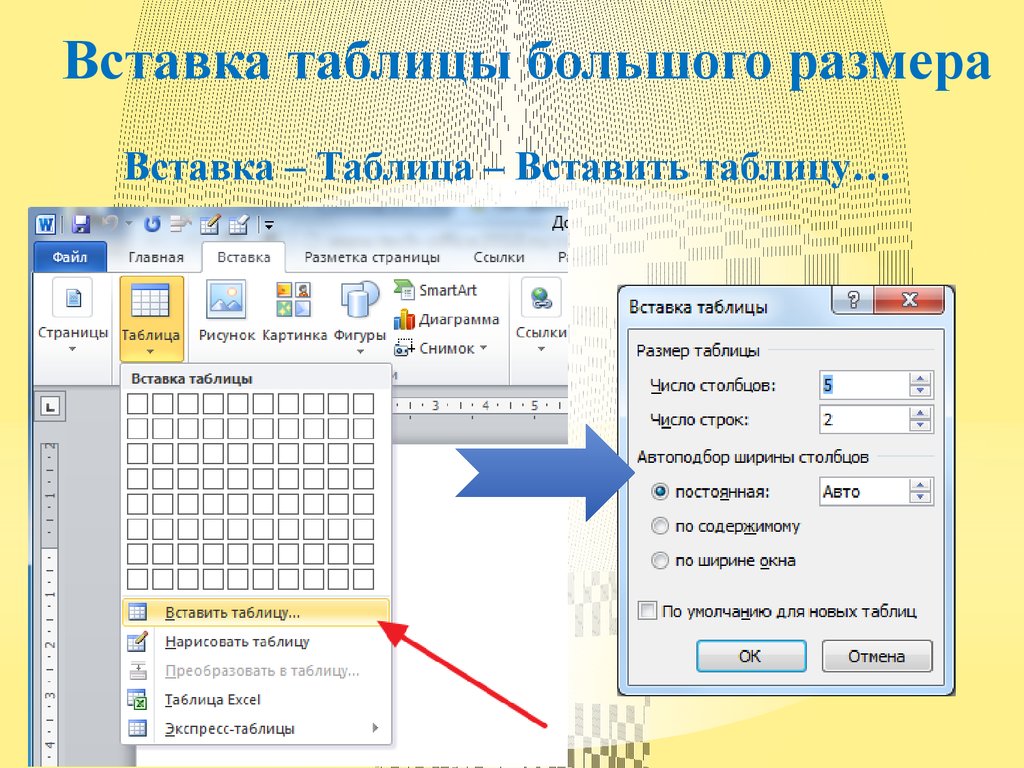
Вкладка Макет таблицы оторабаетсяя щелчком на одноимённую вкладку (рис.4).
Рис. 4. Вкладка Макет
Группы кнопок, расположенные на вкладке Макет:
Таблица
Строки и столбцы
Объединить
Размер ячейки
Выравнивание
Данные
Таблица
Выделить – быстрое выделение группы ячеек
Отобразить сетку – отображение невидимых границ таблицы
Свойства – переход к окошку Свойства таблицы (5).
Рис. 5. Диалоговое окно Свойства таблицы | Рис. 6. |
Строки и столбцы
Удалить – удаление ячеек, строк, столбцов и таблицы (рис.6). (Удалить таблицу, выделив её и нажав Delete нельзя).
Вставить сверху/снизу – добавление строк сверху/снизу.
Вставить слева/справа – добавление столбцов слева/справа
Объединить
Объединить ячейки – объединение выделенных ячеек в одну. Их содержимое также будет объединено.
Разбить ячейки – разбиение выделенных ячеек на несколько. Содержимое останется в первой ячейке.
Разбить таблицу – разбиение одной таблицы на две. Строка под курсором станет шапкой второй таблицы.
Рис. 7. Кнопка Автоподбор
Размер ячейки
— При положении переключателя Автоподбор по содержимому ширина будет напротив, меняться в зависимости, от содержания таблицы (рис.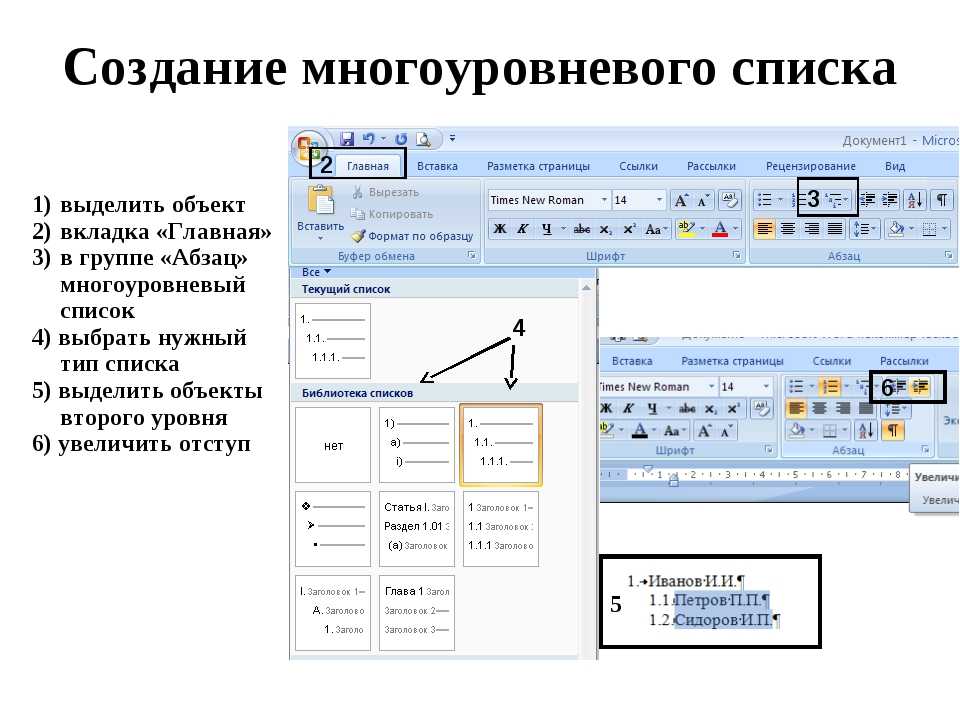 7)
7)
Автоподбор по ширины окна — столбцы одинаковой шириной, значения которых можно установить в поле ввода.
Если вы хотите растянуть таблицу на всю область документа, установите переключатель в положение Фиксированная ширина столбца.
Выровнить высоту строк – равномерное распределение высоты выделенных строк между ээтими строками.
Выровнить ширину столбцов — равномерное распределение ширины выделенных строк между этими столбцами.
Выравнивание
Кнопки Выровнять по… — выравнивают текст в выделенных ячейках. Имеется 9 вариантов выравнивания.
Направление текста – направление текста в выделенных ячейках. Может быть вертикальным и горизонтальным.
Поля ячейки – задание полей выделенных ячеек (рис.8).
Рис. | Рис. 9. Диалоговое окно Сортировка |
Данные
Сортировка – автоматическая сортировка таблицы по тексту, числам или дате (рис.9).
Повторить строки заголовков – автоматическая вставка шапки таблицы на каждую страницу
Преобразовать в текст – операция, обратная преобразованию в таблицу – преобразует таблицу в текст с разделителем.
Формула – вставка формулы для выполнения простого расчета.
Стили таблицы
Для редактирования стилей таблицы перейдите на вкладку Конструктор (рис.10).
Рис. 10. Вкладка Конструктор
Готовые стили
Группы кнопок:
Параметры стилей таблиц
Строка заголовка – наличие шапки таблицы с отдельным стилем
Строка итогов – наличие завершающей строки с отдельным стилем
Чередующиеся строки – строки будут чередоваться по цвету
Первый столбец – наличие начального столбца с отдельным стилем
Последний столбец – наличие завершающего столбца с отдельным стилем
Стили таблиц
Нажмите кнопку , выберите понравившийся стиль и нажмите на него, чтобы создать таблицу с этим стилем или применить его к уже готовой (рис. 11). На рис.12 и рис.13 представлены диалоговые окна дл изменения и создания стилей, которые отображаются при нажатии на соответствующем пункте в меню стили таблиц.
11). На рис.12 и рис.13 представлены диалоговые окна дл изменения и создания стилей, которые отображаются при нажатии на соответствующем пункте в меню стили таблиц.
Рис. 11. Меню Стили таблиц | Рис. 12. Диалоговое окно Изменение стиля | Рис. 13. Диалоговое окно Создания стиля |
Оформление таблиц вручную
Изменение заливки. Нажмите кнопку Заливка (рис.14) и выберите нужный цвет. Выберите пункт Другие цвета… (рис.15) для отображения более широкой палитры цветов.
Рис. 14. Кнопка Заливка | Рис. 15. |
Изменение границ. Нажмите кнопку Границы (рис.16) и выберите подходящий вариант. Также вы можете настроить цвет и тип границ в диалоговом окне, выбрав пункт меню Границы — Границы и заливка… (рис.17).
Рис. 16. Кнопка Границы | Рис. 17. Диалоговое окно Границы и зпливка |
Контрольные вопросы и задания:
Как добавить в текстовый документ таблицу?
Как объединить несколько ячеек по вертикали или горизонтали?
Какие вкладки используются для работы с таблицами?
Как удалить лишние строки в таблице?
Как изменять размер таблицы?
Какие способы форматирования текста внутри ячеек вы знаете?
Как изменить основные свойства таблицы?
Назовите способы оформления границ таблицы?
Практическая работа:
Создать таблицу:
Сведения об образуемых земельных участках и их частях | |||||||||||||
1. | |||||||||||||
Обозначение земельного участка :ЗУ1 | |||||||||||||
Обозначение характерных точек границы | Координаты, м | Средняя квадратическая погрешность положения характерной точки (м), Мt | Описание закрепления точки | ||||||||||
X | Y | ||||||||||||
1 | 2 | 3 | 6 | 7 | |||||||||
5 | 6152278. | 3134203.81 | 0,10 | | |||||||||
6 | 6152275.92 | 3134241.69 | 0,10 | | |||||||||
7 | 6152254.11 | 3134238.98 | 0,10 | | |||||||||
н9 | 6148993.14 | 3119902.53 | 0,10 | | |||||||||
н11 | 6148960. | 3119902.53 | 0,10 | | |||||||||
н10 | 6148960.25 | 3119891.36 | 0,10 | | |||||||||
8 | 6152257.12 | 3134200.92 | 0,10 | | |||||||||
5 | 6152278.97 | 3134203.81 | 0,10 | | |||||||||
Сведения о частях границ образуемых земельных участков | |||||||||||||
Обозначение земельного участка :ЗУ1 | |||||||||||||
Обозначение части границы | Горизонтальное проложение (S), м | Описание прохождения части границы | |||||||||||
от т. | до т. | ||||||||||||
1 | 2 | 3 | 4 | ||||||||||
5 | 6 | 38,00 | | ||||||||||
6 | 7 | 21,98 | | ||||||||||
7 | н9 | 38,18 | | ||||||||||
н9 | н11 | 32,56 | | ||||||||||
н11 | н10 | 0,33 | | ||||||||||
н10 | 8 | 32,54 | | ||||||||||
8 | 5 | 22,04 | | ||||||||||
3. | |||||||||||||
Обозначение земельного участка — | |||||||||||||
Учетный номер или обозначение части — | |||||||||||||
Обозначение характерных точек границы | Координаты, м | Средняя квадратическая погрешность положения характерной точки (м), Мt | Описание закрепления точки | ||||||||||
X | Y | ||||||||||||
1 | 2 | 3 | 4 | 5 | |||||||||
| | | | | |||||||||
4. | |||||||||||||
Обозначение земельного участка :ЗУ1 | |||||||||||||
№ п/п | Наименование характеристик земельного участка | Значение характеристики | |||||||||||
1 | 2 | 3 | |||||||||||
1 | Адрес земельного участка или его местоположение | Краснодарский край, Лабинский район, ул. Огородная, 12. | |||||||||||
2 | Категория земель | земли населенных пунктов | |||||||||||
создание и форматирование таблиц в ms word — Информатика, информационные технологии
Цель занятия. Изучение информационной технологии создания и форматирования таблиц в MS Word.
Изучение информационной технологии создания и форматирования таблиц в MS Word.
Задание11.1. Создание и форматирование таблицы.
Порядок работы
1. Запустите текстовый редактор Microsoft Word.
2. Установите параметры страницы (размер бумаги – А4, ориентация книжная; поля: левое – 3 см, правое – 2 см; верхнее – 3 см; нижнее – 2,5 см), используя команду Файл/Параметры страницы.
3. Установите формат абзаца (первая строка – отступ, межстрочный интервал – полуторный).
4. Создайте таблицу 2×9, используя команду Таблица/Добавить/Таблица (рис. 11.1) или кнопку Добавить таблицу из панели инструментов нажатием и продвижением по таблице с помощью левой кнопки мыши (рис. 11.2).
5. Измените ширину колонок по образцу табл. 11.1: наведите стрелку мыши на вертикальный разделитель таблицы, при этом стрелка мыши примет вид разделителя;
нажатием и продвижением разделителя левой кнопкой мыши
задайте нужную ширину столбцов таблицы.
Краткая справка. Изменение размеров ячеек можно производить, используя свойства таблиц. Для этого достаточно установить курсор внутри таблицы, в меню Таблица выбрать команду Свойства таблицы (рис. 11.3). В появившемся диалоговом окне на вкладке Таблица можно изменить размер, выравнивание, обтекание. На вкладке Строка изменяется высота строк, а на вкладке Столбец – ширина столбцов, на вкладке Ячейка – размер ячейки.
Для этого достаточно установить курсор внутри таблицы, в меню Таблица выбрать команду Свойства таблицы (рис. 11.3). В появившемся диалоговом окне на вкладке Таблица можно изменить размер, выравнивание, обтекание. На вкладке Строка изменяется высота строк, а на вкладке Столбец – ширина столбцов, на вкладке Ячейка – размер ячейки.
Рис. 11.1. Задание параметров таблицы из меню Таблицы
Автоподбор параметров таблицы из меню Таблицы лицы можно произвести командой меню Таблица/Автоподбор. Microsoft Word произведет автоматический подбор ширины столбцов или строк в зависимости от ширины листа и объема текста в каждой ячейке.
Рис. 11.2. Задание таблицы из панели инструментов
6. Выделите первую строку таблицы (шапку) и задайте тип выравнивания абзаца – по центру.
7. Выделите второй столбец таблицы и задайте тип выравнивания абзаца – по центру.
8. Заполните таблицу, перемещаясь по ней с помощью клавиш [Tab], [Shift]-[Tab].
9. Добавьте в таблицу новую строку, для чего поместите курсор в правую ячейку нижней строки таблицы и нажмите клавишу [Tab] или воспользуйтесь командой Таблица/Добавить/ Строки выше/ниже, предварительно установив курсор в любую ячейку нижней строки таблицы.
Добавьте в таблицу новую строку, для чего поместите курсор в правую ячейку нижней строки таблицы и нажмите клавишу [Tab] или воспользуйтесь командой Таблица/Добавить/ Строки выше/ниже, предварительно установив курсор в любую ячейку нижней строки таблицы.
10. Выделите всю таблицу, для чего установите курсор в любую ячейку таблицы и выполните команду Таблица/Выделить/
Таблица 11.1
| Денежные параметры | Сумма, млрд долл. |
| Наличные деньги | |
| Трансакционные депозиты В том числе: вклады до востребования прочие чековые депозиты | 277 286 |
| Итого: М1 | |
| Взаимные фонды денежного рынка | |
| Депозитные счета денежного рынка | |
| Сберегательные вклады | |
| Срочные вклады | |
| Однодневные соглашения об обратном выкупе | |
| Однодневные займы и прочее | |
| Итого: М 2 |
Рис.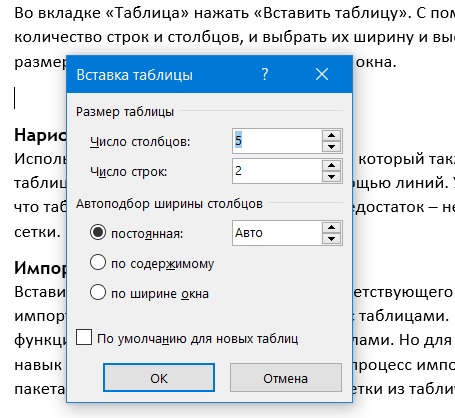 11.3. Окно Свойства таблицы
11.3. Окно Свойства таблицы
Таблица или щелкните левой кнопкой мыши по крестообразному указателю мыши в левом верхнем углу таблицы за ее контуром.
11. Произведите обрамление таблицы по образцу, используя команду Формат/Границы и заливка.
12. Проведите сортировку (по возрастанию) данных второй колонки таблицы, выделенных жирной линией.
Краткая справка. Для сортировки данных в столбцах таблицы выделите текстовый фрагмент, который вы хотите отсортировать. В меню Таблица выберите команду Сортировка (рис. 11.4). В открывшемся окне Сортировка текста с помощью списка выберите, нужно ли сортировать целиком абзацы или
Рис. 11.4. Сортировка данных в таблице
Рис. 11.5. Задание автоформата таблицы
только текст, набранный до символа табуляции. В списке Тип выберите нужный метод сортировки – как текст, число или дата. С помощью кнопок выбора по возрастанию и по убыванию выберите нужный метод. Щелкните кнопку ОК.
13. Сохраните файл в вашей папке с именем «Таблица 1».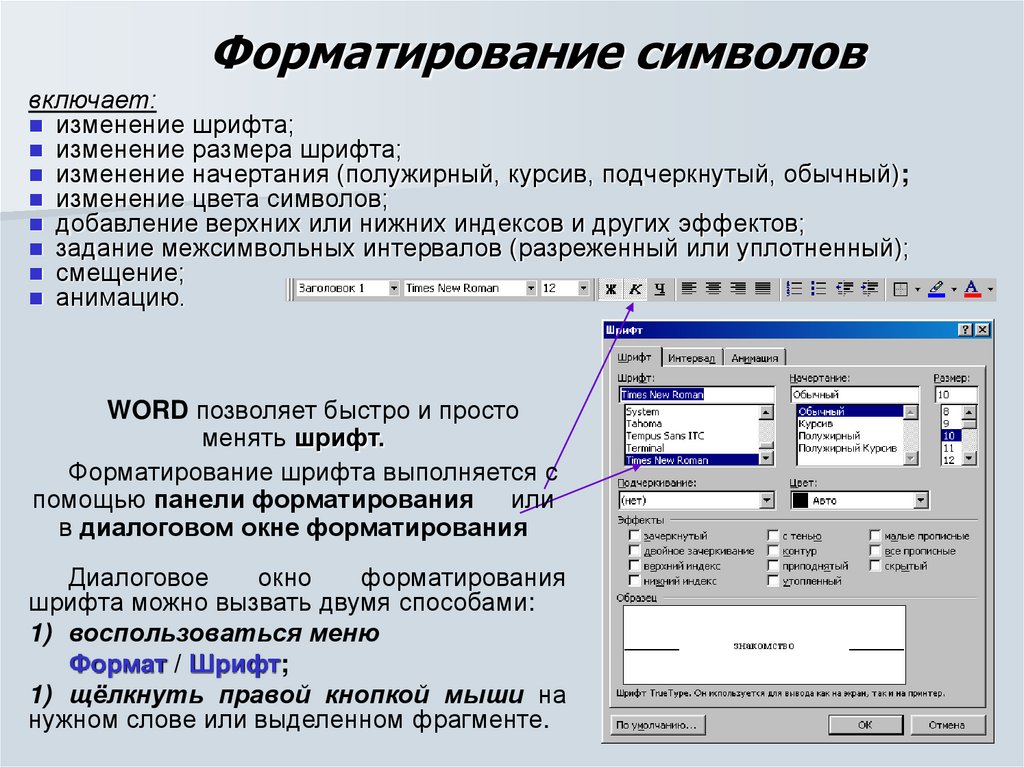
14. Произведите автоформатирование таблицы. Для этого установите курсор внутри таблицы, выберите в меню Таблица команду Автоформат и формат таблицы – Столбцы таблицы 1 (рис. 11.5).
15. Сохраните отформатированную таблицу в вашей папке с именем «Таблица 2» (Файл/Сохранить как).
Дополнительные задания
Задание 11.2. Набрать таблицы в MS Word по образцу (табл. 11.2-11.6).
Краткая справка. Для объединения или разбиения ячеек выделите группу ячеек и примените команду Таблица/Объединить–разбить ячейки. Для изменения ширины одной ячейки необходимо выделить ее, затем изменить ширину ячейки.
Таблица 11.2
| Дата | Товарооборот | Выручка | Секции | Состав | Итого | |||
| План | Факт | |||||||
| 16 754 | 15 486 | 5 789 642 | 2 525 | |||||
| 6 457 | 15 577 | |||||||
| 56 783 | 125 584 | 2 336 | 12 544 |
Таблица 11.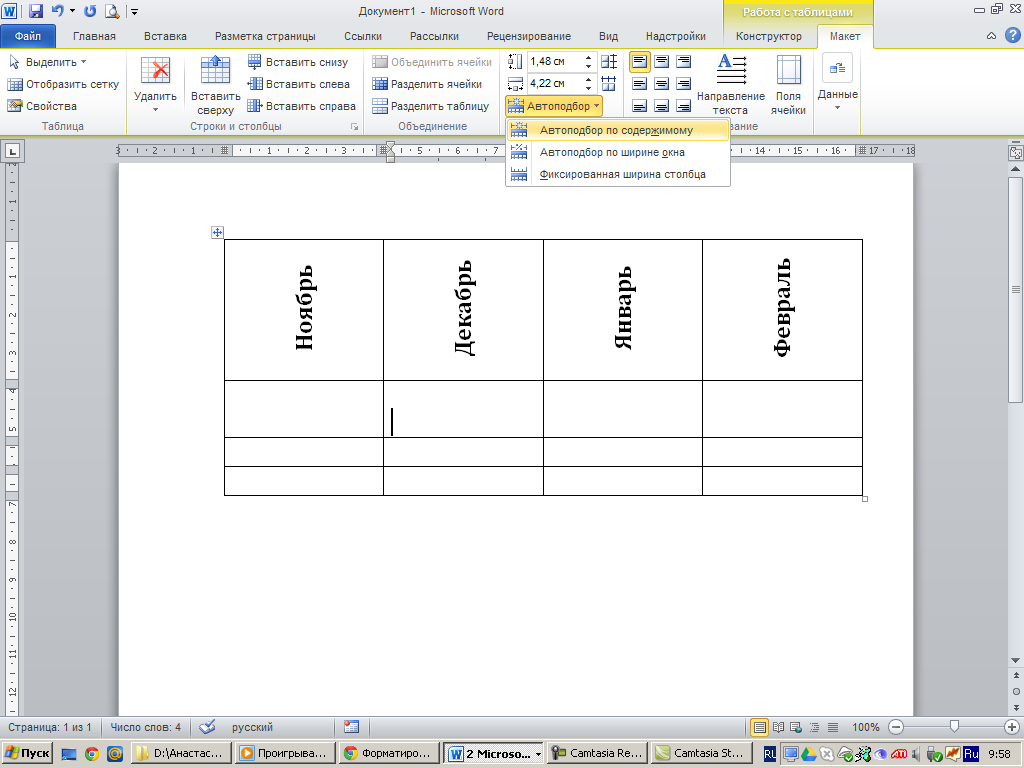 3
3
Таблица 11.4
Таблица 11.5
Таблица 11.6
Задание 11.3. Набрать таблицу в MS Word по образцу.
Статьи к прочтению:
- Тема: создание таблиц и пользовательских форм для ввода данных в субд ms access
- Тематическая структура апим. n де наименование дидактической единицы гос n за- да- ния тема задания основные понятия и
Как форматировать жесткий диск в Windows 7?
Похожие статьи:
Создание таблиц. вычисления в word. построение диаграмм
Цель работы Изучить создание и форматирование таблиц в текстовых документах, вычисления в таблицах, построение диаграмм в текстовых документах….
Создание таблицы в word 2007
Любая таблица состоит из строк и столбцов. Их пересечение образуют ячейки таблицы. Для вставки таблицы служит кнопка Таблицы , расположенная на панели…
Таблицы форматирования (Microsoft Word)
Существует множество атрибутов форматирования, которые можно применить к таблицам в Word, чтобы ваши таблицы выглядели правильно.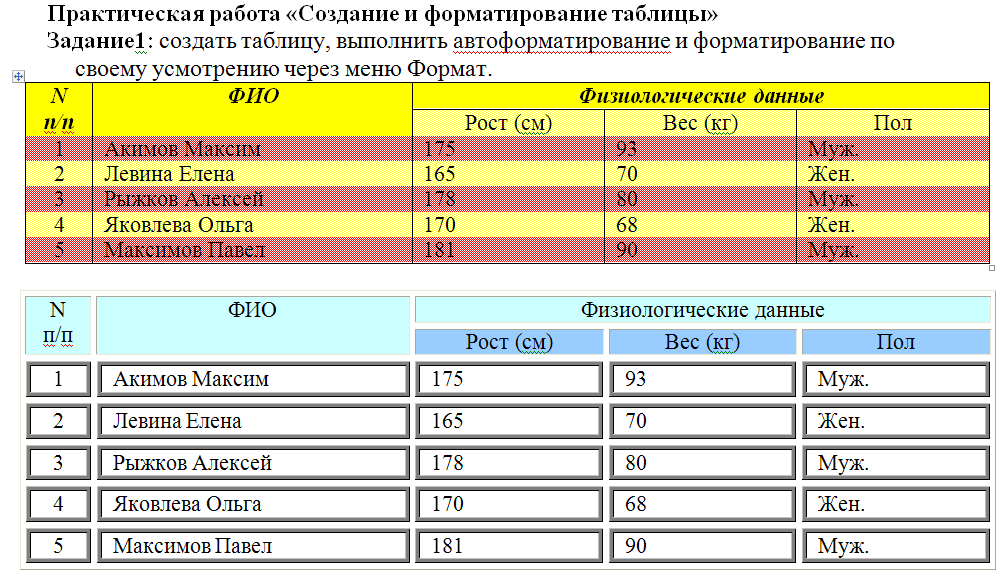 Такие вещи, как выравнивание, интервалы, границы и затенение, — это простые изменения, которые вы можете внести в форматирование таблицы. В следующих статьях обсуждается, как форматировать таблицы, чтобы отображать информацию так, как вы хотите.
Такие вещи, как выравнивание, интервалы, границы и затенение, — это простые изменения, которые вы можете внести в форматирование таблицы. В следующих статьях обсуждается, как форматировать таблицы, чтобы отображать информацию так, как вы хотите.
Советы, рекомендации и ответы
Следующие статьи доступны по теме «Форматирование таблиц». Щелкните название статьи (показано в жирный шрифт ), чтобы увидеть соответствующую статью.
Добавление диагональных границ
Хотите добавить границу по диагонали через середину ячейки таблицы? Это легко, если вы будете следовать шагам форматирования, представленным в этом совете.
Добавление линий сетки к таблице
Вы можете легко добавлять границы к ячейкам таблицы. Этот совет покажет вам, как это сделать.
Регулировка высоты строк таблицы
При работе с таблицами можно регулировать высоту отдельных строк. То, как вы выполняете такие настройки, зависит от версии Word, которую вы используете.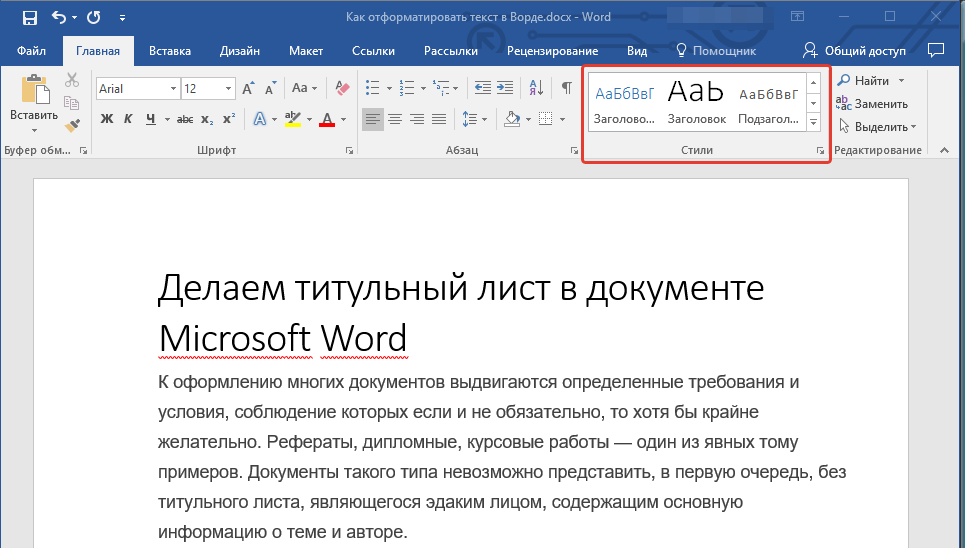
Выравнивание десятичных чисел в таблицах
Необходимо выравнивать числа вокруг их десятичной точки в таблице? Это легко сделать, выполнив три простых шага, описанных в этом совете.
Выравнивание положительных и отрицательных целых чисел в столбце
Когда вы используете таблицу для представления числовой информации, вам может понадобиться, чтобы Word выравнивал числа в таблице. Это может быть проблемой в некоторых ситуациях, например, если ваши отрицательные числа используют круглые скобки вокруг них. Вот как правильно выровнять такие числа в таблице.
Применение согласованного затенения к таблице
Форматирование таблиц может занять очень много времени. Когда вы получаете документ от другого человека, вы также можете потратить много времени на форматирование его таблиц. Вот несколько способов сократить время, затрачиваемое на форматирование таблицы.
Изменение выравнивания ячеек
Отдельные ячейки в таблице могут быть выровнены по вашему желанию.
Изменение интервала между ячейками таблицы
Необходимо настроить интервал между отдельными ячейками в таблице? Word дает вам хороший контроль над этим интервалом, как обсуждалось в этом совете.
Изменение направления текста в ячейке таблицы
При создании таблицы можно изменить ориентацию текста внутри ячейки на девяносто градусов в любом направлении от нормального. Это легко сделать с помощью диалоговых окон или панелей инструментов, как описано в этом совете.
Копирование цвета заливки в таблице
Вы можете потратить некоторое время на то, чтобы точно подобрать цвет в части таблицы, но столкнуться с задачей копирования этого оттенка в другие ячейки таблицы. Есть несколько способов выполнить эту задачу, как описано в этом совете.
Если вы отрегулировали высоту таблицы и строк внутри таблицы, возможно, вы захотите позже вернуть всем этим строкам одинаковую высоту.
 В Word это называется «распределением» строк, и это простая задача, как описано в этом совете.
В Word это называется «распределением» строк, и это простая задача, как описано в этом совете. Поиск оптимальной высоты таблицы
Word может регулировать высоту отдельных строк в таблице на основе информации, которую вы вводите в каждую строку. Однако это может не привести к оптимальному дизайну стола. Вот обсуждение того, почему это происходит и что вы можете попытаться с этим сделать.
Форматирование таблицы ASCII с пробелами
При получении текстового файла из программы, отличной от Word, табличная информация может быть отформатирована только с пробелами между столбцами. Вы можете легко преобразовать такую информацию в собственную структуру таблицы Word, используя макрос из этого совета.
Форматирование валюты
Если вам нужно отформатировать число так, чтобы оно отображалось как денежная единица, это не так просто сделать в Word, как в Excel. Вы можете использовать технику, представленную в этом совете (использование полей), чтобы контролировать, как именно вы хотите отображать это число.
Форматирование большого количества таблиц
Вам нужен быстрый способ форматирования таблиц? Хотите верьте, хотите нет, но есть несколько инструментов из арсенала Word, которые можно использовать для упрощения форматирования таблиц.
Избавление от цвета фона во всех таблицах
При работе с таблицами (особенно созданными другими) вы можете потратить много времени на то, чтобы отформатировать их так, как вы хотите. Если вам нужно регулярно удалять затенение фона со таблиц, вот несколько способов облегчить вашу задачу.
Как предотвратить разделение строки таблицы на две страницы
Вы хотите, чтобы строки таблицы были разделены между страницами? Word позволяет форматировать таблицу так, чтобы строки оставались вместе и не разделялись. Способ форматирования зависит от используемой версии Word.
Сохранение строк таблицы вместе
При создании таблицы, выходящей за пределы одной страницы, может потребоваться убедиться, что информация в строке таблицы не занимает разрыв страницы. Вы можете убедиться, что Word представляет таблицу так, как вы ожидаете, настроив форматирование таблицы.
Вы можете убедиться, что Word представляет таблицу так, как вы ожидаете, настроив форматирование таблицы.
Хранение таблиц на одной странице
Нужно убедиться, что ваши небольшие таблицы остаются на одной странице? Вот удобный трюк, который вы можете использовать, чтобы обеспечить соблюдение этого правила.
Форматирование границы последней строки
Как сделать так, чтобы граница последней строки на странице выглядела правильно.
Ограничение строк в ячейке таблицы
При создании таблиц Word автоматически устанавливает размер ячеек. Но что, если вы хотите убедиться, что каждая ячейка имеет определенную высоту? Этот совет объясняет, как отформатировать таблицу, чтобы она выглядела так, как вы хотите.
Вытягивание таблиц обратно на вид
Если вы вносите структурные изменения в таблицу, добавляя новые столбцы здесь и там, вы легко можете получить таблицу, которая шире, чем может отображаться на экране. Вот как вернуть таблицу в поле зрения.
Вот как вернуть таблицу в поле зрения.
Быстрое удаление границ таблицы
Вставьте таблицу в документ, и Word предполагает, что вам нужны границы вокруг таблицы и ее ячеек. Вот ярлык, который позволяет легко удалить эти границы.
Повторяющиеся строки таблицы с ручным разрывом страниц
Нужно убедиться, что часть таблицы находится на одной странице, а часть — на другой? Способ сделать это — не использовать ручные разрывы страниц по всем причинам, описанным в этом совете.
Изменение размера столбцов таблицы с помощью мыши
После вставки таблицы в документ можно с помощью мыши изменить ширину столбцов. Влияние указателя мыши на ширину столбца зависит, прежде всего, от использования вами таких клавиш, как Shift и Ctrl.
Изменение размера таблицы
Нужно изменить размер таблицы? Это легко сделать, используя ту же общую технику, которую вы используете при изменении размера изображения. Этот совет проведет вас через шаги, чтобы сделать изменение размера.
Этот совет проведет вас через шаги, чтобы сделать изменение размера.
Установка ширины границы таблицы по умолчанию
Когда вы вставляете таблицу в документ, каждая ячейка таблицы обводится линией стандартной толщины. Если вы хотите изменить толщину линии по умолчанию, вам может не повезти. Вот несколько макросов, которые вы можете использовать, чтобы упростить изменение толщины линии.
Затенение строк таблицы
Необходимо отформатировать строки таблицы, чтобы данные лучше отображались? Вот несколько способов получить необходимое затенение.
Промежуток после таблицы
Те, кто знаком со стилями, привыкли устанавливать интервалы по вертикали до или после абзацев. Вы можете получить именно тот вид, который вам нужен, когда дело доходит до интервалов, за исключением таблиц. Получение определенного места после стола может потребовать проб и ошибок, как подробно описано в этом совете.
Таблицы внутри таблиц
Вставить таблицу в документ очень просто.
Вертикальные линии в Word
Линии могут помочь упорядочить данные на странице или сделать определенные моменты более четкими. Word предоставляет несколько различных способов добавления вертикальных линий в макет страницы.
Изменить стиль таблицы в Word
По умолчанию таблица создается в стиле «Сетка таблицы», который включает базовую черную рамку вокруг каждой ячейки таблицы. Word включает в себя множество встроенных стилей, которые делают текст более привлекательным.
Применение стиля таблицы
- Щелкните внутри стола.
- Щелкните вкладку Design в группе ленты Работа с таблицами.
- (Необязательно) Нажмите кнопку «Стили таблиц» «Дополнительно» , чтобы просмотреть все доступные стили.

- Выберите стиль.
В группе «Стили таблиц» будет показано несколько стилей таблиц, но чтобы увидеть остальные, вам нужно развернуть галерею.
Стиль применяется к таблице, изменяя границы, заливку и цвета.
Вы можете создать новый стиль, выбрав Новый стиль таблицы , или изменить существующий, выбрав Изменить стиль таблицы и выбрав желаемое форматирование.
Чтобы удалить стиль таблицы, выберите «Очистить » в меню «Дополнительные стили таблиц».
Настройка параметров стиля
Вы можете дополнительно настроить стиль таблицы, изменив параметры стиля таблицы.
- Используйте флажки в группе Параметры стиля таблицы для переключения следующих параметров:
- Строка заголовка применяет специальное форматирование к первой строке таблицы. Это специальное форматирование может включать эффекты шрифта или цвет шрифта, фона и границы.
- Первый столбец применяет специальное форматирование к первому столбцу.
- Итоговая строка добавит специальное форматирование к последней строке таблицы, предназначенное для суммирования строк над ней.

- Последний столбец применяет специальное форматирование к последнему столбцу для суммирования предыдущих столбцов.
- Полосатые строки будет чередовать цвет фона строк.
- Столбцы с полосами будет чередовать цвет фона столбцов.
Специальное форматирование, применяемое каждым параметром, управляется стилем, примененным к таблице. Вы можете настроить эти параметры форматирования, нажав кнопку «Стили таблиц» «Дополнительно» и выбрав «Изменить стиль таблицы» .
Выравнивание текста
Вы можете управлять выравниванием текста в ячейке таблицы точно так же, как если бы вы выравнивали текст на странице.
- Выберите ячейку или ячейки, которые вы хотите выровнять.
- Щелкните вкладку Layout в группе ленты Работа с таблицами.

- При необходимости разверните группу Выравнивание .
- Выберите параметр выравнивания.
Вы также можете выбрать всю таблицу, если хотите выровнять весь текст вместе.
Существует девять вариантов выравнивания, позволяющих выравнивать содержимое по любой стороне ячейки, любому углу или центрировать его посередине ячейки.
Текст в выбранной ячейке выравнивается по выбранной стороне или углу.
Вы также можете выбрать Направление текста , чтобы изменить текст слева направо на сверху вниз или снизу вверх.
Добавить поля ячеек
Вы также можете настроить поля между границами ячеек и текстом внутри этих ячеек.
- Выберите ячейку или ячейки, которые вы хотите настроить.
- На вкладке Макет разверните группу Выравнивание , если это необходимо.
- Нажмите кнопку Поля ячеек .
Вы можете выбрать всю таблицу, чтобы отрегулировать все поля сразу.
В диалоговом окне «Параметры таблицы» мы можем настроить поля для выбранной ячейки или ячеек.
 2. Быстрая вставка таблицы
2. Быстрая вставка таблицы Кнопка Удалить
Кнопка Удалить 8. Диалоговое окно Параметры таблицы
8. Диалоговое окно Параметры таблицы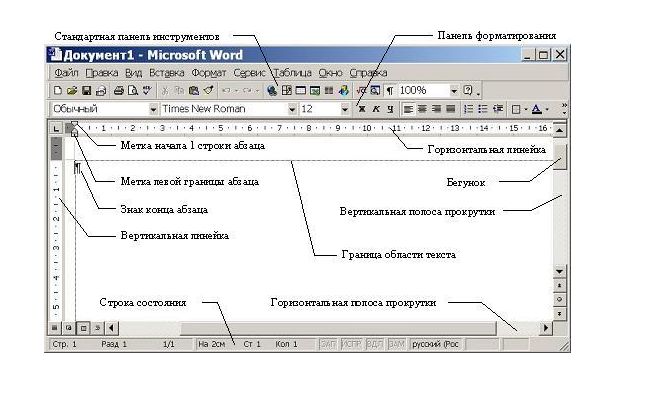 Диалоговое окно спектра цветов
Диалоговое окно спектра цветов Сведения о характерных точках границ образуемых земельных участков
Сведения о характерных точках границ образуемых земельных участков 97
97 58
58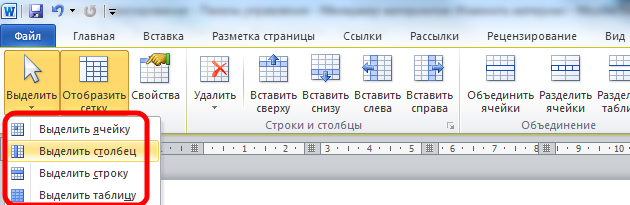
 Сведения о местоположении границ частей образуемых земельных участков
Сведения о местоположении границ частей образуемых земельных участков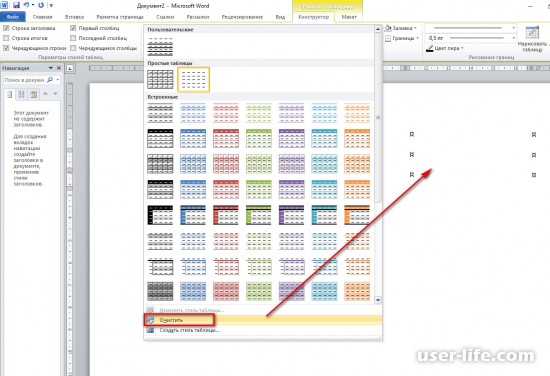 Общие сведения об образуемых земельных участках
Общие сведения об образуемых земельных участках