шрифт, абзац, табуляция. Копирование формата.
Форматирование текста – придание тексту желаемый или стандартный вид при помощи выравнивания строк, исправления границ абзацев и т. д., т. е. оформление по каким-либо правилам различных участков текста.
Процессор Word предусматривает две операции изменения формата:
В частном случае (произвольная последовательность символов совпадает с абзацем) обе операции можно выполнить в одном сеансе форматирования.
Для формата символов в MS Word установлена определенная совокупность параметров, которую можно изучить по двум вкладкам окна <Шрифт>.
Все характеристики формата абзаца собраны на двух вкладках окна <Абзац>.
Кроме того, в форматировании абзаца участвуют команды [Формат-Обрамление и заливка…], [Формат-Список…] и другие команды, например,

Существует два способа форматирования символов и абзацев: упрощенный – с помощью панели инструментов «Форматирование» и универсальный – с помощью команд горизонтального меню [Формат-Шрифт…] и [Формат-Абзац…].
Прежде всего выделите форматируемый фрагмент. При форматировании одного абзаца достаточно установить текстовый курсор в любом месте абзаца.
При форматировании символов с помощью панели инструментов мы можем изменить шрифт, начертание и размер шрифта выделенного фрагмента. Кроме того, можно указать подчеркивание символов.
Универсальный способ расширяет возможности форматирования: можно присвоить фрагменту статус верхнего или нижнего индекса, изменить интервалы между символами (сжатый текст или текст в разрядку)и др.
Панель инструментов. Из раскрывающихся списков необходимо выбрать название и размер шрифта, присваемого фрагменту.
 Щелкая мышью на пиктограммах-кнопках Ж , К или Ч, можно присвоить
начертание форматируемому фрагменту
(полужирный, курсив, с
подчеркиванием), допускается любое
сочетание начертания и подчеркивания.
Щелкая мышью на пиктограммах-кнопках Ж , К или Ч, можно присвоить
начертание форматируемому фрагменту
(полужирный, курсив, с
подчеркиванием), допускается любое
сочетание начертания и подчеркивания.Универсальный способ. Выберите команду [Формат-Шрифт…]. На экране появится диалоговое окно с двумя вкладками – Шрифт и Интервал.
На вкладке Шрифт вы можете выбрать шрифт, начертание и размер шрифта (почти так же, как в упрощенной процедуре). С помощью раскрывающегося списка Подчеркивание : можно выбрать вариант подчеркивания (

Результаты манипуляций с форматом немедленно воспроизводятся в демонстрационном подокне Образец.
На вкладке Интервал можно изменить расстояние между символами, поднять или опустить текст относительно центра строки.
Окно Анимация предназначено исключительно для электронных документов. Для выделенного текста можно задать «мерцание», «мигающий фон», «фейерверк», а так же движущуюся пунктирную рамку.
Закончив установку параметров формата, нажмите кнопку
ОК.Форматирование символов. MS WORD 1
Похожие презентации:
Средства и способы форматирования символов в текстовом редакторе MS Word
Текстовый процессор MS Word
Текстовый процессор MS Word
Microsoft word 2010. Элементы текста. Форматирование символов. Урок 2
Обзор работы программы Microsoft Office Word. (Лекция 1)
Основные понятия MS Word
Форматирование абзацев. MS WORD 2(1)
MS WORD 2(1)
MS Word 2007
Форматирование текста в текстовом редакторе MS Word
Текстовый процессор MS Word
1. MS WORD
Форматирование символов2. MS Word
MS Word является текстовым редактором, входящим в пакет офисныхпрограмм MS Office. Пакет предназначен для организации документооборота
и включает в себя текстовый, табличный редактор, редактор презентаций и
систему управления реляционной базой данных.
3. Символ
Символ является минимальной структурой, распознаваемой программой MSWord.
Редактирование символов меняет смысл написанного текста и происходит
при помощи клавиатуры, реальной или виртуальной.
Форматирование символов предполагает изменение стиля символа без
изменения содержания текста. Для этого символ необходимо выделить.
Выделение происходит или при помощи манипулятора мышь, или при помощи
аккордов клавиатуры.
Манипулятор мышь выделяет текст при нажатии правой клавиши управления.

4. Аккорды клавиатуры
Аккордом клавиатуры называется одновременное нажатие несколькихклавиш на клавиатуре.
Так, например, аккорд
клавиши Shift и стрелка выделяет один символ справа,
клавиши Shift и стрелка выделяет один символ слева,
клавиши Shift и стрелка выделяет одну строку вниз,
клавиши Shift и стрелка выделяет одну строку вверх.
клавиши Ctrl и английская буква А выделяет весь набранный текст.
5. Форматирование символа
6. Форматирование символа
Когда выделены необходимые символы, то вызов контекстного меню левойклавишей манипулятора Вы дает список всех операций, которые могут быть
применены к выделенному тексту.
Так работает контекстное меню с любым выделенным объектом в ОС
Windows.
На предыдущем слайде приведен пример вызова такого меня к тексту.
Один из пунктов меню называется Шрифт. В этом пункте меню содержится
ссылка на диалоговое меню форматирования символов.
Разберём его состав.
7.
 Диалоговое меню форматирования символов
Диалоговое меню форматирования символов8. Шрифт
Шрифтом называется способ отображения текста. В типографском делеспособ написания символа называется гарнитурой.
Все шрифты делятся на два вида:
Шрифты True Type и Open Type.
Шрифты True Type распознаются любым оборудованием и любым
программным обеспечением, использующим файл с набранным текстом.
К шрифтам True Type относятся Times New Roman, Arial, Courier. Эти шрифты
определены как допустимые для оформления электронного
документооборота на государственном уровне.
Шрифт Times New Roman является единственным допустимым для печатного
документооборота.
9. Начертание
Способ оформления полужирным выделением, курсивным выделениемрегулируется во втором диалоговом окне.
Всего существует 4 способа оформления начертания:
Обычный, без изменений.
Курсив, или наклонный текст, или италическое написание. Не допустимо
для официального документооборота.
Полужирный.
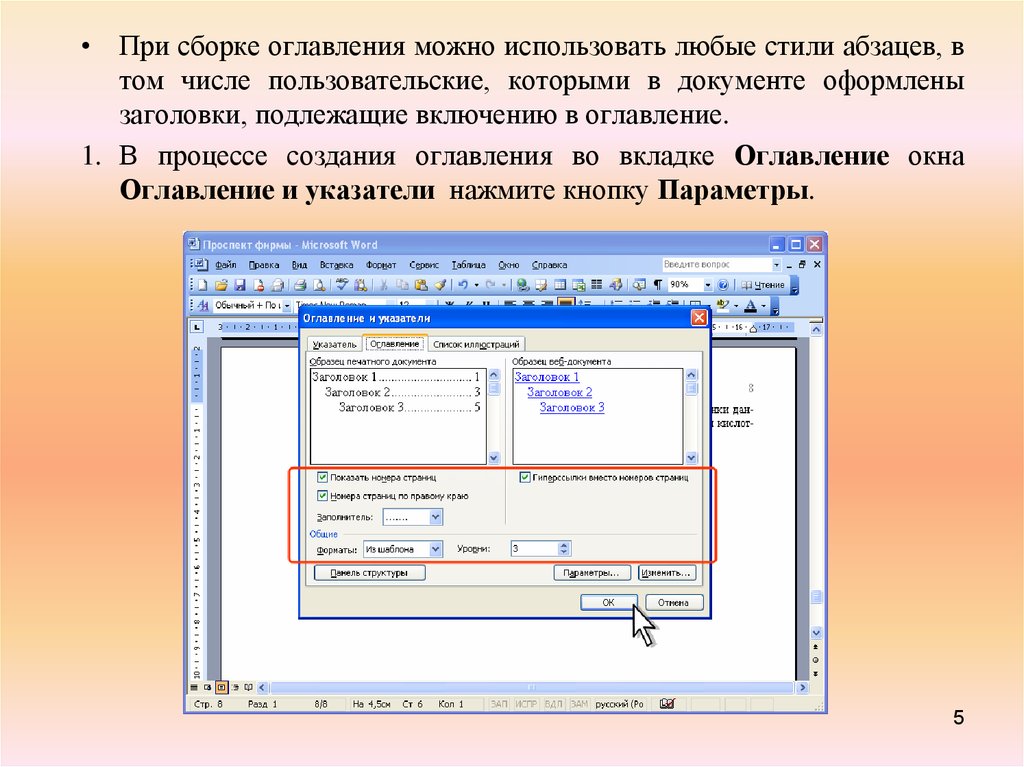 Текст увеличен в объеме. Допустим для оформления
Текст увеличен в объеме. Допустим для оформлениязаголовков в официальном документе.
Полужирный курсив. Совмещает курсивное и полужирное написание.
10. Размер
Размер шрифта в типографском деле называется кеглем. Кегль шрифта —размер шрифта.
Размер шрифта измеряется в пунктах.
Пункт, пт (нем. Punkt — точка) — единица измерения кегля шрифта и
основная единица измерения в типографике. Один пункт равен 1⁄12 цицеро
(пайка) = 1⁄48 квадрата. В типографиях стран на постсоветском пространстве
пункт равен 0,3759 мм. В программах компьютерной вёрстки широко
используется введённый компанией Adobe пункт, приравненный к 1⁄72
дюйма, т. е. 25,4⁄72 мм = 0,3527 мм. Такой пункт называют также пунктом
PostScript.
11. Размер
Стандартный кегль для официальных печатных документов 13 пт.Электронный документ должен быть оформлен кеглем в 14 пт. Заголовки в
электронном документе могут быть оформлены 16 кеглем.
Кегль в приложении меняется шагом 1 с размера в 8 пт до размера 12 пт,
затем он меняется с шагом 2 пт до 28 пт , затем шаг снова увеличивается.

Чтобы задать нестандартный размер кегля необходимо набрать в диалоговом
окне необходимое число.
По правилам написания гарнитуры редактор создаст шрифт нужного размера.
12. Цвет текста
Стандарт оформления официальной документации — чёрный цвет текста.Неофициальный текст можно оформлять любым цветом, выделяя его из
базовой палитры и меняя его градацию в спектре через диалоговое мею
другие цвета.
13. Подчеркивание
В официальном документе допустимо одинарное подчеркивание словапрямой линией.
Все остальные варианты подчеркивания, а также оформление подчеркивания
цветом, отличным от чёрного, можно использовать только в неофициальных
документах.
14. Видоизменение
Видоизменения: зачеркнутый, двойное зачеркивание и скрытый используетсядля программирования внутри документа.
Видоизменения надстрочный и подстрочный используются для набора
индексов математических и химических формул.
15. Дополнительные настройки
16.
 ИнтервалСимволы могут быть расположены на разном расстоянии друг от друга. Для
ИнтервалСимволы могут быть расположены на разном расстоянии друг от друга. Дляизменения расстояния между ними используется позиция интервал:
разреженный или уплотненный на регулируемое количество пунктов.
17. Смещение
Смещение символов относительно линии строк также можно отрегулироватьвверх или вниз строки на управляемое количество пунктов.
Дополнительные эффекты, также как и текстовые, не применимы в
официальных документах.
18. Текстовый эффект. Заливка текста
19. Градиентная заливка
При градиентной заливке теста происходит оформление текста со сменойцвета через переход.
Для применения такого эффекта сначала определяют правило перехода
цвета, а затем два цвета, которые будут использованы.
20. Текстовые эффекты. Контур текста
В качестве текстового эффекта можно взять способ отображения без заливкибуквы.
Сначала нужно определить способ отображения контура: сплошным цветом
или градиентной заливкой.

Затем задать параметры цвета, или цветов, а также можно задать параметры
тени, свечения и отражения.
English Русский Правила
Форматирование символов в Microsoft Word – краткие руководства
Категории
Microsoft Word
Группа «Шрифт» на вкладке «Главная» позволяет форматировать текст документа одним щелчком мыши.
Группа Font на вкладке Home позволяет форматировать текст документа одним щелчком мыши. В этой группе около шестнадцати команд форматирования (как указано на рисунке). Чтобы узнать назначение команды, наведите на нее указатель мыши. Например, при наведении указателя мыши на цифру Полужирный шрифт командная кнопка, небольшое описание и сочетания клавиш показаны во всплывающей подсказке. См. рисунок:
Экономия времени с помощью интерактивного предварительного просмотра
Некоторые команды группы шрифтов показывают предварительный просмотр в реальном времени, чтобы помочь вам выбрать наилучший вариант. На следующем рисунке интерактивный просмотр показывает, как текстовый эффект будет выглядеть при применении: Форматирование текста в режиме реального времени, предварительный просмотр
На следующем рисунке интерактивный просмотр показывает, как текстовый эффект будет выглядеть при применении: Форматирование текста в режиме реального времени, предварительный просмотр
Как показано на рисунке выше, интерактивный просмотр показывает предварительный просмотр наведенного (но еще не примененного) параметра.
Следующие команды поддерживают превью в прямом эфире в группе 9009 :
- Font
- Размер шрифта
- Текстовые эффекты и типография
- Text Highling Color
- Color
Font
Select Font Select Font Font Font. тип шрифта из группы «Шрифт» на вкладке «Главная» Шрифт определяет внешний вид вашего текста. Ваша операционная система включает в себя множество встроенных шрифтов, которые вы можете применять к своим документам. Чтобы изменить шрифт текста, сначала выберите текст, а затем щелкните раскрывающееся меню «Шрифт» и выберите нужный шрифт.
Внедрение шрифтов
При использовании в документе уникального шрифта текст, отформатированный этим шрифтом, может неправильно отображаться или печататься на компьютерах других пользователей. Чтобы решить эту проблему, вы можете внедрить используемые в документ шрифты при сохранении. Видите, как встроить шрифты в документ?
Размер шрифта
Выберите размер шрифта для текста- Сочетание клавиш для увеличения размера шрифта:
Ctrl+Shift+> - Сочетание клавиш для уменьшения размера шрифта:
Ctrl+Shift+<
Используйте раскрывающееся меню «Размер шрифта», чтобы выбрать размер выделенного текста. Чтобы применить размер, не включенный в раскрывающийся список, введите новый размер и нажмите Enter. Вы также можете уменьшить или увеличить размер шрифта, нажав на букву A , расположенную рядом с меню «Размер шрифта». Чтобы увеличить размер шрифта, щелкните большую букву A (или нажмите Ctrl+Shift+> ), а чтобы уменьшить размер шрифта, щелкните меньшую букву A (или нажмите 9). 0009 Ctrl+Shift+< ).
0009 Ctrl+Shift+< ).
Изменить регистр
Сочетание клавиш: Shift + F3
Меню «Изменить регистр» представлено заглавной буквой «A» и маленькой буквой «a» Aa в группе «Шрифт». Он позволяет вам преобразовывать текст из строчных букв в заглавные или их комбинацию с другими предпочтительными вариантами.
Чтобы изменить тип регистра:
- Выберите текст, который вы хотите изменить на другой тип регистра
- Нажмите
Главнаявкладка - Нажмите кнопку
Изменить регистрв группеШрифт - Выберите нужный тип регистра в меню (или нажмите клавишу
Shiftна клавиатуре и удерживайте ее, пока нажимаетеF3функциональная клавиша).
Команда «Изменить регистр» предлагает следующие варианты:
- Случай предложения.
Делает заглавной первую букву каждого абзаца и первую букву после точки.
- Нижний регистр Опция нижнего регистра
заставляет каждое слово быть маленькой буквой. - Верхний регистр
Опция ВЕРХНИЙ РЕГИСТР используется для написания слов с заглавной буквы, обычно используемых для заголовков или названий документов. - Использовать каждое слово с заглавной буквы
Эта команда используется для того, чтобы каждое слово в предложении было написано с заглавной буквы. - Переключить регистр
Эта команда преобразует заглавные буквы в строчные, а строчные — в заглавные. Полезно, когда вы случайно нажали кнопку Caps Lock во время написания документа.
Очистить все форматирование
Значок «Очистить все форматирование»- Сочетание клавиш для удаления
Шрифтгруппового форматирования:
Выделите текст и нажмитеCtrl+Пробел. - Сочетание клавиш для удаления форматирования группы
Абзац:
Выберите абзацы и нажмитеCtrl+Q
Нажмите Очистить форматирование команду в группе Шрифт, чтобы удалить все форматы (которые вы применили через группу Шрифт, например размер шрифта, полужирный, курсив или подчеркивание) из выделенного текста. Выполните следующие действия, чтобы удалить все форматирование текста:
Выполните следующие действия, чтобы удалить все форматирование текста:
- Выберите Текст
- Нажмите
ГлавнаяВкладка - Нажмите кнопку
Clear FormattingизFontГруппа
Устранение неисправностей
Я выбрал текст и нажал. не были удалены.
Команда Clear Formatting очищает все форматы символов (доступные в группе Шрифт), кроме следующих команд:
-
Изменить регистр
Команда «Очистить форматирование» не изменяет регистр текста. -
Цвет выделения текста
Команда «Очистить форматирование» не удаляет выделение текста.
BOLD, курсив, подчеркивание
Сочетания клавиш:
- . +I
Чтобы применить формат полужирного шрифта, курсива или подчеркивания, или комбинацию любого из них, сначала выделите текст, затем перейдите к группе «Шрифт» на вкладке «Главная» и выберите нужную команду:
- Щелкните значок
B(или нажмитеCtrl+B), чтобы применить жирный шрифт.
- Щелкните значок
I(или нажмитеCtrl+I), чтобы применить курсивный формат. - Щелкните значок
U(или нажмитеCtrl+U), чтобы применить формат подчеркивания.
Для параметра подчеркивания вы можете выбрать формат одинарного или двойного подчеркивания. Чтобы выбрать любой из них, щелкните значок раскрывающегося списка рядом со значком подчеркивания, чтобы отобразить раскрывающееся меню для выбора различных вариантов.
Зачеркнуть
Команда Зачеркнуть позволяет провести линию через текст. Он часто используется для идентификации текста, который рецензент предлагает удалить. Чтобы использовать эту команду, сначала выберите текст, затем перейдите к группе Font на вкладке Home и щелкните значок : Зачеркнутый текст ab c
Подстрочный и надстрочный индекс
Горячие клавиши:
- Для команды нижнего индекса используйте
Ctrl+= - Для команды Надстрочный индекс используйте
Ctrl+Shift+=
Надстрочная нотация делает текст над текстовой строкой, в то время как нижняя нотация делает текст ниже текстовой строки. Эти команды обычно используются в математических выражениях и химических формулах.
Эти команды обычно используются в математических выражениях и химических формулах.
- Выберите текст.
- Перейдите на вкладку
Главная. - Щелкните значок
X 2(или нажмитеCtrl+Shift+=) для надстрочного индекса текста, - Или щелкните значок
X 2(или нажмитеCtrl+=) для подстрочного индекса текста.
Текстовые эффекты и типографика
Вы можете использовать меню Текстовые эффекты и типографика, чтобы украсить текст, выбрав один из следующих параметров: Контур, Тень, Отражение, Свечение, Стили чисел, Лигатуры или Стилистические наборы.
.
- Выберите текст, чтобы применить эффект.
- Перейдите на вкладку
Главная. - Нажмите кнопку
Текстовые эффекты и типографикав группеШрифт. - Наведите указатель мыши на любой предварительно отформатированный эффект, чтобы увидеть его предварительный просмотр в реальном времени и применить.

- Или нажмите на название эффекта в меню, например,
Reflection. - Затем сделайте выбор в подменю, чтобы применить и изменить эти эффекты.
Цвет выделения текста и цвет шрифта
Цвет шрифта
Вы можете использовать другой цвет для выделенного текста. Чтобы изменить цвет текста, щелкните значок Font Color в группе Font на вкладке Home . Это покажет меню вариантов цвета, которые вы можете выбрать в соответствии с вашим выбором.
Чтобы выделить текст
Выберите текст, а затем щелкните значок Цвет выделения текста в группе Шрифт на вкладке Главная , чтобы применить цвет выделения по умолчанию, или щелкните стрелку (в правой части значок) для получения дополнительных цветов, а затем щелкните образец цвета, чтобы применить выбранный цвет подсветки.
Диалоговое окно «Шрифт»
Сочетание клавиш: Ctrl+D
В диалоговом окне «Шрифт» перечислены все форматы шрифтов (или символов). Чтобы открыть диалоговое окно «Шрифт», нажмите кнопку «Вызов диалогового окна» в правом нижнем углу группы «Шрифт» (или нажмите
Чтобы открыть диалоговое окно «Шрифт», нажмите кнопку «Вызов диалогового окна» в правом нижнем углу группы «Шрифт» (или нажмите Ctrl+D ). Диалоговое окно «Шрифт» содержит все команды для форматирования текста
Кнопка Установить по умолчанию используется для изменения форматирования шрифта, которое Word использует для нового документа. Например, если вы хотите использовать определенный шрифт, размер шрифта, цвет шрифта или любой другой атрибут для всех ваших новых документов, выберите все это форматирование, а затем нажмите кнопку 9.0009 Кнопка Установить по умолчанию . Появится новое диалоговое окно.
В диалоговом окне подтверждения выберите параметр «Все документы на основе обычного шаблона». Теперь все документы начинаются с выбранного вами форматирования шрифта.
Диалоговое окно «Шрифт» — вкладка «Дополнительно»
Межсимвольный интервал
Чтобы установить межсимвольный интервал (включая масштаб символов, расстояние между символами, вертикальное положение символов), используйте Дополнительно в диалоговом окне «Шрифт»: вкладка «Дополнительно» диалогового окна «Шрифты»
В разделе «Межсимвольный интервал» есть следующие параметры:
- Масштаб
характер.
- Интервал
Интервал между символами или межбуквенный интервал изменяет только горизонтальное расстояние между символами. В раскрывающемся меню отображается «Сжато», когда вы уменьшаете расстояние между символами, и отображается «Расширено», когда вы увеличиваете расстояние между символами. - Позиция
Положение символа или смещение базовой линии позволяет поднять или опустить базовую линию выделенного текста без изменения его размера или внешнего вида. - Кернинг для шрифтов
Кернинг относится к регулировке пространства некоторых определенных пар символов, чтобы они могли занимать меньше места, например: VA, Va, WA, Wa и т. д.
Функции OpenType
OpenType — масштабируемый шрифт формат, разработанный Microsoft. OpenType добавляет дополнительные функции, которые позволяют вам управлять некоторыми из более сложных аспектов шрифтов и интервалов между цифрами. Шрифт Calibri — один из самых популярных шрифтов OpenType. Позже мы подробно обсудим возможности OpenType.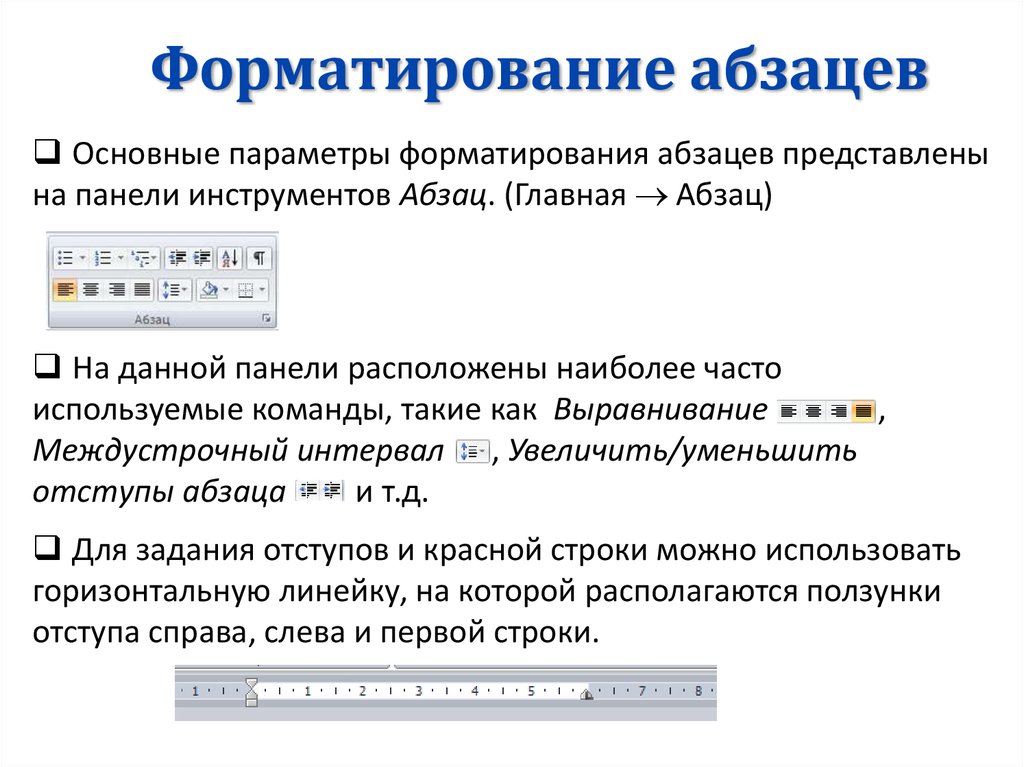
(устаревший) Microsoft Word 2007: работа с параметрами текста
Последнее обновление
Эта статья основана на устаревшем программном обеспечении.
Вы можете отформатировать текст в документах Word, изменив шрифт, размер, цвет, форматирование символов и выравнивание текста. В этом документе содержатся инструкции для многих различных параметров форматирования, которые могут придать вашему документу уникальный вид. Дополнительные сведения см. в разделе «Параметры форматирования абзаца».
Форматирование текста
Некоторые правила, которые следует помнить при форматировании текста, включают следующее:
Если вы знаете, какие параметры форматирования вам нужны, вы можете включить их перед вводом текста. После того, как вы закончите набирать раздел, вы можете отключить их.
При форматировании текста, который уже введен в документ, первым шагом является его выделение.
 Только выбранный текст примет формат, который вы применяете. Инструкции см. в разделе Выбор текста.
Только выбранный текст примет формат, который вы применяете. Инструкции см. в разделе Выбор текста.Использование слишком большого количества шрифтов, размеров и другого форматирования в одном документе часто выглядит загроможденным и его трудно читать. Старайтесь ограничивать себя не более чем двумя-тремя шрифтами, размерами и форматами на документ.
После форматирования текста отмените выбор текста, щелкнув за пределами текста или нажав клавишу со стрелкой. Выбранный текст уязвим и может быть удален или изменен непреднамеренно.
Изменение шрифта, размера и цвета
Word позволяет изменять шрифт, размер и цвет Лента , диалоговое окно Шрифт или контекстная панель инструментов . Параметры панели инструментов Ribbon и Contextual — это более простые и быстрые способы изменения внешнего вида текста. Однако диалоговое окно Шрифт предоставляет дополнительные параметры и позволяет предварительно просмотреть текст в окне Предварительный просмотр .
Изменение шрифта, размера и цвета: опция ленты
Выберите нужный текст
Из Главная на вкладке Шрифт в раскрывающемся списке Шрифт выберите нужный шрифт
ПРИМЕЧАНИЕ. Когда вы наводите указатель мыши на шрифт, Word предварительно просматривает его в выбранном тексте.
Чтобы выбрать другой размер, из раскрывающегося списка Размер шрифта выберите нужный размер шрифта
цвет шрифта
Изменение шрифта, размера и цвета: параметр контекстной панели инструментов
Выберите нужный текст
Контекстная панель инструментов появляется над текстом.Чтобы выбрать другой шрифт, из раскрывающегося списка Шрифт выберите нужный шрифт
Чтобы выбрать другой размер, из раскрывающегося списка Размер шрифта выберите нужный шрифт размер
Чтобы выбрать другой цвет, нажмите рядом с ЦВЕТ ШРИФТА » выберите нужный цвет шрифта
Изменение шрифта, размера и цвета: вариант меню
Выберите нужный текст
Из Home , в Tab Group Font 9
. появляется коробка.
появляется коробка.ПРИМЕЧАНИЕ. Предварительный просмотр и описание выбранного шрифта отображаются в разделе «Предварительный просмотр».
В текстовом поле Шрифт введите желаемое имя шрифта
ИЛИ
Из списка прокрутки Font выберите нужный шрифтВ текстовом поле Size введите нужный размер шрифта
OR
размерВ раскрывающемся списке Цвет шрифта выберите нужный цвет шрифта
В разделе Эффекты выберите любые дополнительные эффекты шрифта
ПРИМЕРЫ: Маленькие колпачки , SuperScript , SPIPCREPTКЛЮЧЕЙ OK
Изменение форматирования символов
WERM позволяет вам форматировать текстовые символы. параметры клавиатуры. Лента , Контекстная панель инструментов и параметры клавиатуры работают быстрее; однако опция меню предлагает больше возможностей.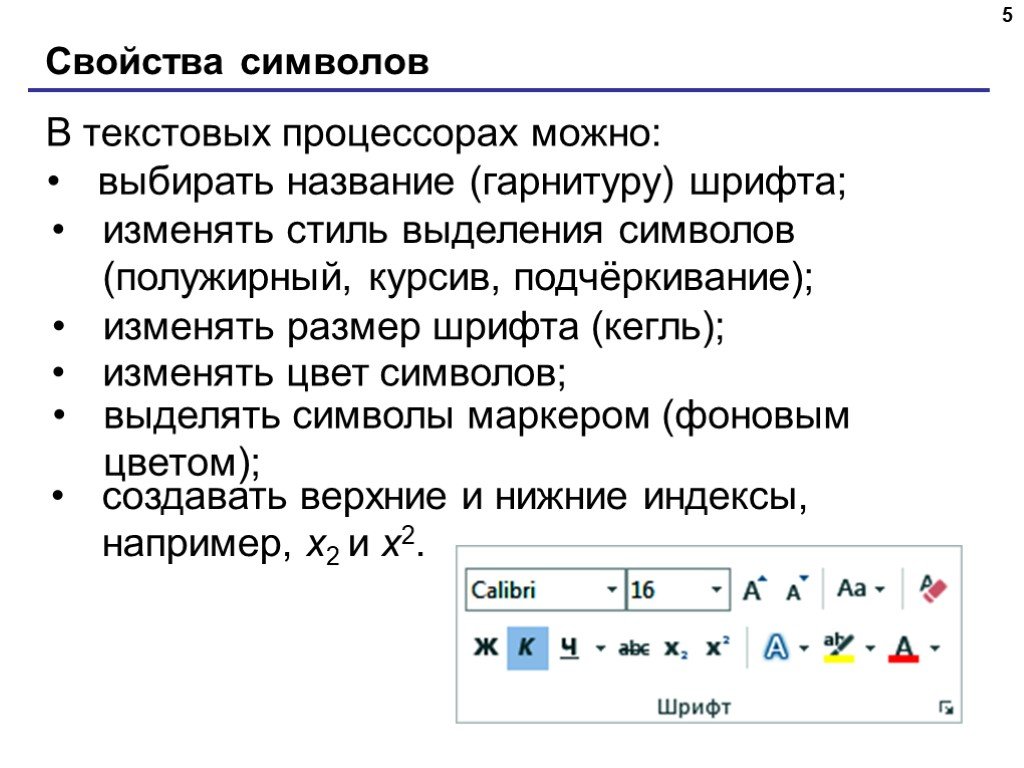 Некоторые из стилей, которые вы можете применить: полужирный шрифт, курсив, подчеркивание, тень, надстрочный или подстрочный индекс, одинарное или двойное зачеркивание, маленькие или все заглавные буквы и цвет.
Некоторые из стилей, которые вы можете применить: полужирный шрифт, курсив, подчеркивание, тень, надстрочный или подстрочный индекс, одинарное или двойное зачеркивание, маленькие или все заглавные буквы и цвет.
Изменение форматирования символов: параметр ленты
Выберите текст для форматирования
На вкладке Главная в группе Шрифт нажмите соответствующие кнопки форматирования, отмените выбор форматирования символов
- 4 HINT Для 902 выделите текст и нажмите кнопку форматирования еще раз.
Изменение форматирования символов: параметр контекстной панели инструментов
Выберите текст для форматирования
Контекстная панель инструментовНа контекстной панели инструментов нажмите одну или несколько соответствующих кнопок форматирования
СОВЕТ: Чтобы отменить выбор форматирования символов, выделите текст и нажмите кнопку форматирования второй раз.


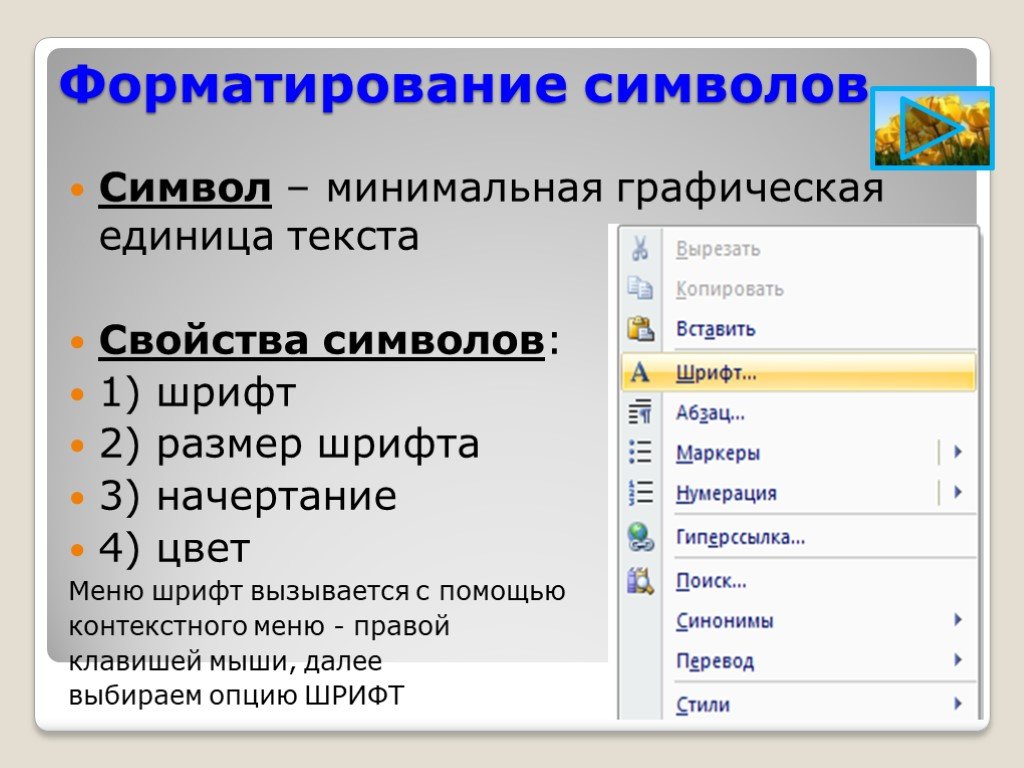
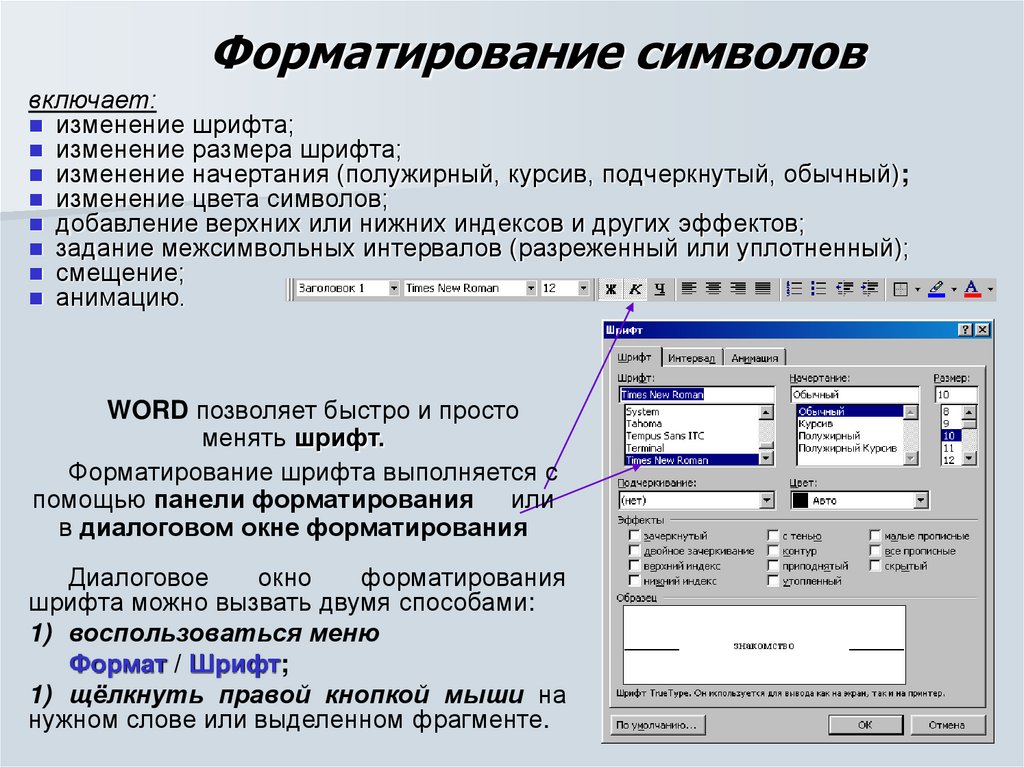
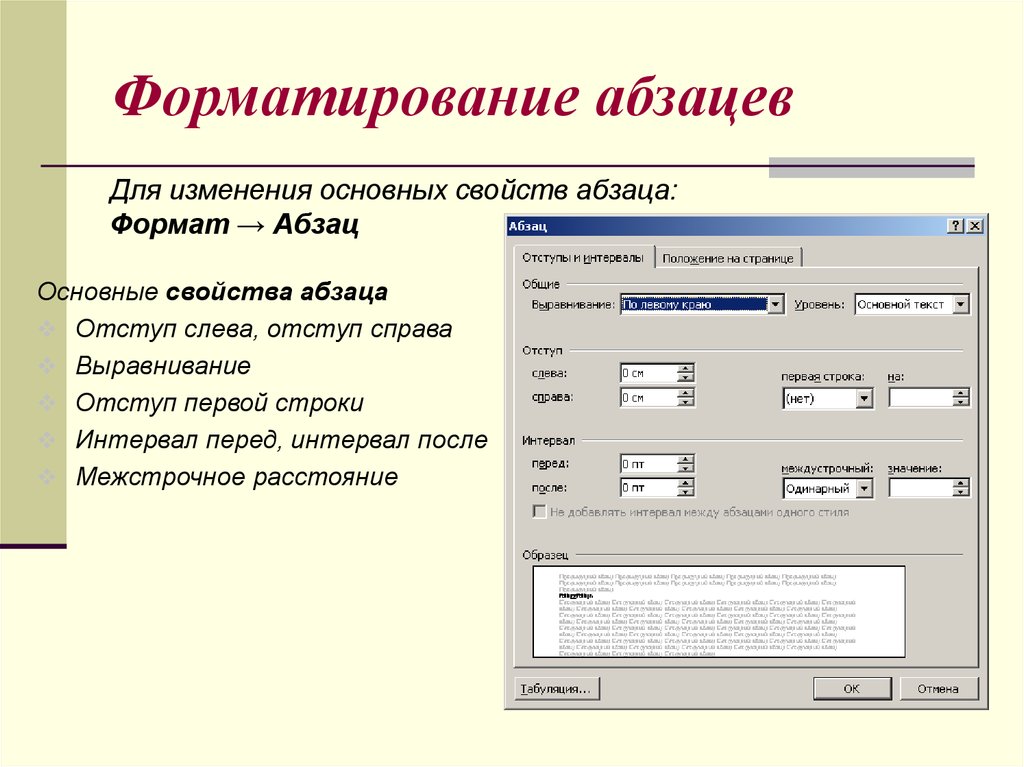 Только выбранный текст примет формат, который вы применяете. Инструкции см. в разделе Выбор текста.
Только выбранный текст примет формат, который вы применяете. Инструкции см. в разделе Выбор текста. появляется коробка.
появляется коробка.