Как отформатировать текст в Ворде
Мы уже неоднократно писали об инструментах для работы с текстом в MS Word, о тонкостях его оформления, изменения и редактирования. О каждой из этих функций мы рассказывали в отдельных статьях, вот только для того, чтобы сделать текст более привлекательным, удобным для чтения, понадобится большинство из них, причем, выполненных в правильном порядке.
Урок: Как добавить новый шрифт в Ворд
Именно о том, как правильно выполнить форматирование текста в документе Microsoft Word и пойдет речь в данной статье.
Выбор шрифта и типа написания текста
О том, как изменять шрифты в Ворде мы уже писали. Вероятнее всего, вы изначально набирали текст в понравившемся шрифте, выбрав подходящий размер. Более подробно о том, как работать со шрифтами, вы можете узнать в нашей статье.
Урок: Как изменить шрифт в Word
Выбрав подходящий шрифт для основного текста (заголовки и подзаголовки пока что не торопитесь изменять), пройдитесь по всему тексту.
Урок: Как подчеркнуть текст в Ворде
Выделение заголовка
С вероятностью в 99,9% у статьи, которую вы хотите отформатировать, есть заголовок, и, скорее всего, подзаголовки в ней тоже имеются. Конечно же, их нужно отделить от основного текста. Сделать это можно с помощью встроенных стилей Word, а более подробно с тем, как работать с этими инструментами, вы можете ознакомиться в нашей статье.
Урок: Как сделать заголовок в Ворде
Если вы используете последнюю версию MS Word, дополнительные стили для оформления документа вы можете найти во вкладке “Дизайн” в группе с говорящим названием “Форматирование текста”.
Выравнивание текста
По умолчанию текст в документе выравнивается по левому краю. Однако, если это необходимо, вы можете изменить выравнивание всего текста или отдельно выделенного фрагмента так, как вам это необходимо, выбрав один из подходящих вариантов:
Однако, если это необходимо, вы можете изменить выравнивание всего текста или отдельно выделенного фрагмента так, как вам это необходимо, выбрав один из подходящих вариантов:
Урок: Как выровнять текст в Ворде
Инструкция, представленная на нашем сайте, поможет вам правильно расположить текст на страницах документа. Выделенные красным прямоугольником фрагменты текста на скриншоте и связанные с ними стрелки показывают, какой стиль выравнивания выбран для данных частей документа. Остальное содержимое файла выровнено по стандарту, то есть, по левому краю.
Изменение интервалов
Расстояние между строчками в MS Word по умолчанию составляет 1,15, однако, его всегда можно изменить на большее или меньшее (шаблонное), а также вручную задать любое подходящее значение. Более подробную инструкцию касательно того, как работать с интервалами, изменять и настраивать их вы найдете в нашей статье.
Урок: Как изменить межстрочный интервал в Ворде
Помимо интервала между строками, в Word также можно изменить и расстояние между абзацами, причем, как до них, так и после. Опять-таки, вы можете выбрать шаблонное значение, которое вас устраивает, или задать собственное вручную.
Урок: Как изменить интервал между абзацами в Ворде
Примечание: Если заголовок и подзаголовки, которые имеются в вашем текстовом документе, оформлены с помощью одного из встроенных стилей, интервал определенного размера между ними и следующими абзацами задается автоматически, а зависит он от выбранного стиля оформления.
Добавление маркированных и нумерованных списков
Если в вашем документе содержатся списки, незачем нумеровать или уж тем более маркировать их вручную. В Microsoft Word для этих целей предусмотрены специальных инструменты. Они, как и средства для работы с интервалами, расположены в группе “Абзац”, вкладка “Главная”.
1. Выделите фрагмент текста, который необходимо преобразовать в маркированный или нумерованный список.
2. Нажмите одну из кнопок (“Маркеры” или “Нумерация”) на панели управления в группе “Абзац”.
3. Выделенный фрагмент текста преобразуется в красивый маркированный или нумерованный список, в зависимости от того, какой из инструментов вы выбрали.
Урок: Как в Ворде сделать список в алфавитном порядке
Дополнительные операции
В большинстве случаев того, что мы уже описали в данной статье и остальном материале по теме форматирования текста более, чем достаточно для оформления документов на должном уровне. Если же вам этого будет мало, либо же вы просто пожелаете внести какие-то дополнительные изменения, коррективы и т. д. в документ, с большой вероятность, вам будут очень полезны следующие статьи:
д. в документ, с большой вероятность, вам будут очень полезны следующие статьи:
Уроки по работе с Microsoft Word:
Как сделать отступы
Как сделать титульный лист
Как пронумеровать страницы
Как сделать красную строку
Как сделать автоматическое содержание
Табуляция
- Совет: Если во время оформления документа, при выполнении той или иной операции по его форматированию, вы допустили ошибку, ее всегда можно исправить, то есть, отменить. Для этого просто нажмите на закругленную стрелку (направленную влево), расположенную возле кнопки “Сохранить”. Также, для отмены любого действия в Ворде, будь то форматирование текста или любая другая операция, можно использовать комбинацию клавиш “CTRL+Z”.
Урок: Горячие клавиши в Word
На этом мы смело можем закончить. Теперь вы точно знаете, как отформатировать текст в Ворде, сделав его не просто привлекательным, а хорошо читабельным, оформленным в соответствии с выдвигаемыми требованиями.
Опишите, что у вас не получилось. Наши специалисты постараются ответить максимально быстро.
Помогла ли вам эта статья?
ДА НЕТФорматирование абзацев в Word 2016, 2013, 2010, 2007, 2003
Абзац – довольно весомая структурная единица в любом документе. Без абзацев текст выглядел бы абсолютно неудобоваримо и громоздко, читатель едва ли мог бы для себя разделить целостный текст на логические части, выделить целое. В этой статье мы расскажем о форматировании абзацев, как привести их к эффектному виду без потери смысловой нагрузки для читателя.
Как действует форматирование абзацев в Word 2016, 2013, 2010, 2007?
id=»a1″>Абзацы придают любому тексту законченности и ясности. Как же работает их форматирование? Чтобы перейти к настройкам, нажмите правую клавишу мыши в основной рабочей области документа и выберите в контекстном меню пункт «Абзац».
Откроется форма «Абзац», где будут доступны необходимые нам параметры. Все заданные настройки будут действовать применительно к тому абзацу, который был выделен, или в котором находился курсор на момент открытия формы.
В поле «Выравнивание» можно выровнять текст абзац по левому или правому краю, по ширине или по центру. Выравнивание действует соответственно аналогичной функции, доступной для всего текста, так что с этим никаких проблем возникнуть не должно.
Поле «Уровень» отвечает за смысловой уровень одного параграфа применительно к общей структуре текста.
Функциональность для задания отступа также абсолютно ясна и прозрачна. Просто укажите интервал от начального или конечного поля на линейке до параграфа в сантиметрах, и отступ будет применен.
В перечне «Первая строка» стоит указать размеры и наличие «красной строки».
В нижней части формы расположена панель «Интервал». Она дает возможность установить промежутки между параграфами, а также между отдельными строка активного параграфа.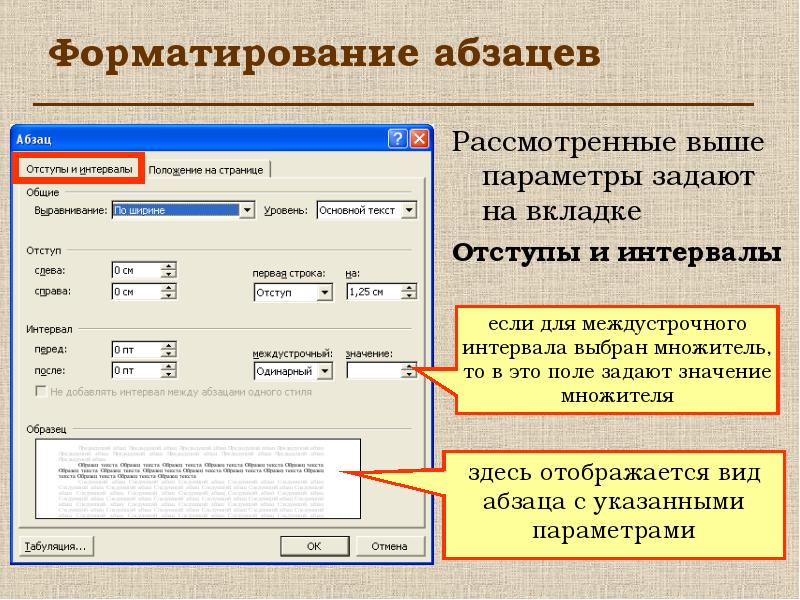 Увеличенный интервал между параграфами часто представляет собой замену абзацного отступа.
Увеличенный интервал между параграфами часто представляет собой замену абзацного отступа.
Теперь пришло время перейти на вторую вкладку «Положение на странице», что она нам предлагает?
Данная вкладка предназначается для форматирования тех абзацев, которые оказываются на границе между страницами. Поле «Запрет висячих строк» позволяет запретить отрыв от параграфа одной строки. Следующее поле «Не отрывать от следующего» действует схожим образом, а именно вынуждает абзацы размещаться целиком на одной странице. Поле «Не разрывать абзац» позволяет добавить следующий параграф к активному. Наконец, последняя доступная здесь галочка «С новой страницы» настраивает текстовый редактор так, что активный параграф будет начинаться с новой страницы. Еще раз повторюсь, что все эти настройки будут применены относительно лишь текущего абзаца, но не всех остальных.
Хотя форма «Абзац» и предоставляет все средства для форматирования, пользоваться ею не слишком комфортно. Приходится каждый раз менять текущий абзац и открывать контекстное меню, после чего снова и снова менять настройки.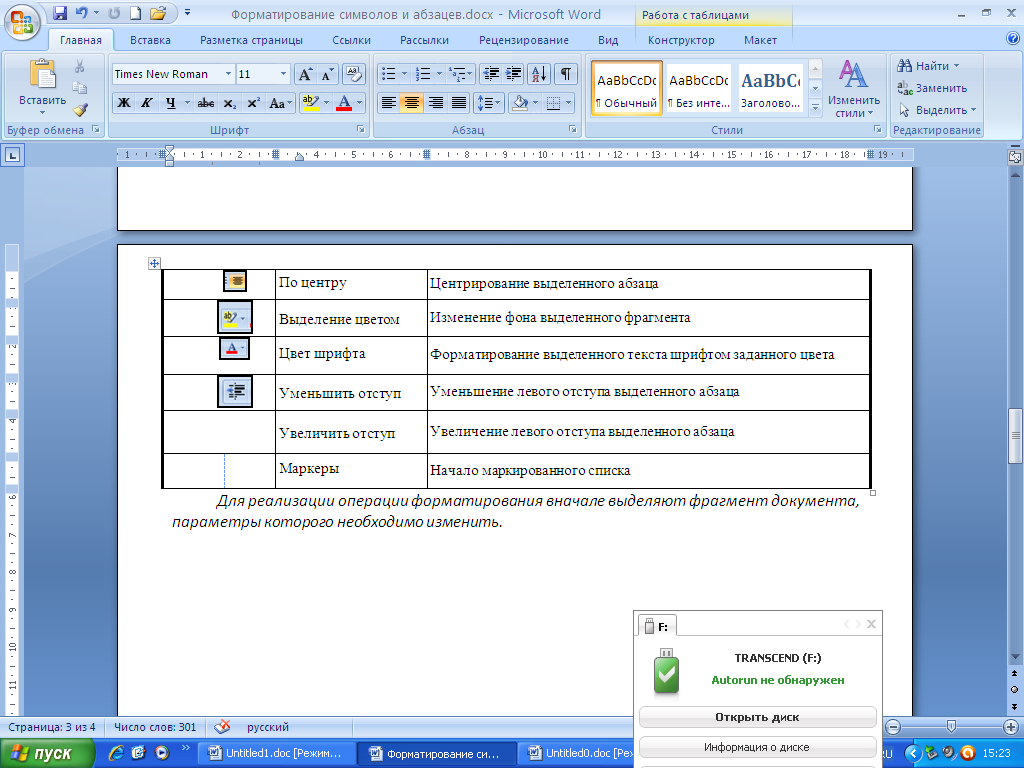 Гораздо удобней использовать для форматирования линейку. Далее мы расскажем, как это применить на практике.
Гораздо удобней использовать для форматирования линейку. Далее мы расскажем, как это применить на практике.
Форматирование абзацев в Word 2016, 2013, 2010, 2007 с помощью линейки
id=»a2″>Линейка в текстовом редакторе Word представляет собой мощный инструмент форматирования. Она дает возможность управления позициями табуляции активного параграфа и боковыми границами. Границы абзаца задаются с помощью перемещения особых маркеров.
Чтобы отобразить линейку на экране, достаточно установить галочку «Линейка» на вкладке «Вид».
Далее мы расскажем о возможностях, предоставляемых линейкой в плане форматирования абзацев, на примере скриншота. Хотя он сделан в Word 2003, все те же самые опции актуальны и для современных выпусков Ворда.
- Маркер треугольного вида (заостренный сверху), который находится в левой нижней части линейки, устанавливает границу для всех строк параграфа слева, кроме первой.
- Маркер треугольного вида в перевернутом состоянии в верхней левой части линейки устанавливает линию старта начальной строчки параграфа и дает возможность формирования абзацного отступа.

- Маркер квадратной формы, расположенный под линейкой располагается сразу же под маркером треугольного вида левой границы абзаца. В случае его перетаскивания два маркера левой границы перетаскиваются синхронно с ним, при этом сохраняя свое относительное положение. Подобное оформление абзаца можно задействовать во время форматирования предисловий, вступительных слов, цитат и пр.
- Маркер треугольной формы, который находится справа, устанавливает границу активного параграфа, соответственно, справа.
- Линейку также задействуют для установки позиций табуляции. По дефолту позиции табуляции устанавливаются через каждые полдюйма и задаются на линейке вертикальными короткими засечками.
- Знак, который обозначает позицию табуляции, находится в левой части линейки. Он обладает формой «уголка». Если вы щелкнете на нем, тем самым вы измените форму символа табуляции и, соответствующим образом, метод отображения текста.
Перетаскивая соответствующие маркеры, вы тем самым сможете применять форматирование, используя такой мощнейший универсальный инструмент, как линейка. Пользоваться ею гораздо удобнее, чем каждый раз обращатьс
Пользоваться ею гораздо удобнее, чем каждый раз обращатьс
Основные правила форматирования текста в Word 2003, 2007, 2010, 2013, 2016
При работе с рефератом или курсовой, да и любой другой комплексной работой, важно соблюдать базовые принципы форматирования текста в Word, дабы ваша работа имела приемлемый общепринятый вид, текст не вылазил за границы, а абзацы имели четкие структурированные рамки. В этой статье речь пойдет об основных правилах форматирования текста в редакторе Word.
Основные правила форматирования текста в Word 2003, 2007, 2010, 2013, 2016
id=»a1″>После того, как текст был отредактирован, нужно адаптировать его внешний вид к общепринятому, то есть отформатировать его. Текстовый редактор Word предоставляет возможность форматирования разделов, страниц, таблиц, абзацев, символов и самого документа в общем.
Среди объектов, подлежащих форматированию, можно выделить: регистр, цвет текста, цвет выделения текста, начертание шрифта (подчеркнутое, курсивное, полужирное), интервал между символами в слове, размер шрифта, гарнитуру шрифта и пр.
Ниже мы приведем основные правила, которых следует придерживаться при форматировании текста в Ворде. Применяйте описанные в нижеследующей статье правила, и ваши тексты непременно будут иметь профессиональный, стильный и аккуратный вид.
- Следуйте одному стилю. При создании единого документа придерживайтесь одного и того же шрифта, и двух, максимум трех его размеров. Для примера, заголовки 17-ым, подзаголовки 15-ым, основной текст 11-ым. При написании официального документа намеревайтесь не использовать выделение цветом. Помимо этого, старайтесь не осуществлять выделение важных частей текста одновременно двумя стилями (к примеру, курсивом и жирным) – это делает восприятие данных гораздо сложнее.
- Задействуйте разрывы страниц. Если в документе нужно переместиться на другую страницу – применяйте разрывы страниц. Если же, в качестве примера, с этой целью вы станете множество раз задействовать переход на последующий абзац (при помощи нажатия на клавишу Enter) – в последующем у вас непременно будут трудности со смещением текста.

- Применяйте в новых параграфах отступы. С этой целью следует поместить курсор в начало абзаца и нажать клавишу TAB. Дабы последующие абзацы также начинались с красной строки, стоит поставить курсор в конце предыдущего абзаца и нажать кнопку Enter. Ни при каких обстоятельствах не задействуйте «пробел» для генерирования отступа (или красной строки).
- Время от времени проверяйте, чтобы форматирование текста было выполнено так, как вам нужно. По умолчанию форматирование текста не заметно невооруженному глазу. Чтобы отобразить его на экране, нужно нажать специальную кнопку.
После этого в тексте возникнут невидимые символы, служащие в качестве форматирования. К примеру, «пробел» можно увидеть, как точку в центральной части строки, табуляция представлена в виде стрелки вправо, а верно задействованный отступ не отображается никоим образом.
Приведенные советы являются лишь рекомендациями, которые вы можете использовать в соответствии со своими персональными предпочтениями. Как бы то ни было, эти правила являются общепринятыми, и представляют собой в некоторой степени каноны составления официальных и неофициальных документов.
Как бы то ни было, эти правила являются общепринятыми, и представляют собой в некоторой степени каноны составления официальных и неофициальных документов.
Видеоинструкция
Ответы на другие вопросы:
Форматирование текста в Word
Всем привет. Форматирование текста в Ворде – это первый инструмент, без которого вы не создадите действительно хороший, читабельный проект. Каким бы идеальным ни был ваш текст, пока он не оформлен должным образом, он остается лишь текстом. А вот качественно оформленная работа уже многого стоит. Читатели будут вам благодарны, если документ приветливо оформлен и легко читается.
Потому, давайте незамедлительно учиться форматировать символы и уже применять это в вашей практике. И так, какие есть возможности для форматирования текста? Как минимум, такие:
И так, какие есть возможности для форматирования текста? Как минимум, такие:
- Изменение применяемого шрифта
- Изменение размера символов
- Изменение цвета текста
- Выделение цветом участков текста
- Различные способы начертания
- Применение разнообразных эффектов
- Изменение регистра
- Создание надстрочных и подстрочных знаков
- Изменение расстояния между буквами и др.
Для выполнения таких манипуляций разработчики предусмотрели несколько способов:
- Применение горячих клавиш
- Всплывающее меню, которое появляется после того, как вы выделили текст
- Группа команд «Шрифт» на ленте
- Диалоговое окно «Шрифт», которое можно вызвать комбинацией клавиш Ctrl+D. Оно во многом дублирует команды на ленте
А теперь обо всем подробнее. Все примеры я привожу для Microsoft Word 2013, в других современных версиях функционал и интерфейс могут немного отличаться.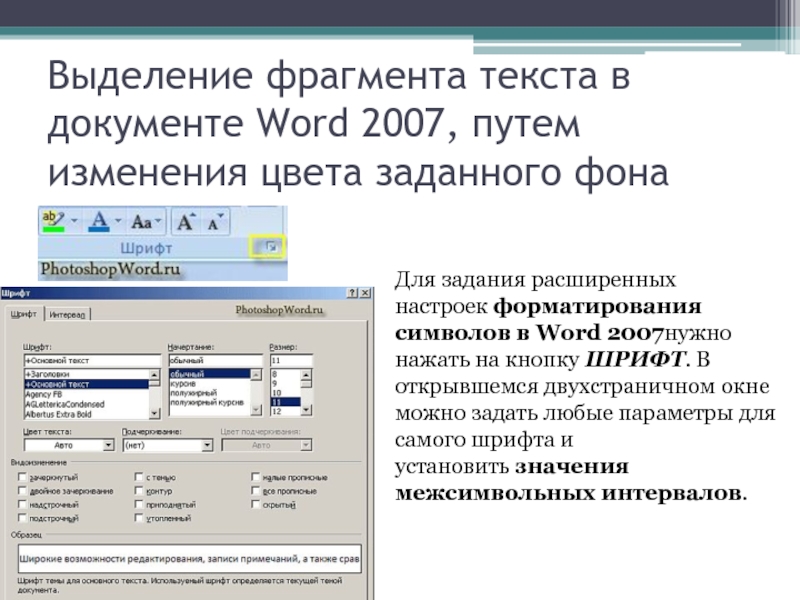
Для изменения шрифта не нужно особых навыков. Если хотите набирать текст определенным шрифтом – откройте выпадающее меню на ленте в группе «Шрифт». Там выберите подходящий шрифт и начинайте набор.
Обратите внимание, в списке названия шрифтов выглядят так, как будет выглядеть ваш текст. Удобно, не правда ли?
Если нужно изменить шрифт уже набранного текста – выделите нужный участок и выберите подходящий шрифт в выпадающем меню на ленте или во всплывающем меню. Обратите внимание, при наведении на название шрифта, он временно применится к выделенному тексту. Так, можно выбрать наиболее подходящий шрифт без длительного перебора.
Если в вашей системе нет подходящего шрифта – скачайте и установите его. Помните, что не все шрифты поддерживают кириллические символы
К слову, наиболее «читабельными» шрифтами считаются Calibri, Times New Roman, Arial, Verdana и еще несколько других.
Чтобы изменить размер символов – выделите их мышью и выберите нужный размер на ленте в группе «Шрифт». В выпадающем меню размер шрифта указывается в пунктах. Пункт – это 1/72 дюйма, то есть приблизительно 0,35 мм. Тогда шрифт 11 пт будет высотой в 3,88 мм. Чаще всего, эти расчеты никто не использует, но иногда нужно подобрать физический размер шрифта, вот тогда и применяем приведенные соотношения.
В выпадающем меню размер шрифта указывается в пунктах. Пункт – это 1/72 дюйма, то есть приблизительно 0,35 мм. Тогда шрифт 11 пт будет высотой в 3,88 мм. Чаще всего, эти расчеты никто не использует, но иногда нужно подобрать физический размер шрифта, вот тогда и применяем приведенные соотношения.
То же самое можно сделать и в выпадающем меню.
При наведении на размер в списке, он временно применяется к введенному шрифту. Так вы сможете визуально оценить изменения до их вступления в силу.
Вы можете выбрать один из предложенных размеров, или записать более точное значение с клавиатуры.
Так же, можно пошагово увеличивать или уменьшать размер символов. Для этого нажимайте на ленте кнопки «Увеличить размер шрифта» и «Уменьшить размер шрифта».
Или воспользуйтесь комбинациями клавиш: Ctrl+Shift+1 для увеличения на 1 шаг, Ctrl+Shift+9 – для уменьшения.
Цвет текста часто изменяют для расстановки акцентов и выделения важных отрезков, терминов. Выделите нужный участок и нажмите стрелку возле кнопки «Цвет текста».
Выделите нужный участок и нажмите стрелку возле кнопки «Цвет текста».
Можете выбрать цвет из предложенной палитры. Если вы используете цвета темы, при изменении темы, цвет текста тоже изменится. Это удобно. При наведении на цвет в палитре, текст будет окрашиваться для предварительного просмотра.
Если предложенных цветов недостаточно, нажмите «Другие цвета…» чуть ниже палитры. В открывшемся окне на вкладке «Обычные» можно выбрать из более широкого списка цветов.
Или на вкладке «Спектр» задать произвольный цвет, кликнув по нему мышью. Там же можно задать вручную соотношение RGB (красного, зеленого и синего).
Интересный эффект может дать применение градиентного цвета текста, но я в своей практике его ни разу не применил. Чтобы задать градиент, выберите цвет и нажмите «Градиентная» под палитрой. Выберите один из вариантов градиента.
Бывает, нужно задать фон для текста, как будто он выделен маркером. Часто так отмечают спорные моменты в проекте будущего документа.
Выделите нужный текст и нажмите на ленте «Цвет выделения текста». В открывшемся окне выберите один из вариантов цвета.
Чтобы удалить выделение – в этом же окне выберите «Нет цвета».
Под начертанием следует понимать толщину (жирность), наклон букв (курсив), подчеркивание, перечеркивание символов. Эти параметры можно задавать отдельно или вместе друг с другом. Например, полужирный курсив или подчеркнутый индекс.
Как сделать текст жирным
Чтобы текст стал жирным – выделите его и нажмите на ленте кнопку «Полужирный». Или используйте комбинацию клавиш Ctrl+B.
Как сделать курсив
Чтобы символы были курсивными – выделите их, нажмите «Курсив», или комбинацию Ctrl+I.
Подчеркивание текста в Word
Чтобы подчеркнуть текст – выделите, нажмите «Подчеркнутый» или Ctrl+U.
Можно изменить форму и цвет линии подчеркивания. Для этого нажмите на стрелку возле кнопки «Подчеркнутый», выберите вид линии. Перейдите в пункт «Цвет подчеркивания», чтобы выбрать новый цвет.
Перейдите в пункт «Цвет подчеркивания», чтобы выбрать новый цвет.
Перечеркивание текста в Ворде
Перечеркнутый текст применяется редко. Его избегают, поскольку такое начертание не соответствует правилам делового письма, да и просто выглядит непривлекательно. Если у вас возникла идея применить перечеркивание – я рекомендую трижды подумать перед его использованием.
Если же вы твердо решили перечеркнуть что-то – выделите нужный текст и нажмите «Зачеркнутый».
Для придания красочности вашим трудам, используйте встроенные эффекты. Выделите не слишком красивый текст и нажмите «Текстовые эффекты и оформление».
В выпадающем меню будут некоторые «предустановленные» наборы эффектов, или же можно настроить отдельные компоненты символов:
- Струткура – настраиваем контур и заливку букв
- Тень – добиваемся объема за счет применения теней
- Отражение – эффект отражающихся от поверхности букв
- Подсветка – буквы как будто подсвечиваются сзади выбранным цветом
- Стили чисел – выбираем различные способы начертания чисел (применяется редко)
- Лигатуры – специальные знаки, образованные объединением двух и более символов.
 Часто несут определенную смысловую нагрузку или просто экономят место на листе, улучшают читаемость текста. Знаки транскрипции – отличный пример применения лигатур. Работают для группы шрифтов OpenType.
Часто несут определенную смысловую нагрузку или просто экономят место на листе, улучшают читаемость текста. Знаки транскрипции – отличный пример применения лигатур. Работают для группы шрифтов OpenType.
Комбинируйте эти опции, экспериментируйте с «глубокими» настройками, чтобы получить наилучший, по вашему мнению, эффект.
Всем известно: чтобы напечатать символ прописным – нужно предварительно зажать Shift. Чтобы сделать прописными несколько букв подряд – нажимают Caps Lock перед набором. Кроме того, Ворд автоматически делает прописным первый печатаемый символ после точки. А что, если нужно быстро исправить регистр в уже набранном тексте? Даже не думайте делать это вручную. Выделите участок текста для исправления, нажмите на ленте «Регистр» и выберите один из предложенных вариантов:
- Как в предложениях – заглавная лишь первая буква предложения. Остальные строчные;
- Все строчные
- Все прописные
- Начинать с прописных – у каждого слова первая буква – заглавная
- Изменить регистр – сделать прописные строчными, а строчные прописными
Мне всегда хватало такого набора команд. И вам, думаю, хватит.
И вам, думаю, хватит.
Если нужно сделать подстрочный символ (индекс) – выделите его и нажмите на ленте «Подстрочный знак». Или комбинацию клавиш Ctrl+=
Аналогично, для создания надстрочного знака (степень) – придется нажать «Надстрочный знак», или комбинацию Ctrl+Shift+=
Учтите, такие символы получаются достаточно мелкими, иногда их тяжело прочесть.
Чтобы сделать текст более растянутым или сжатым – выделите его и нажмите Ctrl+D. В открывшемся меню «Шрифты» перейдите на вкладку «Дополнительно». Здесь найдем группу команд «Межзнаковый интервал», где можно сделать такие настройки:
- Масштаб – увеличить или уменьшить масштаб отображения относительно установленного размера шрифта
- Интервал – задайте расстояние в пунктах между символами
- Смещение – сдвиг выделенного текста вниз или вверх относительно базовой линии (в пунктах)
- Кернинг… — интеллектуальное сжатие текста для экономии места.
 Не выполняйте его для слишком мелкого шрифта, где буквы могут сливаться друг с другом.
Не выполняйте его для слишком мелкого шрифта, где буквы могут сливаться друг с другом.
Бывает, хочется скопировать форматирование, сделанное ранее, и применить его к другому участку текста. Для этого существует инструмент «Формат по образцу».
Установите курсор в текст, формат которого нужно скопировать. Нажмите «Формат по образцу» на ленте, форматирование скопируется. Слева от курсора появится изображение кисти. Выделите курсором тот участок, к которому нужно применить формат. Когда вы отпустите левую кнопку мыши – форматирование применится к нему.
Бывает, нужно «перезагрузить» форматирование, т.е. очистить формат и применить новый. Чтобы удалить форматирование – выделите нужный текст и нажмите на ленте «Удалить форматирование. Такой способ полностью очистит настройки текста
Для очистки только ручного форматирования, выделите текст и нажмите Ctrl+Пробел. При этом, форматирование стилей сохранится.
Друзья, спасибо, что дочитали этот длинный пост до конца. Обязательно протестируйте все изложенные здесь методики, так они сохранятся в вашей памяти. А на этом форматирование в Ворде не заканчивается. В следующей статье буду рассказывать о форматировании абзацев. Информация там будет не менее важная, читайте и пусть вашим трудам все аплодируют!
Обязательно протестируйте все изложенные здесь методики, так они сохранятся в вашей памяти. А на этом форматирование в Ворде не заканчивается. В следующей статье буду рассказывать о форматировании абзацев. Информация там будет не менее важная, читайте и пусть вашим трудам все аплодируют!
Применение форматирования к тексту | Microsoft Docs
- Чтение занимает 2 мин
В этой статье
В этом разделе представлены примеры Visual Basic, связанные с задачами, представленными в следующих разделах.This topic includes Visual Basic examples related to the tasks in the following sections.
Применение форматирования к выделенному фрагментуApplying formatting to the selection
В приведенном ниже примере используется свойство Selection для применения форматирования символов и абзацев к выделенному тексту. The following example uses the Selection property to apply character and paragraph formatting to the selected text. Используйте свойство Font для доступа к свойствам и методам форматирования символов, а также к свойству ParagraphFormat для доступа к свойствам и методам форматирования абзаца.Use the Font property to access character formatting properties and methods and the ParagraphFormat property to access paragraph formatting properties and methods.
The following example uses the Selection property to apply character and paragraph formatting to the selected text. Используйте свойство Font для доступа к свойствам и методам форматирования символов, а также к свойству ParagraphFormat для доступа к свойствам и методам форматирования абзаца.Use the Font property to access character formatting properties and methods and the ParagraphFormat property to access paragraph formatting properties and methods.
Sub FormatSelection()
With Selection.Font
.Name = "Times New Roman"
.Size = 14
.AllCaps = True
End With
With Selection.ParagraphFormat
.LeftIndent = InchesToPoints(0.5)
.Space1
End With
End Sub
Применение форматирования к диапазонуApplying formatting to a range
В следующем примере определяется объект Range , который ссылается на первые три абзаца в активном документе.The following example defines a Range object that refers to the first three paragraphs in the active document. Диапазон форматируется путем применения свойств объекта Font и объекта ParagraphFormat .The Range is formatted by applying properties of the Font object and the ParagraphFormat object.
Диапазон форматируется путем применения свойств объекта Font и объекта ParagraphFormat .The Range is formatted by applying properties of the Font object and the ParagraphFormat object.
Sub FormatRange()
Dim rngFormat As Range
Set rngFormat = ActiveDocument.Range( _
Start:=ActiveDocument.Paragraphs(1).Range.Start, _
End:=ActiveDocument.Paragraphs(3).Range.End)
With rngFormat
.Font.Name = "Arial"
.ParagraphFormat.Alignment = wdAlignParagraphJustify
End With
End Sub
Вставка текста и применение форматирования знаков и абзацевInserting text and applying character and paragraph formatting
В приведенном ниже примере добавляется слово «Title» (Заголовок) в верхней части текущего документа.The following example adds the word «Title» at the top of the current document. Первый абзац выравнивается по центру с добавлением одного интервала размером 0,5 дюйма после него. The first paragraph is center-aligned and one half-inch space is added after the paragraph. Слово «Title» форматируется с использованием шрифта Arial размером 24 пункта.The word «Title» is formatted with 24-point Arial font.
The first paragraph is center-aligned and one half-inch space is added after the paragraph. Слово «Title» форматируется с использованием шрифта Arial размером 24 пункта.The word «Title» is formatted with 24-point Arial font.
Sub InsertFormatText()
Dim rngFormat As Range
Set rngFormat = ActiveDocument.Range(Start:=0, End:=0)
With rngFormat
.InsertAfter Text:="Title"
.InsertParagraphAfter
With .Font
.Name = "Tahoma"
.Size = 24
.Bold = True
End With
End With
With ActiveDocument.Paragraphs(1)
.Alignment = wdAlignParagraphCenter
.SpaceAfter = InchesToPoints(0.5)
End With
End Sub
Изменение интервала перед абзацем между значением 12 пунктов и отсутствием интервалаSwitching the space before a paragraph between 12 points and none
В приведенном ниже примере выполняется переключение форматирования интервала перед первым абзацем в выделенном фрагменте.The following example toggles the space-before formatting of the first paragraph in the selection. Макрос получает текущее пространство перед значением, а если значение равно 12 точкам, то пространство, предшествующее форматированию, удаляется (свойство SpaceBefore присваивается имеет значение ноль).The macro retrieves the current space before value, and if the value is 12 points, the space-before formatting is removed (the SpaceBefore property is set to zero). Если значение параметра Space-Before — любое значение, отличное от 12, свойство SpaceBefore присваивается имеет значение 12 очков.If the space-before value is anything other than 12, the SpaceBefore property is set to 12 points.
Макрос получает текущее пространство перед значением, а если значение равно 12 точкам, то пространство, предшествующее форматированию, удаляется (свойство SpaceBefore присваивается имеет значение ноль).The macro retrieves the current space before value, and if the value is 12 points, the space-before formatting is removed (the SpaceBefore property is set to zero). Если значение параметра Space-Before — любое значение, отличное от 12, свойство SpaceBefore присваивается имеет значение 12 очков.If the space-before value is anything other than 12, the SpaceBefore property is set to 12 points.
Sub ToggleParagraphSpace()
With Selection.Paragraphs(1)
If .SpaceBefore <> 0 Then
.SpaceBefore = 0
Else
.SpaceBefore = 6
End If
End With
End Sub
Включение и отключение полужирного начертанияSwitching bold formatting on and off
В приведенном ниже примере включается и отключается полужирное начертание выделенного текста. The following example toggles bold formatting of the selected text.
The following example toggles bold formatting of the selected text.
Sub ToggleBold()
Selection.Font.Bold = wdToggle
End Sub
Увеличение левого поля на 0,5 дюймаIncreasing the left margin by 0.5 inch
В приведенном ниже примере левое и правое поле увеличиваются на 0,5 дюйма.The following example increases the left and right margins by 0.5 inch. Объект PageSetup содержит все атрибуты страницы документа (например, левое поле, нижнее поле и размер бумаги) в качестве свойств.The PageSetup object contains all the page setup attributes of a document (such as left margin, bottom margin, and paper size) as properties. Свойство LeftMargin используется для возвращения и установки параметра левого поля.The LeftMargin property is used to return and set the left margin setting. Свойство RightMargin используется для возвращения и установки значения правого поля.The RightMargin property is used to return and set the right margin setting.
Sub FormatMargins()
With ActiveDocument.PageSetup
.LeftMargin = .LeftMargin + InchesToPoints(0.5)
.RightMargin = .RightMargin + InchesToPoints(0.5)
End With
End Sub
Поддержка и обратная связьSupport and feedback
Есть вопросы или отзывы, касающиеся Office VBA или этой статьи?Have questions or feedback about Office VBA or this documentation? Руководство по другим способам получения поддержки и отправки отзывов см. в статье Поддержка Office VBA и обратная связь.Please see Office VBA support and feedback for guidance about the ways you can receive support and provide feedback.
Форматирование символов (Microsoft Word)
Точный размер шрифта
Хотите получить шрифт именно нужного размера? Вот как вы можете указать именно тот размер, который вы хотите использовать в Word.
Добавление меню шрифтов
Вы можете настроить Word, чтобы он включал меню шрифтов.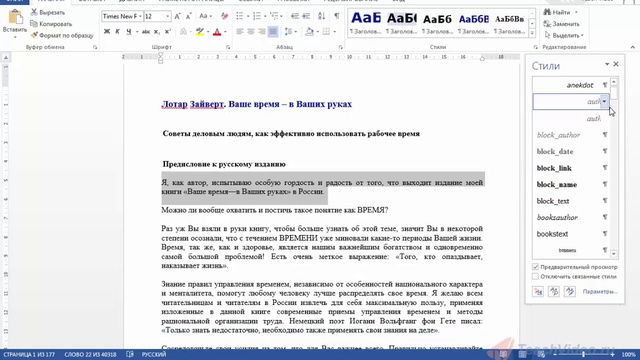
Добавление небольшого цвета
Обычный способ изменить цвет выделенного текста — использовать инструмент «Цвет шрифта».Если вам приходится использовать один и тот же цвет снова и снова, есть другой способ — вы можете создать свой собственный инструмент цвета, как описано в этом совете.
Регулировка текста с прописными буквами
Если вы используете текст с прописными буквами в документе, вы знаете, что для правильного форматирования текста необходимо выполнить несколько шагов. Эти шаги можно объединить в один макрос, что упрощает настройку текста, чем когда-либо прежде.
Регулировка ширины символов
Вам нужно отрегулировать вид ваших символов по горизонтали? Word предоставляет простой способ масштабировать горизонтальный вид текста, не влияя на высоту.Вот как это сделать.
Анимация текста
Хотите, чтобы текст мерцал и танцевал на экране? В зависимости от вашей версии Word вы можете легко добавить к тексту шикарную анимацию.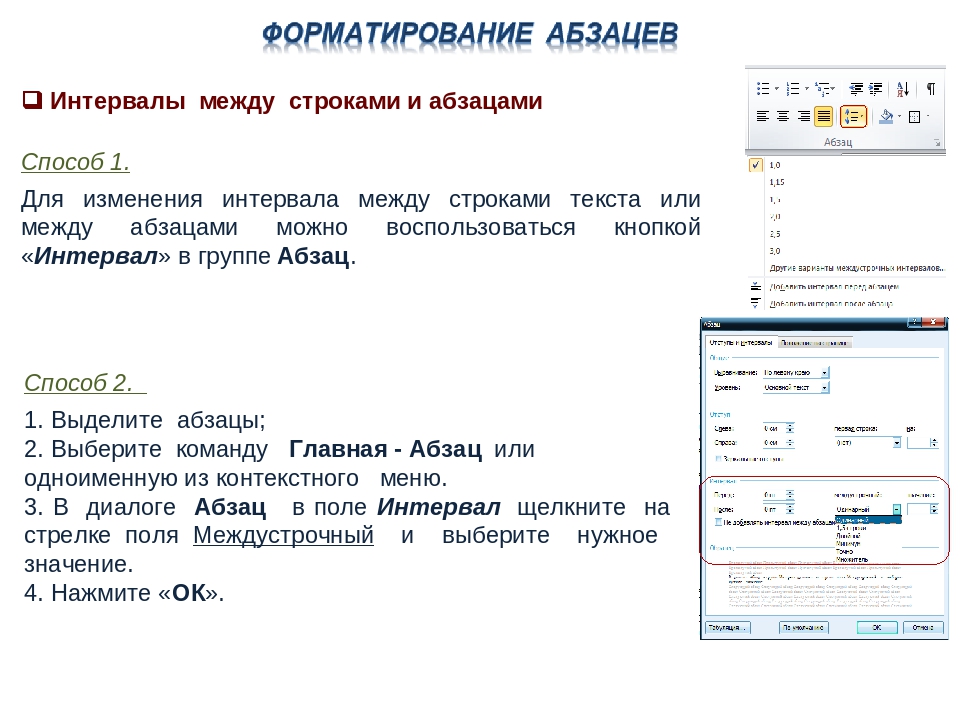
Применение полужирного курсива
Применить форматирование текста жирным шрифтом и курсивом в Word очень просто. Если вы хотите использовать жирный шрифт и курсив одновременно, вы можете создать инструмент для простой обработки этого форматирования.
Применение форматирования к словам
Вам не нужно выделять целые слова перед применением прямого форматирования символов.Если установлены правильные параметры Word, достаточно просто поместить точку вставки в слово, чтобы Word применил форматирование символов ко всему слову.
Применение формата «все заглавные буквы»
Хотите, чтобы текст всегда отображался в верхнем регистре, независимо от того, как вы его набираете? Word позволяет добавлять к тексту форматирование, которое поддерживает это желание. В этом совете вы узнаете, как установить формат «Все заглавные» для выделенного текста.
Автоматическое использование «умных» кавычек
Чтобы ваши документы выглядели более профессионально, Word может использовать «умные кавычки» как для кавычек, так и для апострофов. Вот что на самом деле означает этот термин и как управлять возможностями в Word.
Вот что на самом деле означает этот термин и как управлять возможностями в Word.
Изменение цвета символа
Вам нужно легко изменить цвет выделенного текста? Это можно быстро сделать с помощью специального макроса, который устанавливает только нужный оттенок. Этот совет описывает такой макрос и объясняет, как изменить его для любого желаемого цвета.
Изменение размера шрифта с помощью сочетания клавиш
Если вам нужно изменить размер шрифта выделенного текста, использование сочетания клавиш, описанное в этом совете, является отличным методом.Однако то, что делает ярлык, зависит от того, что вы отображаете на экране.
Изменение кернинга
Когда вам нужно отрегулировать пространство, которое Word использует между символами, вам нужно отрегулировать так называемый «кернинг». Этот совет объясняет, как сделать нужную настройку.
Изменение линий зачеркивания
Хотите изменить способ отображения зачеркнутой линии? Это не так просто, как вы думаете, как вы узнаете из этого совета.
Изменение регистра текста
Word предоставляет встроенный ярлык для изменения регистра выделенного текста. Понимание того, как работает этот ярлык (и другие доступные вам параметры), может облегчить некоторые задачи редактирования.
Изменение форматирования всех экземпляров слова
Необходимо найти все экземпляры определенного слова и изменить их форматирование? Это легко сделать, используя стандартные возможности программы «Найти и заменить».
Изменение высоты шрифта
Масштабирование ширины шрифта легко сделать с помощью возможностей форматирования Word. Масштабировать высоту шрифтов не так-то просто, но выполнимо. Вот как.
Сложное составное форматирование
Иногда может показаться, что форматирование вашего документа может легко превзойти возможности Word. Однако это не всегда так. Иногда вам просто нужно сделать шаг назад и выяснить, как лучше всего получить нужный вам вид.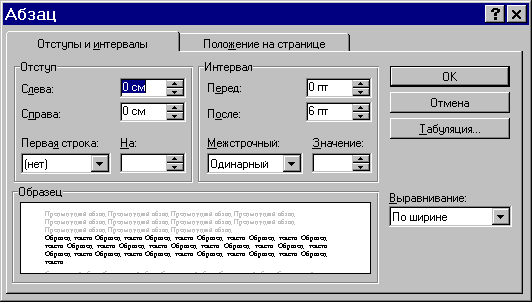
Управление атрибутом полужирного текста
При обработке документа в макросе вам может потребоваться выделить часть текста жирным шрифтом. Это легко сделать, используя атрибут Bold, как описано в этом совете.
Управление атрибутом скрытого текста
Хотите, чтобы ваш макрос изменил атрибут скрытого текста для некоторого текста в документе? Изменить легче, чем вы думаете.
Копирование форматирования символов
Если вы применяете форматирование символов непосредственно к тексту, а не используете стиль символа, вы можете скопировать его из одного места в другое, а не выполнять все шаги, необходимые для его применения.
Создание буквицы
Буквицы могут стать прекрасным завершающим штрихом для некоторых типов документов. Word позволяет создавать буквицы трех типов и настраивать их отображение.
Создание настраиваемого подчеркивания
Word предоставляет широкий выбор подчеркиваний, которые можно применить к тексту.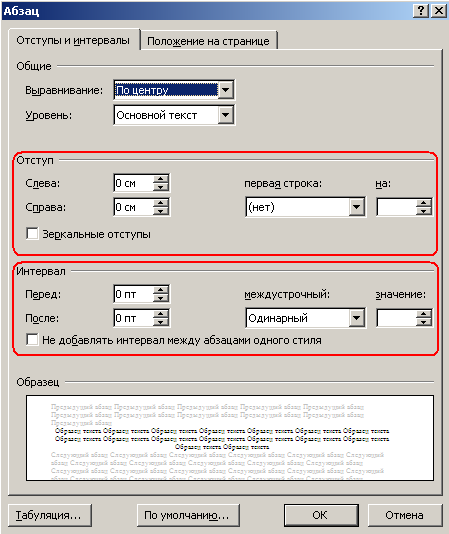 Однако, если ассортимент недостаточно широк для ваших нужд, вам стоит рассмотреть варианты, описанные в этом совете.
Однако, если ассортимент недостаточно широк для ваших нужд, вам стоит рассмотреть варианты, описанные в этом совете.
Создание тонких пространств
Тонкие пространства — это типографское устройство, позволяющее добавлять небольшое пространство между элементами документа. В Word нет тонких пробелов (в виде отдельных символов), но вы можете создать тот же эффект, что и тонкие пробелы, используя идеи, представленные в этом совете.
Определение значения RGB для настраиваемого цвета текста
Word позволяет легко изменять цвет текста в документе.Если вы получили документ от кого-то другого, вы можете узнать, какой цвет был применен к определенному выделенному тексту. Вот как узнать эту информацию и внести изменения в этот цвет во всем документе.
Embossing Text
Word может сделать ваш текст таким, как если бы он был тиснен на странице.
Гравировка текста
Word позволяет форматировать текст различными способами.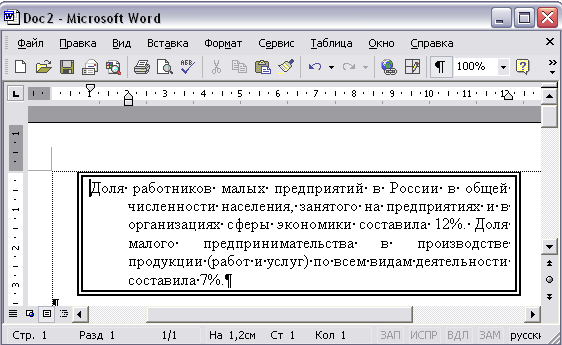 Один довольно эзотерический способ отформатировать текст — «выгравировать» его, как описано в этом совете.
Один довольно эзотерический способ отформатировать текст — «выгравировать» его, как описано в этом совете.
Шрифты не работают в Word в новой системе
При обновлении системы со старой версией Word до системы с более новой версией ваши шрифты могут работать не так, как в старой системе . Решение может лежать не в Word, а в операционной системе. В этом совете рассматриваются некоторые способы решения проблемы.
Шрифты в раскрывающемся списке шрифтов
Вы когда-нибудь задумывались, как настроить, какие шрифты будут отображаться в раскрывающемся списке «Шрифт»? Внести изменения в этот список непросто.Этот совет объясняет, почему.
Форматированное объединение
Когда вы используете возможности Word-слияния, объединенная информация принимает форматирование исходного документа, а не источника данных. Если вы хотите применить другое форматирование к некоторой информации, которую вы объединяете, вам нужно использовать технику, показанную в этом совете.
Intelligent Title Case
Обычная редакционная потребность — изменить регистр, используемый в различных словах в выделенном тексте.Word предоставляет элементарный способ настройки регистра текста, но вам может потребоваться более разумный способ его изменения.
Буквы превращаются в квадраты
Представьте, что вы печатаете, и внезапно ваша красивая проза превращается в серию маленьких бесполезных прямоугольников. Если вы столкнетесь с этой проблемой, вам следует проверить несколько вещей.
Сделать текст жирным
Хотите классный ярлык, чтобы сделать текст жирным? Вот метод, который прекрасно сочетается с тем, как обстоят дела в онлайн-мире.
Отсутствующие шрифты в фирменном бланке
Когда вы создаете документ (например, фирменный бланк), который вы хотите использовать несколькими людьми, вы должны быть обеспокоены тем, имеют ли пользователи доступ к шрифтам, используемым в документе.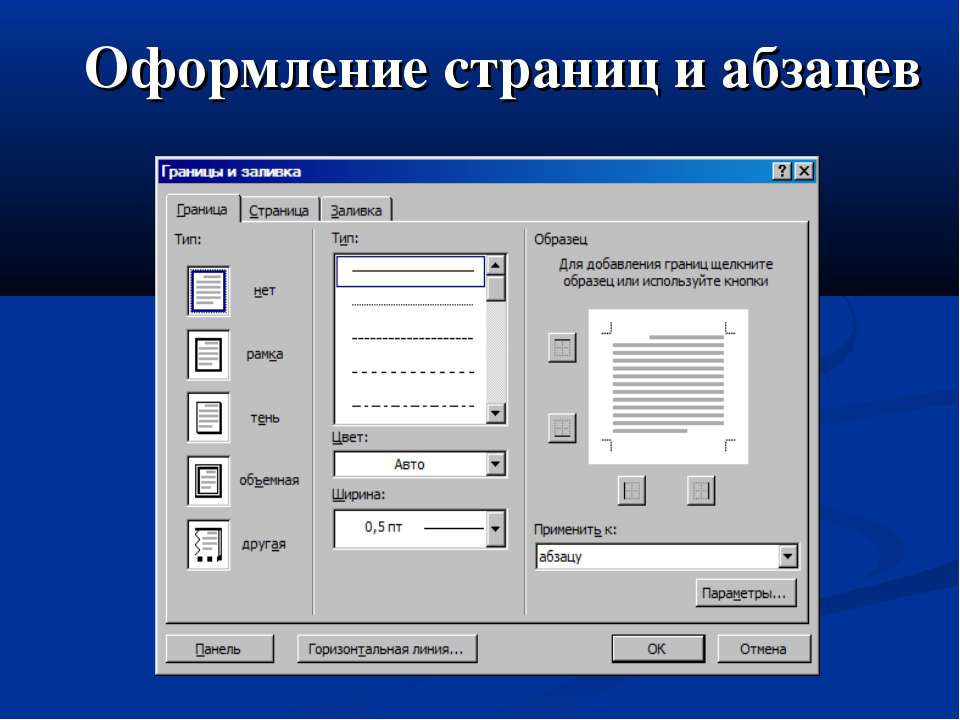 Вот несколько способов решения проблемы обеспечения того, чтобы ваш документ выглядел одинаково в разных системах.
Вот несколько способов решения проблемы обеспечения того, чтобы ваш документ выглядел одинаково в разных системах.
Перекрытие символов
Хотите добавить надстрочный знак над одним или двумя символами в документе? Есть несколько способов, которые вы можете попробовать, как описано в этом совете.
Размещение чисел над другими числами
Иногда вам нужно создать текст, который не такой «линейный», как вы могли ожидать. Например, вам может потребоваться поместить какой-то текст поверх другого текста, почти как дробь (но без дробной линии). Этот совет исследует несколько способов, которыми вы можете расположить текст таким образом.
Печать скрытого текста
Один из атрибутов форматирования, которые вы можете добавить к тексту, — сделать его «скрытым», что означает, что вы можете управлять отображением или печатью текста.В этом совете объясняется, как можно контролировать печать скрытого текста, независимо от того, отображается он или нет.
Печать без заголовков
Писатель использует стили заголовков для создания схемы рассказа. Он не хочет видеть заголовки, когда печатает статью. Этот совет описывает несколько способов сделать это.
Защита скрытого текста
Отформатирование части текста как скрытого может оказаться большим подспорьем, когда вам нужно уберечь некоторые объекты от просмотра или печати.Однако скрытый текст может быть легко обнаружен кем угодно. Вот как от него избавиться, чтобы его нельзя было обнаружить.
Быстрое уменьшение размера шрифта
Ярлык для уменьшения размера шрифта в пунктах.
Быстрое отображение диалогового окна «Шрифт»
Хотите быстро отформатировать текст в документе? Выберите, щелкните правой кнопкой мыши и сделайте выбор, и вы сможете добраться до сути форматирования символов.Этот совет показывает, насколько это просто!
Быстрое увеличение размера кегля
Хотите настроить размер выделенного текста? Вот быстрый ярлык для увеличения размера.
Замена текста в кавычках курсивом
Если у вас есть текст, окруженный кавычками в документе, вы можете удалить кавычки и сделать текст, который был в них, курсивом. Вот простой способ сделать преобразование.
Сброс форматирования символов по умолчанию
Если вам нужно удалить явное форматирование символов из некоторого текста, вы захотите сохранить ярлык из этого совета в памяти.Это может оказаться одним из наиболее распространенных ярлыков, которые вы используете.
Сохранение явного форматирования после применения стилей
Форматирование в документе часто представляет собой сочетание стилей и явного форматирования, применяемое с течением времени. Вы можете применить форматирование на основе стиля к различным абзацам и при этом сохранить некоторые явные форматирования абзаца. Вот один из подходов, который вы можете использовать.
Поиск форматирования символов
Нужно найти фрагмент текста, обладающий определенным атрибутом форматирования? Вот то, как это достигается.
Объединение текста
Word позволяет управлять отображением текста на странице. Это включает настройку того, насколько близко буквы друг к другу по горизонтали. Вот как сделать настройку.
Сочетание клавиш для зачеркивания
Одним из распространенных типов форматирования является зачеркивание, которое обычно применяется из диалогового окна «Шрифт». Для этого формата нет встроенного сочетания клавиш, но вы можете создать собственное, следуя советам из этого совета.
Надстрочный и подстрочный индекс в одном месте
Хотите, чтобы надстрочный и подстрочный символы отображались непосредственно друг над другом без использования редактора формул? Есть несколько способов выполнить эту задачу, и в этом совете рассматриваются все из них.
Текст печатается полужирным шрифтом, но отображается как обычный
Что делать, если текст на экране выглядит одним, а печатается другим? Этот совет предлагает несколько различных подходов, которые вы можете использовать для исправления несоответствия.
Подчеркивание цитируемого текста
У вас есть документ, в котором вам нужно преобразовать весь цитируемый текст (текст, окруженный кавычками) в подчеркнутый текст? Если это так, то макрос, представленный в этом совете, значительно сэкономит вам время.
Автоматическое подчеркивание ссылок на разделы
Если у вас есть документ, в котором есть какое-то ключевое слово (например, «Раздел»), вы можете автоматически отформатировать это ключевое слово в
Форматирование абзаца — python-docx 0.8.10 документация
WordprocessingML поддерживает различные атрибуты форматирования абзацев для параметры макета управления, такие как выравнивание, отступ, линия интервал, пробел до и после и контроль вдовы / сироты.
Выравнивание (выравнивание)
В Word каждый абзац имеет атрибут выравнивания , который указывает, как
выровняйте строки абзаца, когда абзац расположен на
страница. Стандартные значения: влево, вправо, по центру и по ширине.
Стандартные значения: влево, вправо, по центру и по ширине.
Протокол
Получение и настройка выравнивания абзаца:
>>> paragraph = body.add_paragraph () >>> абзац. выравнивание Никто >>> paragraph.alignment = WD_ALIGN_PARAGRAPH.RIGHT >>> абзац. выравнивание ВПРАВО (2) >>> paragraph.alignment = Нет >>> абзац. выравнивание Никто
Семантика XML
Если элемент отсутствует в абзаце, значение выравнивания
поскольку этот абзац наследуется от его иерархии стилей.Если элемент
в настоящее время его значение имеет приоритет над любым унаследованным значением. Из API значение Нет в Paragraph.alignment Свойство соответствует no элемент присутствует. Если Нет назначается Paragraph.alignment ,
Элемент удален.
Расстояние между абзацами
Интервал между последующими абзацами определяется интервалом между абзацами. атрибуты. Интервал можно применять до абзаца, после него или
и то и другое.Эта концепция аналогична концепции padding или margin в CSS.
WordprocessingML поддерживает интервал между абзацами, заданный как длину
значение или кратное высоте строки; однако только значение длины
поддерживается через интерфейс Word. Расстояние между абзацами «перекрывается», так что
отображаемый интервал между двумя абзацами — это максимальное расстояние после
первый абзац и пробел перед вторым.
атрибуты. Интервал можно применять до абзаца, после него или
и то и другое.Эта концепция аналогична концепции padding или margin в CSS.
WordprocessingML поддерживает интервал между абзацами, заданный как длину
значение или кратное высоте строки; однако только значение длины
поддерживается через интерфейс Word. Расстояние между абзацами «перекрывается», так что
отображаемый интервал между двумя абзацами — это максимальное расстояние после
первый абзац и пробел перед вторым.
Протокол
Получение и установка интервала между абзацами:
>>> формат_пункта = документ.стили
Абзацы Word — Вставка текста
Вставка текста
TypeText
Вставляет текст в начало текущего выделения.
Выделение превращается в точку вставки в конце вставленного текста.
Если Options.ReplaceSelection = True, то исходный выбор будет заменен.
Selection.TypeText "некоторый текст"
Это ведет себя точно так же, как при вводе текста с клавиатуры.
TypeParagraph
Вставить знак абзаца в начало текущего выделения.
Выделение превращается в точку вставки после вставленного знака абзаца.
Если Options.ReplaceSelection = True, то исходный выбор будет заменен.
Selection.TypeParagraph
Действует точно так же, как нажатие клавиши Enter.
TypeBackspace
Вставить знак абзаца в начало текущего выделения.
Если выделена точка вставки, удалите символ перед точкой вставки.
Если что-то выделено в данный момент, выделение превращается в точку вставки в начале текущего выделения.
Если Options.ReplaceSelection = True, то исходный выбор будет заменен.
Selection.TypeBackspace
InsertBefore
Вставляет указанный текст перед диапазоном или Selection .
После вставки текста диапазон или выделенный фрагмент расширяется, чтобы включить новый текст.
objRange.InsertBefore (Text: = "hello world")
Если выделенный фрагмент или диапазон является закладкой, закладка также расширяется и включает следующий текст.
Вы можете вставлять такие символы, как кавычки, символы табуляции и неразрывные дефисы, используя функцию Visual Basic Chr с методом InsertBefore.
Вы также можете использовать следующие константы Visual Basic: vbCr, vbLf, vbCrLf и vbTab.
В этом примере перед выделением вставляется текст «Решения» (заключенный в кавычки), а затем выделение сворачивается.
с выбором
.InsertBefore Chr (34) & "Solutions" & Chr (34) & Chr (32)
.Направление свертывания: = wdCollapseDirection .wdCollapseEnd
Конец на
В этом примере текст «Введение» вставляется в виде отдельного абзаца в начало активного документа.
с ActiveDocument.Content
.InsertParagraphBefore
.InsertBefore «Introduction»
Завершить на
В этом примере в новый документ вставляются все имена шрифтов из коллекции FontNames.
Документов.Добавьте
для каждого шрифта в FontNames
с выделением
.InsertBefore aFont
.Collapse Direction: = wdCollapseDirection .wdCollapseEnd
.TypeParagraph
End With
Next aFont
InsertAfter
Selection Вставляет указанный текст после Range или Selection.
После вставки текста диапазон или выделенный фрагмент расширился, чтобы включить новый текст.
objRange.InsertAfter (Text: = "hello world")
Вы можете вставлять такие символы, как кавычки, символы табуляции и неразрывные дефисы, используя функцию Visual Basic Chr с методом InsertAfter.
Если вы используете этот метод с диапазоном или выделением, относящимся ко всему абзацу, текст будет вставлен после знака конечного абзаца (текст появится в начале следующего абзаца).
Чтобы вставить текст в конец абзаца, определите конечную точку и вычтите 1 из этого места (знак абзаца — один символ), как показано в следующем примере.
В этом примере текст вставляется в конец активного документа. Свойство Content возвращает объект Range.
ActiveDocument.Content.InsertAfter «конец документа»
В этом примере текст вставляется в конец выделенного фрагмента, а затем он сворачивается до точки вставки.
С выделением
.InsertAfter «добавленный текст»
.Collapse Direction: = wdCollapseDirection .wdCollapseEnd
Конец с
В этом примере текст из поля ввода вставляется в качестве второго абзаца в активный документ.
response = InputBox («Введите текст»)
С ActiveDocument.Пункты (1) .Диапазон
.Вставить после "1." & Chr (9) & response
.InsertParagraphAfter
End With
InsertParagraph
Заменяет Range или Selection новым абзацем.
После использования этого метода диапазон или выделение становится новым абзацем.
objRange.InsertParagraph
Если вы не хотите заменять диапазон или выделение, используйте метод Collapse перед использованием этого метода.
Метод InsertParagraphAfter вставляет новый абзац после объекта Range или Selection.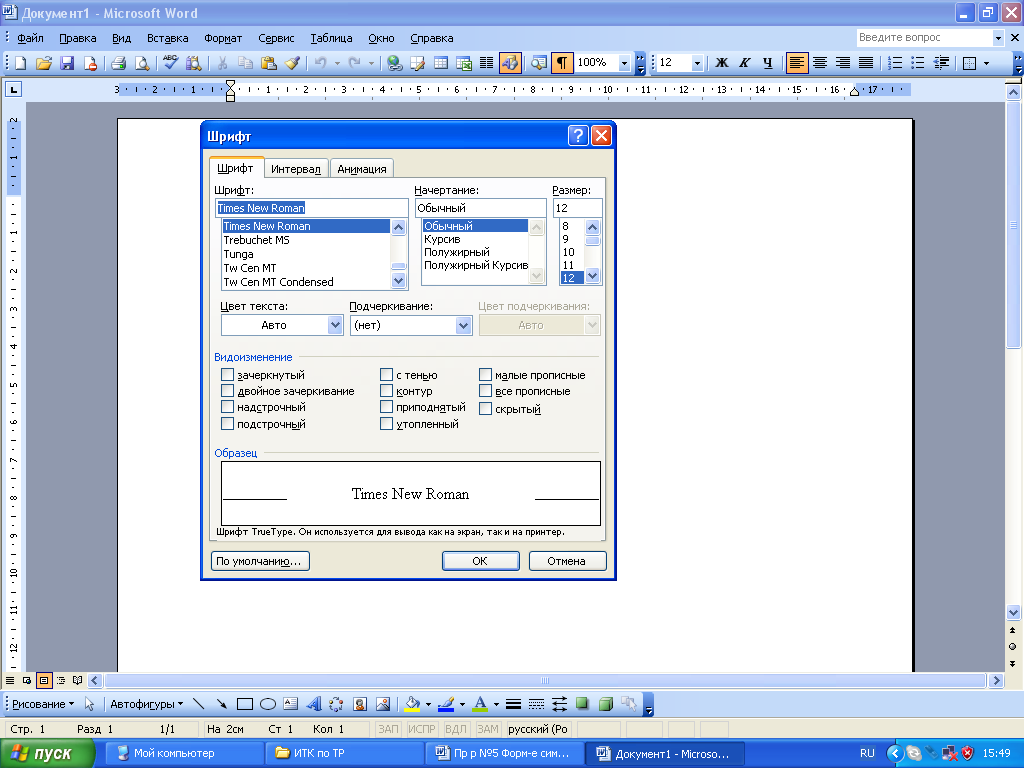
InsertParagraphAfter
InsertParagraphBefore
Вставить текст в начало документа
Установить objRange = ActiveDocument.Пункты (2) .Range
objRange.Collapse Direction: = wdCollapseDirection .wdCollapseStart
objRange.Text = "начало документа"
или
Установить objRange = ActiveDocument.Range (End Start = 0, End Start: = 0 )
objRange.Text = "начало документа"
или
Установить objRange = ActiveDocument.Range
objRange.StartOf Unit: = wdUnits .wdStory, _
Extend: = wdjMovement.Text = "начало документа"
Вставить текст в конец документа
Чтобы вставить текст в конец документа, вы можете свернуть диапазон до конца, используя wdCollapseEnd
Set objRange = ActiveDocument.Paragraphs (2 ) .Range
objRange.Collapse Direction: = wdCollapseDirection .wdCollapseEnd
objRange.Text = "конец документа"
или
Задайте objRange = ActiveDocument.Range wdCollapseDirection:.wdStory, _
Extend: = wdMovementType .wdMove
objRange.Text = "конец документа"
Чтобы ссылаться на точку вставки сразу после десятого символа, установите позицию символа равной 10.
Set objRange = ActiveDocument .Range (10,0)
Установить objRange = ActiveDocument.Range (9,9) ??
Знак конечного абзаца фактически считается символом, когда вы используете:
ActiveDocument.Characters.Count
Обычно
iTotalChars = ActiveDocument.Characters.Count
Set objRange = ActiveDocument.Range (iTotalChars - 1, iTotalChars - 1)
Чтобы вставить текст в документ без замены существующего текста, используйте объект Range или Selection, который представляет одно местоположение (т.е. чьи начальная и конечная точки равны).
Это легко получить из существующего диапазона с помощью метода Collapse
objRange.Collapse Direction: = wdCollapseDirection .wdCollapseStart
objSelection.Collapse Direction: = wdCollapseDirection .wdCollapseEnd
© 2020 Better Solutions Limited. Все права защищены. © 2020 Better Solutions Limited TopPrevNext
абзацев, строк и фраз
абзацев, строк и фразВ следующих разделах обсуждаются вопросы, связанные со структурированием текста. Элементы, представляющие текст (выравнивание элементы, элементы шрифта, таблицы стилей и т. д.) обсуждаются в другом месте Спецификация. Информацию о персонажах см. В разделе набор символов документа.
Набор символов документа включает широкий разнообразие символов пробела. Многие из них являются типографскими элементами. в некоторых приложениях для создания особых визуальных эффектов интервала. В HTML только следующие символы определены как пробел символы :
- Пробел ASCII (& # x0020;)
- Вкладка ASCII (& # x0009;)
- Подача формы ASCII (& # x000C;)
- Пробел нулевой ширины (& # x200B;)
Разрывы строк также являются пробелами. Запись
что хотя & # x2028; и & # x2029; определены в [ISO10646] для
однозначно разделяют строки и абзацы, соответственно они не
составляют разрывы строк в HTML, и эта спецификация не включает их в
более общая категория символов пробела.
Запись
что хотя & # x2028; и & # x2029; определены в [ISO10646] для
однозначно разделяют строки и абзацы, соответственно они не
составляют разрывы строк в HTML, и эта спецификация не включает их в
более общая категория символов пробела.
Эта спецификация не указывает поведение, рендеринг или иное, символов пробела, кроме явно обозначенных здесь как пробелы символы. По этой причине авторы должны использовать соответствующие элементы и стили. для достижения эффектов визуального форматирования, использующих пробелы, а не пробелы.
Для всех элементов HTML, кроме PRE , последовательности пробелов, разделяющих «слова» (здесь мы используем термин «слово» для обозначения «последовательностей не-пробелов» символов «). При форматировании текста пользовательские агенты должны идентифицировать эти слова и выложите их в соответствии с правилами письменного языка (сценарий) и целевой носитель.
Этот макет может включать в себя размещение пробелов между словами (называется межсловный интервал ), но соглашения о межсловном интервале различаются
от сценария к сценарию.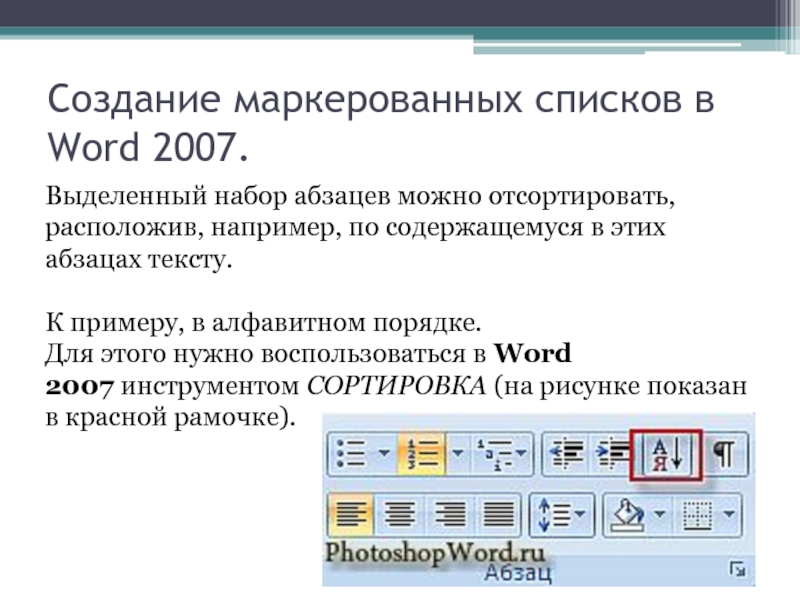 Например, в латинских шрифтах межсловный интервал
обычно отображается как пробел ASCII (& # x0020;), в то время как на тайском языке это
разделитель слов нулевой ширины (& # x200B;). В японском и китайском языках межсловный
пространство обычно вообще не отображается.
Например, в латинских шрифтах межсловный интервал
обычно отображается как пробел ASCII (& # x0020;), в то время как на тайском языке это
разделитель слов нулевой ширины (& # x200B;). В японском и китайском языках межсловный
пространство обычно вообще не отображается.
Обратите внимание, что последовательность пробелов между словами в исходном документе может привести к совершенно другому отображаемому интервалу между словами (за исключением корпус Элемент PRE ). В частности, пользовательские агенты должны свернуть входные последовательности пробелов при выводе межсловное пространство.Это можно и нужно делать даже при отсутствии языка информация (из атрибута lang , поля заголовка HTTP «Content-Language» (см. [RFC2616], раздел 14.12), настройки пользовательского агента и т. Д.).
Элемент PRE используется для предварительно отформатированного текст, где пробелы значимы.
Во избежание проблем с правилами разрыва строки SGML и
несоответствия между существующими реализациями, авторы не должны полагаться на пользователя
агенты для отображения пробела сразу после начального тега или сразу
перед закрывающим тегом. Таким образом, авторы, и в частности инструменты разработки,
следует написать:
Таким образом, авторы, и в частности инструменты разработки,
следует написать:
Мы предлагаем бесплатную техническую поддержку для подписчиков.
а не:
Мы предлагаем бесплатную техническую поддержку для подписчиков.
9.2 Структурированный текст
9.2.1 Элементы фразы: EM , СИЛЬНЫЙ , DFN , КОД , SAMP , KBD , VAR , CITE , ABBR и АКРОНИМ
Начальный тег: требуется , Конечный тег: требуется
Атрибуты, определенные в другом месте
- id , класс (идентификаторы на уровне документа)
- lang (язык информация), дирек (текст направление)
- title (заголовок элемента)
- стиль (рядный информация о стиле)
- onclick , ondblclick , onmousedown , onmouseup , onmouseover , onmousemove , onmouseout , onkeypress , onkeydown , onkeyup (внутренние события)
Элементы Phrase добавляют структурную информацию к фрагментам текста. Обычно
значения элементов фраз следующие:
Обычно
значения элементов фраз следующие:
- EM:
- Обозначает выделение.
- СИЛЬНЫЙ:
- Обозначает более сильный акцент.
- CITE:
- Содержит цитату или ссылку на другие источники.
- DFN:
- Указывает, что это определяющий экземпляр заключенного термина.
- КОД:
- Обозначает фрагмент компьютерного кода.
- SAMP:
- Обозначает пример вывода программ, сценариев и т. Д.
- КБД:
- Обозначает текст, который должен ввести пользователь.
- VAR:
- Обозначает экземпляр переменной или аргумента программы.
- ABBR:
- Обозначает сокращенную форму (например, WWW, HTTP, URI, Mass. И т. Д.).
- АКРОНИМ:
- Обозначает аббревиатуру (например, WAC, радар и т. Д.).
EM и STRONG используются для обозначения акцента. Другие элементы фразы имеют особое значение в технической документации. Эти примеры иллюстрируют некоторые элементов фразы:
Как сказал Гарри С. Трумэн :На этом деньги заканчиваются.Дополнительную информацию можно найти в [ISO-0000] . Пожалуйста, обратитесь к следующему справочному номеру в будущем переписка: 1-234-55
Представление элементов фразы зависит от пользовательского агента.В общем-то, визуальные пользовательские агенты выделяют текст EM курсивом и текст STRONG жирным шрифтом. Речь пользовательские агенты синтезатора могут изменять параметры синтеза, такие как громкость, шаг и рейтинг соответственно.
Элементы ABBR и ACRONYM позволяют авторам четко указать появление сокращений и акронимов. Западные языки широко используют такие сокращения, как «GmbH», «НАТО» и «F.B.I.», а также такие сокращения, как «M.», «Inc.»,» и др. «,» и т. д. «. Оба В китайском и японском языках используются аналогичные механизмы сокращения, при этом длинное имя далее упоминается подмножеством символов Хань из оригинальное появление. Разметка этих конструкций дает полезную информацию для пользовательские агенты и инструменты, такие как проверка орфографии, синтезаторы речи, перевод системы и индексаторы поисковых систем.
Содержание ABBR и ACRONYM элементов указывает сокращенный само выражение, как оно обычно появляется в текущем тексте.Название атрибут этих элементов может использоваться для предоставления полной или развернутой формы выражение.
Вот несколько примеров использования ABBR :
WWW SNCF Сделать & ntilde; a abbr.
Обратите внимание, что аббревиатуры и акронимы часто имеют идиосинкразические произношения.Например, хотя «IRS» и «BBC» обычно произносятся буква за буквой, «НАТО» и «ЮНЕСКО» произносятся фонетически. Еще другой сокращенные формы (например, «URI» и «SQL») произносятся некоторыми людьми и произносится как слова другими людьми. При необходимости авторам следует использовать стиль листы, чтобы указать произношение сокращенной формы.
9.2.2 Цитаты: BLOCKQUOTE и Q элементы
Начальный тег: требуется , Конечный тег: требуется
Определения атрибутов
- цитировать = uri [CT]
- Значением этого атрибута является URI, который обозначает исходный документ или сообщение.Этот атрибут предназначен для предоставления информации об источнике из цитата заимствована.
Атрибуты, определенные в другом месте
- id , класс (идентификаторы на уровне документа)
- lang (язык информация), дирек (текст направление)
- title (заголовок элемента)
- стиль (рядный информация о стиле)
- onclick , ondblclick , onmousedown , onmouseup , onmouseover , onmousemove , onmouseout , onkeypress , onkeydown , onkeyup (внутренние события)
Эти два элемента обозначают цитируемый текст. BLOCKQUOTE предназначен для длинных цитат (содержимое на уровне блока), а Q предназначен для для коротких цитат (встроенное содержимое), не требующих разрывов абзацев.
В этом примере форматируется отрывок из книги Дж. Р. Р. Р. «Две башни». Толкиен, как цитата.
Они пошли гуськом, бегая, как собаки, по сильному запаху, и нетерпеливый свет горел в их глазах. Почти на западе широкий полоса марширующих орков топтала его уродливую щель; сладкая трава Рохана были в синяках и почернели, когда они проходили.
Предоставление котировок
Визуальные пользовательские агенты обычно отображают BLOCKQUOTE с отступом блок.
Визуальные пользовательские агенты должны гарантировать, что содержимое элемента Q отображается с ограничивающими кавычками. Авторы не должны ставить цитату отмечает начало и конец содержимого элемента Q .
Пользовательские агенты должны отображать кавычки с учетом языка (см. lang атрибут).Многие языки используют разные стили цитирования для внешние и внутренние (вложенные) цитаты, которые должны соблюдаться пользовательские агенты.
В следующем примере показаны вложенные цитаты с элементом Q .
Джон сказал:Я видел Люси за обедом, она сказала мнеМэри хочет тебя купить мороженого по дороге домой.Думаю, я достану несколько у Бена и Джерри на Глостер-роуд.
Поскольку обе цитаты используются на американском английском, пользовательские агенты должен отображать их соответствующим образом, например, с одинарными кавычками вокруг внутренние кавычки и двойные кавычки вокруг внешней цитаты:
Джон сказал: «Я видел Люси за обедом, она сказала мне:« Мэри хочет тебя » чтобы купить мороженого по дороге домой.'Я думаю, что получу немного у Бена и Джерри, на Глостер-роуд ".
Примечание. Мы рекомендуем реализации таблиц стилей предоставить механизм для вставки кавычек до и после цитаты разделены BLOCKQUOTE способом, соответствующим текущему языку контекст и степень вложенности цитат.
Однако, поскольку некоторые авторы использовали BLOCKQUOTE просто как механизм сделать отступ текста, чтобы сохранить намерение авторов, пользовательских агентов следует , а не , вставлять кавычки в значение по умолчанию стиль.
Использование BLOCKQUOTE для отступа текста не рекомендуется в пользу таблиц стилей.
9.2.3 Нижние и верхние индексы: элементы SUB и SUP
Начальный тег: требуется , Конечный тег: требуется
Атрибуты, определенные в другом месте
- id , класс (идентификаторы на уровне документа)
- lang (язык информация), дирек (текст направление)
- title (заголовок элемента)
- стиль (рядный информация о стиле)
- onclick , ondblclick , onmousedown , onmouseup , onmouseover , onmousemove , onmouseout , onkeypress , onkeydown , onkeyup (внутренние события)
Многие скрипты (например.g., французский) требуются надстрочные или подстрочные индексы для правильного рендеринг. Модель SUB и Элементы SUP должны использоваться для разметки текста в этих случаи.
H 2 O
E = mc 2
М lle Dupont
9.3 Строки и абзацы
Авторы традиционно делят свои мысли и аргументы на последовательности абзацы. На организацию информации по параграфам не влияют как представлены абзацы: абзацы с двойным выравниванием содержат те же мысли, что и оправданные по левому краю.
Разметка HTML для , определяющая абзаца, проста: элемент P определяет абзац.
Визуальное представление абзацев не так уж и просто. Ряд вопросов, как стилистические, так и технические, необходимо адресовать:
- Обработка белого пространства
- Разрыв строки и перенос слов
- Обоснование
- Расстановка переносов
- Условные обозначения письменного языка и направленность текста
- Форматирование абзацев относительно окружающего содержимого
Мы ответим на эти вопросы ниже.Выравнивание и перемещение абзаца объекты обсуждаются позже в этом документе.
9.3.1 Абзацы: элемент P
Начальный тег: требуется , Конечный тег: дополнительно
Атрибуты, определенные в другом месте
- id , класс (идентификаторы на уровне документа)
- lang (язык информация), дирек (текст направление)
- title (заголовок элемента)
- стиль (рядный информация о стиле)
- выровнять (выровнять)
- onclick , ondblclick , onmousedown , onmouseup , onmouseover , onmousemove , onmouseout , onkeypress , onkeydown , onkeyup (внутренние события)
Элемент P представляет собой абзац.Он не может содержать элементы уровня блока (включая сам P ).
Мы не рекомендуем авторам использовать пустые элементы P . Пользовательские агенты должны игнорировать пустой П элементов.
9.3.2 Управляющая линия ломает
А разрыв строки определяется как возврат каретки (& # x000D;), перевод строки (& # x000A;) или пара возврата каретки / перевода строки. Вся линия разрывы составляют пробел.
Для получения дополнительной информации о спецификации SGML переносов строк, пожалуйста, свериться с примечаниями на линии разрывается в приложении.
Принудительный разрыв строки: элемент BR
Начальный тег: требуется , Конечный тег: запрещено
Атрибуты, определенные в другом месте
Элемент BR принудительно прерывает (завершает) текущую строку текста.
Для визуальных агентов пользователя можно использовать атрибут clear , чтобы определить, распространяется ли разметка после элемента BR вокруг изображений и другие объекты перемещаются к левому или правому краю, или начинается ли он после дно таких предметов.Более подробная информация представлена в разделе, посвященном выравниванию и плавающим объектам. Авторам рекомендуется использовать таблицы стилей для управления потоком текста вокруг плавающих изображения и другие предметы.
В отношении двунаправленного форматирование, элемент BR должен вести себя так же, как [ISO10646] Символ LINE SEPARATOR ведет себя в двунаправленном алгоритм.
Запрещение разрыва строки
Иногда авторы могут захотеть предотвратить разрыв строки между два слова.& Nbsp; объект (& # 160; или & # xA0;) действует как пробел где пользовательские агенты не должны вызывать разрыв строки.
9.3.3 Расстановка переносов
В HTML есть два типа дефисов: простой дефис и мягкий дефис. Простой дефис должен интерпретироваться пользовательским агентом как просто еще один персонаж. Мягкий дефис сообщает пользовательскому агенту, где находится строка может произойти разрыв.
Те браузеры, которые интерпретируют мягкие дефисы, должны соблюдать следующие семантика: если строка разорвана мягким дефисом, дефис должен быть отображается в конце первой строки.Если линия не разорвана на мягком дефис, пользовательский агент не должен отображать символ дефиса. Для таких операций при поиске и сортировке мягкий дефис всегда следует игнорировать.
В HTML простой дефис представлен символом «-» (& # 45; или & # x2D;). Мягкий дефис представлен ссылкой на символьный объект. &застенчивый; (& # 173; или & # xAD;)
9.3.4 Предварительно отформатированный текст: Элемент PRE
Начальный тег: требуется , Конечный тег: требуется
Определения атрибутов
- ширина = число [CN]
- Не рекомендуется. Это предоставляет подсказку визуальным пользовательским агентам о желаемой ширине форматированный блок. Пользовательский агент может использовать эту информацию для выбора подходящего размера шрифта или соответствующего отступа содержимого. Желаемая ширина выражается в количестве знаков. Этот атрибут широко не поддерживается В настоящее время.
Атрибуты, определенные в другом месте
- id , класс (идентификаторы на уровне документа)
- lang (язык информация), дирек (текст направление)
- title (заголовок элемента)
- стиль (рядный информация о стиле)
- onclick , ondblclick , onmousedown , onmouseup , onmouseover , onmousemove , onmouseout , onkeypress , onkeydown , onkeyup (внутренние события)
Элемент PRE сообщает визуальным пользовательским агентам, что заключенный текст «предварительно отформатирован».При обработке предварительно отформатированного текста визуальные пользовательские агенты:
- Может оставлять пустое пространство нетронутым.
- Может отображать текст шрифтом с фиксированным шагом.
- Может отключить автоматический перенос слов.
- Не следует отключать двунаправленную обработку.
Невизуальные пользовательские агенты не обязаны учитывать лишние пробелы в содержимом элемента PRE .
Для получения дополнительной информации о спецификации SGML переносов строк, пожалуйста, свериться с примечаниями на линии разрывается в приложении.
Приведенный выше фрагмент DTD указывает, какие элементы могут не появляться в PRE декларация. Это то же самое, что и в HTML 3.2, и предназначено для сохранения постоянный межстрочный интервал и выравнивание столбцов для текста, отображаемого с фиксированным шагом шрифт. Авторам не рекомендуется изменять такое поведение с помощью стиля. листы.
В следующем примере показан предварительно отформатированный стих из стихотворения Шелли К Скайларк :
Все выше и выше
Ты спрыгнул с земли
Как облако огня;
Голубая глубина ты крыла,
И пение по-прежнему парит, и парение всегда поет.Вот как это обычно отображается:
Все выше и выше
Ты спрыгнул с земли
Как облако огня;
Голубая глубина ты крыла,
И пение по-прежнему парит, и парение всегда поет.
Символ горизонтальной табуляции
Символ горизонтальной табуляции (десятичное число 9 в [ISO10646] и
[ISO88591]) обычно интерпретируется визуальными пользовательскими агентами как наименьший
ненулевое количество пробелов, необходимых для размещения символов вдоль позиций табуляции, которые
каждые 8 символов.Мы настоятельно не рекомендуем использовать горизонтальные вкладки в
предварительно отформатированный текст, так как обычно при редактировании
интервал табуляции с другими значениями, что приводит к смещению документов.
9.3.5 Визуальный рендеринг пункты
Примечание. Следующий раздел является информативным описание поведения некоторых текущих визуальных пользовательских агентов при форматировании абзацы. Таблицы стилей позволяют лучше контролировать форматирование абзацев.
Визуальное отображение абзацев зависит от пользовательского агента.Абзацы обычно отображаются заподлицо с левым краем с неровным правым полем. Другие значения по умолчанию: подходит для скриптов с написанием справа налево.
Пользовательские агенты HTML традиционно отображали абзацы с пробелами. до и после, например,
В то же время начала формироваться система нумерации, календарь, иероглифическое письмо и технически продвинутый искусство, которое впоследствии повлияло на другие народы. В рамках этой постепенной эволюции или культурного прогресс доклассический горизонт был разделен на нижний, Средний и Верхний периоды, к которым можно добавить переходный или Протоклассический период с некоторыми особенностями, которые позже различать зарождающиеся цивилизации Мезоамерики.
Это контрастирует со стилем, используемым в романах, в котором отступ в первой строке абзаца и использует обычный межстрочный интервал между последней строкой текущий абзац и первая строка следующего, например,
В то же время начала формироваться система
нумерация, календарь, иероглифическое письмо и технически
передовое искусство, которое впоследствии оказало влияние на другие народы.
В рамках этой постепенной эволюции или культурного
прогресс доклассический горизонт был разделен на нижний,
Средний и Верхний периоды, к которым можно добавить переходный
или Протоклассический период с некоторыми особенностями, которые позже
различать зарождающиеся цивилизации Мезоамерики.Следуя прецеденту, созданному браузером NCSA Mosaic в 1993 году, пользовательские агенты обычно не оправдывают оба поля, отчасти потому, что это сложно сделать эффективно без сложных процедур расстановки переносов. Пришествие стиля листов, а шрифты со сглаживанием и субпиксельным позиционированием обещают предложить более богатый выбор для авторов HTML, чем это было возможно ранее.
Таблицы стилейобеспечивают широкие возможности управления размером и стилем шрифта, поля, пробел до и после абзаца, отступ первой строки, обоснование и многие другие детали.Таблица стилей по умолчанию пользовательского агента рендеры P элементы в знакомой форме, как показано выше. Можно было в принцип, переопределите это, чтобы отображать абзацы без разрывов, которые условно различать последовательные абзацы. В общем, поскольку это может запутать читателей, мы не одобряем эту практику
По соглашению, визуальные пользовательские агенты HTML переносят текст линии по размеру доступных полей. Алгоритмы упаковки зависят от форматируемого скрипта.
Например, в западных шрифтах текст должен быть заключен только в пробел.Ранние пользовательские агенты неправильно переносили строки сразу после начального тега или просто перед конечным тегом элемента, что привело к появлению висящих знаков препинания. За Например, рассмотрим это предложение:
Статуя Cihuateteus , покровителя ...
Перенос строки непосредственно перед конечным тегом элемента A приводит к тому, что запятая становится застрял в начале следующей строки:
Статуя Чихуатетея , кто покровитель...
Это ошибка, поскольку в этой точке в разметка.
9.4 Маркировка изменений документа: Элементы INS и DEL
Начальный тег: требуется , Конечный тег: требуется
Определения атрибутов
- цитировать = uri [CT]
- Значением этого атрибута является URI, который обозначает исходный документ или сообщение. Этот атрибут предназначен для указания информации, объясняющей, почему документ был изменен.
- datetime = datetime [CS]
- Значение этого атрибута указывает дату и время, когда было внесено изменение.
Атрибуты, определенные в другом месте
- id , класс (идентификаторы на уровне документа)
- lang (язык информация), дирек (текст направление)
- title (заголовок элемента)
- стиль (рядный информация о стиле)
- onclick , ondblclick , onmousedown , onmouseup , onmouseover , onmousemove , onmouseout , onkeypress , onkeydown , onkeyup (внутренние события)
INS и DEL используются для разметки разделов документа, которые был вставлен или удален по отношению к другому версия документа (например,g., в законопроекте, где законодателям необходимо учитывать перемены).
Эти два элемента необычны для HTML в том смысле, что они могут служить либо блочные или встроенные элементы (но не оба сразу). Они могут содержать один или несколько слова в абзаце или содержат один или несколько элементов уровня блока, таких как абзацы, списки и таблицы.
Этот пример может быть взят из законопроекта об изменении законодательства на сколько Шериф округа может нанять от 3 до 5 депутатов.
Шериф может нанять
35 заместителей.
Элементы INS и DEL не должны содержать содержимое уровня блока, когда эти элементы ведут себя как встроенные элементы.
НЕЗАКОННЫЙ ПРИМЕР:
Следующее ниже не является допустимым HTML.
... содержимое уровня блока ...
Пользовательские агенты должны отображать вставленный и удаленный текст таким образом, чтобы изменение очевидное. Например, вставленный текст может отображаться специальным шрифтом, удаленный текст может вообще не отображаться или отображаться зачеркнутым или с специальная маркировка и т. д.
Оба следующих примера соответствуют 5 ноября 1994 г., 8:15:30, Восточное стандартное время США.
1994-11-05T13: 15: 30Z
1994-11-05T08: 15: 30-05: 00
Используется с INS , это дает:
Кроме того, последние данные отдела маркетинга предполагают, что такая практика растет.
Документ «http: // www.foo.org/mydoc/comments.html «будет содержать комментарии о том, почему информация была вставлена в документ.
Авторы также могут комментировать вставленный или удаленный текст с помощью title атрибут для Элементы INS и DEL . Пользовательские агенты могут представлять эта информация для пользователя (например, в виде всплывающей заметки). Например:
Кроме того, последние данные отдела маркетинга предполагают, что такая практика растет.
Как применить настройки абзаца в Writer?
Writer поставляется с набором расширенных инструментов для большего, чем просто редактирования или форматирования. Эти инструменты позволяют задавать отступы, межстрочный интервал, вставлять границы в документ и многое другое.
Установить отступы
Увеличить / уменьшить отступ
Вы можете увеличить / уменьшить левый отступ строк и абзацев, чтобы лучше структурировать содержимое.
Чтобы увеличить / уменьшить левый отступ,
- Выберите абзац, который нужно изменить.
- Щелкните Дополнительно > Вкладка Формат.
- На вкладке Формат щелкните Увеличить отступ или Уменьшить отступ , чтобы изменить абзац.
Установить левый / правый отступ
Когда вы цитируете или копируете абзац или более из другого места и хотите, чтобы он четко отображался в середине страницы, вы можете правильно разместить скопированное содержимое, отрегулировав левый и правый отступы.
- Выберите абзац, который нужно изменить.
- Щелкните Дополнительно > Вкладка Формат.
- На вкладке Формат щелкните под заголовком Paragraph . Появится окно Параметры абзаца .
- Введите величину отступа в левое / правое поля в разделе Отступ .
- Щелкните Применить .
Установите отступ влево / вправо с помощью линейки: Отступ также можно настроить, отрегулировав значок Отступ на горизонтальной линейке вверху.
Установка отступов для абзаца с помощью линейки
Вы также можете установить отступ для определенного абзаца с помощью горизонтальной линейки сверху. Все, что вам нужно сделать, это выбрать абзац и перетащить значки с левым / правым отступом в соответствии с вашими предпочтениями.
Применить отступ первой строки / выступ
Отступ первой строки — это когда отступ только первая строка абзаца; висячий отступ — это когда все строки, ЗА ИСКЛЮЧЕНИЕМ первой строки, имеют отступ.
Чтобы применить отступ первой строки / выступа,
- Выберите абзац, который нужно изменить.
- Щелкните вкладку Дополнительно > вкладку Формат.
- На вкладке Формат щелкните.
- В разделе Отступ установите отступ как Первая строка или Висячий . Затем введите размер отступа в поле ниже.
- Щелкните Применить .
Отступ также можно отрегулировать, отрегулировав значок Отступ первой строки на горизонтальной линейке вверху.
Используйте межстрочный интервал
Если вам кажется, что содержимое документа кажется слишком переполненным, чтобы его можно было легко прочитать, или слишком рыхлым для соединения, вы можете скорректировать межстрочный интервал для лучшей читаемости.
Чтобы увеличить или уменьшить межстрочный интервал,
- Выберите абзац, который нужно изменить.
- Щелкните вкладку More > Format.
- На вкладке Формат в разделе Параграф щелкните стрелку раскрывающегося списка рядом со значком Межстрочный интервал .Появится раскрывающийся список.
- Выберите желаемый интервал.
Изменить интервал между абзацами
Вы можете располагать абзацы ближе или дальше друг от друга.
Чтобы изменить интервал между абзацами,
- Выберите текст, который нужно изменить.
- Щелкните вкладку More > Format.
- На вкладке Формат щелкните под заголовком Paragraph . Откроется окно Параметры абзаца .
- Под заголовком Интервал вкладки Макет вы найдете параметры Интервал перед абзацем и Интервал после абзаца . Выберите количество точек, которое вы хотите добавить до и после абзаца.
Установка позиций табуляции
Позиция табуляции — это точка, в которой курсор останавливается при нажатии клавиши табуляции. Позиции табуляции помогают выровнять текст по левому, правому и центру. Он позволяет размещать текст на равном расстоянии, если вы не хотите использовать таблицу для разделения текста.
Чтобы установить позиции табуляции,
- Нажмите кнопку Составить в правом верхнем углу документа. Появится линейка.
- Щелкните линейку, чтобы добавить позиции табуляции. Вы можете добавить несколько позиций табуляции, щелкая в разных местах линейки.
- Чтобы добавить позиции табуляции в определенные места на линейке вручную, щелкните линейку правой кнопкой мыши и выберите Табуляторы . Появится окно Tabs Stop Positions .
- Установите расстояние , Alignment, и Leader из соответствующих столбцов.
- Нажмите клавиши со стрелками вверх и вниз в Упоры по умолчанию , чтобы отрегулировать расстояние между каждым выступом.
- Щелкните Применить .
Использовать параметры вкладки по умолчанию
Горизонтальная линейка Writer отображает слева в качестве точки табуляции по умолчанию. Однако вы можете изменить это на центр, вправо или даже на другие параметры отступа.
Чтобы просмотреть эти параметры, щелкните значок Tab в верхнем левом углу линейки.
Создание буквицы
Буквица — это место, где первый символ абзаца увеличивается, занимая несколько строк текста или первые несколько предложений. Это отличный способ привлечь внимание читателя и придает документу уникальную элегантность. Вот как можно создать буквицу.
Чтобы создать буквицу,
- Поместите курсор в любом месте абзаца, к которому вы хотите добавить буквицу.
- Щелкните Дополнительно> вкладку Формат.
- На вкладке Формат в меню Параграф найдите Буквица .
- Щелкните стрелку раскрывающегося списка рядом со значком Буквица , чтобы перечислить различные стили буквицы.
- Щелкните любой из них, чтобы применить.
Поддержка RTL
Writer обеспечивает поддержку языков с письмом справа налево и , таких как арабский, персидский, иврит и урду. Вы можете работать с маркированными списками, пунктуацией, комментариями и отслеживанием изменений и улучшить свой опыт письма на всех языках с письмом справа налево.Вы также можете размещать курсоры и выбирать комбинированные буквы с полной точностью.
Для начала:
- Измените язык дисплея на вкладке Настройки .
- Щелкните Дополнительно> Формат вкладка.
- На вкладке «Формат» под заголовком абзаца щелкните значок Направление текста и выберите нужный вариант в раскрывающемся списке.
Примечание:
Мы также предлагаем специальный переключатель «Направление таблицы» , с помощью которого вы можете выбрать, где вы хотите разместить первый столбец таблицы.Установите Справа налево в качестве предпочтительного направления таблицы, и все, от направления текста до позиций табуляции, также будет установлено таким образом.
Границы и заливка
Вы можете выделить те абзацы, на которые хотите обратить внимание, применив к ним границы и тени.
Чтобы применить границы и цвет фона к вашему абзацу,
- Выберите абзац, к которому вы хотите применить границу.
- Щелкните Дополнительно> Вкладка «Формат» .
- На вкладке Format под заголовком Paragraph щелкните Borders and Shading .
Откроется панель Параметры абзаца . - На панели Параметры абзаца на вкладке Дизайн вы найдете параметры для применения Границы к выбранному вами абзацу.
- Выбрать стороны: Щелкните значок Выбрать стороны и выберите все стороны или любую конкретную сторону для применения границы.
- Цвет границы: Установите уникальный цвет границы, которую вы применили к абзацу.
- Ширина границы: Щелкните, чтобы выбрать ширину границы. Вы можете установить ширину до 10 пикселей.
- Стиль границы : примените стиль линии к границе.
- Щелкните, чтобы удалить границу, примененную к абзацу. Вы можете нажать кнопку Сбросить , чтобы отменить все изменения, примененные к абзацу.
- Радиус границы: Выберите требуемый абзац в документе и установите радиус равным углу границы.
- Установить расстояние от текста: Выберите расстояние от границы до текста. Вы можете выбрать вариант из раскрывающегося списка или при необходимости применить настраиваемую маржу.
- Чтобы применить фон к выбранному содержимому, перейдите к Фон , выберите цвет из доступной палитры и примените цвет фона для выбранного абзаца.Вы можете щелкнуть, чтобы удалить примененный цвет фона, или щелкните Сбросить , чтобы отменить изменения, когда это необходимо.
Примечание:
- Настройка типа границы — примените границу к набору абзацев или создайте вокруг них одну границу. Также вы можете создать внутренние горизонтальные границы для каждого абзаца.
- Вы также можете добавить отступ к границе, применяемой к абзацу, и увеличить зазор между текстом и рамкой.
Расширенное форматирование абзацев
Расширенные параметры разрыва строк и страниц в Writer позволяют контролировать способ разделения абзацев по страницам. Включив эти параметры, вы сможете избежать появления висящих линий вверху и внизу страницы. С легкостью форматируйте абзацы и избегайте ручной корректировки каждого абзаца.
Writer представляет следующие параметры разрыва строки:
Включить вдову / сироту — регулирует положение абзаца, чтобы одна строка текста не оставалась вверху или внизу страницы.
Сохранить строки вместе — Сохраняет весь абзац как единое целое на одной странице. Когда этот параметр включен, если весь абзац не помещается внизу одной страницы, он перемещается на следующую страницу.
Разрыв страницы перед — Вставляет разрыв страницы перед абзацем. Вы можете включить этот параметр, нажав Ctrl + Enter (Windows) или Cmd + Enter (Apple) и нажав Apply.
Keep with Next: — предотвращает разрыв между абзацами, если вы хотите, чтобы они оставались вместе.Он связывает последнюю строку абзаца с первой строкой следующего. Например, вы можете установить для всех заголовков значение «Оставить рядом», чтобы после заголовка не было разрыва страницы.
Чтобы включить параметры разрыва строки и страницы,
- Выберите текст, который нужно изменить.
- Щелкните Дополнительно> Формат вкладка .
- На вкладке Format щелкните More под заголовком Paragraph . Откроется вкладка Параметры абзаца .
- В разделе Строка и разрыв страницы выберите необходимый параметр, который будет применяться к выбранным абзацам.
HTML абзацы
Абзац всегда начинается с новой строки и обычно представляет собой блок текста.
HTML абзацы
Элемент HTML
Абзац всегда начинается с новой строки, и браузеры автоматически добавляют пробел (поле) до и после абзаца.
Отображение HTML
Вы не можете быть уверены, как будет отображаться HTML.
Большие или маленькие экраны и окна с измененным размером дают разные результаты.
В HTML вы не можете изменить отображение, добавив лишние пробелы или лишние строки в свой HTML-код.
Браузер автоматически удаляет лишние пробелы и строки, когда страница отображается:
Пример
Этот параграф
содержит много строк
в исходном коде,
но браузер
игнорирует это.
Этот абзац
содержит
много пробелов
в исходнике
код,
, но браузер
игнорирует
Это.
Горизонтальные правила HTML
Тег
Элемент
Пример
Это заголовок 1
Это какой-то текст.
Это заголовок 2
Это другой текст.
Попробуй сам »
Тег
HTML разрывы строк
Элемент HTML определяет разрыв строки.
Используйте , если вам нужен разрыв строки (новая строка) без начала нового абзаца:
Тег — это пустой тег, что означает, что у него нет конечного тега.
Проблема стихотворения
Это стихотворение будет отображаться в одной строке:
Пример
Моя Бонни лежит над океан.
Моя Бонни лежит над морем.
Моя Бонни лежит над океаном.
О, верни мне мою Бонни.
Решение — элемент HTML
Элемент HTML определяет предварительно отформатированный текст.
Текст внутри элемента отображается шрифтом фиксированной ширины (обычно
Courier) и сохраняет как пробелы, так и разрывы строк:
Пример
Моя Бонни лежит над океаном.
Моя Бонни лежит над морем.
Моя Бонни лежит над океан.
О, верни мне мою Бонни.
HTML-упражнения
Проверьте себя упражнениями
упражнение:
Используйте правильный тег HTML, чтобы добавить абзац с текстом «Hello World!».
Отправить ответ »
Начало упражнения
Ссылка на тег HTML
Справочник по тегамW3Schools содержит дополнительную информацию об элементах HTML и их атрибутах.
| Тег | Описание |
|---|---|
| Определяет параграф | |
| Определяет тематическое изменение содержания | |
| | Вставляет одинарный разрыв строки |
| Определяет предварительно отформатированный текст |
.


 Часто несут определенную смысловую нагрузку или просто экономят место на листе, улучшают читаемость текста. Знаки транскрипции – отличный пример применения лигатур. Работают для группы шрифтов OpenType.
Часто несут определенную смысловую нагрузку или просто экономят место на листе, улучшают читаемость текста. Знаки транскрипции – отличный пример применения лигатур. Работают для группы шрифтов OpenType. Не выполняйте его для слишком мелкого шрифта, где буквы могут сливаться друг с другом.
Не выполняйте его для слишком мелкого шрифта, где буквы могут сливаться друг с другом. Collapse Direction: = wdCollapseDirection .wdCollapseEnd
Collapse Direction: = wdCollapseDirection .wdCollapseEnd  Range wdCollapseDirection:.wdStory, _
Range wdCollapseDirection:.wdStory, _  wdCollapseStart
wdCollapseStart