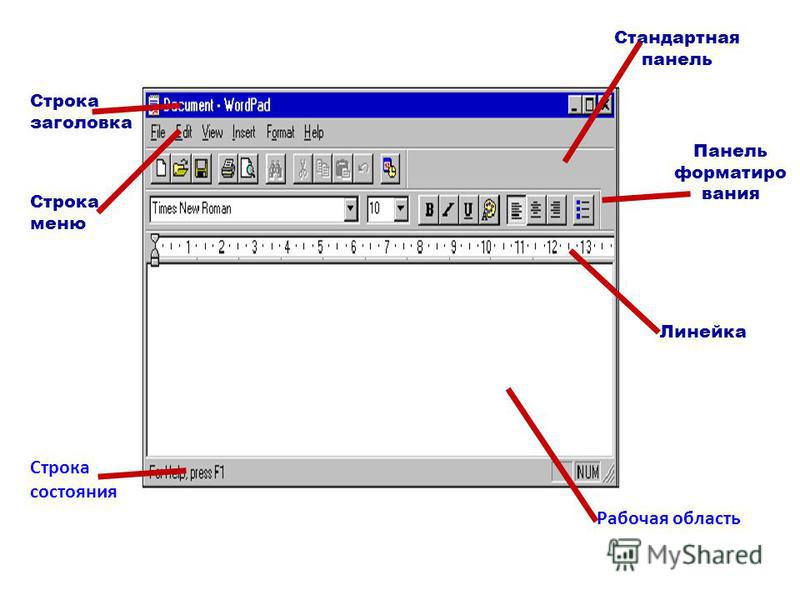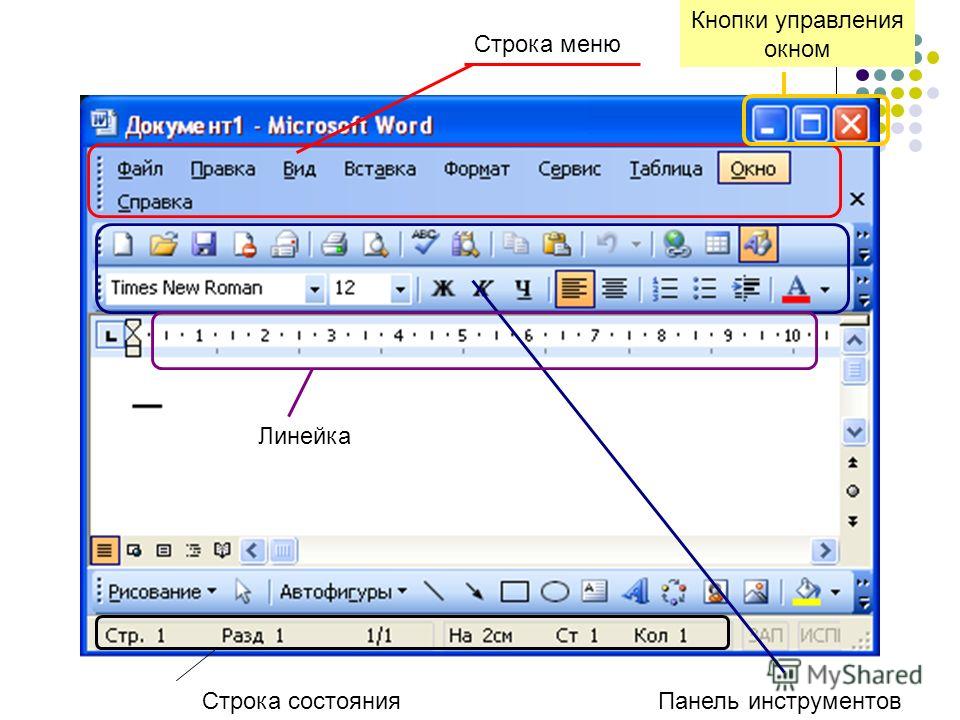Как настроить и использовать строку состояния в приложениях Microsoft Office
Воспользуйтесь преимуществами строки состояния Microsoft Office в таких приложениях, как Word, Excel и PowerPoint. Это позволяет вам видеть детали и быстро решать задачи.
Программы для Windows, мобильные приложения, игры — ВСЁ БЕСПЛАТНО, в нашем закрытом телеграмм канале — Подписывайтесь:)
Сколько раз вы проверяете количество слов в Word, задаетесь вопросом, включен ли Caps Lock при использовании Excel или вам нужно добавить заметки к слайду в PowerPoint? Возможно, вы этого не понимаете, но у вас есть супер-простой способ видеть и делать что-то в этих приложениях Microsoft с помощью строки состояния.
Строка состояния — это самый удобный инструмент, который отображает информацию, обеспечивает быстрый доступ к действиям и полностью настраивается. Если эта изящная часть Office нова для вас, мы здесь, чтобы помочь! Вот как использовать строку состояния в приложениях Microsoft Office.
Где найти строку состояния
Строка состояния расположена внизу каждого Офисное приложение. И это не только для Word, Excel и PowerPoint. Вы также будете использовать его в таких приложениях, как Outlook и Access, а также в Windows и Mac. В настоящее время исключением являются случаи, когда вы используете новый Outlook для Mac выпущен осенью 2020 года.
Независимо от того, какую тему или фон вы используете для своего приложения, строка состояния отображается в виде сплошной полосы в нижней части окна приложения. Строка состояния не отображается только в том случае, если вы используете режим фокусировки или автоматически скрываете ленту.
Что можно делать со строкой состояния
Как уже упоминалось, вы можете отображать информацию и выполнять действия с помощью строки состояния. Таким образом, в зависимости от того, как вы его настраиваете, вы можете очень быстро выполнять задачи, которые в противном случае потребовали бы перехода к ленте или меню.
Каждое приложение предлагает собственный набор параметров для строки состояния. Некоторые из них одинаковы, например Zoom и Zoom Slider. В то время как другие основаны на цели приложения. Например, вы можете просматривать номера страниц в Word, сумму ячеек в Excel и количество непрочитанных писем в Outlook.
Как настроить строку состояния
Когда вы посмотрите на строку состояния в нижней части окна приложения, вы, вероятно, увидите, что некоторые элементы уже отображаются. Хорошим примером является ползунок масштабирования на правом слайде, который позволяет увеличивать и уменьшать масштаб представления приложения.
Чтобы увидеть все параметры строки состояния этого приложения, просто щелкните правой кнопкой мыши на панели и отобразится список.
Все, что вы видите в списке с галочкой, включено для этой строки состояния. Щелкните, чтобы проверить параметры в списке и добавить их в строку состояния и снять флажки с тех, которые вы не хотите удалять. Строка состояния обновляется немедленно.
Строка состояния обновляется немедленно.
Однако некоторые элементы, которые вы добавляете из списка, могут не отображаться, пока они вам не понадобятся. Например, вы можете добавить Среднее значение и Сумму в строку состояния Excel, но вы не видите их на панели. Это может быть связано с тем, что в вашей электронной таблице не выбраны данные. Как только Excel распознает применимые данные, например, при выборе ячеек, вы увидите, что эти параметры отображаются в строке состояния.
Многие элементы, которые вы можете добавить в строку состояния, превращаются в кнопки с действием. Хороший пример — использование строки состояния в Word. Если вы включили такие функции, как проверка орфографии, отслеживание изменений и просмотр фокуса, вы можете использовать эти инструменты, нажав соответствующую кнопку в строке состояния. Вы можете сказать, была ли нажата кнопка, потому что она потемнеет.
Также обратите внимание: если вы измените размер окна приложения Office, строка состояния может быть недостаточно широкой для отображения всех необходимых вам параметров.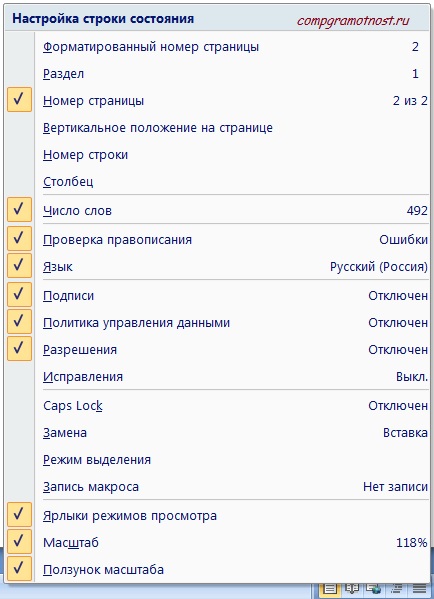 Поэтому, если вы предпочитаете использовать очень маленькое окно, вы можете настроить строку состояния, чтобы использовать действительно нужные параметры.
Поэтому, если вы предпочитаете использовать очень маленькое окно, вы можете настроить строку состояния, чтобы использовать действительно нужные параметры.
Сделайте панель состояния Microsoft Office своей
Настройки прекрасны для приложений, подобных тем, которые включены в Microsoft Office. Внеся небольшие изменения, вы можете повысить эффективность работы, учебы или личного использования. Поэтому не забудьте потратить несколько минут на настройку строки состояния в приложениях Office!
Программы для Windows, мобильные приложения, игры — ВСЁ БЕСПЛАТНО, в нашем закрытом телеграмм канале — Подписывайтесь:)
Где находится строка состояния браузера?
Статьи › Яндекс Браузер › Как закрепить верхнюю панель в Яндекс Браузере?
Строка состояния располагается в нижней части окна браузера и обычно выполняет две функции. 1. Отображение сведений об URL-адресе при наведении указателя мыши на ссылку.
- Как зайти в строку состояния?
- Где обычно отображается строка состояния?
- Как включить строку состояния в Google Chrome?
- Что такое строка состояния в браузере?
- Где располагается в редакторе строка состояния?
- Как вернуть строку состояния?
- Что такое строка состояния в телефоне?
- Где находится строка состояния в телефоне?
- Где находится Для чего служит и как настраивается строка состояния?
- Как зайти в настройки браузера Гугл Хром?
- Как включить поисковую строку в браузере?
- Как убрать строку состояния в браузере?
- Как называется строка состояния?
- Как называется самая верхняя строка в браузере?
- Как убрать строку состояния?
- Как открыть строку?
- Как вызвать строку?
- Как изменить строку состояния?
- Что такое фон строки состояния?
- Что не указывается в строке состояния?
- Где находится строка состояния в Excel?
- Как настроить поисковую строку?
- Как в хроме опустить строку поиска вниз?
- Как включить поисковую строку Гугл?
- Для чего нужна строка в браузере?
- Как включить панель разработчика в браузере?
- Как включить строку состояния на самсунге?
- Как найти строку состояния в ворде?
- Как открыть строку запуска?
Как зайти в строку состояния?
Строку состояния можно настроить для отображения любого параметра или его скрытия.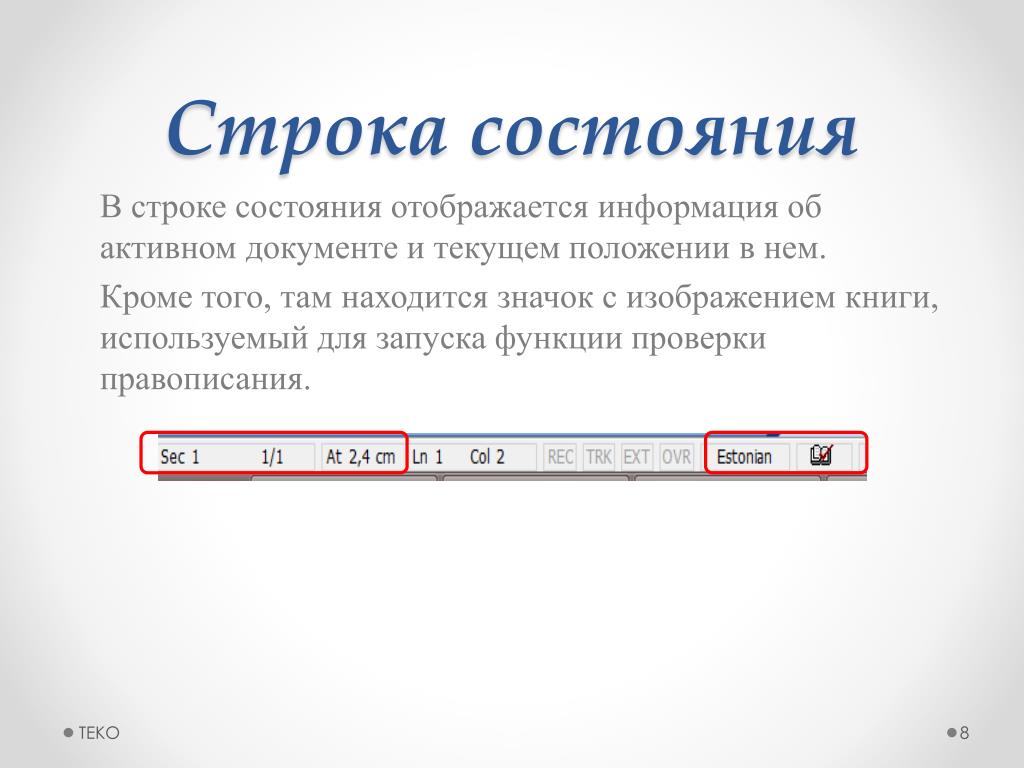 Вот как это сделать. В строке состояния щелкните стрелку рядом с последней записью в строке состояния. В коллекции Настройка строки состояния выберите необходимые элементы строки состояния.
Вот как это сделать. В строке состояния щелкните стрелку рядом с последней записью в строке состояния. В коллекции Настройка строки состояния выберите необходимые элементы строки состояния.
Где обычно отображается строка состояния?
Строка состояния — это область в нижней части основного окна, в которой отображаются сведения о состоянии текущего окна (например, что просматривается и как), фоновые задачи (например, печать, сканирование и форматирование) или другие контекстные сведения (например, выделение и состояние клавиатуры).
Как включить строку состояния в Google Chrome?
- На компьютере откройте Chrome.
- В правом верхнем углу окна нажмите на значок с тремя точками Настройки.
- Выберите Конфиденциальность и безопасность Настройки сайтов.
- Нажмите Всплывающие окна и переадресация.
- Выберите настройку, которая будет действовать по умолчанию.
Что такое строка состояния в браузере?
Строка состояния — элемент (виджет) графического интерфейса пользователя, на который выводятся сообщения малой важности, отображаются индикаторы режимов работы, а также иногда располагаются некоторые элементы управления отображением: движок изменения масштаба, переключатель вида значков и т.
Где располагается в редакторе строка состояния?
Строка состояния находится снизу на панели инструментов. Она отображает важную информацию о положении указателя мыши. Чтобы показать или скрыть строку состояния, нажмите на кнопку Настройка вида окна на панели инструментов и активируйте/дезактивируйте пункт Строка состояния.
Как вернуть строку состояния?
В окне «Параметры Проводника», перейдите на вкладку Вид, а затем снимите или установите флажок опции Показывать строку состояния и нажмите кнопку OK.
Что такое строка состояния в телефоне?
Строка состояния Андроид (также ее называют статус-баром) — это элемент интерфейса, расположенный в верхней части экрана. На нее выводится информация, которая имеет первостепенное значение и должна быть всегда видна пользователю вне зависимости от используемого приложения.
Где находится строка состояния в телефоне?
Строка состояния в Android по-другому называется статус-бар. Это панель в верхней части экрана, предназначенная для отображения уведомлений. С правой стороны появляются символы, относящиеся к общему состоянию устройства, с левой — уведомления от установленных приложений.
С правой стороны появляются символы, относящиеся к общему состоянию устройства, с левой — уведомления от установленных приложений.
Где находится Для чего служит и как настраивается строка состояния?
Строка состояния расположена внизу окна текстового редактора MS Word и содержит довольно большое количество блоков дополнительной информации: Страница: «номер» из «номер» — блок находится с левого края строки состояния и отображает номер текущей страницы, и общее количество страниц в документе.
Как зайти в настройки браузера Гугл Хром?
1. Нажмите кнопку Настройка и управление Google Chrome (Customize and control Google Chrome) в правом верхнем углу окна браузера, справа от адресной строки. 2. В выведенном меню выберите пункт Настройки (Settings).
Как включить поисковую строку в браузере?
В тексте на веб-страницах можно искать определенные слова или фразы:
- Откройте страницу в Chrome. на компьютере.
- В правом верхнем углу окна нажмите на значок «Ещё» Найти.
 Откроется строка поиска.
Откроется строка поиска. - Введите поисковый запрос.
- Нажмите Ввод, чтобы начать поиск на странице. Совпадения будут выделены желтым.
Как убрать строку состояния в браузере?
Как скрыть адресную строку из PWA Google Chrome:
- Откройте Google Chrome Canary и зайдите в chrome: // flags.
- В раскрывающемся меню рядом с флажком «Desktop PWA удалить строку состояния» нажмите «Включено» и перезапустите браузер.
- И все.
Как называется строка состояния?
Строку состояния можно раскрывать, для этого достаточно провести пальцем от верхнего края экрана вниз. В раскрытом виде строку состояния еще иногда называют «шторкой», я также буду использовать это название, так что не пугайтесь.
Как называется самая верхняя строка в браузере?
Адресная строка в любом браузере вне зависимости от его производителя или версии — это обычное текстовое поле, которое располагается в верхней части окна.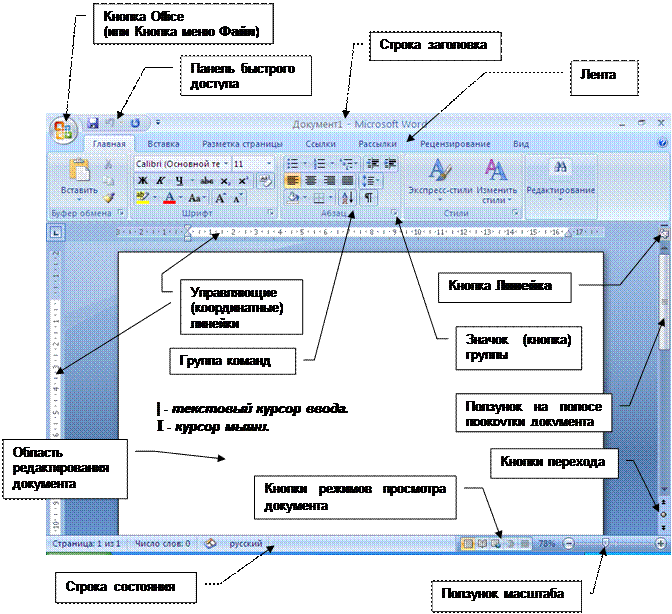 В браузере Opera адресная строка расположена стандартно, в верхней части окна.
В браузере Opera адресная строка расположена стандартно, в верхней части окна.
Как убрать строку состояния?
Во вкладке «Вид» напротив «Показать строку состояния» поставьте галочку, если нужно отобразить стоку состояния, или уберите галочку, если нужно убрать строку => нажмите «ОК».
Как открыть строку?
Откройте командную строку из окна запуска
Нажмите Win + R, чтобы открыть окно «Выполнить». Введите «cmd» и нажмите «ОК», чтобы открыть обычную командную строку. Введите «cmd», а затем нажмите Ctrl + Shift + Enter, чтобы открыть командную строку от имени администратора.
Как вызвать строку?
Нажмите Пуск → Все программы → Стандартные. Чтобы вызвать командную строку, нажмите Командная строка. Чтобы вызвать командную строку от имени администратора, нажмите правой кнопкой мыши на Командную строку и в контекстном меню выберите Запуск от имени администратора.
Как изменить строку состояния?
Перейдите в Общие настройки и прокрутите вниз, пока не найдете меню System UI Configurator. . Введите, и вы увидите три варианта: Строка состояния, Не беспокоить и Прочее. Именно в первом варианте вы найдете параметры для настройки значков.
. Введите, и вы увидите три варианта: Строка состояния, Не беспокоить и Прочее. Именно в первом варианте вы найдете параметры для настройки значков.
Что такое фон строки состояния?
Строка состояния появляется вдоль верхнего края экрана и отображает полезную информацию о текущем состоянии устройства, например время, имя оператора сотовой связи, состояние сети и уровень заряда батареи. Фактическая информация, отображаемая в строке состояния, зависит от конфигурации устройства и системы.
Что не указывается в строке состояния?
При открытии папки в проводнике Windows 7 в СТРОКЕ СОСТОЯНИЯ указывается только количество элементов (папок или файлов) и не указывается их размер. При выборе нескольких файлов также указывается только количество выбранных файлов.
Где находится строка состояния в Excel?
Она отображается при двойном щелчке ячейки или при нажатии F2 для ввода или изменения данных в ячейке. Указывает на режим выделения ячейки формулы. Она отображается при запуске формулы и щелчке ячеек, которые нужно включить в формулу.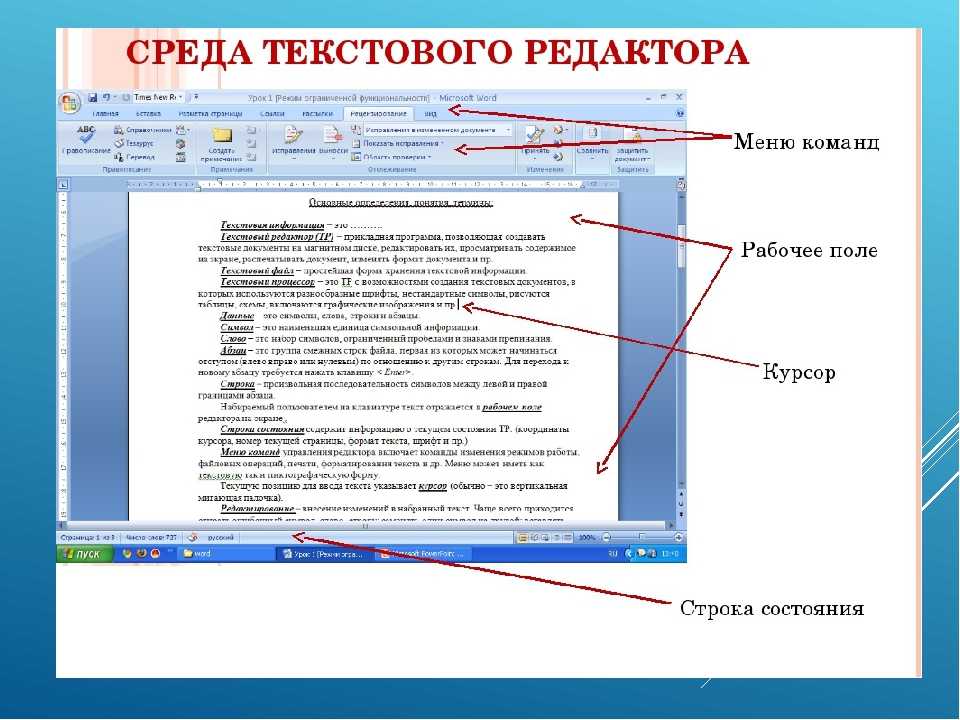
Как настроить поисковую строку?
Как задать поисковую систему по умолчанию:
- Откройте браузер Chrome на компьютере.
- В правом верхнем углу окна нажмите на значок с тремя точками Настройки.
- Нажмите Поисковая система.
- Рядом с параметром «Поисковая система, используемая в адресной строке» нажмите на стрелку вниз.
- Укажите другую поисковую систему.
Как в хроме опустить строку поиска вниз?
Чтобы перенести поисковую строку в нижнюю область экрана, необходимо зайти в chrome://flags и активировать пункт «#enable-chrome-home». После этого браузер перезагрузится с уже изменённым положением строки.
Как включить поисковую строку Гугл?
Сделайте Google основной поисковой системой:
- Нажмите на значок инструментов в правой верхней части окна браузера.
- Выберите пункт Свойства обозревателя.
- В разделе Поиск вкладки Общие нажмите Параметры.
- Выберите Google.

- Нажмите По умолчанию и Закрыть.
Для чего нужна строка в браузере?
Адресная строка предназначена для поиска информации. В нее можно вводить не только адреса сайтов, но и поисковые запросы.
Как включить панель разработчика в браузере?
Доступ к Инструментам разработчика:
- Щелкните правой кнопкой мыши на любой странице и в открывшемся меню выберите вариант «Просмотр кода элемента».
- Выберите Вид > Разработчикам > Инструменты разработчика.
- Также можно использовать сочетание клавиш Alt + Command + i.
Как включить строку состояния на самсунге?
Для просмотра строки состояния в открытых приложениях потяните верхний край экрана смартфона вниз. Присутствуют иконки, которые отображаются только при открытии панели уведомлений во весь экран. В таблице ниже описаны основные иконки, которые могут встретиться в строке состояния на вашем мобильном устройстве Samsung.
Как найти строку состояния в ворде?
Строка состояния расположена внизу окна текстового редактора MS Word и содержит довольно большое количество блоков дополнительной информации: Страница: «номер» из «номер» — блок находится с левого края строки состояния и отображает номер текущей страницы, и общее количество страниц в документе.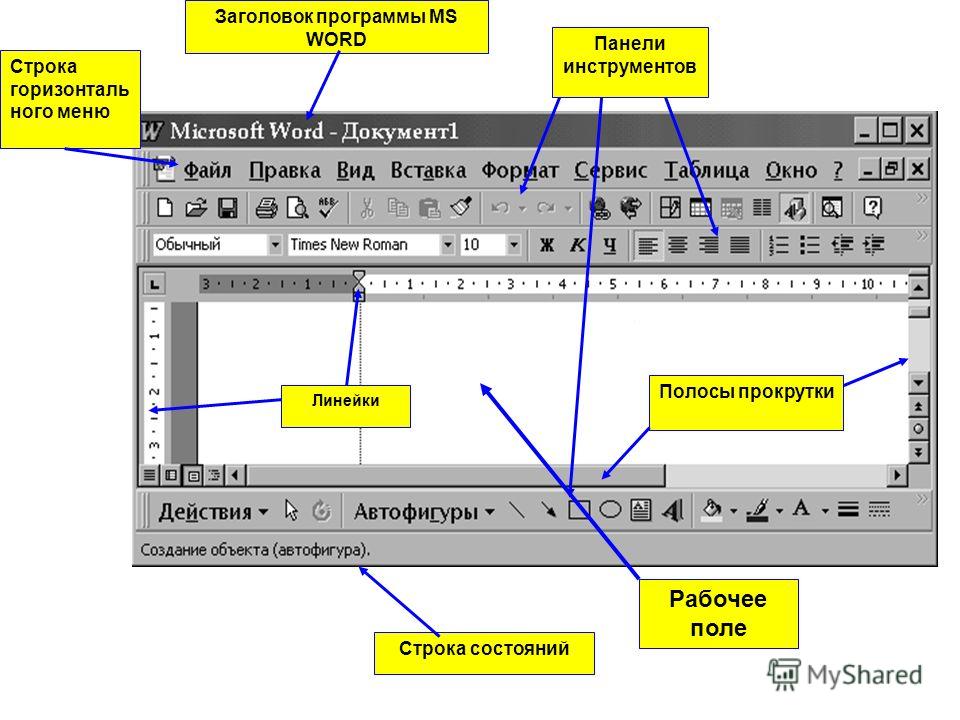
Как открыть строку запуска?
Откройте командную строку в меню «Пуск»
Вы можете легко открыть командную строку, нажав кнопку «Пуск», а затем набрав «cmd» в поле поиска. Кроме того, можно нажать значок микрофона в поле поиска Кортаны и сказать «Запустить командную строку».
Что такое строка состояния в MS Word?
Когда вы открываете документ Word, Microsoft предоставляет несколько сведений о текущей странице. Полоса в нижней части экрана содержит эти данные, и эта полоса является строкой состояния .
С помощью простых пошаговых инструкций мы покажем вам, как:
- Использовать информацию по умолчанию, доступную в строке состояния
- Настроить строку состояния в соответствии с вашими потребностями.
Начнем.
Метод №1: использование информации по умолчанию в строке состояния
Эта информация будет отображаться в любом документе MS Word по умолчанию, за исключением случаев, когда строка состояния была настроена, как мы покажем вам, как это сделать в Способ №2.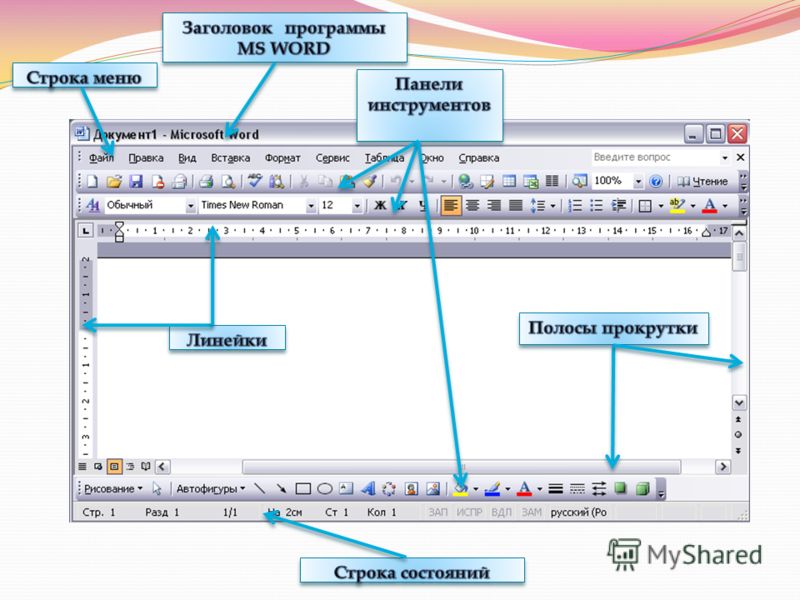
Откройте документ Word.
Переход на любую страницу.
Шаг 2: Состояние страницыНачиная слева, первый элемент показывает состояние страницы.
Показывает текущую страницу в общем количестве страниц в формате Страница x из y. Здесь x — номер текущей страницы, а y — общее количество страниц.
Нажмите на Страница x из y .
Слева открывается панель навигации, на которой отображаются эскизы страниц.
Нажмите на страницу, на которую хотите перейти.
Щелкните значок X в правом верхнем углу панели навигации, чтобы выйти.
Шаг №3: Количество словВторой элемент слева показывает количество слов в документе.
Нажмите на этот номер.
Откроется окно со статистикой документа.
Нажмите кнопку Закрыть для выхода.
Шаг № 4: Ошибки проверки Третий элемент слева отображается, если Word обнаружил ошибки проверки в документе.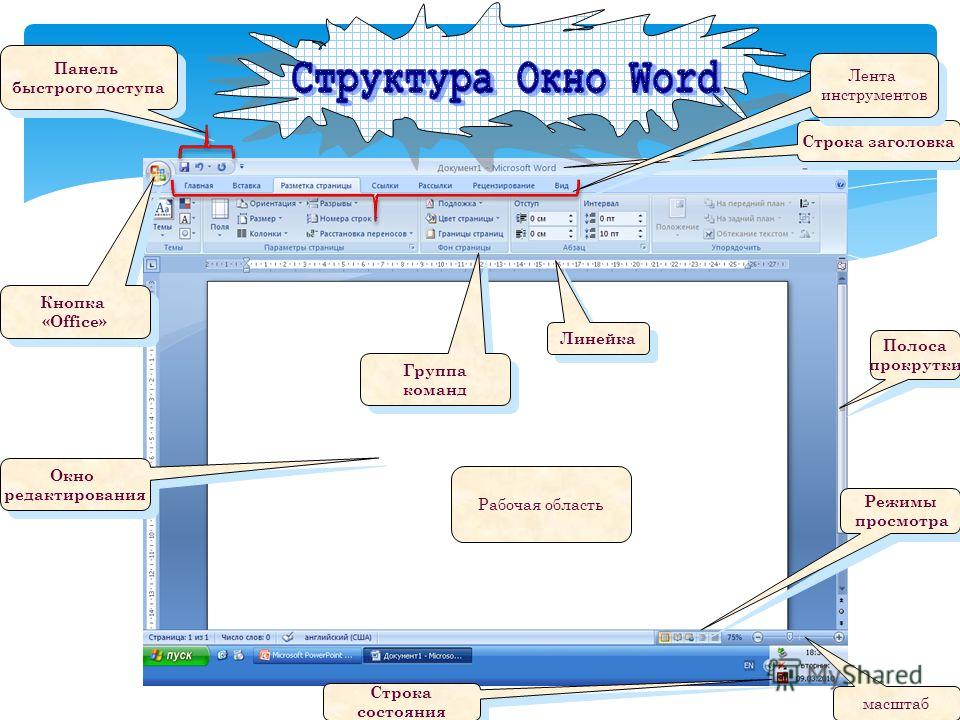
Щелкните значок Proofing Errors .
С правой стороны откроется диалоговое окно проверки правописания.
Word показывает найденные орфографические ошибки.
Он также предлагает исправления для этих ошибок.
Щелкните значок X в правом верхнем углу диалогового окна проверки правописания, чтобы выйти.
Шаг №5: ЯзыкЧетвертый элемент слева показывает используемый в данный момент язык.
Нажмите на пункт Язык.
Откроется диалоговое окно «Язык».
Вы можете изменить язык документа или выделенного текста на другой.
Нажмите кнопку OK , чтобы закрыть диалоговое окно выбора языка.
Шаг № 6: ФокусПятый элемент слева — это значок Фокус.
Щелкните значок Focus .
Лента вверху исчезает.
Строка состояния внизу исчезает.
Фон за пределами документа становится черным.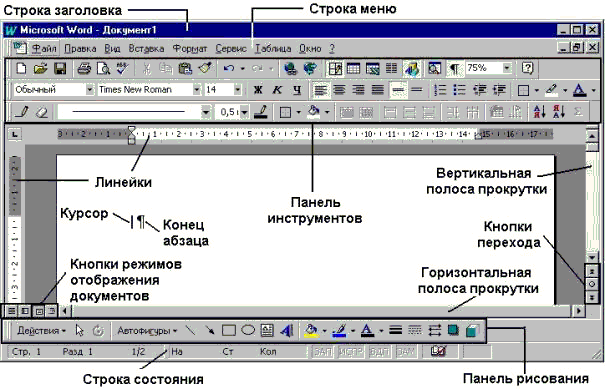
Это позволяет вам сосредоточиться на документе во время работы над ним.
Нажмите кнопку ESC на клавиатуре, чтобы выйти из состояния фокусировки.
Шаг № 7: Режим документаШестой элемент слева — это набор из трех значков.
Они управляют видом документа.
По умолчанию используется макет печати , представленный вторым значком в группе.
Слева находится значок Режим чтения .
Справа находится значок Web Layout .
Щелкните значок Режим чтения .
Тонкое меню заменяет верхнюю ленту.
В строке состояния вместо номеров страниц отображаются номера экранов.
Экран прокручивается слева направо и наоборот.
Щелкните значок Web Layout , чтобы изменить представление.
Строка состояния изменится, чтобы исключить номера страниц.
Щелкните значок Макет печати , чтобы вернуться к настройкам по умолчанию.
Последний элемент в строке состояния — ползунок настройки размера текста.
Нажмите и удерживайте ползунок.
Перетащите его в сторону — отметка.
Размер текста уменьшается.
Перетащите ползунок к отметке + .
Размер текста увеличивается.
Вы можете изменить размер текста от 10% до 500%.
Текущий размер текста отображается справа.
Способ №2: Настройка строки состояния Шаг №1: Откройте меню настройки
Щелкните правой кнопкой мыши в любом месте строки состояния .
Откроется меню настройки строки состояния.
В настоящее время в строке состояния отображаются только элементы с галочкой.
Шаг 2: Настройте строку состояния Установите флажок, чтобы выбрать элементы, которые вы хотите видеть в строке состояния.
Нажмите, чтобы отменить выбор элементов, которые вы хотите удалить.
Строка состояния немедленно отражает ваш выбор.
Щелкните в любом месте за пределами меню «Настройка строки состояния», чтобы закрыть его.
Заключение
Мы показали вам значение информации по умолчанию, доступной в строке состояния.
Мы также показали вам, как настроить информацию, отображаемую в строке состояния, в соответствии с вашими потребностями. Иметь эту информацию под рукой удобно и просто. Особенно страница и функции поиска (Шаг № 2) удобны для длинных рукописей.
Как считать слова в Word? И узнать дополнительные сведения
Главная > Microsoft Word > Как считать слова в Word? И знать дополнительные сведения
(Примечание. Это руководство по подсчету слов в Word подходит для всех версий MS Word, включая Office 365)
Microsoft Word — идеальный инструмент для создания документов, написания блогов, информационных бюллетеней и журналов, а также создания контента. Когда вы это сделаете, Microsoft Word имеет некоторые собственные функции, чтобы предоставить вам лучший опыт.
Когда вы это сделаете, Microsoft Word имеет некоторые собственные функции, чтобы предоставить вам лучший опыт.
При написании документа важно знать количество слов, потому что некоторые части контента могут иметь ограничение на количество слов, и его превышение не поможет достичь цели статьи. Включение подсчета слов поможет определить, сколько слов вы уже написали и сколько слов вам придется написать дальше.
В этой статье вы узнаете, как считать слова в Word.
Вы узнаете:
- Как считать слова в Word?
- Из строки состояния
- Включить и отключить функцию счета слов
- Знайте дополнительную информацию
- Найти слово «Выбранное текст
- Добавить WARD».
- Из строки состояния
Связанные чтения:
Как преобразовать таблицу в изображение в Word? 3 простых способа
Как добавить маркеры в Word? 4 простых метода
Как разделить страницу в Word? 4 простых метода
Как считать слова в Word?
Из строки состояния
Когда вы печатаете на странице Word или копируете и вставляете на страницу, Microsoft Word легко позволяет вам увидеть количество слов в строке состояния без каких-либо щелчков или ввода какой-либо функции.
Строка состояния Microsoft Word находится в нижней части окна Word. В строке состояния вы можете увидеть статус доступности, изменить макет, увеличить и уменьшить масштаб страницы и, самое главное, увидеть количество слов.
Как считать слова в Word из строки состоянияПродолжая добавлять или удалять содержимое, вы можете видеть, что количество слов, отображаемых в строке состояния, динамически изменяется.
Включение и отключение функции подсчета слов
В некоторых случаях количество слов может не отображаться в строке состояния. В других случаях вы можете почувствовать, что количество слов мешает вашей продуктивности. В этих случаях вы можете легко отключить функцию динамического подсчета слов, чтобы она больше не отображалась в строке состояния.
- Чтобы отключить функцию подсчета слов, щелкните правой кнопкой мыши строку состояния. Откроется всплывающее окно Настройка строки состояния .
- Во всплывающем окне снимите флажок Количество слов .

- Это мгновенно удаляет динамическое количество слов из строки состояния.
Если вы хотите снова увидеть количество слов в строке состояния, вы можете щелкнуть правой кнопкой мыши строку состояния и выбрать параметр Подсчет слов.
- Вы также можете использовать этот метод, если хотите узнать количество символов во всем документе. Щелкните правой кнопкой мыши строку состояния и установите флажок «Количество символов (с пробелами) ».
Это мгновенно покажет вам общее количество символов во всем документе Word.
Рекомендуемое чтение:
Как вставить водяной знак в Word? 3 простых способа
Как удвоить пробел в Word? 4 простых способа
Как переносить текст в Word? 6 Объяснение параметров переноса текста
Дополнительные сведения
Количество слов и символов — важные сведения, которые необходимо знать при написании документа. Есть некоторые дополнительные статистические данные, которые вы можете знать о документе, помимо количества слов и символов.
Есть некоторые дополнительные статистические данные, которые вы можете знать о документе, помимо количества слов и символов.
- Чтобы их узнать, сначала откройте файл Word.
- Перейдите в главное меню Review . Под Проверка , нажмите на опцию Word Count .
- Откроется диалоговое окно «Подсчет слов». Вы можете найти страницу, слово, символ (с пробелом и без него), абзац и количество строк.
- Кроме того, вы можете установить флажок ниже, чтобы включить количество текста из текстовых полей, сносок и концевых сносок в документе.
- Нажмите «Закрыть», чтобы закрыть диалоговое окно «Подсчет слов».
Примечание: Вместо того, чтобы щелкать и перемещаться между вкладками для просмотра количества слов, вы можете легко активировать диалоговое окно «Подсчет слов» с помощью сочетания клавиш. Нажмите клавиши Ctrl + Shift + G , чтобы мгновенно открыть диалоговое окно подсчета слов.
Нажмите клавиши Ctrl + Shift + G , чтобы мгновенно открыть диалоговое окно подсчета слов.
Найти количество слов в выделенном тексте
Когда вы используете строку состояния или диалоговое окно Количество слов, чтобы увидеть количество слов, оно показывает количество слов во всем документе.
Но в некоторых случаях вам нужно будет знать только количество слов или дополнительную статистику определенного выбора.
- Чтобы узнать количество слов для выбора данных, сначала выберите данные. Вы можете щелкнуть и перетащить нужный текст или использовать клавишу Shift, чтобы выделить текст.
- Выделив текст, вы увидите количество слов, выбранных из общего числа слов в документе, в строке состояния.
Если вы включили подсчет символов во всплывающем окне «Настройка строки состояния», вы также можете увидеть количество символов в том же формате, что и количество слов.
Как подсчитать количество слов в Word из выделенного текстаДобавить количество слов в документ
Вышеупомянутые методы для просмотра количества слов или символов ограничены только приложением и не появляются, когда файл открывается вне приложения или при печати.
Это будет необходимо в случае некоторых профессиональных и юридических документов, где вам может понадобиться продемонстрировать количество слов в самом документе.
Один из способов добавить количество слов — узнать количество слов в строке состояния, а затем вручную обновить количество слов в документе.
Однако есть простой способ сделать это.
- Сначала откройте документ Word. Введите любой соответствующий текст и поместите курсор в то место, где вы хотите вставить количество слов в документе.
- Перейти к Вставить . В разделе Текст щелкните раскрывающийся список из Quick Parts и выберите Field .
- Откроется диалоговое окно Поле . В категории убедитесь, что в раскрывающемся списке установлено значение (Все). Прокрутите вниз и нажмите NumWords . Установите флажок «Сохранить форматирование во время обновлений», если вы хотите сохранить то же форматирование после нажатия на «Обновить поле».

- Вы можете изменить форматирование чисел в свойствах поля в зависимости от ваших предпочтений. Если у вас нет предпочтений, выберите нет .
- Нажмите OK .
- Теперь общее количество слов появится в том месте, куда мы поместили курсор.
- Затем вы можете добавить или удалить содержимое документа по своему усмотрению.
Но, как видите, количество слов в документе не изменилось. Чтобы изменить значение количества слов, щелкните его правой кнопкой мыши и выберите Обновить поле .
- Мгновенно изменяет существующее количество слов на текущее количество слов.
Читайте также:
Как восстановить документ Word? 4 проверенных способа
Как добавить столбцы в Microsoft Word? Все, что вам нужно знать
Как преобразовать речь в текст в Word? Пошаговое руководство
Часто задаваемые вопросы
Как узнать дополнительную информацию о документе помимо количества слов? Чтобы узнать дополнительные сведения о документе, перейдите в главное меню Рецензирование. В разделе «Правописание» нажмите «Подсчет слов». Откроется диалоговое окно Количество слов. В этом диалоговом окне вы можете найти страницу, слово, символ (с пробелом и без него), абзац и количество строк в документе.
В разделе «Правописание» нажмите «Подсчет слов». Откроется диалоговое окно Количество слов. В этом диалоговом окне вы можете найти страницу, слово, символ (с пробелом и без него), абзац и количество строк в документе.
По умолчанию Microsoft Word показывает общее количество слов в документе или количество слов в выбранных словах в строке состояния. Если вы не видите количество слов, щелкните правой кнопкой мыши строку состояния и выберите параметр «Подсчет слов». Если рядом с параметром «Количество слов» появляется галочка, вы можете увидеть количество слов в строке состояния.
Как проще всего включить диалоговое окно «Подсчет слов»?Одним из самых простых и быстрых способов активировать диалоговое окно «Подсчет слов» является использование сочетаний клавиш. Нажмите клавиши Ctrl + Shift + G, чтобы мгновенно открыть диалоговое окно «Подсчет слов».
Заключительные мысли
Подсчет слов показывает количество слов в документе. Вы также можете увидеть количество выбранных слов, когда делаете выбор. Это будет полезно, когда вы курируете данные для профессиональных или академических целей.
Вы также можете увидеть количество выбранных слов, когда делаете выбор. Это будет полезно, когда вы курируете данные для профессиональных или академических целей.
В этой статье мы увидели, как считать слова в Word. Мы также увидели, как включить или отключить их, узнать дополнительные сведения из диалогового окна «Подсчет слов» и добавить количество слов в документ.
Для получения дополнительных высококачественных руководств по MS Word или Excel посетите наш раздел бесплатных ресурсов .
SimonSezIT эффективно обучает Excel уже 15 лет. У нас есть очень полный набор курсов с углубленными учебными модулями, охватывающими все основные бизнес-программы.
Вы можете получить доступ ко всем этим 140+ курсам за небольшую ежемесячную плату. Пожалуйста, посетите наш раздел курсов для получения дополнительной информации о наших предложениях.
Саймон Колдер
Крис «Саймон» Колдер работал руководителем проекта в области ИТ в одном из самых престижных культурных учреждений Лос-Анджелеса, LACMA.
 Откроется строка поиска.
Откроется строка поиска.