Урок 36 Как сделать панораму в фотошопе
Добрый вечер, читатели. Сегодня Вы увидите буквально магию фотошопа, так как он будет делать всю работу за Вас и выдаст Вам просто неожиданный результат. Давайте же сначала я расскажу что такое панорама.
По сути, это широкоформатное изображение, которое помогает зрителю увидеть больше чем на обычной фотографии.
Некоторые камеры эту функцию поддерживают, а большинство – нет. Раньше я как-то особо не интересовался темой панорам, ну, так, делал панорамы своим айфоном и все. Но недавно меня позвали в курортный поселок Коблево фотографировать отель, и так, как у меня самый широкоугольный объектив – это 18-55mm, то, естественно, я понимал что для номера мне угла не хватит, здесь справиться только фишай. У меня его, увы, нету. Цены на него не малые, особенно с нынешним курсом доллара. И я решил воспользоваться старым добрым фотошопом. И правда, он меня здорово выручил!
Так как я фотографировал номера, то обучение будет идти на примере номера. И да, в этом уроке я рассказываю как сделать панораму уже с готовыми фотографиями. Как фотографировать их, я расскажу в следующем уроке, там есть много нюансов! И поэтому Вам, скорее всего, понадобятся мои фото. Держите ссылку — Яндекс.Диск (Кликабельно)
И да, в этом уроке я рассказываю как сделать панораму уже с готовыми фотографиями. Как фотографировать их, я расскажу в следующем уроке, там есть много нюансов! И поэтому Вам, скорее всего, понадобятся мои фото. Держите ссылку — Яндекс.Диск (Кликабельно)
Ну что, начнем?
Шаг 1. Итак, открываем фотошоп и сразу же переходим в “Файл –> Автоматизация –> Photomerge…”:
Шаг 2. Перед нами открылось окошко и теперь нужно выбрать фотографии из которых будет состоять наша будущая панорама. Выбираем свои, или в нашем случаи, скорее всего, мои фотографии. Для этого нажимаем кнопку “Обзор”.
P.S.: Выбрано через одну, так как первый формат – это JPEG, а другой RAW.
Шаг 3. Теперь когда фотографии выбраны, проверяете свое окно, чтобы все было как у меня и нажимаете “Ок”. Галочку “Коррекция геометрического искажения” ставить необязательно, но я рекомендую в данном случаи с комнатами.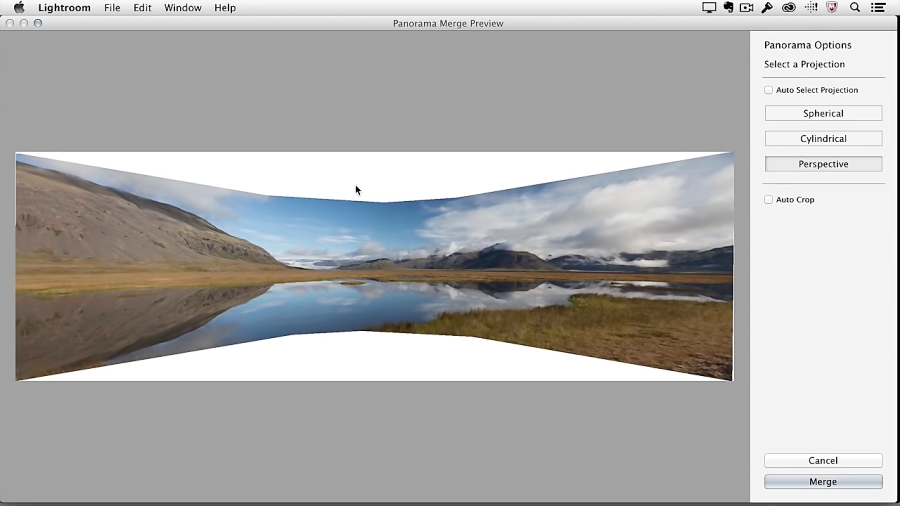
Все, пошел процесс. Кстати, он достаточно долгий и ресурса затратный. Поэтому не каждый компьютер сможет адекватно воспринять данный процесс.
В итоге у Вас получится что-то подобное:
Как-то страшновато, да? Но, не пугайтесь, это вполне нормально и так должно быть! И швы должны быть, они потом пропадут при сохранении.
Шаг 4. Убираем лишнее кадрированием ( инструмент “Рамка”).
Вот примерно так:
И получилось у меня такое:
Заметьте, Вы сейчас сделали то, что делает объектив почти за 1000$. И, причем делали даже не Вы, а делала за Вас программа! Конечно, с объективом работать проще, да и качество там, скорее всего, будет получше. Но, как для аналога, то самое то.
Вот что вышло после маленькой цветокоррекции.
P.S.: Извиняюсь за долгое отсутствие уроков, я ленивая задница, хоть есть пару идей. Кстати, вот, кому интересно, пару фотографий с отеля.
С ув.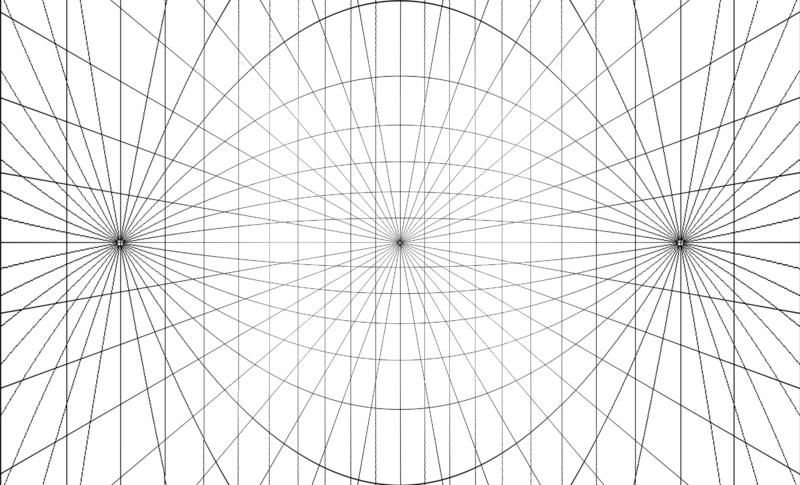 Владислав
Владислав
Склейка панорамы в Photoshop CS5
Пейзаж — один из самых популярных жанров в фотографии. Чтобы корректно передать зрителю состояние природы в вашей работе, кроме всего прочего, необходимо также подобрать нужные геометрические параметры для данной фотографии.
Один и тот же снимок выглядит совершенно по разному если подать его в разных вариантах кадрирования. Квадрат или панорама — выбирать вам, но главная задача фотографа заключается в том, чтобы зритель, разглядывая изображение, получал эстетическое удовлетворение от просмотра, как можно дольше не отрывал взгляд от вашей работы.
Панорамные снимки природы — фотосъемка
Панорамные снимки природы выглядят эффектно если грамотно расставить акценты при компоновке кадра, правильно позиционировать главные и второстепенные объекты в композиции. В рамках данной статьи эти вопросы рассматривать не буду. В этом материале рассмотрим лишь техническую сторону процесса создания панорам.
Прежде чем приступить к описанию процесса создания панорамы, напомню некоторые важные моменты на которые следует обратить внимание при съёмке.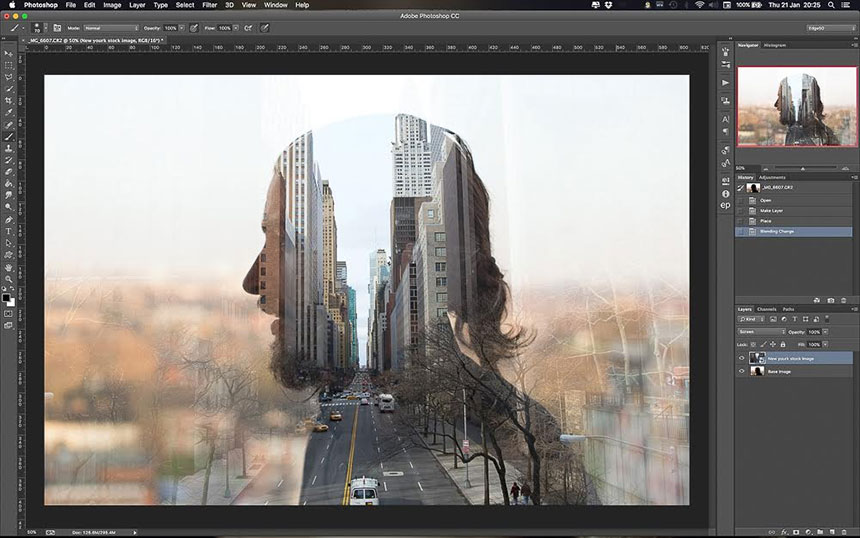
Диафрагма и выдержка
Приступая к фотосъёмке, в данном случае съемка рассвета, фотоаппарат желательно устанавливать на штатив, т.к. рассвет и закат требует меньшего отверстия диафрагмы (в частности, для лучшей проработки деталей облаков) и, соответственно, более длительной выдержки. По гидроуровню штатива устанавливаем правильное положение горизонта.
Использование автоспуска
Для предотвращения, или существенного уменьшения вибрации камеры во время срабатывания затвора, рекомендую использовать автоспуск с 10-ти секундной задержкой, или тросик. В настройках камеры желательно установить режим задержки срабатывания затвора, если таковой поддерживается вашей камерой. Баланс белого (ББ) можно оставить в автоматическом режиме если вы снимаете в RAW.
Установка баланса белого
Если RAW формат вам не доступен, попробуйте установить баланс белого вручную выбрав значение 5000-6000 К (если снимаете рассвет). Такая цветовая температура делает рассвет более естественным и теплым.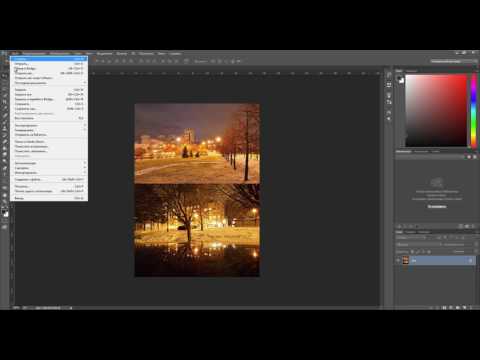 Снимок, который я использую в этой статье, снят с ББ 5550 К. Режим экспозиции — (A) автоматический с приоритетом диафрагмы (здесь диафрагма — 22f, выдержка — 1/40 сек.)
Снимок, который я использую в этой статье, снят с ББ 5550 К. Режим экспозиции — (A) автоматический с приоритетом диафрагмы (здесь диафрагма — 22f, выдержка — 1/40 сек.)
Точка замера экспозиции
Чтобы экспозиция всех кадров оставалась одинаковой, надо сначала произвести замер экспозиции в точке со средним уровнем яркости (это могут быть облака окрашенные в оранжевый цвет) см. рис.1, после чего перейти в ручной режим управления экспозицией (М), установив соответствующие параметры, и отснять все кадры с этой экспозицией. Режим замера для данной фотографии — матричный. Чувствительность — ISO 100.
Склейка панорамы — обработка
Загружаем все фотографии в окно редактора, в данном случае их три. Все исходные файлы формата RAW, если у вас Jpeg — не страшно, важно чтобы они были одинаковы по экспозиции и резкости. Но если не удалось снять всю серию снимков с одинаковой экспозицией, опять же, — не страшно, умный Photoshop сам сделает экспозицию во всех кадрах одинаковой.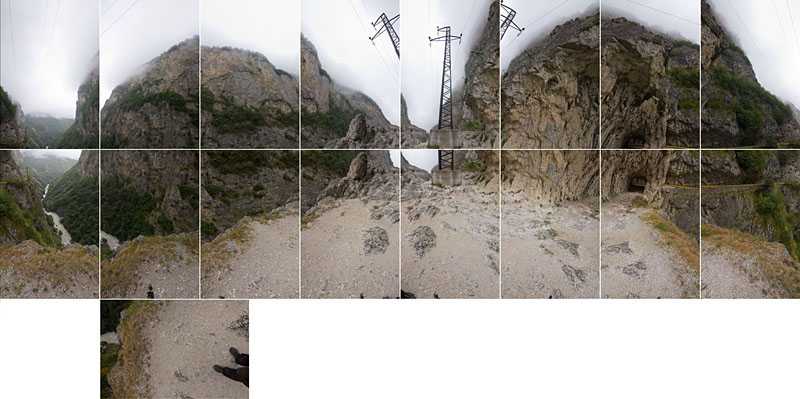
Это также работает если в процессе конвертации некоторые кадры получились светлее или темнее по отношению к другим. Но не стоит уж слишком надеяться на сверхвозможности Фотошопа, для корректной работы программы надо иметь исходники оптимального качества, что позволит максимализировать эффективность обработки. Сохраняем файлы без обработки на рабочем столе (01, 02, 03), см. рис.2
Переходим в меню Файл > Автоматизация > Photomerge. В открывшемся окне нажимаем на кнопку «Добавить открытые файлы» и устанавливаем галочки как показано на рисунке ниже, см. рис.3
Нажимаем Ok, и ждем пока программа завершит процесс обработки.
На полученном изображении просматриваются вертикальные границы стыковки фрагментов, и если выключить один из слоев, контуры обрезки становятся доступными для просмотра. Очень редко, но бывает что программа не справляется с точной подгонкой отдельных мелких деталей, поэтому следует проверить по контурам склейки точность подгонки, см. рис.5
Вручную, процесс склейки панорамы занял бы намного больше времени.
Набираем комбинацию клавиш Ctrl+E (объединить слои), после чего фильтром «Пластика» немного подгоним границы изображения к краям рамки, см. рис.6, рис.7
Кадрируем изображение согласно правилам золотого сечения (правила третей), расставляя акценты и месторасположение основных и второстепенных объектов композиции, см. рис.8, рис.9
Следующий шаг творческий и индивидуальный, всё зависит от высоты полёта вашей фантазии. Можно немного поиграть с цветом, тональностью, расширить динамический диапазон, подретушировать и т.д. и т.п. Обрабатывать фото лучше в 16-ти битном режиме, т.к. в этом режиме лучше сохраняются детали в полутонах, см. рис.10
Как видите, нет ничего сложного в создании панорамы. Самое сложное — это выбрать место и время съёмки, а остальное сделает Photoshop CS5 Photomerge. Некоторые мои работы можно посмотреть в галерее Панорамные фотографии. Всем желаю больше удачных панорам. Ваши вопросы и замечания к статье оставляйте в комментариях. Спасибо за внимание.
Как сделать панораму в Photoshop из нескольких фотографий
В этой статье я покажу вам, как создать эффектную панораму с помощью штатива, мультиэкспозиции и фотошопа.
Изображение, с которым я сегодня буду работать, было сфотографировано в маленьком городке Акароа (75 километров к востоку от Крайстчерча) на Южном острове Новой Зеландии.
Основанный французами в 1840 году, Акароа является очаровательным и идеально подходит для того, чтобы поразить воображение любого начинающего фотографа. Прямо через дорогу от моего жилья находится защищенная гавань во всем своем великолепии и красоте.
В отпуске у меня был Canon 5D, объектив Canon EF 24-105mm f/4 L, штатив Manfrotto и рюкзак Lowepro.
Чтобы создать свою панораму, я начал с восьми отдельных экспозиций (портретный формат), которые сильно накладывались друг на друга.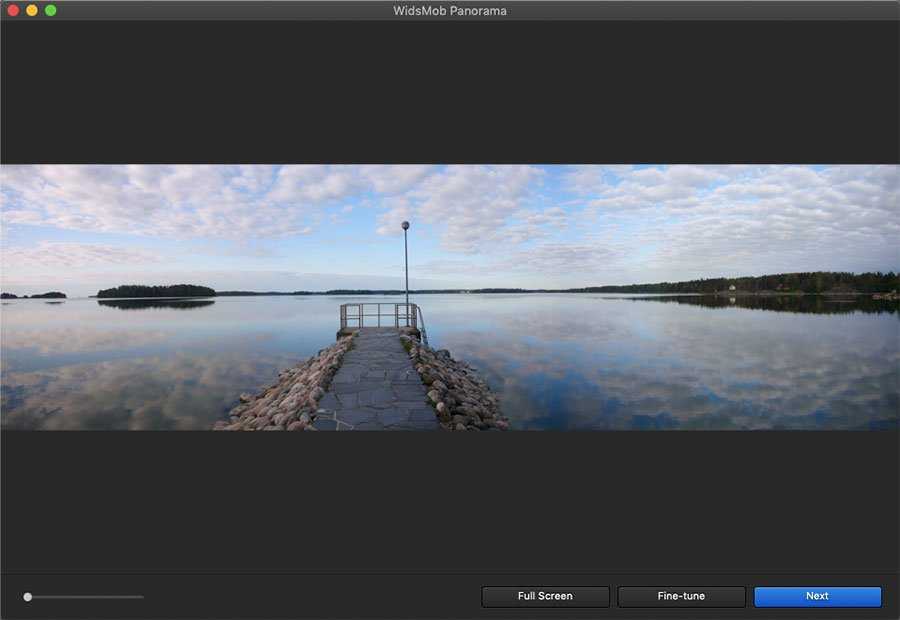 Поскольку у меня не было с собой панорамного оборудования, я не мог вращать камеру вокруг узловой точки объектива.
Поскольку у меня не было с собой панорамного оборудования, я не мог вращать камеру вокруг узловой точки объектива.
Поэтому я решил снимать с большим фокусным расстоянием (82 мм), чтобы уменьшить потенциальные проблемы со сшивкой, возникающие при широких углах, когда объектив не вращается вокруг его узловой точки.
Я посетил Акароа в середине июня, а это означало, что послеполуденное солнце стояло довольно низко в небе из-за приближающегося зимнего солнцестояния. У меня было совсем немного времени, чтобы заснять все девять экспозиций и избежать любых возможных изменений в качестве света или длине теней.
Не говоря уже о том, что мне нужно было избежать размытости движения и заморозить плавающие в гавани парусники, снимая с соответствующей выдержкой.
Большинство изображений были сняты при F/11, 1/60 с при ISO 200.
После захвата я открываю все изображения в плагине Adobe Photoshop Camera Raw, который использует тот же механизм преобразования необработанных данных, что и Lightroom.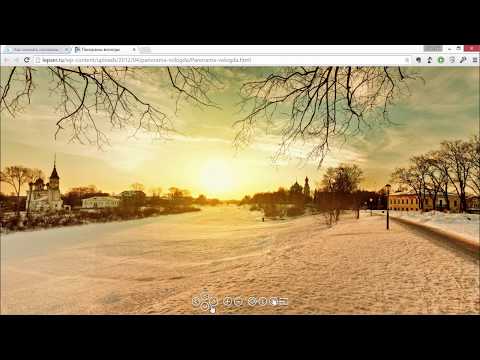
От вас зависит, будете ли вы использовать плагин Camera Raw или Lightroom для редактирования фотографий, поскольку они во многом похожи.
При постобработке мне нравится выполнять большую часть (если не все…) редактирования в плагине Camera Raw, чтобы в полной мере использовать информацию, содержащуюся в 12-битном необработанном изображении.
Прежде чем я смогу без проблем соединить все фотографии в Photoshop, сначала мне нужно отредактировать каждое изображение и убедиться, что все плотности совпадают.
Несмотря на то, что все они были сняты с одинаковой экспозицией, все еще есть небольшие варианты около трети стопа из-за широкого угла охвата и угасающего дневного света.
Итак, как обеспечить правильную плотность каждого кадра? Я использовал инструмент «Пипетка» для выборки значений, найденных в голубом небе на каждом изображении, а затем использовал эти статистические значения в качестве ориентира для настройки плотности.
Настройки Camera Raw
Я сделал несколько настроек в плагине Camera Raw и перечислил их для вас ниже:
- Ползунок экспозиции ясное голубое небо моего контрольного изображения.

- Ползунок восстановления — Блики на маяках и парусниках были чисто белыми и изначально засветились. Поэтому я решил увеличить ползунок восстановления до 100, что может показаться экстремальным, но было необходимо, чтобы вернуть светлые участки в приемлемый диапазон.
- Оттенок, насыщенность и яркость — Мне не очень понравились аквамарины на изображениях, и поэтому я решил увеличить уровень их насыщенности с помощью панели HSL.
- Коррекция профиля объектива — Чтобы уменьшить дефекты, создаваемые объективом 24–105 мм, и улучшить общее качество процесса сшивания, я счел важным включить коррекцию профиля объектива.
- Панель резкости . Необходимо было применить небольшое увеличение резкости (40 единиц), чтобы усилить и гарантировать четкость конечного изображения.
- Шумоподавление . Я не ожидал, что возникнут проблемы с шумом, учитывая, что все изображения были сфотографированы с ISO 200.
 добавлено 25 единиц к ползунку цвета на панели шумоподавления.
добавлено 25 единиц к ползунку цвета на панели шумоподавления. - Custom Crop — в Camera Raw (версия 6.5) существуют ограничения, касающиеся размера изображения. В то время я мог изменять размер своих изображений только в соответствии с несколькими предустановленными разрешениями, которые можно найти в параметрах рабочего процесса. Моим намерением было увеличить размер всех изображений до конечной высоты печати 24 дюйма, но, к сожалению, доступные размеры были слишком малы. Чтобы решить эту проблему, я использовал пользовательскую обрезку, но не для обрезки, а для изменения размера моих изображений до 16 x 24 дюймов.
Как соединить фотографии в панораму
В Photoshop есть функция Photomerge, которую мы будем использовать сегодня, чтобы соединить мои фотографии.
Photomerge был представлен в Photoshop CS, поэтому, если у вас более старая версия Photoshop, извините, но вам необходимо обновить ее, чтобы воспользоваться преимуществами этой функции.
Чтобы открыть Photomerge, вам нужно перейти в верхнюю панель навигации Photoshop и нажать «Файл / Автоматизировать / Photomerge».
В программе Photomerge есть два важных раздела: «Макет» и «Источник».
Источник, как следует из названия, — это место, где вы выбираете файлы изображений, которые хотите объединить в одну фотографию. Вы можете добавить файлы, которые уже открыты в Photoshop, или выбрать файлы, расположенные на жестком диске вашего компьютера.
Как только имена ваших файлов появятся в диалоговом окне… Пришло время настроить наши параметры. Ниже есть три флажка, которые вам нужно либо установить, либо снять.
Первый — «Смешать изображения вместе», который находит оптимальные границы между изображениями и создает швы на основе этих границ, а цвет соответствует изображениям.
При выключенном параметре «Смешать изображения вместе» выполняется простое прямоугольное смешение. Это может быть предпочтительнее, если вы собираетесь ретушировать маски смешивания вручную.
Второй — «Удаление виньетки», который удаляет и выполняет компенсацию экспозиции на изображениях с затемненными краями, вызванными недостатками объектива или неправильным затенением объектива.
Третий — «Коррекция геометрического искажения», который компенсирует бочкообразные, подушкообразные или «рыбий глаз» искажения в изображениях.
Параметры макета Photomerge
Теперь рядом с «Источник» есть параметр «Макет», который определяет, как Photoshop интерпретирует ваши изображения. Таким образом, в зависимости от того, как вы сфотографировали свою панораму, эти настройки могут быть очень полезными.
Например, если вы используете широкоугольный объектив вместо телеобъектива, вариант компоновки будет другим.
Существует шесть вариантов компоновки: Авто, Перспектива, Цилиндрическая, Сферическая, Коллаж и Изменение положения. Я выбрал «Перемещение» для своей панорамы в первую очередь потому, что оно выравнивает и сопоставляет перекрывающееся содержимое, но не трансформирует (растягивает или искажает) исходные слои.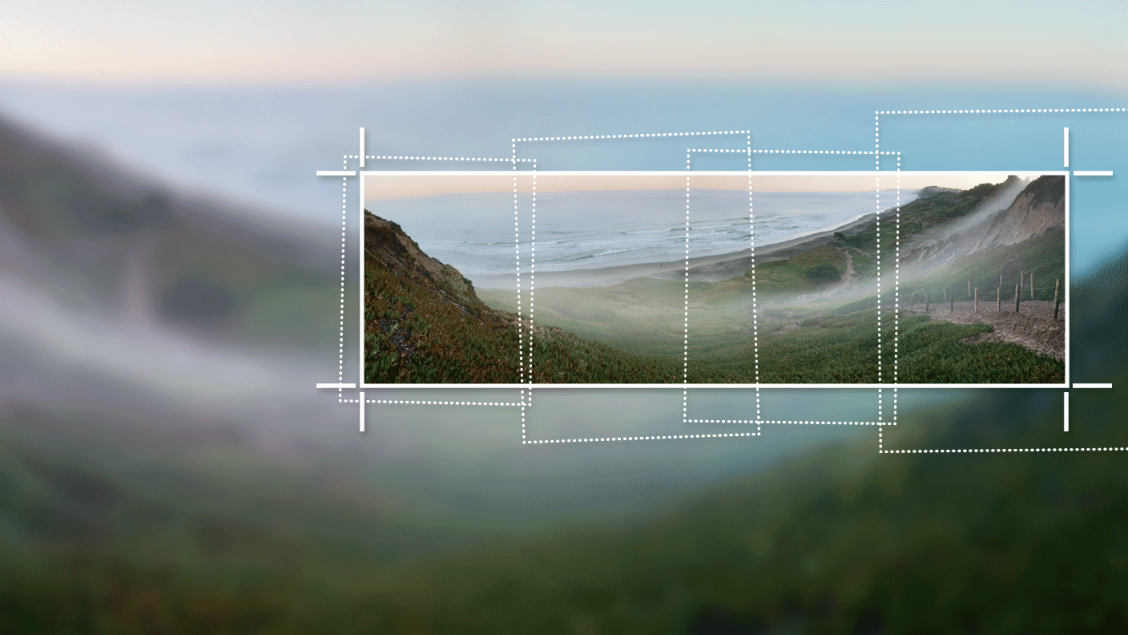
После нажатия «ОК» photomerge начнет процесс смешивания всех моих изображений вместе, и ниже вы найдете мои результаты.
Почти невозможно определить, где Photomerge объединил изображения, но если вы хотите проверить, где каждое изображение было соединено, просто откройте «Панель слоев».
Как видите, некоторые области панорамы остаются пустыми, потому что этой информации не было в изображениях, которые я импортировал в photomerge, поэтому у меня есть два варианта.
Проще всего было бы просто обрезать изображение, но лично мне хочется сохранить как можно больше деталей, поэтому я решил воспроизвести те участки изображения, которых не хватает на панораме.
Мне очень повезло, потому что области, требующие работы, не слишком сложны, и поэтому их должно быть трудно исправить.
Как воспроизвести недостающие области панорамы?
В старые времена мне пришлось бы использовать инструмент «Штамп» для большей части этой работы, но Photoshop стал настолько умным, что в этом почти больше нет необходимости.
1. ) Сведение слоев изображения.
2. ) Выберите белые области с помощью инструмента «Волшебная палочка».
3. ) Нажмите «удалить» на клавиатуре.
4. ) Конфигурация диалогового окна «Заливка»:
ПРИМЕЧАНИЕ. Если вы работаете с Photoshop CC, заливка с учетом содержимого (для прозрачных областей) теперь включена в Photomerge, поэтому вы можете полностью пропустить этот шаг.
Уточнение Content-Aware с помощью инструмента Clone-Stamp Tool
Последним шагом в процессе создания моей панорамы является исправление любых ошибок или несоответствий, допущенных Content-Aware Fill.
Во-первых, мне нужно визуально определить, какие области требуют улучшения. Затем с помощью инструмента Clone-Stamp Tool я выделяю детали изображения, которые могли бы стать подходящей заменой.
Я надеюсь, что вы нашли это понимание того, как создавать панорамы с мультиэкспозицией, полезным и вдохновляющим.
Как сделать панораму с помощью Adobe Bridge и Adobe Photoshop
Если у вас есть два или три широкоэкранных монитора на вашем настольном компьютере, вам может быть трудно получить приличные панорамные обои, которые бы подходили для них всех.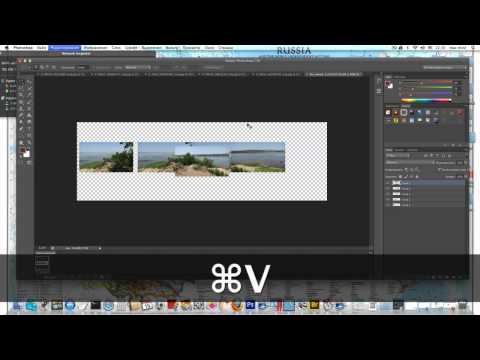 Сегодня мы покажем вам, как склеить ваши собственные панорамы с помощью Adobe Bridge и Adobe Photoshop (хорошая камера тоже поможет). что-нибудь особенное. Лично для этого How-To я буду использовать фотографии, сделанные на мой телефон. Вы можете построить панорамную фотографию, используя от 2 до 7 изображений в зависимости от того, какой результат вы хотите получить. Для достижения наилучших результатов старайтесь сохранять фокус и экспозицию ( яркость ) на каждом изображении примерно одинаково для достижения наилучших результатов. После переноса фотографий на компьютер вы готовы к шагу 2.
Сегодня мы покажем вам, как склеить ваши собственные панорамы с помощью Adobe Bridge и Adobe Photoshop (хорошая камера тоже поможет). что-нибудь особенное. Лично для этого How-To я буду использовать фотографии, сделанные на мой телефон. Вы можете построить панорамную фотографию, используя от 2 до 7 изображений в зависимости от того, какой результат вы хотите получить. Для достижения наилучших результатов старайтесь сохранять фокус и экспозицию ( яркость ) на каждом изображении примерно одинаково для достижения наилучших результатов. После переноса фотографий на компьютер вы готовы к шагу 2.
Шаг 2. Открытие моста
Теперь пришло время начать работу с мостом. Откройте меню «Пуск» Windows , введите Adobe Bridge и Щелкните значок , когда он появится.
Шаг 3. Импорт фотографий в Photomerge
С помощью Adobe Bridge откройте, перейдите и перейдите к месту, где вы разместили фотографии для своей панорамы.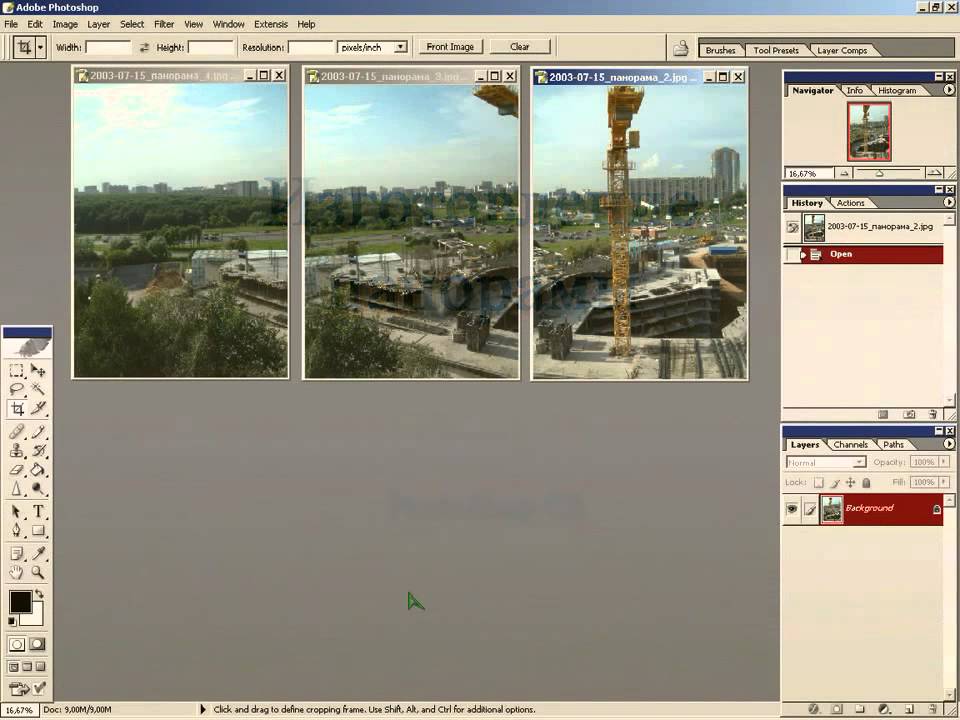 Выберите их с помощью щелчка и перетаскивания или удерживая нажатой клавишу Ctrl и щелкая изображения одно за другим. После того, как вы выбрали изображения, перейдите в Tools, Photoshop, Photomerge .
Выберите их с помощью щелчка и перетаскивания или удерживая нажатой клавишу Ctrl и щелкая изображения одно за другим. После того, как вы выбрали изображения, перейдите в Tools, Photoshop, Photomerge .
Шаг 4. Выбор метода выравнивания
После выбора Photomerge Photoshop должен загрузиться и запросить у вас метод выравнивания. Лучше всего оставить для этого параметра значение «Авто», но если вы хотите поэкспериментировать, вы всегда можете попробовать и другие. В этом случае мы выберем автоматический макет. Убедитесь, что Авто выбрано в левой части окна и Нажмите OK . Фотошоп начнет делать свою работу. В зависимости от размера изображения, сложности изображения и скорости компьютера этот процесс может занять от 30 секунд до 10 минут.
Шаг 5 – Окончательная настройка
После того, как ваша панорама будет сшита, вы можете заметить, что ваша панорама будет выглядеть немного странно.

 добавлено 25 единиц к ползунку цвета на панели шумоподавления.
добавлено 25 единиц к ползунку цвета на панели шумоподавления.