Как убрать колонтитулы в Ворде / Как удалить колонтитулы Word
О чем статья
Как убрать колонтитул со всех страниц в Ворде 2007, 2010, 2013, 2016
К колонтитулам относится часть печатаемой страницы, которая находится за ее верхним и нижним полем.
Область колонтитулов может быть пустой, либо заполнена текстом, таким как номера страниц, тема, имя автора или дата. Удаление колонтитулов поможет очистить эту область от текста, не изменяя поля.
Для удаления верхних и нижних колонтитулов необходимо проделать следующие действия.
Нужна помощь в написании работы?
Мы — биржа профессиональных авторов (преподавателей и доцентов вузов). Наша система гарантирует сдачу работы к сроку без плагиата. Правки вносим бесплатно.
Заказать работу
Как убрать верхний колонтитул
Шаг 1. Перейдите во вкладку «Вставка».
Шаг 2. Выберите команду «Верхний колонтитул».
Шаг 3. Нажмите «Удалить верхний колонтитул».
Как убрать верхний колонтитул
Как убрать нижний колонтитул
Шаг 1. Перейдите во вкладку «Вставка».
Шаг 2. Выберите команду «Нижний колонтитул».
Шаг 3. Нажмите «Удалить нижний колонтитул».
Если документ содержит несколько разделов, необходимо повторить вышеописанные действия для каждого из них.
Как убрать нижний колонтитул
Удаление колонтитулов с первой страницы
Часто возникает необходимость убрать колонтитулы только с первой страницы документа. Что для этого нужно сделать?
Шаг 1. Двойным щелчком в области колонтитула откройте меню «Работа с колонтитулами».
Шаг 2. Поставьте галочку рядом с пунктом «Особый колонтитул для первой страницы».
Шаг 3. Выйдите из раздела работы с колонтитулами, дважды щелкнув по любому месту листа.
Первая страница станет без колонтитулов. Можно оставить области пустыми или, при необходимости, добавить к этой странице другой колонтитул.
Удаление колонтитулов с первой страницы
Удаление колонтитулов в середине или конце документа
Для удаления колонтитула на одной странице документа, которая находится в середине или конце документа (например, первая страница каждого раздела или главы) требуется другой алгоритм действий.
Шаг 1. Перейдите в часть документа, где требуется убрать область колонтитулов.
Шаг 2. Откройте вкладку «Разметка страницы» или «Макет».
Шаг 3. Откройте меню «Разрывы».
Шаг 4. Нажмите «Следующая страница».
Примечание: Помните, что разрыв раздела отличает от разрыва страницы. Поэтому, если в документе в этом месте стоит разрыв страницы, то его необходимо удалить, а затем добавить вышеописанным способом разрыв раздела.
Шаг 5. Откройте раздел работы с колонтитулами двойным щелчком по области колонтитулов.
Шаг 6. Нажмите кнопку «Как в предыдущем разделе». После этого отключится связь между разделами.
После этого отключится связь между разделами.
Шаг 7. Для удаления нижнего колонтитула нажмите «Нижний колонтитул» → «Удалить нижний колонтитул».
Шаг 8. Для удаления верхнего колонтитула нажмите «Верхний колонтитул» → «Удалить верхний колонтитул».
Шаг 9. Закройте окно работы с колонтитулами, щелкнув в области основного документа или нажав на кнопку «Закрыть окно колонтитулов».
Удаление колонтитулов на любой странице (кроме первой)
Как убрать колонтитулы на всех страницах, кроме первой
Шаг 1. Для удаления страниц на всех страницах после разрыва раздела (см. вышеописанный способ) необходимо установить курсор в нужном месте.
Шаг 2. Повторить шаги 6-9, описанные в предыдущем пункте.
Шаг 3. Если в документе установлены колонтитулы, отличающиеся для четных и нечетных страниц, то действия придется повторить.
Удаление колонтитулов после разрыва
Средняя оценка 5 / 5. Количество оценок: 3
Количество оценок: 3
Поставьте вашу оценку
Сожалеем, что вы поставили низкую оценку!
Позвольте нам стать лучше!
Расскажите, как нам стать лучше?
82476
Закажите помощь с работой
Не отобразилась форма расчета стоимости? Переходи по ссылке
Не отобразилась форма расчета стоимости? Переходи по ссылке
Как сделать колонтитулы в Ворде, и нумерацию страниц Блог Ивана Кунпана
- Что такое колонтитул в Ворде
- Как сделать колонтитулы в Ворде
- Как сделать нумерацию страниц в Word (Ворде)
- Заключение
Как сделать колонтитулы в Ворде, это знают не все пользователи. В данной статье, мы с Вами рассмотрим вопрос, как вставлять колонтитулы, и разберём, для чего они нужны. Так же укажем нумерации страницы в документе.
Так же укажем нумерации страницы в документе.
Здравствуйте друзья! Что такое колонтитул? Если обратится к Википедии, то мы можем увидеть что колонтитулы — это полосы в виде строк, которые обычно вставляются автоматически в самый край документа. Впоследствии эти колонтитулы отображают наименование, название книги, нумераций страниц, авторство и так далее.
Колонтитулы подразделяются на две категории — Верхние колонтитулы. Их устанавливают вверху страницы. Нижние колонтитулы. Они находятся внизу страницы. Как обычно по стандарту. Итак, как сделать колонтитулы в Ворде мы будем рассматривать дальше.
к оглавлению ↑
Как сделать колонтитулы в ВордеКак добавить колонтитулы в документе Ворд? Всё очень просто. Давайте потренируемся и возьмём, статью, которая была ранее написана в Ворде. Чтобы сделать колонтитул нажмите в верхней части панели управления Ворд – «Вставка» и выберите нижний (верхний) колонтитул. Этот вариант более удобный для использования. (Рисунок 1).
Этот вариант более удобный для использования. (Рисунок 1).
При нажатии на нижние колонтитулы у Вас появится список разных колонтитулов, которые Вы можете добавить. Например, выбираем этот. (Рисунок 2).
И как видите, колонтитул добавился в документ.
(Рисунок 3).
После добавленной черты, Вы можете писать название Вашей книги, Ваше имя, нумерацию или указать значок копирайта. Как сделать колонтитулы в Ворде? Используйте эту инструкцию, и она поможет Вам с лёгкостью установить колонтитулы и пронумеровать страницы.
к оглавлению ↑
Как сделать нумерацию страниц в Word (Ворде)Пронумерованные страницы в книге являются естественным процессом. Как их установить? Заходите опять, же в раздел вставка и нажимаете рядом с колонтитулами кнопку – номера страниц. (Рисунок 4).
Лучше выбрать простой номер 3 (смотрите четвёртый рисунок), поскольку он отображает нумерацию страницы с правой стороны документа. (Рисунок 5).
(Рисунок 5).
Этот вариант нумерации страниц является очень удобным для просмотра. Таким образом, устанавливается нумерация страниц в Ворде.
к оглавлению ↑
ЗаключениеВ статье мы рассмотрели вопрос, как сделать колонтитулы в Ворде. А так же рассмотрели, как устанавливаются нумерованные страницы. Этот навык поможет Вам оформить красиво книгу, статью и многие другие текстовые материалы. Спасибо Вам за внимание!
С уважением, Иван Кунпан.
P.S.
Читайте так же статьи о работе в документе Ворд (Как поставить ударение в Ворд, Как вставить картинку в Ворде).
Просмотров: 8852
Настройка верхних и нижних колонтитулов
Дом и обучение: Курс Microsoft Word
Пятый раздел: 1 2 3 4 5
Верхние и нижние колонтитулы представляют собой фрагменты текста или графики, которые появляются вверху и внизу страницы.
Чтобы настроить верхний и нижний колонтитулы для документа, нажмите кнопку Вставка вкладку в верхней части Word. Теперь найдите панель Верхний и нижний колонтитулы :
Щелкните элемент Верхний и нижний колонтитулы , и вы увидите раскрывающийся список. появляются:
Элементы в списке — это заголовки, встроенные в Microsoft Слово. В списке есть несколько хороших заголовков, но мы сделаем свои собственные, чтобы вы можете видеть, как они работают.
Выберите первый элемент в списке, Пусто . Верхняя часть вашей страницы будет тогда выглядеть так:
Обратите внимание, что появилась новая вкладка — вкладка Design .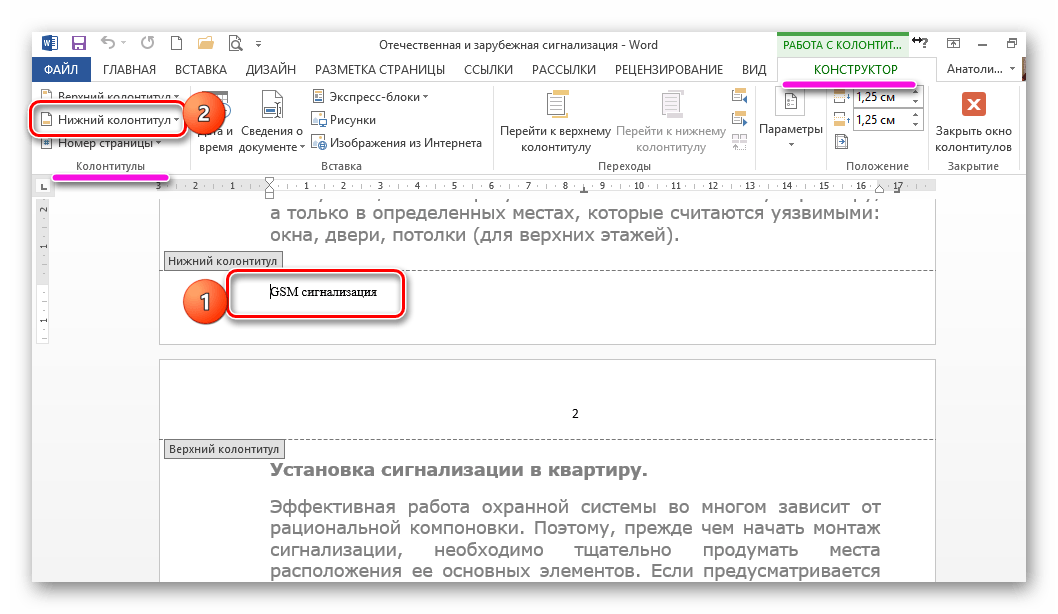 Панели на вкладке: Верхний и нижний колонтитулы, Вставка, Навигация, Параметры,
Позиция и Закрыть.
Панели на вкладке: Верхний и нижний колонтитулы, Вставка, Навигация, Параметры,
Позиция и Закрыть.
Тонкая пунктирная синяя линия — это нижняя часть заголовка, а все, что выше это область, где вы можете ввести текст заголовка (или вставить изображения).
Уже есть выделенная область со словами «Введите текст». Однако это первая страница истории. Нам не нужны никакие заголовки на первая страница, так как она выглядит не очень хорошо. Мы хотим, чтобы заголовки начинались на странице два.
Итак, взгляните на вкладку «Дизайн» и найдите панель «Параметры». Левый щелкните внутри флажка рядом с Другая первая страница :
Теперь найдите панель Навигация и нажмите кнопку Далее (в Word 2007 это
Следующий раздел ):Заголовок текст на странице 2 теперь будет выделен. Идите вперед и введите название истории снова, Little Thumb .
Точно так же, как текст в любом месте, вы можете выбрать текст заголовка и отформатировать его по своему усмотрению. симпатия. Поэтому выберите шрифт и размер шрифта, а затем отцентрируйте его. (быстрый способ
главное — удерживать CTRL на клавиатуре. Держите его нажатым и
затем нажмите букву «е»). Для шрифта и центрирования вы
нужно нажать на Главная Лента. Лента Design будет
однако оставайтесь открытыми. (Вы можете случайно щелкнуть за пределами заголовка и
потерять вкладку «Дизайн». Чтобы вернуть его, дважды щелкните в любом месте заголовка.
области.)
симпатия. Поэтому выберите шрифт и размер шрифта, а затем отцентрируйте его. (быстрый способ
главное — удерживать CTRL на клавиатуре. Держите его нажатым и
затем нажмите букву «е»). Для шрифта и центрирования вы
нужно нажать на Главная Лента. Лента Design будет
однако оставайтесь открытыми. (Вы можете случайно щелкнуть за пределами заголовка и
потерять вкладку «Дизайн». Чтобы вернуть его, дважды щелкните в любом месте заголовка.
области.)
Вернитесь на вкладку «Дизайн», когда закончите. Тогда ваш заголовок будет выглядеть так это:
Для этого щелкните вкладку Вставить . На вкладке «Вставка» найдите Иллюстрации панель. На панели Иллюстрации нажмите Shapes элемент, а затем выберите прямую линию, как показано на рисунке ниже:
Выбрав форму линии, щелкните вкладку «Дизайн», чтобы получить
вернуться в область заголовка. Теперь удерживайте левую кнопку мыши на левом краю
заголовок, как раз в соответствии с левым краем истории. Держите левую мышь
удерживая кнопку, перетащите ее к правому краю заголовка. Отпустите мышь
кнопку, когда вы дойдете до правого края истории. После этого у вас появится строка
это похоже на наше ниже:
Теперь удерживайте левую кнопку мыши на левом краю
заголовок, как раз в соответствии с левым краем истории. Держите левую мышь
удерживая кнопку, перетащите ее к правому краю заголовка. Отпустите мышь
кнопку, когда вы дойдете до правого края истории. После этого у вас появится строка
это похоже на наше ниже:
Если в Word 2010–Word 2016 линия не сплошная черная, нажмите на вкладке Формат . Найдите панель Shape Styles
и нажмите кнопку первая строка: Обратите внимание на два круглых кружка или квадрата на обоих концах вашего
линия. Это означает, что линия выбрана. Если ваша линия недостаточно велика,
или он слишком большой, удерживайте левую кнопку мыши на одном из кругов. Твой
указатель мыши примет форму креста. Держите левую кнопку мыши
помогите вниз и перетащите либо влево, чтобы сделать вашу линию короче, либо вправо
чтобы сделать его больше. Если ваша линия не прямая, переместите мышь вверх или вниз.
удерживая левую кнопку мыши.
Чтобы переместить всю строку вверх или вниз, удерживайте левую кнопку мыши в любом месте на линии, за исключением двух зеленых кружков на конце. Держите левую мышь кнопку вниз и перетащите линию вверх или вниз. Поместите его прямо под заголовком.
Другой способ переместить всю строку — использовать клавиши со стрелками на клавиатуре, в сочетании с клавишей CTRL. Удерживайте нажатой клавишу CTRL. Держите его нажатым и коснитесь одной из клавиш со стрелками. Вы можете перемещать строку вверх, вниз, влево и вправо используя этот метод.
Когда вы закончите, ваш заголовок должен выглядеть так, как показано выше:
Нижние колонтитулы
Microsoft Word позволяет вам вставлять номера страниц в ваш документ. Это делается (обычно) в области нижнего колонтитула страницы. Нижний колонтитул как раз наоборот заголовка. Вы можете делать с нижним колонтитулом то же самое, что и с Заголовок. Мы увидим, как вставлять номера страниц в нижний колонтитул.
Убедитесь, что вкладка «Дизайн» выбрана в верхней части Word. Теперь найдите навигацию
снова панель. Щелкните элемент с надписью «Перейти к нижнему колонтитулу»:
Теперь найдите навигацию
снова панель. Щелкните элемент с надписью «Перейти к нижнему колонтитулу»:
Word переместится в конец страницы, и ваш курсор будет мигать в области нижнего колонтитула. Поскольку вы отметили «Сначала разные Страница», ваш курсор должен быть на странице 2 вашей истории.
Чтобы вставить номера страниц, найдите панель Верхний и нижний колонтитулы r на вашем Дизайн вкладка. Щелкните элемент Номер страницы , чтобы открыть раскрывающийся список. В меню «Номер страницы» выберите «Низ страницы», как на картинке. ниже:
Когда вы выбираете «Низ страницы», вы должны увидеть некоторые появляются варианты:
Это встроенное форматирование номеров страниц. Прокрутите вниз и найдите тот, который тебе нравится. Затем щелкните по нему левой кнопкой мыши. мы пошли с Квадрат 2:
А вот как выглядит наш нижний колонтитул на странице:
Когда вы довольны своими верхними и нижними колонтитулами, вы можете закрыть вкладку «Дизайн».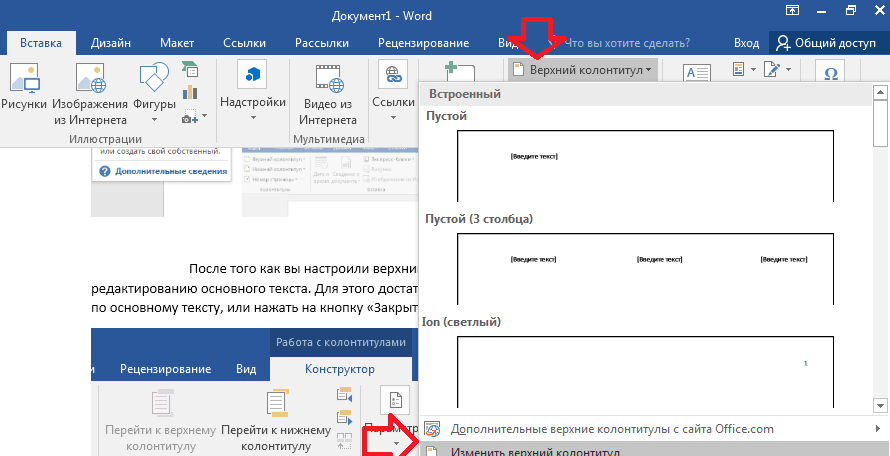
В следующем уроке вы узнаете о предварительном просмотре перед печатью в Word.
сообщите об этом объявлении
Предварительный просмотр—>
<--Вернуться на страницу содержания Microsoft Word
Как управлять верхними и нижними колонтитулами в Microsoft Word сообщение из вашего документа. Например, когда вам нужно включить название документа на каждой странице. Вы можете легко сделать это с заголовком, и это облегчит понимание документа читателем.
Нижние колонтитулы также могут помочь вам добавить такую информацию, как ссылки и номера страниц. Хотите знать, как добавить верхние и нижние колонтитулы в документ Word? Этот пост покажет вам, как вставлять, редактировать и удалять верхние и нижние колонтитулы в документе Microsoft Word.
Как управлять заголовками в Microsoft Word
Заголовок в Microsoft Word — это самый верхний раздел в документе Word. На нем отображается вся информация, такая как тема документа, номер страницы, логотип компании, имя автора и т. д. Вот как управлять заголовками в документе Microsoft Word:
На нем отображается вся информация, такая как тема документа, номер страницы, логотип компании, имя автора и т. д. Вот как управлять заголовками в документе Microsoft Word:
Вставка заголовка
Ниже приведены инструкции по вставке заголовка в Microsoft Word:
Шаг 1: Нажмите кнопку «Пуск», введите microsoft word, и нажмите Enter, чтобы открыть документ Microsoft Word.
Шаг 2: На ленте щелкните вкладку «Вставка».
Шаг 3: Щелкните заголовок.
Существует несколько встроенных дизайнов заголовков, которые вы можете выбрать.
Шаг 4: Выберите любой из предоставленных шаблонов, и MS Word должен добавить этот шаблон в ваш документ.
Шаг 5: Переместите курсор на заголовок и введите нужный текст.
Шаг 6: Нажмите «Закрыть верхний и нижний колонтитулы» после ввода текста. Кроме того, вы можете нажать клавишу Esc на клавиатуре.
Кроме того, вы можете нажать клавишу Esc на клавиатуре.
Редактировать заголовок
Следующие шаги помогут вам отредактировать заголовок в Microsoft Word:
Шаг 1: Поместите курсор в верхнюю часть документа Word, где находится заголовок, и дважды щелкните, чтобы запустить инструмент редактирования верхнего и нижнего колонтитула.
Шаг 2: Переместите курсор на часть заголовка, которую вы хотите отредактировать, и внесите изменения.
Шаг 3: После редактирования заголовка нажмите «Закрыть верхний и нижний колонтитулы» на ленте, чтобы закрыть инструмент редактирования. Кроме того, вы можете дважды щелкнуть в любом месте документа, кроме раздела заголовка, чтобы закрыть редактор.
Удаление заголовка
Чтобы узнать, как удалить заголовок в Microsoft Word, выполните следующие шаги:
Шаг 1: Нажмите «Вставить» на ленте.
Шаг 2: Выберите Заголовок из списка вариантов.
Шаг 3: Щелкните Удалить заголовок.
После выполнения этих шагов Word автоматически удалит заголовок из документа.
Давайте посмотрим, как управлять нижними колонтитулами в Microsoft Word.
Как управлять нижними колонтитулами в Microsoft Word
Управление нижними колонтитулами в Microsoft Word очень похоже на управление верхними колонтитулами. Процесс для нижних колонтитулов остается почти таким же, как мы обсуждали выше для раздела верхних колонтитулов. Вот как это работает:
Вставка нижнего колонтитула
Вот как вставить нижний колонтитул в Microsoft Word:
Шаг 1: Нажмите кнопку меню «Пуск», введите microsoft word и нажмите Enter, чтобы запустить Microsoft Word документ.
Шаг 2: На ленте щелкните вкладку «Вставка».
Шаг 3: Щелкните Нижний колонтитул.
Как и в случае с верхними колонтитулами, вы можете выбрать один из встроенных дизайнов нижнего колонтитула.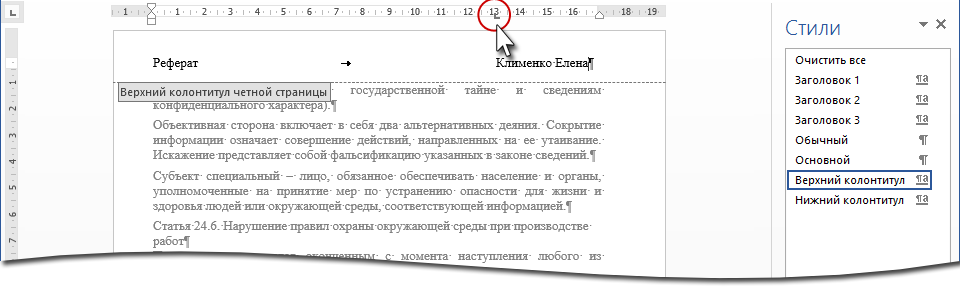
Шаг 4: Выберите любой из предоставленных шаблонов, и MS Word должен добавить этот шаблон в ваш документ.
Шаг 5: Переместите курсор в нижний колонтитул и введите желаемый текст.
Шаг 6: Щелкните Закрыть верхний и нижний колонтитулы после добавления текста. Кроме того, вы можете нажать клавишу Esc на клавиатуре.
Редактирование нижнего колонтитула
Если вы хотите добавить больше деталей или исправить что-то в нижнем колонтитуле, вы можете выполнить следующие шаги, чтобы отредактировать нижний колонтитул в Microsoft Word:
Шаг 1: Дважды щелкните нижний колонтитул, который вам нужно отредактировать. Это действие запускает инструмент редактирования верхнего и нижнего колонтитула.
Шаг 2: Переместите курсор туда, где вам нужно добавить информацию в нижний колонтитул, и внесите изменения.
Шаг 3: После редактирования нижнего колонтитула нажмите «Закрыть верхний и нижний колонтитулы» на ленте.