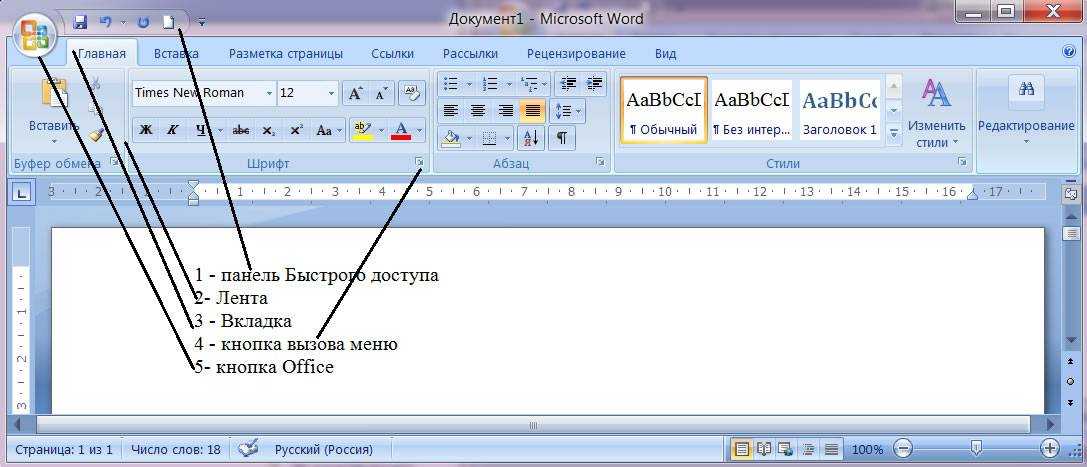Использование шаблонов Word для массовых сообщений — Business Central
- Статья
- Чтение занимает 3 мин
Шаблоны Microsoft Word могут упростить массовые сообщения в печатном виде или по электронной почте с такими сущностями, как контакты, клиенты и поставщики. Например, вы можете создавать буклеты для оповещения клиентов о кампании распродаж, письма для информирования поставщиков о новой политике закупок или приглашения для привлечения контактов на предстоящее мероприятие.
Примечание
Вы можете использовать шаблоны Word только на устройствах с Microsoft Word 2019 и операционной системой Windows.
Вы можете использовать сущности в Business Central в качестве источника данных для шаблона и добавить поля слияния, чтобы персонализировать документы для каждой сущности. Поля слияния берутся из сущности в Business Central. Когда вы применяете шаблон Word к сущности, данные из полей слияния вставляются в документ.
На странице Шаблоны Word, где вы создаете новый шаблон, вы можете использовать мастер настройки, чтобы загрузить ZIP-файл, содержащий DataSource.xlsx и файл шаблона Word для сущности. Файл источника данных предоставляет поля, которые вы можете использовать в шаблоне. Не редактируйте файл источника данных. Вы можете использовать только шаблоны Word и файлы источников данных, которые вы загружаете из Business Central, и вы должны хранить файлы в том же месте.
После настройки шаблона и добавления полей слияния вы используете тот же мастер для отправки шаблона.
Настройка шаблона в Word
Когда вы настраиваете шаблон в Word, на вкладке Рассылки вы можете добавить поля слияния, выбрав
Вставить поле слияния. Доступные поля объединения берутся из файла источника данных, который вы скачали для сущности. Они действуют как заполнители, которые сообщают Word, где в документе разместить информацию о сущности.
Доступные поля объединения берутся из файла источника данных, который вы скачали для сущности. Они действуют как заполнители, которые сообщают Word, где в документе разместить информацию о сущности.Помимо добавления данных для исходной сущности, то есть сущности, для которой вы создаете шаблон, вы также можете объединить данные из связанных с ней сущностей. Например, если источником является сущность «Клиент», вы также можете объединить данные из полей сущности «Клиент/Покупатель», поскольку обе сущности имеют общее поле.
Связанные сущности совместно используют поле, которое часто является идентификатором, например именем, кодом или идентификатором, с исходной сущностью. При настройке шаблона есть простые и расширенные варианты выбора связанных сущностей:
- Простой — добавьте известные отношения, которые Business Central делает доступными по умолчанию.
- Расширенный — добавьте нестандартные отношения, например те, которые были добавлены расширениями или настройками.
 Это требует, чтобы вы знали поля с общим доступом для сущностей.
Это требует, чтобы вы знали поля с общим доступом для сущностей.
При добавлении связанной сущности необходимо указать префикс для имени поля. Когда вы добавляете поля в шаблон, префикс может упростить различие между полями из исходной сущности и полями из связанных сущностей.
Чтобы создать шаблон Word в Business Central
- Выберите значок , введите Шаблоны Word, а затем выберите связанную ссылку.
- Выберите Создать, затем Создать шаблон, а затем следуйте инструкциям в мастере настройки. Наведите указатель на поле, чтобы увидеть короткое описание.
Чаевые
Вы также можете создать шаблон прямо со страницы для сущности, выбрав действие Применить шаблон Word
, чтобы открыть мастер настройки, а затем Создать шаблон. Когда вы это сделаете, источник данных будет выбран за вас в зависимости от типа сущности.Применение шаблона
Когда ваш шаблон Word будет готов, на странице Шаблоны Word вы можете выбрать Применить для создания документов.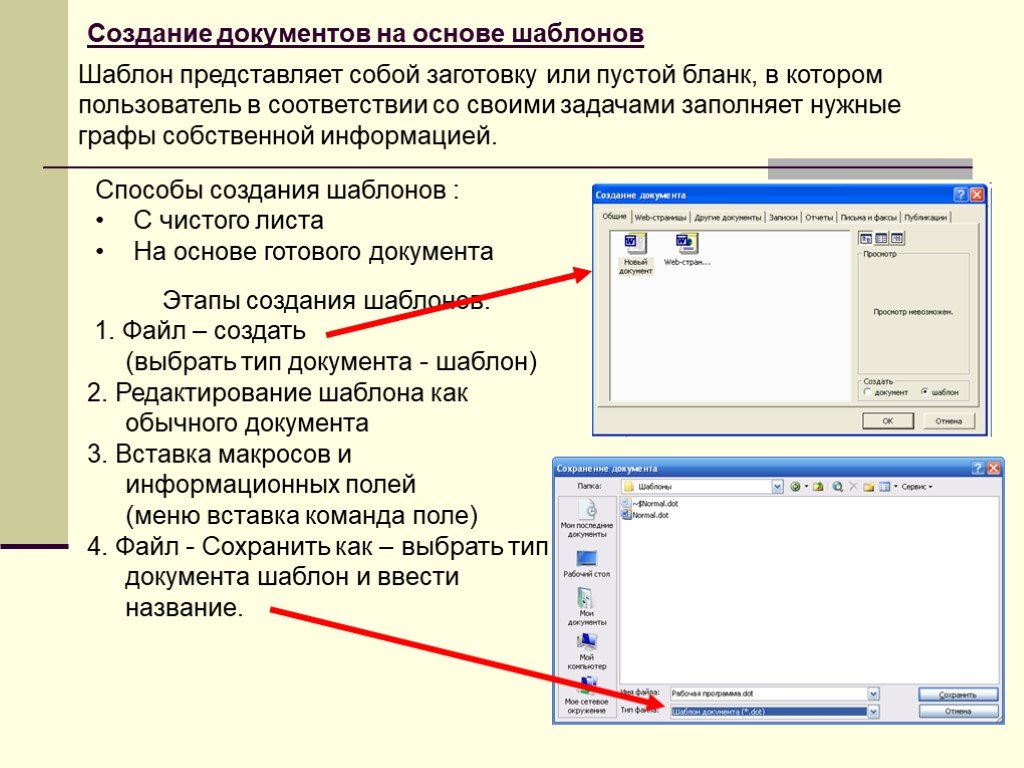 Когда вы применяете шаблон Word к сущности, данные из полей слияния вставляются в документ. Вы можете создать один документ, содержащий разделы для каждой сущности, или разделить, чтобы создать новый документ для каждой сущности.
Когда вы применяете шаблон Word к сущности, данные из полей слияния вставляются в документ. Вы можете создать один документ, содержащий разделы для каждой сущности, или разделить, чтобы создать новый документ для каждой сущности.
Вы можете применить шаблоны к одной или нескольким сущностям одного типа, например контакту, непосредственно в контексте этой страницы или со страницы шаблонов Word, чтобы применить шаблон ко всем сущностям этого типа.
Вы можете использовать шаблоны Word для добавления содержимого в сообщения электронной почты. Когда вы составляете электронное письмо, вы можете выбрать действие Использовать шаблон Word для применения содержимого шаблона в сообщении. Для этого необходимо, чтобы вы создали один или несколько шаблонов для сущности. Вы можете использовать один шаблон за раз, и когда вы переключаетесь между шаблонами, сообщение изменяется, чтобы отразить содержимое из выбранного шаблона.
Кроме того, вы можете использовать действие Добавить файл из шаблона Word, чтобы прикрепить содержимое шаблона к электронному письму в виде файла. Файл будет использовать формат, который вы указали для выходных данных шаблона.
Файл будет использовать формат, который вы указали для выходных данных шаблона.
См. также
Управление макетами отчетов и документов
Тема_Использование_шаблонов MS Word
1
Тема. ИСПОЛЬЗОВАНИЕ ШАБЛОНОВ В MS WORD
| СОДЕРЖАНИЕ |
|
1. | ШАБЛОНЫ MS WORD ……………………………………………………………………………………. | 2 |
2. | ИСПОЛЬЗОВАНИЕ ШАБЛОНОВ …………………………………………………………………… | 2 |
| 2.1. ИСПОЛЬЗОВАНИЕ СТАНДАРТНЫХ ШАБЛОНОВ WORD 2002……………………………………. | 3 |
| 2.2. СОЗДАНИЕ ДОКУМЕНТА С ИСПОЛЬЗОВАНИЕМ ШАБЛОНА ……………………………………… | 3 |
3. | СОЗДАНИЕ ШАБЛОНА ДОКУМЕНТА…………………………………………………………… | 4 |
4. | ИЗМЕНЕНИЕ ШАБЛОНА ДОКУМЕНТА ……………………………………………………….. | 5 |
5.СПОСОБЫ ИСПОЛЬЗОВАНИЯ ПАРАМЕТРОВ ИЗ ДРУГОГО ДОКУМЕНТА
ИЛИ ШАБЛОНА…………………………………………………………………………………………………….. | 5 |
6. ПРИСОЕДИНЕНИЕ ДРУГОГО ШАБЛОНА К АКТИВНОМУ ДОКУМЕНТУ…. | 5 |
7.КОПИРОВАНИЕ СТИЛЕЙ, ЭЛЕМЕНТОВ СПИСКА АВТОТЕКСТА,
ПАНЕЛЕЙ ИНСТРУМЕНТОВ ИЛИ МАКРОСОВ В ШАБЛОН……………………………… | 6 | |
8. ЗАГРУЗКА И ВЫГРУЗКА ШАБЛОНОВ И НАДСТРОЕК……. | 7 | |
8.1. | ЗАГРУЗКА ШАБЛОНОВ И НАДСТРОЕК…………………………………………………………………. | 7 |
8.2. | ВЫГРУЗКА ШАБЛОНОВ И НАДСТРОЕК………………………………………………………………… | 8 |
Тема. Использование шаблонов в MS Word | 1 |
Автор: Воронкина Н.А. |
|
2
1.Шаблоны MS Word
Каждый документ Microsoft Word основан на шаблоне.
Шаблон – особый вид документа, содержащий части документа и средства харак- терные для документов данного типа.
Шаблон может содержать следующие элементы:
∙текст или параметры форматирования, одинаковые для всех документов этого ти- па, например, для служебной записки или отчета;
∙стили;
∙элементы автотекста;
∙макросы;
∙меню и сочетания клавиш;
∙панели инструментов и др.
При создании нового документа на основе шаблона содержание шаблона и его
средства переносятся в документ, а сам шаблон остается без изменения.
Шаблон определяет основную структуру документа и содержит настройки доку- мента, такие как элементы автотекста, шрифты, назначения сочетаний клавиш, макросы, меню, параметры страницы, форматирование и стили. Существует два основных вида шаблонов – общие шаблоны и шаблоны документов.
Общий шаблон – шаблон документа, загруженный в Microsoft Word командой Шаблоны и надстройки (меню Сервис). Во время работы с любым документом, даже ес- ли этот документ основан на другом шаблоне, доступны все макросы, элементы списка автотекста, специальные панели инструментов, меню и сочетания клавиш, хранящиеся в общем шаблоне.
Шаблон Normal.dot разработан специально для использования в качестве общего шаблона. Созданные пользователем элементы, хранящиеся в этом шаблоне, доступны во всех документах.
Шаблон Normal.dot – универсальный шаблон для любых типов документов. При запуске программы Microsoft Word или при нажатии кнопки Создать , на основе шаб- лона Normal.dot создается новый пустой документ. Для изменения стандартного формати- рования или содержимого документа внесите необходимые изменения в этот шаблон.
При запуске программы Microsoft Word или при нажатии кнопки Создать , на основе шаб- лона Normal.dot создается новый пустой документ. Для изменения стандартного формати- рования или содержимого документа внесите необходимые изменения в этот шаблон.
Шаблон Normal.dot должен храниться в папке Шаблоны. Чтобы задать другое рас- положение, в меню Сервис выберите команду Параметры, перейдите на вкладку Распо-
ложение и укажите нужную папку как значение параметра Шаблоны пользователя или параметра Общие шаблоны. Если шаблона Normal.dot нет ни в этих папках, ни в папке программы Word, будет автоматически создан новый шаблон Normal.dot со стандартными параметрами документа Word.
Шаблоны документа, например, шаблоны записок или факсов, в диалоговом окне Создание документа, содержат настройки, доступные только для документов, основанных на этом шаблоне. Например, при создании записки на основе шаблона записок могут ис- пользоваться как настройки шаблона записок, так и настройки общих шаблонов. В Word имеется набор шаблонов документов, и, кроме того, можно создавать шаблоны самостоя- тельно.
В Word имеется набор шаблонов документов, и, кроме того, можно создавать шаблоны самостоя- тельно.
2.Использование шаблонов
Шаблоны можно использовать для упрощения подготовки любых типичных доку- ментов. Особенно полезны шаблоны при подготовке таких документов, как:
∙счета, заказы, и вообще любые стандартные формы на бланках;
∙планы и отчеты;
∙объявления, брошюры;
∙деловые письма и факсы.
Тема. Использование шаблонов в MS Word | 2 |
Автор: Воронкина Н.А. |
|
3
Использование шаблонов для подготовки печатных бланков и Web-страниц зна- чительнонотел с кратитсокраитвремявремя, затрачиваемое, затрачиваемоенанаподготовкуподг товкутакихтакихдокументовдокументов. .
В состав Word 2002 включено значительное число шаблонов для публикаций, пи- сем, факсов, отчетов и других документов. Эти шаблоны можно модифицировать или соз- давать на их основе свои. Кроме того, некоторые из шаблонов являются мастерами, т.е. представляют собой последовательность диалоговых окон, которые позволяют создавать документы в полуавтоматическом режиме (пользователь отвечает на вопросы, а Word на основе полученных ответов конструирует документ).
Кроме того, некоторые из шаблонов являются мастерами, т.е. представляют собой последовательность диалоговых окон, которые позволяют создавать документы в полуавтоматическом режиме (пользователь отвечает на вопросы, а Word на основе полученных ответов конструирует документ).
Шаблоны являются основным документом для создания интерактивных форм. Word позволяет создавать формы с полями ввода, раскрывающимися списками и флажка- ми. Поскольку формы используются многократно, их целесообразно сохранять как шаб- лоны.
2.1. Использование стандартных шаблонов Word 2002
В большинстве пользователи ограничиваются в повседневной работе использова- нием шаблона «Обычный» (Normal.dot) и, может быть, еще некоторыми для служебных записок и отчетов.
Многие из стандартных шаблонов Word содержат специальные инструменты, сти- ли, меню и макросы, предназначенные для использования в различных процедурах. По стилю оформления встроенные шаблоны делятся на три категории – стандартные, со-
временные и изысканные.
Встроенные шаблоны разбиты на несколько типов, соответствующих вкладкам диалогового окна Шаблоны.
2.2. Создание документа с использованием шаблона
Создать новый документ на основе шаблона очень просто. Для этого нужно вы- брать команду Файл–Создать…, после чего появиться область задач, в которой будет отображена панель Создание документа. Далее следует воспользоваться ссылкой Общие шаблоны… из группы Создание с помощью шаблона на панели Создание документа.
Тема. Использование шаблонов в MS Word | 3 |
Автор: Воронкина Н.А. |
|
4
В появившемся диалоговом окне Шаблоны следует раскрыть нужную вкладку, выбрать необходимый значок шаблона и нажать ОК.
3.Создание шаблона документа
Шаблоны создаются во многом так же, как документы. Если уже есть шаблон или документ, который содержит часть нужных средств, то можно создавать новый шаблон на их основе.
Чтобы создать новый шаблон на основе существующего шаблона, выберите команду Создать в меню Файл. Выберите шаблон, похожий на вновь создаваемый, уста- новите переключатель Создать в положение Шаблон, а затем нажмите кнопку OK. Вы- полните команду Сохранить или Сохранить как… . (По умолчанию в поле Папка от- крывается папка Шаблоны. В диалоговом окне Создание документа этой папке соответ- ствует вкладка Общие. Чтобы включить данный шаблон в список на другой вкладке, от- кройте одну из папок, вложенных в папку Шаблоны.)
—Введите имя для нового шаблона в поле Имя файла, а затем нажмите кнопку Сохра-
нить.
—Добавьте в новый шаблон текст или рисунки, которые должны появляться во всех но- вых документах, основанных на этом шаблоне, и удалите все те элементы, которых в документах быть не должно.
—Внесите необходимые изменения в размеры полей и страниц, определите ориентацию страниц, стили и другие параметры форматирования.
—Нажмите кнопку Сохранить, а затем выберите команду Закрыть в меню Файл.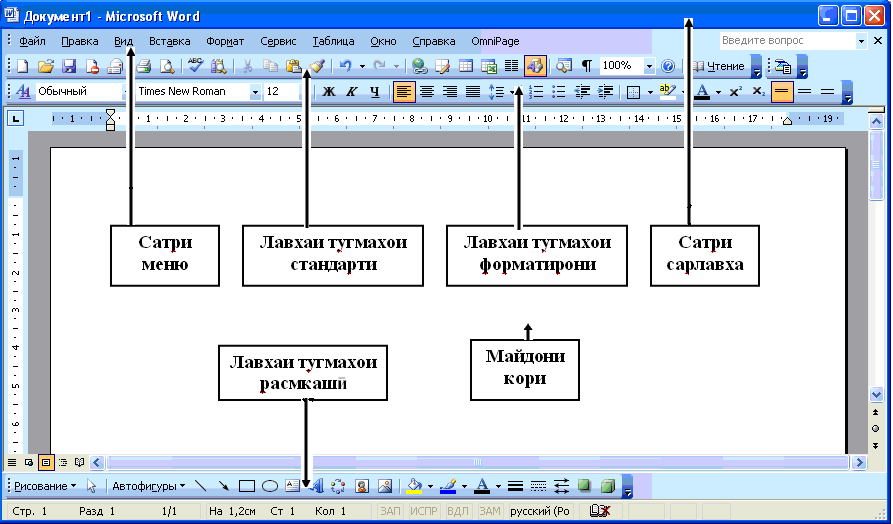
Чтобы создать новый шаблон на основе существующего документа, от-
кройте нужный документ. Выполните команду Сохранить как… . Выберите значение
Тема. Использование шаблонов в MS Word | 4 |
Автор: Воронкина Н.А. |
|
5
Шаблон документа в поле Тип файла. Далее выполняются действия аналогичные пре- дыдущим.
Примечание. Если шаблон сохранен в папке Шаблоны, то в результате выбора коман- ды Создать в меню Файл этот шаблон появится на вкладке Общие. Чтобы создать поль- зовательские вкладки с шаблонами в диалоговом окне Создание документа, создайте но- вую подпапку в папке Шаблоны, а затем сохраните в новой подпапке нужные шаблоны. Имя этой подпапки будет присвоено новой вкладке.
4.Изменение шаблона документа
1.Выберите команду Открыть в меню Файл, а затем найдите и откройте шаблон, который требуется изменить.
Если в диалоговом окне Открытие документа нет списка шаблонов, выберите зна-
чение Шаблон документа в списке Тип файлов.
2.Измените любые из имеющихся в шаблоне надписей, рисунков, стилей, форматов, макросов, элементов списка автотекста, панелей инструментов, настроек меню и сочетаний клавиш.
3.Нажмите кнопку Сохранить.
Примечание. Внесенные в шаблон изменения не влияют на содержимое существую- щих документов, основанных на этом шаблоне. Измененные стили обновляются при от- крытии существующих документов, только если установлен флажок Автоматически обновлять стили. Чтобы установить этот флажок, перед открытием существующих доку- ментов выберите в меню Сервис команду Шаблоны и надстройки.
5.Способы использования параметров из другого документа или шаблона
При работе с активным документом допускается использование макросов, элемен- тов списка автотекста, сочетаний клавиш и настраиваемых панелей инструментов, пара- метров панелей инструментов и стилей, которые хранятся либо в шаблоне Normal.dot, ли- бо в шаблоне, присоединенном к активному документу. Кроме того, возможно использо- вание макросов, сочетаний клавиш, стилей и настраиваемых панелей инструментов из других документов.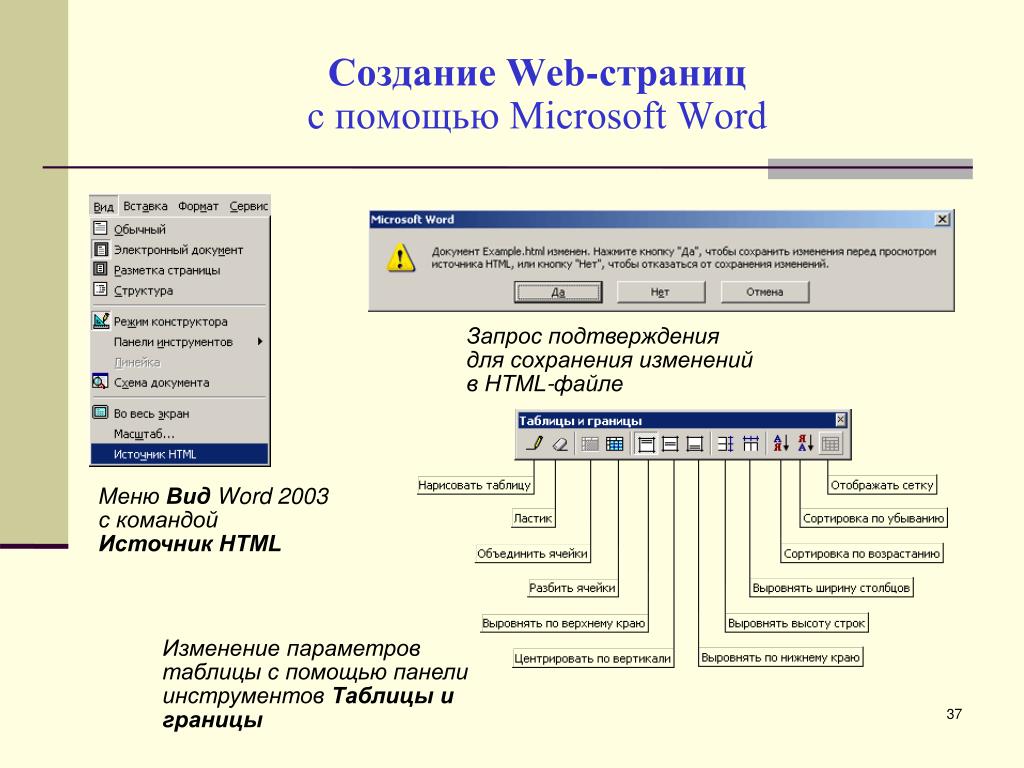
Присоединение другого шаблона. К документу можно присоединить другой шаб- лон, содержащий нужные элементы. В этом случае он заменит текущий присоединенный шаблон. Это полезно, например, в том случае, если в документе, сделанном на основе шаблона Normal.dot, требуется использовать шаблон с дополнительными стилями, макро- сами или другими настройками.
6.Присоединение другого шаблона к активному документу
Надстройка – дополнительная программа, расширяющая возможности Word.
1. Выберите команду Шаблоны и надстройки в меню Сервис.
Тема. Использование шаблонов в MS Word | 5 |
Автор: Воронкина Н.А. |
|
6
2.Нажмите кнопку Присоединить, а затем выберите нужный шаблон.
3.Нажмите кнопку Открыть.
Копирование настроек. Возможно использование настроек из другого документа или шаблона путем копирования их в текущий присоединенный шаблон. Можно копиро- вать из одного шаблона или документа в другой стили, макросы и настраиваемые панели инструментов; копирование элементов списка автотекста возможно только из одного шаблона в другой.
Можно копиро- вать из одного шаблона или документа в другой стили, макросы и настраиваемые панели инструментов; копирование элементов списка автотекста возможно только из одного шаблона в другой.
7.Копирование стилей, элементов списка автотекста, панелей инструментов или макросов
вшаблон
1.Выберите команду Шаблоны и надстройки в меню Сервис.
2.Нажмите кнопку Организатор, а затем выберите вкладку с элементами, которые требуется скопировать.
3.Для копирования элементов из другого шаблона или документа (или в другой шаб- лон или документ) нажмите кнопку Закрыть файл, чтобы закрыть шаблон Normal.dot или текущий документ и присоединенные к нему шаблоны. Затем на- жмите кнопку Открыть файл и откройте нужный файл или шаблон.
4.Выберите элементы, которые требуется скопировать в одном из списков, а затем нажмите кнопку Копировать.
Чтобы выделить диапазон элементов, щелкните первый и последний элементы это- го диапазона, удерживая нажатой клавишу SHIFT. Чтобы выделить несколько несмежных элементов, щелкните их по очереди, удерживая нажатой клавишу CTRL.
Примечание. При копировании настраиваемых панелей инструментов, с которыми связа- ны созданные пользователем макросы, следует также скопировать эти макросы.
Загрузка общего шаблона. Чтобы временно сделать доступными в любом доку- менте объекты из другого шаблона, можно загрузить этот шаблон в Microsoft Word как общий шаблон.
1. Выберите команду Шаблоны и надстройки в меню Сервис.
Тема. Использование шаблонов в MS Word | 6 |
Автор: Воронкина Н.А. |
|
7
2.В списке Общие шаблоны и надстройки установите флажок рядом с предназна- ченным для загрузки шаблоном или надстройкой.
Если нужный шаблон (или надстройка) отсутствует в диалоговом окне, нажмите кнопку Добавить, найдите содержащую его папку, выделите его, а затем нажмите кнопку
OK.
8.Загрузка и выгрузка шаблонов и надстроек
Существует возможность загружать шаблоны и надстройки только на время теку- щего сеанса или при каждом запуске Word.
8.1. Загрузка шаблонов и надстроек
Надстройки – это дополнительные программы, расширяющие возможности Word путем добавления специальных команд и новых функций.
Например, пользователь может написать программу-надстройку, которая будет вставлять отсканированные рисунки из приложения, которое обычно недоступно при работе в Word.
При загрузке шаблона или программы-надстройки они остаются в памяти только на время текущей сессии Word. После завершения работы шаблоны и надстройки не будут вновь автоматически загружены при повторном запуске Word. Чтобы иметь возможность пользоваться шаблоном или надстройкой при каждом запуске Word, сохраните эту над- стройку или шаблон в папке автозагрузки. Для задания или изменения расположения пап-
ки автозагрузки выберите команду Параметры в меню Сервис и перейдите на вкладку
Расположение.
Тема. Использование шаблонов в MS Word | 7 |
Автор: Воронкина Н. |
|
8
8.2. Выгрузка шаблонов и надстроек
Для более рационального использования памяти и повышения скорости работы программы Word можно выгрузить шаблоны и программы-надстройки, которые редко ис- пользуются. При выгрузке шаблона или надстройки, размещенных в папке автозагрузки, Word выгружает шаблон для текущего сеанса и вновь автоматически загружает его при следующем запуске. При выгрузке шаблона или надстройки, размещенных в любой дру- гой папке, этот шаблон или надстройка не будут доступны до тех пор, пока они вновь не будут загружены. Для удаления шаблона или надстройки из Word, их следует удалить в диалоговом окне Шаблоны и надстройки.
Тема. Использование шаблонов в MS Word | 8 |
Автор: Воронкина Н.А. |
|
Использование шаблонов Microsoft Word — техническая справка и информация
Перейти к концу метаданных
Что такое шаблон?
Шаблон — это документ с предустановленным макетом или предустановленными стилями форматирования.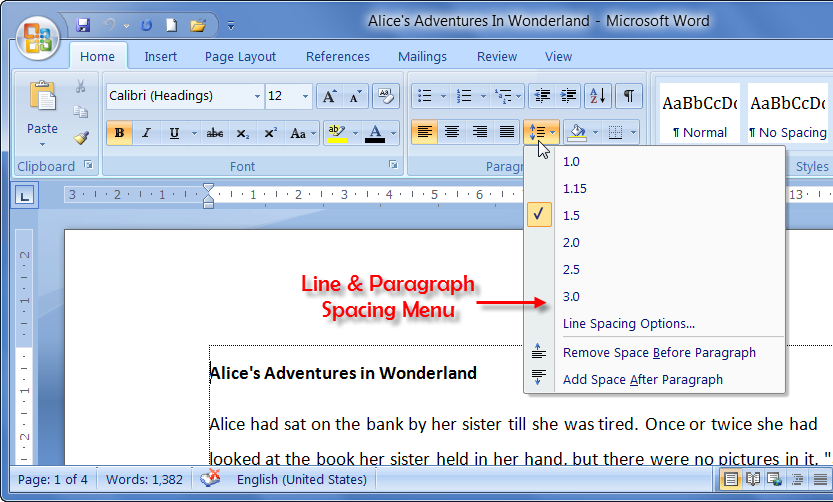 Они служат базовой структурой документа и могут использоваться для устранения необходимости повторного воссоздания одного и того же формата в документах. Шаблоны имеют предварительно настроенные параметры форматирования, такие как шрифт , размер шрифта, язык, интервал, выравнивание, и другие.
Они служат базовой структурой документа и могут использоваться для устранения необходимости повторного воссоздания одного и того же формата в документах. Шаблоны имеют предварительно настроенные параметры форматирования, такие как шрифт , размер шрифта, язык, интервал, выравнивание, и другие.
Типы шаблонов
Существует два типа шаблонов: встроенный и пользовательский .
Built-in templates provide preset structures for common documents such as:
- Faxes
- Letters
- Memos
- Reports
- Resumes
- Web pages
- Documents without custom formatting
Custom templates , с другой стороны, являются параметрами форматирования и макетами, которые настраиваются пользователем и сохраняются в виде файла .dotx. Вы можете изменить существующий шаблон или настроить его, начиная с пустого документа.
Как применять шаблоны
Шаблоны в MS Word 2016 и 2013
Инструкции можно найти на странице Microsoft Создание нового файла Office с использованием шаблона.
Шаблоны в MS Word 2011 (Mac)
- На стандартной панели инструментов нажмите Создать из шаблона.
- На панели Навигация с левой стороны в разделе Шаблоны нажмите либо Все , либо Мои шаблоны (последнее для пользовательских или загруженных шаблонов).
Выберите нужный шаблон, затем нажмите Выберите .
Шаблоны в MS Word 2010
- На вкладке «Файл» выберите «Новый».
- В разделе Доступные шаблоны дважды щелкните значок с надписью Мои шаблоны .
Выберите загруженный шаблон, затем нажмите OK в диалоговом окне New.

- После этого дважды щелкните шаблон, чтобы применить его к новому документу.
Шаблоны в MS Word 2007
- Нажмите кнопку Office и выберите New .
- Когда появится диалоговое окно, выберите Installed Templates (под заголовком Templates ).
Выберите нужный шаблон, затем нажмите Создать , чтобы применить шаблон к новому документу.
Что такое стиль?
Стиль представляет собой набор команд форматирования, объединенных в одну команду. Весь текст в Word имеет стиль по умолчанию Normal , который (в 2016 г.) обычно имеет следующие настройки: шрифт Calibri размером 11 пунктов с выравниванием абзацев по левому краю, межстрочный интервал 1,08 с интервалом после 8 пунктов и без отступов. .
Зачем использовать стиль?
Настройка стилей в Word (2013 и 2016)
Использование стилей в документе
Как применить стиль?
- Сначала выберите текст, к которому вы хотите применить стиль.

- Чтобы применить стиль абзаца к одному абзацу , поместите курсор в абзац.
- Чтобы применить стиль абзаца к нескольким абзацам , выделите текст, который хотите отформатировать.
- Примените желаемый стиль.
Применение стилей в Word (2013)
Посмотрите эти короткие видео от Microsoft об использовании стилей в Word.
Применение стилей в Word (Mac)
У Microsoft есть руководство по использованию стилей в Word для Mac 2011.
Можно ли переключать стили во время ввода?
- Да . Чтобы переключаться между стилями при составлении документа, просто щелкните стиль, который вы хотите использовать, прежде чем начать печатать. Если вы хотите вернуться к настройкам обычного формата, выберите стиль с надписью Normal .
(предыдущая версия) Microsoft Word 2007: работа с шаблонами
Последнее обновление
Эта статья основана на устаревшем программном обеспечении.
Шаблоны — это документы с предустановленным форматом, которые можно использовать для начала других документов. Использование шаблонов избавляет от необходимости воссоздавать один и тот же формат каждый раз, когда это необходимо. Вы можете сэкономить время и усилия при создании новых документов. В Word имеется множество встроенных предустановленных шаблонов, которые можно использовать сразу или изменить в соответствии с вашими потребностями. Вы также можете создавать новые шаблоны с индивидуальным дизайном для часто используемых документов. Этот документ содержит инструкции по использованию и настройке встроенных шаблонов и созданию новых шаблонов.
Что такое шаблон?
Шаблон — это документ с предустановленным макетом, форматированием и настройками, выступающий в качестве базовой структуры документа. Word предлагает шаблоны в качестве руководства для создания удобочитаемых унифицированных документов. Если вы не укажете шаблон в начале нового документа, Word автоматически основывает документы на шаблоне Normal . В следующем списке приведен пример предварительно настроенных параметров форматирования в шаблоне Word Normal :
Если вы не укажете шаблон в начале нового документа, Word автоматически основывает документы на шаблоне Normal . В следующем списке приведен пример предварительно настроенных параметров форматирования в шаблоне Word Normal :
- Шрифт и размер
Пример: Calibri в 11 очков - Язык
Пример: US English - Выравнивание
Пример: Flush Left - . Расстояние линий
Пример: 1,15 9008 - 77777.phorn77.prphy. установите значение на
Другие шаблоны используют модификации вышеперечисленных функций и могут включать различные макеты страниц, текст, графику, макросы или стили. Информацию о макросах см. в разделе Работа с макросами. Сведения о стилях см. в разделе Стили: обзор.
Типы шаблонов
Существует два основных типа шаблонов: встроенные шаблоны и пользовательские шаблоны.
Built-in Templates
Built-in templates provide a preset structure for several common types of documents, including:
- Faxes
- Letters
- Memos
- Reports
- Resumes
- Web pages
- Documents without custom форматирование
Вы можете создавать документы, используя эти базовые шаблоны, как они есть, или вы можете изменить их, чтобы они лучше соответствовали вашим потребностям. Дополнительные сведения об использовании встроенных шаблонов см. в разделе Выбор шаблона Word.
Дополнительные сведения об использовании встроенных шаблонов см. в разделе Выбор шаблона Word.
Шаблоны UW-Eau Claire
Некоторые факультеты университета разработали шаблоны для использования в кампусе. Некоторые текущие шаблоны включают:
- Заявки на покупку
- Отчеты о производительности сотрудников
- Формы запросов на найм
- Документы с баннером Университета Висконсин-О-Клэр
Если у вас нет доступа к этим шаблонам при использовании Word из кампуса компьютеров, обратитесь в службу поддержки LTS (36-5711; helpdesk@uwec.edu). Дополнительные шаблоны также доступны на веб-сайте Университета Висконсин-О-Клэр для таких отделов, как кредиторская задолженность и Управление университетских исследований.
Пользовательские шаблоны
Если у вас есть форматирование или макет, которые вы часто используете в своей работе, но которых нет в коллекции предустановленных шаблонов Word, вы можете легко создать новый шаблон, используя собственное форматирование и настройки.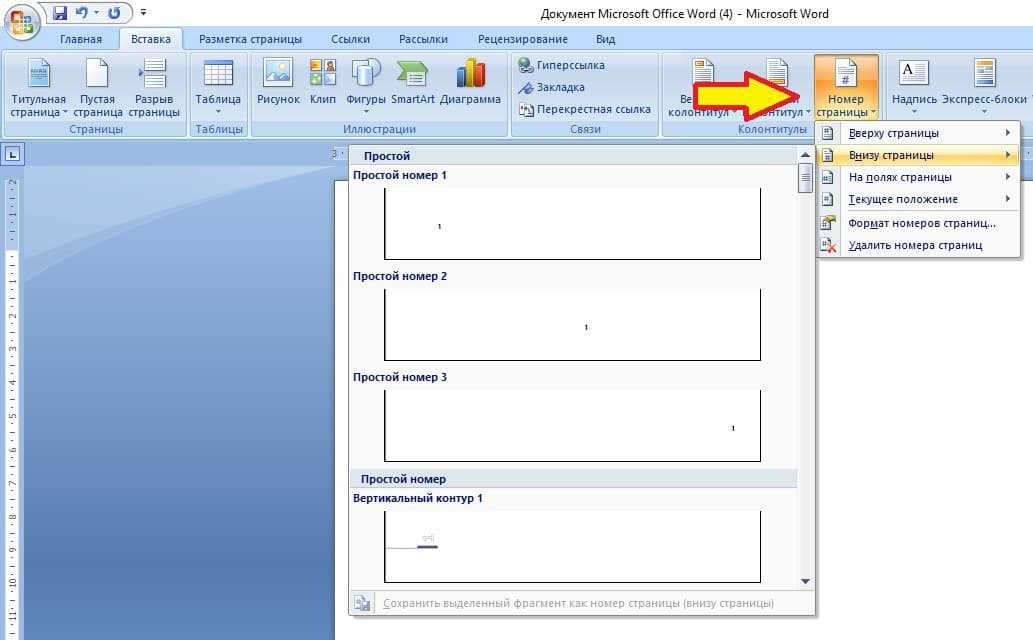 Затем новый шаблон можно сохранить вместе с другими шаблонами Word и использовать каждый раз, когда вы хотите использовать пользовательский формат. Дополнительные сведения см. в разделах «Настройка существующего шаблона» или «Создание шаблона».
Затем новый шаблон можно сохранить вместе с другими шаблонами Word и использовать каждый раз, когда вы хотите использовать пользовательский формат. Дополнительные сведения см. в разделах «Настройка существующего шаблона» или «Создание шаблона».
Выбор шаблона Word
С помощью КНОПКИ OFFICE выберите Новый…
Появится диалоговое окно Новый документ .
Под Шаблоны , щелчок Установленные шаблоны
Из установленных Section Section .
Настройка существующего шаблона
Если вам нравится общий стиль существующего шаблона, но вы хотели бы внести некоторые изменения, вы можете настроить шаблон в соответствии со своими потребностями. Для этого вы можете либо изменить исходный файл шаблона, либо создать новый файл на основе старого шаблона.
ПРЕДУПРЕЖДЕНИЕ. Если вы измените файл шаблона, исходный шаблон будет изменен без возможности восстановления.
Изменение исходного файла шаблона
С помощью КНОПКИ OFFICE выберите Открыть…
Появится диалоговое окно Открыть .Из раскрывающегося списка Файлы типа выберите Все шаблоны Word (*.dotx; *.dotm; *.dot)
список, найдите и выберите файл шаблона, который вы хотите изменить
ПРИМЕЧАНИЕ. Местоположение зависит от настроек вашего компьютера. Как правило, шаблоны находятся в папке C:\\Program Files\Microsoft Office\Templates\1033.Нажмите Открыть
Модифицировать шаблон, добавив нужный текст, графику и форматирование, чтобы быть включенным в модифицированный шаблон
из кнопки Office.
Создание нового файла шаблона на основе существующего шаблона
Открытие шаблона Word
Измените шаблон, добавив нужный текст, графику и форматирование для включения в новый шаблон
С помощью КНОПКИ OFFICE выберите Сохранить как.
 ..
..
Появится диалоговое окно Сохранить как .В раскрывающемся списке Сохранить копию документа выберите Шаблон Word
В текстовом поле Имя файла
7 Do not save1WA 902 введите желаемое имя файла 902 преобразованный файл шаблона как имя исходного файла шаблона.
В раскрывающемся списке Сохранить в выберите нужное место для сохранения. Для получения дополнительной информации см. Расположение шаблонов .
Нажмите СОХРАНИТЬ
Создание шаблона
Если у вас есть форматирование, которое вы часто используете в своей работе, но которое не предлагается в коллекции предустановленных шаблонов Word, вы можете легко создать новый шаблон, используя свой собственный форматирование и настройки.
Создайте или откройте файл, содержащий форматирование и настройки, которые будут включены в пользовательский шаблон
С помощью КНОПКИ OFFICE выберите Сохранить как.

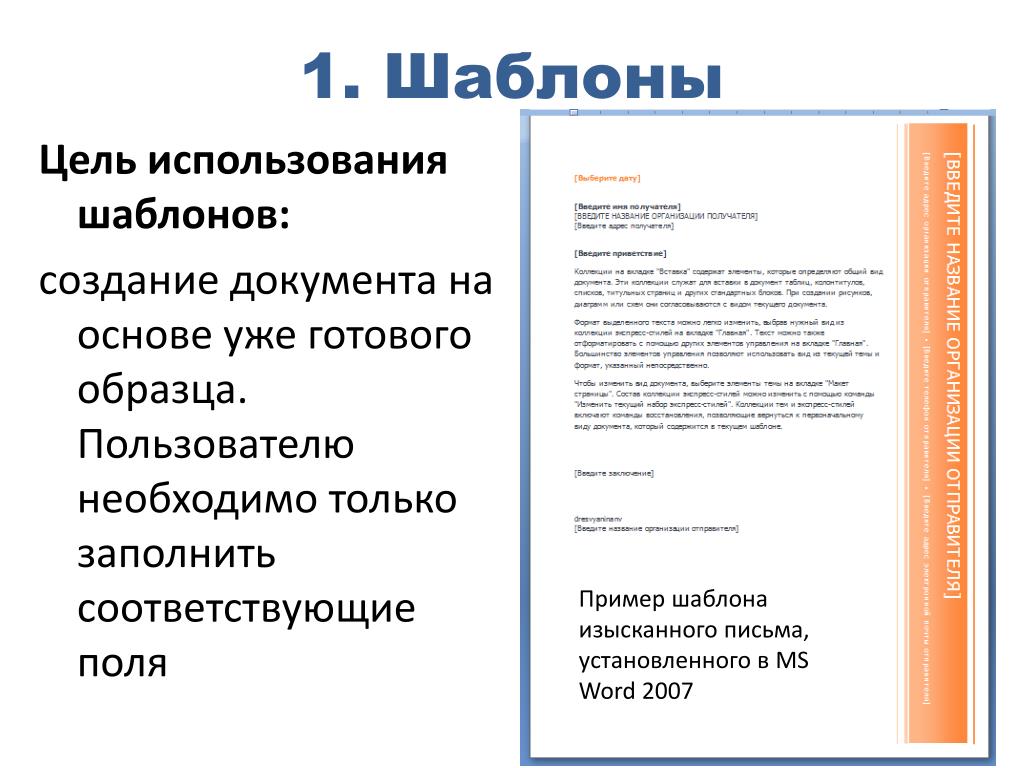 Это требует, чтобы вы знали поля с общим доступом для сущностей.
Это требует, чтобы вы знали поля с общим доступом для сущностей.
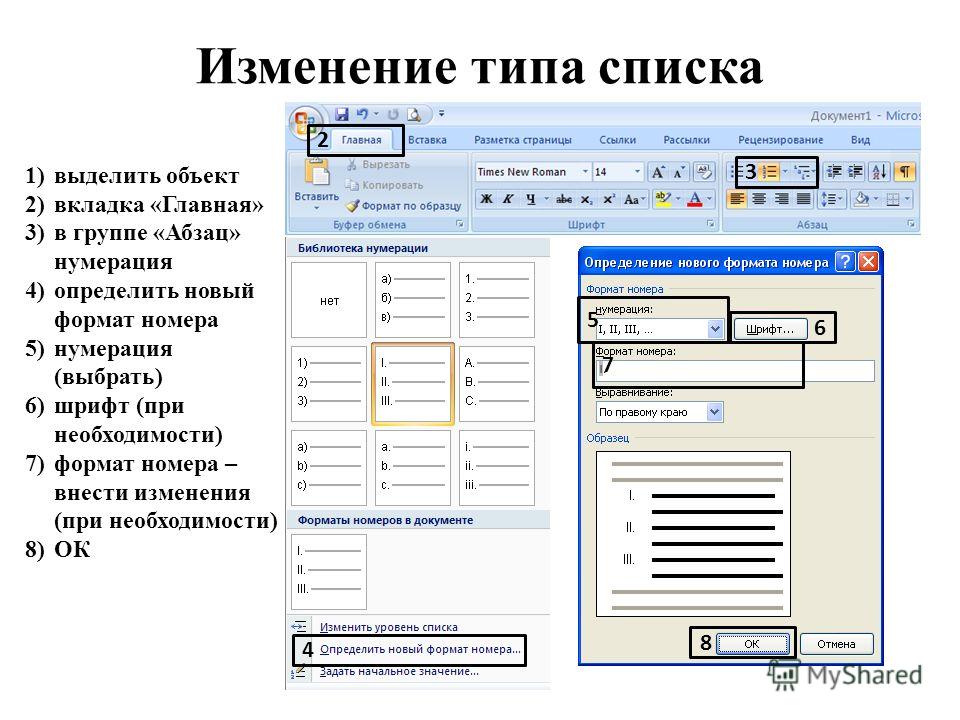 …………………………..
………………………….. А.
А.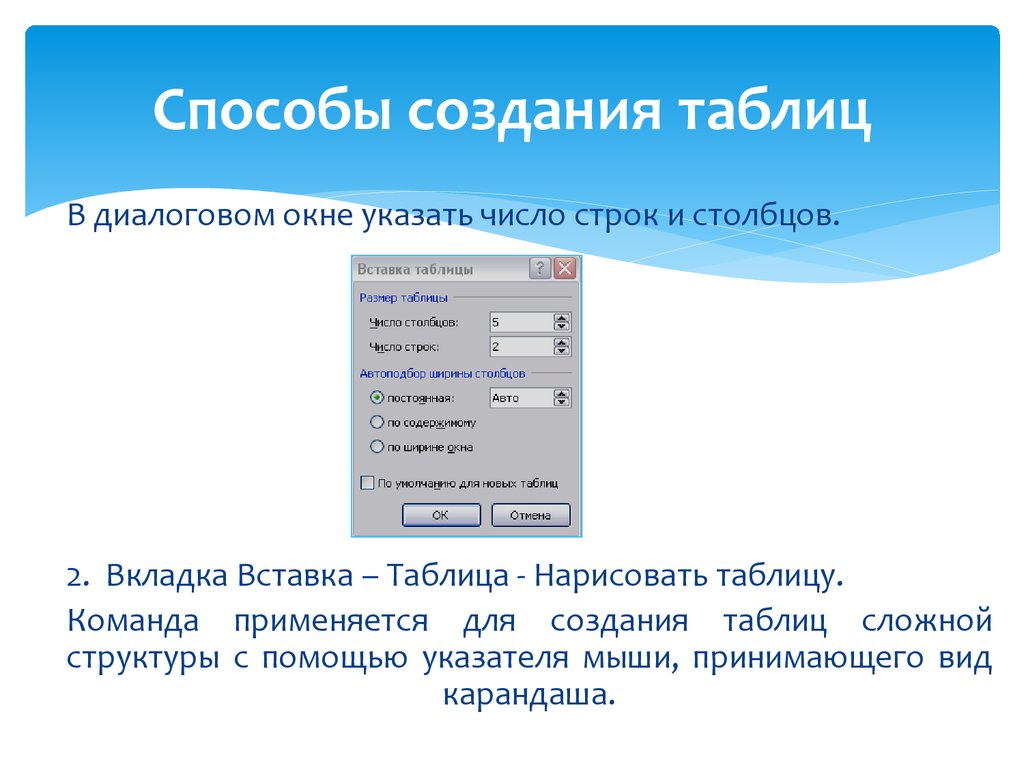

 ..
..