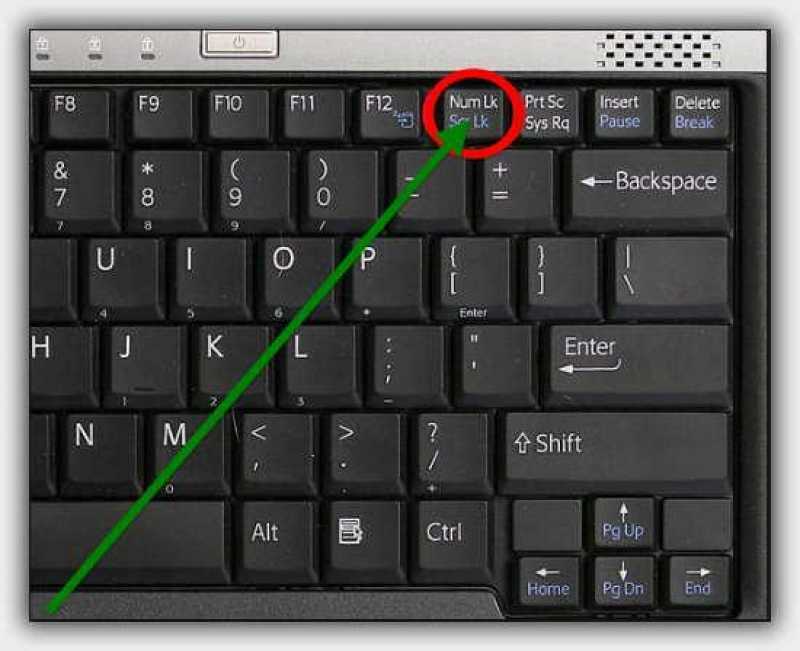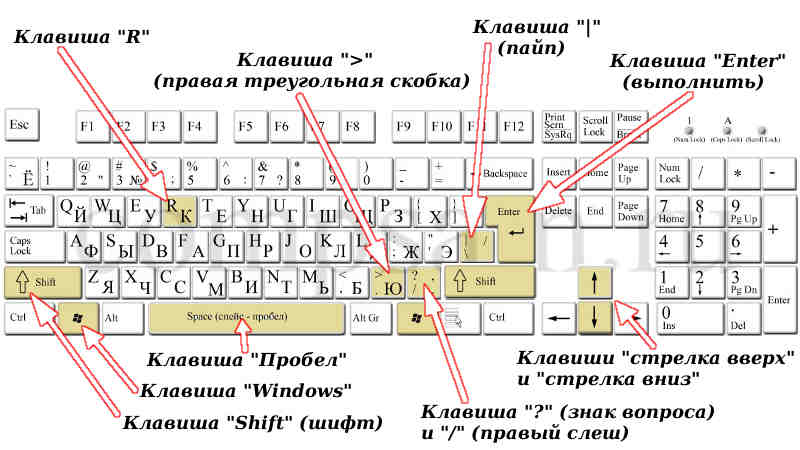Caps Lock, Tab, Esc, Num Lock, Ins, Scroll Lock
Рассмотрим значение некоторых клавиш на клавиатуре: Caps Lock, Tab, Esc (Escape), Num Lock, Del (Delete), Ins (Insert), Scroll Lock, Home, End, PageUp, PageDown, клавиши со стрелками вверх, вниз, влево и вправо.
Содержание:
1. Включение и выключение режимов
2. Caps Lock, Tab, Esc
3. Num Lock, Del (Delete) и Backspace
4. Ins (Insert)
5. Home, End, PageUp, PageDown и клавиши со стрелками
6. Scroll Lock
7. Упражнения на клавиши
Включение и выключение режимов
В верхнем правом углу клавиатуры со 101-ой клавишей находятся три световых индикатора (проще говоря, три лампочки):
- Caps Lock – режим прописных букв,
- Num Lock – режим блокировки цифр,
- Scroll Lock – режим блокировки прокрутки.
Включение и выключение вышеперечисленных режимов происходит путем нажатия на одноименные клавиши: Caps Lock, Num Lock (сокращенно Num Lk), Scroll Lock (сокращение Scr Lk).
В ноутбуках, где количество клавиш меньше, клавиша Caps Lock находится там же, где и в 101-клавишной клавиатуре. Клавиша Num Lock находится обычно вместе с F11, а клавиша Scroll Lock – вместе с F12.
Чтобы перейти в режим Num Lock или Scroll Lock, следует нажать клавишу Fn, которая находится в левом нижнем углу, и, не отпуская ее, нажать на клавишу Num Lock или Scroll Lock в зависимости от того, какой режим требуется.
Рассмотрим подробнее эти три режима.
Caps Lock
Рис. 1. Клавиши на полноразмерной клавиатуре компьютера: 1 Caps Lock, 2 Tab, 3 Esc, 4 Num Lock, 5 Del (Delete), 6 Backspace, 7 Ins (Insert), 8 Home, End, 9 PageUp, 10 Scroll Lock.
Клавиши на клавиатуре ноутбука (рис. 2) могут отличаться от полноразмерной клавиатуры для компьютера (рис. 1). Более того, у разных производителей клавиатуры на ноутбуках могут отличаться.
Рис. 2. Клавиши на клавиатуре ноутбука Samsung: 1 Caps Lock, 2 Tab, 3 Esc, 4 Fn Lock, 5 Del (Delete), 6 Backspace, 7 Ins (Insert), 8 Home, End, 9 PageUp.
Клавиша Caps Lock (в переводе «фиксация прописных букв») находится на клавиатуре слева (цифра 1 на рис. 1 и на рис. 2).
Если не нажимать на Caps Lock, то лампочка не горит. Можно зайти в текстовый редактор (например, Word или Блокнот). Тогда при вводе текста все буквы (как английские, так и русские) будут выводиться маленькими.
Если нажать на Caps Lock, тогда лампочка, точнее, световой индикатор горит. В этом случае при вводе текста буквы будут выводиться прописными (большими). При таком режиме после нажатии на клавишу Shift будут выводиться строчные (маленькие) буквы — получится прямо противоположное действие тому, что делается в обычном режиме, когда лампочка Caps Lock не горит.
Режим Caps Lock (или режим прописных букв) удобен при вводе текста, состоящего из таких букв. Чтобы ввести одну большую букву удобнее, конечно, нажать клавишу Shift, и, не отпуская её, нажать на клавишу с изображением соответствующей буквы.
Tab, Esc
Клавиша Tab (табуляция) находится сверху (2 на рис. 1 и на рис. 2)) над клавишей Caps Lock. При редактировании текстов Tab обычно используется для перехода к следующей позиции табуляции, то есть после нажатия на Tab курсор перемещается сразу на заданное количество позиций. В других программах ее функционал может меняться, например, Tab может выполнять переключение между полями запроса и т.п.
Клавиша Esc (Escape – «убегать, спасаться») находится выше клавиши Tab (3 на рис. 1 и на рис. 2)). Она применяется, в основном, для отмены какого-либо действия.
Num Lock, Del (Delete) и Backspace
Клавиша Num Lock (в переводе «фиксация цифр») на полноразмерной клавиатуре находится справа (4 на рис. 1).
Она отвечает за работу малой цифровой клавиатуры в двух режимах. Если индикатор Num Lock горит (т.е. нажали на клавишу Num Lock), тогда малая цифровая клавиатура работает в режиме ввода цифр от 0 до 9 и точки.
Если индикатор Num Lock не горит, тогда малая цифровая клавиатура работает в режиме управления курсором (стрелки вверх, вниз, вправо, влево, Home, End, PageUp, PageDown). Еще о «продвинутых» возможностях клавиши Num Lock читайте здесь.
На рис. 2 приведена клавиатура для ноутбука Самсунг. Здесь отсутствует клавиша Num Lock, но имееься другая: Fn Lock (4 на рис. 2) С помощью клавиши Fn Lock можно быстро включать и отключать клавишу Fn.
Клавиша Delete («удаление») или Del (5 на рис. 1 и на рис. 2) обычно используется для удаления символов, находящихся справа от курсора.
Клавиша Backspace («шаг назад») или длинная стрелка находится (6 на рис. 1 и на рис. 2) выше над клавишей Enter. С помощью Backspace обычно удаляет символ, находящийся слева от курсора.
Я знаю, что некоторые пользователи при удалении символов пользуются преимущественно клавишей Delete, а некоторые отдают предпочтение клавише Backspace. Все дело в привычке.
Ins (Insert)
Клавиша Insert («вставка») или Ins (7 на рис. 1 и на рис. 2) обычно используется для переключения между двумя режимами ввода символов:
- ввода с раздвижкой символов (режим вставки) и
- ввода с замещением ранее набранных символов, то есть новый текст вводится, при этом «старый» текст автоматически стирается (режим замены).
В редакторе MS Word 2007 режим вставки/замены по умолчанию отключен. По-видимому, это сделано специально, так как случайное нажатие на клавишу Insert приводило в более ранних версиях Word к тому, что включался режим замещения, когда старый текст удалялся, а вместо него вводился новый.
Чтобы в редакторе MS Word 2007 включить режим вставки/замены нажмите кнопку Office (круглую в левом верхнем углу). В открывшемся окне кликните кнопку «Параметры Word». Затем выберите вкладку «Дополнительно», в разделе «Параметры правки» поставьте галочку около пункта «Использовать клавишу INS для переключения режимов вставки и замены».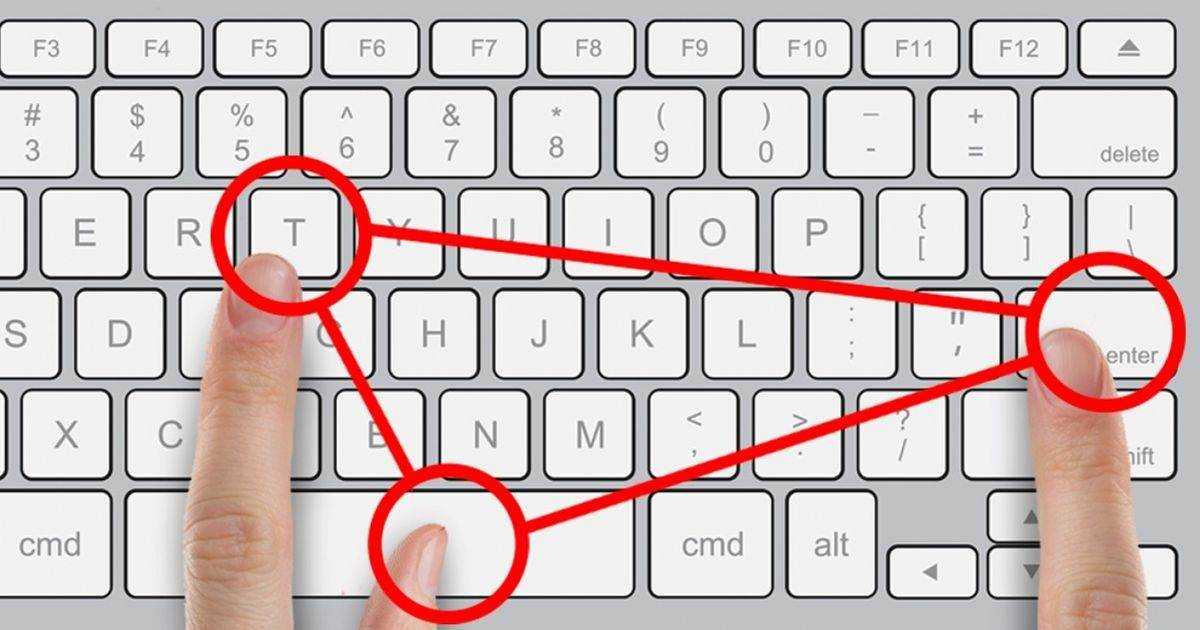
Home, End, PageUp, PageDown и клавиши со стрелками
Как уже отмечалось выше, клавиши Home, End, PageUp, PageDown, стрелки вверх, вниз, влево и вправо называют клавишами управления курсором. Нажатие на них, как правило, приводит к перемещению курсора в необходимом направлении или к «перелистыванию» того, что находится на экране.
Если нажать на клавишу Home (8 на рис. 1 и на рис. 2), курсор перемещается в начало строки.
Нажав на клавишу End, пользователь переместит курсор мыши в конец строки.
Нажатие на клавишу Page Up — «страница вверх» — (цифра 9 на рис. 1 и на рис. 2) приводит к перелистыванию содержимого экрана, например, при редактировании документа на страницу вверх.
Если нажать на Page Down («страница вниз»), можно будет перекинуть вниз курсор мыши на целую страницу.
Клавиша Scroll Lock (10 на рис. 1) широко применялась в начале 80-х годов, когда не было манипулятора мышь.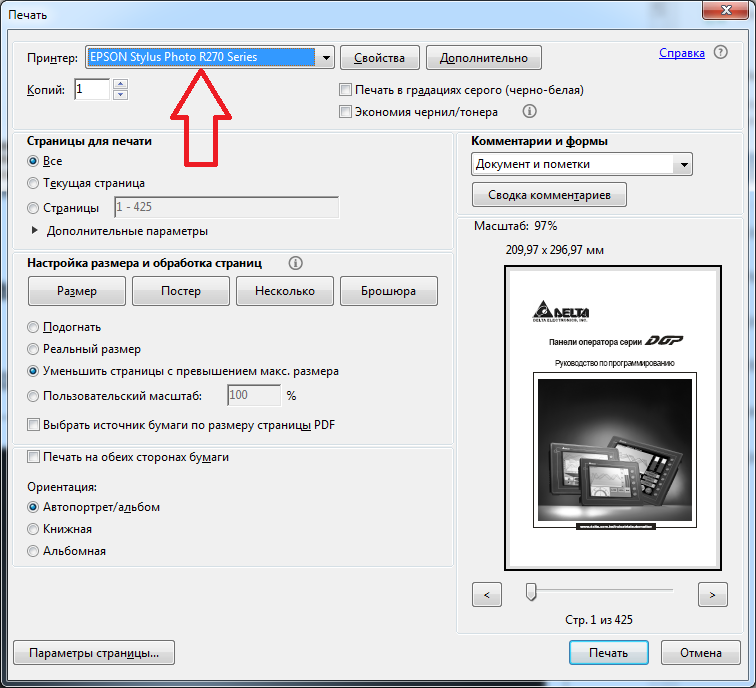 Тогда преимущественно пользовались полноразмерной клавиатурой, как показана на рисунке 1. На ноутбуках такой клавиши может не быть.
Тогда преимущественно пользовались полноразмерной клавиатурой, как показана на рисунке 1. На ноутбуках такой клавиши может не быть.
При включенном режиме «Scroll Lock» клавиши управления курсором выполняли функцию передвижения экрана (вверх, вниз, влево, вправо).
Когда режим Scroll Lock отключён, тогда клавиши управления курсором работают в привычном для нас режиме – изменение положения курсора (вверх, вниз, влево, вправо). Сейчас на действие этой кнопки можно посмотреть, например, в электронных таблицах Excel. Если запустить Excel и нажать Scroll Lock, тогда клавиши управления курсором будут передвигать таблицу, а не отдельную выделенную ячейку.
А вообще, клавиша Scroll Lock в разных программах может работать так, как она будет запрограммирована.
Упражнения по компьютерной грамотности
1) Введите в текстовом редакторе русские и английские буквы при включенном индикаторе Caps Lock. Повторите то же самое, удерживая нажатой клавишу Shift. Обращаем внимание на то, какие выводятся буквы: строчные или прописные.
2) Печатаем теперь при выключенном индикаторе Caps Lock. Затем печатаем, удерживая Shift. Когда вводятся строчные, а когда прописные буквы?
3) Смотрим режим работы Num Lock. Когда малая цифровая клавиатура работает в режиме ввода цифр 0, 1, …, 9 и точки. И когда она действует в режиме управления курсором?
4) Скопируйте текст этого задания в текстовый редактор на своем компьютере. Поставьте курсор посередине текста. И проверьте, как происходит удаление символов при помощи клавиши Delete и Backspase. Когда символы удаляются слева от курсора, а когда – справа от него?
5) Посмотрите в текстовом редакторе на действие клавиш Home, End, стрелки вверх, вниз, влево, вправо в пределах двух-трех строк. Также проверьте действие PageUp, PageDown – в пределах двух или более страниц экрана.
Дополнительные задания по клавишам
6) Испытайте клавишу Insert. Если у Вас Word 2007, тогда, возможно, необходимо сначала провести необходимые настройки для включения этого режима. Поставьте курсор в середине текста. Нажмите Insert и вводите текст. Что при этом происходит: вставка символов или их замена (удаление старых и на их место ввод новых символов)?
Поставьте курсор в середине текста. Нажмите Insert и вводите текст. Что при этом происходит: вставка символов или их замена (удаление старых и на их место ввод новых символов)?
7) Можно проверить мало используемую клавишу Scroll Lock. Мышка здесь не понадобится. Заходим в электронные таблицы Excel, посередине вводим в ячейку, например, цифру 100. Нажимаем на клавишу Scroll Lock. При этом можно стрелками (вверх, вниз, влево, вправо) перемещаться по таблице. Получается клавиатурный аналог работы мышки при перемещении внутри окна Excel.
8) В текстовый редактор скопируйте несколько строк. Поставьте курсор в начало текста, нажмите на клавишу Tab. Если все сделали правильно, то текст должен начинаться с «красной строки».
Другие материалы по теме:
1. О некоторых секретах функциональных клавиш на ноутбуке
2. Что такое горячие клавиши и зачем они нужны
3. Стандартные горячие клавиши в Windows
4. Как изготавливают клавиатуру компьютера: подробное описание процесса
5.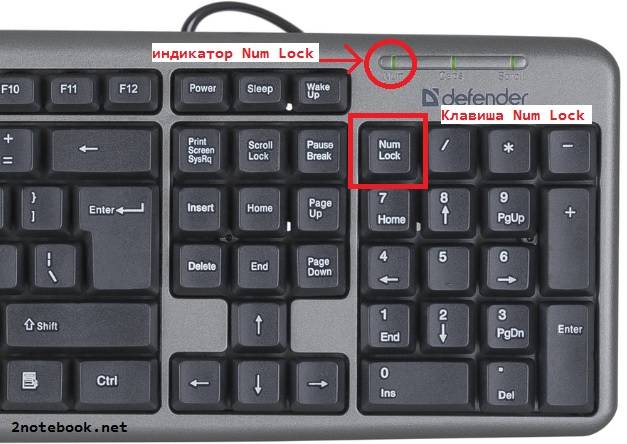 Как писать на русском, не имея русской клавиатуры?
Как писать на русском, не имея русской клавиатуры?
Получайте новые статьи по компьютерной грамотности на ваш почтовый ящик:
Необходимо подтвердить подписку в своей почте. Спасибо!
Тормозит клавиатура на телефоне Андроид. Что делать
Времена, когда Android-смартфоны зависали в любых задачах, давно прошли. Сегодня даже откровенно недорогие аппараты на слабом железе работают вполне неплохо, без каких-либо лагов и фризов. Однако время от времени проблемы проявляют себя даже на топовых устройствах, которые ни с того, ни с сего могут начать тормозить в самых, казалось бы, лайтовых сценариях. Например, при наборе текста на клавиатуре. Случается, что она просто начинает срабатывать с ощутимой задержкой, из-за чего даже набор поисковых запросов в Гугле превращается в ад, не говоря уже о переписках в мессенджерах. Впрочем, решение проблемы есть.
Клавиатура набирает буквы с задержкой? Это поправимо
Фишки клавиатуры Gboard для Android, о которых вы точно не знали
На самом деле причин, по которым может тормозить клавиатура на телефоне, много, и все они чрезвычайно не похожи друг на друга. Поэтому и действовать, чтобы исправить их, нужно будет по-разному в каждом отдельном случае. Поскольку клавиатур для Android великое множество и описать способы устранения проблем в работе их всех невозможном физически, мы остановимся на Gboard — собственной клавиатуре Google, используемой на большинстве смартфонов.
Содержание
- 1 Темы Gboard — отключить
- 2 Как настроить клавиатуру Gboard — долгое нажатие
- 3 Как отключить предиктивный ввод
- 4 Как включить набор текста свайпом
- 5 Как очистить кэш Gboard
Темы Gboard — отключить
Одной из причин, провоцирующих задержку в срабатывании нажатий по клавишам, может быть визуальная тема оформления клавиатуры.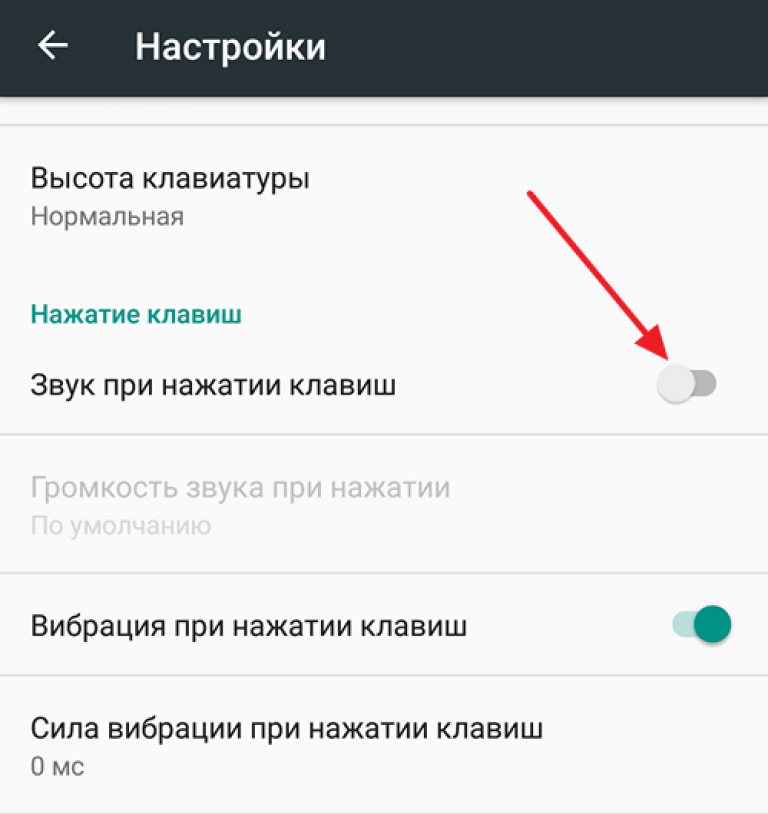 Они позволяют изменить внешний вид блока клавиш, делая его более привлекательным внешне. Но именно они создают лишнюю нагрузку на оперативную память, за счёт чего команды, которые вы отдаёте смартфону, нажимая на клавиатуру, могут восприниматься с некоторым промедлением.
Они позволяют изменить внешний вид блока клавиш, делая его более привлекательным внешне. Но именно они создают лишнюю нагрузку на оперативную память, за счёт чего команды, которые вы отдаёте смартфону, нажимая на клавиатуру, могут восприниматься с некоторым промедлением.
Значит, тему нужно отключить:
- Откройте любое приложение, где есть набор текста;
- Вызовите клавиатуру и нажмите на три точки сверху;
Темы нагружают клавиатуру и заставляют её работать медленнее
- В открывшемся окне выберите вкладку «Темы»;
- Включите тему по умолчанию или выберите нейтральную.
Как настроить клавиатуру Gboard — долгое нажатие
Задержка при срабатывании клавиш на Андроид необязательно должна быть вызвана какими-то проблемами. Возможно, причина этого заключается в том, что настройки вашей клавиатуры выставлены таким образом, чтобы распознавание происходило подольше. Это может быть полезно в ситуациях, когда на одну и ту же клавишу назначено несколько символов.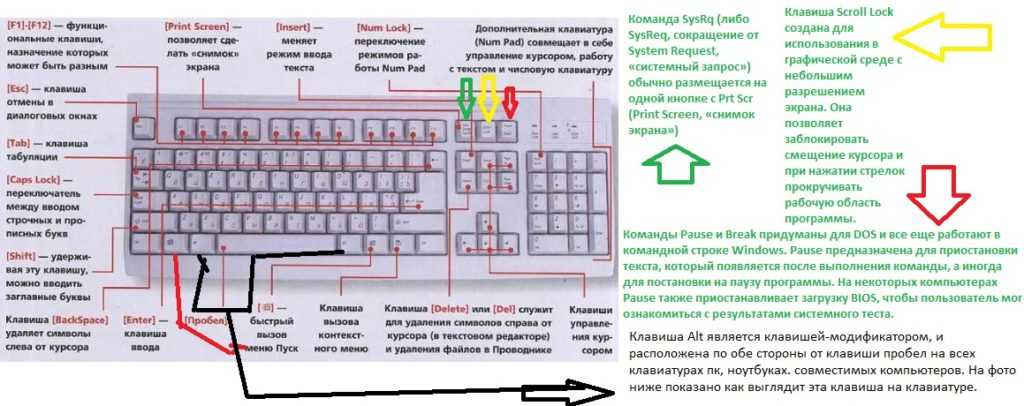 Поэтому иногда имеет смысл сделать задержку побольше. Другое дело, что не всем это нравится.
Поэтому иногда имеет смысл сделать задержку побольше. Другое дело, что не всем это нравится.
- Откройте любое приложение с набором текста и вызовите Gboard;
- Нажмите на три точки над клавитурой для перехода меню параметров;
Исправьте длительность долго нажатия, это поможет
- Выберите «Настройки», а отсюда перейдите в «Длительность нажатия»;
- Используя ползунок, уменьшите задержку для длительного срабатывания.
Как отключить предиктивный ввод
Предиктивный ввод — это очень удобная штука, которая позволяет клавиатуре предугадывать слова, которые вы набираете. Благодаря ему вы начинаете печатать быстрее, поскольку можете не дописывать слова вручную, а просто соглашаться с предложениями клавиатуры. Однако работа этого механизма требует определённых ресурсов, потому что основан он на нейронных сетях. Поэтому, если вы не пользуетесь этой функцией, пожалуй, лучше будет отключить и её.
Клавиатура Google неправильно пишет слова. Как исправить?
Как исправить?
- Откройте любое приложение с набором текста и вызовите Gboard;
- Нажмите на три точки над клавитурой для перехода меню параметров;
Предиктивный ввод — требует изрядных ресурсов
- Выберите «Настройки», а отсюда перейдите в «Исправление текста»;
- В открывшемся окне отключите параметр «Подсказывать слова».
Как включить набор текста свайпом
Немногие знают, что набирать слова на клавиатуре телефона можно намного быстрее. Ведь можно не просто нажимать на каждую клавишу в отдельности, а просто задействовать набор свайпами. Вы просто водите по клавиатуре пальцем от буквы к букве, формирующей нужное вам слово, а алгоритмы предугадывают его сами. Как ни странно, но работает этот механизм безотказно и удивительно быстро, чётко распознавая слова в 99,8% случаев.
Популярная клавиатура для Android ворует деньги пользователей
- Откройте любое приложение с набором текста и вызовите Gboard;
- Нажмите на три точки над клавитурой для перехода меню параметров;
Непрерывный ввод удобнее обычного
- Выберите «Настройки», а отсюда перейдите в «Непрерывный ввод»;
- Включите параметры «Непрерывный ввод» и «Рисовать линию» для визуального понимания.

Как очистить кэш Gboard
Впрочем, нередко причиной медленной работы клавиатуры становятся не только её параметры, но и банальные сбои, которые случаются время от времени. В таких ситуациях можно попробовать либо удалить клавиатуру и установить её заново, что не очень удобно, учитывая, что собьются все настройки, либо удалить кэш приложения. Чаще всего это реально помогает, потому что вместе с кэшем исчезает и проблема, которая провоцировала тормоза.
- Перейдите в «Настройки» на своём смартфоне;
- Выберите вкладку «Приложения» и найдите Gboard;
Удаление кэша решает большинство проблем
- Откройте Gboard и выберите вкладку «Память»;
- В открывшемся окне нажмите «Удалить кэш».
Почему физическая клавиатура круче экранной
Удаление кэша на Android — это практически обязательная процедура. Она рекомендуется как основной способ решения большинства проблем, вне зависимости от приложения. Дело в том, что софт на Андроиде имеет свойство накапливать данные для более быстрой работы, из-за чего они нередко могут слово раковая опухоль спровоцировать сбой. А удаление этих данных возвращает приложение к правильной работе и нередко разгоняет его.
Дело в том, что софт на Андроиде имеет свойство накапливать данные для более быстрой работы, из-за чего они нередко могут слово раковая опухоль спровоцировать сбой. А удаление этих данных возвращает приложение к правильной работе и нередко разгоняет его.
Остановить Word от удаления или удаления выделенного текста при вводе
По умолчанию Microsoft Word заменяет выделенный текст, когда вы начинаете печатать. Однако, если вы не хотите этого делать и вместо этого хотите запретить Word удалять выделенный текст при вводе, вот как вы можете это сделать. Этот параметр можно включить или отключить с помощью параметров Word, редактора локальной групповой политики и редактора реестра.
Допустим, вы выделили текст и хотите заменить его новыми словами. Для этого вам не нужно нажимать кнопку Backspace или Delete после выделения текста, чтобы удалить его. Вместо этого вы можете начать печатать, и выделенный текст будет автоматически заменен. Однако, если вы не хотите этого делать по какой-то причине, это руководство будет вам полезно.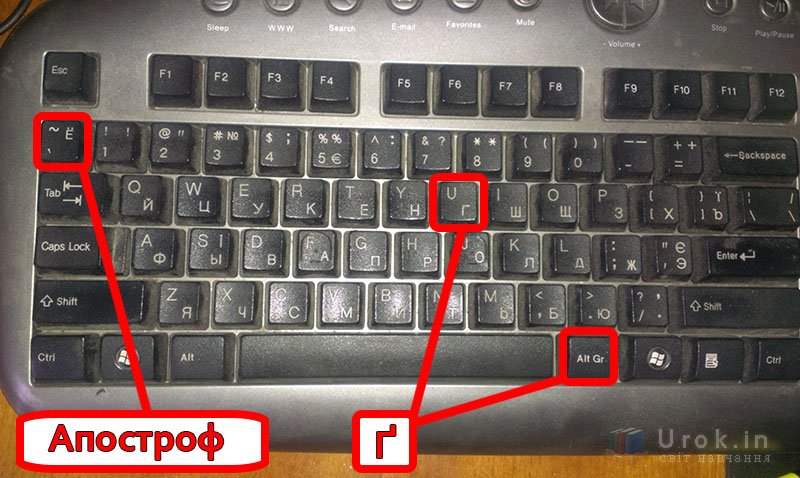
Вы можете запретить Microsoft Word удалять выделенный текст, изменив параметр « Ввод заменяет выделенный текст ». Чтобы разрешить или запретить Word удалять выделенный текст при вводе, выполните следующие действия:
- Откройте Microsoft Word на своем компьютере.
- Откройте меню Параметры .
- Перейдите на вкладку Дополнительно .
- Установите флажок Ввод заменяет выделенный текст , чтобы разрешить.
- Снимите галочку, чтобы заблокировать.
- Нажмите кнопку OK .
Чтобы узнать больше об этих шагах, продолжайте читать.
Чтобы начать работу, вам нужно сначала открыть Microsoft Word и щелкнуть меню Параметры в нижнем левом углу.
После открытия панели Параметры Word необходимо перейти на вкладку Дополнительно . Здесь вы можете найти настройку под названием При вводе заменяется выделенный текст .
Если вы хотите разрешить удаление выделенного текста, установите этот флажок. Однако, если вы не хотите удалять выделенный текст, снимите галочку с соответствующего флажка.
Наконец, нажмите кнопку OK , чтобы сохранить изменения.
Как включить или отключить удаление выделенного текста при вводе в Word
Чтобы включить или отключить удаление выделенного текста при вводе в Word, выполните следующие действия:
- Нажмите Win+R , чтобы открыть окно «Выполнить».
- Введите gpedit.m sc и нажмите кнопку OK .
- Перейдите к Advanced в User Configuration .
- Дважды щелкните настройку Ввод заменяет выделенный текст .
- Выберите параметр Enabled , чтобы разрешить.
- Выберите параметр Disabled для блокировки.
- Нажмите кнопку OK .
Давайте подробно рассмотрим эти шаги.
Сначала вам нужно открыть редактор локальной групповой политики. Для этого нажмите Win+R > введите gpedit.msc > нажмите кнопку OK . Затем перейдите по этому пути:
Конфигурация пользователя > Административные шаблоны > Microsoft Word 2016 > Параметры Word > Расширенные
Здесь вы можете увидеть настройку под названием Ввод заменяет выделенный текст . Вам нужно дважды щелкнуть по нему и выбрать параметр Enabled , чтобы разрешить, и параметр Disabled , чтобы заблокировать удаление выделенного текста при наборе текста в Word.
Наконец, нажмите кнопку OK , чтобы сохранить изменения.
Как включить или отключить удаление выделенного текста при наборе текста в Word с помощью реестра
Чтобы включить или отключить удаление выделенного текста при вводе текста в Word с помощью реестра, выполните следующие действия:
- Найдите regedit и щелкните результат поиска.

- Нажмите кнопку Да .
- Перейдите к Microsoft\office\16.0 в HKCU.
- Щелкните правой кнопкой мыши 0 > Создать > Ключ и назовите его как слово .
- Щелкните правой кнопкой мыши слово > Создать > Ключ и назовите его как options .
- Щелкните правой кнопкой мыши параметров > Создать > DWORD (32-разрядное) Значение .
- Назовите его как autotextdelete .
- Дважды щелкните по нему, чтобы установить значение данных.
- Установите его как 1 , чтобы разрешить, и 0 , чтобы заблокировать.
- Нажмите кнопку OK и перезагрузите компьютер.
Давайте подробно рассмотрим эти шаги.
Для начала найдите regedit в поле поиска на панели задач, нажмите на отдельный результат поиска и нажмите Да кнопку в приглашении UAC, чтобы открыть редактор реестра на вашем компьютере.
Затем перейдите по этому пути:
HKEY_CURRENT_USER\Software\Policies\Microsoft\office\16.0
Щелкните правой кнопкой мыши 16.0 > Создать > Ключ и задайте имя как word . Затем щелкните правой кнопкой мыши ключ word , выберите New > Key и назовите его как options .
После этого щелкните правой кнопкой мыши по ключу options , выберите New > DWORD (32-bit) Value и назовите его autotextdelete .
По умолчанию он поставляется с данными значения 0. Если вы хотите заблокировать этот параметр, сохраните эти данные значения. Однако, если вы хотите разрешить Word удалить выделенный текст, дважды щелкните его и установите для параметра «Значение» значение 1 .
Наконец, нажмите кнопку OK и перезагрузите компьютер, чтобы изменения вступили в силу.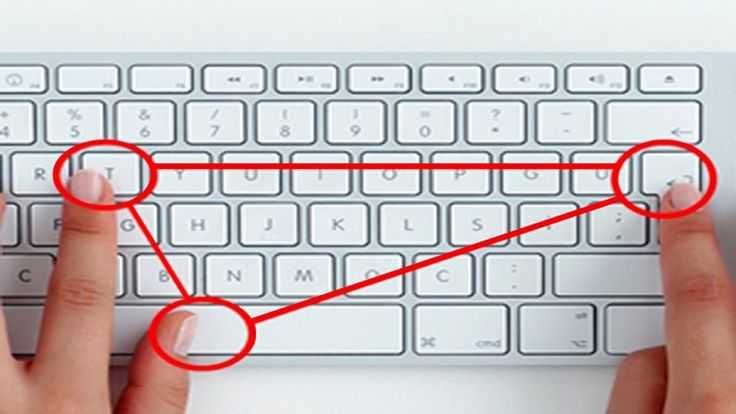
Прочитано: Как отключить функцию перетаскивания текста в Word и PowerPoint
Как предотвратить перезапись текста при наборе?
Чтобы Word не перезаписывал текст при наборе текста, необходимо включить режим Overtype . Для этого откройте Параметры Word и перейдите на вкладку Дополнительно . Затем найдите параметр Использовать режим замены и установите соответствующий флажок.
Почему мой текст удаляется, когда я его печатаю?
Если Word удаляет текст при вводе, необходимо отключить режим замены. Как было сказано ранее, вы можете найти этот параметр на панели параметров Word. Чтобы включить или выключить его, откройте параметры Word и перейдите к Вкладка «Дополнительно» . Затем снимите флажок Использовать режим замены и нажмите кнопку ОК .
Вот и все! Надеюсь, это руководство помогло.
Прочитано: Как запретить Word выбирать все подряд.
Как удалить страницу в Microsoft Word двумя разными способами
- Чтобы удалить страницу в Microsoft Word, необходимо удалить весь текст на странице.
- Если у вас есть страница без текста, который не исчезнет, убедитесь, что на ней нет невидимых меток форматирования.
Если вы работаете над проектом с ограничением по количеству страниц — например, над эссе или журналом — вы должны знать, сколько страниц вы используете. К счастью, если у вас есть страница, которую нужно удалить, сделать это несложно.
Вот два способа удалить страницу в Microsoft Word.
Как удалить страницу в Microsoft Word, выделив текст Самый простой способ удалить страницу в Microsoft Word — выделить весь текст страницы и удалить его.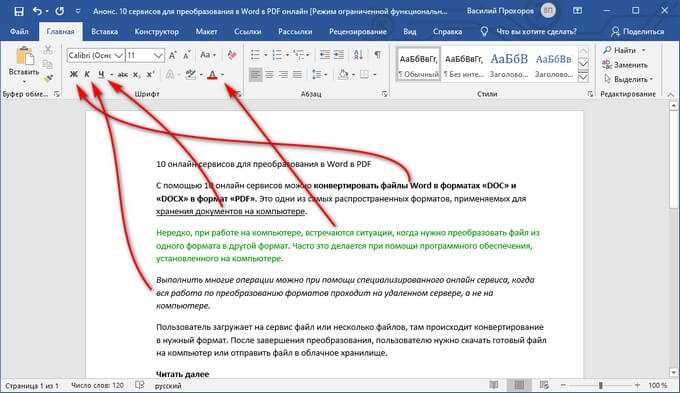
1. Щелкните и проведите мышью по всей странице, выделив весь текст, который вы хотите удалить.
При выделении и удалении текста убедитесь, что вы не удаляете текст, который хотите сохранить. Крисси Монтелли/Business InsiderПодсказка: Если у вас есть пустая страница без текста в середине документа, это, вероятно, означает наличие невидимой метки форматирования, например разрыва строки. Вы должны иметь возможность выделять и удалять его, как и любой другой текст.
Если у вас возникли проблемы с поиском этих невидимых меток, ознакомьтесь со следующим разделом, чтобы узнать, как включить функцию «Показать форматирование».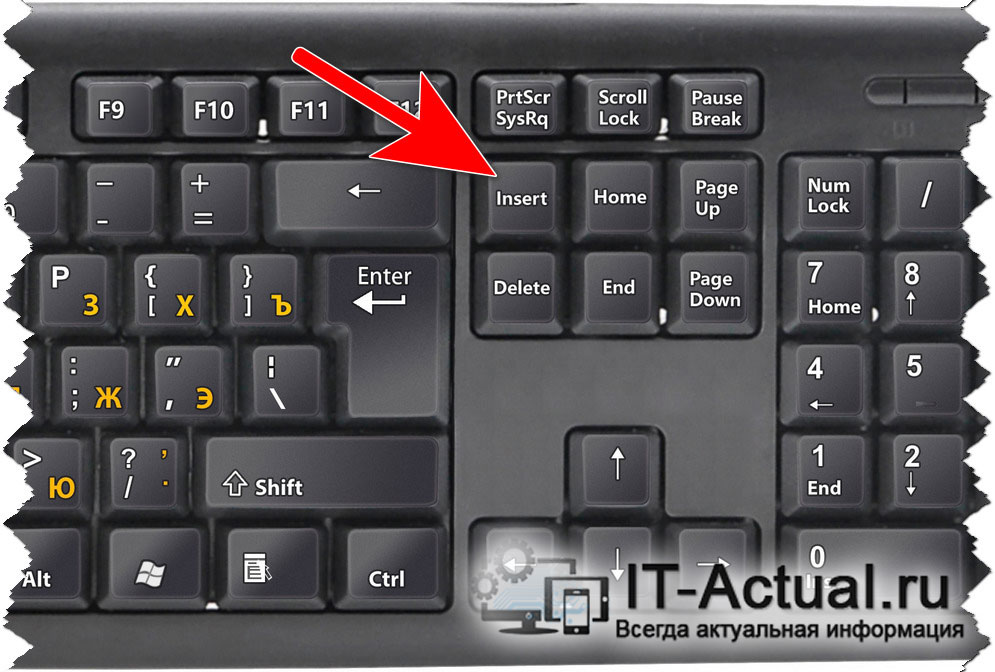
2. Нажмите клавишу Delete или Backspace, чтобы стереть текст.
Весь выделенный текст исчезнет. Таким образом, если вы выделили целую страницу, вся эта страница исчезнет.
Как удалить страницу в Microsoft Word, изменив размер шрифтаВсе мы знаем, что размер шрифта влияет на размер букв, которые вы печатаете. Однако легко забыть, что пробелы и разрывы строк также зависят от размера шрифта.
Даже если вы уместили весь текст на одной странице, интервалы иногда могут быть настолько большими, что вы создаете другую страницу без текста. Если это произойдет, вы можете удалить пустую страницу, уменьшив размер шрифта.
1.
 Если вы не знакомы с тем, как это выглядит, найдите значок, напоминающий перевернутую заглавную букву P..
Значок «Показать форматирование» — это символ абзаца, похожий на перевернутую букву P.
Крисси Монтелли / Business Inisder 2. После включения параметра «Показать форматирование» в документе будут визуально представлены разрывы абзацев и пробелы. Найдите любые пометки на пустой странице, затем выделите их с помощью мыши.
Если вы не знакомы с тем, как это выглядит, найдите значок, напоминающий перевернутую заглавную букву P..
Значок «Показать форматирование» — это символ абзаца, похожий на перевернутую букву P.
Крисси Монтелли / Business Inisder 2. После включения параметра «Показать форматирование» в документе будут визуально представлены разрывы абзацев и пробелы. Найдите любые пометки на пустой странице, затем выделите их с помощью мыши. 3. На панели инструментов откройте меню размеров шрифтов и измените их размер на минимально возможное значение. Если вы нажмете на само число размера шрифта, вы можете ввести размер вручную — попробуйте ввести число 1, которое является наименьшим возможным размером шрифта.