Применение стилей — Служба поддержки Майкрософт
Форматирование текста
Форматирование текста
Форматирование текста
Применение стилей
-
Добавление и форматирование текста
Статья -
Создание маркированных или нумерованных списков
Статья -
Изменение междустрочного интервала в Word
Статья -
Применение стилей
Статья -
Применение тем
Статья
Далее: Макет страницы
Word для Microsoft 365 Word 2021 Word 2019 Word 2016 Word 2013 Word 2010 Word 2007 Еще. ..Меньше
..Меньше
Проверьте, как это работает!
Стили позволяют придать документу однородный и профессиональный вид.
-
Выделите текст, который вы хотите отформатировать.
Совет: Если вы установите курсор в абзаце, стиль будет применен ко всему абзацу. Если вы выделите определенный текст, будет отформатирован только выделенный текст.
-
На вкладке Главная укажите на стиль, чтобы просмотреть его.
Если вы не видите нужный стиль, нажмите кнопку Дополнительно , чтобы развернуть коллекцию.

-
Выберите стиль.
Раздел Заголовки позволяет перемещать части документа. Выберите Вид > Область навигации и переместите указанные заголовки в документе вверх или вниз. Заголовки также можно использовать при создании оглавления.
Примечание: Если нужно другое оформление, перейдите в раздел Конструктор > Темы и выберите новое оформление. Каждая тема имеет свой набор стилей.
Вам нужны дополнительные возможности?
Использование области навигации в Word
Применение тем
Настройка и создание стилей в Word
Вставка оглавления
Стили в ворде — Пошаговая инструкция
Главная » Microsoft Office » Microsoft Word 2016
Microsoft Word 2016
Автор admin Просмотров 8. 1к. Обновлено
1к. Обновлено
Стиль Word является предопределенным сочетанием шрифтов стиля, цвета и размера , которые могут быть применены к любому тексту в документе. Стили могут помочь вашим документам получить более профессиональный вид. Вы также можете использовать стили, чтобы быстро изменить несколько вещей в документе одновременно.
Содержание
- Как применяются стили в ворде
- Применить набор стилей
- Как создать стиль в ворд
- Изменить существующий стиль
Существующие стили в Word доступны в меню «Стили» на вкладке «Главная». Чтобы применить стиль, просто выделите текст и нажмите на выбранный шаблон. Используемая модель вставляется в рамку с выделенными краями.
Чтобы увидеть больше стилей Word, используйте стрелку в правой части меню «Стили» или откройте меню, нажав на стрелку меню.
Применить набор стилей
Наборы стилей включают комбинацию стилей заголовка и абзаца. Наборы стилей позволяют форматировать все элементы в документе одновременно, а не изменять каждый элемент отдельно.
На вкладке «Дизайн» щелкните стрелку раскрывающегося списка в группе «Форматирование документа».
Выберите нужный набор стилей из выпадающего меню.
Выбранный набор стилей будет применен ко всему документу.
Как создать стиль в вордЕсли вы хотите, применить параметры форматирования, которые недоступны в стилях Word, вы можете без проблем создать их и вставить в галерею стилей:
- Нажмите на меню «Главная» в разделе «Стили» на стрелке в правом нижнем углу.
- Выберите значок «Создать стиль» в «Стилях».
Дайте стилю имя и нажмите изменить.
Определите тип стиля. Вы можете выбрать между «Абзац», «Знак», «Связанный» (абзац и символ), «Таблица» и «Список».
- Если стиль основан на существующем, вы можете установить его в разделе «Стиль на основе».
- Вы также можете выбрать стиль для следующего абзаца в разделе «Стиль для следующего абзаца».
- Определитесь с типом шрифта, размером и другими типами форматирования.
- После подтверждения нажатием «OK» найдите свой новый стиль в меню «Стили».
В Word вы также можете изменить уже существующие стили в коллекции стилей.
В группе «Стили» на вкладке «Главная» щелкните правой кнопкой мыши стиль, который хотите изменить, и выберите «Изменить» в раскрывающемся меню.
Появится диалоговое окно. Сделайте необходимые изменения форматирования, такие как стиль шрифта, размер и цвет. Если вы хотите, вы также можете изменить название стиля. Нажмите кнопку ОК, чтобы сохранить изменения.
Когда вы изменяете стиль, вы изменяете каждый экземпляр этого стиля в документе. Если в вашем документе где-то использовался этот стиль и вы поменяли, например, размер шрифта, то он автоматически обновится.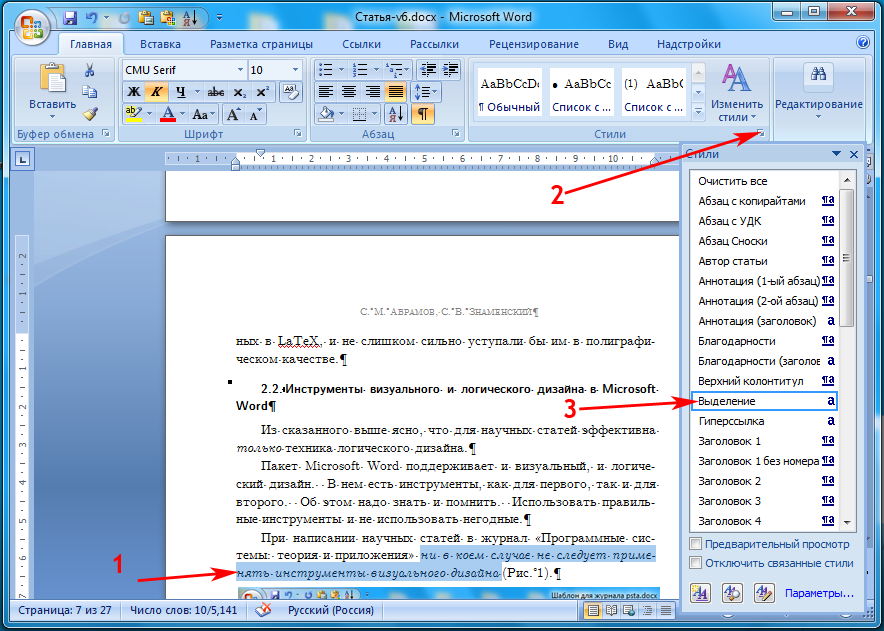
Преимущество стилей в Word
Microsoft Word 2010 Больше…Меньше
Что такое стили?
Встроенные стили представляют собой комбинации характеристик форматирования, которые можно применять к тексту для быстрого изменения его внешнего вида. Например, применение стиля «Заголовок 1» может сделать текст полужирным шрифтом, шрифтом Arial и размером 16 пунктов, а применение стиля «Заголовок 2» — полужирным шрифтом, курсивом, шрифтом Arial и шрифтом 14 пунктов. (Это примеры; точные характеристики форматирования зависят от настроек Word по умолчанию и от тех, которые вы могли выбрать сами.)
Вот 5 главных причин использовать стили Word:
1. Применение стилей упрощает создание оглавления
Самый простой способ создать оглавление — использовать встроенные стили заголовков. Вы также можете создать оглавление на основе примененных вами пользовательских стилей. Или вы можете назначить уровни оглавления отдельным текстовым записям.
Или вы можете назначить уровни оглавления отдельным текстовым записям.
Отмечайте записи с помощью встроенных стилей заголовков
Выберите текст, который должен отображаться в оглавлении.
Например, если вы выбрали текст, который хотите использовать в качестве основного заголовка, щелкните стиль под названием «Заголовок 1» в галерее экспресс-стилей.
Если вы не видите нужный стиль, щелкните стрелку, чтобы развернуть галерею экспресс-стилей.

Если нужный стиль не отображается в галерее экспресс-стилей, нажмите CTRL+SHIFT+S, чтобы открыть панель задач «Применить стили». В разделе «Имя стиля» выберите нужный стиль.
2. Стили каскадируются, поэтому, когда вы вносите одно изменение в документ, вы вносите их все
Вместо прямого форматирования используйте стили для форматирования документа, чтобы можно было быстро и легко применить набор параметров форматирования последовательно ко всему документу.
Дополнительные сведения см. в разделе Основные сведения о стилях в Word
.3. Стили позволяют использовать Outline View
Когда вы вводите свою первую запись структуры верхнего уровня, Word автоматически форматирует ее с помощью встроенного стиля, Заголовок 1. По мере того, как вы продолжаете строить свою структуру, добавляя подчиненный и основной уровни, Word, в свою очередь, продолжает применять соответствующие встроенные элементы.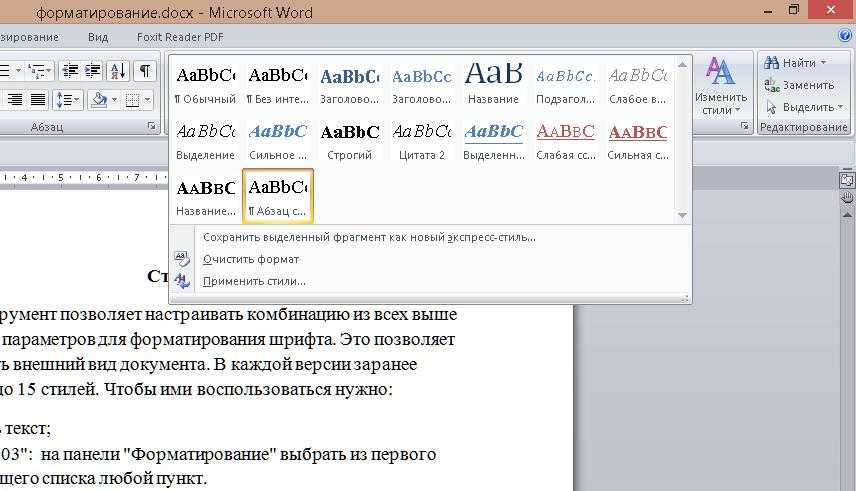 по стилю для каждой записи заголовка и основного текста. Таким образом, уровни структуры (уровень 1, уровень 2, основной текст и т. д.) напрямую связаны со встроенными стилями заголовков (заголовок 1, заголовок 2, обычный и т. д.).
по стилю для каждой записи заголовка и основного текста. Таким образом, уровни структуры (уровень 1, уровень 2, основной текст и т. д.) напрямую связаны со встроенными стилями заголовков (заголовок 1, заголовок 2, обычный и т. д.).
Хотя вы можете вручную изменить форматирование текста в своей структуре, отклонение от встроенных стилей, предлагаемых Word, может привести к неправильному отображению некоторых элементов структуры. Поэтому, если вы хотите изменить форматирование документа, вы можете сделать это в другом представлении, например в представлении макета печати, после того, как ваша схема будет завершена.
С другой стороны, если дополнительное форматирование вас отвлекает, вы можете отобразить весь план в виде простого текста, щелкнув «Показать форматирование» на панели инструментов «Структура».
4. Ограничить изменения форматирования
Вы можете заблокировать стили в документе, чтобы гарантировать, что другие не применят прямое форматирование и не изменят ваш документ, создав огромный беспорядок.
Ограничить или разрешить изменения форматирования
5. Шаблоны намного эффективнее и приятнее для других, если они основаны на стилях
Шаблон — это документ Microsoft Office, разработанный с использованием ранее существовавших тем, стилей и макетов, который содержит информацию-заполнитель вместо реального содержимого.
Шаблоны — отличный способ сэкономить время и создать согласованные документы Office 2010. Они особенно полезны для типов документов, которые вы часто используете, таких как еженедельные презентации, формы приложений и отчеты о расходах. Если возможно, вы хотите использовать файл, который уже имеет нужный вам внешний вид, с заполнителями, которые вы можете изменить, чтобы адаптировать его к вашим текущим потребностям. Вот что такое шаблон — файл, в котором за вас была проделана тяжелая работа, избавляющая вас от необходимости начинать с пустой страницы.
Помимо шаблонов, поставляемых с программой, у вас есть бесплатный доступ ко всем шаблонам на Office. com
com
Основы стиля в Word
Вы также можете получить помощь от интернет-сообщества сообщества Microsoft, найти дополнительную информацию в службе поддержки Microsoft или справке и инструкциях Windows или узнать больше о вариантах помощи в поддержке.
Видео: Использование стилей в Word
Есть мантра, которую я вроде как использую.
Я думаю, что это приписывается Стивену Кингу, который сказал: «Не делайте это правильно (прямые кавычки), напишите».
Вот еще что. Не форматируйте, а записывайте. После этого поработайте над форматированием документа.
Это немного сложно, если вы пришли из возраста старой пишущей машинки или если вы ребенок, я знаю, потому что у меня есть пара подростков. Как только они нажмут на эту штуку и посмотрят на шрифты, они исчезнут на пять минут, верно?
Но я собираюсь показать вам преимущества этого.
Итак, перед нами неформатированный документ о Солнечной системе.
Вот что я обычно делал бы, если бы не знал о стилях.
Я мог бы взять свой заголовок здесь, и хорошо, я хочу его центрировать.
Хорошо, я сделаю это по-крупному. Я не знаю, насколько большой.
Думаю, неплохо.
Вот моя авторская вещь, и я попытаюсь сделать ее по центру, и, наверное, сделаю немного меньше.
Хорошо, теперь у меня есть все эти заголовки.
Что делать с заголовком? Ну, давайте сделаем это цветом.
Мне нравятся цвета.
Так что давайте типа я не знаю об этом.
Давайте сделаем это немного больше.
Не знаю… Шрифт 16, может быть. Может быть?
О, какой-то пробел.
Я могу сделать возврат каретки.
Возврат каретки — это плохо, особенно если вы продолжаете печатать, потому что теперь вы используете этот шрифт.
Это плохо.
Итак, давайте отойдем от возврата каретки и, может быть, вы знаете о, ох, пробелах.
Если вы перейдете к абзацу на ленте здесь, в этом маленьком треугольнике в правом нижнем углу, это откроет ваш Параграф настройки.
А после я поставлю маленькую шестёрку. Конечно. Я не знаю, что это такое. Конечно.
Хорошо, это дает небольшой интервал.
Теперь, если мне нужно сделать это для каждого из моих заголовков, я знаю о Format Painter , поэтому я могу взять этот формат, перейти сюда к Format Painter на ленте, щелкнуть по нему, и теперь все, что я тач будет окрашен так.
Ой. Так что это круто.
Я могу это сделать.
Но если я делаю это для большого количества заголовков, мне нужно просмотреть весь документ.
Это может быть неприятно.
Я могу сделать все эти шаги: изменить шрифт, изменить интервал, изменить цвет заголовков.
Я собираюсь перейти к Quick Styles , который находится здесь, на ленте.
Планеты здесь, я собираюсь нажать Заголовок 1 , и это только что дало мне некоторый интервал.
Изменен шрифт.
Он изменил цвет.
Вроде только то, что я сделал там с тремя шагами, я могу сделать со стилями.

