Пропала панель управления NVIDIA
Доброго времени суток наши дорогие читатели. Сегодняшняя статья будет посвящена такой популярной штуке, как драйвера NVIDIA, а точнее панели управления видеокартой NVIDIA. Если у вас возникла проблема с панелью NVIDIA и она каким-то образом исчезла, то знайте, ее можно вернуть. В данной статье мы как раз и сделаем это — вернем вашу панель управления NVIDIA.
Существует как-правило три варианта, способных вернуть вашу пропавшую панель управления NVIDIA. Разумеется, бывают и исключения, например, при наличии у вас в системе вирусного обеспечения, либо, когда ваша операционная система на последнем издыхании ведет себя как ей вздумается. Однако, мы поговорим о классических проблемах пропажи панели управления NVIDIA и способах ее возврата.
Первым делом остановимся на самом простейшем моменте. Частенько, панель управления NVIDIA пропадает после того, как ее отключают с автозагрузки. Именно это является основной причиной того, что при загрузке вашей операционной системы, с ней не загружается панель управления NVIDIA. Для того, чтобы вернуть панель управления NVIDIA, необходимо открыть утилиту встроенную в операционную систему Windows и написать там msconfig, после нажимаем Enter и перед вами откроется окно, где нас интересует вкладка Автозагрузка. Внимательно изучите список имеющихся пунктов автозагрузки и найдите там панель управления NVIDIA. Вам необходимо установить на против пункта с панелью управления NVIDIA галочку, которая позволит запускать панель управления NVIDIA сразу после загрузки операционной системы. Разумеется необходимо сохранить внесенные изменения и перезагрузить компьютер, чтобы изменения вступили в силу.
Для того, чтобы вернуть панель управления NVIDIA, необходимо открыть утилиту встроенную в операционную систему Windows и написать там msconfig, после нажимаем Enter и перед вами откроется окно, где нас интересует вкладка Автозагрузка. Внимательно изучите список имеющихся пунктов автозагрузки и найдите там панель управления NVIDIA. Вам необходимо установить на против пункта с панелью управления NVIDIA галочку, которая позволит запускать панель управления NVIDIA сразу после загрузки операционной системы. Разумеется необходимо сохранить внесенные изменения и перезагрузить компьютер, чтобы изменения вступили в силу.
Далее, необходимо убедиться, что служба отвечающая за панель управления NVIDIA включена. Идем в Панель управления и находим там раздел Администрирование. Вам необходимо обратить внимание на пункт Службы. Зайдя туда отыскиваем все что связано с NVIDIA и убеждаемся, что статус данных служб не равен Отключено. Если видите, что что-то отключено, просто включите это и укажите в настройках Автоматический запуск, чтобы служба запускалась автоматически после загрузки операционной системы. Перезагружаем компьютер, чтобы изменения вступили в силу и проверяем появилась ли панель управления NVIDIA.
Перезагружаем компьютер, чтобы изменения вступили в силу и проверяем появилась ли панель управления NVIDIA.
Если ничего вышеописанное не помогло, значит пришло время переустановить, а заодно и обновить ваши драйвера на видеокарту. Зайдите на сайт производителя вашей видеокарты и введя ее название скачайте и установите самые последние драйвера. Перезагрузите компьютер, чтобы изменения вступили в силу и проверьте появилась ли ваша панель управления NVIDIA.
Таким образом, мы познакомились с наиболее вероятными причинами по которым панель управления NVIDIA не загружается вместе с загрузкой вашей операционной системы. Как мы отметили выше, бывают и исключения, однако это наиболее вероятные варианты по которым происходит такой вот парадокс. Наиболее радикальным способом устранения возникшей проблемы, является переустановка операционной системы. Увы, но зачастую лучше все переустановить с нуля чем разбираться в уже отмирающей операционной системе, кишащей вирусами и разного рода кривыми программа и ошибками ими вызванными. В операционной системе Windows все что вы устанавливаете так или иначе связано между собой, потому что для запуска тех или иных программ, используется одинаковый набор системных библиотек.
В операционной системе Windows все что вы устанавливаете так или иначе связано между собой, потому что для запуска тех или иных программ, используется одинаковый набор системных библиотек.
Если статья вам помогла, то не забывайте возвращаться на наш сайт. мы публикуем статьи каждый день и ваше посещение сайта — это благодарность за наш труд.
Удачи!
Не открывается Панель управления Nvidia: как исправить?
Огромное множество владельцев графических карт от NVIDIA страдают одной и той же напастью – невозможность открыть Панель управления Nvidia. Данная проблема была замечена на всех версиях операционной системы Windows, начиная от Windows 7 и заканчивая Windows 10. Все попытки открыть Панель управления Nvidia через меню Пуска показало себя полностью бесполезным.
В этой статье мы рассмотрим с вами проблему невозможности открыть Панель управления Nvidia. Мы попытаемся обновить и переустановить новейшие драйвера для видеокарты с официального сайта. Также мы попробуем разобраться со службой NVIDIA Display Driver, обновить библиотеки .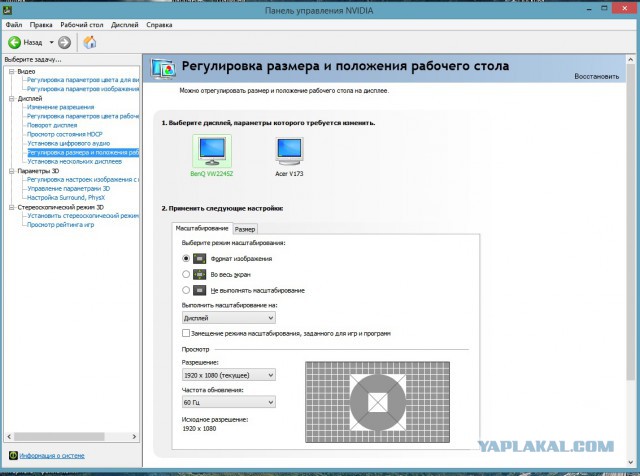 NET Framework, перезапустить процесс Панели управления Nvidia и многое другое.
NET Framework, перезапустить процесс Панели управления Nvidia и многое другое.
Содержание
- Метод №1 Переустановка драйверов Nvidia
- Метод №2 Настройка службы NVIDIA Display Driver
- Метод №3 Перезапуск процесса Панели управления Nvidia
- Метод №4 Выставление более высокого разрешения
- Метод №5 Исправление Реестра Windows
- Метод №6 Обновление .NET Framework и VC++ Redistributable
- Метод №7 Отключение Quick Boot
Метод №1 Переустановка драйверов Nvidia
Первый делом, вы должны попробовать выполнить переустановку драйверов Nvidia. Для этого сделайте следующее:
- Нажмите Windows+R и впишите
- Открыв Диспетчер устройств, найдите ниспадающую вкладку «Видеоадаптеры» и откройте ее.
- Нажмите ПКМ на свой графический ускоритель и выберите «Удалить». Подтвердите свои намерения, поставив галочку напротив «Удалить программы драйверов для этого устройства» и нажав Ок.

- Затем пройдите на официальный сайт Nvidia для скачивания нужных для вашей видеокарты драйверов.
Заметка: Мы не рекомендуем вам выбирать автоматический поиск драйверов, так как это порой приводит к различным сбоям, а также это может занять огромное количество времени. Лучше будет, если вы воспользуетесь ручным подбором драйверов. - Скачав пачку драйверов с сайта Nvidia, запустите установщик, чтобы начать процесс установки драйверов. Мы уже с вами удалили драйвера для видеокарты через Диспетчер устройств, но все же будет лучше, если вы поставите во время установки галочку напротив опции «Чистая установка».
- Установив новые драйвера, перезапустите свой компьютер, а затем снова попробуйте получить доступ к Панели управления Nvidia.
Заметка: альтернативной установкой драйверов может стать Диспетчер устройств, с помощью функционала которого это тоже можно провернуть. Однако, при определенных обстоятельствах могут возникнуть различные проблемы. Тем не менее если вы хотите установить драйвера таким способом, то выполните следующее:
Тем не менее если вы хотите установить драйвера таким способом, то выполните следующее:- Нажмите Windows+R и впишите devmgmt.msc.
- Открыв Диспетчер устройств, найдите ниспадающую вкладку «Видеоадаптеры» и откройте его.
- Нажмите ПКМ на свою видеокарту и выберите «Обновить драйвер…», после чего Диспетчер устройств сам все установит.
Метод №2 Настройка службы NVIDIA Display Driver
- Нажмите Windows+R, впишите services.msc и нажмите Enter.
- Найдите в списке службу под названием «Служба NVIDIA Display Driver».
- Нажмите на нее два раза, чтобы пройти в ее Свойства.
- Найдите ниспадающее меню «Тип запуска» и кликните на него.

- Выберите опцию «Автоматически».
- Затем убедитесь в том, что служба запущена. Если нет, то нажмите на кнопку «Запустить».
- Повторите такие же действия для всех служб Nvidia, которые будут работать у вас на компьютере.
- После выполнения этих действий, снова попробуйте запустить Панель управления Nvidia.
Заметка:
даже если и будет указано, что службы Nvidia запущены, все же лучше, если вы перезапустите их вручную. Для этого нажмите «Остановить→Запустить» и сделайте так с каждой службой Nvidia.Метод №3 Перезапуск процесса Панели управления Nvidia
Этот метод довольно схож с предыдущим. При запуске Панели управления Nvidia ее процесс может может начать работать со сбоями. В этом случае вам нужно просто перезапустить процесс.
- Нажмите комбинацию клавиш Ctrl + Shift + Esc, чтобы вызвать Диспетчер задач.
- Перейдите во вкладку с открытыми процессами.
- Найдите процесс под названием nviplui.
 exe, нажмите на него ПКМ и выберите «Завершить процесс».
exe, нажмите на него ПКМ и выберите «Завершить процесс». - Также попробуйте закрыть и другие процессы, которые относятся к Nvidia.
- Теперь, когда все процессы были закрыты, попытайтесь снова открыть Панель управления Nvidia.
Если дело заключалось в процессе, работающим со сбоями, то такой вот простой перезапуск поможет исправить ситуацию.
Метод №4 Выставление более высокого разрешения
Некоторые пользователи в сети смогли побороть проблему с незапускающейся Панелью управления Nvidia с помощью довольно странного решения – выставлении более высокого разрешения. Опять-таки, некоторые пользователи утверждают, что она может не запускаться из-за низкого разрешения.
- Нажмите ПКМ на Рабочий стол и выберите «Разрешение экрана».
- Нажмите на ниспадающее меню «Разрешение» и выберите максимально возможное разрешение для вашего монитора.
- Примените изменения разрешения.
Выставив разрешение повыше, попробуйте запустить Панель управления Nvidia.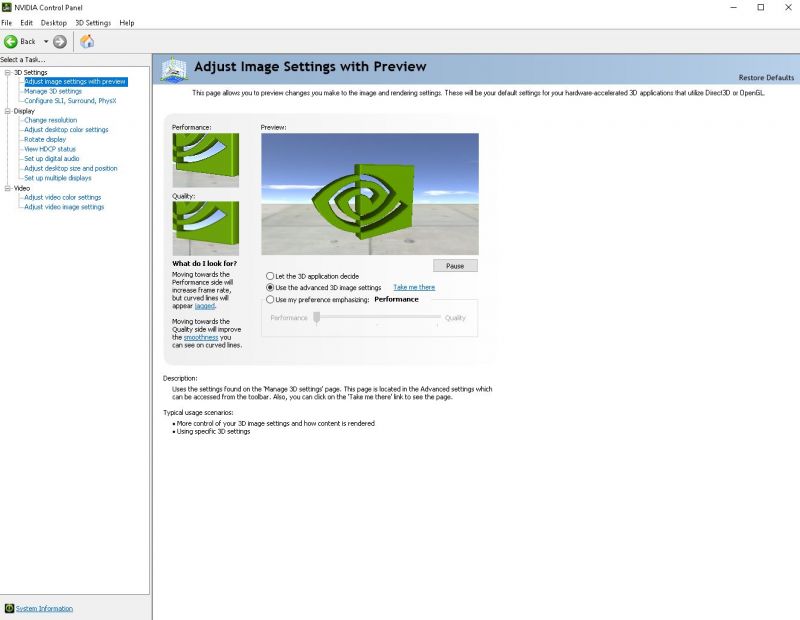 Если она запустится, то проблема должна быть решена и вы можете выставить свое стандартное разрешение.
Если она запустится, то проблема должна быть решена и вы можете выставить свое стандартное разрешение.
Метод №5 Исправление Реестра Windows
Если вы так и не смогли разрешить проблему при запуске Панели управления Nvidia, то сейчас мы попробуем исправить записи в Реестре Windows. Как и всегда, будьте осторожны при изменении записей. Мы рекомендуем вам создать резервную копию вашего Реестра Windows, чтобы в случае чего-то неожиданного вы могли быстро восстановиться.
- Нажмите Windows+R, впишите regedit и нажмите Enter.
- Пройдите путем HKEY_CLASSES_ROOT\Directory\Background\ContextMenuHandler.
- Найдите NvCplDesktopContext, нажмите на него ПКМ и выберите «Удалить».
- Теперь пройдите в HKEY_CLASSES_ROOT\Directory\Background\shell.
- Нажмите ПКМ на Shell и выберите «Создать→Раздел» и назовите его Nvidia Control Panel.
- Нажмите ПКМ на Nvidia Control Panel и выберите «Создать→Раздел».

- Дважды кликните на command и впишите в строку значение C:\Windows\System32\nvcplui.exe, а затем нажмите Ок.
- Выйдите из Реестра Windows и перезагрузите свой компьютер.
Выполнив небольшие изменения в вашем Реестре Windows, снова попробуйте открыть Панель управления Nvidia. В этот раз она определенно должна спокойно открыться.
Метод №6 Обновление .NET Framework и VC++ Redistributable
Приложения NVIDIA, как и полагается, работают на таком программном обеспечении, как .NET Framework и VC++ Redistributable. Если вы у вас на компьютере установлены устаревшие версии этих библиотек, то невозможность открыть Панель управления Nvidia может быть вполне ожидаемой проблемой.
Попробуйте обновить .NET Framework и VC++ Redistributable, скачав из раздела загрузок официального сайта Майкрософт. Помимо этого, также можно проверить, а нет ли у вас каких-то отложенных обновлений для операционной системы.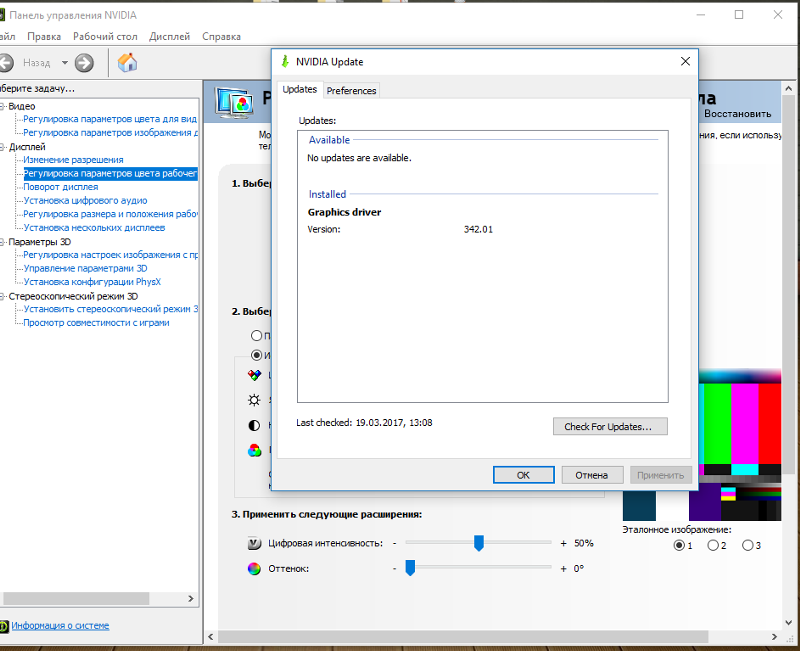 Попробуйте установить их, если такие имеются.
Попробуйте установить их, если такие имеются.
Метод №7 Отключение Quick Boot
Прошивки на базе UEFI имеют функцию быстрого запуска, которая помогает вашему компьютеру быстрее запускаться. Однако, у этой функции есть один минус – из-за нее некоторое стороннее приложения, драйверы и службы попросту не могут запуститься одновременно с системой, т.е. их запуск пропускается.
Если у вас включена данная функция и вы не можете запустить Панель управления Nvidia, то, возможно, произошло вышеописанное событие. Вам нужно пройти в настройки своего БИОСа и отключить Quick Boot или Quick Startup.
Приложения #NVidia
Как обновить драйверы Nvidia и установить их без ошибок
Pocket-lint поддерживается читателями. Когда вы покупаете по ссылкам на нашем сайте, мы можем получать партнерскую комиссию. Узнать больше
- Дом
- Гаджеты
- Новости гаджетов
- Новости игровых гаджетов для ПК
Адриан Уиллингс, пишущий редактор
· ·
Объяснитель Предоставляет контекст или фон, определение и детали по конкретной теме.
Карманный ворсПочему вы можете доверять Pocket-lint
(Pocket-lint) — если вы являетесь счастливым обладателем видеокарты Nvidia, то вы знаете, как важно постоянно обновлять драйверы. Компания регулярно выпускает новые драйверы для своих графических процессоров, чтобы повысить производительность. Особенно это касается выхода новых игр.
Ранее мы уже писали о том, как увеличить FPS на игровом ПК и как получить максимальную отдачу от графического процессора Nvidia RTX, но иногда вы просто хотите быть в курсе обновлений.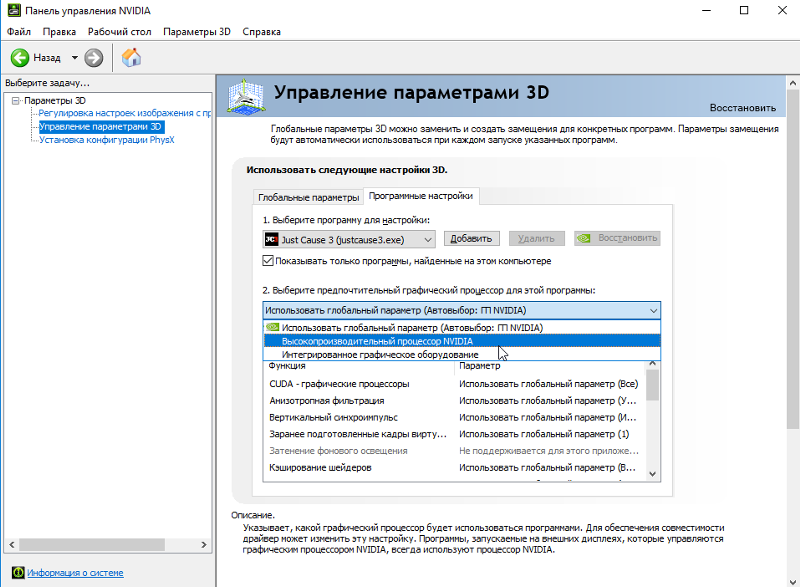
- Подробнее о компьютерных играх в связи с Nvidia GeForce RTX
Как легко обновить драйверы Nvidia
Мы считаем, что самый простой способ обновить драйверы видеокарты — это использовать программу Nvidia GeForce Experience. Это чрезвычайно полезное приложение для вашей системы. Он может с легкостью захватывать и записывать видеоматериалы, оптимизировать установленные игры, чтобы они работали хорошо, разгонять графический процессор для увеличения FPS и многое другое.
Pocket-lint
Одной из основных и наиболее полезных функций этого приложения является возможность загрузки драйверов. Откройте GeForce Experience и перейдите на вкладку драйверов, и вы сможете увидеть и легко загрузить последние версии драйверов.
Чтобы облегчить себе жизнь, вы также можете настроить приложение на автоматическую загрузку новых драйверов при их выпуске, чтобы вам даже не нужно было их проверять.
Для этого выполните следующие действия:
- Нажмите на значок шестеренки в правой части приложения
- Затем на вкладке «Общие» найдите раздел «Загрузки»
- .
 Там вы найдете флажок, говорит «автоматически загружать обновления драйверов и позволить мне выбрать, когда установить»
Там вы найдете флажок, говорит «автоматически загружать обновления драйверов и позволить мне выбрать, когда установить» - Отметьте это
Теперь у вас всегда будут последние версии драйверов, готовые к работе, когда они вам понадобятся.
Чистая установка означает меньше проблем
Со временем вы будете устанавливать множество различных драйверов для вашей видеокарты. Если вы поменяете видеокарту и установите новую, это может стать проблемой. Это также может быть проблемой, даже если вы используете один и тот же графический процессор в течение длительного времени. Вещи могут стать грязными.
Если у вас возникли проблемы или ваши обычные игры не работают так гладко, как обычно, возможно, вам нужна чистая установка.
Чистая установка удалит старые драйверы и их остатки из вашей системы. Это приведет к меньшему количеству конфликтов и более плавной работе. К счастью, есть бесплатный инструмент, который делает это.
Guru3D
Программа удаления драйвера дисплея
- Загрузить программу удаления драйвера дисплея
Программа удаления драйвера дисплея (также известная как DDU) — это бесплатный инструмент для загрузки, который может удалять папки, файлы и многое другое. Лучше всего использовать его в безопасном режиме, так как это может гарантировать, что он сможет полностью удалить все и будет готов к установке последних графических драйверов.
Лучше всего использовать его в безопасном режиме, так как это может гарантировать, что он сможет полностью удалить все и будет готов к установке последних графических драйверов.
Существуют различные способы входа в безопасный режим в Windows. У Microsoft есть удобное руководство, которое охватывает различные шаги. Оказавшись там, вы можете просто запустить DDU и следовать инструкциям. Затем он перезагрузится, и вы сможете загрузить последние версии драйверов и установить их.
Прямая загрузка
Другой способ получить драйверы — загрузить их напрямую. Перейдите на веб-сайт Nvidia, и оттуда вы сможете выбрать свою видеокарту из различных раскрывающихся списков. Выберите свою операционную систему, выберите правильный тип драйвера (Game Ready Driver для геймеров) и загрузите.
Затем выполните шаги, установите драйверы и наслаждайтесь играми!
Автор Адриан Уиллингс.
секции Гаджеты Нвидиа Программы Игры Игровой ПК
Панель управления NVIDIA не открывается после обновления Windows 10
Если панель управления NVIDIA не открывается после обновления Windows 10, это может быть связано с устаревшими драйверами, конфликтующими службами или вредоносным вирусом.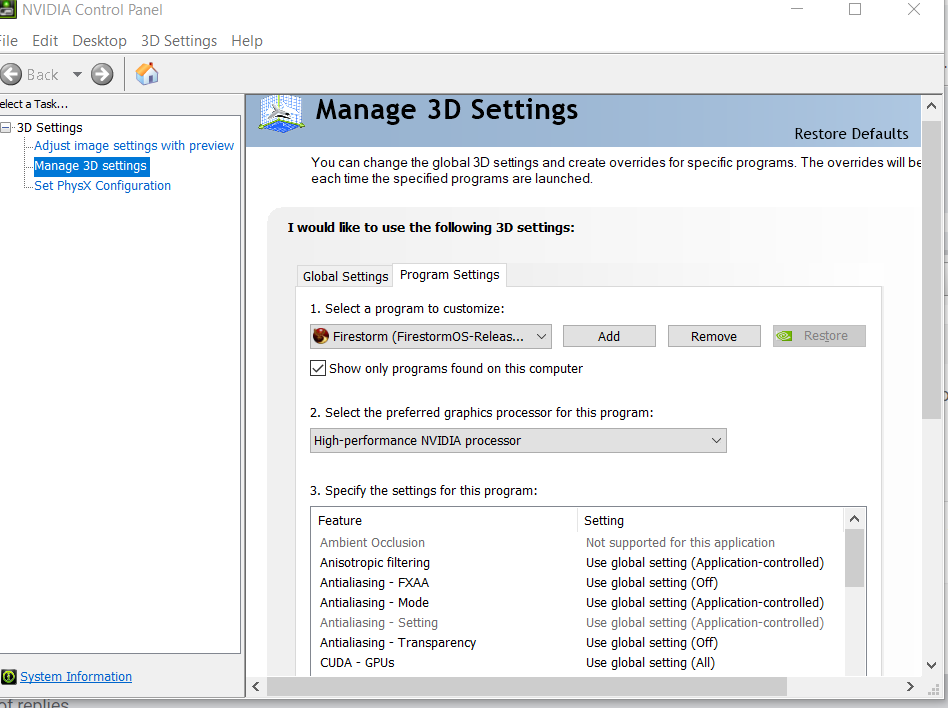
В этом руководстве блога мы предоставим аутентичные решения для решения проблемы с панелью управления драйверами NVIDIA.
Как решить проблему с панелью управления драйверами NVIDIA?Вот исправления, которые вы можете попробовать решить, если ваша панель управления NVIDIA не открывается:
- Перезапустите панель управления NVIDIA
- Перезапустите службы NVIDIA
- Обновление графического драйвера
- Временно отключить антивирус
- Отключить параметр быстрого запуска
- Переустановите драйвер NVIDIA GeForce Experience
Давайте рассмотрим каждое из упомянутых решений одно за другим!
Исправление 1: Перезапустите панель управления NVIDIA Первая настройка — перезапуск панели управления NVIDIA из диспетчера задач. Затем перезапустите панель управления NVIDIA, чтобы проверить, устранена ли проблема.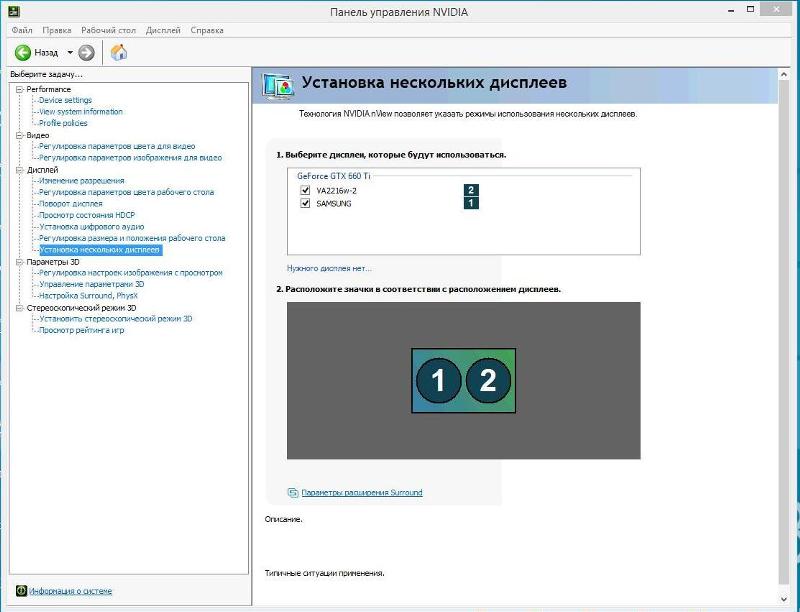
Для этого сначала откройте « Task Manager » с помощью меню «Пуск»:
Перейдите к « Процессы », найдите « Панель управления NVIDIA », щелкните правой кнопкой мыши и выберите параметр « Завершить задачу ». работает; в противном случае следуйте следующему методу.
Исправление 2: перезапустите службы NVIDIAСуществует несколько служб, которые могут конфликтовать с панелью управления NVIDIA и препятствовать ее нормальному запуску. Остановка служб обязательно положительно повлияет и поможет запустить панель управления NVIDIA.
Для этого запустите настройки « Services » с правами администратора:
Найдите « NVIDIA Display Container » в списке служб, щелкните его правой кнопкой мыши и выберите « Restart », чтобы перезапустить его. :
Часто повторяйте описанные выше шаги, чтобы отключить службы « NVIDIA LocalSystem Container », « NVIDIA NetworkService Container » и « NVIDIA Telemetry Container », один за другим, а затем перезапустите панель управления NVIDIA. .
.
Обновление графического драйвера NVIDIA может исправить ошибки, повысить производительность системы, а также помочь устранить указанную ошибку.
Метод 1: Обновление драйвера NVIDIA с помощью диспетчера устройствЧтобы следовать этому методу:
- Сначала запустите « Диспетчер устройств » в вашей системе.
- Затем разверните панель « Видеоадаптеры », щелкните правой кнопкой мыши « Драйвер NVIDIA 9».0096», и нажмите « Обновить драйвер », чтобы обновить его.
- Перезапустите Windows 10 после обновления и перезапустите Панель управления NVIDIA .
Вы также можете вручную обновить графический драйвер NVIDIA с помощью стороннего программного обеспечения, такого как « Driver Booster ».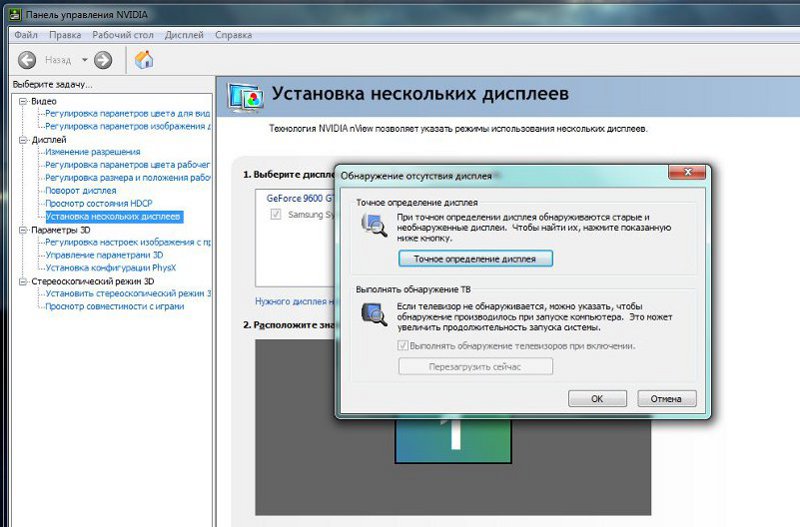
После установки Driver Booster запустите его и нажмите для поиска устаревших и отсутствующих драйверов:
Это просканирует систему и найдет устаревшие и отсутствующие драйверы. В результате обновите их и перезапустите панель управления NVIDIA.
Исправление 4: временно отключить антивирусИногда антивирус блокирует некоторые файлы и компоненты, считая их вредоносными. В таком случае нам нужно отключить антивирус, чтобы запустить панель управления NVIDIA.
Для этого запустите « Защита от вирусов и угроз » из стартового меню:
Нажмите на « Управление настройками ». Опция:
Выключите « защита в реальном времени ». Disable Fast Startup Option
На интернет-форумах большинство пользователей Windows предположили, что при включенном быстром запуске необходимые файлы NVIDIA не загружаются.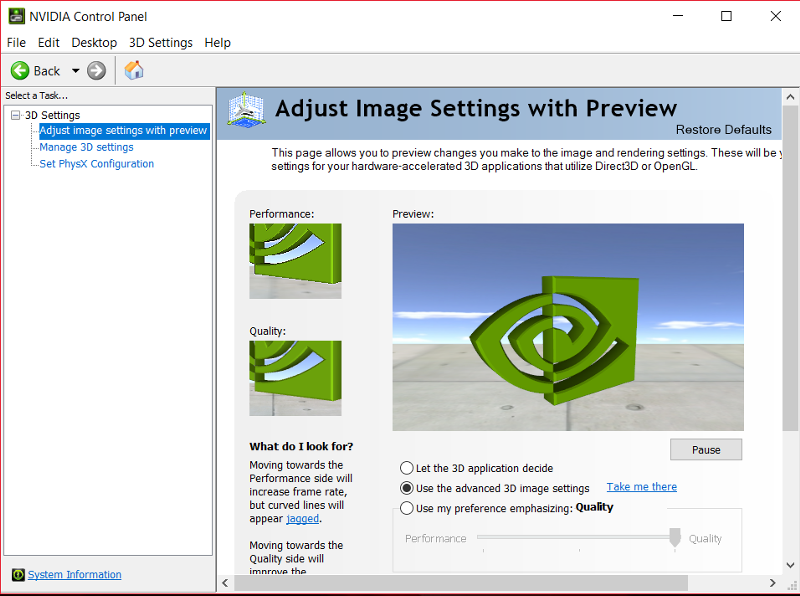 Чтобы справиться с этой ситуацией,
Чтобы справиться с этой ситуацией,
Запустите « Control Panel » из « Start menu »:
Шаг 2: Перейдите к Power OptionsПерейдите к « Power Options» и нажмите 5 what power do ”
Шаг 4: Снимите защиту для изменения настроекВыберите « Изменить настройки, которые в данный момент недоступны » настройки:
Запуск Fastup Step 5:0096В разделе « Параметры завершения работы » снимите флажок « Включить быстрый запуск (рекомендуется) » и выберите параметр « Сохранить изменения », чтобы применить изменения:
Когда изменения сохранены, перезапустите Windows 10 и снова откройте панель управления NVIDIA, чтобы проверить, сработал ли этот метод.
Исправление 6: переустановите драйвер NVIDIA GeForce ExperienceНиже приведены шаги, связанные с переустановкой графического драйвера NVIDIA:
- Запустите « NVIDIA GeForce Experience » из меню запуска.

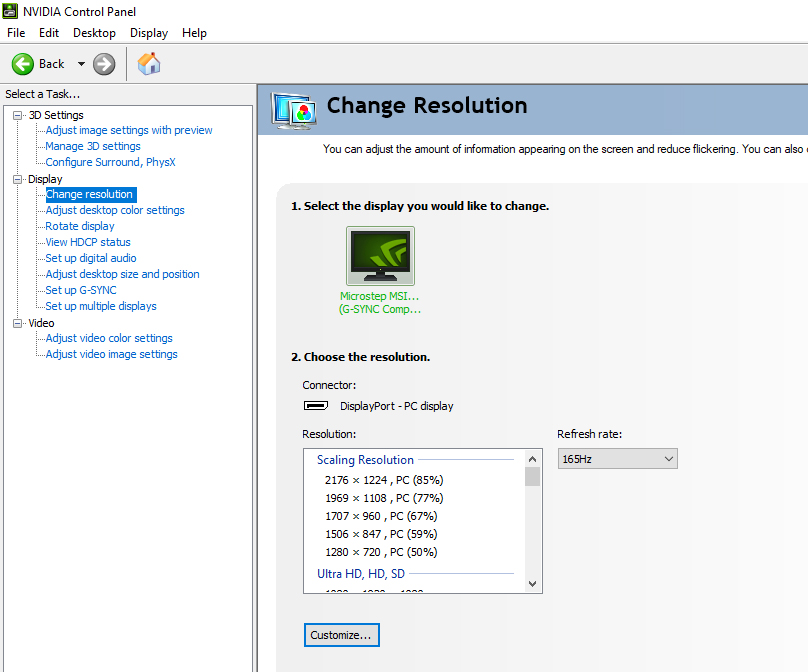
 Тем не менее если вы хотите установить драйвера таким способом, то выполните следующее:
Тем не менее если вы хотите установить драйвера таким способом, то выполните следующее: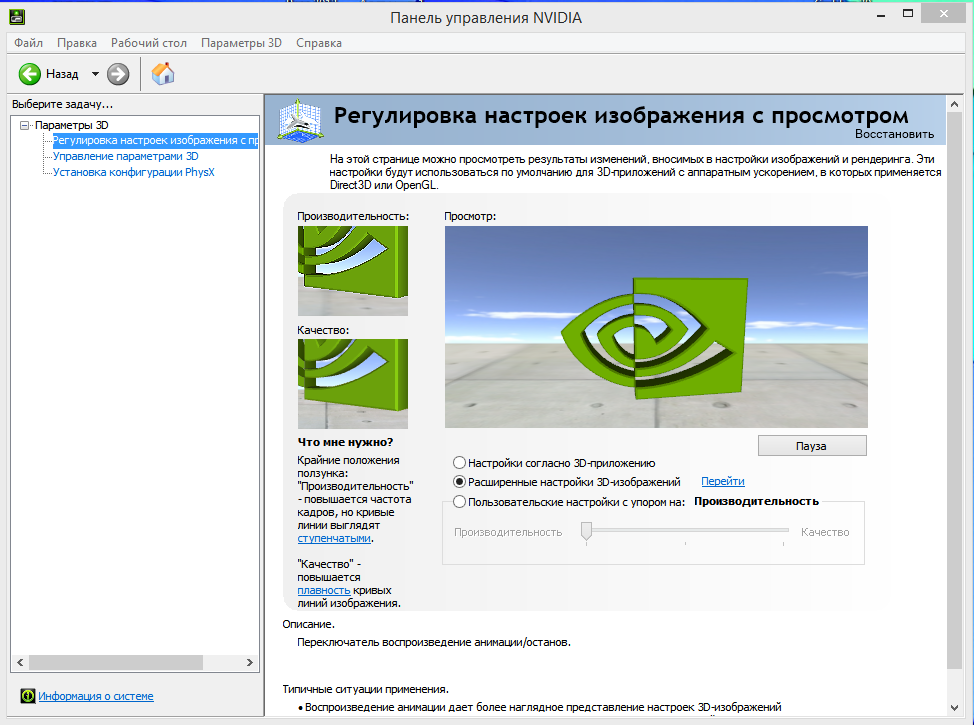
 exe, нажмите на него ПКМ и выберите «Завершить процесс».
exe, нажмите на него ПКМ и выберите «Завершить процесс».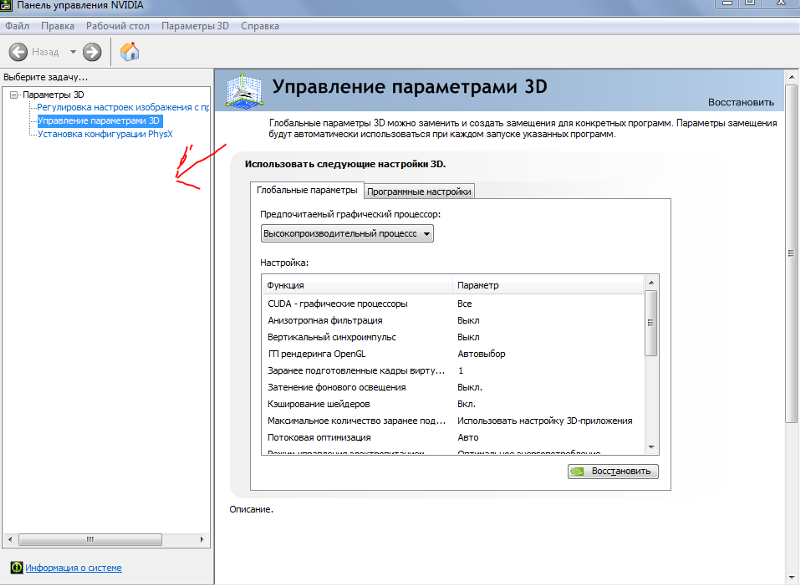
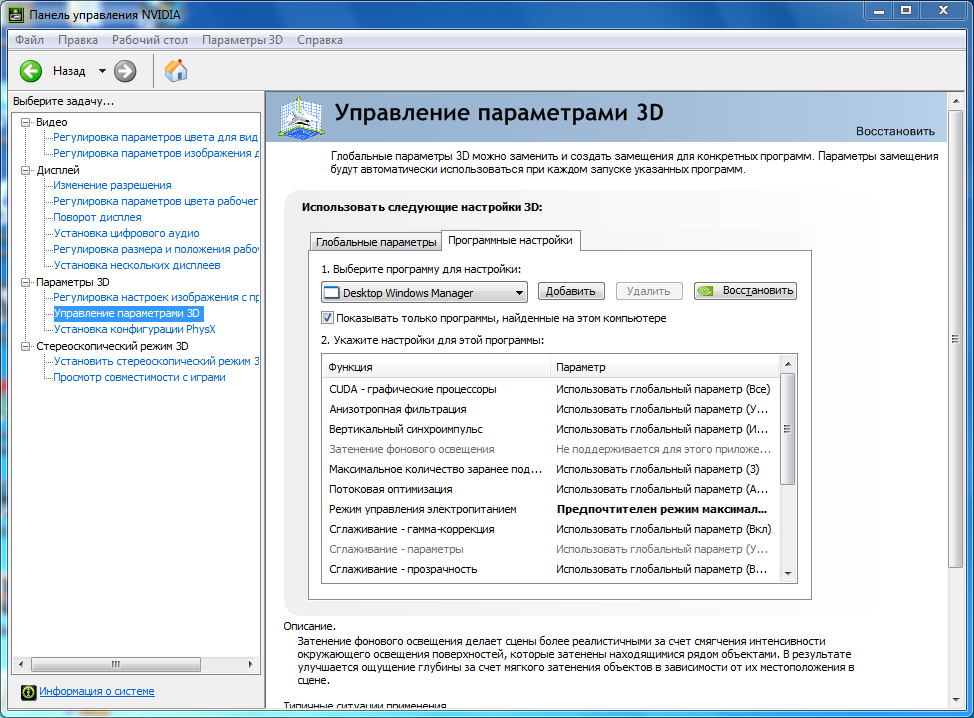 Там вы найдете флажок, говорит «автоматически загружать обновления драйверов и позволить мне выбрать, когда установить»
Там вы найдете флажок, говорит «автоматически загружать обновления драйверов и позволить мне выбрать, когда установить»