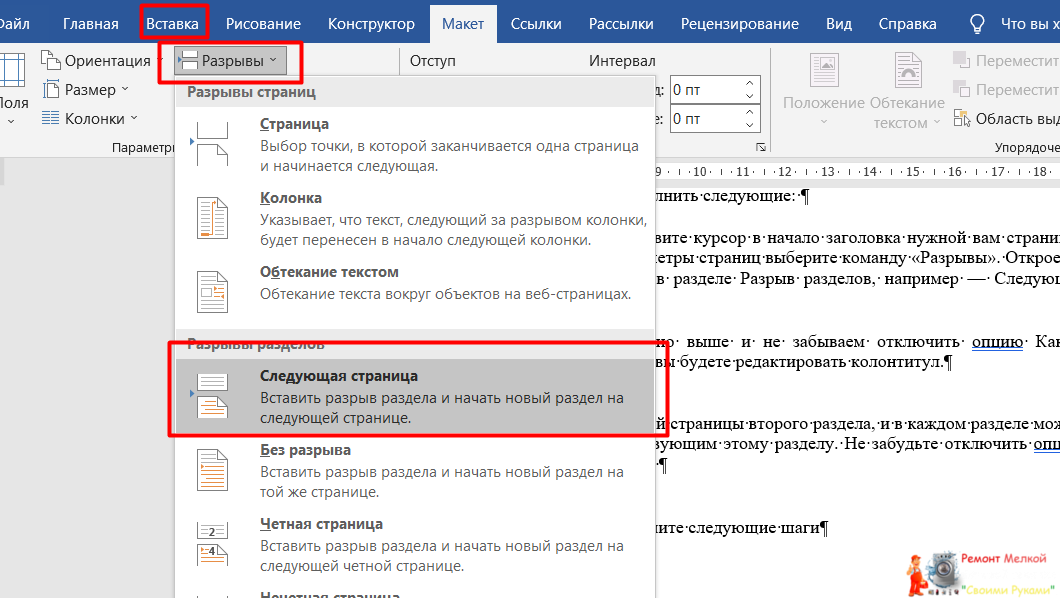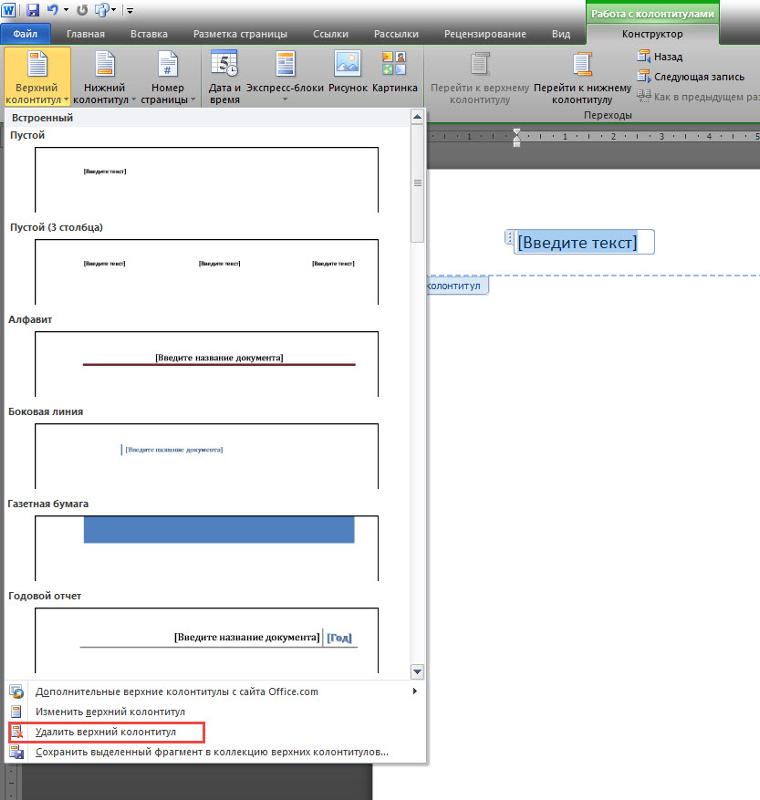как убрать или добавить верхний и нижний колонтитул
Оглавление
- Как изменить колонтитулы в MS Word 2003, 2007, 2010, 2013, 2016
- Первый лист без надписи сверху и снизу
- Удаление колонтитула не с первой страницы
- Создать заголовок или нумерацию
Разместить в документе MS Word логотип компании, добавить важный текстовый фрагмент или вставить рамку, время и дату – это делается быстро, если освоить колонтитулы в Ворде. Расположить любую информацию или символы можно слева, справа, снизу и конечно в верхней части документа. Большая часть пользователей текстового редактора Word сталкиваются с такими проблемами: как убрать, изменить или сделать верхний колонтитул в Ворде, но некая часть из них так и не находит правильного решения в просторах сети. Разберём по порядку с конца, начиная с удаления колонтитулов и до их создания. Меньше слов, да больше дела!
Как изменить колонтитулы в MS Word 2003, 2007, 2010, 2013, 2016
Допустим, на странице документа Word 2010 или 2007 есть установленные границы. Простыми шагами попытаемся изменить колонтитулы снизу и сверху. Открыть раздел «Вставка» перейти в область «Верхний колонтитул» и выбрать пункт «Изменить верхний колонтитул». Последовательность действий будет одинакова и для версии редактора Word 2007.
Простыми шагами попытаемся изменить колонтитулы снизу и сверху. Открыть раздел «Вставка» перейти в область «Верхний колонтитул» и выбрать пункт «Изменить верхний колонтитул». Последовательность действий будет одинакова и для версии редактора Word 2007.
Курсор мыши автоматически переключается на области текста на верхнем колонтитуле, также можно самостоятельно нажимать на нужную часть текста, чтобы внести изменения. Когда изменения будут внесены, будет доступен основной текст. Чтобы изменить нижний колонтитул надо: «Вставка» — «Нижний колонтитул» — выбрать пункт «Изменить нижний колонтитул» и сделать редактирование текста.
Для перехода к основной текстовой части надо нажать на красный крестик, что находится в боковой стороне всех параметров.
Первый лист без надписи сверху и снизу
После первого использования колонтитула в Ворде 2010 и 2007 появится новая вкладка «Конструктор». С помощью данного раздела, с легкостью сделать первую страницу без колонтитулов.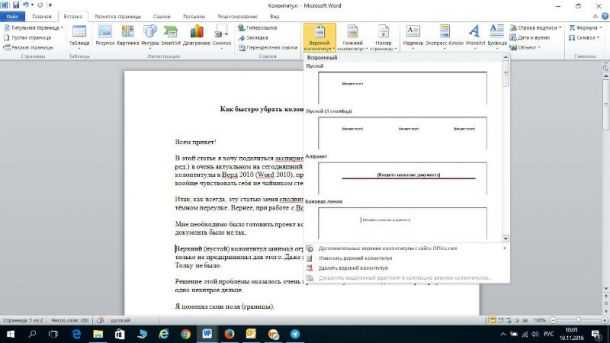 Для того чтобы первый лист документа был без колонтитулов надо поставить галочку «Особый колонтитул для первой страницы» во вкладке «Работа с колонтитулами». Следовательно, установленный верхний колонтитул сдвинется на лист ниже. Последовательно по этапам, если нет раздела «Работа с колонтитулами»: «Вставка» — «Верхний/Нижний колонтитул» – «Изменить» — «Вкладка Конструктор» — «Особый колонтитул для первой страницы».
Для того чтобы первый лист документа был без колонтитулов надо поставить галочку «Особый колонтитул для первой страницы» во вкладке «Работа с колонтитулами». Следовательно, установленный верхний колонтитул сдвинется на лист ниже. Последовательно по этапам, если нет раздела «Работа с колонтитулами»: «Вставка» — «Верхний/Нижний колонтитул» – «Изменить» — «Вкладка Конструктор» — «Особый колонтитул для первой страницы».
Удаление колонтитула не с первой страницы
Соблюдайте последовательность шагов и сможете убрать колонтитулы не с первой страницы, а например с третьей.
- Поместить курсор мыши на странице 3, где будет удаляться колонтитул.
- В основном меню выбрать «Разметка страницы» — «Разрывы» — во всплывающем окне в подпункте «Разрывы разделов» нажать на пункт «Следующая страница».
- Кликнуть по колонтитулу верхнему и тем самым открыть раздел «Конструктор».
- Отключить кнопку под названием «Как в предыдущем разделе», должна перестать светиться желтым.

- Кликнув несколько раз по слову или цифре в верхней части колонтитула и нажать удалить по кнопке «Backspace». Также поступаем и с нижним колонтитулом (повторить с 3 шага), не забудьте отключить «Как в предыдущем разделе» и повторите удаление.
Создать заголовок или нумерацию
Добавить верхний заголовок легко, с помощью трёх этапов:
В третьем шаге выбрать свой вариант, промотав вниз список представленных вариантов. А как редактировать, сделать первый лист без заголовков или удалить колонтитулы, сможете прочитать выше. Текстовый редактор Ворд очень многофункциональный, поэтому сделать нумерацию можно совместно с колонтитулами. Указать нижний колонтитул, сделать по центру (раздел «Главная» кнопка «Выровнять по центру») и прописать цифру. При создании новой страницы колонтитул будет автоматически повторяться, а как сделать индивидуальной страницу возвращаемся в раздел статьи «Удаление колонтитулов не с первой страницы». Вместо удаления, вносим свои изменения, вне зависимости от других листов Word. Вот и готова нумерация!
Вот и готова нумерация!
Урок 38. Колонтитул – Эффективная работа в MS Office
Когда мой старший сын учился в 9 классе, я помогла ему оформить и распечатать доклад по истории. Доклад благополучно выкрали и получили пятёрку, а мой сын получил двойку. С тех пор у меня пиететное отношение к колонтитулам.
По окончании урока вы сможете:
- Дать определение понятию «КОЛОНТИТУЛ» и перечислить виды колонтитулов
- Назвать два способа вхождения в режим колонтитулов
- Описать ленту «Конструктор»
- Задать:
- особый колонтитул для первой страницы
- одинаковые колонтитулы для остальных страниц
- Задать:
- особый колонтитул для первой страницы
- одинаковые разные колонтитулы для четных и нечетных страниц
1. Понятие «Колонтитул»
КОЛОНТИТУЛ (от
нем. kolumnentitel < kolumne ‒ колонка + titel ‒ титул) ‒
элемент структуры издания,
содержащий некоторые справочные
данные об издании,
напр.
Но определение из Справочника технического переводчика мне нравится больше:
КОЛОНТИТУЛ ‒
Помещаемый на каждой
странице элемент аппарата
издания, помогающий читателю
ориентироваться в содержании
текста на странице.
| Понять и запомнить! | Перевожу на русский язык: КОЛОНТИТУЛ – это некая информация, которая повторяется по всему документу или части документа. |
Колонтитул может быть совмещён с колонцифрой. Колонцифра ‒ элемент аппарата издания, представляющий собой
цифру, обозначающую порядковый
номер страницы или
столбца и помещаемую
на верхнем, нижнем
или боковом поле
страницы (Словарь
технического переводчика).
| Понять и запомнить! | То есть проще говоря, колонцифра ‒ номер страницы издания (в нашем случае – документа) |
Виды колонтитулов
Колонтитул может быть:
- Постоянный («мёртвый»), одинаковым на всех страницах издания, или переменным, содержащим информацию о текущей главе, слове в словаре и т. д. Постоянный колонтитул имеет смысл применять в том случае, если есть большая вероятность утери обложки, или если предполагается, что из издания будут вырывать страницы;
- Рубрикационный, содержащим название издания, произведения, главы и т. д. или
- Прерывистый, меняющимся только при смене рубрики определённого уровня, либо Скользящий, меняющимся на каждой странице;
- Одно-, двух-, трёх-, и многоступенчатым — по количеству уровней заголовков.
 Часто в двух- и многоступенчатых колонтитулах колонтитулы чётных и нечётных страниц отображают заголовки разных уровней. Например, на левой странице может указываться название произведения, а на правой — название текущей главы.
Часто в двух- и многоступенчатых колонтитулах колонтитулы чётных и нечётных страниц отображают заголовки разных уровней. Например, на левой странице может указываться название произведения, а на правой — название текущей главы.
2. Постоянный колонтитул
Скачайте документ тут. Откройте документ. Знакомый, правда? Мы с ним работали на уроке 37. Пробегитесь по страницам:
Есть подобие титульного листа, заголовки первого уровня начинаются каждый с новой страницы, заголовки второго и третьего уровня не отрываются от предыдущего абзаца. В нашем документе не хватает номеров страниц и какой-нибудь справочной информации. Например, указания, кто же автор документа. Но титульный лист, как правило, не нумеруют. Значит, нам надо исключить колонтитулы на первой странице.
Войти в режим создания колонтитулов можно двумя способами.
Способ 1. Лента Вставка → группа команд Колонтитулы → на выбор:
- Верхний колонтитул
- Нижний колонтитул
- Номер страницы
Выбираем «Верхний колонтитул»:
При выборе команды «Верхний колонтитул» (или «Нижний
колонтитул») появится перечень (библиотека) колонтитулов. Пройдитесь по полосе
прокрутки и удивитесь разнообразию оформления. Почему бы вам не использовать
один из экзотически оформленных колонтитулов, чтобы придать изюминку вашим документам?
Пройдитесь по полосе
прокрутки и удивитесь разнообразию оформления. Почему бы вам не использовать
один из экзотически оформленных колонтитулов, чтобы придать изюминку вашим документам?
Обратите внимание на нижнюю часть выпадающего меню:
- Возможность обратиться к библиотеке готовых примеров колонтитулов на сайте Office.com
- Изменить колонтитул, что мы собственно можем сделать вручную
- Удалить колонтитул (можно командой Delete с клавиатуры)
- А вот здесь внимание!
| Понять и запомнить! | Вы можете создать свой уникальный колонтитул и сохранить его в этом списке. А потом при создании других документов использовать своё уникальное творение. Вы можете использовать логотип вашей компании при оформлении колонтитула, фирменные цвета, чтобы создавать действительно фирменные документы! |
Как только вы щёлкаете ЛМ по одному из предложенных колонтитулов, то вы сразу увидите результат:
Обратите внимание, что в списке стилей появился новый стиль абзаца «Верхний колонтитул».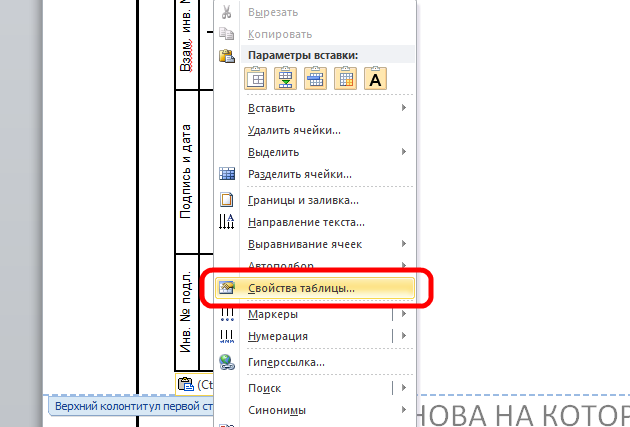
А теперь, пожалуйста, отмените всё, что вы до этого делали. А ещё лучше закройте документ без сохранения и снова откройте его. Рассмотрим…
Способ 2. Двойной щелчок ЛМ по верхней или нижней части любой страницы ближе к краю
Я предпочитаю второй способ. Как только мы вошли в режим колонтитулов неважно каким способом, активируется лента «Работа с колонтитулом» → «Конструктор»:
Или в полноэкранном режиме:
Страница приобретает такой вид:
Весь текст документа становится бледно серым, что не повлияет на печать – текст, как колонтитула, так и текст документа будут черными при печати или того цвета, которым мы пожелаем покрасить текст. Появляется пунктирная линия, которая определяет место, отведённое под колонтитул (печататься не будет).
Текст колонтитула начинается на расстоянии 1 см от верхнего края печатного листа (мы задали это расстоянии на Уроке 3). Можно задать расстояние, равным 0, что встречается в некоторых документах. Но…
Можно задать расстояние, равным 0, что встречается в некоторых документах. Но…
| Понять и запомнить! | Принтер начинает печатать на расстоянии 0,5 см от верхнего края листа – следовательно, колонтитул, находящийся под самой «крышей» страницы, не будет напечатан. Не ищите приключений себе на голову! |
3. Лента «Работа с колонтитулами» → «Конструктор»
- Группа команд «Колонтитулы» ‒ вызов библиотеки готовых оформительских примеров колонтитулов и задание номера страницы
- Очень интересная группа команд «Вставка», пригодится, когда мы будем ваять свой единственный и неповторимый колонтитул
- Группа команд «Переходы». Тут всё понятно – переходим от верхнего колонтитула к нижнему и наоборот. В этой группе наиболее важна команда «Как в предыдущем разделе». На следующих уроках разберём подробно принцип её работы
| Понять и запомнить! | Если вы поймёте принцип работы команды «Как в предыдущем разделе», то у вас никогда не будет проблем с колонтитулами! Но об этом позже. |
- Группа команд «Параметры». Вот здесь находится режим «Особый колонтитул для первой страницы». Перед нами проблема:
- Номер страницы – это тоже колонтитул и…
- На титуле номер страницы не ставится
Режим «Особый колонтитул для первой страницы» поможет нам решить эту проблему.
- Группа команд «Положение» ‒ поможет определить положение колонтитула. Хотя это положение мы можем определить на ленте Главная → группа команд Параметры страницы → команда Поля → команда Настраиваемые поля → диалоговое окно Параметры страницы → третья закладка Источник бумаги (Урок 3). Помните, мы меняли шаблон Normal.dotm? Так что к группе команд «Положение» я никогда не обращаюсь. Хотя бывают ситуации…
- Закрыть окно колонтитулов
4. Постоянный колонтитул. Практика
Шаг 1. Войдём в режим колонтитулов (двойной щелчок ЛМ по верхней части любой страницы, можно первой)
Шаг 2. Назначаем режим «Особый колонтитул
для первой страницы» (лента Конструктор →группа команд Параметры → команда
Параметры → отмечаем галочкой «Особый колонтитул для первой
страницы»):
Назначаем режим «Особый колонтитул
для первой страницы» (лента Конструктор →группа команд Параметры → команда
Параметры → отмечаем галочкой «Особый колонтитул для первой
страницы»):
Шаг 3. На верхнем колонтитуле первой страницы набираем «Контора «Рога и Копыта»:
Шаг 4. На верхнем колонтитуле второй страницы набираем свою фамилию и имя (или что вы там захотите):
Шаг 5. Переходим в нижний колонтитул (простым щелчком в области нижнего колонтитула – это быстрее, чем разыскивать команду на ленте).
Шаг 6. Вставляем номер страницы (лента Конструктор → группа команд Колонтитулы → команда Номер страницы → команда из выпадающего меню Внизу страницы → из перечня готовых оформительских шаблонов Простой номер 2):
Получили такую картину:
Не спрашивайте меня: почему выскакивает второй символ конца абзаца после номера. Не знаю!!! Я этот символ просто удаляю клавишей Backspace с клавиатуры:
Почему нельзя удалить
клавишей Delete, для меня загадка.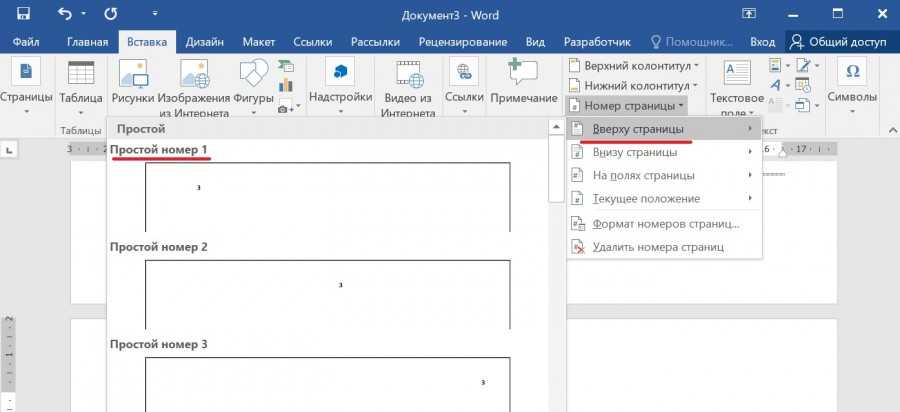
| Понять и запомнить! | Лишних символов конца абзаца быть не должно! |
Обратите внимание на появление ещё одного встроенного стиля «Нижний колонтитул» в списке стилей. Ничего, научимся с этим бороться!
Шаг 7. Выходим из режима «Колонтитулы» (либо команда «Закрыть окно колонтитулов» на ленте «Конструктор», либо двойной щелчок ЛМ в любом месте текста документа)
Всё получилось. Усложняем задачу. Документ у нас будет двусторонним. То есть, с переплётом. В таких документах очень выигрышно смотрятся различные колонтитулы к зеркальным страницам.
5. Различные колонтитулы к чётным и нечётным страницам
Шаг 1. Создаём документ для двусторонней печати, то есть с зеркальными полями (лента Разметка страницы → группа команд Параметры страницы → команда Поля → из выпадающего меню команда Настраиваемые поля → диалоговое окно Параметры страницы → команда Зеркальные поля из выпадающего меню):
Получаем такую картину:
Почему внутренние поля
больше чем наружные? Просто оставляем место под брошюровку.
Шаг 2. Задаем режим «Разные колонтитулы для четных и нечетных страниц» (щелкаем ЛМ в области колонтитулов → лента Конструктор → группа команд Параметры → отмечаем галочкой режим «Разные колонтитулы для четных и нечетных страниц»):
Не знаю, как у вас, а у меня на четных страницах исчезли мои замечательные колонтитулы:
Шаг 3. Входим в режим колонтитулов, лучше всего войти в верхний колонтитул третьей страницы (просто для наглядности)
Шаг 4. Устанавливаем текстовый курсор после текста и щелкаем ЛМ на горизонтальной линейке где-нибудь в районе числа 14:
Мы получили позицию табуляции.
Шаг 5. Нажимаем клавишу Tab на клавиатуре и набираем слово «Реферат»:
Вот появился непечатаемый символ Табулятор. На уроке 1 я дала такое определение: «Позиция табуляции ‒ отметка на горизонтальной линейке, указывающая величину отступа текста или место, с которого будет начинаться колонка текста)».
Часто приходится видеть, что неопытные пользователи нажимают на клавишу Tab несколько раз, чтобы добиться нужного расстояния.
| Понять и запомнить! | Проще подвинуть ЛМ один табулятор по горизонтальной линейке и получить точное расстояние, чем щёлкать неизвестно сколько раз клавишей Tab |
Шаг 6. Переходим к нижнему колонтитулу и удаляем номер страницы.
Шаг 7. Устанавливаем номер в формате «Вкладка 2» (лента Конструктор → группа команд Колонтитулы → команда Номер страницы → команда Внизу страницы из выпадающего меню → передвигаясь по перечню форматов номера страница выбрать Вкладка 2):
Получили такую картину:
Вы догадались уже, почему выбран такой формат номера? Хорошо, что номер страницы сдвинут к наружному краю страницы, а не к внутреннему.
Теперь нам остаётся проделать эту операцию для
четной страницы. Делаем всё,
начиная с третьего шага
Делаем всё,
начиная с третьего шага
Шаг 3. Входим в режим колонтитулов в нижней части любой четной страницы (я работаю с 4 страницей)
Шаг 4. Устанавливаем текстовый курсора, набираем слово «Реферат», щелкаем ЛМ на горизонтальной линейке где-нибудь в районе числа 14 (повторяем, но в зеркальном отражении)
Шаг 5. Нажимаем клавишу Tab на клавиатуре и набираем свою фамилию и имя (или что вы там захотите). У меня сначала получилось так:
Но я нажатием ЛМ передвинула влево «Крючок» табулятора на горизонтальной линейке на нужное мне расстояние, в моём случае 13:
Шаг 6. Переходим к нижнему колонтитулу
Шаг 7. Устанавливаем номер в формате «Вкладка 1» (лента Конструктор → группа команд Колонтитулы → команда Номер страницы → команда Внизу страницы из выпадающего меню → передвигаясь по перечню форматов номера страница выбрать Вкладка 1):
Получили такую картину:
Номер страницы сдвинут
к наружному краю страницы, а не к внутреннему.
При двусторонней печати документ будет выглядеть так:
Так что если ваш ценный документ украдут, то выдать его за свой будет проблематично.
Теперь вы сможете:
- Дать определение понятию «КОЛОНТИТУЛ» и перечислить виды колонтитулов
- Назвать два способа вхождения в режим колонтитулов
- Описать ленту «Конструктор»
- Задать:
- особый колонтитул для первой страницы
- одинаковые колонтитулы для остальных страниц
- Задать:
- особый колонтитул для первой страницы
- одинаковые разные колонтитулы для четных и нечетных страниц
Добавление боковых панелей (Microsoft Word)
Обратите внимание: Эта статья написана для пользователей следующих версий Microsoft Word: 2007, 2010, 2013, 2016, 2019, Word в Microsoft 365 и 2021. Если вы используете более раннюю версию (Word 2003 или более раннюю), этот совет может не работа для вас . Чтобы просмотреть версию этого совета, написанную специально для более ранних версий Word, щелкните здесь: Добавление боковых панелей.
Автор: Allen Wyatt (последнее обновление: 13 августа 2022 г.)
Этот совет относится к Word 2007, 2010, 2013, 2016, 2019, Word в Microsoft 365 и 2021. Вы часто видите их в журналах, а иногда и в книгах. Боковая панель, как правило, представляет собой краткое, краткое изложение темы, связанной с основным текстом, но вынесенной в рамку сбоку от основного текста. Боковые панели, как правило, являются отступлением от основной темы текста, и если бы они были включены в основной текст, они отвлекали бы от передаваемой информации.
В Word обычным способом создания боковых панелей является использование текстового поля. Чтобы создать боковую панель, выполните следующие общие шаги:
- Переключитесь в режим просмотра «Макет печати», если вы еще не находитесь в этом режиме просмотра.
- Отобразите страницу, на которой вы хотите разместить боковую панель.
- Решите, хотите ли вы, чтобы боковая панель располагалась слева или справа на странице.

- Добавьте текстовое поле, которое будет содержать текст боковой панели.
Ваша боковая панель размещена, и вы можете ввести текст в поле, определяющее боковую панель. Вы также можете расположить и отформатировать текстовое поле, используя советы, приведенные в других выпусках 9.0015 WordTips, , чтобы они выглядели именно так, как вы хотите.
Подсказки WordTips — ваш источник недорогого обучения работе с Microsoft Word. (Microsoft Word — самая популярная в мире программа для обработки текстов.) Этот совет (10668) относится к Microsoft Word 2007, 2010, 2013, 2016, 2019, Word в Microsoft 365 и 2021. Вы можете найти версию этого совета для старого интерфейса меню Word здесь: Добавление боковых панелей .
Биография автора
Аллен Вятт
На его счету более 50 научно-популярных книг и множество журнальных статей. Аллен Вятт является всемирно признанным автором. Он является президентом Sharon Parq Associates, компании, предоставляющей компьютерные и издательские услуги. Узнайте больше об Аллене…
Узнайте больше об Аллене…
Первое и последнее слово в Word! Бестселлер Для чайников Автор Дэн Гукин возвращается к своей обычной веселой и дружелюбной откровенности, чтобы показать вам, как ориентироваться в Word 2013. Тратьте больше времени на работу и меньше на попытки разобраться во всем этом! Выезд Word 2013 для чайников уже сегодня!
Подписаться
БЕСПЛАТНАЯ УСЛУГА: Получайте подобные советы каждую неделю в WordTips, бесплатном информационном бюллетене по продуктивности. Введите свой адрес и нажмите «Подписаться».
Просмотреть последний информационный бюллетень.
(Ваш адрес электронной почты никому никогда не передается.)
Комментарии
Этот сайт
Есть версия Word, которая использует
ленточный интерфейс (Word 2007 или более поздняя версия)? Этот сайт для вас! Если вы
использовать более раннюю версию Word, посетите
наш сайт WordTips посвящен интерфейсу меню.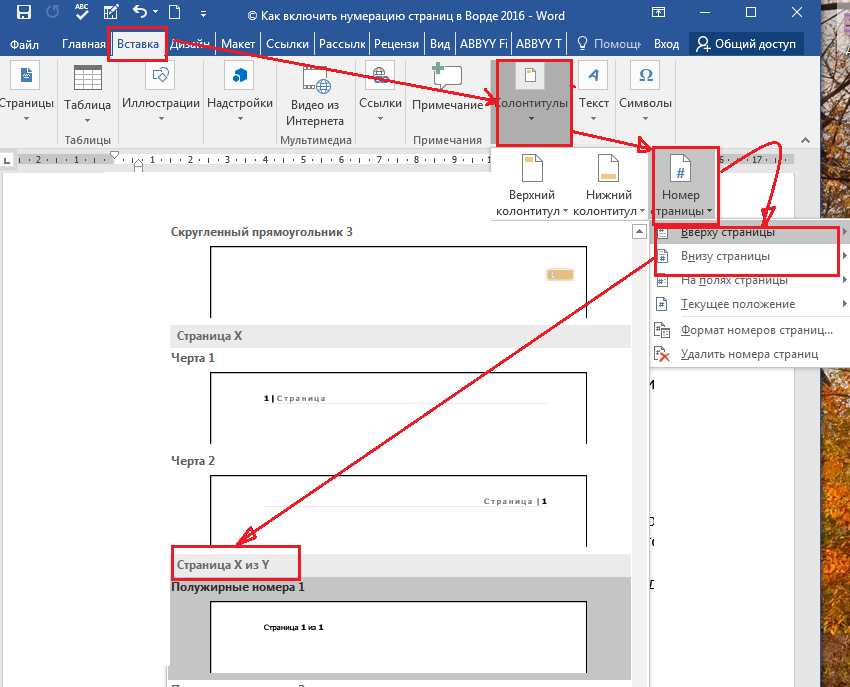
Видео
Посетите канал Wordtips на YouTube
Подписаться
Бесплатный сервис: Получите советы, такие как каждую неделю в WordsTips, Бесплатный продукт для продуктивности. Введите свой адрес и нажмите «Подписаться».
(Ваш адрес электронной почты никому и никогда не передается.)
Просмотр самого последнего информационного бюллетеня.
Ссылки и обмен
- Часто задаваемые вопросы о WordTips
- Вопросы или комментарии
- Отличные идеи брендинга
- Бесплатные календари
Copyright © 2022 Sharon Parq Associates, Inc.
Использование панели навигации в Word
Word для Microsoft 365 Word 2021 Word 2019 Word 2016 Word 2013 Word 2010 Word 2007 Дополнительно.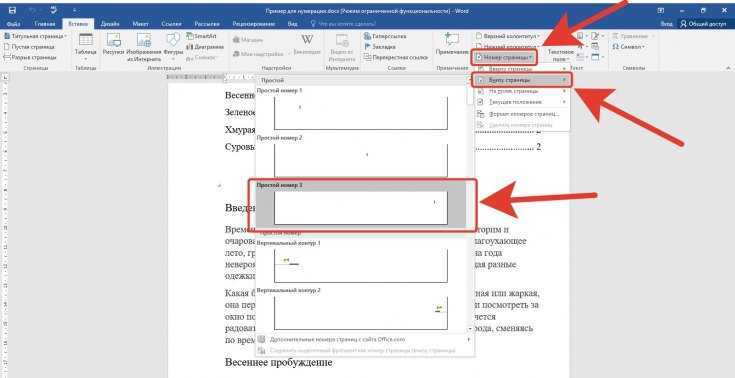 .. Меньше
.. Меньше
Чтобы перейти к странице или заголовку в документе Word без прокрутки, используйте панель навигации.
Чтобы открыть панель навигации, нажмите Ctrl+F или щелкните Вид > Панель навигации .
Поиск по рубрикам
Если вы применили стили заголовков к заголовкам в основной части документа, эти заголовки появятся в области навигации. В области навигации не отображаются заголовки, которые находятся в таблицах, текстовых полях, верхних или нижних колонтитулах.
В области навигации щелкните вкладку Заголовки .
org/ListItem»>
Чтобы перейти к заголовку в документе, щелкните этот заголовок в области навигации.
Совет. Чтобы отобразить или скрыть подзаголовки под заголовком, нажмите стрелку рядом с заголовком.
Если вы прокручиваете документ, Word выделяет заголовок в области навигации, чтобы показать вам, где вы находитесь. Чтобы вернуться наверх, нажмите Перейти к началу .
Просмотр по странице
Нажмите Страницы . Затем щелкните миниатюру изображения, чтобы перейти на эту страницу.
Когда вы прокручиваете документ, Word выделяет страницу, на которой вы находитесь, в области навигации, чтобы показать вам, где вы находитесь.
Поиск в документе
В поле поиска в верхней части области навигации введите текст, который вы хотите найти.
Щелкните результат, чтобы просмотреть его в документе, или просмотрите все результаты, нажимая стрелки вверх и вниз.
Реорганизуйте свой документ
Вы можете перемещать части документа, перемещая их в области навигации. Вы также можете изменить уровень заголовков и добавить новые заголовки.
В области навигации щелкните вкладку Заголовки .
Выполните любое из следующих действий:
Чтобы переместить часть документа, щелкните заголовок и перетащите его в новое место.
Чтобы изменить уровень заголовка или добавить заголовок, щелкните заголовок правой кнопкой мыши и выберите нужное действие.

Примечание. Если документ содержит защищенные области, возможно, вы не сможете перетащить раздел за пределы последней защищенной области.
Чтобы открыть панель навигации, нажмите Ctrl+F или щелкните Вид > Панель навигации .
Поиск по рубрикам
Если вы применили стили заголовков к заголовкам в основной части документа, эти заголовки появятся в области навигации. В области навигации не отображаются заголовки, которые находятся в таблицах, текстовых полях, верхних или нижних колонтитулах.
- org/ListItem»>
Чтобы перейти к заголовку в документе, щелкните этот заголовок в области навигации.
В области навигации щелкните вкладку Просмотрите заголовки в документе .
Совет: Чтобы отобразить или скрыть подзаголовки под заголовком, нажмите стрелку рядом с заголовком.
Если вы прокручиваете документ, Word выделяет заголовок в области навигации, чтобы показать вам, где вы находитесь.
Просмотр по странице
Щелкните вкладку Просмотрите страницы в документе . Затем щелкните миниатюру изображения, чтобы перейти на эту страницу.
Когда вы прокручиваете документ, Word выделяет страницу, на которой вы находитесь, в области навигации, чтобы показать вам, где вы находитесь.
Поиск в документе
В поле поиска в верхней части области навигации введите текст, который вы хотите найти.
Щелкните результат, чтобы просмотреть его в документе, или просмотрите все результаты, щелкнув стрелки Следующий результат поиска и Предыдущий результат поиска .
Реорганизуйте свой документ
Вы можете перемещать части документа, перемещая их в области навигации. Вы также можете изменить уровень заголовков и добавить новые заголовки.
Вы также можете изменить уровень заголовков и добавить новые заголовки.
В области навигации щелкните вкладку Просмотрите заголовки в документе .
Выполните любое из следующих действий:
Чтобы переместить часть документа, щелкните заголовок и перетащите его в новое место.
Чтобы изменить заголовок на более высокий или более низкий уровень, щелкните заголовок правой кнопкой мыши и выберите Повышение уровня или Понижение уровня .

Чтобы добавить заголовок, нажмите Новый заголовок до или Новый заголовок после .
Примечание. Если документ содержит защищенные области, возможно, вы не сможете перетащить раздел за пределы последней защищенной области.
Важно: Office 2007 больше не поддерживается . Перейдите на Microsoft 365, чтобы работать где угодно с любого устройства и продолжать получать поддержку.
Обновить сейчас
Область навигации в Word 2007 называется Карта документа .
Чтобы открыть карту документа, щелкните Просмотр > Карта документа .
Поиск по рубрикам
Если вы применили стили заголовков к заголовкам в теле документа, эти заголовки появятся на карте документа.
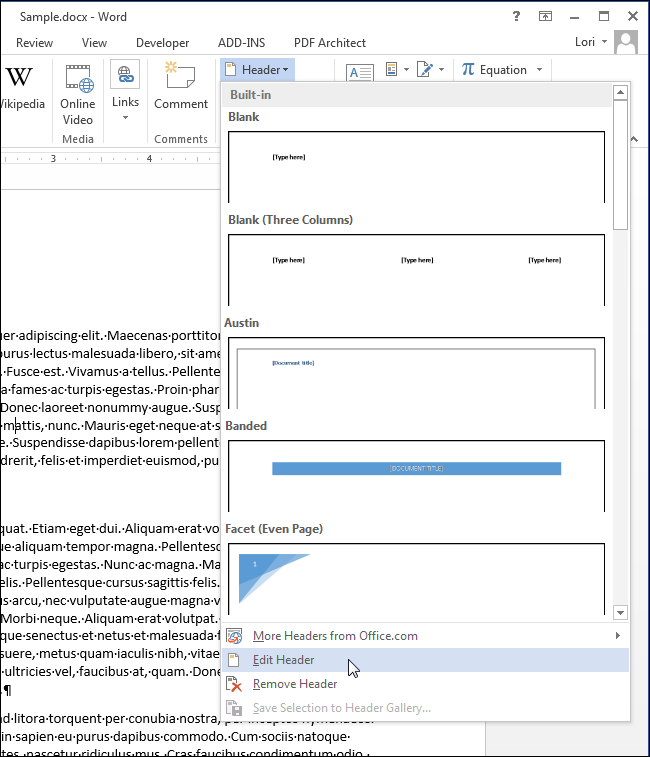
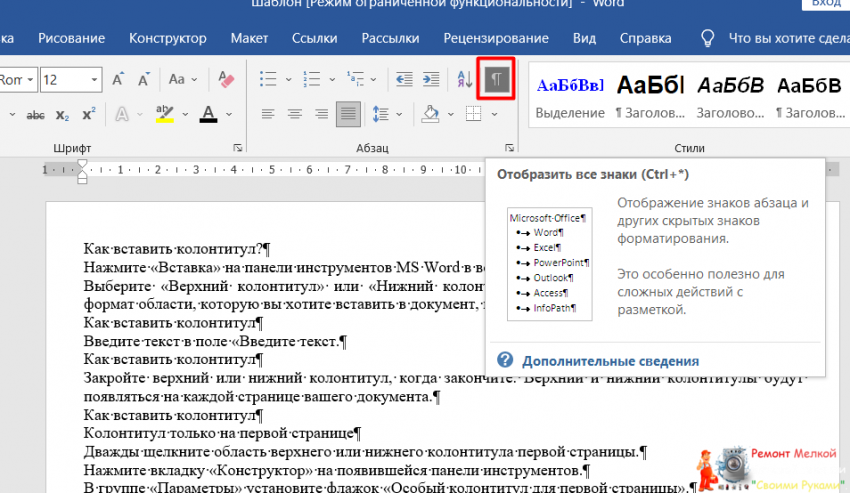 Часто в двух- и многоступенчатых колонтитулах колонтитулы чётных и нечётных страниц отображают заголовки разных уровней. Например, на левой странице может указываться название произведения, а на правой — название текущей главы.
Часто в двух- и многоступенчатых колонтитулах колонтитулы чётных и нечётных страниц отображают заголовки разных уровней. Например, на левой странице может указываться название произведения, а на правой — название текущей главы.