«Как сделать содержание в ворде?» — Яндекс Кью
Популярное
Сообщества
Microsoft wordMs office
Анонимный вопрос
·
1,0 M
На Кью задали 1 похожий вопросОтветитьУточнитьАлександр Гущин
История
1,4 K
Историк. Работаю в сфере образования. Администратор портала https://исторический-сайт.рф/ · 13 дек 2020 · исторический-сайт.рф
Сделать автоматическое содержание в Word достаточно просто.
1.Ставим курсор в том месте где необходимо поставить оглавление. Переходим на вкладку «Ссылки» и нажимаем «Оглавление» (находится слева). Там же можно настроить необходимо содержание с номерами страниц или без.
- Выделяем необходимые заголовки на во вкладке «Главная» ставим стиль(справа)»Заголовок 1″ или «Заголовок 2».

- После этого щелкаем на оглавление и нажимаем «обновить». Это необходимо делать после каждого изменения заголовков в тексте.
Подробнее автоматическое содержание и другие полезные советы можно почитать в статье про полезные функции WORD.
Там же можно скачать готовый шаблон с автоматическим содержанием.
Телеграм-канал «Новости истории и археологии»
Перейти на t.me/historyarchnews173,2 K
Комментировать ответ…Комментировать…
Владислав Кобец
Технологии
742
Редактор сайта softcatalog.info , журналист, эникей, специалист по ремонту ПК, прошивке… · 31 янв 2020
Как по мне, легче всего делать автоматическое оглавление. С ним меньше мороки — если вы внесете изменение в основном тексте (поменяете подзаг и т.д.), оглавление тоже изменится автоматически. Инструкция простая:
1. Выделяем необходимую часть текста и кликаем по клавише «Заголовок», находящейся вверху справа интерфейса во вкладке «Главная»;
1. Переходим во вкладку… Читать далее
С ним меньше мороки — если вы внесете изменение в основном тексте (поменяете подзаг и т.д.), оглавление тоже изменится автоматически. Инструкция простая:
1. Выделяем необходимую часть текста и кликаем по клавише «Заголовок», находящейся вверху справа интерфейса во вкладке «Главная»;
1. Переходим во вкладку… Читать далее
71,2 K
Комментировать ответ…Комментировать…
Тагир Султангареев
514
http://nauchniestati.ru — полезный сайт по учебе для студентов! · 26 янв 2019
Ворд — простой текстовый редактор, где работается просто и легко в том случае, если знаешь все нюансы работы ворд.
Итак, чтобы сделать оглавление в ворде автоматически, нужно сначала разбить документ на разделы с заголовками, а потом перейти во вкладку «Главная» — «Стили». К названиям разделов, которые требуется внести в содержание, примените соответствующие стили.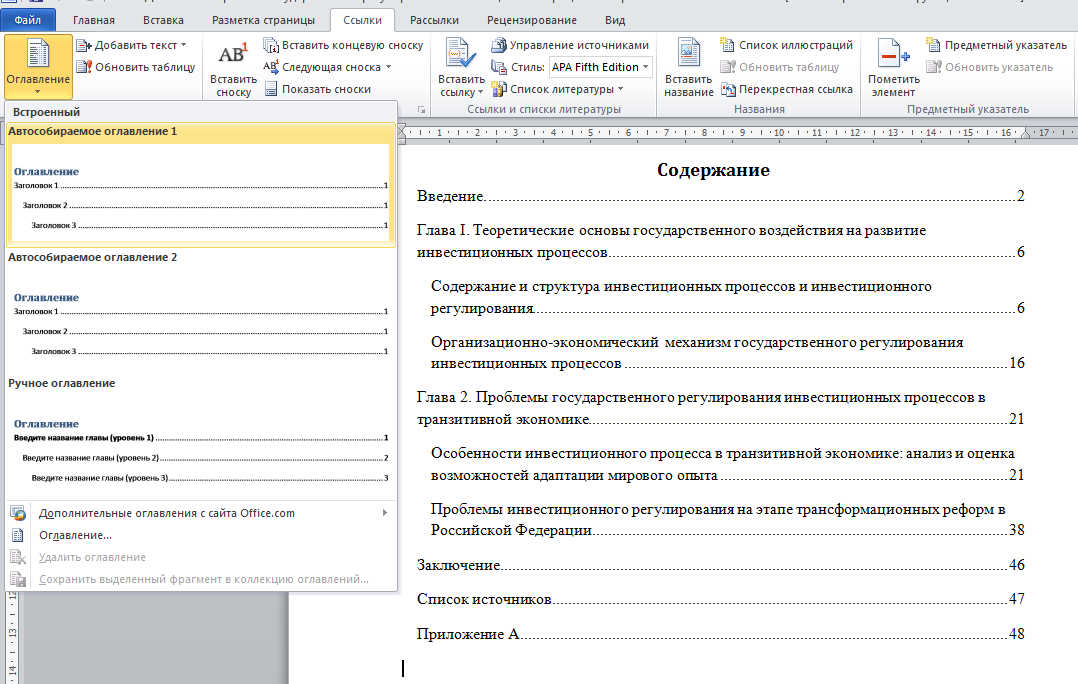
244,6 K
Димитрий Вавилонский
13 сентября 2019
вроятно это ключевая фраза » если знаешь все нюансы работы ворд». Потому что каждый раз, даже если делал уже до… Читать дальше
Комментировать ответ…Комментировать…
tele3 N.
347
Интересуюсь IT, люблю помогать людям · 26 янв 2019
Для этого нужно провести некоторую подготовительную работу:
1) Пронумеровать страницы документа;
2) Подготовить заголовки при помощи стилей;
3) Нажмите на Оглавление и выбирите подходящий шаблон оформления.
Готово. Оглавление сформировано!
64,6 K
Комментировать ответ…Комментировать…
Алексей Зайцев
7
Рэмбо!!! · 9 февр 2021
Добрый день. Современные версии программы ворд позволяют быстро в автоматическом режиме собрать содержание. Создание содержание заключается в следующем:
1) Сначала вы должны создать заголовки, которые будут попадать в содержание. Для этого вы ставите курсор в место, где должен быть заголовок, а на верхней панели настроек, входите во вкладку «Ссылки» и нажимаете на… Читать далее
Современные версии программы ворд позволяют быстро в автоматическом режиме собрать содержание. Создание содержание заключается в следующем:
1) Сначала вы должны создать заголовки, которые будут попадать в содержание. Для этого вы ставите курсор в место, где должен быть заголовок, а на верхней панели настроек, входите во вкладку «Ссылки» и нажимаете на… Читать далее
Комментировать ответ…Комментировать…
Вы знаете ответ на этот вопрос?
Поделитесь своим опытом и знаниями
Войти и ответить на вопрос
1 ответ скрыт(Почему?)
Ответы на похожие вопросы
Как сделать содержание в ворде? — 1 ответ, заданИрина С.
6,0 K
Книги, звери и еда — это хобби навсегда. · 14 мая 2018
Самый простой вариант для Word 2007 — 2016:
1.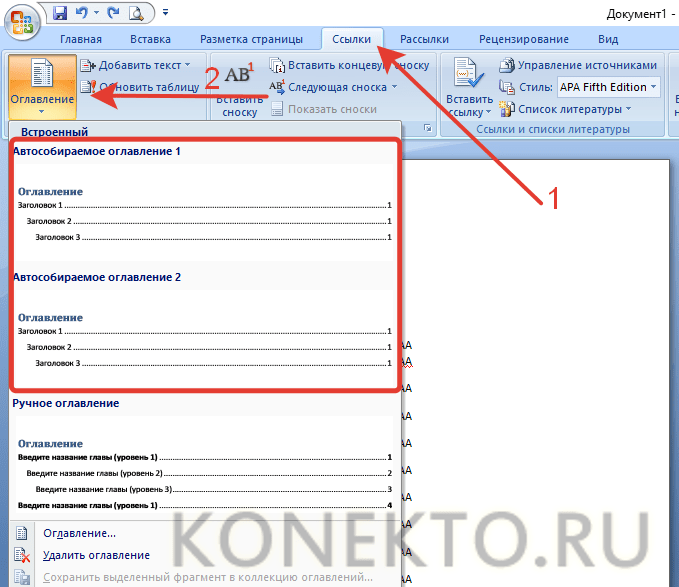 Включаем нумерацию страниц. 2. Применяем к названиям разделов, подразделов стили «Заголовок1», «Заголовок2» и т.д. 3. Устанавливаем курсор в позицию создаваемого оглавления. 4. Переходим на вкладку «Ссылки», нажимаем кнопку «Оглавление» и выбираем любой вариант автособираемого оглавления.
Включаем нумерацию страниц. 2. Применяем к названиям разделов, подразделов стили «Заголовок1», «Заголовок2» и т.д. 3. Устанавливаем курсор в позицию создаваемого оглавления. 4. Переходим на вкладку «Ссылки», нажимаем кнопку «Оглавление» и выбираем любой вариант автособираемого оглавления.
24,4 K
Комментировать ответ…Комментировать…Как сделать содержание в Ворде (Word): инструкция простыми словами
Узнав, как сделать содержание в редакторе Ворд, пользователь сможет не только быстро систематизировать структуру документа, но и мгновенно получать доступ к каждому разделу без необходимости пролистывать страницу за страницей.
Автоматическое оглавление – это встроенная функция программы MS Word, с помощью которой создается перечень разделов и подразделов открытого документа. Главная особенность опции заключается в интерактивности. Чтобы открыть нужный раздел файла, достаточно просто кликнуть на соответствующем пункте в содержании.
Главная особенность опции заключается в интерактивности. Чтобы открыть нужный раздел файла, достаточно просто кликнуть на соответствующем пункте в содержании.
Оно поддерживает гиперссылки и создается автоматически. Доступны несколько стилей перечня разделов.
При необходимости, пользователь может править стили созданного списка или создавать свой вид.
Еще одно преимущество автоматических содержаний заключается в их обновлении.
Если вы меняете название любого раздела документа или номер его страницы, эти данные сразу отобразятся в оглавлении. Вручную ничего менять не нужно.
Содержание:
Что нужно сделать перед созданием
Прежде чем начинать создание автоматического следует продумать следующие детали:
- Убедитесь, что все заголовки и подзаголовки документа форматированы в соответствии со встроенными стилями. Для создания названия раздела выделите нужный текст и во вкладке «Главная» кликните на «Стили».
 Для раздела выбирайте «Заголовок 1», для подраздела – «Заголовок 2» и так далее;
Для раздела выбирайте «Заголовок 1», для подраздела – «Заголовок 2» и так далее;
Рис.2 – создание подзаголовков с помощью стилей
к содержанию ↑Инструкция для версий Word 2003 и 2007
Word 2003
В Ворд 2003 пользователи не могут создавать автоматические оглавления, выбирая понравившийся шаблон. Доступна только функция разметки заголовков. Следуйте инструкции:
1Откройте документ, который содержит неформатированный заголовками текст;
2Добавьте уровни. Для этого поочередно выделяйте каждый подзаголовок, нажимайте на вкладку «Формат» и во вкладке стилей выбирайте первый, второй или третий уровни;
Рис.3 – создание разметки заголовков в Word 2003
3Когда все заголовки будут отформатированы, можно переходить к созданию систематизированного содержания. Нажмите на пункт меню «Вставка»;
4Выберите пункт «Ссылка» и в выпадающем списке кликните на «Оглавление и указатели»;
Рис.
5В открывшемся окне отметьте галочкой опцию «Номера страниц по правому краю». Это позволит визуально выделить раздел и номер его страницы. В поле «Образец» вы увидите предварительную версию содержания;
Рис.5 – создание указателей
6В этом же окне откройте вкладку «Оглавление»;
7Нажмите на клавишу «Панель структуры», чтобы она стала неактивной. Если этого не сделать, появиться системная ошибка при создании перечня разделов;
Рис.6 – создание панели структуры содержания
8Нажмите на «ОК».
Рис.7 – результат создания в Word 2003
Word 2007
В Ворд 2007 доступно только создание автоматически собираемого списка разделов.
Создавать расположение пунктов и подпунктов функции «Оглавление» вручную пользователь не может в этой версии Word. Следуйте инструкции:
- Откройте документ, в котором заранее были созданы все заголовки;
- Создайте пустой лист в начале или в конце файла;
- Перейдите во вкладку «Ссылки»;
- Нажмите на пункт «Оглавление» и впадающем списке выберите его шаблон;
Рис.8 – панель настроек перечня заголовков
Далее список со всеми разделами файла автоматически появится на странице. В Ворд 2003 и 2007 содержание имеет табличную структуру.
Оно не обновляется автоматически после внесения изменений в тело документа.
Рис.9 – промотор и редактирование содержимого в Word 2007
Чтобы отредактировать список, выберите его с помощью двойного щелчка.
Теперь можно создавать форматирование для элементов списка –
Помните! Если вы изменили значение названия раздела, номера страниц, добавили новую часть, необходимо вручную обновлять оглавление, чтобы изменения отобразились. В противном случае, при попытке печати, вместо него появится текст с ошибкой «Заголовок не определён».
В противном случае, при попытке печати, вместо него появится текст с ошибкой «Заголовок не определён».
Чтобы обновить содержание кликните по нему правой клавишей мышки и в контекстном меню нажмите на «Обновить содержимое» или прейдите во вкладку «Ссылки» и кликните на «Обновить таблицу».
к содержанию ↑Делаем в Word 2010
Начиная с версии 2010, в Ворд можно создавать полностью автоматизированные варианты.
Их главное отличие заключается в том, что программа сама отслеживает изменения в документе и обновляет данные его содержания. Пользователю следить за этим больше не нужно.
Также в Word 2010 появилась возможность выбора шаблона. Юзеры могут выбрать понравившийся вид списка из предложенных разработчиком или создать свой кастомный вид перечня.
Если нужно добавить оглавление в уже готовый документ, необходимо вручную добавить уровни текста. Эти уровни и есть подзаголовками файла.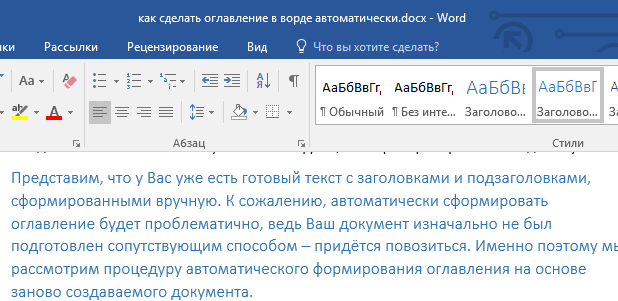
Выберите строку с названием пункта документа и во вкладке меню «Ссылки» и кликните на кнопку «Добавить текст».
В выпадающем списке выберите значение уровня – первое, второе или третье.
Рис.10 – создание уровней в Word 2010
После добавления всех уровней в меню «Ссылки» кликните на «Оглавление» и выберите понравившийся шаблон.
Объект будет создан автоматически и добавлен на новую страницу открытого документа.
Рис.11 – выбор шаблона в Word 2010
Пользователи Ворд 2010 могут легко переходить между разделами документа не только с помощью нажатия на нужный раздел в оглавлении, но и с помощью работы с панелью навигации.
После создания оно будет отображаться в левой части окна. Нажав на один из блоков, вы автоматически попадаете на соответствующую страницу файла.
Рис.12 – итог создания содержания в Word 2010
к содержанию ↑Руководство для пользователей Word 2016
В 2016 версии программы Ворд создаются по такому же принципу, как и в версии 2010 года.
Единственное отличие — наличие более удобного интерфейса и больше возможностей работы с пользовательскими шаблонами.
Два способа создания:
Автоматически – применяется для уже готового документа, в котором выделены заголовки;
Вручную – если контент страницы пустой и пользователь хочет добавить заголовки для дальнейшего написания работы.
Чтобы добавить на пустую страницу готового документа автособираемое, следуйте инструкции:
- Откройте файл MS Office Word и убедитесь в том, что все разделы выделены должным образом. При необходимости воспользуйтесь клавишей «Стили» и удалите/добавьте разделы самостоятельно;
- Далее откройте вкладку «Ссылки», как показано на рисунке ниже, и нажмите на блок создания. Далее вы увидите список доступных шаблонов. Кликнув по одному из них, на странице появиться готовый перечень заголовков;
Рис. 13 – выбор шаблона в Word 2016
13 – выбор шаблона в Word 2016
Вид готового оглавления в Ворд 2016 можно легко редактировать. Само название «Оглавление» может быть изменено, удалено или перемещено.
Также, для создания нужного вида есть возможность подправить расположение пунктов списка или добавить новые элементы.
Рис.14 – шаблон перечня заголовков в Word 2016
Чтобы изменить содержимое объекта, дважды кликните по нему мышкой. Затем откройте контекстное меню. С его помощью изменяются поля, коды и значения поле, добавляются новые шрифты, форматирование абзацев.
Рис.15 – редактирование автособираемого содержания
Чтобы создать оглавление для пустого документа, в окне выбора шаблона кликните на «Ручное оглавление»:
Рис.16 – создание перечня вручную
Теперь нужно самостоятельно ввести наименования пунктов документа первого, второго и третьего уровней. Также, следует вручную добавить все номера страниц.
Для добавления нового пункта в оглавление кликните по нему правой кнопкой мышки и нажмите на «Добавить поле», а затем выберите уровень поля.
Рис.17 – редактирование
Тематические видеоролики:
Настройка (автоматическая!) Пронумерованных глав в MS Word
Вы один из тех замечательных писателей, у которых заголовки льются так свободно, что они дают название каждой отдельной главе? Если да, то этот урок НЕ для вас. Для тех из нас, кто использует «Главу 1» и т. д. и использует Microsoft Word, у меня есть полезный совет.
Вам когда-нибудь приходилось перенумеровывать главы? Microsoft Word может сделать это за вас. Автоматически ! Позже вы можете удалить заголовок главы, и он перенумерует все будущие главы . Вроде и пальцем не пошевелил.
Вроде и пальцем не пошевелил.
ПРЕДУПРЕЖДЕНИЕ : Когда вы удаляете заголовок главы, делайте это в теле документа, но выделяя его и отступая назад. НЕ удалите его из оглавления слева (подробнее об этой удобной функции ниже), потому что ЭТО УДАЛИТ ВСЮ ГЛАВУ . А ты, наверное, этого не хочешь.
Откройте Microsoft Word (обратите внимание, я использую версию для ПК 2010–2019, не уверен насчет Mac. Другие версии могут отличаться. Скриншоты ниже — 2010 г.)
Создайте свой формат нумерации
- На вкладке ГЛАВНАЯ в разделе АБЗАЦ щелкните стрелку вниз рядом с нумерованным списком (1-, 2-, 3-), чтобы открыть БИБЛИОТЕКУ НУМЕРАЦИИ.
- Нажмите ОПРЕДЕЛИТЬ НОВЫЙ ФОРМАТ ЧИСЛА.
- Для «Стиль номера:» выберите «Один, два, три»
- Для «Формат номера» введите «Глава» перед «Один»
- Нажмите «ОК»
Настройте пронумерованные главы как заголовки Легко, правда? Но подождите, это еще не все! Хотите быстро перейти к главе? ALT+F открывает панель навигации слева. Случайно установили четвертую главу в августе и пятую главу в июне? Если вы настоящие смелый, вы даже можете изменить порядок глав с помощью панели навигации, но вы можете испортить процесс, если сделаете это неправильно. Перетащите главы вверх и вниз по списку, и он переместит всю главу (и перенумерует их). Помните, что ПРЕДУПРЕЖДЕНИЕ из ранее? Если вы удалите заголовок главы с панели навигации, она удалит всю главу, точно так же, как если вы измените порядок заголовка главы, он изменит порядок всей главы. Итак, не делайте этого. Если только это не то, чего вы хотите. Последний трюк — нужно настроить Содержание или Алфавитный указатель ? Это легко, потому что вы устанавливаете номера глав в качестве заголовков. Перейдите на вкладку ССЫЛКИ и нажмите СОДЕРЖАНИЕ. У вас есть много вариантов, но я обычно выбираю любое оглавление с Заголовком 2 (при условии, что вы настроили свои главы как Заголовок 2, как я). Подсказка — создание оглавления — это простой способ узнать, сбалансированы ли ваши главы. Мне нравится, когда главы занимают от 7 до 14 страниц. Если у меня есть несколько 20+ или 5+ страниц глав, я могу разбить главу, объединить главы или изменить место разрыва. Помните, я сказал «Последний трюк»? Хорошие времена, правда? Ну, я солгал. Если вы когда-либо оказывались в ситуации, когда вам нужно быстро вставить в документ много бессмысленного текста, как я сделал в примерах, которые я использовал для создания этого руководства, MS Word тоже поможет вам. Введите =lorem() в документ Word с числом в скобках, чтобы указать, сколько абзацев вы хотите, и нажмите , введите . ВИОЛА! Страницы и страницы ерунды. Я бы не рекомендовал вам отправлять это профессору колледжа, бета-ридерам или издателю, но иногда это бывает удобно. ПОЛЕЗНЫЙ СОВЕТ : Иногда программное обеспечение имеет собственное мнение. #TheWriteLife #OliviaBlacke Настройка (автоматическая!) Нумерованных глав в MS Word Автоматические нумерованные списки — это функция, которую многие из нас считают само собой разумеющейся в Microsoft Word… . Обычно они работают плавно и автоматически, но иногда эти списки могут работать против нас: перезапуск списка чисел с 1, когда мы хотим продолжить его, или выбор форматирования, от которого мы, кажется, не можем избавиться, например создание всех жирных чисел в несмотря на невыразительный текст. Чтобы продолжить, вы можете скачать файл с упражнениями: NumberedLists Этот файл содержит увлекательный список глупых слов, выложенных в серии списков чисел. Давайте посмотрим на наши варианты. Посмотрите на вторую часть слов, начинающуюся с «Бухаха». Ясно, что этот список не следует начинать заново; это должно быть продолжением предыдущего списка. Это простое решение. Будет выбрано значение из предыдущего пронумерованного списка. Что, если произойдет обратное? Word догадывается, что вы хотели бы продолжить нумерацию, но на самом деле собираетесь начать сначала? Очень просто! Выполните тот же процесс, но на этот раз выберите «Перезагрузить с 1». Это просто еще один способ доступа к той же функции, ярлык, вставленный Word, который позволит вам принять решение, продолжать ли нумерацию или начать заново с 1. В этом меню также есть опция Set Numbering Value . Эта опция предназначена для тех случаев, когда вам нужен особый номер, возможно, тот, который не соответствует остальной части вашего нумерованного списка. Иногда вы создаете красивый нумерованный список, и по какой-то причине Word подхватывает форматирование предыдущей строки текста, выделяя все числа жирным шрифтом или используя ранее использовавшийся цвет. В документе упражнения посмотрите на третий раздел. Кто-то использовал синий полужирный шрифт для текста над нумерованным списком, и Word предположил, что это должно применяться к номерам в списке. Чтобы исправить это, давайте подробнее рассмотрим это контекстное меню. В последнем разделе номера 4 и 5 должны быть подпунктами номера 3. Чтобы понизить их до подпункта, щелкните слева от «Наши друзья» и нажмите 9.0005 вкладка 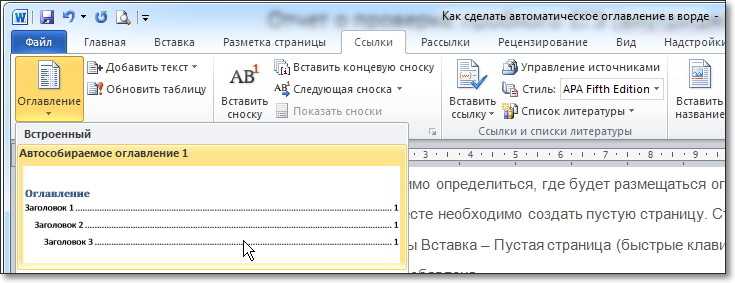 Я обычно выделяю жирным шрифтом, а затем пару раз использую Shift+Tab, чтобы выровнять его по левому краю. Вы можете отцентрировать его, изменить шрифт или сделать все, что вам нравится.
Я обычно выделяю жирным шрифтом, а затем пару раз использую Shift+Tab, чтобы выровнять его по левому краю. Вы можете отцентрировать его, изменить шрифт или сделать все, что вам нравится.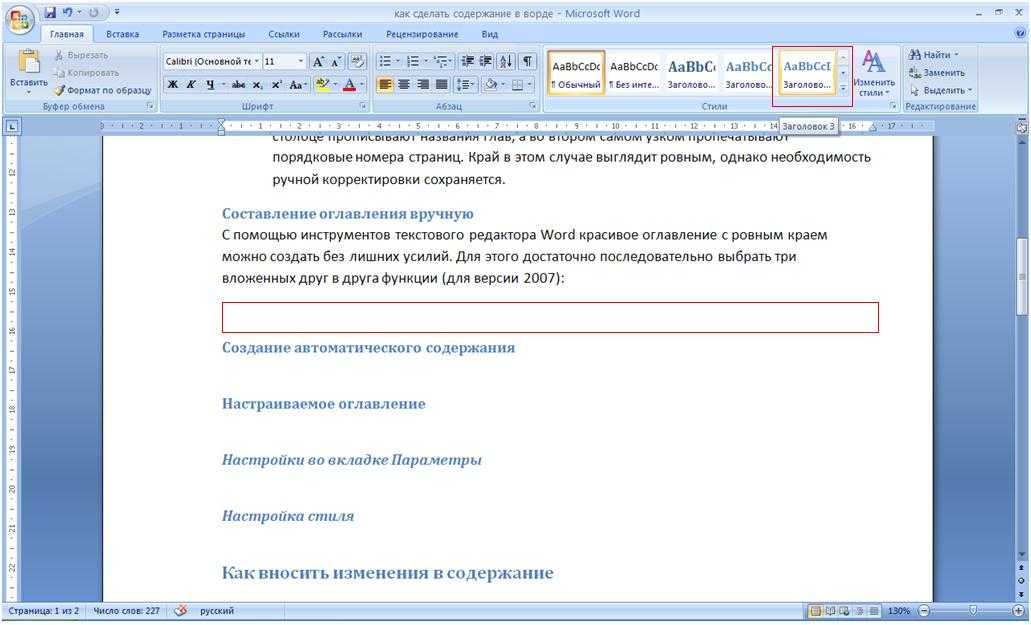 Нажмите на 1-ю вкладку (Заголовки), чтобы увидеть список всех ваших глав и переключаться между ними.
Нажмите на 1-ю вкладку (Заголовки), чтобы увидеть список всех ваших глав и переключаться между ними.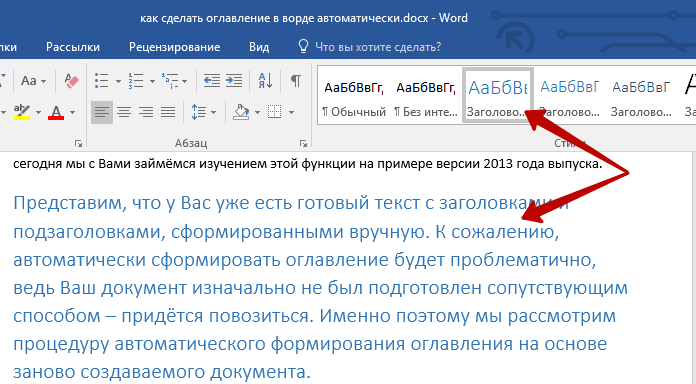
 Даже программное обеспечение Microsoft иногда дает сбои (представьте себе это!!). Если ваш шаблон Normal будет поврежден, иногда ваши автоматически пронумерованные главы тоже будут испорчены (т.е. будут отображаться в виде черных ящиков вместо пронумерованных глав). Если это произойдет. Погуглите инструкции по удалению и воссозданию шаблона Normal.dot(x) для вашей версии Word, а затем снова настройте автоматические главы. Все должно снова начать работать!
Даже программное обеспечение Microsoft иногда дает сбои (представьте себе это!!). Если ваш шаблон Normal будет поврежден, иногда ваши автоматически пронумерованные главы тоже будут испорчены (т.е. будут отображаться в виде черных ящиков вместо пронумерованных глав). Если это произойдет. Погуглите инструкции по удалению и воссозданию шаблона Normal.dot(x) для вашей версии Word, а затем снова настройте автоматические главы. Все должно снова начать работать! Решения распространенных проблем с нумерованными списками — Office Bytes
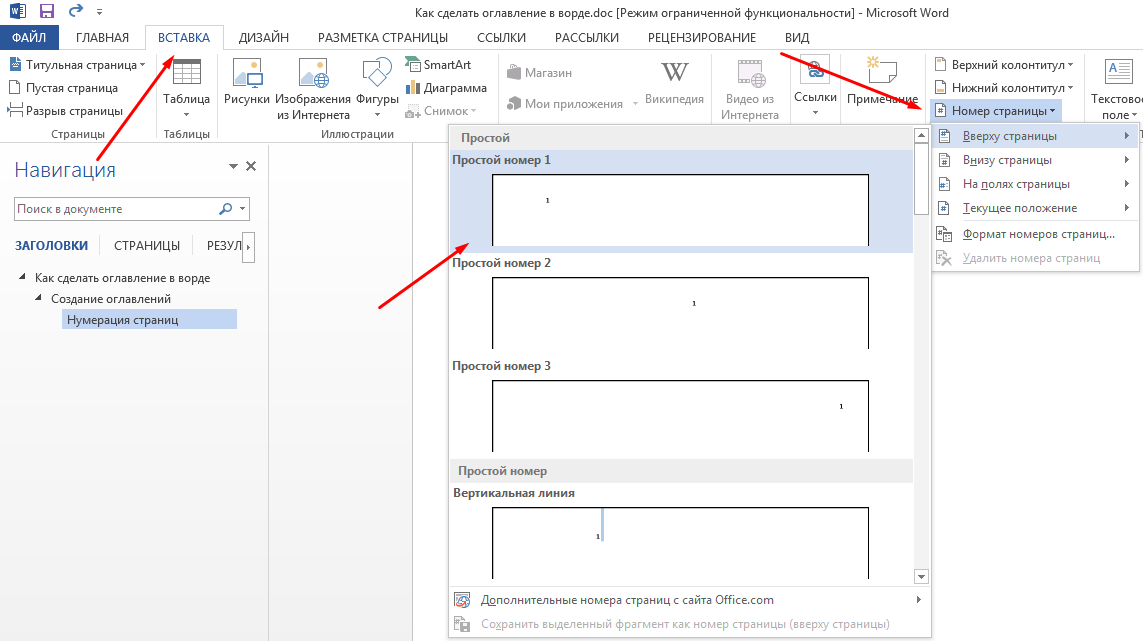 Не отчаивайтесь; эти небольшие неудобства удивительно просто исправить.
Не отчаивайтесь; эти небольшие неудобства удивительно просто исправить.
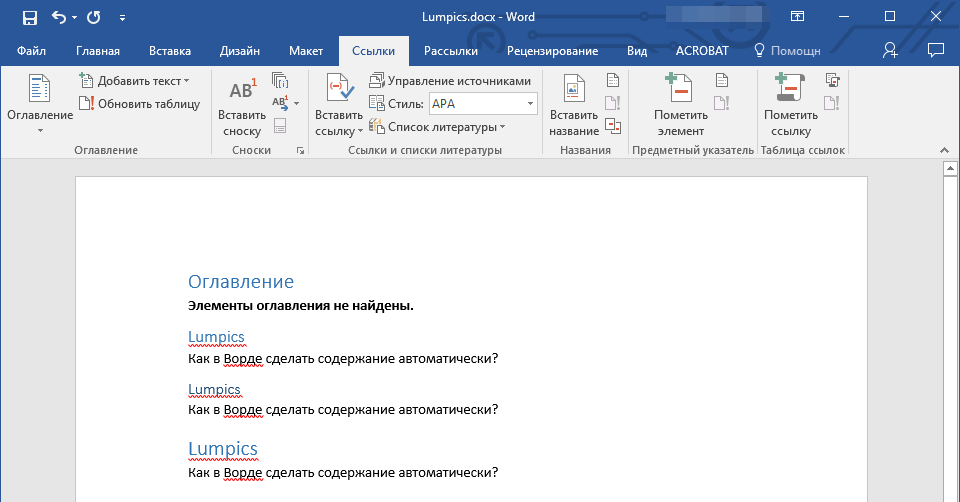
Создание подпунктов
Это создало подпункты, и Word предположил, что вы хотите указать подпункты строчными буквами:
Если алфавит не является вашей целью, вы всегда можете щелкнуть текст в строке a или b , перейдите в раскрывающийся список нумерованного списка в группе Paragraph на вкладке Home и выберите другой формат. Может римские цифры?
Продвижение подпунктов
Кстати, как вы передумаете и сделаете из подпункта основной пункт? Ну, вы могли бы использовать Уменьшение отступа (стрелка влево) в группе Абзац …
Но вы все знаете, что я фанат ярлыков, и мой любимый для этой цели — Shift + Tab.

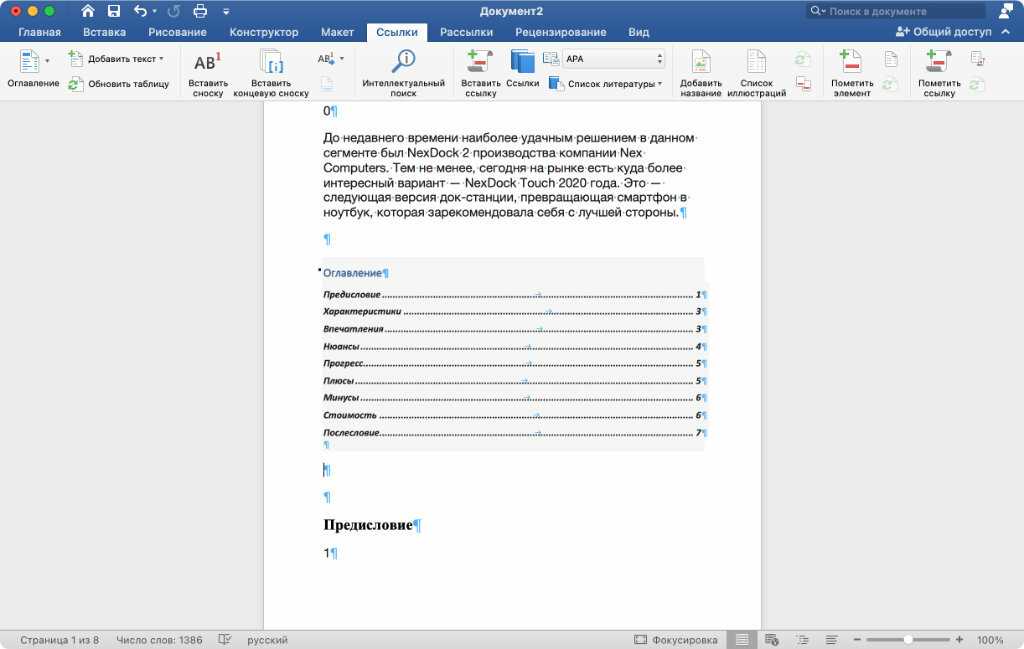 Для раздела выбирайте «Заголовок 1», для подраздела – «Заголовок 2» и так далее;
Для раздела выбирайте «Заголовок 1», для подраздела – «Заголовок 2» и так далее;