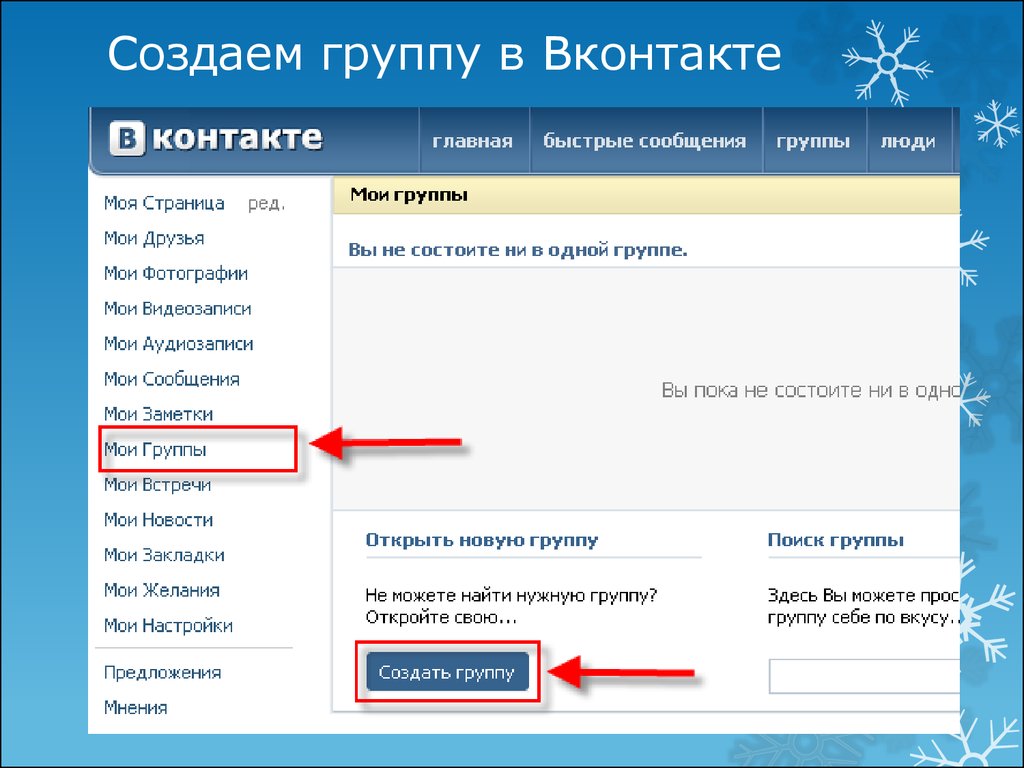Как управлять группой в контакте — подробная инструкция
Доброго Вам дня, дорогой читатель.
Вы ищете информацию о том – как управлять группой в контакте? Сразу хочу расставить точки над «i» –темы управления группы и ее ведения различаются между собой. Если Вам все же интересно – ведение группы, то тогда Вам сюда.
А в рамках этой статьи поговорим об управлении группой.
Содержание статьи
- Что входит в понятие «управления группой»
- Как управлять группой в контакте если ты создатель
- Как управлять группой в контакте если ты админ, модератор или редактор
- Как управлять группой в контакте с телефона
Что входит в понятие «управления группой»
Управлять группой, это значит быть ее создателем либо назначенным руководителем. Руководители различаются по своим полномочиям. Они делятся на:
- Администраторов
- Модераторов
- Редакторов
Наибольшими полномочиями среди них, в управлении группой в контакте, наделены – администраторы сообществ. Управлять группой, это значит иметь возможность:
Управлять группой, это значит иметь возможность:
- Назвать группу или менять ее название и описание
- Придать ей красивый адрес
- Загружать и менять обложку и прочее оформление группы (миниатюра и аватар)
- Включать и отключать любые блоки (обсуждения, фотоальбомы, видеозаписи, документы, ссылки, аудиозаписи, открывать или закрывать стену, товары)
- Подключать рекламную компанию
- Банить участников или наоборот назначать их руководителями сообщества
- Удалять записи и комментарии участников группы и даже редактировать их
- Модерировать предложенные посты (касается только пабликов или публичных страниц, в группах такой функции нет)
Ну вот, с понятием «управления группы» разобрались, теперь ответим на вопрос «как».
Как управлять группой в контакте если ты создатель
Перед тем как управлять группой, надо ее создать. Об этом я подробно рассказала в статье «Как создать группу в контакте пошагово».
Считаем, что группа у нас уже создана. Что теперь?
Что теперь?
Для начала мы можем настроить необходимые для нас блоки:
- Ссылки
- Фотоальбомы
- Видеозаписи
- Аудиозаписи
- Обсуждения
- Мероприятия
- Места
- Товары
Мы можем либо включить их, либо выключить, либо сделать ограниченными.
Как осуществляется управление группой?
Наша главная кнопка, это три точки под аватаркой или обложкой группы.
Жмем ее, из выпадающего списка выбираем «Управление сообществом». Другие пункты выпавшего меню мы с вами тоже разберем в рамках статьи.
В открывшемся окне, у нас появляется возможность: изменить название группы, прописать ее описание, загрузить обложку, придать красивый адрес, прописать ссылку на сайт если есть.
Пункт «Разделы»
В следующем пункте правого меню «Разделы», мы можем включить нужные нам разделы или отключить не нужные. Среди них такие как: ссылки, обсуждения, фотоальбомы, видеозаписи, товары. Можно редактировать их месторасположения. Это делается в этом же окне, путем обозначения главного блока и второстепенного.
Это делается в этом же окне, путем обозначения главного блока и второстепенного.
Главный блок появится в самом верху, сразу под описанием группы.
Пункт «Обсуждения»
О том, как включить раздел «Обсуждения» и все сопутствующие фишки – узнайте из этой статьи.
Пункт «Комментарии»
Здесь мы можем вообще отключить возможность комментирования любых постов группы, либо наоборот включить их. Так же можно включить фильтр нецензурных выражений.
Пункт «Ссылки»
В следующем пункте правого меню «Ссылки» — логично будет поставить ссылку на Ваш сайт, если есть, на какие-то особенно важные посты из Вашей же группы, или ссылки на Ваши аккаунты в других соцсетях.
Работа с API Пункт «Работа с API» на первых порах лучше не трогать.
Пункт «Участники»
А вот пункт «Участники» — нам понадобится. Здесь мы как создатель группы можем удалить любого участника из группы или назначить его руководителем (выбрав одну из форм администратор, модератор или редактор).
Здесь же можно отправить любого участника группы в черный список. После того как человек оказался в черном списке вашего сообщества – ему будет закрыт доступ в вашу группу.
Как пожаловаться на группу, читайте по этой ссылке.
Пункт «Сообщения»
Следующий пункт меню в правой колонке это – «Сообщения», нажав на эту кнопку мы попадаем в окно редактирования этой функции.
Если Вы хотите, чтобы Вам писали на имя группы а не в личку, то необходимо включить эту возможность. Ниже можно прописать приветственную речь, которую человек увидит когда решит в первый раз написать Вам что-нибудь.
После подключения этой функции у Вас в группе на главной странице появится кнопка «Сообщения сообщества». И если нажать на нее, у Вас как у создателя или админа сообщества — будет возможность переключить бегунок вправо (он находится в верхнем правом углу), тем самым включить оповещение «Сообщество сейчас онлайн».
После этого у каждого посетителя Вашей группы будет отображаться эта надпись «Сообщество онлайн. Ответят прямо сейчас» – что еще больше подстегнёт их написать вам и возможно, стать вашим клиентом.
Ответят прямо сейчас» – что еще больше подстегнёт их написать вам и возможно, стать вашим клиентом.
Пункт «Приложения»
Пункт меню «приложения» — добавлен пару лет назад, и постоянно пополняется.
Здесь представлен полный список одобренных в контакте приложений. Вы можете выбрать любое подходящее для вашего бизнеса приложение и настроить его в своей группе.
Пункт «Статистика группы»
Помимо перечисленных настроек, создатель и админ группы могут просматривать ее статистику. И на основе полученных данных регулировать вектор развития группы.
Ее можно посмотреть нажав так же на три точки под обложкой или аватаркой группы, выбрав «Статистика сообщества». В открывшемся окне вы увидите 3 или 5 вкладок – это зависит от тех настроек которые вы сделали и от того на сколько ваша группа раскручена.
Если вы только что создали группу, вкладок будет 3: охват, посещаемость, активность.
Пролистав все вкладки до конца, Вы узнаете кто ваша аудитория в своем большинстве – мужчины или женщины, сколько им лет, из каких они городов, как попали в вашу группу, с каких устройств, сколько было новых участников сегодня в группе, какая была посещаемость и сколько человек увидели ваши посты за сегодня или за любой другой день.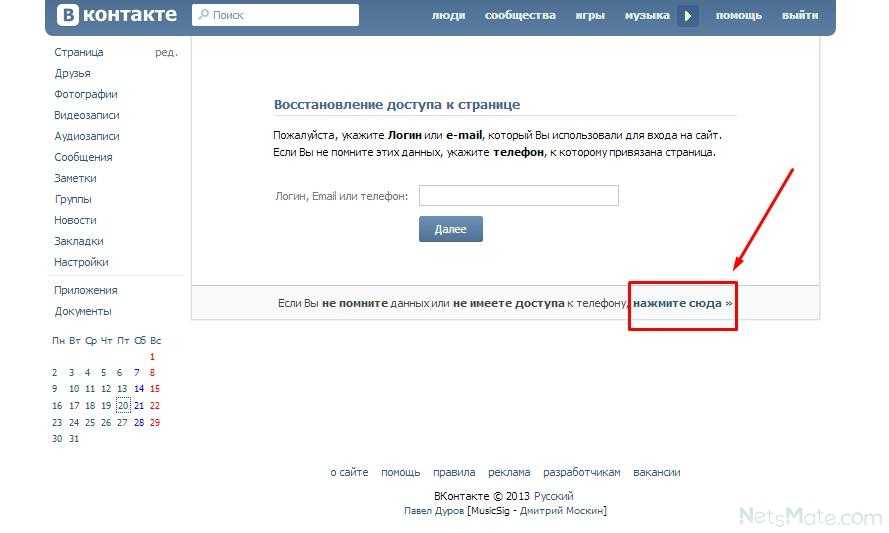
Пункт «Реклама сообщества»
Это отдельный очень большой раздел знаний в сфере социальной сети «в контакте», и следующий пунк в управлении группой.
Перейдя по этой кнопке вы попадете в рекламный кабинет. Но прежде чем настраивать платную рекламу на свою группу – необходимо научиться развивать ее бесплатными методами — о которых я рассказываю на этом сайте, иначе вы просто сольете деньги.
Пункт «Добавить в левое меню»
Этот пункт в выпадающем меню отображается так же, как и предыдущие только у создателя группы и ее админа. После нажатия на эту кнопку – вы увидите ссылку на вашу группу в левом меню интерфейса вк и сможете быстро переходить в свое сообщество.
Так же это удобно тем, что вы сможете быстрее реагировать на сообщения, которые присылают вам потенциальные клиенты на имя сообщества – они будут отображаться в виде цифры, указывающей на количество не отвеченных сообщений.
Пункт «Перевести в группу»
Этот пункт отображается только у создателя группы. Только создатель группы может переводить группу в паблик (или публичную страницу) и наоборот. Для этого у вас попросят код с смс которая придет вам на телефон.
Только создатель группы может переводить группу в паблик (или публичную страницу) и наоборот. Для этого у вас попросят код с смс которая придет вам на телефон.
Переводить группы в паблики и наоборот можно не чаще чем раз в месяц, и только до тех пор, пока количество участников сообщества не превысит 10 000 человек.
Как управлять группой в контакте если ты админ, модератор или редактор
Для начала надо получить от создателя группы право на администрирование сообщества.
Для этого создатель группы должен зайти в группу, нажать на 3 точки под обложкой или аватаркой группы, выбрать «управление сообществом». В правом меню выбрать кнопку «участники». В открывшемся окне назначить руководителем любого из участников группы.
Откроется окно в котором надо выбрать форму участия назначаемого руководителя группы. Это может быть администратор, редактор или модератор. В этом окне подробно расписано какие полномочия у каждого вида управляющего. Наибольшими полномочиями обладает администратор сообщества.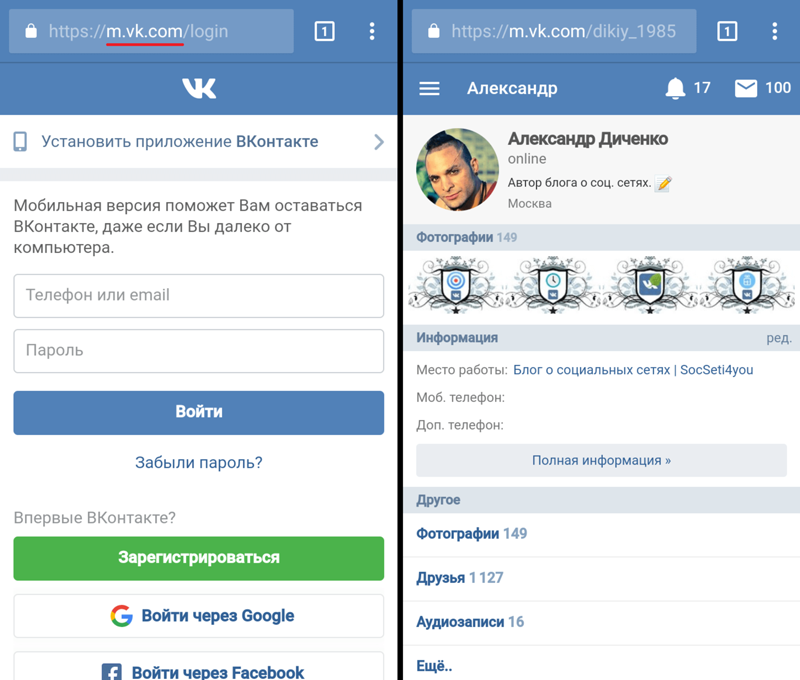
Администратор может управлять группой почти так же как и ее создатель. У него не будет доступа, лишь, в рекламный кабинет, если его открыл создатель группы. Но создатель рекламного кабинета может отдельно открыть доступ к нему любому админу.
Если же админ группы сам создает рекламный кабинет, то конечно же у него будет к нему доступ.
Второй момент, это отсутствие полномочия у админа – удалить из группы и из администрации группы, ее создателя.
Третий момент, это то что админ не сможет перевести группу в паблик и наоборот – это исключительное право ее создателя.
Как управлять группой в контакте с телефона
Управлять группой в контакте с телефона с официального приложения несколько затруднительно.
Многие функции там не доступны. Если вам это все же необходимо, вы можете зайти на сайт вк через браузер в телефоне.
Зайти на свою страницу и перевести интерфейс в контакте в полный режим. После этого экран на телефоне будет отображать окно в контакте так же, как и на компьютере.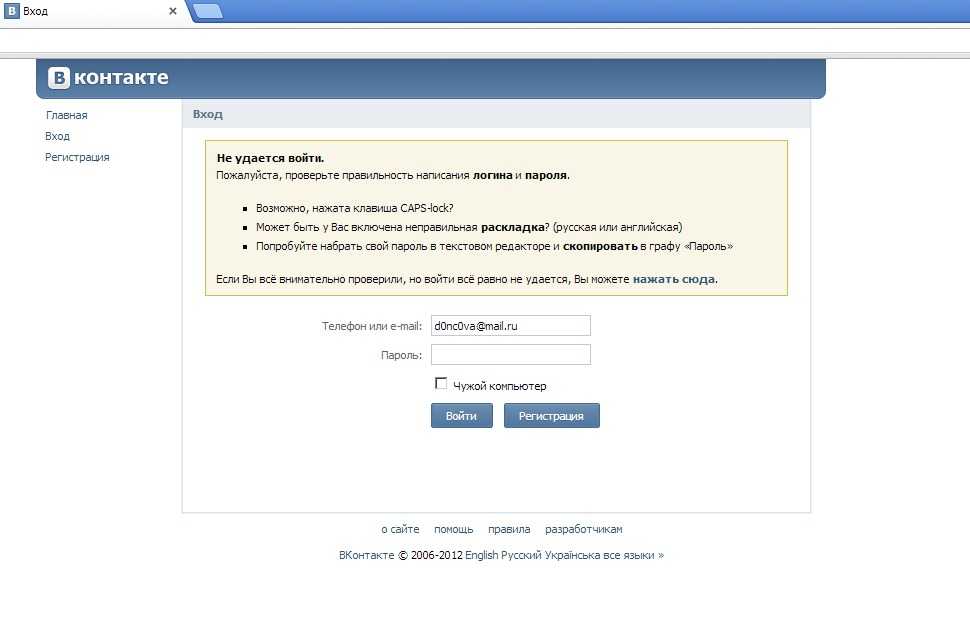
Для этого надо нажать на 3 черты в левом верхнем углу экрана, появится список, прокручиваем вниз, жмем «Полная версия». Вот и все – теперь вы можете управлять группой в контакте с телефона.
Думаю, Вам будут интересны эти статьи:
Как заработать на группе Вконтакте, проверенные методы
Как заработать на Алиэкспресс на группе Вк без вложений
Надеюсь, статья оказалась полезной для Вас, пожалуйста оцените ее нажав на пятую звездочку немного ниже.
Спасибо)))
почему не заходит в приложении и на сайте
Не открываются группы в ВК? Попробуйте перезапустить приложение, измените возраст, выждите какое-то время (если имеют место сбои с сервером). Также может помочь использование мобильной версии сайта, а не приложения, вход через другой браузер, использование сторонних программ или проверка на вирусы. Ниже подробно рассмотрим, в чем могут быть причины подобной ситуации, и как действовать для восстановления нормальной работоспособности.
Причины
Для повышения эффективности своих шагов необходимо понимать, почему в ВК не открываются сообщества. Этому может быть несколько объяснений:
Этому может быть несколько объяснений:
- Временный сбой в работе сайта / браузера.
- Возраст, не соответствующий информации в сообществе.
- Перегрузка сервера.
- Накопление куки и кэш.
- Вирусы.
- Невозможность входа через мобильное приложение.
- Бан и т. д.
Выше рассмотрены основные причины, почему ВКонтакте не открываются группы, нет возможности посмотреть содержимое сообщества и тем более написать комментарий. Но во всех рассмотренных случаях проблема легко решается.
Что делать, если группа не открывается
В ситуации, когда в ВК не открывает сообщества, начните с проверки наличия Интернета. Если другие сайты загружаются нормально, значит, причина в чем-то другом. Попробуйте сделать шаги, рассмотренные в инструкции ниже.
Начните с перезагрузки
В ситуации, когда некоторые группы в ВК не открываются, причиной могут быть банальные сбои в работе приложения / сайта. В таком случае попробуйте перезапустить программу на мобильном устройстве или зайдите снова на ресурс, если трудности возникают на ПК / ноутбуке. При работе в приложении попробуйте перезагрузить и сам смартфон, чтобы исключить вероятность появления на нем глюков.
При работе в приложении попробуйте перезагрузить и сам смартфон, чтобы исключить вероятность появления на нем глюков.
Убедитесь в отсутствии ограничений
Проблема, когда не заходит в группу в ВК, может появиться из-за наличия взрослого контента. При этом пользователь не допускается к просмотру по причине несоответствия возраста требованиям сообщества. В таком случае можно пойти следующими путями:
- Установите возраст более 16 / 18 лет в настройках. Такой шаг позволяет получить доступ к материалам взрослого характера. Но нужно учесть, что модераторы социальной сети внимательно отслеживают подобные действия. Если обнаружится обман и несоответствие данных в анкете и реальных сведений, можно нарваться на блокировку страницы.
- Обратитесь к администратору с просьбой удалить возрастные ограничения. Бывают ситуации, когда создатели сообщества в ВК ставят ограничения по ошибке или просто так, хотя какого-то запрещенного контента в группе нет. После того, как админ уберет лимит, проверьте, открываются все возможности паблика или нет.

Интересно, что администратору для внесения изменений достаточно сделать следующие шаги. Войти в «Управление сообществом» с помощью кнопки с тремя точками, перейти в раздел «Дополнительная информация», а в секции «Указать возрастные ограничения» выбрать вариант «До 16 лет» для снятия действующего лимита и сохранить изменения.
Попробуйте зайти через мобильную версию
В ситуации, когда только приложение ВК не открывает группы, войдите через полную мобильную версию. Для этого воспользуйтесь тем же смартфоном и любым браузером. Как вариант, попробуйте это сделать через обычный веб-проводник на ПК / ноутбуке. Проблема, когда не открываются сообщества по этой причине, является нередким случаем на Айфонах.
Подождите какое-то время
Распространенная причина, почему ВК не открывает группы — повышенная нагрузка на сервер. Такая ситуация может возникнуть в часы пик, когда слишком много пользователей одновременно пытаются войти в сообщество и совершить в нем какие-либо действия.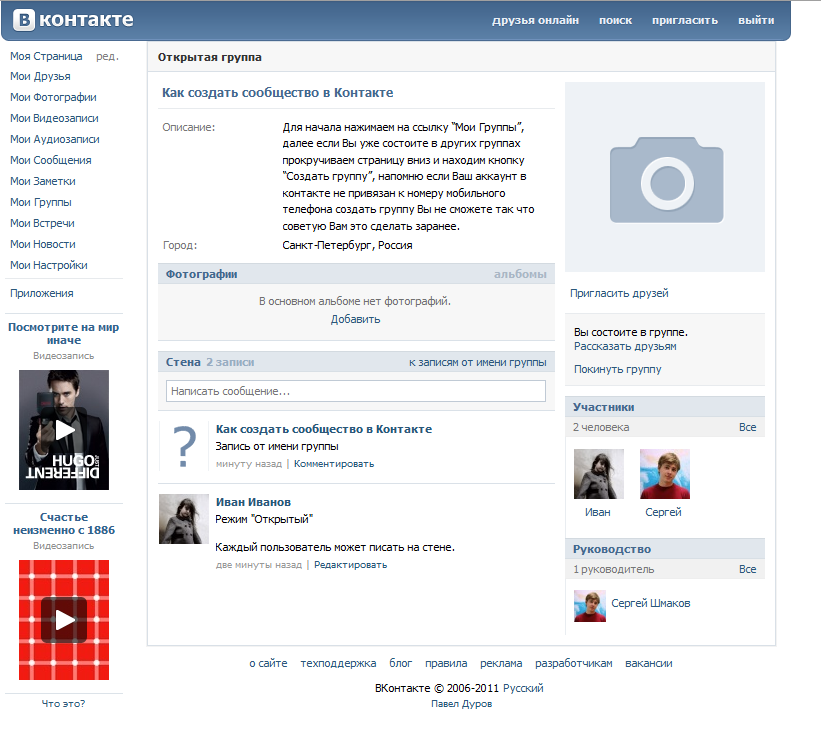 Единственным решением в подобной ситуации является только ожидание.
Единственным решением в подобной ситуации является только ожидание.
Определите наличие сбоев на сервере
Нельзя исключать ситуацию, когда на сайте не открываются многие группы, или возникают глобальные проблемы с ресурсом из-за сбоев на стороне сервера. Для проверки можно воспользоваться сайтом downdetector.ru/ne-rabotaet/vkontakte или обратитесь по ссылке vk.com/support к администрации для консультации по этому вопросу.
Удалите кэш и куки
Одним из объяснений, почему не открываются группы в ВК, может быть загрязнение браузера на ПК / ноутбуке разными куками и кэш. В таком случае попробуйте удалить эту информацию. Для каждого веб-проводника действует своя схема, поэтому рассмотрим только на примере Гугл Хром:
- Жмите на три точки справа вверху.
- Кликните на пункт «Дополнительные инструменты».
- Выберите «Удаление данных о просмотренных страницах».
- Поставьте отметки в пунктах «История браузера», файлы куки и другие данные сайтов.

- Выберите временной диапазон «Все время».
- Жмите на кнопку «Удалить данные».
После выполнения этих шагов можно еще раз проверить, открываются ли группы в ВК. Во многих случаях ситуация нормализуется.
Проверьте устройство на вирусы
Вне зависимости от того, с какого девайса вы входите в сообщество ВК, попробуйте проверить его на вредоносное ПО. Для этого можно использовать любую антивирусную программу. При этом найденные вирусы необходим отправить в карантин или удалить. После этого снова проверьте, открываются паблики или нет.
Сторонние приложения
В качестве альтернативы можно использовать сторонние приложения для смартфона, позволяющие пользоваться возможностями ВК. Это может быть Kate Mobile (play.google.com/store/apps/details?id=com.perm.kate_new_6), Контакт ВК (play.google.com/store/apps/details?id=com.arpaplus.kontakt) и другие. Это неофициальные клиенты, в которых могут отсутствовать запреты. И если группы в официальной программе не открываются, здесь такой проблемы может не быть.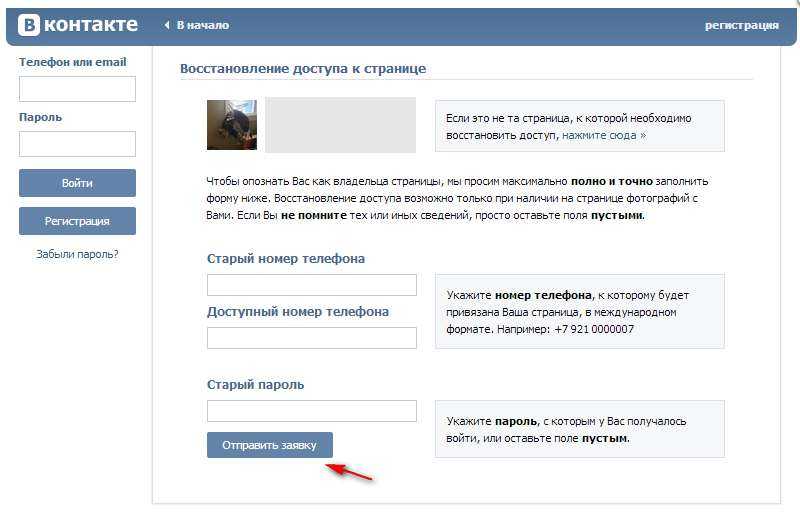 При этом удается обойти цензуру или иные ограничения.
При этом удается обойти цензуру или иные ограничения.
Убедитесь в отсутствии бана
При невозможности войти в сообщество причиной может быть банальный бан. Для уточнения этой версии свяжитесь с администрацией и спросите, в чем причина подобного шага. Если ограничение имеет временный характер, можно ничего не предпринимать, а просто подождать.
Жалобы, мол, не могу зайти в группы ВК, являются распространенным явлением. Но затруднения легко решить, если следовать рассмотренным выше советам. Если же паблики все равно не открываются, попробуйте написать в поддержку vk.com/support.
В комментариях расскажите, какой вариант вам помог, и как еще можно исправить ситуацию в случае ее появления.
Как создать группу контактов на iPhone (всего за 4 шага)
Группа контактов пригодится, если вы хотите каждый раз отправлять одно и то же сообщение нескольким контактам, особенно если это приглашение на вечеринку или обсуждение поездки. Хотя iOS не позволяет создавать группу контактов напрямую, вы можете сделать это через iCloud или сторонние приложения, что очень просто.
Более того, люди из вашей группы могут связаться с вами, даже если ваш iPhone находится в режиме «Не беспокоить». В этом практическом руководстве я рассказал обо всем, что вам нужно знать, чтобы создать группу контактов на вашем iPhone.
- Как создавать группы контактов на iPhone с помощью iCloud
- Удалить группу или контакт из iCloud
- Используйте группы контактов на iPhone
- Как создать группу контактов на iPhone с помощью приложения «Группы»
Примечание : необходимо включить синхронизацию контактов в iCloud. Чтобы проверить и сделать это, откройте Настройки → коснитесь своего профиля → перейдите к iCloud → включите Контакты .
- Посетите iCloud.Com на своем Mac и войдите в систему, используя свой Apple ID.
- Затем выберите Контакты и нажмите на значок «+» в левом нижнем углу.

- Выберите опцию новая группа .
- Затем назовите группу , и все готово.
Примечание : Для этого процесса требуется надежное подключение к Интернету.
Создав группу, вы можете добавить в нее все нужные контакты. Все, что вам нужно сделать, это перетащить контакт из Все контакты ‘ и поместите его в созданную вами новую группу.
Вы можете легко удалить группу или конкретный контакт. Вот как;
Удалить группу или контакт из iCloud- Выберите группу или контакт , который вы хотите удалить.
- Коснитесь меню Действия в левом нижнем углу и выберите Удалить из меню.
- На экране появится всплывающее меню. Нажмите Удалить , чтобы подтвердить действие.
Совет: Вы также можете удалить, выбрав определенный контакт или группу контактов и нажав кнопку удаления на клавиатуре вашего Mac.
- Проверьте созданную вами группу в приложении «Телефон» на iPhone
- Запустите приложение «Телефон» на iPhone и перейдите к Контакты .
- Теперь нажмите групп в правом верхнем углу.
- Вы сможете увидеть все групп созданных вами.
Примечание: Приложение для обмена сообщениями на iPhone не поддерживает группы. Вы можете отправить сообщение группе по электронной почте.
- Используйте его в приложении «Почта»
Отправка электронной почты каждому человеку в группе за один раз.
- Откройте приложение Mail на вашем iPhone и создайте новое электронное письмо.
- В разделе «Кому» введите имя группы. Вы увидите название группы в качестве предложения.
- Выберите группу , введите сообщение и нажмите «Отправить».
 Сообщение будет доставлено всем участникам группы по электронной почте.
Сообщение будет доставлено всем участникам группы по электронной почте.
Примечание : Крайне важно сохранить идентификатор электронной почты человека в его / ее контактных данных. В противном случае вы не сможете отправить электронное письмо этому человеку, даже если вы добавили его/ее в группу.
- Используйте его для режима «Не беспокоить» на вашем iPhone
- Запустите Настройки и перейдите к Опция «Не беспокоить» .
- Здесь вы увидите групп контактов , которые вы создали в iCloud.
- Нажмите « Разрешить вызовы с номера » и выберите группу контактов.
Помимо iCloud, вы также можете использовать сторонние приложения, чтобы легко создать группу контактов на iPhone. Лучшее приложение, которое приходит на ум, — это Группы. Оно доступно в App Store бесплатно (с покупками в приложении).
- Откройте приложение Groups на вашем iPhone.

- Нажмите « Добавить новую метку» , чтобы создать новую группу.
- Посетите страницу Новая группа и назовите свою контактную группу.
- Коснитесь «Нет контактов — добавить несколько» , чтобы начать добавлять контакты.
Примечание . Вы можете добавлять или удалять контакты, выбрав ‘ Управление ‘ в правом верхнем углу. - Нажмите Готово .
Вы также можете добавлять новые контакты непосредственно с помощью этого приложения.
Теперь спланируйте вечеринку или поездку с меньшим стрессом. Хотя я обычно использую iCloud для создания групп контактов, сторонние приложения пригодятся, если в вашем распоряжении нет Mac.
Если вы новичок в Apple, вот статьи, которые вы должны прочитать, чтобы более эффективно использовать свой iPhone и iCloud.
Подробнее:
- Как удалить сразу несколько контактов на iPhone
- Восстановить удаленные контакты iPhone
- Настроить экстренные контакты на iPhone и Apple Watch
- Как скрыть контакты на iPhone 9007
- 3 iCloud0 3
iGeeksBlog имеет дочерние и спонсируемые партнерские отношения. Мы можем получать комиссионные за покупки, сделанные по нашим ссылкам. Однако это не влияет на рекомендации наших авторов. Вы можете прочитать больше о нашем обзоре и редакционном процессе здесь.
Мы можем получать комиссионные за покупки, сделанные по нашим ссылкам. Однако это не влияет на рекомендации наших авторов. Вы можете прочитать больше о нашем обзоре и редакционном процессе здесь. Автор
Махима
Будучи техническим специалистом с большим интересом к Apple, Махима любит играть словами, чтобы получить информацию от своих читателей и точку зрения. Ей особенно нравится писать инструкции, делать обзоры, сравнивать и исследовать продукты Tech. Она проводит большую часть своего времени, расширяя свой технический кругозор, просматривая в Интернете все, что связано с Apple!
Как создать группу контактов на iPhone
Если вы пытаетесь организовать вечеринку или групповую поездку, отправка текстовых сообщений каждому человеку в отдельности может занять много времени, а iOS не предлагает простого способа установить контакт группа на айфоне.
К счастью, создавать группы контактов так, как задумала Apple, очень просто с iCloud.
 В App Store также есть несколько бесплатных приложений, которые могут вам помочь.
В App Store также есть несколько бесплатных приложений, которые могут вам помочь.Содержание
- Как создать группу контактов с помощью iCloud (кроссплатформенная)
- Теперь вы готовы начать обмен сообщениями
- Как создать группу контактов с помощью Групп (приложение)
Сложность
Средняя
Продолжительность
15 минут
Что вам нужно
айфон
iCloud
В этом практическом руководстве мы рассмотрим все тонкости создания группы контактов с помощью iCloud и предложим краткое руководство о том, как создать группу контактов на iPhone с помощью популярного приложения под названием «Группы».
Дальнейшее чтение
- Лучшие приложения для iPhone
- Как восстановить удаленные текстовые сообщения на iPhone
- Как восстановить заводские настройки iPhone
Как создать группу контактов с помощью iCloud (кроссплатформенный)
Шаг 1: Перейдите на iCloud.
 com и войдите в свою учетную запись iCloud, используя свой Apple ID и пароль. Затем выберите Контакты , чтобы просмотреть список ваших текущих контактов.
com и войдите в свою учетную запись iCloud, используя свой Apple ID и пароль. Затем выберите Контакты , чтобы просмотреть список ваших текущих контактов.Шаг 2: Выберите значок Plus в левом нижнем углу и нажмите New Group в появившемся всплывающем меню. Кроме того, вы можете дважды щелкнуть пустое серое пространство, чтобы быстро создать новую группу.
Шаг 3: Назовите группу и щелкните в любом месте за пределами текстового поля, чтобы сохранить ее. Если вы хотите изменить имя, дважды щелкните его и введите новое имя группы.
Шаг 4: Чтобы добавить контакты в определенную группу, выберите Все контакты в верхней части списка Контакты , затем щелкните и перетащите нужные контакты в нужную группу.
Шаг 5: Чтобы удалить всю группу или только один контакт из группы, выберите его, нажмите кнопку Gear в нижнем левом углу и выберите Удалить .

Шаг 6: Ваша группа автоматически синхронизируется со списком контактов вашего iPhone. Чтобы использовать новую группу, коснитесь значка Контакты на iPhone и выберите Группы в верхнем левом углу страницы контактов, затем отметьте группы, которые хотите использовать, и выберите 9.0020 Готово .
Шаг 7: Если вы случайно удалили группу или контакт из группы, вы всегда можете использовать iCloud для его восстановления. Для этого войдите в свою учетную запись iCloud в Интернете и нажмите Настройки . Оказавшись там, вы увидите множество вариантов восстановления контактов, файлов, напоминаний, календарей и закладок в разделе Advanced .
Теперь вы готовы начать обмен сообщениями
Создав такую группу, вы можете отправить ей сообщение. Для этого откройте Сообщения и создайте новое сообщение.
В поле To: начните вводить название группы, а затем нажмите на него. Затем напишите свое сообщение и отправьте.
Совет. Пусть ваш iPhone автоматически синхронизируется с iCloud. Таким образом, когда ваш телефон подключен к компьютеру, ваши группы будут автоматически сохраняться в iCloud.
Как создать группу контактов с помощью Групп (приложение)
Группы — это бесплатное приложение, доступное в App Store, которое позволяет создавать группы без компьютера.
Шаг 1: Откройте App Store на своем iPhone, щелкните вкладку Search внизу и введите «группы» в поле поиска вверху. После этого выберите Groups в верхней части результирующего списка и нажмите кнопку Get перед нажатием Install .
Шаг 2: Запустите Groups и на главной странице выберите
Шаг 3: Перейти к Новая группа , сформируйте имя группы контактов и выберите Нет контактов — Добавить несколько .
 После этого вы можете начать добавлять контакты. Нажмите на контакты, которые вы хотите добавить, и нажмите Готово . Рядом с названием группы появится синий символ, который можно щелкнуть, чтобы персонализировать символ группы.
После этого вы можете начать добавлять контакты. Нажмите на контакты, которые вы хотите добавить, и нажмите Готово . Рядом с названием группы появится синий символ, который можно щелкнуть, чтобы персонализировать символ группы.Шаг 4: Нажмите Готово в верхнем левом углу экрана после того, как вы закончили добавлять всех, кого хотите, и полностью настроили группу по своему вкусу. Важно отметить, что вы также можете добавить одного и того же человека более чем в одну группу.
Шаг 5: Вы можете добавлять или удалять контакты из группы после ее создания. Если вы хотите сделать это, просто щелкните имя группы и найдите параметр Manage в правом верхнем углу страницы. После этого шага отсортируйте контакты и выберите те, которые вы хотите добавить или удалить.
Шаг 6: После этого выберите Готово в верхней левой части страницы, затем щелкните имя группы вверху, чтобы вернуться на исходную страницу.


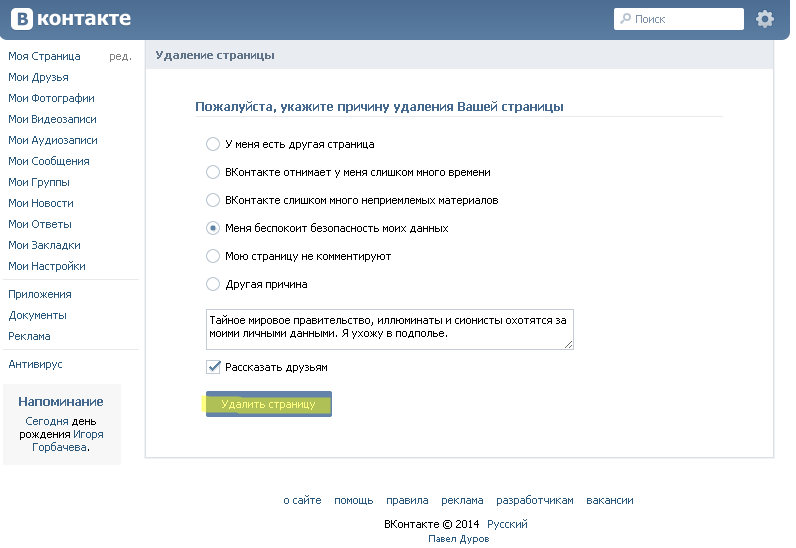

 Сообщение будет доставлено всем участникам группы по электронной почте.
Сообщение будет доставлено всем участникам группы по электронной почте.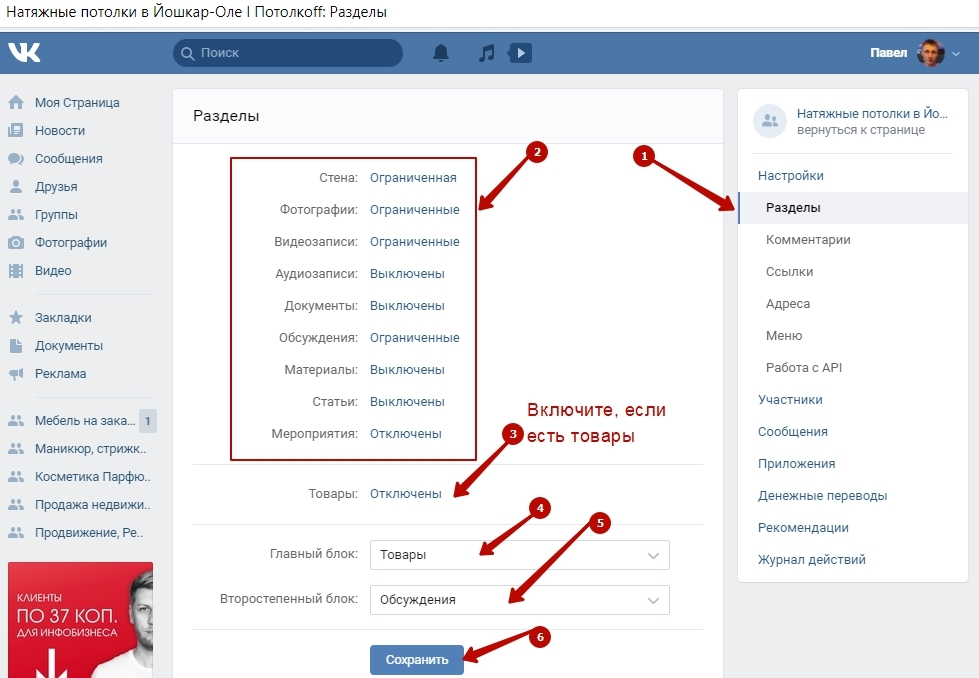
 Мы можем получать комиссионные за покупки, сделанные по нашим ссылкам. Однако это не влияет на рекомендации наших авторов. Вы можете прочитать больше о нашем обзоре и редакционном процессе здесь.
Мы можем получать комиссионные за покупки, сделанные по нашим ссылкам. Однако это не влияет на рекомендации наших авторов. Вы можете прочитать больше о нашем обзоре и редакционном процессе здесь.  В App Store также есть несколько бесплатных приложений, которые могут вам помочь.
В App Store также есть несколько бесплатных приложений, которые могут вам помочь. com и войдите в свою учетную запись iCloud, используя свой Apple ID и пароль. Затем выберите Контакты , чтобы просмотреть список ваших текущих контактов.
com и войдите в свою учетную запись iCloud, используя свой Apple ID и пароль. Затем выберите Контакты , чтобы просмотреть список ваших текущих контактов.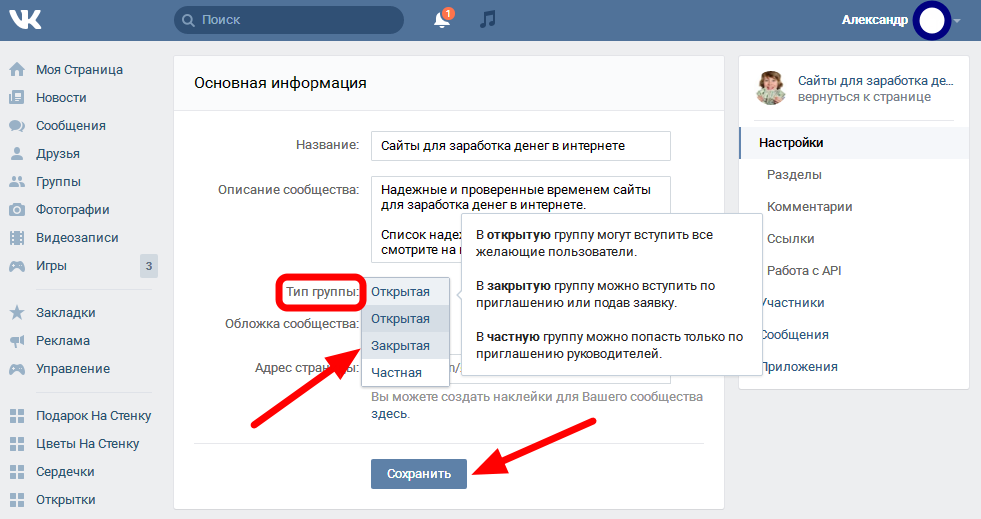

 После этого вы можете начать добавлять контакты. Нажмите на контакты, которые вы хотите добавить, и нажмите Готово . Рядом с названием группы появится синий символ, который можно щелкнуть, чтобы персонализировать символ группы.
После этого вы можете начать добавлять контакты. Нажмите на контакты, которые вы хотите добавить, и нажмите Готово . Рядом с названием группы появится синий символ, который можно щелкнуть, чтобы персонализировать символ группы.