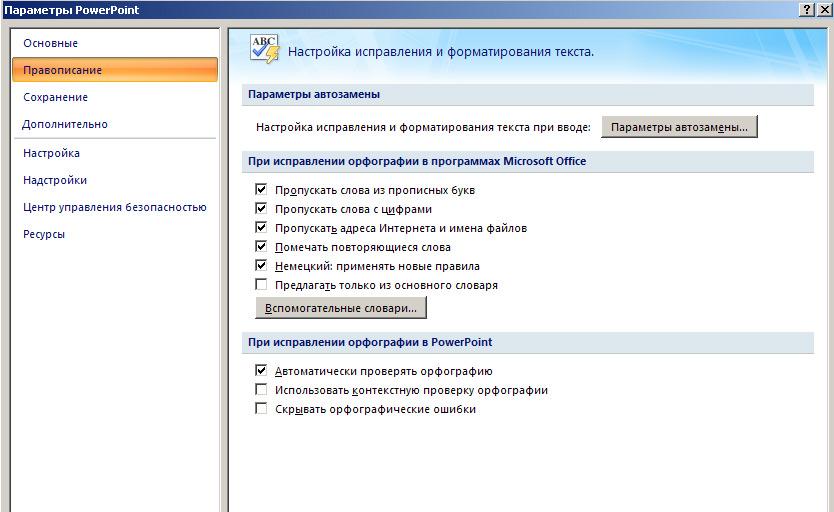Как включить проверку орфографии в Ворде 2007, 2010, 2013 и 2016
Word – пожалуй лучшее решение для набора текста и редактирования текстовых документов. Среди множества возможностей данной программы, одной из наиболее полезных является проверка орфографии и грамматики.
Но, с этой функцией у многих пользователей возникают проблемы. В этом материале мы расскажем о том, как включить проверку орфографии в Word 2007, 2010, 2013 и 2016.
Включение автоматической проверки орфографии в Word
По умолчанию, текстовый редактор Word всегда автоматически проверяет орфографию. Если у вас этого не происходит, то, скорее всего, это функция просто выключена в настройках. Для того чтобы обратно включить проверку орфографии в Word вам нужно нажать на кнопку «Файл» в верхнем левом углу программы и в открывшемся меню выбрать пункт «Параметры».
На скриншотах внизу мы продемонстрируем, как выглядит меню «Файл» в Word 2007, 2010, 2013 и 2016.
Меню Файл в Word 2007
Меню Файл в Word 2010
Меню Файл в Word 2013, 2016
После того, как вы открыли «Параметры Word», вам нужно перейти в раздел «Правописание» и включить там функции, которые имеют отношение к проверке орфографии в Ворде.
Рекомендуется включить функции:
- Проверять орфографию в процессе набора текста;
- Использовать контекстную проверку орфографии;
- Отмечать ошибки грамматики в процессе набора текста;
- Во время проверки орфографии, также проверять грамматику;
Нужно отметить, что данные функции могут называться немного по-другому в вашей версии Word. Также не забудьте, что изменения настроек нужно сохранить с помощью кнопки «Ok».
Ручной запуск проверки орфографии в Word
Также вы можете вручную включить проверку орфографии в Word. Для этого нужно выделить текст, для которого вы хотите запустить проверку, перейти на вкладку «Рецензирование» и нажать на кнопку «Правописание».
В результате должно открыться окно «Правописание», котором вы сможете проверить орфографию текста слово за словом. Слова, в которых текстовый редактор Word обнаружит ошибки будут подсвечены красным цветом. При этом под текстом будет предложено несколько вариантов написания данного слова. Для того чтобы исправить данное слово, вам нужно выбрать один из вариантов для замены и нажать на кнопку «Заменить».
Если вы считаете, что слово написано правильно, то вы можете пропустить его. Для этого есть кнопка «Пропустить».
Также с помощью кнопки «Добавить» вы можете добавить правильно написанное слово в словарь.
Слова, которые были добавлены пользователем в словарь, Word больше не будет помечать как ошибки.
Как изменить язык для проверки орфографии в Word
Если проверка орфографии выполняется по правилам другого языка, то вам нужно изменить язык текста. Для этого выделите текст, который неправильно проверяется, и нажмите на название языка, внизу окна Word.
После этого появится небольшое окно «Язык». Здесь нужно выделить язык, по правилам которого должна выполняться проверка орфографии, и нажать на кнопку «Ok».
Также с помощью окна «Язык» можно полностью отключить проверку орфографии для выбранной части текста. Для этого нужно выделить текст, нажать на название языка, и в окне «Язык» включить функцию «Не проверять правописание».
Посмотрите также:
Как проверить пунктуацию в Ворде
Проверка пунктуации в MS Word осуществляется посредством инструмента проверки правописания. Для того, чтобы запустить процесс проверки, достаточно нажать “F7” (работает только на ОС Windows) или же кликнуть по значку книги, расположенному в нижней части окна программы. Также, для запуска проверки можно перейти во вкладку “Рецензирование” и нажать там кнопку “Правописание”.
Урок: Как в Ворде включить проверку орфографии
Выполнять проверку можно и вручную, для этого достаточно просто просматривать документ и кликать правой кнопкой мышки по словам, которые подчеркнуты красной или синей (зеленой) волнистой линией. В этой статье мы подробно рассмотрим то, как запустить в Word автоматическую проверку пунктуации, а также то, как ее выполнить вручную.
В этой статье мы подробно рассмотрим то, как запустить в Word автоматическую проверку пунктуации, а также то, как ее выполнить вручную.
Автоматическая проверка пунктуации
1. Откройте документ Ворд, в котором необходимо выполнить проверку пунктуации.
- Совет: Убедитесь в том, что вы проверяете правописание (пунктуацию) в последней сохраненной версии документа.
2. Откройте вкладку “Рецензирование” и нажмите там кнопку “Правописание”
- Совет: Для проверки пунктуации в части текста, сначала выделите этот фрагмент с помощью мышки, а затем нажмите кнопку “Правописание”.
3. Будет запущен процесс проверки правописания. Если в документе будет найдена ошибка, в правой части экрана появится окно “Орфография” с вариантами ее исправления.
- Совет: Для запуска проверки правописания в ОС Windows можно просто нажать клавишу “F7” на клавиатуре.

Урок: Горячие клавиши в Word
Примечание: Слова, в которых допущены ошибки, будут подчеркнуты красной волнистой линией. Собственные имена, а также слова, неизвестные программе, тоже будут подчеркнуты красной линией (синей в предыдущих версиях Ворда), грамматические ошибки будут подчеркнуты синей или зеленой линией, в зависимости от версии программы.
Работа с окном “Орфография”
В верхней части окна “Орфография”, которое открывается при нахождении ошибок, имеются три кнопки. Давайте детально рассмотрим значение каждой из них:
- Пропустить — нажав на нее, вы “скажите” программе, что в выделенном слове нет ошибок (хотя на деле они там могут быть), но, если это же слово будет повторно найдено в документе, оно снова будет выделено, как написанное с ошибкой;
- Пропустить все — нажатие на эту кнопку даст программе понять, что каждое использование данного слова в документе является верным.
 Все подчеркивания этого слова непосредственно в этом документе исчезнут. Если это же слово будет использовано в другом документе, оно снова будет подчеркнутым, так как Ворд в нем увидит ошибку;
Все подчеркивания этого слова непосредственно в этом документе исчезнут. Если это же слово будет использовано в другом документе, оно снова будет подчеркнутым, так как Ворд в нем увидит ошибку;
- Добавить (в словарь) — добавляет слово в внутренний словарь программы, после чего данное слово больше никогда не будет подчеркнуто. По крайней мере, до тех пор, пока вы не удалите, а затем снова не установите MS Word на своем компьютере.
Примечание: В нашем примере некоторые слова специально написаны с ошибками, чтобы было проще понять, как функционирует система проверки правописания.
Выбор правильных исправлений
Если документ содержит ошибки, их, конечно же, нужно исправлять. Поэтому внимательно просмотрите все предложенные варианты исправления и выберите тот, который вам подходит.
1. Кликните по правильному варианту исправления.
2. Нажмите кнопку “Изменить”, чтобы внести исправления только в этом месте. Нажмите “Изменить все”, чтобы исправить это слово во всем тексте.
Нажмите “Изменить все”, чтобы исправить это слово во всем тексте.
- Совет: В случае, если вы не уверены, какой из предложенных программой вариантов правильный, поищите ответ в интернете. Обратите внимание на специальные сервисы для проверки орфографии и пунктуации, такие как “Орфограммка” и “Грамота”.
Завершение проверки
Если вы исправите (пропустите, добавите в словарь) все ошибки в тексте, перед вами появится следующее уведомление:
Нажмите кнопку “ОК”, чтобы продолжить работу с документом или сохранить его. При необходимости, вы всегда можете запустить повторный процесс проверки.
Ручная проверка пунктуации и правописания
Внимательно просмотрите документ и найдите в нем красные и синие (зеленые, в зависимости от версии Ворда). Как было сказано в первой половине статьи, слова, подчеркнутые красной волнистой линией, написаны с ошибками.
Примечание: Не обязательно запускать автоматическую проверку орфографии, чтобы увидеть все ошибки в документе — эта опция в Word включена по умолчанию, то есть, подчеркивания в местах ошибок появляются автоматически. Кроме того, некоторые слова Ворд исправляет автоматически (при активированных и правильно настроенных параметрах автозамены).
ВАЖНО: Word может показать большинство пунктуационных ошибок, но исправлять их автоматически программа не умеет. Все пунктуационные ошибки, допущенные в тексте, придется править вручную.
Состояние ошибок
Обратите внимание на значок книги, расположенный в нижней левой части окна программы. Если на этом значке отображается галочка, значит, ошибки в тексте отсутствуют. Если же там отображен крестик (в старых версиях программы он подсвечивается красным цветом), кликните по нему, чтобы увидеть ошибки и предложенные варианты их исправлений.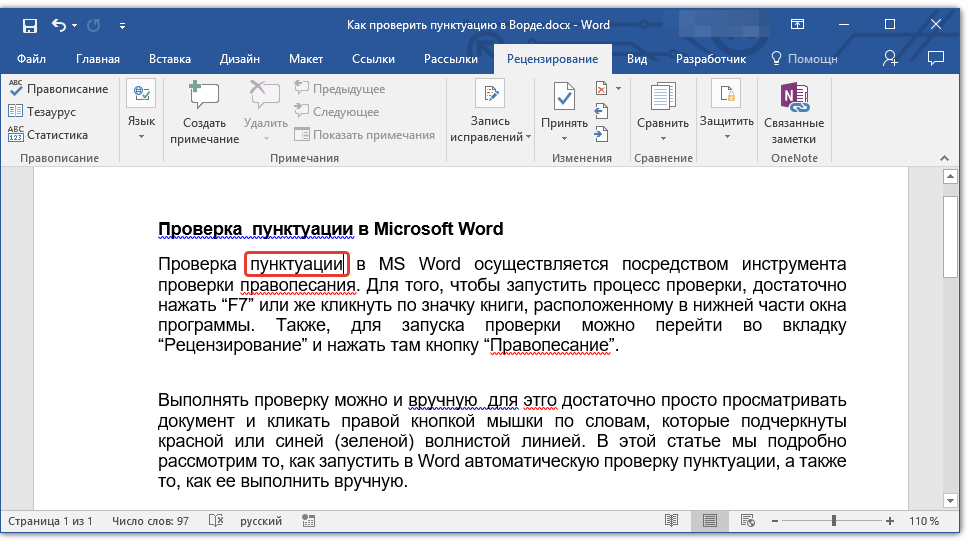
Поиск исправлений
Для того, чтобы найти подходящие варианты исправлений, кликните правой кнопкой мышки по слову или фразе, подчеркнутой красной или синей (зеленой) линией.
Перед вами появится список с вариантами исправлений или рекомендованными действиями.
Примечание: Помните, что предложенные варианты исправлений являются правильными исключительно с точки зрения программы. Microsoft Word, как уже было сказано, считает ошибками все неизвестные, незнакомые ему слова.
- Совет: Если вы убеждены в том, что подчеркнутое слово написано правильно, выберите в контекстном меню команду “Пропустить” или “Пропустить все”. Если же вы хотите, чтобы Ворд больше не подчеркивал это слово, добавьте его в словарь, выбрав соответствующую команду.
- Пример: Если вы вместо слова “Правописание” написали “Правопесание”, программа предложит следующие варианты исправлений: “Правописание”, “Правописании”, “Правописания” и другие его формы.

Выбор правильных исправлений
Кликнув правой кнопкой мышки по подчеркнутому слову или фразе, выберите правильный вариант исправления. После того, как вы кликните по нему левой кнопкой мышки, слово, написанное с ошибкой, автоматически будет заменено на правильное, выбранное вами из предложенных вариантов.
Небольшая рекомендация от Lumpics
Проверяя написанный вами документ на ошибки, обратите особое внимание на те слова, в написании которых вы чаще всего ошибаетесь. Постарайтесь их запомнить или записать, чтобы в дальнейшем не допускать тех же ошибок. Кроме того, для большего удобства вы можете настроить автоматическую замену слова, которое вы постоянно пишите с ошибкой, на правильное. Для этого воспользуйтесь нашей инструкцией:
Урок: Функция автозамены в Word
На этом все, теперь вы знаете, как в Ворде проверить пунктуацию и орфографию, а значит, конечные версии создаваемых вами документов не будут содержать ошибок. Желаем вам удачи в работе и учебе.
Желаем вам удачи в работе и учебе.
Опишите, что у вас не получилось. Наши специалисты постараются ответить максимально быстро.
Помогла ли вам эта статья?
ДА НЕТПроверка орфографии в Word 2016, 2013, 2010, 2007, 2003
В Word’е есть встроенная автоматическая система проверки орфографии, которая задействована в программе по умолчанию. Если даже она отключена, вы всегда можете проверить синтаксис и пунктуацию вручную, используя соответствующую функцию. Работает все это быстро и отлаженно, так что вам не придется тратить много времени на поиск опечаток в собственном тексте. В этой статье мы расскажем, как функционирует проверка орфографии в текстовом редакторе Word.
Как проверить орфографию в Word 2016, 2013, 2010, 2007?
id=»a1″>В Ворде есть 2 способа проверить орфографию:
- автоматически;
- вручную.
Автоматическая проверка задействована в приложении по умолчанию, вам даже не надо для этого ничего делать.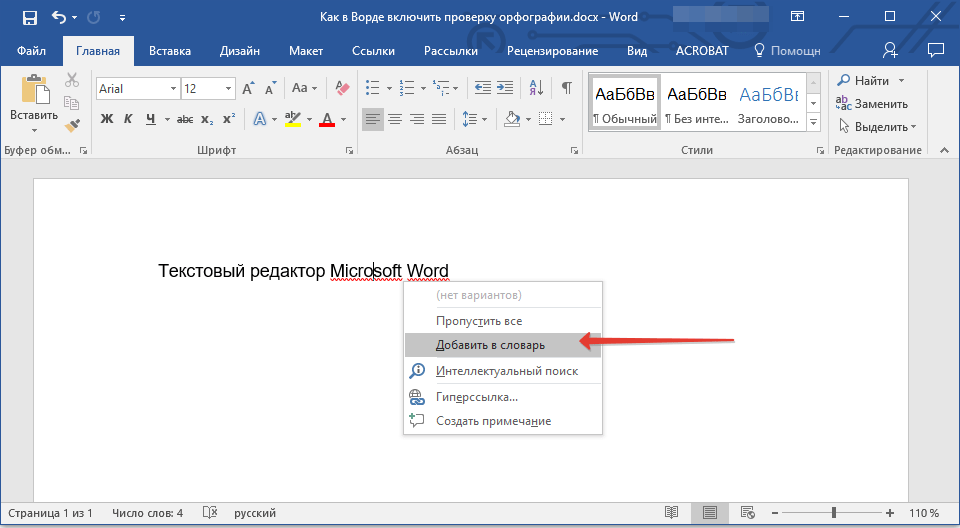 Если вы изначально не меняли никаких настроек в программе, просто открываем документ и пролистываем его от начала до конца. Как можно заметить, некоторые слова подчеркнуты красным, значит в слове есть ошибка, или же оно попросту не добавлено в словарь, что тоже не редкость. Как бы то ни было, на это слово стоит обратить внимание и внести соответствующие корректировки, если это необходимо.
Если вы изначально не меняли никаких настроек в программе, просто открываем документ и пролистываем его от начала до конца. Как можно заметить, некоторые слова подчеркнуты красным, значит в слове есть ошибка, или же оно попросту не добавлено в словарь, что тоже не редкость. Как бы то ни было, на это слово стоит обратить внимание и внести соответствующие корректировки, если это необходимо.
Если же проверка вам нужна, но она не работает, включите автоматическую проверку орфографии в настройках. Для этого выделим весь текст, используя комбинацию Ctrl-A на клавиатуре, и нажмем на выбор языка на статус-панели Ворда. В результате откроется небольшая форма с выбором средств правописания. Выберем в списке русский язык и уберем здесь галочку «Не проверять правописание».
Если проверка правописания по прежнему не работает, и ошибки в тексте не выделяются, поступим следующим образом: откроем раздел «Файл» в верхнем меню редактора и нажмем здесь на кнопку «Параметры» в левой части экрана.
Открываем категорию «Правописание» и выставляем галочки «Проверять орфографию в процессе набора текста», «Отмечать ошибки грамматики в процессе набора текста» и «Во время проверки орфографии также проверять грамматику». После этого ошибки в словах в документе уж точно будут выделяться.
Теперь несколько слов о применении проверки орфографии вручную. Чтобы проверить синтаксис и пунктуацию, нажмите на иконку книги на статус-панели Ворда. В результате этой нехитрой манипуляции будет инициализирована проверка правописания в документе.
Как проверить орфографию в Word 2003?
id=»a2″>Для запуска процедуры проверки грамматики в одной из начальных версий Ворда нужно обратиться к аналогичной иконке на статус-панели редактора, выполнив на ней двойной щелчок.
Если это не помогло, заходим в меню «Сервис» и выбираем тут опцию «Правописание».
Далее в открывшемся окне кликаем на кнопку «Параметры» и в появившейся форме выставляем галочку «Автоматически проверять орфографию».
Этот нехитрый шаг должен помочь в осуществлении поставленной задачи. В остальном имплементация данной функции в Word 2003 весьма схожа с более поздними сборками.
Проверка орфографии – важная и чрезвычайно необходимая фича в любой программе, а в текстовом редакторе это просто must have. Научившись работать с ней один раз, впоследствии вы уже не сможете без нее обойтись, а это еще раз говорит об удобстве и качественной реализации данной функции.
Показать видеоинструкциюВидеоинструкция
Ответы на другие вопросы:
Как проверить орфографию в Word и настроить автоисправление: инструкция
Привет, друзья.
Я давно работаю с Word и уже не представляю себе, как можно писать тексты на компьютере в другой программе, которая не обладает всеми функциями, что есть в редакторе от Microsoft. Мне нравится, что можно легко нумеровать страницы, делать автоматическое оглавление и сноски, настраивать поля и расположение листов. Недавно мы с вами также научились подчеркивать слова и пустые строки, чтобы составлять бланки и формы для дальнейшего заполнения.
Мне нравится, что можно легко нумеровать страницы, делать автоматическое оглавление и сноски, настраивать поля и расположение листов. Недавно мы с вами также научились подчеркивать слова и пустые строки, чтобы составлять бланки и формы для дальнейшего заполнения.
Но больше всего я ценю эту программу за то, что она на ходу проверяет ошибки и исправляет мои опечатки. Это здорово экономит силы и время, помогает писать грамотно. Сегодня мы как раз об этом поговорим и разберемся, как проверить орфографию в Word, настроить автопроверку и автозамену.
Возможности редактора
У меня сейчас установлена программа 2019 года, но проверка правописания заложена во все версии Word: 2003, 2007, 2010 и последующие выпуски. Обычно после установки программы она сразу настроена так, чтобы автоматически проверять текст и выделять проблемные места.
Орфография
Подчеркивание орфографических ошибок выглядит как красная волнистая линия.
Очевидно, что Word не знает слово “фанфик”, потому что это так называемый жаргонизм, вот редактор и выделяет его. Если нажать на выделенном фрагменте правой кнопкой мыши, то программа предложит заменить его на знакомые ей варианты.
Если нажать на выделенном фрагменте правой кнопкой мыши, то программа предложит заменить его на знакомые ей варианты.
Также можно просто пропустить это слово и перестать его подчеркивать или добавить в словарь, чтобы и в других документах Word не делал нам замечаний по поводу его.
Пунктуация и грамматика
С проверкой орфографии Word справляется очень хорошо, а вот с пунктуацией ему работать сложнее, но если мы видим голубую волнистую или двойную линию под фрагментом текста, то есть большая вероятность, что мы потеряли знак.
Тут не хватает запятой после слова “мира”. Если мы нажимаем на выделенный фрагмент, то программа подсказывает, как, по ее мнению, нужно правильно писать.
Чтобы исправить этот фрагмент, нужно просто нажать левой кнопкой мыши на предложенный вариант. Кроме пропущенных знаков, синим цветом выделяются лишние пробелы и неправильное написание знаков пунктуации. Например, по правилам грамматики запятая слева ставится вплотную к слову, а справа отделяется пробелом. Если мы нарушим это правило, то Word укажет нам на эту недоработку.
Если мы нарушим это правило, то Word укажет нам на эту недоработку.
Что еще умеет Word:
- исправлять опечатки;
- добавлять новые слова в словарь, чтобы в следующий раз не выделять их;
- делать автозамены для ускорения работы.
Давайте теперь подробнее рассмотрим особенности этих функций.
Проблемы с проверкой орфографии
Сейчас мы разберем несколько случаев, когда проверка работает не так, как нужно, или вовсе не включается.
Что делать, если все выделено красным
Если текстовый редактор подчеркивает все слова подряд красной волнистой линией, то возможны 2 причины:
- Вы пишете текст не на той раскладке клавиатуры, например, набираете русские слова на украинской раскладке.
- Для проверки правописания указан не тот язык, который нужен.
Чтобы поменять язык, нажмите на текущее значение внизу экрана и выберите нужный вариант.
Почему не выделяются ошибки, и что делать
Если Word никак не реагирует на явные проблемы, значит, надо поработать с настройками и включить орфографическую проверку.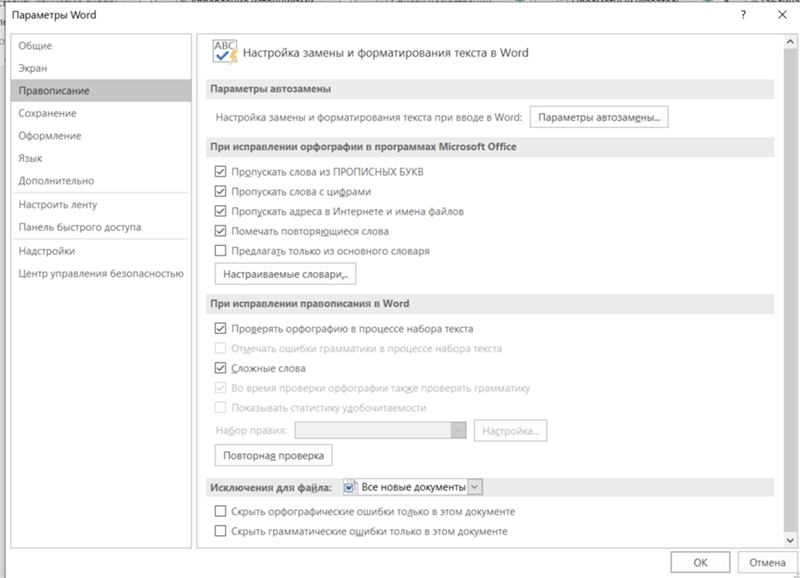 Для этого кликаем по пункту меню “Файл”.
Для этого кликаем по пункту меню “Файл”.
В появившемся перечне слева находим раздел “Параметры” или “Параметры Word”. Обычно он находится в самом низу.
Теперь идем в подраздел “Правописание”. Если вы хотите, чтобы редактор помогал вам и исправлял ошибки, обязательно нужно поставить птички в пунктах:
- проверять орфографию в процессе набора текста;
- отмечать грамматические ошибки;
- во время проверки орфографии также проверять грамматику.
Я еще всегда добавляю пункт “Сложные слова”.
Проверьте, чтобы файл, над которым вы работаете, не был внесен в исключения.
Проверка ошибок в готовом документе
Мы разобрались, как сделать так, чтобы Word подчеркивал ошибки и опечатки. Мне удобно исправлять их по ходу написания текста. Но бывают ситуации, когда нам нужно проверить уже готовый свой или чужой документ. В таком случае есть 2 подхода:
- Вычитывать весь материал от корки до корки, выискивая оплошности автора.
 Это дает возможность исправить все проблемы, в том числе смысловые и стилистические.
Это дает возможность исправить все проблемы, в том числе смысловые и стилистические. - Проработать только те фрагменты, на которые указала программа. Этот способ более быстрый, но не гарантирует идеального результата.
Чтобы быстро проверить документ на ошибки и исправить его, нажмите клавишу F7 на своей клавиатуре или вызовите то же самое окно, кликнув по пиктограмме книги внизу экрана.
Также перейти к редактированию можно через пункт меню “Рецензирование”.
Теперь в правой части редактора появится первое замечание. Тут вы можете быстро:
- заменить слово на другое, предложенное программой;
- пропустить его и убрать выделение;
- добавить слово в словарь, чтобы редактор больше не выделял его.
Я, например, хочу воспользоваться последней возможностью, чтобы больше не натыкаться на замечания Word по поводу жаргонизма “фанфик”.
После того как вы укажете программе, что делать с конкретным фрагментом текста, она сразу покажет следующую ошибку. И так мы идем через весь документ, исправляя или оставляя слова и фразы как они есть.
И так мы идем через весь документ, исправляя или оставляя слова и фразы как они есть.
В конце мы получим вот такое сообщение.
Автозамена
Иногда мы даже не замечаем, как текстовый редактор исправляет наши оплошности, например, автоматически меняет маленькую букву на большую после точки или делает гиперссылками интернет-адреса, подставляет правильное слово вместо “абракадабры” с опечатками. Автоисправление не улучшает нашу грамотность, но ускоряет и упрощает работу.
Если перейти на время в обычный Блокнот и попробовать набрать там хотя бы страницу текста, то сразу станет понятно, сколько маленьких и не очень ошибок исправлял Word.
В редакторе есть встроенный список автозамены одних символов и слов на другие. Чтобы посмотреть его, заходим в пункт меню “Файл”, “Параметры”, “Правописание”, “Параметры автозамены…”.
Чтобы исправление происходило сразу при наборе текста, проверьте в параметрах наличие “птички” напротив соответствующего пункта. Также я советую применить установку “Автоматически исправлять орфографические ошибки”.
Также я советую применить установку “Автоматически исправлять орфографические ошибки”.
Внизу окна есть таблица, в которой перечислены все основные варианты автоисправлений, заложенных в программу.
Мы можем добавить свои варианты в список автозамены и удалить существующие комбинации слов и символов.
Например, я часто пишу названия программ на английском языке, а переключаться каждый раз на другую раскладку клавиатуры неудобно. Поэтому я хочу добавить некоторые слова в список для автоматического исправления.
Для этого я пишу текст на русском и прошу программу менять его на английский вариант.
После этого слова будут добавлены в таблицу, и редактор их подсветит, чтобы мы убедились, что все написали правильно. Если вдруг закралась ошибка, отменить действие можно, удалив конкретную строку из таблицы. Также в любой момент можно выделить пару слов и изменить их.
В список автозамены можно добавить все, что нам угодно, например, мы можем попросить редактор менять аббревиатуры на полное написание названий, если того требует наша работа, или исправлять наиболее частые опечатки, свойственные именно нам.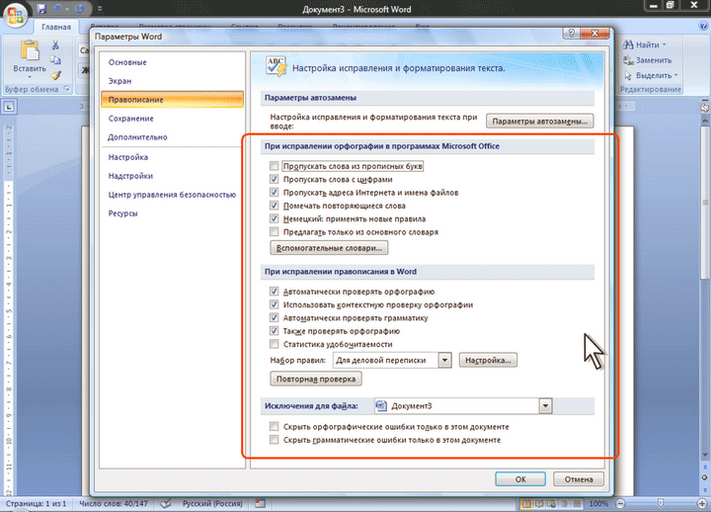
Заключение
Теперь вы знаете, как сделать так, чтобы Word показывал или, наоборот, скрывал ошибки, умеете добавлять слова в словарь и создавать свои списки автозамены. Надеюсь, вы получили ответы на все вопросы о проверке орфографии в этой программе. Если все-таки что-то осталось “за кадром”, или возникли трудности с настройками, напишите нам в комментариях, и мы постараемся помочь.
Сохраняйте статью в закладки и на стене в соцсетях, чтобы быстро найти ее и освежить в памяти.
Подписывайтесь на новые материалы блога iklife.ru. Мы разбираем работу многих популярных программ и сервисов, а также рассказываем об удаленной работе и финансах. Присоединяйтесь к нашей дружной команде единомышленников.
До новой скорой встречи, друзья.
Как включить проверку орфографии в Ворде: подробная инструкция
В Microsoft Word существует инструмент «проверка орфографии». Если набирающий текст допускает базовые грамматические и пунктуационные ошибки, то инструмент подчеркнет и предложит исправленный вариант. Часто функция бывает отключен по разным причинам, именно поэтому мы расскажем вам, как включить проверку орфографии в Ворде, чтобы не допускать простых ошибок.
Часто функция бывает отключен по разным причинам, именно поэтому мы расскажем вам, как включить проверку орфографии в Ворде, чтобы не допускать простых ошибок.Активация автопроверки орфографии и грамматики в Word
После установки Ворда с официального источника эта функция включена по умолчанию. Если вы вводите заведомо неправильное слово, а оно не подчеркивается красным, значит, вы случайно отключили эту возможность программы.
Чтобы вернуть ее в рабочее состояние, откройте вкладку «Файл» – она находится в левом верхнем углу программы.
В зависимости от версии, она может выглядеть по-разному, но необходимые нам «Параметры» всегда находятся в самом низу.
Откроется новое окно. Нужна вкладка «Правописание». В разделе «При исправлении правописания в Word» нужно поставить галочки возле всех пунктов, в которых есть слова «Грамматика» и «Орфография».
Чтобы изменения вступили в силу, нажмите на кнопку Ок.

Что делать, если необходима ручная проверка
Чтобы включить проверку орфографии вручную, перейдите во вкладку «Рецензирование». Там вы найдете кнопку «Правописание».У вас есть два варианта действий:
- Проверить конкретные предложения. Выделите текст и нажмите кнопку.
- Проверить весь документ. Нажмите кнопку, но ничего не выделяйте.
В словаре программы есть не все слова, которыми сейчас пользуются люди. Чтобы оно больше не подсвечивалось, нажмите правой кнопкой мыши по слову, которое подчеркивается красным, и выберите пункт «Добавить в словарь».
Поверка иностранных языков
Если в вашем документе есть слова или предложения на другом языке, то можно проверить и их. По умолчанию Ворд сам определяет язык текста, но иногда он может начать выдавать русский, к примеру, за английский (автоисправление).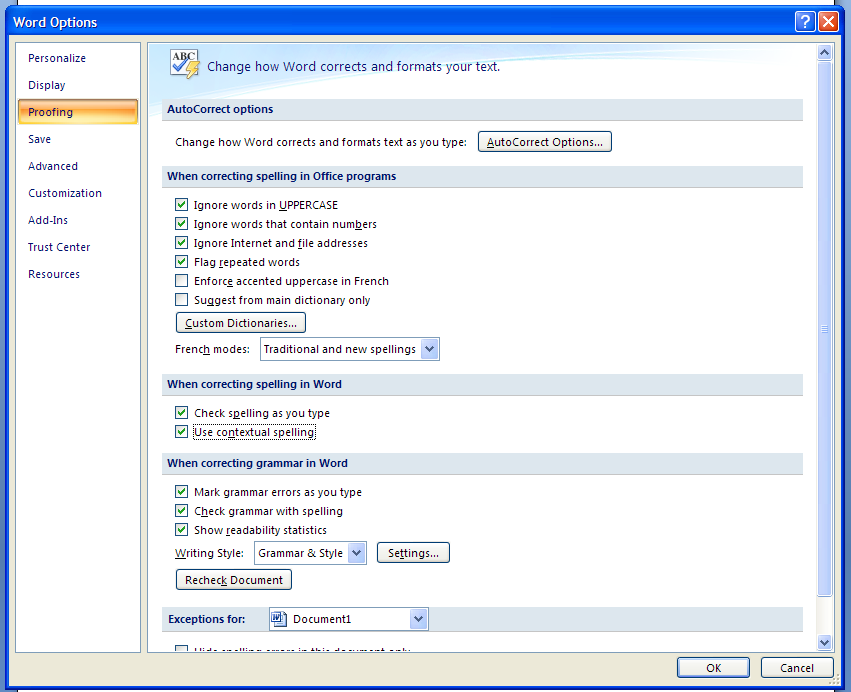
Поэтому выделите текст на нужном языке, и нажмите на название языка в левом нижнем углу программы. Появится окно «Язык», где вы сможете выбрать тот, что соответствует вашему тексту. В окне также можно включить автоматическое определение языка, если оно по каким-то причинам выключено у вас.
Если нужно исключить проверку грамматики и орфографии только в отдельной части документа, то поставьте галочку напротив «Не проверять правописание».
Скриншоты для инструкции сделаны в Microsoft Word 2019, но она актуальна и для более ранних версий программы. Какие-то кнопки или вкладки в вашей версии могут называться иначе, поэтому ищите не точное совпадение, а то, что подходит по смыслу.
Как проверить текст на ошибки онлайн и в программе Word
Многим пользователям приходится часто набирать текст для составления документов, написания контента для сайтов, оформления писем и т.д. Очень важно писать правильно, чтобы не показать себя глупым и невежественным человеком. Я рекомендую программу Word из офисного пакета Microsoft Office. В данной статье хочу рассказать, как проверить текст на ошибки онлайн и в Word 2010 или других версиях этого текстового редактора.
В данной статье хочу рассказать, как проверить текст на ошибки онлайн и в Word 2010 или других версиях этого текстового редактора.
СОДЕРЖАНИЕ СТАТЬИ:
Немного истории
Еще в 2010 году я создал развлекательный ресурс о кино, где публиковал рецензии на фильмы, обзоры премьер, биографии актеров. Спустя четыре года на сайте было размещено более трех тысяч статей. Однажды я решил посмотреть свои первые записи, и был ошеломлен. Обнаружил массу ошибок грамматических и пунктуационных, предложения состояли из множества оборотов, читать их было непросто. На то время я не проверял их на правописание, а зря. Первые дни я не мог успокоиться и редактировал старые тексты, чтобы довести их до ума.
Вывод напрашивался сам: следовало предварительно набирать обзоры в Ворде, чтобы автоматически исправлять ошибки.
В этой программе встроен очень полезный функционал, который выделяет (подчеркивает) некорректный ввод красной или зеленой волнистой линией. Но не всегда проверка срабатывает автоматически. Возможно, её предварительно нужно включить в настройках приложения. Как это сделать – Вы сейчас узнаете!
Возможно, её предварительно нужно включить в настройках приложения. Как это сделать – Вы сейчас узнаете!
Как проверить текст на ошибки онлайн
Сервисов существует немало, но самыми распространенными являются Спеллер от Яндекса и Text.ru. Достаточно перейти по указанным ссылкам и вставить в поле ввода нужный текстовый фрагмент.
Автор рекомендует:
Автоматическая проверка текста на ошибки
Срабатывает по ходу набора текста, чтобы можно было сразу внести изменения. К примеру, Вы пропустили букву в слове, или не поставили пробел после знака препинания. Word сразу же предупредит о необходимости исправления.
Но если Вы вводите заведомо некорректные слова, а система никак на это не реагирует, значит, автоматическая проверка не включена. Как её активировать?
- Заходим в главное меню приложения, кликнув по кнопке в левом верхнем углу.
- Теперь следует нажать на «Параметры Word» (этот элемент может находиться в разных местах, в зависимости от версии программы).
 У меня это выглядит так:
У меня это выглядит так:
- Для Ворд 2013 с обновленным интерфейсом меню имеет следующий вид:
- Дальнейшие опции одинаковы для разных выпусков офисного редактора. Слева выбираем пункт «Правописание». А справа находим строчку «Автоматически проверять…» и ставим возле неё галочку.
В самом низу можно задать набор правил для проверки. По умолчанию выбрано значение «для деловой переписки», но можно указать более строгий алгоритм, если хотите устранить максимум ошибок и убрать разговорные фразы.
Советуем посмотреть:
Проверка по умолчанию
Если во время набора текста начинают подчеркиваться правильные слова, скорее всего они отсутствуют в словаре программы. Нужно их туда добавить. Как это сделать правильно?
- Выделяем необходимое слово / фразу / фрагмент документа;
- Переходим в раздел «Рецензирование», затем – «Правописание» (для Ворд 2007 и выше). Для более ранних версий следует зайти в меню «Сервис».
 Или проще нажать на клавиатуре «F7». Откроется следующее окно:
Или проще нажать на клавиатуре «F7». Откроется следующее окно:
Здесь можно либо пропустить ошибку, либо исправить её (могут быть предложены варианты замены), либо добавить её в словарь (если считаете, что слово является правильным и не содержит ошибок).
С этим разобрались.
Но что делать, если Вы пытаетесь выполнить вышеуказанные действия, но перед Вами появляется сообщение «Средства проверки не установлены»? Или же просто отображается окошко, что «Проверка окончена», но красное / зеленое подчеркивание не убирается? В таком случае, необходимо перейти к следующим шагам.
Установка пакета
Речь идет о пакете проверки правописания, который по каким-то причинам не вошел в состав приложения. Возможно, Вы забили указать его во время инсталляции. Решение следующее:
- Переходим в «Панель управления» и открываем раздел «Программы и компоненты»:
- В появившемся окне отобразятся все установленные программы. Следует найти Word, выделить его и кликнуть по кнопке «Изменить»:
- После короткой паузы должно отобразиться окно с предложением добавить новые компоненты / удалить существующие.
 Жмем «Продолжить» (Далее).
Жмем «Продолжить» (Далее). - Теперь следует раскрыть ветку «Общие средства». В ней должны быть «Средства проверки правописания». Кликаем по элементу и выбираем опцию «Запускать всё с моего ПК»:
Вот и всё! Осталось дождаться установки выбранного компонента. После этого рекомендую перезапустить компьютер.
Настройки языка
Бывает, что для одного языка проверка производится корректно, а для другого – вообще не работает. Например, если нужно проверить текст на английском на ошибки. В таком случае, следует перейти во вкладку «Рецензирование» (она есть и в Ворде 2016 года), нажать на изображение глобуса. Это меню выбора языка, где следует снять отметку напротив опции «Не проверять правописание»:
Видео
Если не хотите читать много букв, то можете откинуться на спинку кресла (или стула) и посмотреть обучающее видео, как включить проверку орфографии в Word:
Как видите, всё очень просто. Буквально несколько кликов – и проблема устранена.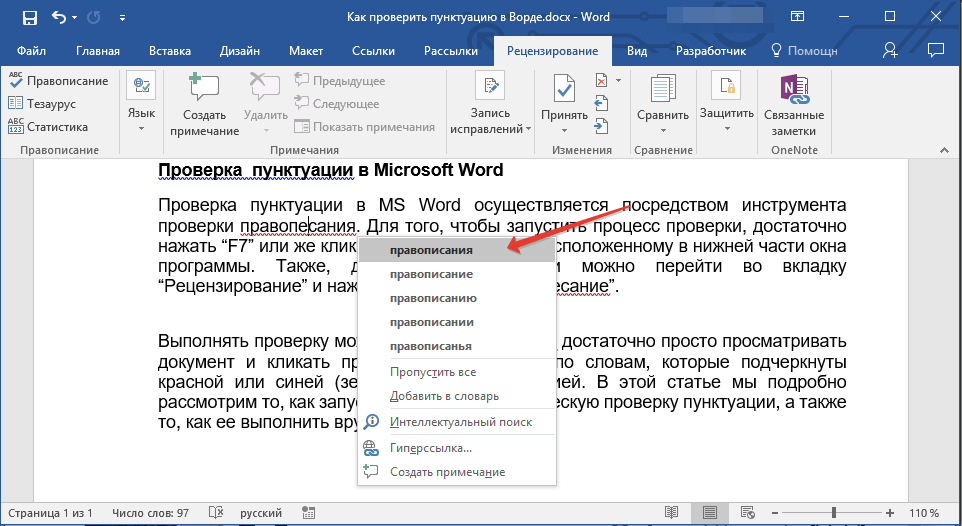 Теперь знаете, как проверить английский текст на ошибки онлайн (или на любом другом языке). Даже если Ваша ситуация сугубо индивидуальна и не может быть решена с помощью моей инструкции, рекомендую задавать вопросы в комментариях. Я обязательно на них отвечу.
Теперь знаете, как проверить английский текст на ошибки онлайн (или на любом другом языке). Даже если Ваша ситуация сугубо индивидуальна и не может быть решена с помощью моей инструкции, рекомендую задавать вопросы в комментариях. Я обязательно на них отвечу.
Как включить автоматическую проверку орфографии в Word 2010
Средство проверки орфографии не выявляет слова с ошибками в Word 2007 и Word 2010.
Признак 1
Когда вы вводите слово с ошибкой в Microsoft Office Word 2007 или Microsoft Word 2010, оно не помечается средством проверки орфографии.
Признак 2
При нажатии кнопки Орфография и грамматика в группе Проверка на вкладке Review в Word 2007 или Word 2010 отображается одно из следующих сообщений:
§ Проверка орфографии и грамматики завершена.
§ Инструменты проверки не установлены для , язык по умолчанию , попробуйте переустановить инструменты проверки.
Эта проблема может возникать по одной из нескольких причин :
§ Надстройка Speller EN-US отключена.
§ В реестре имеется запись:
§ HKEY_CURRENT_USER \ Software \ Microsoft \ Shared Tools \ ProofingTools \ 1.0 \ Override \ en-US
§ Установлен флажок Не проверять орфографию или грамматику.
§ Не установлены средства проверки.
Решения
Чтобы решить проблему, воспользуйтесь одним или несколькими из следующих методов. Начните с метода 1. Если раздел реестра не указан как находящийся в системе, или если проблема остается, попробуйте метод 2, а затем повторите попытку. Продолжайте использовать список методов, пока не заработает проверка орфографии.
Метод: установка средств проверки
1. Закройте все программы.
2. Щелкните Пуск, а затем щелкните Панель управления.
3. В Windows Vista дважды щелкните «Программы и компоненты». В более ранних версиях Windows дважды щелкните «Установка и удаление программ».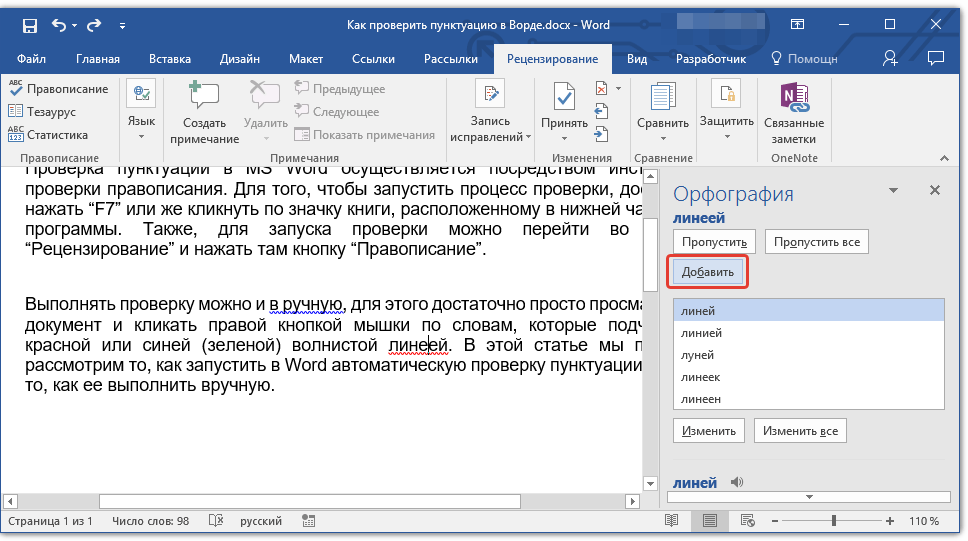
4. Щелкните Microsoft Office Edition, а затем щелкните Изменить.
Примечание. На этом и следующем шагах заполнитель Edition представляет версию Microsoft Office, установленную на компьютере.
5. В диалоговом окне Microsoft Office Edition нажмите «Добавить или удалить компоненты», а затем нажмите «Продолжить».
6. Разверните Общие компоненты Office, щелкните значок слева от Средства проверки, а затем щелкните Запускать все с моего компьютера.
Метод 2. Включение надстройки Speller EN-US
1. В Word 2007 или Word 2010 нажмите кнопку Office, а затем щелкните Параметры Word.
2. Слева щелкните Надстройки.
3. В нижней части диалогового окна «Параметры Word» щелкните «Надстройки COM», выберите «Отключенные элементы», а затем нажмите «Перейти».
4. В диалоговом окне «Отключенные элементы» найдите Speller EN-US (nlsdata0009.dll).
5. Если в списке есть Speller EN-US (nlsdata0009.dll) , щелкните его, а затем щелкните Включить .
Метод 3. Измените реестр
Важно Эта статья содержит информацию о том, как изменить реестр. Убедитесь, что вы сделали резервную копию реестра, прежде чем изменять его. Убедитесь, что вы знаете, как восстановить реестр в случае возникновения проблемы. Для получения дополнительных сведений о резервном копировании, восстановлении и изменении реестра щелкните следующий номер статьи базы знаний Майкрософт:
322756 Как сделать резервную копию и восстановить реестр в Windows
Чтобы мы удалили соответствующий раздел реестра из реестра, перейдите в раздел «Исправить для меня».Если вы предпочитаете решать эту проблему самостоятельно, перейдите в раздел «Я исправлю сам».
Дополнительные решения
В Word 2010:
1. Выберите текст, на который нужно повлиять. Вы можете использовать Ctrl + A, чтобы выделить весь текст в документе.
2. Просмотр вкладки > Язык группа> Язык кнопка> Установить язык проверки
3. В диалоговом окне Язык выберите язык, который вы хотите использовать для проверки орфографии.
В диалоговом окне Язык выберите язык, который вы хотите использовать для проверки орфографии.
В Word 2007:
Обзор вкладка > Проверка группа> Установить язык выполнит то же самое.
Проверьте свой язык и параметры орфографии
1. Откройте проблемный документ.
2. Нажмите клавиши Ctrl + A , чтобы выделить весь текст.
3. В меню Инструменты выберите Язык , затем Установить язык…
4.Убедитесь, что в диалоговом окне Language выбран правильный язык.
5. Установите флажок. Не проверять орфографию или грамматику. не установлен.
6. Щелкните ОК .
7. Еще раз проверьте свой документ.
Для Word 2007 диалоговое окно Установить язык находится на вкладке Обзор .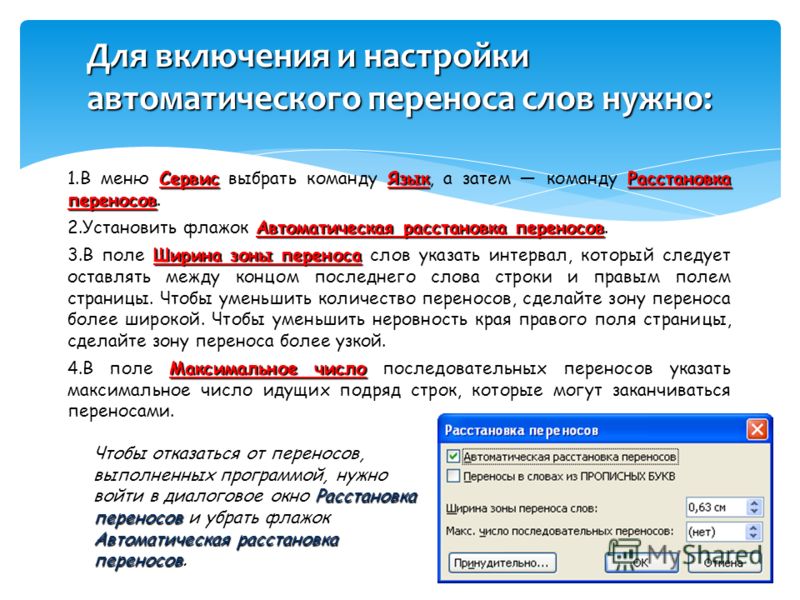
Хотел бы я сказать, что вышеуказанный метод надежен.Иногда после выполнения вышеуказанных шагов я получаю следующее сообщение, как показано ниже.
Это сообщение предполагает, что в вашем документе все еще есть раздел, помеченный как « Не проверять орфографию или грамматику ». Я не знаю простого способа найти эти отметины. Вместо этого я обычно нахожу абзац с ошибкой, выделяю его и нажимаю Shift + F1 .
Откроется панель Показать форматирование , где вы можете проверить, что ваш язык (1) соответствует вашим ожиданиям и (2) если в абзаце отключена проверка орфографии.В приведенном ниже примере вы можете видеть, что выделенный абзац закодирован, чтобы не проверять орфографию.
Проблема 2. Проверка орфографии не работает ни с одним документом
Эта вторая проблема может сильно раздражать с множеством вариаций. Предложения варьируются от простого до изменения реестра.
Решение 1. Убедитесь, что функция «Проверять орфографию при вводе» включена на
Для проверки правильности проверки орфографии и грамматики,
1. В меню Инструменты выберите Параметры…
2.В диалоговом окне Параметры щелкните вкладку Орфография и грамматика .
3. Установите флажки для Проверяйте орфографию при вводе и Проверяйте грамматику при вводе .
4. Щелкните ОК .
Для Word 2007 нажмите кнопку Microsoft Office кнопку в левом верхнем углу и нажмите Параметры Word кнопка.Варианты орфографии и грамматики ниже Корректура .
Решение 2. Убедитесь, что другая надстройка Word не мешает
Убедитесь, что другая надстройка Word не мешает
Проблема может быть вызвана сочетанием факторов, например, другой надстройкой Word. Способ проверить это — посмотреть, работает ли проверка орфографии в «безопасном режиме». Безопасный режим — это состояние с ограниченной функциональностью, когда Microsoft Word загружается без надстроек.
1. Удерживая нажатой клавишу Ctrl , нажмите значок или пункт меню для Word.
2. Нажмите Да , когда появится диалоговое окно безопасного режима.
3. Откройте существующий документ.
4. Нажмите F7 , чтобы запустить проверку орфографии.
Решение 3. Переименуйте шаблон Word
Возможно, ваша проблема связана с вашим глобальным шаблоном, которым является normal.dot или normal.dotm для Word 2007. Эти файлы обычно находятся в папке \ Microsoft \ Templates. Когда вы переименуете шаблон, Word вернется к настройкам по умолчанию.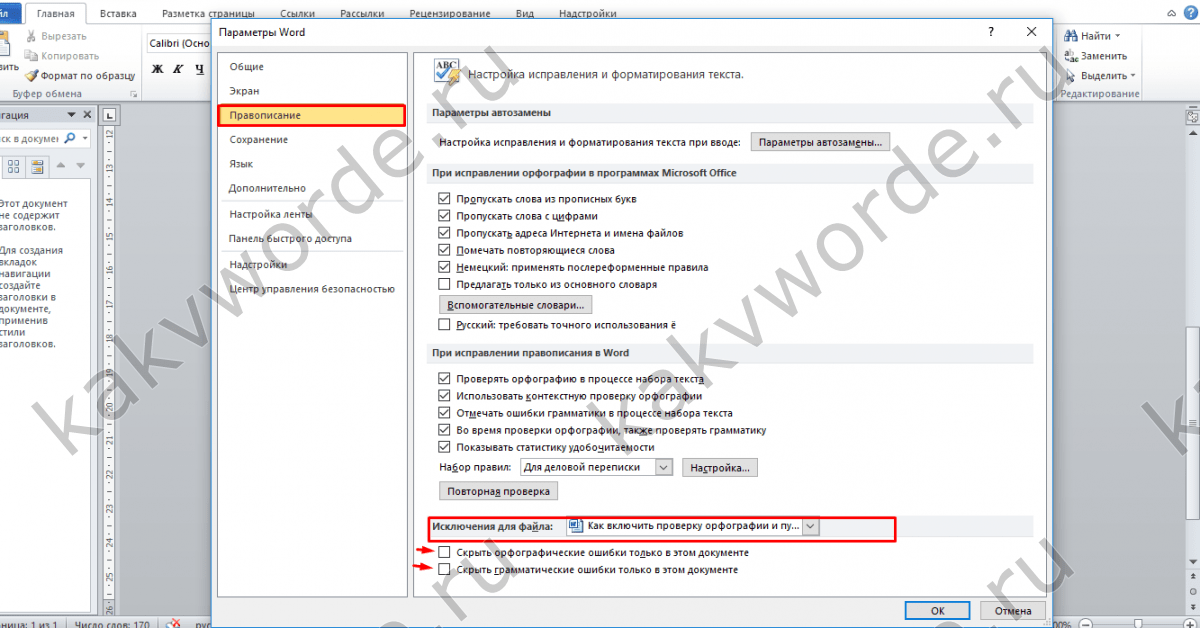
Поскольку ваш глобальный файл шаблона содержит ваши настройки, я бы переименовал файл во что-то вроде normalPRV.dot или normalPRV.dotm, чтобы вы могли снова изменить имя, если это предложение не работает.
Решение 4. Попробуйте обнаружить и исправить
Время от времени у меня случается, что функция проверки орфографии не работает после некоторого другого обновления программного обеспечения или изменения оборудования. Я подозреваю, что какая-то запись в реестре повреждена. В этих редких случаях вы можете решить проблему с помощью встроенной функции «Обнаружить и исправить…».В Word 2007 это называется «Диагностика». Перед запуском этой утилиты убедитесь, что у вас есть установочный носитель, поскольку вам может быть предложено установить компакт-диск.
В Word 2003 функция «Обнаружить и восстановить» находится в меню «Справка » . Для Word 2007,
1. Нажмите кнопку Microsoft Office в верхнем левом углу.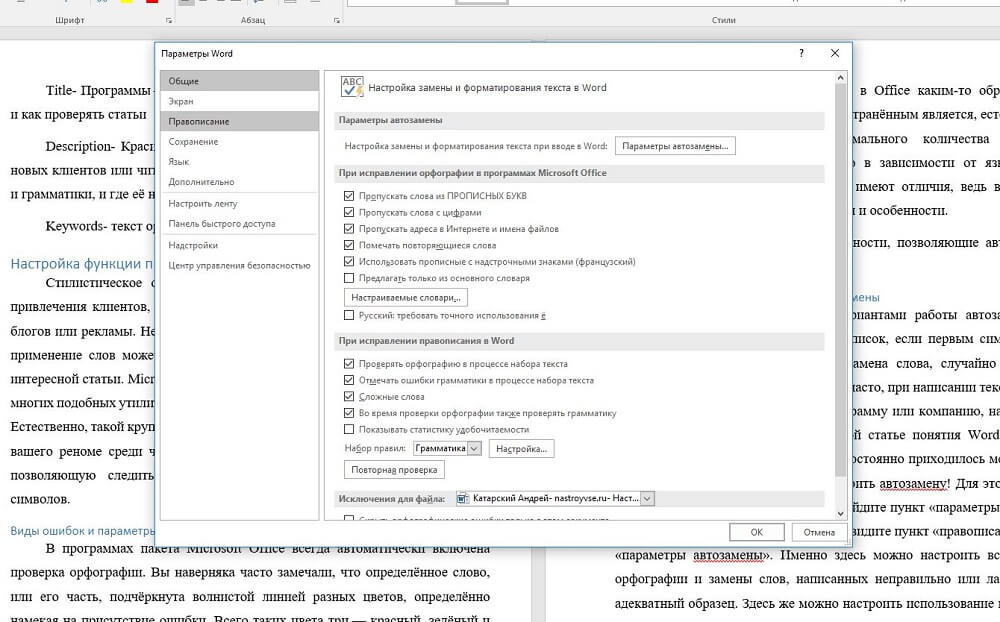
2. Нажмите кнопку Word Options в правом нижнем углу.
3. Выберите Ресурсы в левом столбце.
4. Нажмите кнопку Диагностика
Решение 5. Переименуйте папку реестра Windows
Я не люблю давать инструкции по использованию реестра Windows. Но иногда решение кроется в этой области. Если вы не знакомы с этой областью, я настоятельно рекомендую вам прочитать информацию реестра Microsoft Windows для опытных пользователей.
Как и ранее, я переименовал папку, а не удалял ее. Некоторые люди полагаются на сторонние словари, которые могут использовать некоторые из этих записей.Если вы обнаружите, что после переименования папки ваш 3 rd партийный словарь не работает, вы можете отменить изменения.
Чтобы переименовать папку Proofing Tools,
1. Закройте слово
2. Нажмите кнопку Start
3. Нажмите Выполнить…
4. Тип regedit
Тип regedit
5. Нажмите ОК
6. Разверните левую панель до HKEY_CURRENT_USER | Программное обеспечение | Microsoft | Общие Инструменты | Инструменты для расстойки
7.Щелкните правой кнопкой мыши папку с именем 1.0
8. Выберите Переименовать в меню
9. Переименуйте папку в 1ПРВ.0
10. Закройте regedit.
11. Перезапустите Word.
Примечание. Пользователи Windows Vista могут пропустить шаг 3 и ввести regedit в поле «Начать поиск».
Надеюсь, предоставленные решения решат вашу проблему с проверкой орфографии. Как говорится, «ваш пробег может отличаться» и требует другого решения.Если это так, я бы порекомендовал эти другие ресурсы:
Обсуждение в Microsoft.public.word.spelling.grammar
Статья Microsoft об устранении неполадок средств проверки
Нравится:
Нравится Загрузка .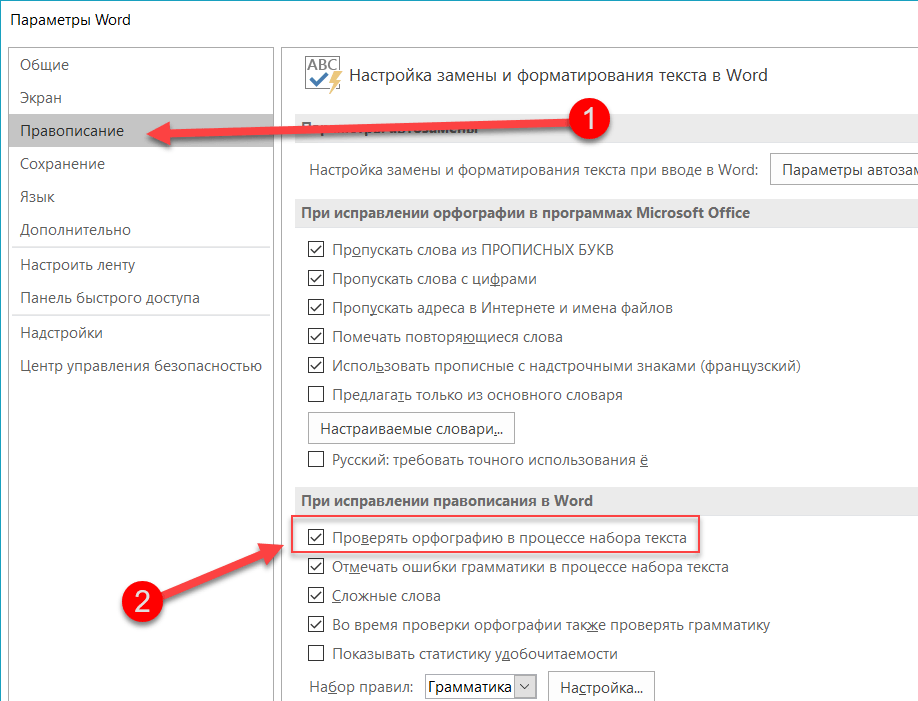 ..
..
Связанные
Проверка орфографии
Лаури Уоттс (lauri kde.org)
Версия Plasma 5.3 (09.04.2015)
Параметры конфигурации, доступные здесь, используются по умолчанию всеми KDE приложения, использующие Sonnet, который является интерфейсом для различных бесплатных программ проверки орфографии.
Для использования Sonnet вам необходимо установить средства проверки правописания, например, . GNU Aspell, Hspell или Hunspell а также соответствующие словари для вашего языка.
Выбранные здесь параметры конфигурации могут быть отменены каждым приложением.
В раскрывающемся списке Язык по умолчанию выберите из доступные словари, какие использовать в Сонете.
- Включить автоматическое определение языка
Эта функция основана на нескольких эвристиках (используемый сценарий, сопоставление триграмм и рейтинг языков по доступным языкам в серверной части проверки орфографии).
 Это позволяет автоматически переключать язык в многоязычном документе.
Это позволяет автоматически переключать язык в многоязычном документе.- Автоматическая проверка орфографии включена по умолчанию
Если поставить отметку в этом поле, орфография слов будет проверяться в вашем документе по мере их ввода. Под неправильным написанием будет проведена красная линия.
- Пропустить все прописные слова
Если в этом поле стоит отметка, написание любого слова, состоящего только из заглавных букв письма проверяться не будут.
Совет
Это полезно для документов, в которых используется большое количество сокращений. Если этот флажок не установлен, большинство этих сокращений будут неправильно помечены. Поставив отметку в этом поле, акронимы не будут отмечены как написанные с ошибками.
- Пропускать объединяемые слова
Если этот флажок не установлен, то слова, которые появляются в словарь отдельно, но были составлены вместе, считаются орфографические ошибки. Примеры таких слов: отключение, не могу и затемнение.

Подсказка
Установка этого флажка поможет запретить приложениям отмечать веб-сайты и адреса электронной почты. за орфографические ошибки. Эти адреса часто содержат слова, идущие вместе.
В нижней половине диалогового окна можно указать определенные слова (это может быть специальная терминология, имена собственные, и т. Д. ), которые программа проверки орфографии должна игнорировать.
Добавление слова в список игнорирования
Чтобы добавить слово, введите слово в текстовое поле и нажмите кнопку «Добавить».
Удаление слова из списка игнорирования
Чтобы удалить слово, выберите слово в списке, содержащем все игнорируемые в данный момент слова, щелкнув по нему кнопкой левая кнопка мыши. Теперь нажмите кнопку «Удалить».
Когда вас устраивают изменения, просто нажмите Применять.
При нажатии на кнопку Defaults восстанавливаются все значения по умолчанию.
Как добавить слово или правописание для проверки орфографии на Mac
Знаете ли вы, что в Mac OS можно легко добавлять новые слова для проверки орфографии? При добавлении нового слова механизм проверки орфографии в Mac OS перестанет отмечать это слово как опечатку или орфографическую ошибку, что часто отображается в виде красного подчеркивания под словом. Это полезно для новых слов, которые не используются в словаре, названий компаний, общих названий, слов из иностранных языков и даже для альтернативных вариантов написания слов, которые по какой-либо причине не идентифицированы проверкой орфографии в Mac OS. Таким образом вы можете добавить или выучить любое новое слово, которое хотите одобрить, с помощью проверки орфографии.
Это полезно для новых слов, которые не используются в словаре, названий компаний, общих названий, слов из иностранных языков и даже для альтернативных вариантов написания слов, которые по какой-либо причине не идентифицированы проверкой орфографии в Mac OS. Таким образом вы можете добавить или выучить любое новое слово, которое хотите одобрить, с помощью проверки орфографии.
Мы покажем вам, как легко добавить и выучить новое слово для проверки орфографии на Mac.
Как сделать проверку правописания Выучите правописание нового слова на Mac
В этом примере давайте возьмем полностью выдуманное слово под названием «kokotacoburger» и добавим его в нашу программу проверки правописания, чтобы оно больше не отображалось как опечатка.
- Откройте TextEdit в Mac OS и введите слово, которое хотите добавить в программу проверки орфографии, в этом примере это «kokotacoburger»
- Выберите слово, которое нужно добавить для проверки орфографии, а затем щелкните слово правой кнопкой мыши (или нажмите Ctrl + щелчок)
- Выберите «Learn Spelling» в контекстном меню, чтобы добавить выбранное слово для проверки орфографии на Mac.

- При необходимости повторите с другими словами
Теперь вы сможете набирать «kokotacoburger» без срабатывания проверки орфографии как ошибочного слова.
Это также может быть удобно для пользователей, которые правильно набирают слово, но постоянно отмечают опечатку, а затем автоматически исправляют другое слово — ситуация, которая может возникнуть с некоторыми иностранными словами, именами и другими сценариями. Вы всегда можете отключить автозамену и на Mac, но добавление проблемного слова в функцию проверки орфографии — простое решение, которое не требует отключения функции исправления опечаток.
Кстати, если вы не совсем уверены в правильности написания слова, вы всегда можете попросить Siri написать это слово за вас или запустить его с помощью встроенного инструмента проверки орфографии и грамматики в Mac OS.
Как отучить написание слова с помощью проверки орфографии на Mac
Вы также можете отучить слово, которое было добавлено для проверки орфографии, это полезно по очевидным причинам, в том числе отучить пример выдуманного слова, которое мы только что создали «kokotacoburger»
- Введите слово, которое вы хотите отменить при проверке правописания, например «кокотакобургер»
- Щелкните правой кнопкой мыши слово, о котором идет речь, и выберите «Unlearn Spelling».

Кстати, вы также можете отключить проверку орфографии в почте, в Safari или в Pages и TextEdit, что, безусловно, является еще одним допустимым вариантом.Проверка орфографии обычно выполняется для каждого приложения, поэтому она не является общесистемной настройкой, как автозамена в Mac OS.
Большое спасибо Кевину за отличный совет по проверке орфографии, оставленный в наших комментариях!
Есть ли у вас какие-либо советы, уловки или идеи относительно проверки орфографии в Mac OS? Дайте нам знать в комментариях ниже!
Связанные
.
 Все подчеркивания этого слова непосредственно в этом документе исчезнут. Если это же слово будет использовано в другом документе, оно снова будет подчеркнутым, так как Ворд в нем увидит ошибку;
Все подчеркивания этого слова непосредственно в этом документе исчезнут. Если это же слово будет использовано в другом документе, оно снова будет подчеркнутым, так как Ворд в нем увидит ошибку; Это дает возможность исправить все проблемы, в том числе смысловые и стилистические.
Это дает возможность исправить все проблемы, в том числе смысловые и стилистические. У меня это выглядит так:
У меня это выглядит так: Или проще нажать на клавиатуре «F7». Откроется следующее окно:
Или проще нажать на клавиатуре «F7». Откроется следующее окно: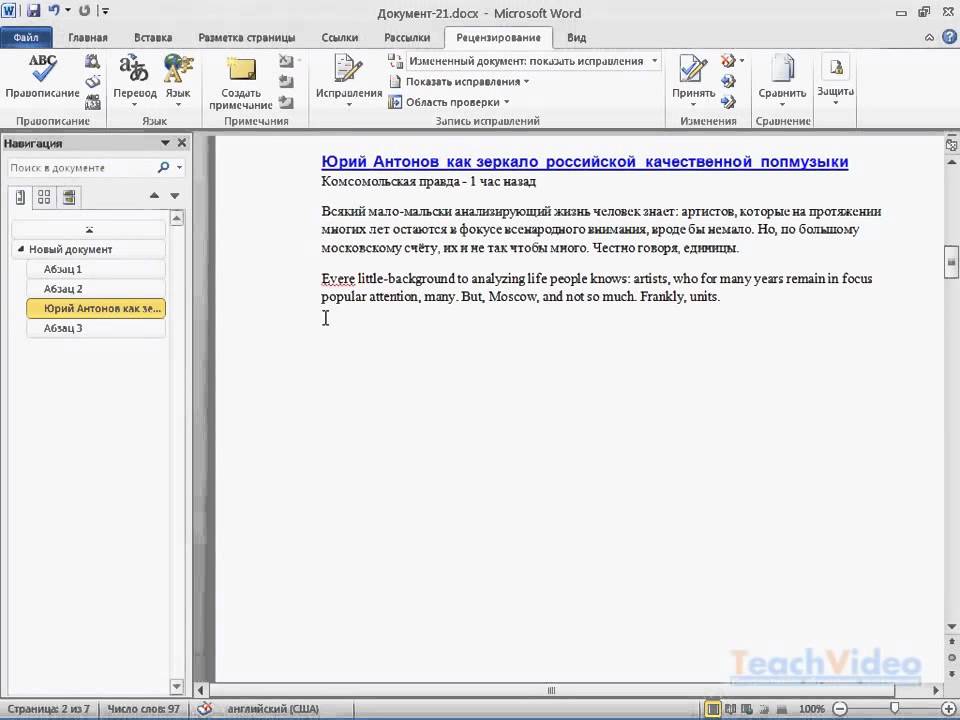 Жмем «Продолжить» (Далее).
Жмем «Продолжить» (Далее).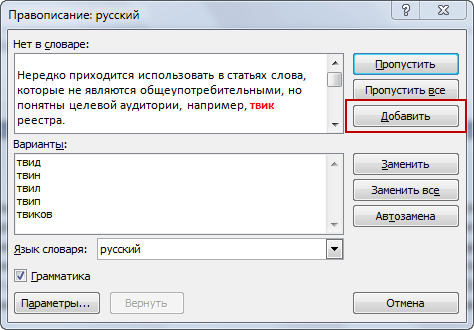 Убедитесь, что другая надстройка Word не мешает
Убедитесь, что другая надстройка Word не мешает  Это позволяет автоматически переключать язык в многоязычном документе.
Это позволяет автоматически переключать язык в многоязычном документе.