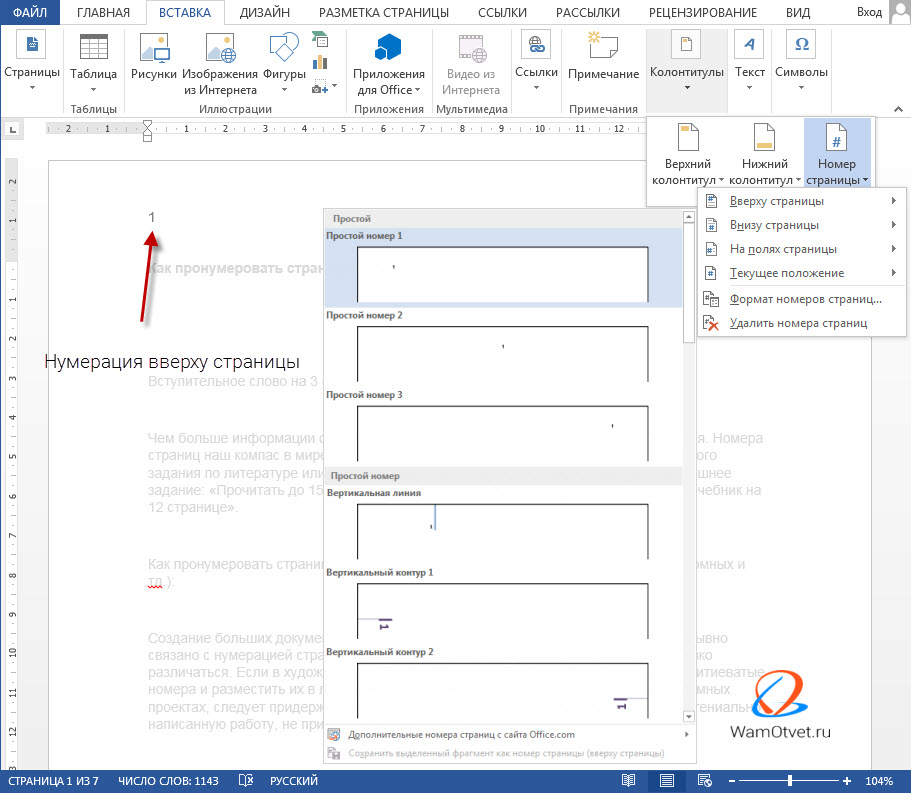FreeOffice: все функции Textmaker
Быстро и с удобством создавайте документы всех типов в текстовом редакторе FreeOffice TextMaker, лучшей бесплатной альтернативе Microsoft Word: будь то флаер, брошюра, деловое письмо или большая научная работа.
FreeOffice TextMaker предлагает множество вариантов оформления: благодаря уникальному режиму объектов в документы можно вставлять изображения, рисунки и текстовые рамки. Расширенные параметры позиционирования и обтекания текста делают возможным создание любого макета по вашему вкусу. С помощью страниц-шаблонов можно не только размещать водяные знаки на каждой странице, но и вставлять в документ повторяющиеся объекты. Используя стили символов и абзацев, вы можете придать вашим документам аккуратный и профессиональный вид.
FreeOffice TextMaker поддерживает проверку орфографии с использованием словарей Hunspell, что позволяет находить опечатки на множестве языков.
FreeOffice TextMaker открывает и сохраняет файлы Microsoft Word DOC и DOCX. Кроме того, непосредственно из приложения можно создавать PDF-файлы.
Бесплатная загрузка
Бесплатная загрузка
Бесплатная загрузка
Файлы и печать
- Документы можно переносить между любыми версиями TextMaker на любых операционных системах без потери точности.
- Открытие и сохранение файлов Microsoft Word DOC и DOCX с точным воспроизведением оригинала, включая защищенные паролем файлы.
- Открытие и сохранение файлов OpenDocument с точным воспроизведением оригинала.
- Открытие и сохранение документов в форматах RTF, HTML, Pocket Word, ASCII и Unicode.
- Открытие документов WordPerfect (.wpd) (только в Windows).
- Помощник для импорта и экспорта текстовых файлов.
- Создание PDF-файлов непосредственно в FreeOffice TextMaker.

- PDF-файлы с тегами и закладками.
- Печать 2, 4, 8 или 16 страниц на одном листе бумаги (только в Windows).
- Предварительный просмотр документа прямо из диалогового окна.
Изображения и рисунки
- Множество функций для работы с рисунками и изображениями: создание рисунков и композиций непосредственно в документе с помощью совместимых с Word автофигур.
- Вставка изображений в различных форматах.
- Изменение яркости, контрастности и гаммы изображений непосредственно в FreeOffice TextMaker.
- Заполнение рисунков цветными палитрами, узорами, изображениями и градиентами.
- Обтекание по контуру.
- Большие библиотеки символов для блок-схем и диаграмм.
- Функция TextArt для типографических эффектов.

Редактирование и форматирование
- Вставка полей, таких как дата/время, номер страницы, автор, последовательные номера и т. д.
- Расчеты в тексте и таблицах.
- Границы, заливка, шаблоны заполнения, буквицы, разметка абзацев.
- Скрытый и защищенный текст.
- Стили абзацев и символов.
- Автоматическая нумерация строк, абзацев, списков и заголовков.
- Настоящие страницы-шаблоны, а не только простые верхние и нижние колонтитулы.
Таблицы
- Сложные, вложенные и многостраничные таблицы.
- Ячейки могут быть объединены, разделены и повернуты.
- Повторяющиеся строки (заголовки автоматически повторяются вверху каждой новой страницы).
- Таблицы можно располагать в любом месте страницы.
Языковые инструменты
- Проверка орфографии на 85 языках с использованием словарей Hunspell.

- Автоматический перенос слов на 35 языках.
- Автоматическая проверка орфографии: неправильно написанные слова подчеркиваются красным.
Функции для сложных документов
- Отслеживание изменений для отображения всех изменений, внесенных в документ, с возможностью их принятия или отклонения.
- Теперь можно нажимать записи в указателях и оглавлениях, что упрощает навигацию.
Дополнительные функции
- Полная поддержка Юникода.
- Расширенная поддержка азиатских и арабских шрифтов.
- FreeOffice TextMaker для Windows является OLE-сервером и может вставлять свои документы в любую другую программу.
- Возможность масштабирования и прокрутки на сенсорных экранах с помощью пальцев.
- Полнофункциональный модуль базы данных для баз данных SQLite и dBASE
- Изменение структуры баз данных.

- Вставка отдельных адресов в заголовки писем.
Нумерация в Excel
Автоматическая нумерация ячеек таблицы в Word и Excel
Разработчики Word и Excel предусмотрели несколько простых приемов для быстрой и лёгкой автоматической нумерации ячеек, даже в очень большой таблице. Сайт office.microsoft.com даёт два основных способа нумерации столбцов и строк в Эксель – «Заполнение ячеек последовательностью чисел» и «Использование функции СТРОКА» для нумерации строк. Есть ещё третий способ, прогрессивный – это использование кнопки «ЗАПОЛНИТЬ»
Способ 1 нумерации ячеек в Excel (просто и быстро)
«Заполнение ячеек последовательностью чисел»
«Заполнение ячеек последовательностью чисел» – очень простая и удобная методика автоматической нумерации ячеек в Excel. Этот способ идеально подходит для небольших таблиц. Весь процесс нумерации сводится к введению в первых двух ячейках начальных чисел ряда нумерации и последующего простого перетаскивания маркера выделения на нужное количество строк или столбцов.
Для того нужно:
- Ввести в первую ячейку начальное значение для ряда чисел заполнения.
- Ввести во вторую ячейку последующее значение для ряда чисел заполнения, чтобы задать образец заполнения. Например, если необходимо задать последовательность вида 1, 2, 3, 4, 5…, нужно ввести 1 и 2 в первые две ячейки. Если необходима последовательность вида 2, 4, 6, 8…, нужно ввести 2 и 4 и т.д.
- Выделить обе ячейки в блок выделения
- Перетащить маркер выделения в нужном направлении, на нужное количество ячеек. Этот способ работает в любом направлении (вверх, вниз, влево, вправо). Соответственно, нумерация будет происходить в возрастающем или убывающем порядке.
Прим.
Что такое маркер выделения и как его перетащить
Маркер выделения – это выделение ячейки или ряда ячеек при помощи прямоугольной области (курсором). Чтобы перетащить маркер выделения, нужно навести курсор мыши на квадратик в правом нижнем углу выделенной ячейки или ряда ячеек. Курсор мыши при этом изменяется с белого крестика на чёрный. Выглядит это, примерно так:
Курсор мыши при этом изменяется с белого крестика на чёрный. Выглядит это, примерно так:
Маркер в Эксель
Перетаскивая маркер выделения в разные стороны можно сделать любую нумерацию ячеек для любой таблицы в Эксель:
Простейшая нумерация ячеек в Эксель
Прим.
Перетаскивание маркера относится к недостаткам этого метода нумерации, поскольку в больших таблицах это весьма трудоемкий процесс.
Способ 2 нумерации ячеек в Excel (очень заумно)
«Использование функции СТРОКА»
Способ, более подходящ для автоматической нумерации ячеек столбца. Принципиально, всё почти как в первом случае, с той лишь разницей, что вместо введения первых двух чисел, для задания образца значений ряда нумерации нужно ввести формулу с использованием функции «СТРОКА». Для этого, ставим курсор в ячейку, в строку формул вводим =СТРОКА(A1) и тащим наш любимый маркер вниз, на нужное количество ячеек.
Как в Эксель пронумеровать строки
Как в Эксель пронумеровать строки ФУНКЦИЯ СТРОКА
Способ 3 нумерации ячеек в Excel (прогрессивно)
«Использование функции ПРОГРЕССИЯ»
Способ очень хорош для больших и очень больших таблиц, когда таскать маркер утомительно.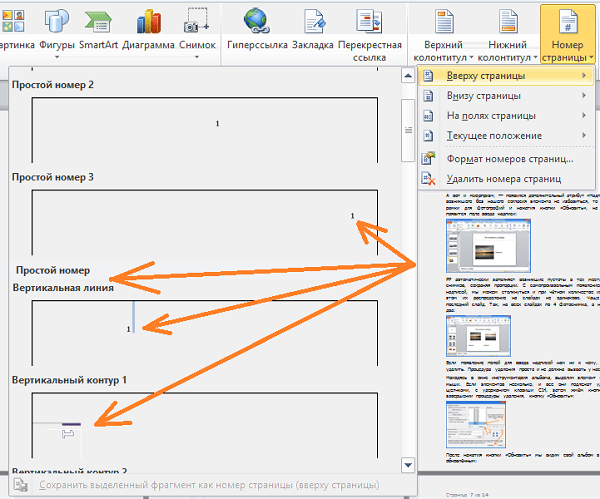
В этом случае ничего не нужно перетаскивать. Потребуется только указать в нужной ячейке начальное число, вызвать функцию «ПРОГРЕССИЯ» и указать направление заполнения (строка или столбец), шаг заполнения (на сколько прибавлять значение) и предельное значение для заполнения (количество будущих пронумерованных ячеек). Внизу, на скриншотах показан порядок перещёлкивания кнопок в окне Excel для достижения требуемого результата.
Програссия в Эксель 1
Програссия в Эксель 2
Програссия в Эксель 3
Прим.
- После заполнения ячеек прогрессией, можно добавлять нумерацию ячеек обычным перетаскиванием маркера (способ №1)
- Виды прогрессий (арифметической и геометрической) описаны в учебнике по алгебре для девятого класса.
Способ 4 нумерации ячеек в Excel (очень быстро и прогрессивно)
«Быстрое использование функции ПРОГРЕССИЯ»
По-умолчанию, в Excel, окно настройки заполнения прогрессии отрегулировано под обычный порядок нумерации ячеек.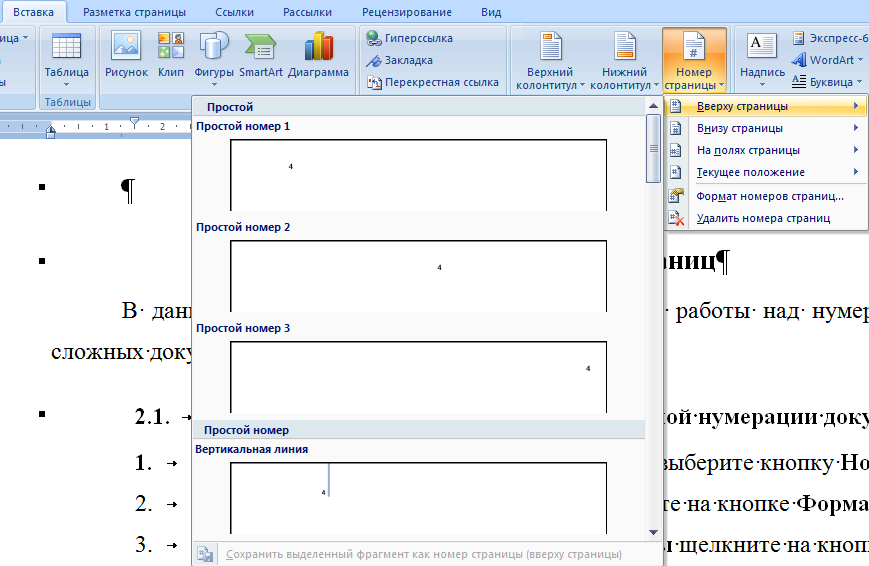
Для быстрой нумерации ячеек столбца любого размера делаем так:
- Ввести в первую ячейку требуемую начальную цифру нумерации, например «1», «101» или «19» (без кавычек)
- Выделить в блок первую ячейку с начальной цифрой («1», «101» или «19»), и ниже – то количество ячеек, которое нужно пронумеровать.
- Указанным выше способом вызвать окно «ПРОГРЕССИЯ»
- Ни на что не смотреть. Просто нажать кнопку Ok!
- В результате – нумерация на весь выделенный блок ячеек и в заданном диапазоне.
Как быстро выделить блок ячеек в Excel
Движением курсора с зажатой Левой Клавишей Мыши (ЛКМ).
Как быстро выделить большой блок ячеек в Excel
Нужно поставить курсор в начальную ячейку, ввести в окно активной ячейки адрес-номер конечной ячейки, нажать комбинацию клавиш Shift+Enter. Расположение окна активной ячейки указано на скриншоте.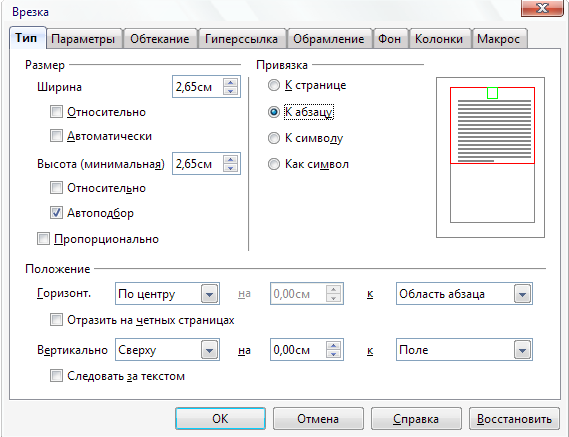 При введении адреса-номера конечной ячейки обратить внимание на синтаксис (порядок написания).
При введении адреса-номера конечной ячейки обратить внимание на синтаксис (порядок написания).
Быстрое выделение в Эксель
Нумерации ячеек таблицы в Word (дёшево и сердито)
Нумерации ячеек таблицы в Word гораздо проще. Она делается при помощи кнопки для создания нумерованного списка. Для этого нужно:
- Выделить нужные ячейки в блок
- Нажать кнопку для создания нумерованного списка (1. 2. 3. …)
- В результате, получим таблицу с блоком ячеек (столбцами или строками, варианты), в котором нумерация ячеек будет выполняться автоматически при их удалении или добавлении.
Теперь, наш блок (столбец, строка, таблица) работает, как обычный нумерованный список, который автоматически расширяется или уменьшается по количеству позиций списка (строк или ячеек). При добавлении или удалении строк (ячеек) в такой таблице, их нумерация будет выполняться автоматически.
Автоматическая нумерация строк в таблице Word
Добавление и стиль номеров страниц в Adobe InDesign
Руководство пользователя Отмена
Поиск
Последнее обновление:
15 мая 2023 г.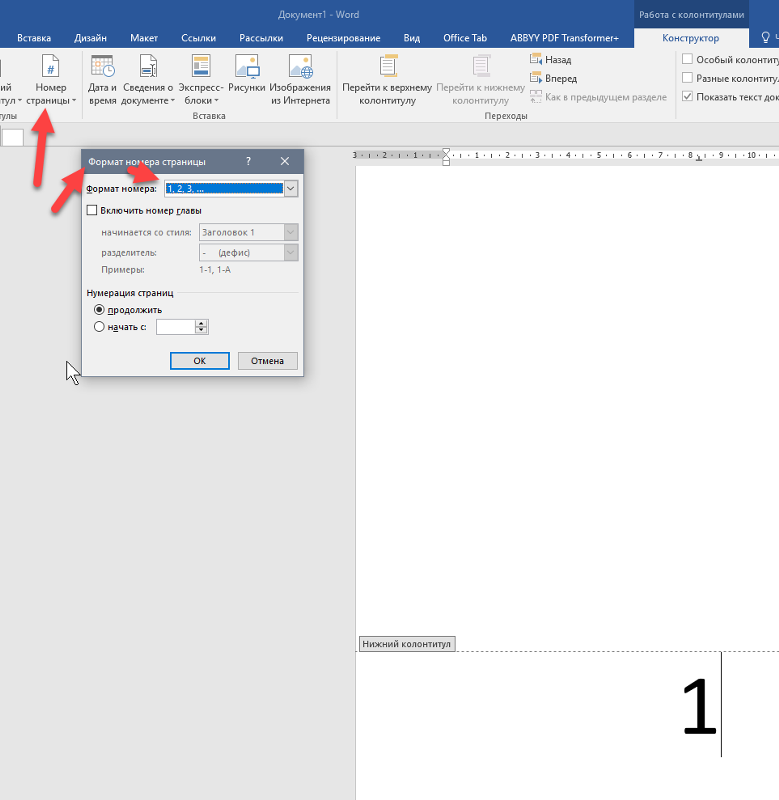 10:25:54 по Гринвичу
10:25:54 по Гринвичу
- Руководство пользователя InDesign
- Знакомство с InDesign
- Введение в InDesign
- Новые возможности InDesign
- Системные требования
- Общие вопросы
- Использование библиотек Creative Cloud
- Новые возможности InDesign
- Рабочее пространство
- Основы рабочего пространства
- Ящик для инструментов
- Установить предпочтения
- Сенсорное рабочее пространство
- Сочетания клавиш по умолчанию
- Восстановление документа и отмена
- Основы рабочего пространства
- Введение в InDesign
- Создание и компоновка документов
- Документы и страницы
- Создание документов
- Работа с родительскими страницами
- Работа со страницами документа
- Установить размер страницы, поля и выпуск за обрез
- Работа с файлами и шаблонами
- Создать файлы книги
- Добавить базовую нумерацию страниц
- Количество страниц, глав и разделов
- Преобразование документов QuarkXPress и PageMaker
- Поделиться контентом
- Понимание основного рабочего процесса с управляемыми файлами
- Сохранить документы
- Сетки
- Сетки
- Формат сетки
- Вспомогательные материалы
- Линейки
- Документы и страницы
- Добавить содержимое
- Текст
- Добавить текст во фреймы
- Текст резьбы
- Возможности арабского языка и иврита в InDesign
- Создать тип по пути
- Пули и нумерация
- Глифы и специальные символы
- Текстовая композиция
- Текстовые переменные
- Создание QR-кодов
- Редактировать текст
- Выровнять текст
- Обтекание объектов текстом
- Закрепленные объекты
- Связанный контент
- Формат абзацев
- Символы формата
- Найти/Изменить
- Проверка орфографии и языковые словари
- Типографика
- Использование шрифтов в InDesign
- Кернинг и трекинг
- Текст в формате
- Текст в формате
- Работа с пакетами стилей
- Вкладки и отступы
- Проверить текст
- Отследить и просмотреть изменения
- Добавление редакционных примечаний в InDesign
- Импорт комментариев PDF
- Добавить ссылки
- Создать оглавление
- Сноски
- Создать индекс
- Концевые сноски
- Подписи
- Стили
- Стили абзацев и символов
- Сопоставление, экспорт и управление стилями
- Стили объектов
- Буквицы и вложенные начертания
- Работа со стилями
- Ведущий
- Таблицы
- Форматирование таблиц
- Создание таблиц
- Стили таблиц и ячеек
- Выбор и редактирование таблиц
- Обводка и заливка таблицы
- Интерактивность
- Гиперссылки
- Динамические PDF-документы
- Закладки
- Кнопки
- Формы
- Анимация
- Перекрестные ссылки
- Структура PDF
- Переходы между страницами
- Фильмы и звуки
- Графика
- Понимание путей и форм
- Рисование с помощью инструмента «Карандаш»
- Рисование с помощью инструмента «Перо»
- Применить настройки линии (штриха)
- Составные контуры и формы
- Редактировать пути
- Пути обрезки
- Изменить внешний вид угла
- Выравнивание и распределение объектов
- Связанная и встроенная графика
- Интеграция активов AEM
- Цвет и прозрачность
- Применить цвет
- Использовать цвета из импортированной графики
- Работа с образцами
- Краски смешанные
- Оттенки
- Понимание плашечных и триадных цветов
- Смесь цветов
- Градиенты
- Сведение прозрачного изображения
- Добавить эффекты прозрачности
- Текст
- Общий доступ
- Работа с документами InDesign Cloud
- Облачные документы InDesign | Общие вопросы
- Общий доступ и совместная работа
- Поделиться для обзора
- Просмотр общего документа InDesign
- Управление отзывами
- Публикация
- Размещение, экспорт и публикация
- Публикация в Интернете
- Копировать, вставить графику
- Экспорт содержимого для EPUB
- Опции Adobe PDF
- Экспорт содержимого в HTML
- Экспорт в Adobe PDF
- Экспорт в формат JPEG
- Экспорт HTML
- Обзор DPS и AEM Mobile
- Поддерживаемые форматы файлов
- Печать
- Печать буклетов
- Следы печати и кровотечения
- Печать документов
- Чернила, разделение и частота растра
- Надпечатка
- Создание файлов PostScript и EPS
- Предпечатные файлы перед передачей
- Печать эскизов и документов большого размера
- Подготовка PDF-файлов для поставщиков услуг
- Подготовка к печати цветоделений
- Размещение, экспорт и публикация
- Расширить InDesign
- Автоматизация
- Объединение данных
- Плагины
- Расширение Capture в InDesign
- Сценарий
- Автоматизация
- Устранение неполадок
- Исправленные проблемы
- Сбой при запуске
- Папка настроек доступна только для чтения
- Устранение проблем с файлами
- Невозможно экспортировать PDF
- Восстановление документа InDesign
Узнайте, как добавить и оформить базовую нумерацию страниц в Adobe InDesign.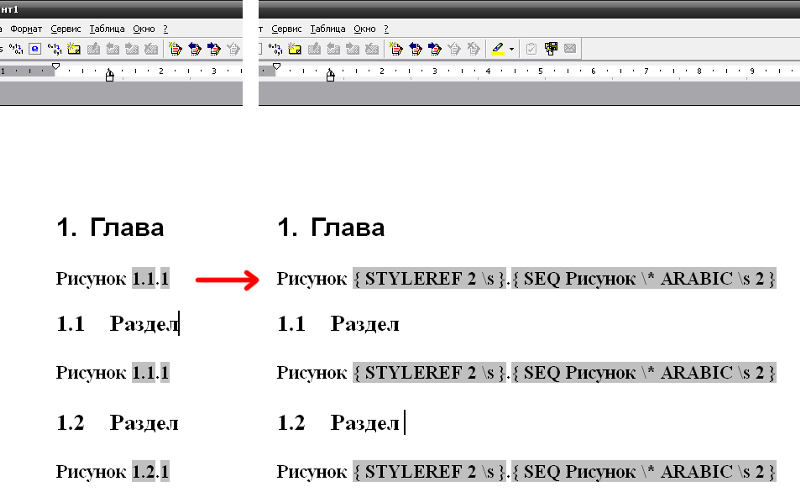
Нумерация страниц обязательна при работе с большими документами. Вы можете добавить маркер номера страницы, который будет обновляться автоматически. Когда вы добавляете, удаляете или переставляете страницы в документе, номер страницы обновляется соответствующим образом. Вы также можете форматировать и стилизовать маркеры номеров страниц.
Добавление маркера номера страницы на родительскую страницу
Маркеры номера страницы обычно добавляются на родительские страницы. Когда родительские страницы применяются к страницам документа, нумерация страниц обновляется автоматически.
Если автоматический номер страницы находится на родительской странице, отображается префикс родительской страницы. На странице документа автоматический номер страницы отображает номер страницы. На монтажном столе отображается PB.
Выполните следующие действия, чтобы добавить номер страницы, отмеченный на родительской странице:
На панели «Страницы» дважды щелкните родительскую страницу, на которую вы хотите добавить номер своей страницы.

Создайте текстовый фрейм, достаточно большой, чтобы вместить самый длинный номер страницы и любой текст, который вы хотите разместить рядом с ним. Расположите текстовый фрейм там, где вы хотите, чтобы отображался номер страницы.
Если в документе есть развороты, создайте отдельные текстовые фреймы для левой и правой родительских страниц.
Выберите «Тип» > «Вставить специальный символ» > «Маркеры» > «Номер текущей страницы».
Применить родительскую страницу к страницам документа, для которых требуется нумерация страниц.
Изменение стиля нумерации страниц
Для изменения используйте диалоговое окно «Параметры нумерации и разделов».
стиль нумерации страниц, чтобы использовать другой формат. Вы также можете
используйте это диалоговое окно, чтобы перезапустить нумерацию страниц или начать нумерацию страниц
по указанному вами номеру.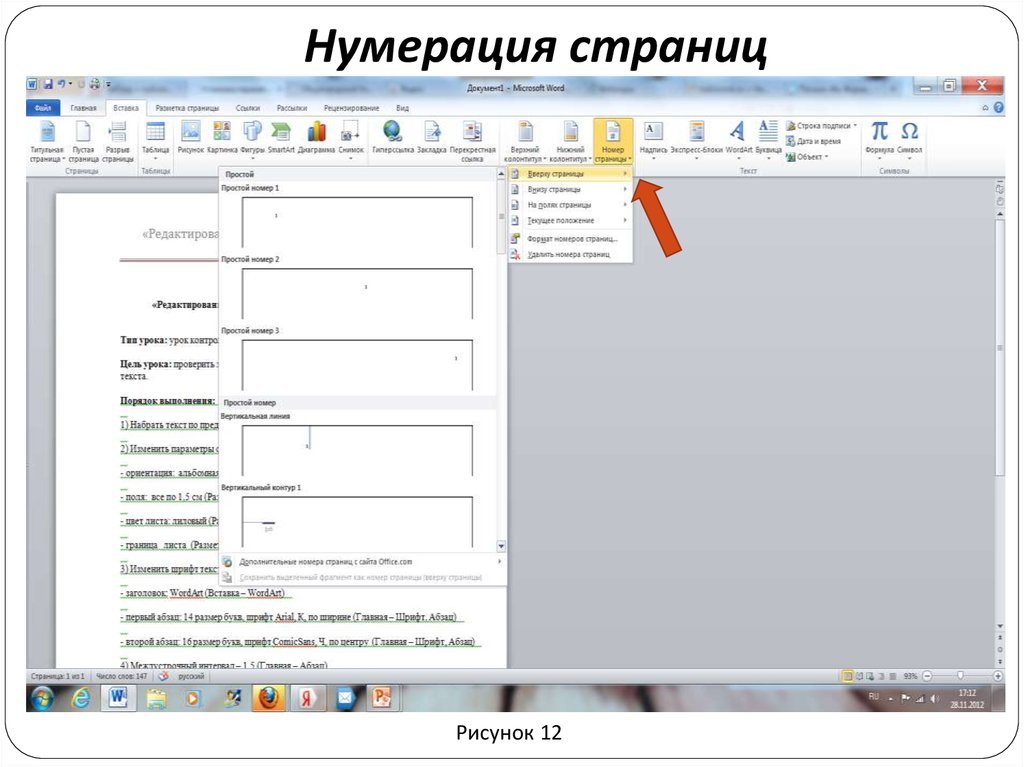
На панели «Страницы» выберите страницу, с которой должен начинаться раздел нового стиля нумерации.
Выберите «Макет» > «Параметры нумерации и разделов».
Укажите параметры в параметрах нумерации документов, а затем нажмите кнопку ОК.
Общие задачи нумерации страниц
InDesign предлагает несколько различных функций, которые помогут вам создавать эффекты нумерации страниц.
Добавление нумерации страниц к документам в книге. | См. Нумерация страниц, глав и абзацев в книге. |
Добавьте номера разделов и номеров глав. | См. Добавление нумерации разделов и глав. |
Создавайте бегущие заголовки или нижние колонтитулы, которые используют текстовые переменные, такие как дата создания, имя файла или текущий заголовок или название. | См. Создание верхних и нижних колонтитулов и Текстовые переменные. |
Создайте эффект «Страница x из y », в котором x — текущая страница, а y — общее количество страниц. | Вставьте маркер «Номер текущей страницы» для x и вставьте текстовую переменную «Номер последней страницы» для y (выберите «Текст» > «Текстовые переменные» > «Вставить переменную» > «Номер последней страницы»). |
Создайте переход истории «Продолжение на странице x ». | См. Добавление автоматических номеров страниц для перехода к истории. |
связанные ресурсы
- Советы и рекомендации по добавлению и оформлению номеров страниц
- Нумерация страниц, глав и разделов
- Создать файлы книги
- Управление страницами и разворотами
Свяжитесь с нами
Мы будем рады услышать от вас.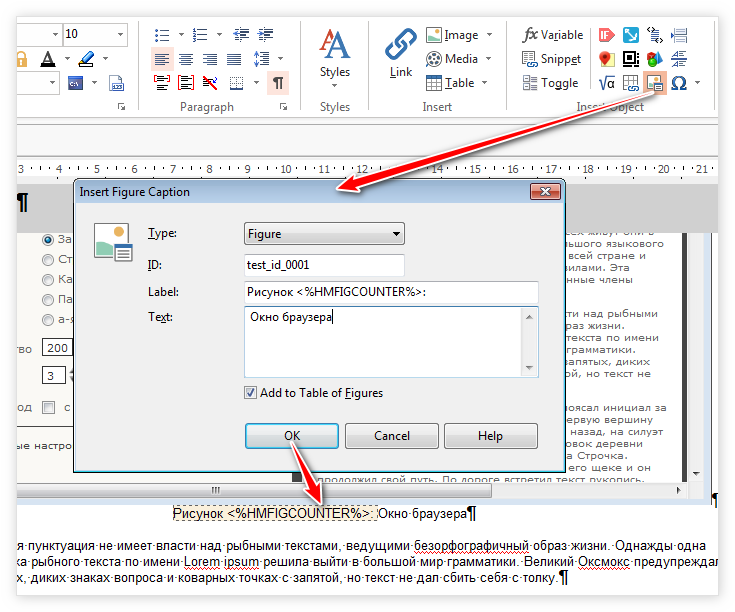 Поделитесь своими мыслями с сообществом Adobe InDesign.
Поделитесь своими мыслями с сообществом Adobe InDesign.
Войдите в свою учетную запись
Войти
Управление учетной записьюСоздание нумерованных списков | WordPerfect Office
Создание нумерованных списков
В документе можно создать нумерованный список.
Вы также можете использовать QuickNumbers для создания списков по мере ввода.
Это примеры числовых форматов.
Вы можете пронумеровать существующий текст. Вы также можете перенумеровать существующий нумерованный список.
Для создания нумерованного списка |
1. |
| Щелкните документ. |
2. |
| Щелчок Вставка Структура/маркеры и нумерация . |
3. |
| Перейдите на вкладку Numbers . |
4. |
| Выберите стиль номера из списка Numbers . |
5. |
| Щелкните OK . |
6. |
| Введите текст и нажмите Введите . |
Выполните этот шаг для каждой записи в списке. |
• |
| Вы также можете создать нумерованный список, открыв средство выбора «Числа» на панели инструментов и щелкнув формат нумерации. |
• |
| Вы можете прервать нумерованный список, нажав Backspace . |
Создание нумерованного списка с помощью QuickNumbers |
1. |
| В начале новой строки введите число, за которым следует закрывающая скобка или дефис. |
2. |
| Нажмите Вкладка . |
3. |
| Введите текст для первого элемента списка и нажмите Введите . |
Для абзаца позвольте тексту переноситься в конце строки вместо вставки жесткого возврата. |
Выполните этот шаг для каждой записи в списке. |
4. |
| Нажмите Backspace . |
• |
| Чтобы использовать QuickNumbers, необходимо включить QuickBullets. |
• |
| При использовании QuickNumbers вы создаете собственный стиль нумерации. Последние использованные стили нумерации отображаются на вкладке Номера диалогового окна Маркеры и нумерация . |
• |
| Вы можете прервать нумерованный список, нажав Backspace . |
Пронумеровать существующий текст |
1. |
| Выберите |
2. |
| Откройте селектор нумерации на панели инструментов и выберите формат нумерации. |
Для перенумерации нумерованного списка |
1. |
| Щелкните в списке или структуре. |
2. |
| Нажмите кнопку Задать номер абзаца на панели свойств. |
3. |
| Введите новый номер в поле Номер абзаца . |
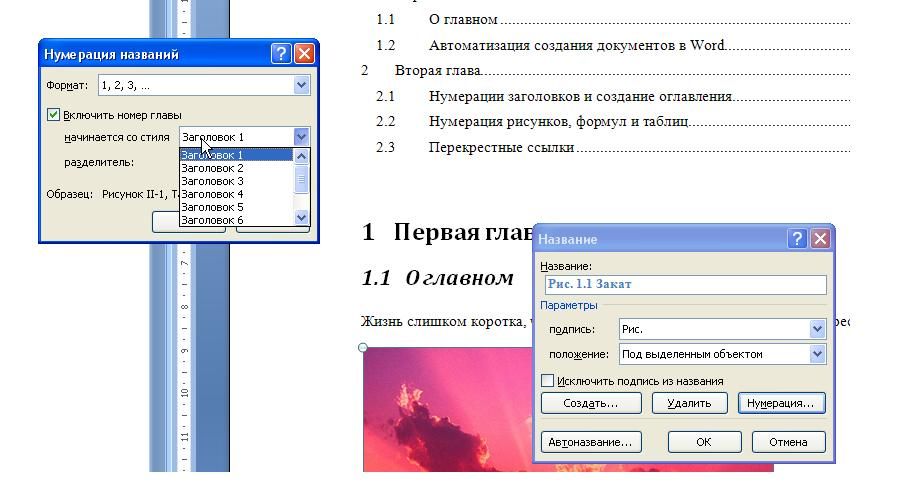

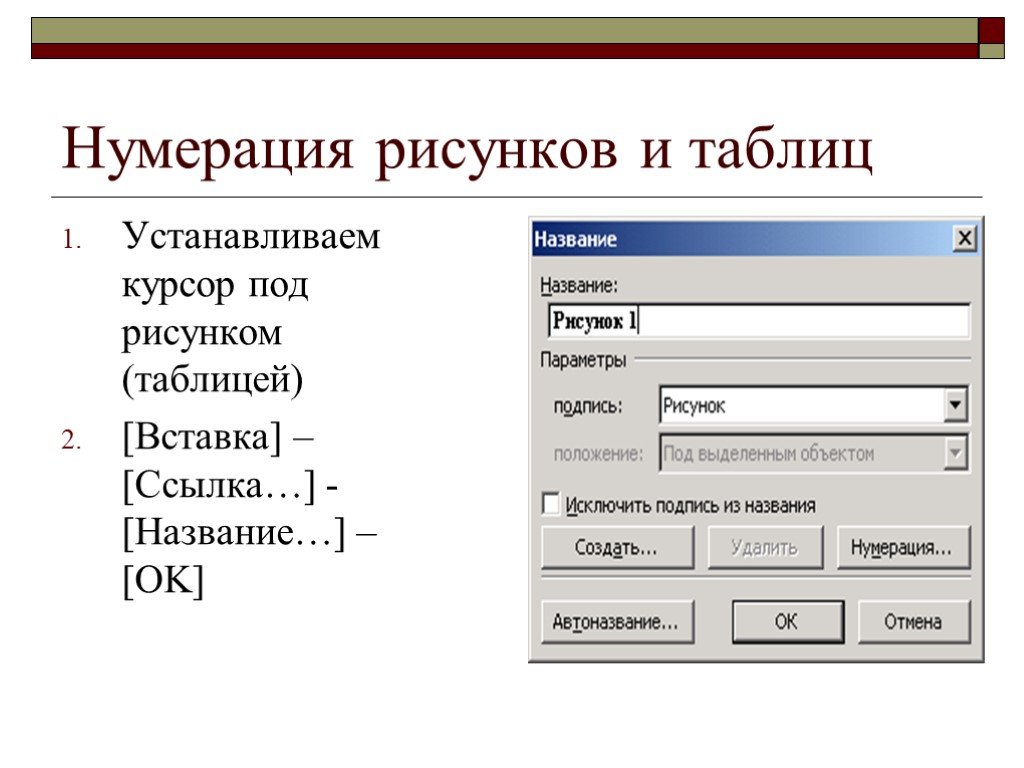
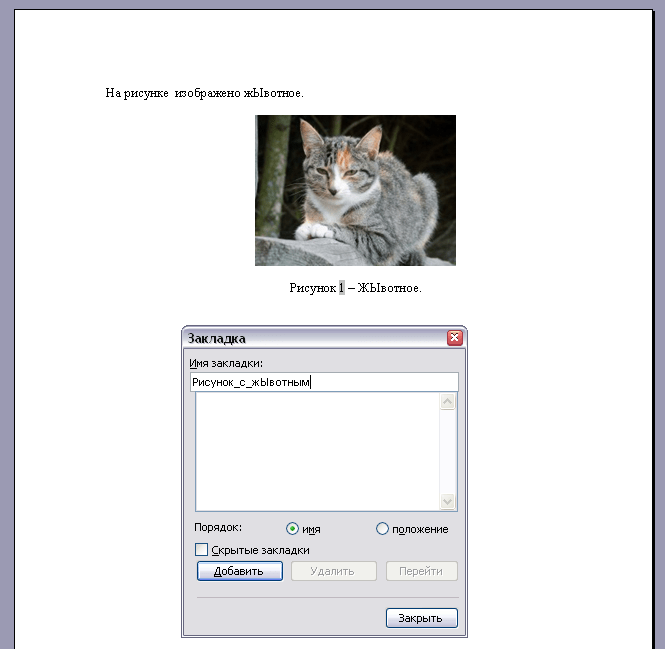

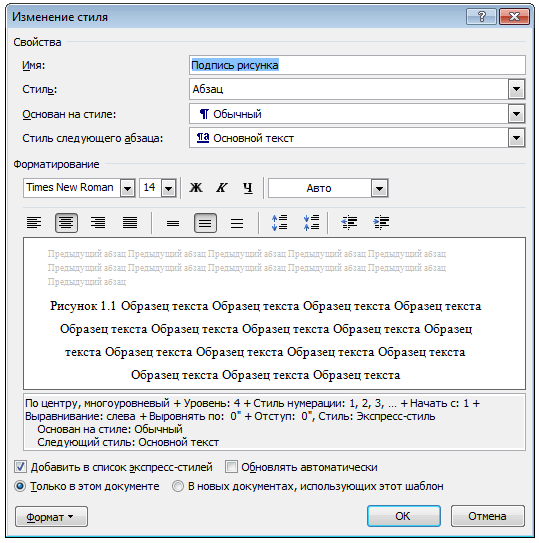
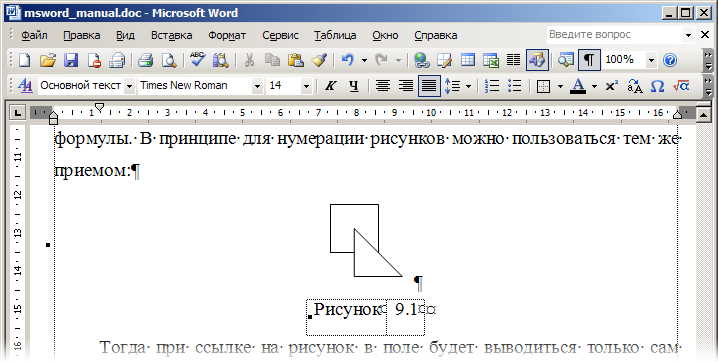

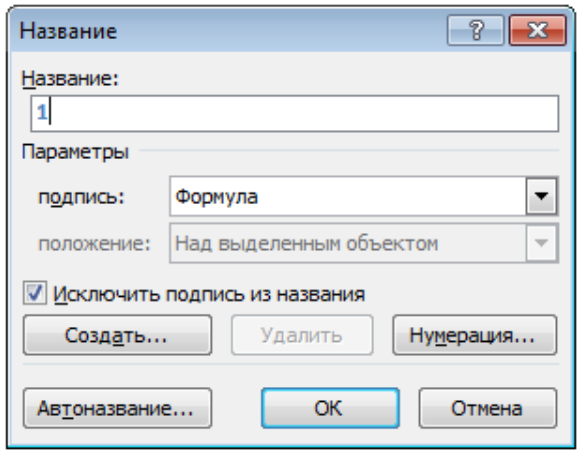

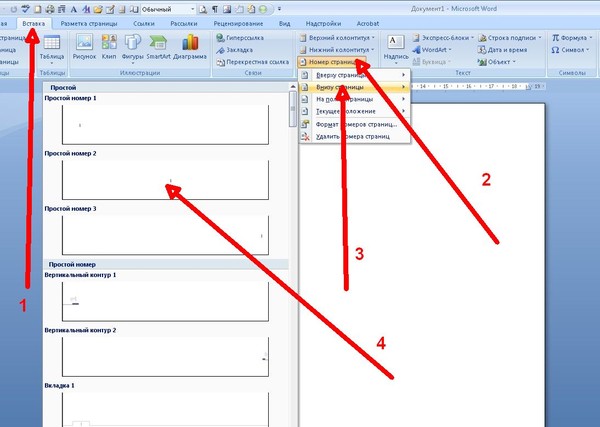 Информацию о включении QuickBullets см. в разделе «Чтобы включить QuickBullets».
Информацию о включении QuickBullets см. в разделе «Чтобы включить QuickBullets».