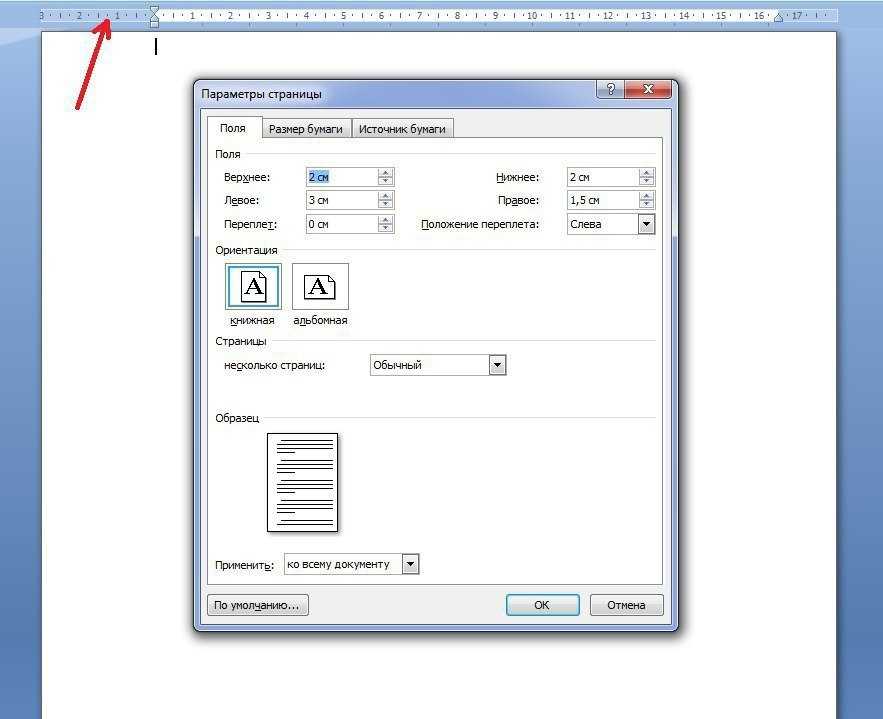Печать с альбомной ориентацией в Word
Word для Microsoft 365 Word для Microsoft 365 для Mac Word 2021 Word 2021 for Mac Word 2019 Word 2019 для Mac Word 2016 Word 2016 для Mac Word 2013 Word 2010 Еще…Меньше
Изменение ориентации страниц в документе
-
Щелкните документ или коснитесь его.
-
Перейдите в >ориентациимакета , а затем выберитеАльбомная .
-
Щелкните Файл > Печать.

-
В Параметрыориентации убедитесь, что в поле ориентации есть альбомная ориентация.
-
Выберите Печать.
Изменение ориентации отдельных страниц
-
Выделите весь текст на страницах, которые нужно изменить.
org/ListItem»>
-
В области Ориентациявыберите Кентная илиАльбомная.
-
Рядом с текстом Применитьк выберите к , выберите квыбранному тексту , а затем выберите ОК.
В меню Файл выберите элемент Печать.
Перейдите в окно«Макет» и выберите в диалоговом окке «Настройка страницы» .
Изменение ориентации курсора вперед
Щелкните или коснитесь того места, где нужно начать новую ориентацию страницы.
Перейдите в окно«Макет» и выберите в диалоговом окке «Настройка страницы» .
В области Ориентациявыберите Кентная илиАльбомная.
Рядом с пунктом Применить квыберите Этот пункт вперед.
Нажмите кнопку ОК.
Изменение ориентации определенного раздела
Чтобы можно было изменить ориентацию определенного раздела, в документ должен быть разделен разрывами разделов. Узнайте, как добавлять разрывы разделов.
-
Перейдите на главная и выберите Показать или скрыть . чтобы отобразить непечатаемые символы.
-
Дважды щелкните разрыв раздела, следующий за разделом, который нужно изменить.
org/ListItem»>
-
В группе Ориентация выберите вариант Книжная или Альбомная.
-
Рядом с разделом Применить квыберите Этот раздел, а затем выберите ОК.
-
В меню Файл выберите элемент Печать.
Выберите Поля.
Изменение ориентации страниц в документе
На вкладке Макет выберите ориентацию, а затем выберите К портретная или Альбомная.
В меню Файл выберите элемент Печать.
Изменение ориентации отдельных страниц
-
Выделите весь текст на страницах, которые нужно изменить.
org/ListItem»>
-
В нижней части диалогового окна выберите «Настройка страницы».
-
Рядом с вариантомОриентация выберите ориентацию, а затем выберите ОК.
-
Рядом с текстом Применитьк выберите к , выберите квыбранному тексту , а затем выберите
В меню Формат выберите пункт Документ.
В меню Файл выберите элемент Печать.
Изменение ориентации всех страниц после курсора
-
Щелкните или коснитесь того места, где нужно начать новую ориентацию страницы.
-
В меню Формат выберите пункт Документ.
-
Выберите Настройка страницы, выберите ориентацию, а затем выберите ОК.

-
Рядом с пунктом Применить квыберите Этот пункт вперед.
-
Нажмите кнопку ОК.
Изменение ориентации определенного раздела
Чтобы можно было изменить ориентацию определенного раздела, в документ должен быть разделен разрывами разделов. Узнайте, как добавлять разрывы разделов.
-
Чтобы отобразить непечатаемые символы, например маркеры абзацев (¶), выберите на вкладке Главная показать все непечатаемые символы.

-
Дважды щелкните разрыв раздела, следующий за разделом, который нужно изменить.
-
Щелкните Параметры страницы.
-
Рядом с вариантомОриентация выберите ориентацию, а затем выберите ОК.
-
Рядом с разделом Применить квыберите Этот раздел, а затем выберите ОК.

-
В меню Файл выберите команду Печать.
Важно: Если вам нужны сведения об устранении неполадок принтера или драйверах, см. инструкции по эксплуатации принтера или на веб-сайте его изготовителя.
Печать листа в книжной и альбомной ориентации
По умолчанию Microsoft Excel выводит листы на печать в книжной ориентации (высота больше ширины). Ориентацию можно поменять на альбомную для каждого из листов в отдельности.
Изменение ориентации страницы
-
Выберите один или несколько листов, для которых требуется изменить ориентацию.

Совет: Если выделено несколько листов, в заголовке в верхней части листа отображается надпись [Группа]. Чтобы отменить выделение нескольких листов книги, щелкните любой невыделенный лист. Если невыделенных листов нет, щелкните правой кнопкой мыши ярлычок выделенного листа и в контекстном меню выберите команду Разгруппировать листы.
-
На вкладке Разметка страницы в группе Параметры страницы нажмите кнопку Ориентация, а затем — Книжная или Альбомная.
Примечания:
-
Пока не настроен принтер, параметр Ориентация будет недоступен для выбора.
 Чтобы устранить эту проблему, настройте принтер. Параметр также недоступен, пока редактируется содержимое ячейки. Нажмите клавишу ВВОД, чтобы принять изменения, или ESC, чтобы их отменить.
Чтобы устранить эту проблему, настройте принтер. Параметр также недоступен, пока редактируется содержимое ячейки. Нажмите клавишу ВВОД, чтобы принять изменения, или ESC, чтобы их отменить. -
Ориентацию страницы можно задать для каждого отдельного листа книги и, соответственно, распечатать одни листы с книжной ориентацией, а другие — с альбомной. Просто задайте ориентацию для каждого листа и распечатайте лист или книгу.
-
Изменение ориентации страницы перед печатью
-
Выберите один или несколько листов либо диапазон данных на листе, которые необходимо распечатать.

-
На вкладке Файл выберите пункт Печать.
-
В разделе Параметры в раскрывающемся списке Ориентация страницы выберите пункт Книжная ориентация или Альбомная ориентация.
-
Когда все будет готово к печати, нажмите кнопку Печать.
Создание шаблона с альбомной ориентацией по умолчанию
Чтобы сэкономить время, можно сохранить книгу, настроенную для печати в альбомной ориентации, шаблон.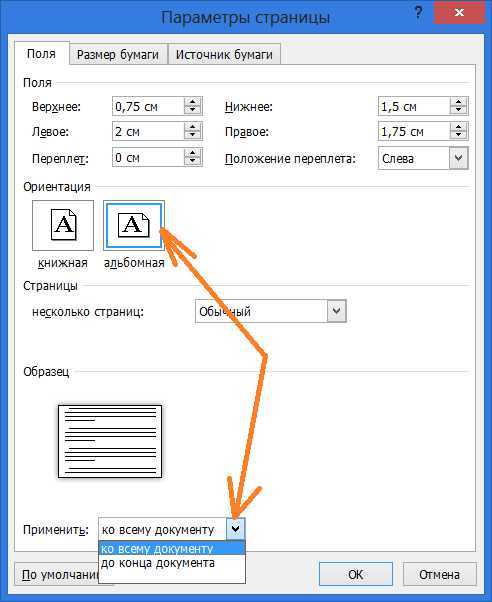 Этот шаблон далее можно использовать для создания других книг.
Этот шаблон далее можно использовать для создания других книг.
Создание шаблона
-
Создайте книгу.
-
Выберите один или несколько листов, для которых требуется изменить ориентацию.
Выбор листов
Чтобы выделить
Выполните следующие действия
Один лист
Щелкните ярлычок листа.

Если ярлычок нужного листа не виден, найдите его с помощью кнопок прокрутки листов, а затем щелкните.
Несколько смежных листов
Щелкните ярлычок первого листа. Затем, удерживая нажатой клавишу SHIFT, щелкните ярлычок последнего листа в диапазоне, который требуется выделить.
Несколько несмежных листов
Щелкните ярлычок первого листа.
 Затем, удерживая нажатой клавишу CTRL, щелкните ярлычки других листов, которые нужно выделить.
Затем, удерживая нажатой клавишу CTRL, щелкните ярлычки других листов, которые нужно выделить.Все листы книги
Щелкните ярлычок листа правой кнопкой мыши и выберите команду Выделить все листы.
Примечание: Если выделено несколько листов, в строке заголовка вверху листа появится надпись [Группа]. Чтобы отменить выделение нескольких листов книги, щелкните любой невыделенный лист. Если невыделенных листов нет, щелкните правой кнопкой мыши ярлычок выделенного листа и в контекстном меню выберите команду Разгруппировать листы.
org/ListItem»>
-
При необходимости внести любые другие настройки.
Совет: Если вы хотите одновременно настроить несколько таблиц, вы можете временно сгруппировать их, внести изменения, а затем разгруппировать.
 Чтобы сгруппить их, щелкните правой кнопкой мыши любую вкладку в нижней части. В контекстном меню выберите пункт Выделить все листы. В заголовке вы увидите имя книги и слово [Группа]. Затем измените ориентацию на альбомную или настройм другие параметры. Чтобы отключить группировку, щелкните правой кнопкой мыши любую вкладку и выберите разгруппировать листы (или просто щелкните явку другого листа).
Чтобы сгруппить их, щелкните правой кнопкой мыши любую вкладку в нижней части. В контекстном меню выберите пункт Выделить все листы. В заголовке вы увидите имя книги и слово [Группа]. Затем измените ориентацию на альбомную или настройм другие параметры. Чтобы отключить группировку, щелкните правой кнопкой мыши любую вкладку и выберите разгруппировать листы (или просто щелкните явку другого листа). -
Откройте вкладку Файл.
-
Щелкните Сохранить как и укажите место для сохранения листа. Например, выберите пункт Компьютер (или Этот компьютер в Excel 2016), а затем — Рабочий стол.

-
В поле Имя файла введите имя шаблона.
-
В поле Тип файла выберите пункт Шаблон Excel (*.xltx) (или Шаблон Excel с поддержкой макросов (*.xltm), если в книге есть макросы, которые должны быть доступны в шаблоне).
-
Нажмите кнопку Сохранить.
Шаблон автоматически будет помещен в папку шаблонов.
Чтобы использовать шаблон для создания книги, сделайте следующее (только Excel 2016, Excel 2013 и Excel 2010):
-
Откройте меню Файл и выберите команду Создать.
-
Выберите пункт Личные.
-
Щелкните значок или имя сохраненного шаблона.
На вкладке Разметка страницы в группе Параметры страницы нажмите кнопку Ориентация, а затем — Альбомная.
Примечание: Пока не настроен принтер, параметр Ориентация будет недоступен для выбора. Чтобы устранить эту проблему, настройте принтер. Параметр также недоступен, пока редактируется содержимое ячейки. Нажмите клавишу ВВОД, чтобы принять изменения, или ESC, чтобы их отменить.
К началу страницы
Изменение ориентации страницы на листе
Выберите один или несколько листов, для которых требуется изменить ориентацию.
Выбор листов
|
Чтобы выделить |
Выполните следующие действия |
|
Один лист |
Щелкните ярлычок листа.
Если ярлычок нужного листа не виден, найдите его с помощью кнопок прокрутки листов, а затем щелкните.
|
|
Несколько смежных листов |
Щелкните ярлычок первого листа. Затем, удерживая нажатой клавишу SHIFT, щелкните ярлычок последнего листа в диапазоне, который требуется выделить. |
|
Несколько несмежных листов |
Щелкните ярлычок первого листа. |
|
Все листы книги |
Щелкните правой кнопкой мыши ярлычок листа и выберите в контекстном меню (контекстное меню) команду Выделить все листы. |
Примечание: Если выделено несколько листов, в строке заголовка вверху листа появится надпись [Группа]. Чтобы отменить выделение нескольких листов книги, щелкните любой невыделенный лист. Если невыделенных листов нет, щелкните правой кнопкой мыши ярлычок выделенного листа и в контекстном меню выберите команду Разгруппировать листы.
На вкладке Разметка страницы в группе Параметры страницы нажмите кнопку Ориентация, а затем — Книжная или Альбомная.
Совет: Чтобы более четко видеть границы печатаемой страницы, можно работать в представлении Разметка страницы(вкладка Вид, группа Представления книги).
Изменение ориентации страницы перед печатью
-
Выберите один или несколько листов либо диапазон данных на листе, которые необходимо распечатать.
org/ListItem»>
-
В диалоговом окне Печать нажмите кнопку Свойства.
-
В диалоговом окне свойств принтера на вкладке Макет в областиОриентация выберите вариант К портретная или Альбомная инажмите кнопку ОК.
-
Когда все будет готово к печати, нажмите кнопку Печать.
Нажмите кнопку Microsoft Office , а затем — Печать.
Примечание: Пока не настроен принтер, параметр Ориентация будет недоступен для выбора. Чтобы устранить эту проблему, настройте принтер. При редактировании содержимого ячейки этот параметр также будет замаскирован. Чтобы устранить эту проблему, нажмите клавишу ВВОД, чтобы принять изменения, или esc, чтобы отменить изменения.
Чтобы устранить эту проблему, настройте принтер. При редактировании содержимого ячейки этот параметр также будет замаскирован. Чтобы устранить эту проблему, нажмите клавишу ВВОД, чтобы принять изменения, или esc, чтобы отменить изменения.
Создание шаблона с альбомной ориентацией по умолчанию
Чтобы сэкономить время, можно сохранить книгу, настроенную для печати в альбомной ориентации, шаблон. Этот шаблон далее можно использовать для создания других книг.
Создание шаблона
-
Создайте книгу.
org/ListItem»>
-
При необходимости внести любые другие настройки.
Совет: Если вы хотите одновременно настроить несколько таблиц, вы можете временно сгруппировать их, внести изменения, а затем разгруппировать.
 Чтобы сгруппить их, щелкните правой кнопкой мыши любую вкладку в нижней части. В контекстном меню выберите пункт Выделить все листы. В заголовке вы увидите имя книги и слово [Группа]. Затем измените ориентацию на альбомную или настройм другие параметры. Чтобы отключить группировку, щелкните правой кнопкой мыши любую вкладку и выберите разгруппировать листы (или просто щелкните явку другого листа). Не забудьте разгруппировать их. При группировке все, что вы делаете с одним из них, влияет на все остальные, что, вероятно, вас не захотнет.
Чтобы сгруппить их, щелкните правой кнопкой мыши любую вкладку в нижней части. В контекстном меню выберите пункт Выделить все листы. В заголовке вы увидите имя книги и слово [Группа]. Затем измените ориентацию на альбомную или настройм другие параметры. Чтобы отключить группировку, щелкните правой кнопкой мыши любую вкладку и выберите разгруппировать листы (или просто щелкните явку другого листа). Не забудьте разгруппировать их. При группировке все, что вы делаете с одним из них, влияет на все остальные, что, вероятно, вас не захотнет. -
Нажмите кнопку Microsoft Office кнопку и выберите сохранить как.
-
В поле Имя файла введите имя шаблона.

-
В поле Тип файла выберите пункт Шаблон Excel (*.xltx) (или Шаблон Excel с поддержкой макросов (*.xltm), если в книге есть макросы, которые должны быть доступны в шаблоне).
-
Нажмите кнопку Сохранить.
Шаблон будет автоматически помещен в папку шаблонов.
Совет: Если скопировать книгу Excel в папку Шаблоны, ее можно использовать в качестве шаблона, не сохранения в формате файла шаблона (XLTX или XLTM). В Windows Vista папка шаблонов обычно находится по пути C:\Пользователи\<ваше имя>\AppData\Roaming\Microsoft\Шаблоны.
 В Microsoft Windows XP папка шаблонов обычно находится по пути C:\Documents and Settings\<ваше имя>\Application Data\Microsoft\Шаблоны.
В Microsoft Windows XP папка шаблонов обычно находится по пути C:\Documents and Settings\<ваше имя>\Application Data\Microsoft\Шаблоны. -
Чтобы создать книгу с помощью шаблона, сделайте следующее:
-
Нажмите кнопку Microsoft Office и нажмите кнопку Новые.
-
В разделе Шаблоны выберите Мои шаблоны.
org/ListItem»>
В диалоговом окне Создать дважды щелкните только что созданный шаблон.
В приложении Excel будет создана книга на основе шаблона.
-
Выберите один или несколько листов, для которых требуется изменить ориентацию.
Выбор листов
|
Чтобы выделить |
Выполните следующие действия |
|
Один лист |
Щелкните ярлычок листа.
Если ярлычок нужного листа не виден, найдите его с помощью кнопок прокрутки листов, а затем щелкните.
|
|
Несколько смежных листов |
Щелкните ярлычок первого листа. Затем, удерживая нажатой клавишу SHIFT, щелкните ярлычок последнего листа в диапазоне, который требуется выделить. |
|
Несколько несмежных листов |
Щелкните ярлычок первого листа. |
|
Все листы книги |
Щелкните правой кнопкой мыши ярлычок листа и выберите в контекстном меню (контекстное меню) команду Выделить все листы. |
Совет: Если выделено несколько листов, в строке заголовка вверху листа появится надпись [Группа]. Чтобы отменить выделение нескольких листов книги, щелкните любой невыделенный лист. Если невыделенных листов нет, щелкните правой кнопкой мыши ярлычок выделенного листа и в контекстном меню выберите команду Разгруппировать листы.
org/ListItem»>На вкладке Разметка страницы в группе Параметры страницы нажмите кнопку Ориентация, а затем — Альбомная.
Примечание: Пока не настроен принтер, параметр Ориентация будет недоступен для выбора. Чтобы устранить эту проблему, настройте принтер. При редактировании содержимого ячейки этот параметр также будет замаскирован. Чтобы устранить эту проблему, нажмите клавишу ВВОД, чтобы принять изменения, или esc, чтобы отменить изменения.
К началу страницы
Изменение ориентации страницы в PowerPoint на альбомную или книжную
Слайды и макеты
Слайды и макеты
Слайды и макеты
Изменение ориентации страницы в PowerPoint на альбомную или книжную
-
Общие сведения об образце слайдов
Статья -
Добавление, перемещение, дублирование и удаление слайдов в PowerPoint
Статья -
Применение макета слайда
Статья -
Добавление цветов и оформления слайдов с помощью тем
Статья -
Начало работы с шаблоном
Статья -
Идеи для оформления слайдов
Статья -
Настройка образца слайдов
Статья -
Изменение ориентации страницы в PowerPoint на альбомную или книжную
Статья -
Организация слайдов PowerPoint по разделам
Статья -
Добавление подложки «Черновик» на фон слайдов
Статья -
Создание, объединение и группировка объектов на слайде
Статья -
Направляющие для выравнивания объектов на слайде в PowerPoint
Статья -
Перемещение объектов, заполнителей и фигур на задний или передний план
Статья -
Поворот или отражение объекта
Статья
Далее: Текст и таблицы
PowerPoint для Microsoft 365 PowerPoint для Microsoft 365 для Mac PowerPoint для Интернета PowerPoint 2021 PowerPoint 2021 for Mac PowerPoint 2019 PowerPoint 2019 для Mac PowerPoint 2016 PowerPoint 2016 для Mac PowerPoint 2013 PowerPoint 2010 PowerPoint 2007 PowerPoint для Mac 2011 Еще. ..Меньше
..Меньше
Для слайдов PowerPoint автоматически установлена альбомная (горизонтальная) ориентация , но ее можно изменить на книжную (вертикальную) .
-
Откройте вкладку Конструктор.
-
У правого края нажмите кнопку Размер слайда и выберите пункт Настроить размер слайдов.
-
В диалоговом окне Размер слайдов выберите пункт Книжная и нажмите кнопку ОК.

-
В следующем диалоговом окне выберите Развернуть, чтобы использовать все свободное место, или Подбор размера, чтобы содержимое поместилось на странице по вертикали.
Важно: Office 2010 больше не поддерживается. Перейдите на Microsoft 365, чтобы работать удаленно с любого устройства и продолжать получать поддержку.
Обновить
-
На вкладке Конструктор в группе Параметры страницы нажмите кнопку Ориентация слайдов.
org/ListItem»>
Щелкните Книжная.
-
На вкладке Конструктор нажмите кнопку Размер слайда.
-
Щелкните Параметры страницы.
-
В диалоговом окне Параметры страницы в разделе Ориентация выберите нужный вариант.
Книжная:
Альбомная:
Для слайдов (показываемых на экране) и для печатных заметок, раздаточных материалов и структур используются отдельные параметры.

-
Откройте на ленте вкладку Конструктор и у правого края нажмите кнопку Размер слайда.
-
В открывшемся меню Размер слайда выберите пункт Настроить размер слайдов.
Откроется диалоговое окно Размер слайда.
-
В диалоговом окне Размер слайда выберите книжная и нажмите кнопку ОК.
org/ListItem»>
-
Развернуть. Это может привести к тому, что содержимое не поместится на слайде.
-
Подбор размера. Выберите этот вариант, чтобы содержимое уменьшалось при уменьшении слайда. Элементы слайда могут уменьшиться, но на нем будет отображено все содержимое.
Если Веб-приложение PowerPoint не сможет автоматически масштабировать содержимое, он предложит выбрать один из двух следующих вариантов:
Использование слайдов книжной и альбомной ориентации в одной презентации
Изменение размеров слайдов
Поворот надписи, фигуры, объекта WordArt или рисунка
Изменить ориентацию страницы в середине документа Microsoft Word
Как изменить ориентацию страницы в середине документа Microsoft Word
Если вам нужна альбомная страница в середине документа Microsoft Word, вам нужно знать этот простой прием.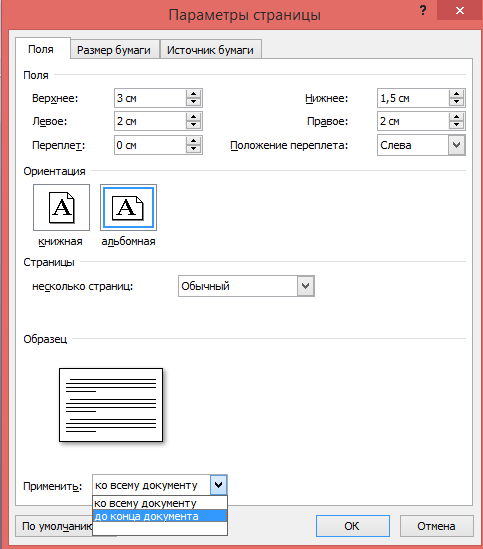
Вы получаете содержимое для нового документа Microsoft Word, который содержит таблицу, слишком широкую для полей слева направо. Попытка привести его в порядок превращается в большой беспорядок. Если это произойдет с вами, не тратьте время на попытки втиснуть толстую таблицу на тонкую страницу. Вместо этого измените ориентацию страницы, чтобы разместить широкую таблицу.
В этом уроке я покажу вам, как изменить ориентацию всего документа в Word и как изменить ее с одной страницы на другую в том же документе.
ПОСМОТРИТЕ: Google Workspace и Microsoft 365: параллельный анализ с контрольным списком (TechRepublic Premium)
Я использую Microsoft 365 Desktop в 64-разрядной системе Windows 10, но вы можете использовать более ранние версии Word. Веб-приложение Word поддерживает параметры ориентации страницы.
Вы можете скачать демонстрационный файл Microsoft Word для этого руководства.
Что такое ориентация в Word?
Термин ориентация относится к направлению печати и чтения документа. Word поддерживает два типа ориентации, и вы, возможно, уже знакомы с обоими:
- Книжная ориентация приводит к тому, что длина страницы превышает ее ширину. Поля по умолчанию установлены на один дюйм для стандартной страницы размером 8,5 на 11 дюймов.
- Альбомная ориентация приводит к тому, что ширина страницы превышает ее длину, поэтому поля слева направо растягиваются на 11 дюймов.
В большинстве документов используется портретная ориентация по умолчанию.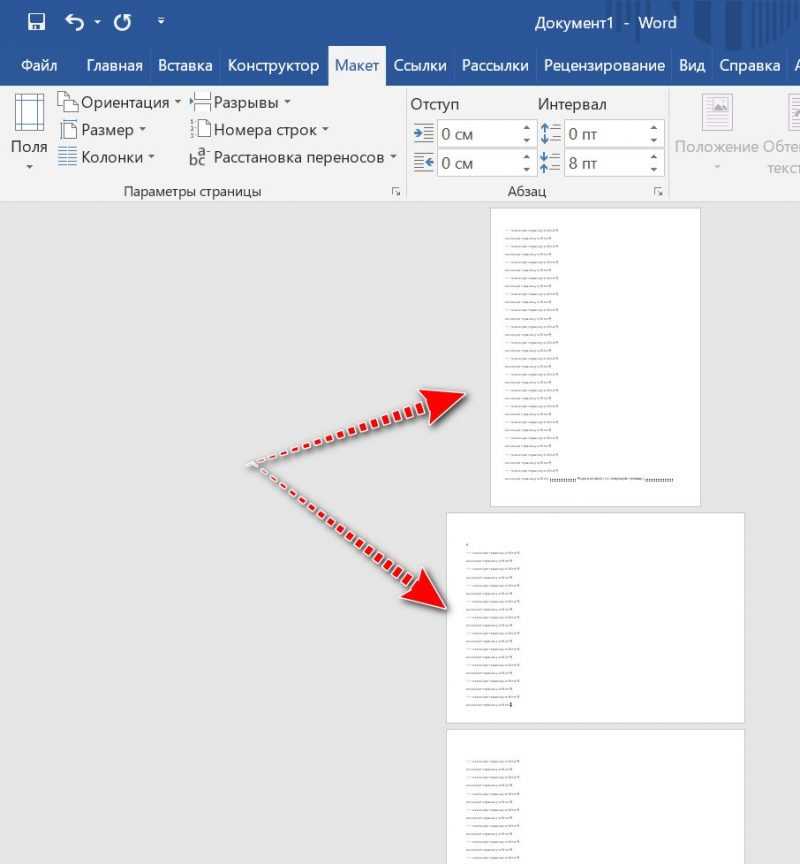 Выбор альбомной ориентации для всего документа — простая настройка, но вы редко будете использовать ее для всего документа. Однако их смешивание является распространенным явлением и требует дополнительной работы, потому что ориентация в Word — это все или ничего. Несмотря на это, вы можете установить для одной страницы или группы страниц ориентацию, отличную от остальной части документа.
Выбор альбомной ориентации для всего документа — простая настройка, но вы редко будете использовать ее для всего документа. Однако их смешивание является распространенным явлением и требует дополнительной работы, потому что ориентация в Word — это все или ничего. Несмотря на это, вы можете установить для одной страницы или группы страниц ориентацию, отличную от остальной части документа.
Прежде чем мы перейдем к настройке ориентации отдельных страниц, давайте рассмотрим, как установить ориентацию всего документа в Word.
Как установить ориентацию всего документа в Word
Рисунок A показывает разницу между книжной и альбомной ориентацией, ширина и длина страницы меняется.
Рисунок А
Книжная и альбомная ориентация отличаются шириной и длиной страницы.Изменить ориентацию просто, если вы хотите, чтобы весь документ был одинаковым:
- Перейдите на вкладку Макет.
- В группе «Параметры страницы» щелкните раскрывающийся список «Ориентация».

- Выберите нужную настройку ориентации ( Рисунок B ).
Рисунок В
Изменить ориентацию легко, когда вы работаете со всем документом в Word.Легко изменить ориентацию всего документа. Наличие в документе как портретной, так и альбомной ориентации требует немного больше работы.
Как разместить обе ориентации страниц в одном документе в Word
Единственный способ получить обе ориентации в одном документе — вставить разрыв раздела. Разрыв раздела в Word позволяет применять форматирование на уровне документа, включая ориентацию, к различным разделам документа.
Word требует разрыва раздела там, где вы хотите начать новое форматирование. К счастью, при применении другой ориентации Word добавляет для вас разрыв, если вы сначала выберете содержимое — и это простой прием, позволяющий использовать обе ориентации в одном документе Word.
Демонстрационный документ, показанный на рис. C , состоит из трех страниц в книжной ориентации. Давайте изменим вторую страницу на альбомную следующим образом:
C , состоит из трех страниц в книжной ориентации. Давайте изменим вторую страницу на альбомную следующим образом:
Рисунок С
Вам понадобится диалоговое окно «Параметры страницы», чтобы изменить ориентацию только для одной страницы.- Выберите все содержимое на второй странице.
- Перейдите на вкладку Макет.
- Нажмите кнопку запуска диалогового окна группы «Параметры страницы». Не используйте раскрывающийся список «Ориентация», как раньше.
- В появившемся диалоговом окне выберите Альбомная.
- В раскрывающемся списке «Применить к» выберите «Выбранный текст» ( Рисунок C ).
- Нажмите кнопку ОК.
Как вы можете видеть на рис. D , вторая страница теперь альбомная, но это изменение переместило текст на следующую страницу, создав новую страницу. То, что уместилось на одной странице в книжной ориентации, перетекло на новую страницу в альбомной ориентации, оставив всю страницу почти пустой.
Рисунок D
Этот документ имеет две разные ориентации.Если вам необходимо разместить содержимое на одной странице, вы можете немного изменить левое и правое поля, чтобы вывести текст, который выходит за пределы страницы, на новую страницу. Насколько мне известно, вы не можете использовать обе ориентации на одной странице.
Вам интересно, что случилось с разрывом раздела? Word вставил его, когда вы изменили настройку ориентации для выделения ( Рисунок E ). Чтобы увидеть его, нажмите «Показать/скрыть» в группе «Абзац» на вкладке «Главная». В более старых версиях разрыв раздела необходимо вставлять вручную.
Рисунок Е
Word вставил необходимый разрыв раздела.Изменить ориентацию легко, но используйте ее только при необходимости. Вставка ненужных разрывов разделов может усложнить ситуацию в будущем.
Сьюзан Харкинс
Опубликовано: Изменено: Увидеть больше Программное обеспечениеСм. также
- Шпаргалка по Windows 11: все, что вам нужно знать (ТехРеспублика)
- Windows PowerToys: шпаргалка (ТехРеспублика)
- Политика использования служб Microsoft 365 (ТехРеспублика Премиум)
- Лучшее программное обеспечение для бизнеса и конечных пользователей (TechRepublic на Flipboard)
- Сотрудничество
- Майкрософт
- Программного обеспечения
Выбор редактора
- Изображение: Rawpixel/Adobe Stock
ТехРеспублика Премиум
Редакционный календарь TechRepublic Premium: ИТ-политики, контрольные списки, наборы инструментов и исследования для загрузки
Контент TechRepublic Premium поможет вам решить самые сложные проблемы с ИТ и дать толчок вашей карьере или новому проекту.

Персонал TechRepublic
Опубликовано: Изменено: Читать далее Узнать больше - Изображение: diy13/Adobe Stock
Программного обеспечения
Виндовс 11 22х3 уже здесь
Windows 11 получает ежегодное обновление 20 сентября, а также ежемесячные дополнительные функции. На предприятиях ИТ-отдел может выбирать, когда их развертывать.
Мэри Бранскомб
Опубликовано: Изменено: Читать далее Увидеть больше Программное обеспечение - Изображение: Кто такой Дэнни/Adobe Stock
Край
ИИ на переднем крае: 5 трендов, за которыми стоит следить
Edge AI предлагает возможности для нескольких приложений. Посмотрите, что организации делают для его внедрения сегодня и в будущем.
Меган Краус
Опубликовано: Изменено: Читать далее Увидеть больше - Изображение: яблоко
Программного обеспечения
Шпаргалка по iPadOS: все, что вы должны знать
Это полное руководство по iPadOS от Apple.
 Узнайте больше об iPadOS 16, поддерживаемых устройствах, датах выпуска и основных функциях с помощью нашей памятки.
Узнайте больше об iPadOS 16, поддерживаемых устройствах, датах выпуска и основных функциях с помощью нашей памятки.Персонал TechRepublic
Опубликовано: Изменено: Читать далее Увидеть больше Программное обеспечение - Изображение: Worawut/Adobe Stock
- Изображение: Bumblee_Dee, iStock/Getty Images
Программного обеспечения
108 советов по Excel, которые должен усвоить каждый пользователь
Независимо от того, являетесь ли вы новичком в Microsoft Excel или опытным пользователем, эти пошаговые руководства принесут вам пользу.

Персонал TechRepublic
Опубликовано: Изменено: Читать далее Увидеть больше Программное обеспечение
Microsoft Word 2019 Шаг за шагом
Автор: администрация / Опубликовано : 12 апреля 2021 г. / Категория : Образование
Контент
- Это мой первый доступ к обучению
- Microsoft Word 2019 шаг за шагом, первое издание
- Наклейка с сочетаниями клавиш Word и Excel
- Курсы
- Общественные науки
- Изучите бизнес-темы
- Поделиться
Этот учебник даст вам достаточно знаний о MS Word, после чего вы сможете подняться на более высокий уровень знаний. Завершение курса «Введение в Microsoft Word 2019» или базовое знакомство с обработкой и редактированием текстов в Microsoft Word. В этом бесплатном учебном пособии вы узнаете советы и рекомендации по созданию профессиональных, полированных… В этом интерактивном учебном пособии вы узнаете, как создавать формулы для решения реальных проблем… В этом бесплатном учебном пособии по Excel вы узнаете, как создавать формулы и диаграммы, использовать f… Списки arrow_forward_ios ✓Узнайте, как добавлять и изменять маркированные и нумерованные списки. Расстояние между строками и абзацами arrow_forward_ios✓Узнайте, как изменить расстояние между строками и абзацами в ваших документах.
Завершение курса «Введение в Microsoft Word 2019» или базовое знакомство с обработкой и редактированием текстов в Microsoft Word. В этом бесплатном учебном пособии вы узнаете советы и рекомендации по созданию профессиональных, полированных… В этом интерактивном учебном пособии вы узнаете, как создавать формулы для решения реальных проблем… В этом бесплатном учебном пособии по Excel вы узнаете, как создавать формулы и диаграммы, использовать f… Списки arrow_forward_ios ✓Узнайте, как добавлять и изменять маркированные и нумерованные списки. Расстояние между строками и абзацами arrow_forward_ios✓Узнайте, как изменить расстояние между строками и абзацами в ваших документах.
Нажмите здесь, чтобы использовать один из наших инструментов самооценки, чтобы определить, какой класс уровня наиболее подходит для вашего текущего набора навыков. Наш учебник по MS Word предназначен для начинающих уроков Microsoft Word 2019 и профессионалов. Microsoft Word был выпущен в 1983 году как Multi-Tool Word.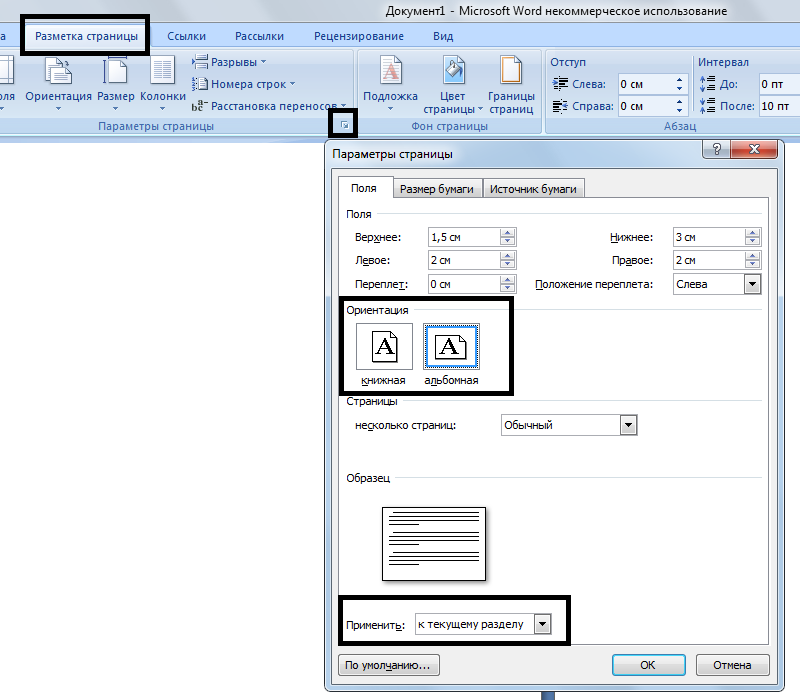 Его первая версия была основана на фреймворке Bravo, первой в мире графической программы для письма.
Его первая версия была основана на фреймворке Bravo, первой в мире графической программы для письма.
- Возможность запуска и закрытия программ; перейти к информации, хранящейся на компьютере; и управлять файлами и папками.
- Как видите, Word предоставляет множество способов помочь вам редактировать текст и изменить его, чтобы он выглядел визуально привлекательным.
- Кроме того, Word позволяет создавать маркированные и нумерованные списки, чтобы вы могли визуально отображать короткие фрагменты информации.
- Как вы, наверное, уже поняли, Word может не только писать письма.
- Вы узнаете, как сохранять документы с уникальными именами, а также в других форматах, чтобы вы могли делиться своими документами с людьми, использующими разные текстовые процессоры или даже разные компьютеры.
- В группе «Абзац» нажмите кнопку «Межстрочный интервал» и выберите 1,5.
В этом бесплатном руководстве вы узнаете, как использовать Office для Mac. Графика SmartArt arrow_forward_ios✓Узнайте все об использовании графики SmartArt в документе. Проверка и защита документов arrow_forward_ios✓Выполните следующие действия, чтобы проверить и защитить документ. Проверка орфографии и грамматики arrow_forward_ios✓Узнайте, как использовать функции проверки, доступные в Word. Таблицы arrow_forward_ios✓Узнайте больше о работе с таблицами. Макет страницы arrow_forward_ios✓Узнайте, как изменить ориентацию страницы, поля и размер.
Графика SmartArt arrow_forward_ios✓Узнайте все об использовании графики SmartArt в документе. Проверка и защита документов arrow_forward_ios✓Выполните следующие действия, чтобы проверить и защитить документ. Проверка орфографии и грамматики arrow_forward_ios✓Узнайте, как использовать функции проверки, доступные в Word. Таблицы arrow_forward_ios✓Узнайте больше о работе с таблицами. Макет страницы arrow_forward_ios✓Узнайте, как изменить ориентацию страницы, поля и размер.
Мы поможем вам освоить необходимые деловые навыки, чтобы полностью раскрыть свой потенциал. Учитесь эффективно с помощью небольших видеоуроков, проводимых отмеченными наградами инструкторами. Узнайте, как применять различные стили шрифтов и почему они используются в профессиональных документах. Вам необходимо пройти 35 часов обучения PM от ATP, чтобы получить сертификат. Microsoft Word 2019 — это последняя версия самого популярного на рынке приложения для обработки текстов, разработанного корпорацией Microsoft.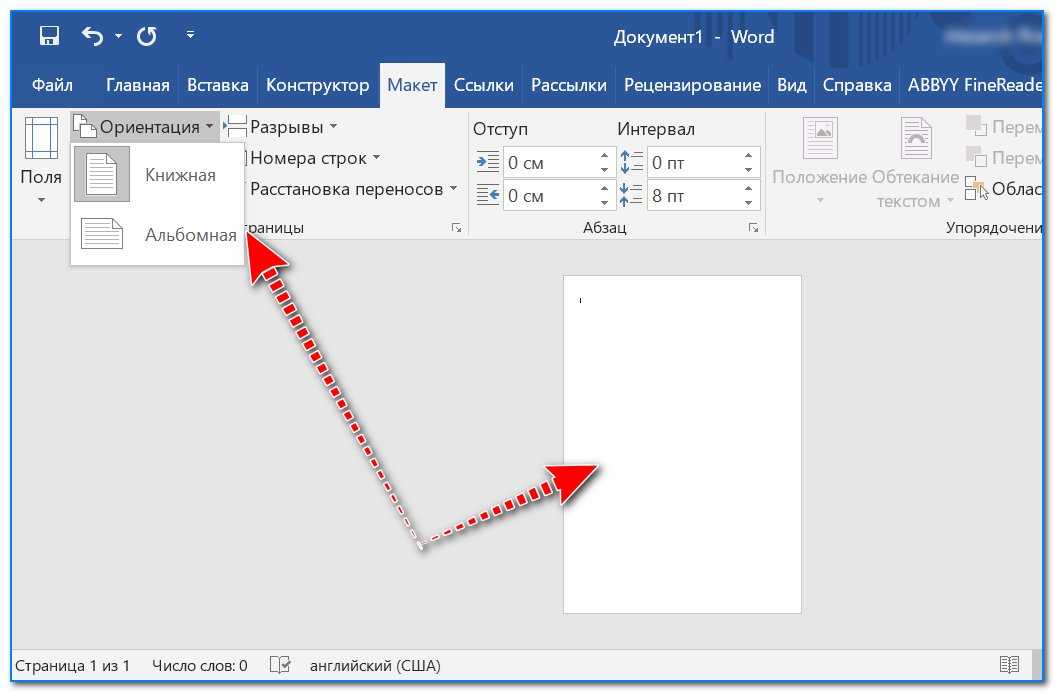 Вы не можете избежать количества компаний и частных лиц, которые ежедневно используют Microsoft Word.
Вы не можете избежать количества компаний и частных лиц, которые ежедневно используют Microsoft Word.
Напишите нам, чтобы получить больше информации о предоставляемых услугах. Мы заверяем, что вы не найдете никаких проблем в этом руководстве по MS Word. Но если есть какая-либо ошибка, пожалуйста, сообщите о проблеме в контактной форме. В 1989 году Microsoft выпустила новую версию Word для своих операционных систем Windows.
Узнайте, как обновлять оглавление при внесении изменений в документ. Узнайте, как задать для полей стандартные или пользовательские настройки.
Это мой первый доступ к Learn
В дополнение к изучению того, как создать форму с переключателями, раскрывающимися меню и т. д., учащиеся также изучают предыдущие функции, такие как столбцы, вкладки и таблицы, для создания уникального информационного бюллетеня. Предоставляется информация для информационного бюллетеня, но учащиеся могут использовать ее несколькими способами для создания своей собственной версии.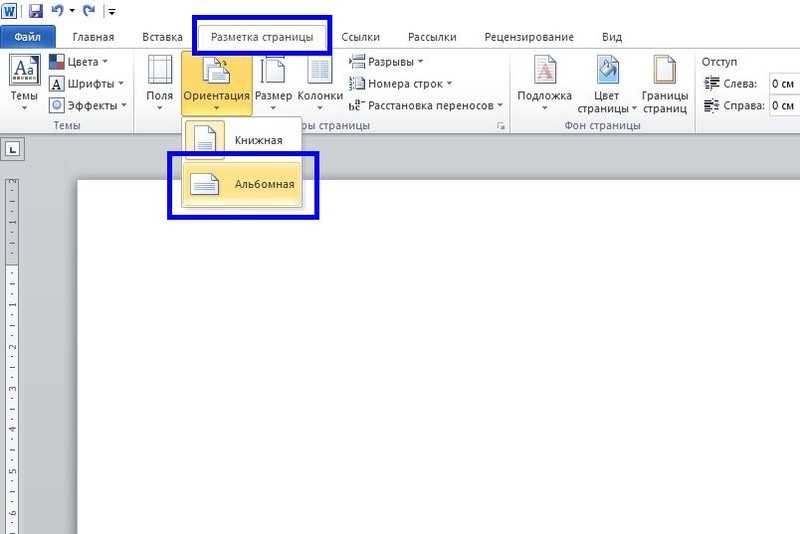 Научитесь создавать профессионально выглядящие письма, отчеты и документы с помощью Microsoft Word 2019/Office 365. Этот практический курс поможет вам освоить основные функции этого мощного текстового редактора для ввода, редактирования и форматирования текста и проверки правописания. проверяйте и печатайте документы как профессионал. Вам не нужно убеждать свою администрацию купить еще одну дорогую программу.
Научитесь создавать профессионально выглядящие письма, отчеты и документы с помощью Microsoft Word 2019/Office 365. Этот практический курс поможет вам освоить основные функции этого мощного текстового редактора для ввода, редактирования и форматирования текста и проверки правописания. проверяйте и печатайте документы как профессионал. Вам не нужно убеждать свою администрацию купить еще одну дорогую программу.
- Поделитесь тем, что вы узнали, и станьте выдающимся профессионалом в желаемой отрасли с сертификатом, демонстрирующим ваши знания, полученные на курсе.
- Узнайте, как и зачем использовать различные доступные представления документов.
- Предприятия по всему миру продолжают полагаться на Word как на средство обработки текстов.
- Включенные видеоролики с решениями — еще один способ упростить уроки для более медленных учеников, которым нужно больше строительных лесов.
- Если кандидат не набирает проходной балл во второй раз, кандидат должен подождать 2 дня, прежде чем пересдавать экзамен в третий раз.

- Узнайте, как работать с инструментами Word, чтобы быстро создавать отличные деловые документы.
В этом руководстве вы узнаете, как сравнить два документа Microsoft Word…. Как изменить шрифт по умолчанию в Microsoft Word (+ Лучшие стили шрифтов 2020 г.) Узнайте, как добавить шрифты в Microsoft Word и изменить шрифт по умолчанию. Это и весело, и делает документ более эффективным. Как работать с программой проверки орфографии и грамматики MS Word Создавайте документы без ошибок с помощью проверки орфографии и грамматики Microsoft Word. Узнайте, как проверить свою работу, когда вы печатаете или запускаете… 30+ лучших сочетаний клавиш Microsoft Word для быстрой работы в ДокументахИзучите часто используемые сочетания клавиш Word, чтобы ускорить рабочий процесс. Создавайте документы быстрее и проще, используя сочетания клавиш Word для всего, от…
Microsoft Word 2019 Step By Step, первое издание
Измените поле, нажав кнопку верхнего поля (верхнее и нижнее 0,5 дюйма — левое и правое 0,5 дюйма). Если вас интересует предыдущая версия Microsoft, например MS Word 2016 или MS Word 2013, ознакомьтесь здесь. Одним из основных изменений является то, что MS Word будет работать только на тех компьютерах, на которых в качестве операционной системы установлена Windows 10, а если вы используете Mac, то на трех самых последних версиях macOS.
Если вас интересует предыдущая версия Microsoft, например MS Word 2016 или MS Word 2013, ознакомьтесь здесь. Одним из основных изменений является то, что MS Word будет работать только на тех компьютерах, на которых в качестве операционной системы установлена Windows 10, а если вы используете Mac, то на трех самых последних версиях macOS.
Эти уроки предназначены для использования в формате смешанного обучения, когда учащиеся учатся в своем собственном темпе. Преподаватель действует скорее как проводник, чтобы помочь учащимся, которые застряли или нуждаются в дополнительной индивидуальной помощи, но учащиеся несут ответственность за собственное обучение и темп. Вещи прошли долгий путь со времен пишущей машинки. То, что раньше занимало часы, теперь можно сделать за секунды с Microsoft Word 2019. И чем меньше времени вы тратите на набор текста, тем больше времени вы можете потратить на творчество и развлечения.
Наклейка с сочетаниями клавиш Word и Excel
Оба этих теста имеют версии A и B и ключ. Урок 1. Обучает «универсальным функциям», которые используются в Word, Excel и PowerPoint, таким как копирование и вставка, фигуры, размер шрифта и т. д. Это самый быстрый из всех моих уроков и отличный первый урок в этом квартале. Интерактивные ресурсы, которые вы можете назначить в своем цифровом классе от TPT. Общий рейтинг рассчитывается на основе среднего значения представленных оценок. Оценки и обзоры могут быть отправлены только тогда, когда неанонимные учащиеся завершат не менее 40% курса.
Урок 1. Обучает «универсальным функциям», которые используются в Word, Excel и PowerPoint, таким как копирование и вставка, фигуры, размер шрифта и т. д. Это самый быстрый из всех моих уроков и отличный первый урок в этом квартале. Интерактивные ресурсы, которые вы можете назначить в своем цифровом классе от TPT. Общий рейтинг рассчитывается на основе среднего значения представленных оценок. Оценки и обзоры могут быть отправлены только тогда, когда неанонимные учащиеся завершат не менее 40% курса.
- В этом уроке вы научитесь быстрому и простому способу быстрого и последовательного форматирования фрагментов текста с помощью так называемых стилей.
- Как быстро добавить границы страниц для Microsoft Word с помощью шаблонов (+ видео) Вам нужно превратить ваш проект Word из простого в захватывающий дух?
- Как быстро добавить область навигации и быстро увеличить и уменьшить масштаб документа.
- Этот курс познакомит вас с версией Microsoft Word 2019 года, доступной на платформе Microsoft 365.

- Пожалуйста, введите свой адрес электронной почты, и мы вышлем вам ссылку для сброса пароля.
Узнайте, как вводить текст и сохранять свой первый документ. Начните изучать 99 лучших сочетаний клавиш Word для ПК и Mac. Оценка владения навыками и ключи к ответам Оценки владения навыками измеряют способность учащихся демонстрировать навыки Word, представленные в каждой части книги.
Курсы
На первый взгляд вы не найдете особой разницы с версией MS Word 2019если вы старый пользователь и использовали предыдущие версии, такие как MS Word 2016 или MS Word 2013. Однако версия Microsoft Word 2019 содержит несколько обновлений и изменений, о которых вы должны знать. Новая версия хорошо интегрируется с Microsoft Office 365 и служит комплексным программным обеспечением для обработки документов. Применение и изменение стилей arrow_forward_ios✓Узнайте, как применять и изменять стили. Фигуры arrow_forward_ios✓Узнайте, как добавлять и изменять фигуры в документе.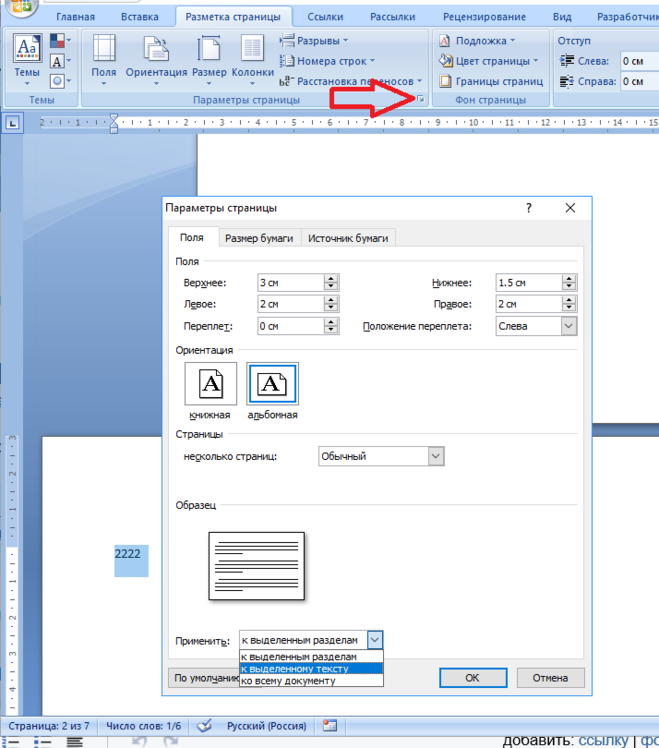
- Наш учебник по MS Word разработан, чтобы помочь новичкам и профессионалам.
- Списки arrow_forward_ios✓Узнайте, как добавлять и изменять маркированные и нумерованные списки.
- Выделите текст с нужными вам функциями форматирования, дважды щелкните Мастер форматирования, а затем щелкните фрагменты текста, к которым вы хотите применить функции.
- Если кандидат не набирает проходной балл на экзамене с первого раза, кандидат должен подождать 24 часа перед повторной сдачей экзамена.
Обнаружили, что вам нужны простые инструменты и руководство, чтобы справиться с трудными ситуациями в качестве лидера? Взгляните на наши ресурсы, чтобы получить советы и стратегии по управлению, которые вы можете реализовать прямо сейчас. Если вы хотите выполнить XLOOKUP, COUNTIF, CONCATENATE или просто объединить ячейки, мы предоставим вам пошаговые руководства по наиболее важным инструментам, формулам и функциям в Excel. Создать диапазон корреспонденции от простой служебной записки до юридических копий и справочных документов.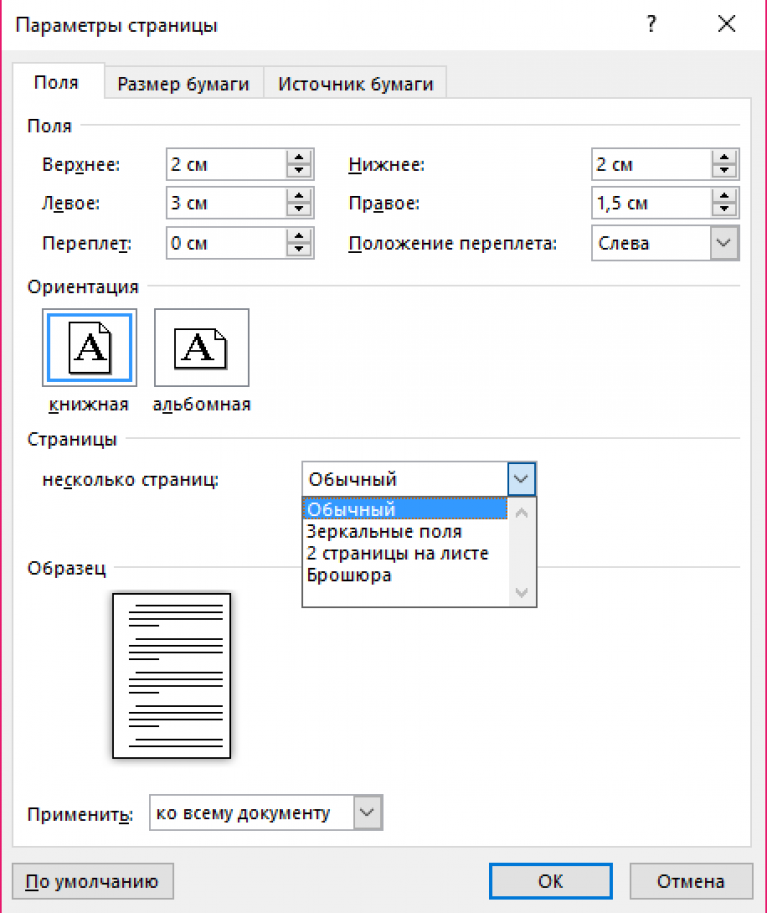
Социальные науки
Преподаватель покажет вам инструменты форматирования, чтобы ваши документы были четкими, упорядоченными и удобными для чтения. Вы изучите передовые методы использования стилей для быстрого и правильного изменения внешнего вида текста. Наконец, инструктор покажет вам удобные инструменты для окончательной доработки вашего документа, чтобы действительно удивить вашего читателя. К концу этого курса вы научитесь редактировать, форматировать и печатать документы в Microsoft Word.
Наконец, вы научитесь переименовывать, копировать и даже удалять любые созданные вами файлы, чтобы всегда иметь полный контроль над всеми созданными вами файлами. Во всех отраслях возможность создавать документы в текстовом редакторе необходима для выполнения повседневных функций. От написания отчетов до знаний о том, как использовать Microsoft Word, наиболее широко используемую программу обработки текстов, добавляет важный набор навыков к вашему профессиональному профилю.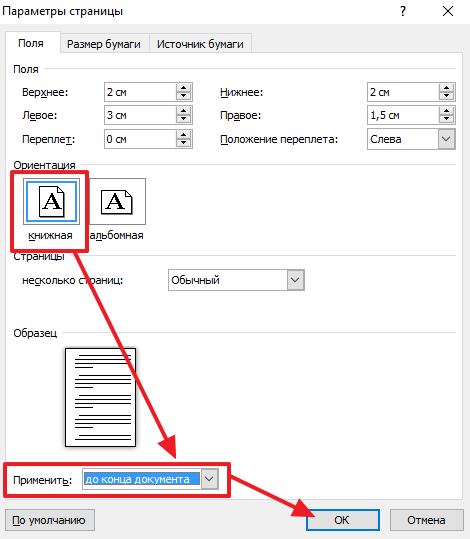 Мы также рассмотрим, как вы можете использовать MS Word для создания и управления длинными техническими документами, для которых могут потребоваться верхние и нижние колонтитулы. Мы также рассмотрим уникальные методы MS Word для проверки и редактирования. Например, если вам нужно работать со сторонним редактором, мы покажем вам, как добавлять комментарии и отслеживать изменения при передаче документов от человека к человеку.
Мы также рассмотрим, как вы можете использовать MS Word для создания и управления длинными техническими документами, для которых могут потребоваться верхние и нижние колонтитулы. Мы также рассмотрим уникальные методы MS Word для проверки и редактирования. Например, если вам нужно работать со сторонним редактором, мы покажем вам, как добавлять комментарии и отслеживать изменения при передаче документов от человека к человеку.
Отступы и вкладки arrow_forward_ios✓Узнайте, как использовать селектор вкладок и горизонтальную линейку для установки табуляции и отступов. Использование https://remotemode.net/ «Найти и заменить» arrow_forward_ios✓Узнайте больше об использовании функций «Найти и заменить» для поиска в документе.
Как быстро находить, редактировать и использовать шаблоны Microsoft Word Шаблоны Word принимают дизайнерские решения за вас, сокращая время и усилия на создание документов. Но вы по-прежнему можете внести свой вклад в Microsoft… Как добавить верхние и нижние колонтитулы и номера страниц в Microsoft WordУзнайте, как вставить верхний и нижний колонтитулы и номера страниц в документ Microsoft Word.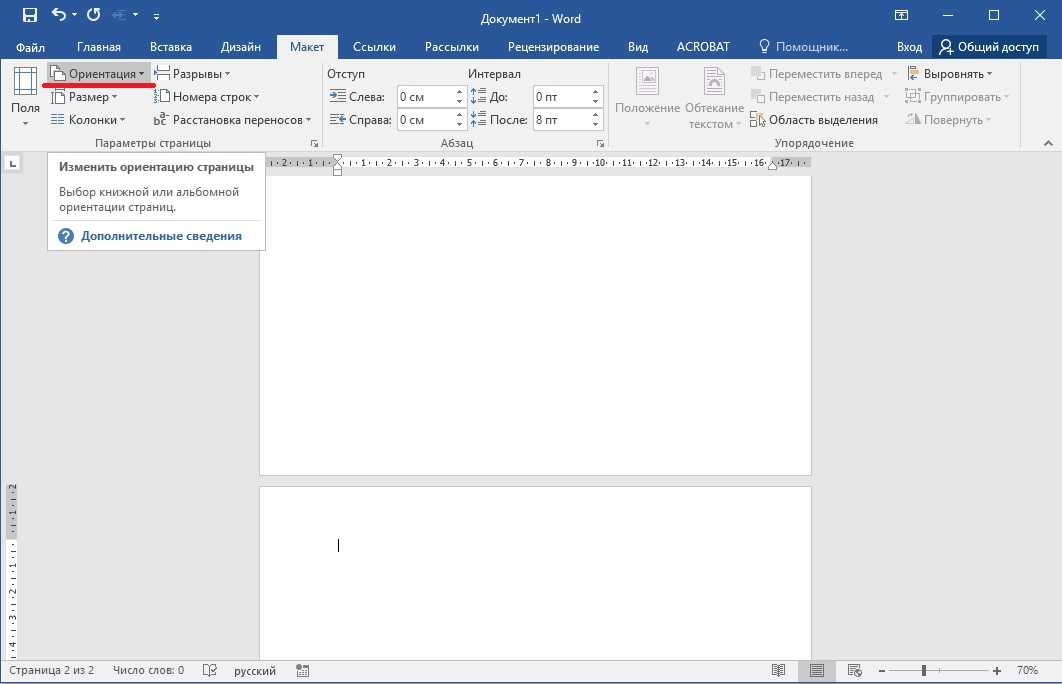 Выполните следующие шаги, и ваш читатель поблагодарит вас за то, что вы… Если кандидат не набирает проходной балл во второй раз, кандидат должен подождать 2 дня, прежде чем пересдавать экзамен в третий раз. Щелкните стрелку раскрывающегося списка кнопки «Пули», а затем выберите стиль маркеров в библиотеке маркеров.
Выполните следующие шаги, и ваш читатель поблагодарит вас за то, что вы… Если кандидат не набирает проходной балл во второй раз, кандидат должен подождать 2 дня, прежде чем пересдавать экзамен в третий раз. Щелкните стрелку раскрывающегося списка кнопки «Пули», а затем выберите стиль маркеров в библиотеке маркеров.
Если кандидат набирает проходной балл на экзамене Office, он может сдать его снова. Отправляя эту форму, я даю согласие на обработку персональных данных, которые я предоставляю The Data Tech Labs Inc., в соответствии с Политикой конфиденциальности и в порядке, описанном в ней. Этот модуль объясняет, как работать с параметрами просмотра в Microsoft Word. Этот модуль объясняет, как работать с таблицами в Microsoft Word. «Мне понравился курс, и он был представлен в упорядоченной форме с дополнительной информацией, которая давала интуитивное ощущение прогрессии. Спасибо.»
Explore Business Topics
Подходит для инструкторов и преподавателей либо в качестве учебного ресурса, либо в качестве цифрового ресурса для самостоятельной работы учащихся.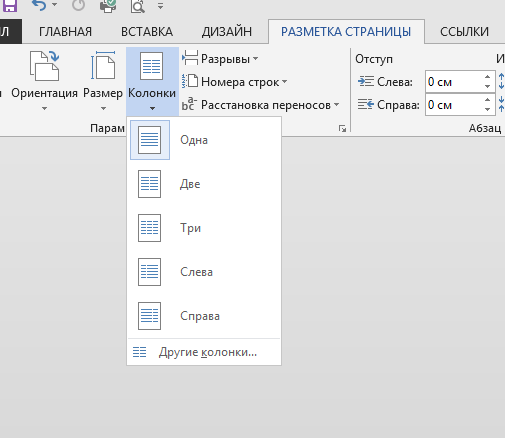 Цели сертификационного экзамена Microsoft Word 2019 охватывают создание и ведение профессионально оформленных отчетов, многоколоночных информационных бюллетеней, резюме и деловой переписки. Экзамен Microsoft Word 2019 MO-100 измеряет компетентность в правильном применении основных функций Word путем создания и редактирования документов для различных целей и ситуаций. Файл ресурсов для учащихсяДополнительный файл изображения предоставляет учащимся ресурсы, необходимые для выполнения уроков, связанных с форматированием изображений.
Цели сертификационного экзамена Microsoft Word 2019 охватывают создание и ведение профессионально оформленных отчетов, многоколоночных информационных бюллетеней, резюме и деловой переписки. Экзамен Microsoft Word 2019 MO-100 измеряет компетентность в правильном применении основных функций Word путем создания и редактирования документов для различных целей и ситуаций. Файл ресурсов для учащихсяДополнительный файл изображения предоставляет учащимся ресурсы, необходимые для выполнения уроков, связанных с форматированием изображений.
Узнайте, как использовать несколько окон для одновременного просмотра одних и тех же или разных документов. Пароль Защитите файл или восстановите несохраненную версию. Ищете курс Microsoft Word для начинающих и экспертов? В этом онлайн-курсе каждый найдет что-то для себя, включая уроки Word для начинающих, среднего и продвинутого уровня. Ознакомьтесь с нашими руководствами по ресурсам, чтобы узнать больше об инструментах графического дизайна, которые помогут вам реализовать свои дизайнерские мечты. Посетите наш ресурсный центр, чтобы найти ответы на распространенные вопросы по программированию, советы по прохождению собеседования и пошаговые руководства, которые помогут вам в вашей карьере разработчика.
Посетите наш ресурсный центр, чтобы найти ответы на распространенные вопросы по программированию, советы по прохождению собеседования и пошаговые руководства, которые помогут вам в вашей карьере разработчика.
Для получения дополнительной информации о приобретении сертификатов Alison посетите раздел часто задаваемых вопросов. Для получения более подробной информации о наших ценах на сертификаты, пожалуйста, посетите нашу страницу с ценами. Если у вас есть высокоскоростной интернет и компьютер, вы, скорее всего, сможете пройти этот курс из дома или офиса. Этот веб-сайт и его содержимое регулируются нашими Условиями использования. Tes Global Ltd зарегистрирована в Англии по адресу: Red Lion Square, 26, Лондон, WC1R 4HQ. Перемещайтесь по документу и выделяйте текст с помощью быстрых методов. Этот курс преподается как в онлайн-формате самостоятельного обучения, так и в онлайн-формате под руководством инструктора.
Что такое Microsoft Word
Наконец, вы также узнаете, как добавлять номера страниц вверху или внизу страницы, чтобы отслеживать правильный порядок страниц при печати документа. Этот курс познакомит вас с версией Microsoft Word 2019 года, доступной на платформе Microsoft 365. Он разработан Microsoft и является частью Microsoft Office Suite. Он позволяет создавать, редактировать и сохранять профессиональные документы, такие как письма и отчеты. Написание включает в себя больше, чем просто набор и редактирование текста. Благодаря расширенным функциям Word вы можете вставлять разрывы страниц и титульные страницы, чтобы настроить внешний вид текста при печати.
Этот курс познакомит вас с версией Microsoft Word 2019 года, доступной на платформе Microsoft 365. Он разработан Microsoft и является частью Microsoft Office Suite. Он позволяет создавать, редактировать и сохранять профессиональные документы, такие как письма и отчеты. Написание включает в себя больше, чем просто набор и редактирование текста. Благодаря расширенным функциям Word вы можете вставлять разрывы страниц и титульные страницы, чтобы настроить внешний вид текста при печати.
Как повернуть таблицу в Microsoft Word
Автор Элвин Ванджала
Обновлено
Делиться Твитнуть Делиться Делиться Делиться Электронная почта
Если вы хотите повернуть текст в таблице Word или изменить ориентацию таблицы, это довольно просто. Вот как это сделать!
Microsoft Word — одно из лучших доступных приложений для повышения производительности. Word позволяет делать много вещей. Но когда дело доходит до вращающихся столов, это не прогулка в парке.
Но когда дело доходит до вращающихся столов, это не прогулка в парке.
В этой статье вы узнаете, как повернуть любую таблицу в Microsoft Word. Читай дальше что бы узнать.
Как создать таблицу в Microsoft Word
Прежде чем мы приступим к повороту таблицы, мы покажем вам, как создать ее в Word, если вы еще этого не сделали. Для создания таблицы в Word:
- Откройте Microsoft Word на ПК и выберите Пустой документ , чтобы создать новый документ.
- Выберите меню Insert на панели инструментов меню > Вставить таблицу .
- Введите количество строк и столбцов, которое должно быть в вашей таблице, и нажмите OK .
- Либо наведите курсор на структуру таблицы, чтобы выбрать строки и столбцы таблицы, и щелкните левой кнопкой мыши , чтобы вставить таблицу.
Теперь у вас должна быть готова таблица. Если нет, ознакомьтесь с нашими советами о том, как создавать идеальные таблицы в Microsoft Word. А если вам нужно создать более сложные таблицы, используйте вместо этого функцию Microsoft Word Draw Table.
А если вам нужно создать более сложные таблицы, используйте вместо этого функцию Microsoft Word Draw Table.
Как повернуть таблицу в Microsoft Word
Когда таблица будет готова, в Word можно повернуть ее тремя способами. Но ни один из этих методов не является официальным способом изменения ориентации таблицы в Word.
1. Путем изменения направления текста
Одним из простых способов повернуть таблицу в Word является использование встроенной функции направления текста. Это не официальный способ изменить ориентацию стола, но это может быть простым способом, если вы хотите перевернуть стол.
- Выберите всю таблицу, наведя на нее курсор и нажав четырехкратную стрелку вверху.
- Выберите вкладку Layout в верхней строке меню.
- Нажмите Направление текста на панели инструментов. Word повернет весь текст таблицы на 90 градусов по часовой стрелке. Еще одно нажатие на Направление текста перевернет текст с 90 градусов на 180 градусов и так далее.

Как вы могли заметить, Text Direction не дает вам полной автономии, на какие углы следует поворачивать ваш стол. Кроме того, он вращает не саму таблицу, а только текст внутри нее.
Чтобы получить полную автономию, нам придется использовать обходной путь. Это подводит нас к методу номер два.
2. Преобразование таблицы в изображение
В отличие от метода направления текста, метод изображения дает вам гораздо больше свободы для поворота таблицы. Основная проблема с этим методом заключается в том, что вы не можете редактировать таблицу после преобразования ее в изображение.
- Откройте документ Word с таблицей.
- Выберите всю таблицу, наведя на нее курсор и нажав кнопку с четырехкратной стрелкой .
- Щелкните правой кнопкой мыши в любом месте таблицы и выберите копировать . Кроме того, вы можете использовать Ctrl+C для Windows или Cmd+C для Mac, чтобы скопировать таблицу.
 Вот полный список ярлыков Microsoft Word.
Вот полный список ярлыков Microsoft Word. - Удалить исходную таблицу.
- Коснитесь того же места в документе, где находилась исходная таблица.
- Щелкните правой кнопкой мыши и выберите Изображение (показан в виде буфера обмена с изображением) в разделе Параметры вставки . Теперь таблица будет вставлена как изображение. С таблицей изображений довольно легко повернуть так, как вы хотите.
- Коснитесь изображения, чтобы выбрать его, и поместите курсор над значком поворота в верхней части таблицы.
- Удерживайте левую кнопку мыши , затем переместите стол, чтобы повернуть его в желаемую ориентацию.
3. Использование Microsoft Excel
Если вы используете Word, велика вероятность, что вы также используете Excel. Итак, в третьем и последнем методе мы используем Excel, чтобы повернуть вашу таблицу в Word.
- Скопируйте таблицу в Microsoft Word.
- Откройте Microsoft Excel и создайте новый документ, выбрав Пустая рабочая книга .





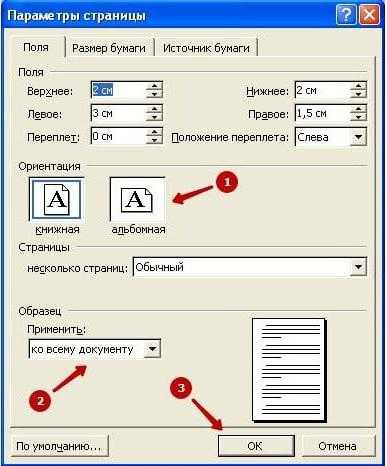
 Чтобы устранить эту проблему, настройте принтер. Параметр также недоступен, пока редактируется содержимое ячейки. Нажмите клавишу ВВОД, чтобы принять изменения, или ESC, чтобы их отменить.
Чтобы устранить эту проблему, настройте принтер. Параметр также недоступен, пока редактируется содержимое ячейки. Нажмите клавишу ВВОД, чтобы принять изменения, или ESC, чтобы их отменить.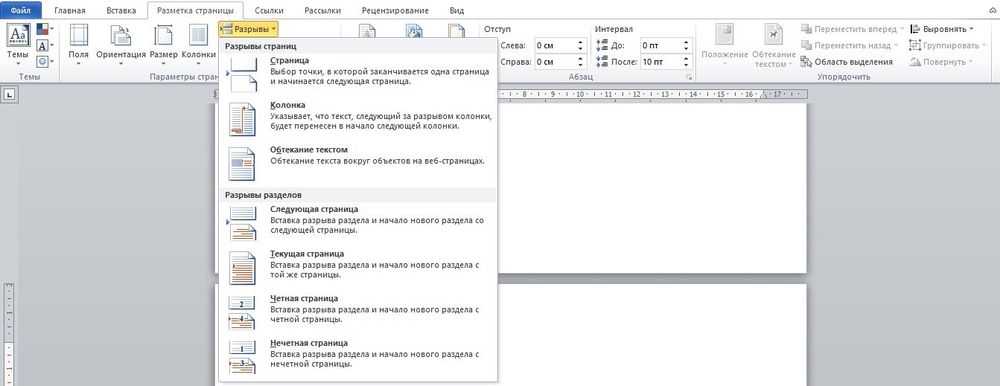

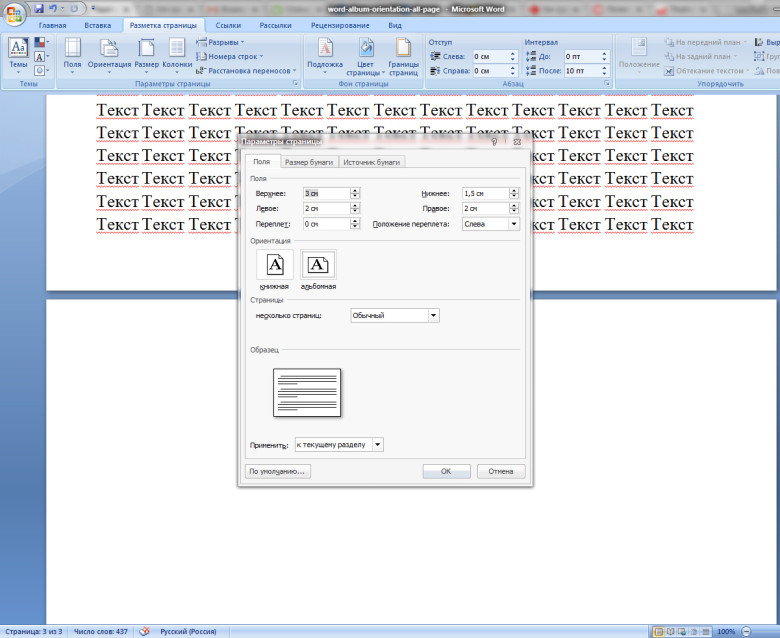 Затем, удерживая нажатой клавишу CTRL, щелкните ярлычки других листов, которые нужно выделить.
Затем, удерживая нажатой клавишу CTRL, щелкните ярлычки других листов, которые нужно выделить. Чтобы сгруппить их, щелкните правой кнопкой мыши любую вкладку в нижней части. В контекстном меню выберите пункт Выделить все листы. В заголовке вы увидите имя книги и слово [Группа]. Затем измените ориентацию на альбомную или настройм другие параметры. Чтобы отключить группировку, щелкните правой кнопкой мыши любую вкладку и выберите разгруппировать листы (или просто щелкните явку другого листа).
Чтобы сгруппить их, щелкните правой кнопкой мыши любую вкладку в нижней части. В контекстном меню выберите пункт Выделить все листы. В заголовке вы увидите имя книги и слово [Группа]. Затем измените ориентацию на альбомную или настройм другие параметры. Чтобы отключить группировку, щелкните правой кнопкой мыши любую вкладку и выберите разгруппировать листы (или просто щелкните явку другого листа).

 Затем, удерживая нажатой клавишу CTRL, щелкните ярлычки других листов, которые нужно выделить.
Затем, удерживая нажатой клавишу CTRL, щелкните ярлычки других листов, которые нужно выделить.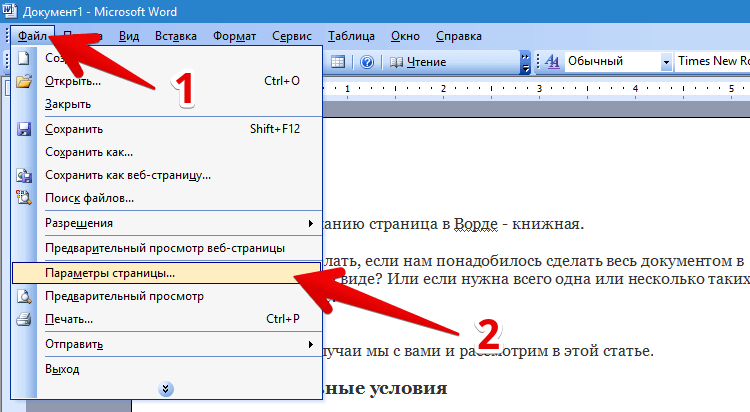
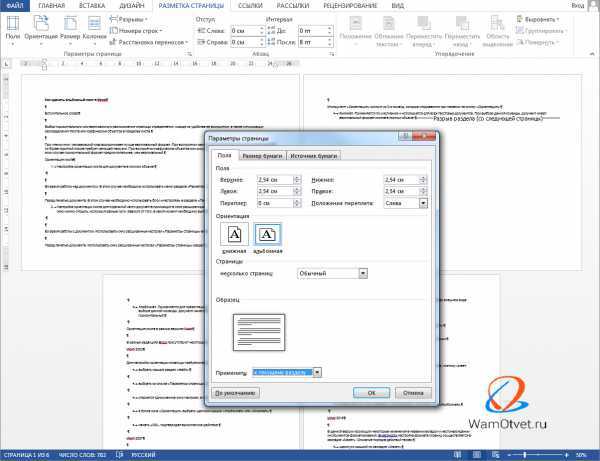 Затем, удерживая нажатой клавишу CTRL, щелкните ярлычки других листов, которые нужно выделить.
Затем, удерживая нажатой клавишу CTRL, щелкните ярлычки других листов, которые нужно выделить.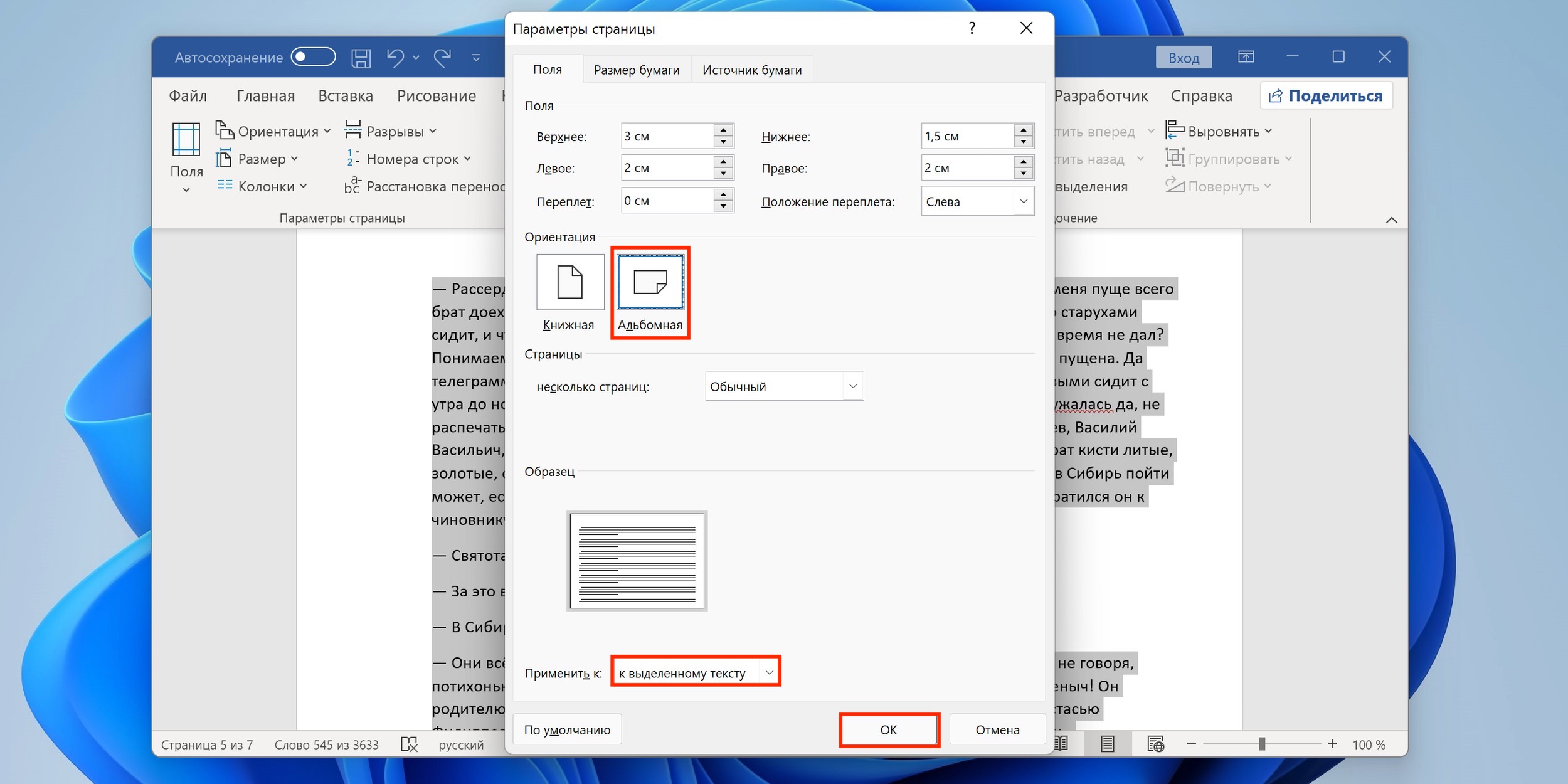 Чтобы сгруппить их, щелкните правой кнопкой мыши любую вкладку в нижней части. В контекстном меню выберите пункт Выделить все листы. В заголовке вы увидите имя книги и слово [Группа]. Затем измените ориентацию на альбомную или настройм другие параметры. Чтобы отключить группировку, щелкните правой кнопкой мыши любую вкладку и выберите разгруппировать листы (или просто щелкните явку другого листа). Не забудьте разгруппировать их. При группировке все, что вы делаете с одним из них, влияет на все остальные, что, вероятно, вас не захотнет.
Чтобы сгруппить их, щелкните правой кнопкой мыши любую вкладку в нижней части. В контекстном меню выберите пункт Выделить все листы. В заголовке вы увидите имя книги и слово [Группа]. Затем измените ориентацию на альбомную или настройм другие параметры. Чтобы отключить группировку, щелкните правой кнопкой мыши любую вкладку и выберите разгруппировать листы (или просто щелкните явку другого листа). Не забудьте разгруппировать их. При группировке все, что вы делаете с одним из них, влияет на все остальные, что, вероятно, вас не захотнет.
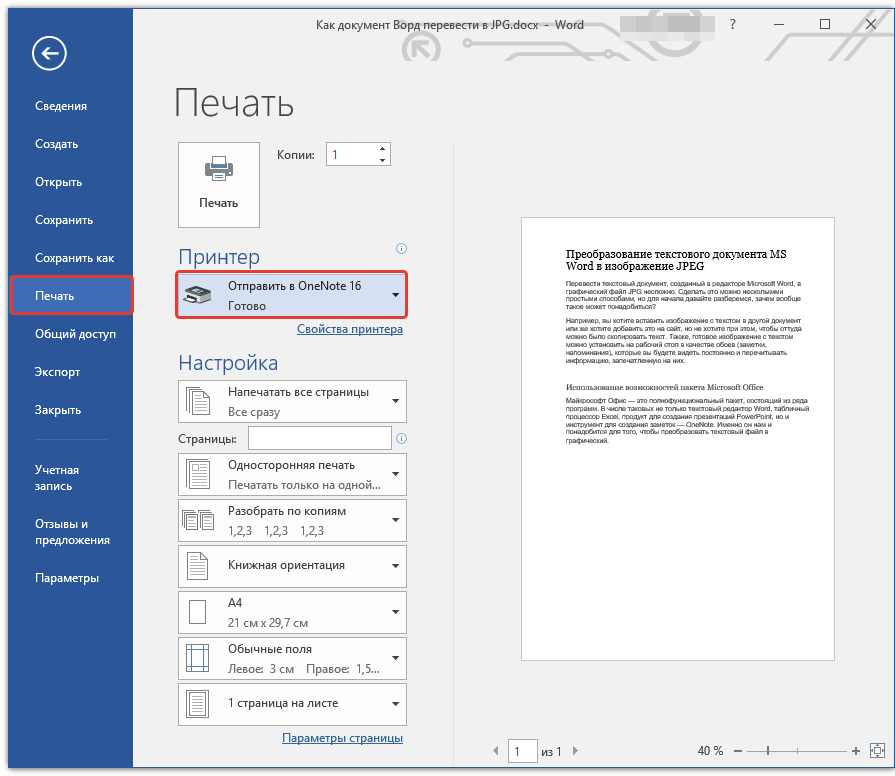 В Microsoft Windows XP папка шаблонов обычно находится по пути C:\Documents and Settings\<ваше имя>\Application Data\Microsoft\Шаблоны.
В Microsoft Windows XP папка шаблонов обычно находится по пути C:\Documents and Settings\<ваше имя>\Application Data\Microsoft\Шаблоны.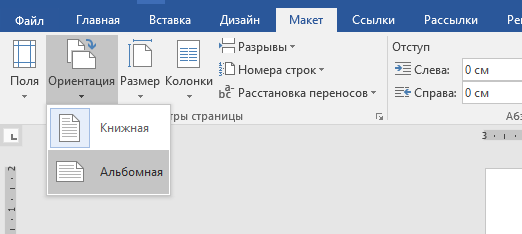

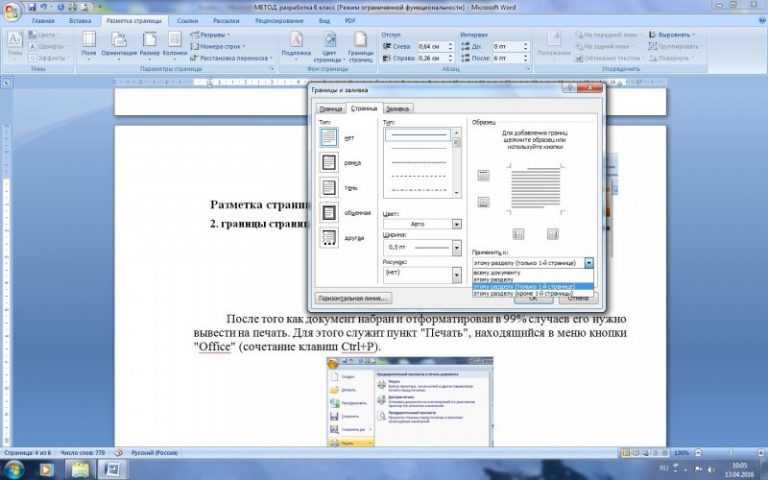
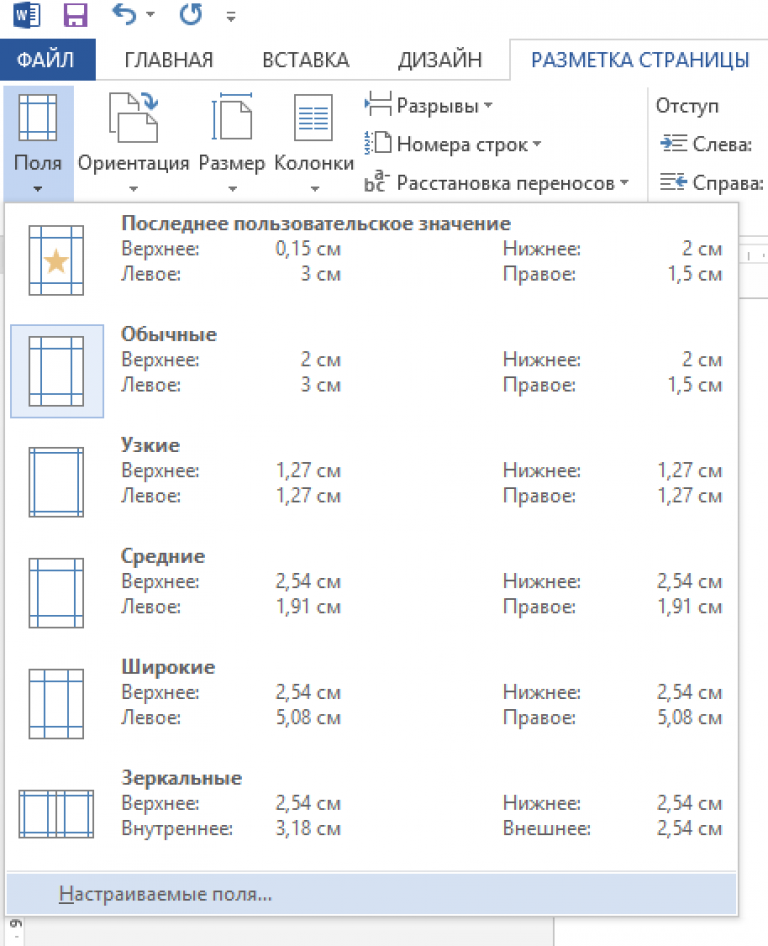
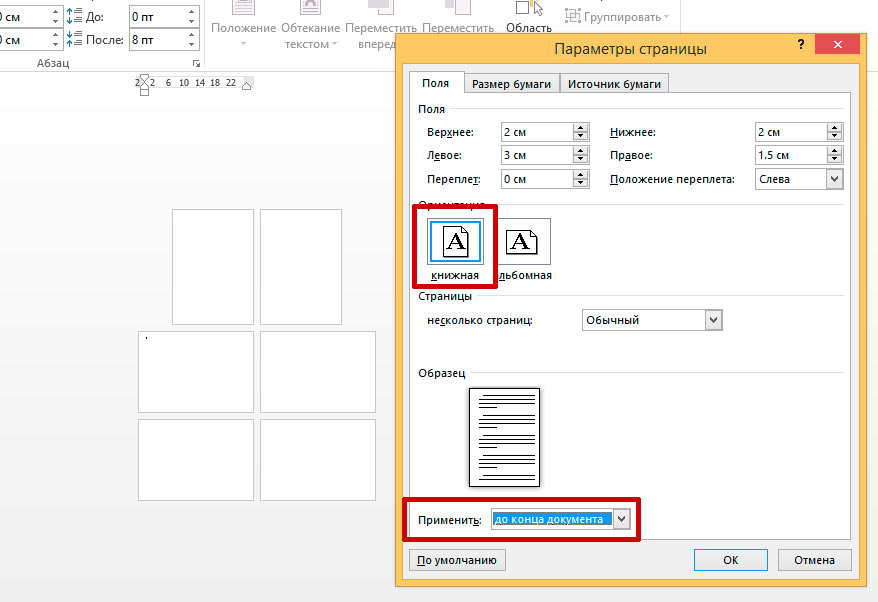 Узнайте больше об iPadOS 16, поддерживаемых устройствах, датах выпуска и основных функциях с помощью нашей памятки.
Узнайте больше об iPadOS 16, поддерживаемых устройствах, датах выпуска и основных функциях с помощью нашей памятки.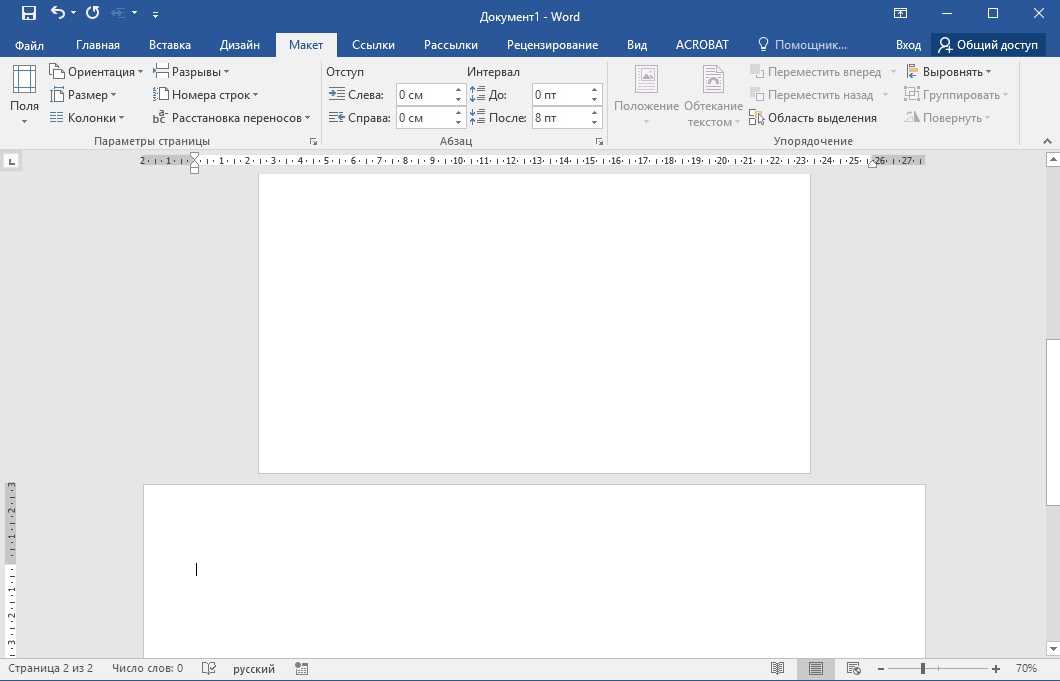
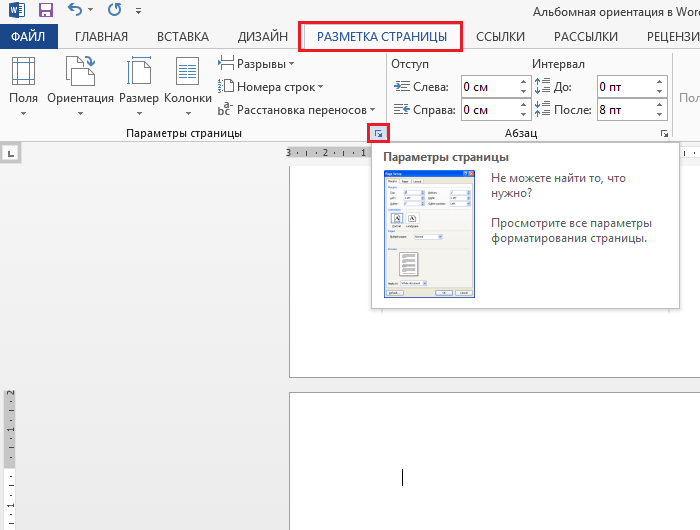

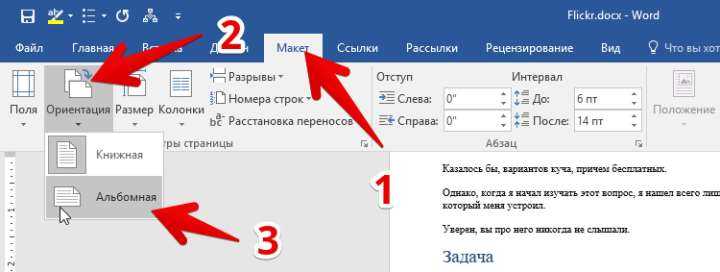
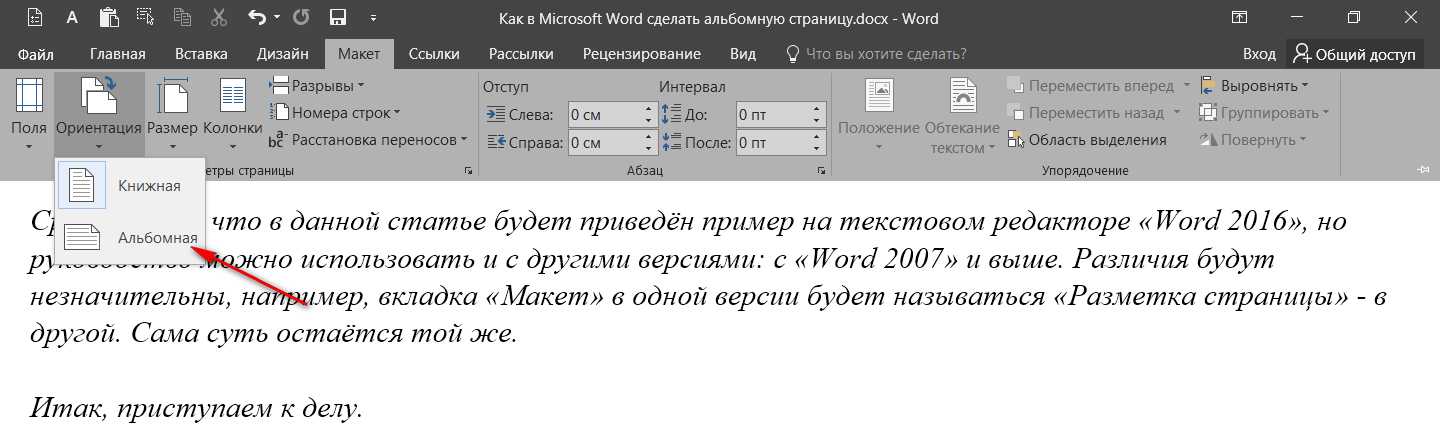 Вот полный список ярлыков Microsoft Word.
Вот полный список ярлыков Microsoft Word.