Как размыть фон в Фотошопе?
 Всем привет. На связи Сергей.
Всем привет. На связи Сергей.
Если у вас есть какие-то красивые фотки и вы хотите размыть фон в Фотошопе, чтобы сместить акцент на определённом объекте или человеке, то эта инструкция вам однозначно поможет. Я буду делать фон размытым на одной из своих фотографий. Повторяйте за мной и у вас всё получится!
Поехали!
Размываем фон в Фотошопе
Запускаем Фотошоп. Нажимаем меню Файл – Открыть и выбираем на компьютере фотку, фон которой нужно размыть.
Вот такой замечательный снимок выбрал я:

Следующим шагом выбираем какой-нибудь инструмент выделения. Один из лучших – это Перо. Но выделять им объект сложно, и чтобы ускорить процесс я буду использовать инструмент Магнитное лассо.
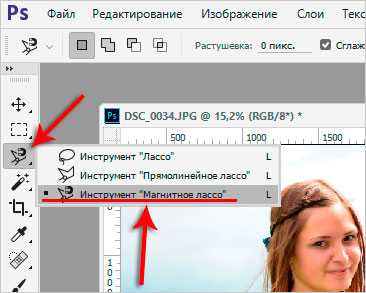
Выбираем инструмент и начинаем выделять объект, который не нужно будет в дальнейшем размывать. С помощью Магнитного лассо нужно кликнуть в том месте объекта, где он на границе с фоном, например, в области головы. Создаётся точка и мы начинаем обводить людей.

Таким образом нам нужно полностью выделить объект. Мы ведём мышкой вокруг этих людей и инструмент автоматически создаёт точки. Если вдруг где-то он накосячит, то мы вручную можем создать точку кликнув левую кнопку мыши или удалить лишнюю нажав Delete на клавиатуре.
После того, как мы выделим объект, я предлагаю сразу его чуток под корректировать. Жмём меню Изображение – Коррекция – Уровни.

В новом окне левый ползунок передвигаем на 2 – 15 пунктов в право, а правый передвигаем влево также на 2 -15 пунктов, в зависимости от фотографии.
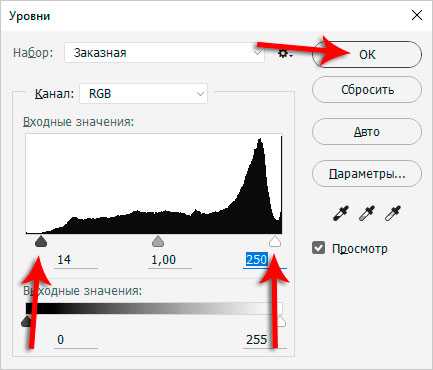
На данный момент у нас выделены вот эти человечки. Но так как мы будем размывать фон, нам нужно выделить именно природу. Поэтому жмём меню Выделение – Инверсия.
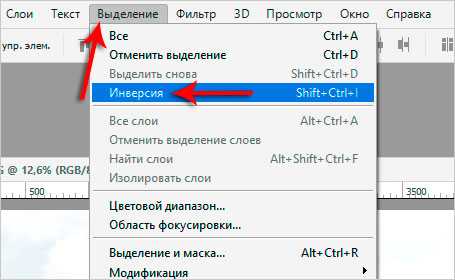
И всё! Теперь выделен фон.
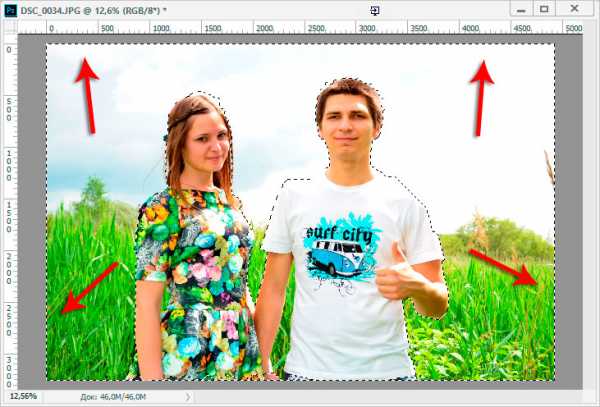
Чтобы в Фотошопе размыть фон нужно воспользоваться фильтрами. Жмём меню Фильтр – Размытие – Размытие по Гауссу.
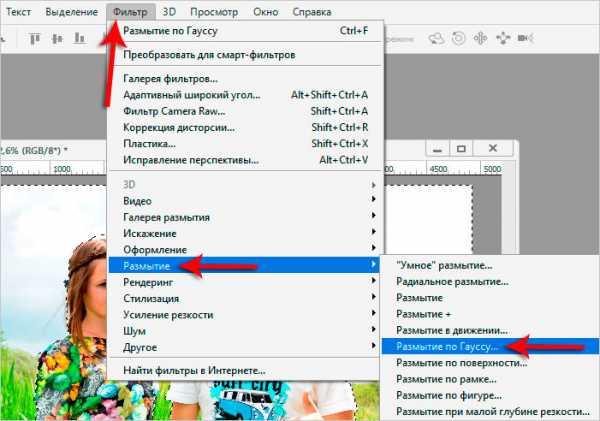
В открывавшемся окне настраиваем радиус. Ставим примерно цифру 7. Главное не переусердствуйте, иначе фото получится не естественным. В общем, увеличивайте радиус и сразу смотрите конечный результат. Смотрите на сколько сильно размывает фон.
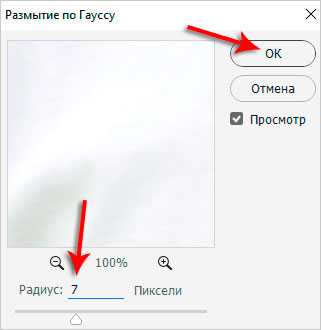
На данный момент у меня получилось вот так:

Но это ещё не всё. Здесь нужно ещё внести некоторые поправки. Давайте возьмём инструмент Лупа и приблизим фотографию. Нужно обратить внимание на границу, где заканчивается человек и начинается размытый фон. Там могут быть не обработанные участки на подобии вот этого:
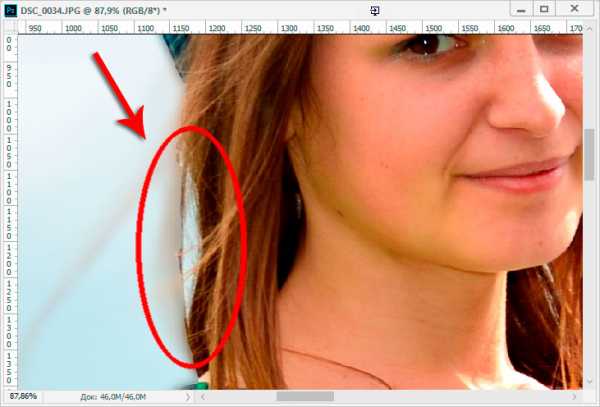
Исправить такие маленькие косяки очень просто. Выбираем инструмент Размытие и несколько раз проводим по тому месту, которое осталось не размытым.
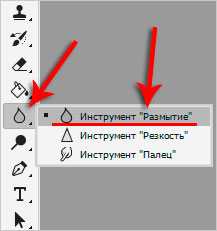
Так поступаем со всем со всей фотографией. Находим проблемные участки и размываем их вручную.
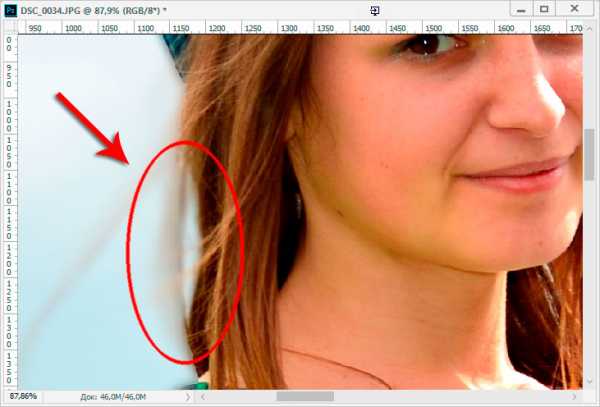
Теперь смотрим что стало, после того, как получилось размыть задний фон в Фотошопе, и что было до начала работы:


Получилось красиво.
Конечно, можно было и сильнее размыть фон, но тогда у нас фото было бы менее естественное. Например вот так:

Но, в любом случае выбор за вами. Если хотите размыть фон в Фотошопе, как можно сильнее, то экспериментируйте, возможно на вашем фото это получится красиво.
Удачи!
Тут был блок «Поделись в соц. сетях»
Интересные статьи по теме:
www.inetkomp.ru
Как правильно сделать размытый фон в фотошопе. Видео урок.

Размытый фон в фотошопе используют для выделения главного объекта на снимке и сглаживания не нужных деталей на заднем плане. Это естественный эффект, который можно наблюдать, даже собственными глазами. При фокусировке зрения на ближнем предмете, дальние будут нечеткими.
Лучше всего, такой эффект делать при съемке. Если выставить на зеркальном фотоаппарате приоритет диафрагмы и задать самое маленькое число из возможных, то задний фон получится размытым и никаких дополнительных действий не потребуется. К сожалению, камеры в мобильных телефонах имеют меленький размер и не могут значительно размывать фон, как профессиональные фотоаппараты.
А если у вас нет зеркальной фотокамеры или снимок сделан уже с другими настройками, то это можно поправить в программе Adobe Photoshop CC. Фильтры размытия применяются и в других случаях, например, когда нужно имитировать движение предмета, выделить центр фотографии или написать текст по фото.
Во многих уроках в интернете на подобную тему описаны способы, в которых необходимо вручную вытирать края размытого предмета. Это требует дополнительного расхода времени, а качество снимка может ухудшается. В этом уроке, я расскажу о том, как правильно сделать размытый фон, ничего не вытирая и не дорисовывая на фотографии.
Выделение предмета
Чтобы размыть фон за предметом его обязательно необходимо выделить. Некоторые, предпочитают сначала размывать дубликат слоя, а потом маской слоя прорисовывать основной объект. Но лучше всего, сначала выделить основной объект, а затем применять фильтры размытия.
Способ выделения подбирается в зависимости от формы предмета, его контрастности по отношению к фону, четкости краев. В качестве примера, для выделения жирафа, я использовал «Быстрое выделение» (Quick Selection Tool). Этот инструмент работает в автоматическом режиме. Проведите им по телу жирафа, меняя размер кисти по ходу и «заглатывая» нужные области.
Автоматические инструменты не всегда работают корректно, особенно если границы предмета четко не видны. На данной фотографии шея жирафа сливается с листьями деревьев на заднем плане.
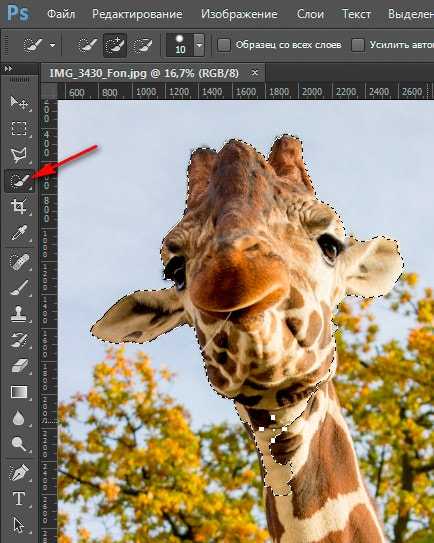
Инструмент «Быстрое выделение» захватил лишнего, поэтому пришлось убирать косяки другими инструментами лассо. Возьмите инструмент «Прямоугольное выделение» и удерживая клавишу ALT удалите лишние области.
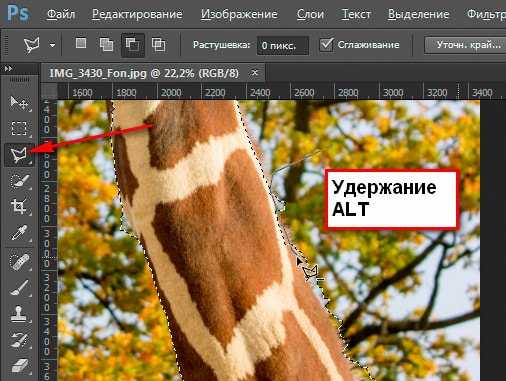
Очень редко ваш предмет может иметь нечеткие границы, но если есть края с нечеткими областями, нажмите по выделению правой кнопкой мыши и выберите «Растушевка…» задайте количество пикселей на которое будет размываться край выделения.
Как правило, значение растушевки не должно превышать нескольких пикселей. В таком случае, нечеткий край будет распространятся по всему предмету.

Если только часть предмета имеет размытый край, то лучше перейти в режим «быстрой маски» и зарисовать этот участок кистью с большой мягкостью.
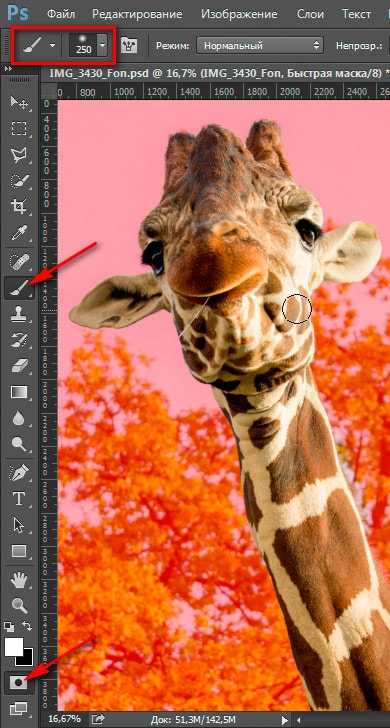
Далее, когда выделение готово, его необходимо инвертировать — Выделение/Инверсия… (SHIFT+CTRL+I), чтобы выделенным стал фон, а не предмет.

Нажмите CTRL+J или — Слой/Новый/Скопировать на новый слой…
Фон перенесется на новый слой. Удерживая клавишу CTRL нажмите по изображению слоя, чтобы снова загрузить выделение.
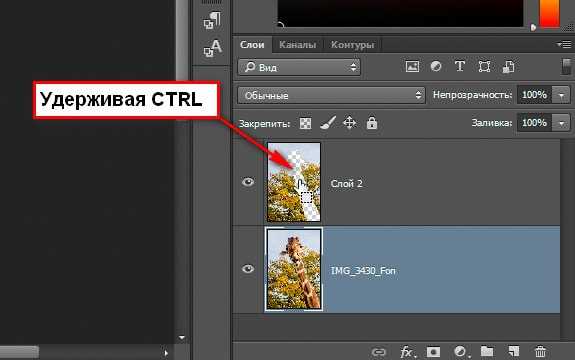
Именно такой способ выделения позволяет размытию не распространятся за пределы. Итак, фон готов к размытию, переходим к следующему этапу.
Размытый фон правильным фильтром
Теперь, пришло время размыть фон, подобрав правильный фильтр. Часто в уроках советуют применять «Размытие по Гауссу», но он размывает не так, как это делает фотоаппарат. Если для вас это не критично, то можете использовать его.
Ели вы хотите, чтобы эффект был похож на реальный снимок с отсутствием резкости на заднем плане, то выберите — Фильтр/Размытие/Размытие при малой глубине резкости…
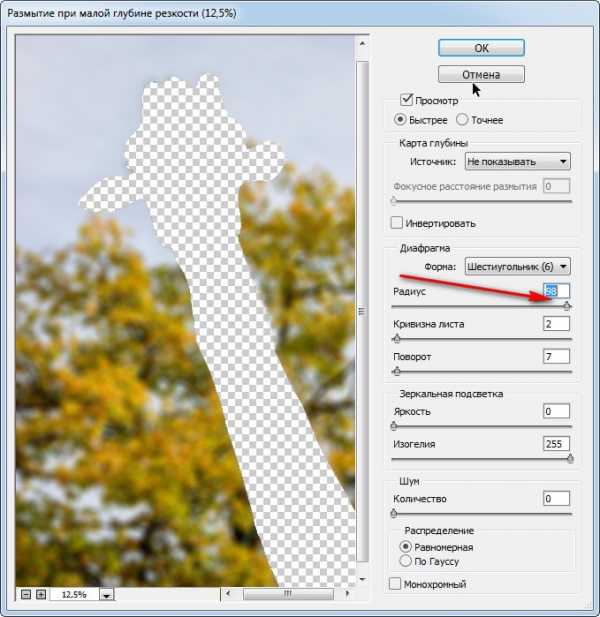
Значение радиуса — это основная настройка фильтра. Поставьте его на максимум. Остальные ползунки выставьте на свое усмотрение.
Самым большим недостатком фильтра «малой глубины резкости» является маленькая мощность. Поэтому, если фон очень далеко от предмета, то можно использовать «размытие по Гауссу» для усиления эффекта и разглаживания тона, вплоть до равномерного.
Если выделение было точным, то свечения вокруг предмета не должно проявиться. Используя такой способ, вы сэкономите время и силы и не будете искажать фотографию вручную затирая обводку инструментами ретуши.
На каких фото можно размыть фон?
Практически на всех. Вопрос лишь во времени обработки. Фотография с жирафом имеет две плоскости, передний и задний план. Размыли задний план, жирафа оставили и все. Большинство фотографий имеют две сцены, если их больше или между ними нет четких разграничений, то обработка займет больше времени.
Когда на фото есть несколько предметов на разном расстоянии, то их нужно выделять в отдельности и применять разную силу размытия.
Как видно на снимке выше, задача еще усложнилась. Животное стоит на плоскости, резкость под ним, должна быть такой же как и на нем. А дальше постепенно пропадать и в самой дальней точке иметь максимальное размытие. Как это сделать на практике?
Размытый фон для сложной сцены
Для примера возьмем снимок зубра. Его ноги соприкасаются с землей, а на дальнем плане просматривается забор. Здесь нужно использовать плавное перетекание размытия от нулевого значения до максимального.
В начале выделяем зубра любым удобным инструментом. В этой ситуации можно использовать «Магнитное лассо» или использовать выделение маской слоя.

После выделения проверьте, чтобы не захватилось ничего лишнего. Например, к ногам или к морде может прилипнуть кусок травы.
Также, как в описании выше инвертируем выделение, переносим на отдельный слой (CTRL + J) и заново загружаем выделение нажав по миниатюре слоя с клавишей CTRL.
Примените «Размытие по Гауссу» или «Размытие при малой глубине резкости». Я выбрал второй вариант и задал максимальное значение радиуса.

Сейчас, все это смотрится неестественно и кажется, что животное отрезано от фона. Поставим его на землю, уменьшив прозрачность размытия до нуля и постепенно увеличим к горизонту.

Для этого, включите маску слоя для размытого фона и возьмите инструмент градиентного перетекания от черного к белому.
Проведите направление перетекания, как показано на скриншоте ниже.
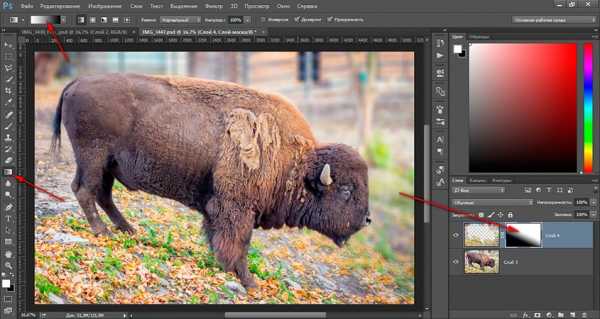
Теперь, фотография смотрится естественно.
Если бы зубр стоял немного дальше, то пришлось бы размыть еще и передний план потому, что четкой фокусировки на нем тоже не будет.
Итак, подведем краткий итог. Во-первых, используйте правильный способ выделения для размытия фона, чтобы не делать лишней работы. Во-вторых, используйте фильтр «глубины резкости», чтобы было более реалистично. И применяйте дополнительные приемы для сложных сцен.
ВИДЕО УРОК: Как сделать размытый фон на фото
Оставляйте отзывы о уроке, в комментариях к статье.
(Visited 2 174 times, 1 visits today)
expert-polygraphy.com
Как размыть задний фон в Фотошопе
В некоторых случаях, чтобы Ваша фотография смотрелась интереснее, нужно сделать так, чтобы задний фон за человеком или объектом съемки был размытым. Используя профессиональный фотоаппарат, Вы сделаете это без проблем. Но если у Вас самый обычный объектив или Вы уже поработали над фото и заменили фоновое изображение, то размыть фон можно с помощью компьютера и программы Adobe Photoshop.
О том, как можно вырезать человека в Фотошопе и заменить фон для фотографии, Вы можете прочесть, перейдя по ссылке. В этой статье давайте рассмотрим два способа, которые помогут сделать размытый фон на фото в Фотошопе.
В первом, будем использовать создание нового слоя с маской.
Открываем нужное изображение: «File» – «Open» или «Ctrl+O».
Перейдем на палитру слоев и создадим дубликат фонового слоя. Кликаем по слою «Background» (Фон) правой кнопкой мыши и выбираем из меню «Duplicate Layer» (Создать дубликат слоя).
Назовем создаваемую копию фонового слоя «Layer 1», нажмите «ОК».
В палитре слоев слой «Layer 1» должен остаться выделенным. Теперь применим к нему размытие по Гауссу. Кликните по вкладке «Filter» (Фильтр) и выберите «Blur» (Размытие) – «Gaussian Blur» (Размытие по Гауссу).
Появится диалоговое окно. В нем с помощью ползунка выберите радиус размытия, результат можно сразу увидеть на фотографии. Если на основной фотографии ничего не меняется, поставьте галочку в поле «Preview» (Просмотр). Нажмите «ОК».
Создадим маску для слоя «Layer 1». На палитре слоев так и оставьте его выделенным, нажмите на пиктограмму «Add layer mask» (Добавить слой-маску).
Слой-маска будет добавлен. Работать дальше будем на нем. Для этого кликните по нему мышкой.
На панели инструментов выберите «Brush Tool» (Кисть). В качестве основного цвета должен быть выбран черный цвет, дополнительного – белый. Подбирайте нужный размер и водите кистью черного цвета по человеку или объекту, которые должны остаться четкими на фото. Если Вы случайно стерли не тот участок с размытием, смените цвет кисти на белый и проведите по нему мышкой.
Девушка на фото становится четкой, а фон за ней остается размытый. Чтобы подкорректировать края, приблизим фото и пройдемся по девушке кистью черного цвета маленького размера, по фону белой кистью.
В палитре слоев на маске те части, по которым мы прошлись кистью, будут выделены черным цветом.
В результате, мы получим следующее изображение: теперь фон за девушкой немного размыт.
Переходим ко второму способу. Здесь мы сделаем копию слоя и выделим нужный объект.
Скроем изображение, для которого мы сделали задний фон размытым предыдущим способом: уберите глазик напротив слоя «Layer 1».
Создадим копию фонового слоя. Кликаем по «Background» (Фон) правой кнопкой мыши и выбираем «Duplicate Layer» (Создать дубликат слоя).
Назовем новый слой «Layer 2». Оставьте его выделенным на палитре слоев.
Чтобы размыть фон для фотографии, применим к слою «Layer 2» фильтр размытие по Гауссу. Открываем диалоговое окно, как было описано выше, выбираем подходящий радиус и жмем «ОК».
Теперь нужно разблокировать фоновый слой. Для этого кликните по слою «Background» (Фон) два раза мышкой, в следующем окне менять ничего не нужно, нажмите «ОК». После этого, название фонового слоя изменится на «Layer 0», а замочек напротив пропадет.
Оставляем на палитре слоев выделенным «Layer 0». На нем нужно выделить тот объект, который должен остаться четким на фотографии. Мы будем выделять девушку.
На панели инструментов выбираем «Quick Selection Tool» (Быстрое выделение). Настраиваем подходящий размер кисти и кликаем по девушке мышкой, расширяя, таким образом, область выделения – она будет выделена пунктирной линией. Если ошибочно выделите лишний фрагмент, зажмите «Alt» и кликните по нему мышкой.
Существуют различные способы выделения в Фотошопе. Перейдя по ссылке, прочтите статью и выберите тот, который подойдет для Вашего объекта лучше всего. Тогда выделение не займет много времени.
На размытом фоне оставим четкими девушку и пакеты впереди. После того, как мы их выделим, на палитре слоев ставим «Layer 0» перед слоем «Layer 2» –к нему мы применяли размытие, он и будет использоваться в качестве фонового слоя.
Инвертируем выделение: нажмите «Ctrl+Shift+I». Это мы делаем для того, чтобы была выделена вся фотография, кроме девушки с пакетами.
Нажмите «Delete», чтобы удалить все выделенное на слое «Layer 0». Снять выделение можно комбинацией клавиш «Ctrl+D».
Таким образом, мы сделали размытый фон в Фотошопе для фотографии. Сначала создали дубликат основного слоя «Layer 2» и применили к нему фильтр. Потом разблокировали фоновый слой «Background» и он стал «Layer 0». Выделили на «Layer 0» девушку и поместили слой перед слоем «Layer 2». Затем инвертировали выделенный фрагмент и удалили фон на «Layer 0». В результате размытый фон на «Layer 2» подставился к вырезанной на прозрачном фоне девушке на слое «Layer 0».
Сделать размытый фон на фото в Фотошопе не так уж и сложно. Многое будет зависеть от сложности выделения самого объекта. Используйте один и описанных в статье способов, и каждый раз будет получаться все лучше и быстрее.
Оценить статью: Загрузка… Поделиться новостью в соцсетях
comp-profi.com
Как сделать размытым задний фон в фотошоп.
Один из основных вопросов, от тех кто ленится изучить довольно простую программу Adobe Photoshop, но хочет «эффектов» на фотографии — это как сделать размытым задний фон. Однако размытие это не только баловство, а так-же это способ визуально выделить объект, как будто снимали с открытой диафрагмой. Постараюсь описать как можно проще и подробнее для тех, кто только открыл программу.
1. Открываем фотографию с каким либо объектом, который нужно выделить визуально размыв фон. Способов несколько, самый простой — это выделить объект и применить фильтр к остальному фону. Попробуем на примере данного фото с грибами.

2. Берем один из инструментов для выделения «Перо» или “Pen tool”, c помощью него выделяем объект, в данном случае листок, грибы и мох. Просто кликаем пером и рисуем по контуру объекта выделения (грибы и мох) и замыкаем в конце контур. Как еще можно выделить объект смотрите тут в первом видео .
3. Далее жмем правой клавишей мыши по изображению и появится табличка, выбираем make selection .
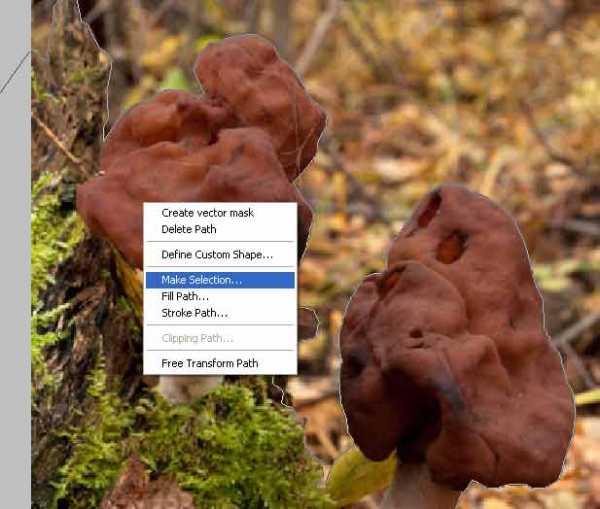
4. Появится выделение — «бегающие муравьи». Далее жмем ctrl + shift + I тогда выделится не сам объект, а фон вокруг него.
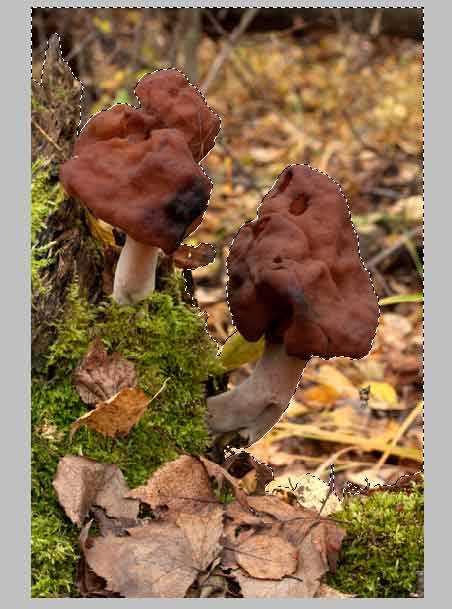
5. Далее, не снимая выделения идем Filter – Blur – Lens blur увидите ползунки, их можете передвигать как вам нравится и на сколько хотите размыть фон.
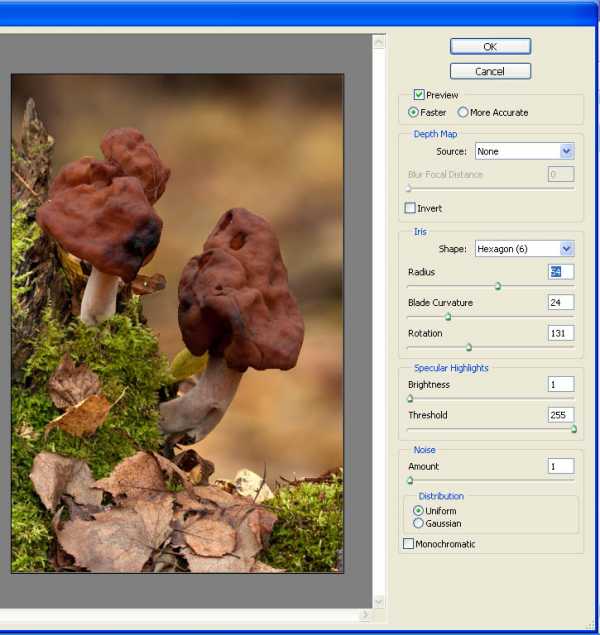
6. После того как сделали размытым задний фон, края объекта при неаккуратном выделении могут выглядеть грубо. Один из простых вариантов исправить — это применить инструмент blur-tool (strength25%) и аккуратно без фанатизма пройтись по краям.

Надеюсь на то, что для тех, кто прочитает эти наброски, вопрос «как сделать размытым задний фон в фотошоп» будет решен.
ЗЫ: Некорректныи заголовок статьи ) Почему, догадайтесь сами.photoart-design.ru
Как размыть задний фон в Фотошопе
Размытие заднего плана фотографии позволяет добиться впечатляющих результатов, сделав изображение похожим снимок дорогого фотоаппарата. В фотошоп существует множество фильтров размытия, для достижения подобного эффекта. В данном уроке используется наиболее популярный – размытие по Гауссу.
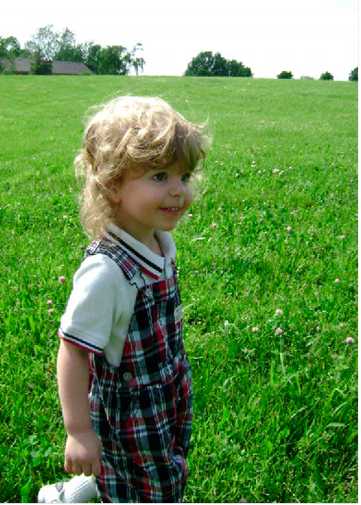
Для начала откройте изображение в Фотошоп и продублируйте фоновый слой. Нижний слой остается нетронутым, а верхний мы будем размывать.
Зайдите в меню Фильтр>Размытие>Размытие по Гауссу и отрегулируйте настройки в диалоговом окне, чтобы превью результата приобрело желаемый вид.
Далее добавляем маску к размытому слою и рисуем по этой маске кистью черного цвета, чтобы открыть часть исходного изображения. В данном случае это фигура ребенка – она должна сохранять резкость.
Для размытия фона лучше выбирать изображения, где не видно переднего плана фотографии, предметов или объектов, которые при фотосъемке также могли попасть в фокус. В противном случае их также пришлось бы выделять, но с меньшей четкостью, чем основной объект. Делать это наугад сложно, и результат, скорее всего, обнаруживал работу в Фотошоп, а наша задача – сделать изображение максимально естественным.

Вы можете изменять жесткость и прозрачность кисти, чтобы добиться более реалистичных результатов. Если вы случайно зашли на область фона, можно поменять цвет кисти на белый нажатием горячей клавиши X и восстановить контуры маски.
Итоги – фото до и после.

Хорошие результаты можно получить также с помощью фильтров «Размытие в движении», особенно для динамичных изображений и фильтром «Размытие при малой глубине резкости», который представляет больше возможностей управления результатом.

Боке на заднем плане получились при настройке параметров яркости и изогелии в диалоговом окне фильтра «Размытие при малой глубине резкости»; их также можно сделать вручную специальной кистью в режиме полупрозрачности.
Вы можете дублировать фоновый слой и экспериментировать с различными способами размытия, применяя к ним маску слоя, созданную для фигуры ребенка.
www.seostop.ru
Как размыть фон в Фотошопе

В этом уроке мы рассмотрим простой способ размытия заднего фона у фотографии в Фотошопе.
Шаг 1. Открываем фото
Для достижения размытого фона мы дублируем слой, размоем его и сотрем со слоя с размытием нужный нам объект.
В примере используется следующее фото:

Шаг 2. Использование фильтра » Размытие по Гауссу»
Открываем наше изображение в Фотошопе.
Создаем дубликат слоя, нажав сочетание клавиш Ctrl+J.
Переходим через меню Filter — Blur — Gaussian Blur (Фильтр — Размытие — Размытие по Гауссу).
Подбираем нужное значение для размытия (в примере 8 px).
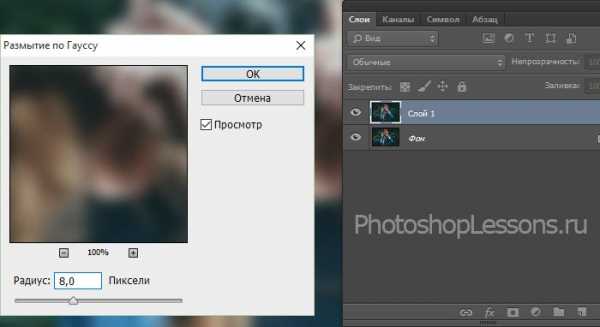
Шаг 3. Убираем размытие с нужного нам объекта.
Для этого берем инструмент Eraser Tool (Инструмент «Ластик» / Клавиша «E») и стираем размытие с нашего объекта.
Используйте для ластика режим кисть и регулируйте его размер нажатием клавиш «[» и «]».
Для чистки по краям можно регулировать непрозрачность ластика (например, в 50%).
Шаг 4. Финальное изображение.
При необходимости переключайтесь на инструмент Zoom Tool (Инструмент «Масштаб») нажав клавишу «Z» для регуляции масштаба (что бы переключиться на уменьшение зажимайте клавишу Alt, для быстрого передвижения зажимайте пробел).
Вот и все. Получаем финальный результат.
Ссылка на источник

sveres.ru
Как использовать размытие фона в фотошопе
В предыдущем посте я рассказал о простой коррекции красных глаз на фото. В этом посте рассмотрим простой приём редактирования любительских фото с использованием возможности простого размытия фона в фотошопе.
В качестве примера я выбрал вот такое фото на котором довольно хорошо изображены мальчик и девочка, однако окружающая их обстановка оставляет желать лучшего. Распечатывать такое фото нет никакого смысла так как показать его вам вряд ли кому-либо захочется.
Однако дело поправимое так как сама композиция получилась вполне прилично и коррекции нужно подвергнуть лишь окружающую детей обстановку. Для этой цели удобно использовать эффект размытия фона.
Я открою это фото в фотошопе и создам две копии фонового слоя сделать это можно при помощи комбинации клавиш (Ctrl+J) которую нужно применить два раза при активном фоновом слое. Верхний слой буду использовать для размытия при помощи соответствующего фильтра программы фотошоп.
Для этого при активном верхнем слое пройдем по пути Фильтр – Размытие – Радиальное размытие. Откроется диалог «Радиальное размытие» я сделал настройки которые вы видите на рисунке.
Параметр «Количество» подбирается индивидуально исходя из каждого конкретного случая для этого фото я выбрал 45.
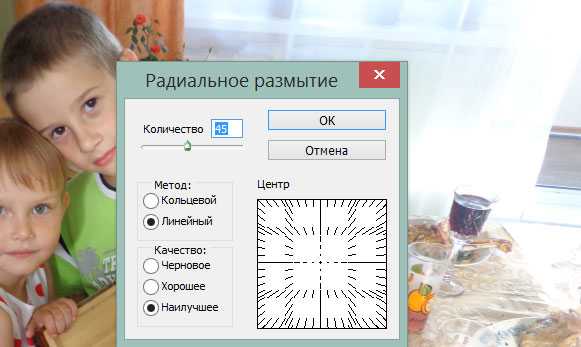
После установки всех настроек жмём кнопку ОК, результатом действия фильтра будет размытый верхний слой.

Теперь нужно сделать так чтобы фигуры детей явно выделялись на размытом фоне. Для этого используем маску размытого слоя. Я создам её при помощи соответствующей кнопки на панели слоёв.

Сделаю маску активной кликнув по её иконке рядом с иконкой слоя вооружившись кистью чёрного цвета. Регулируя непрозрачность инструмента на панели параметров и размер при помощи клавиш ([) (]) работая кистью по маске сделаю видимыми фигуры детей. До поучения приемлемого результата. Если вы во время работы кистью ошибётесь просто замените цвет кисти на белый и пройдите по месту на котором вы ошиблись маска будет восстановлена, и вы сможете продолжить работу.
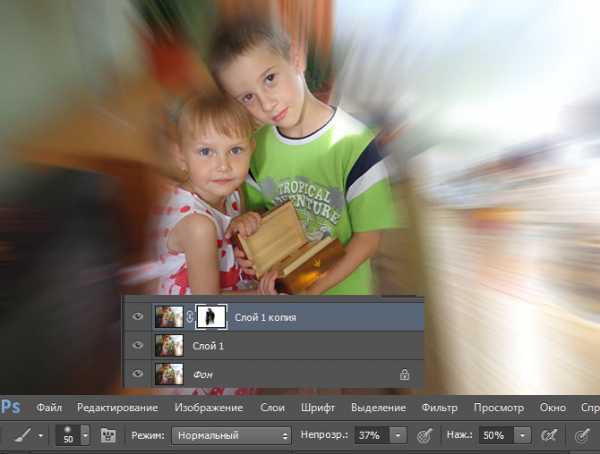
Используя такой простой способ размытия фона в фотошопе вы легко сможете корректировать ваши казалось бы неудачное фото и сохранить их на долгие годы радуя себя и окружающих, вспоминая моменты вашей жизни.
photoshop-gurus.ru