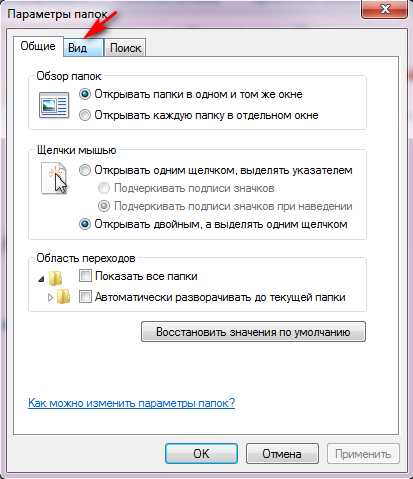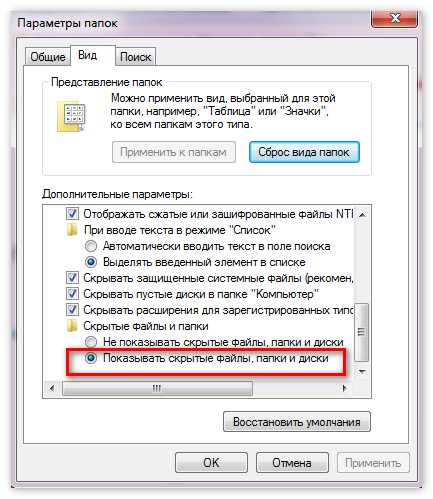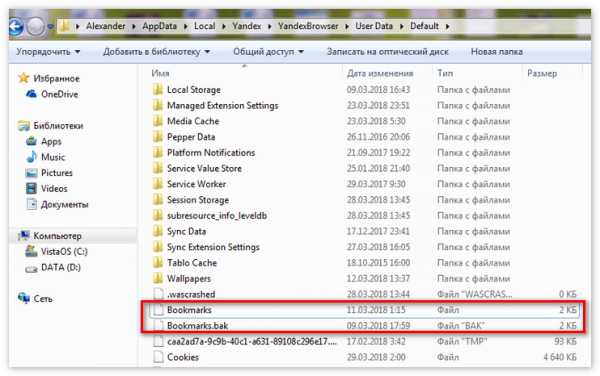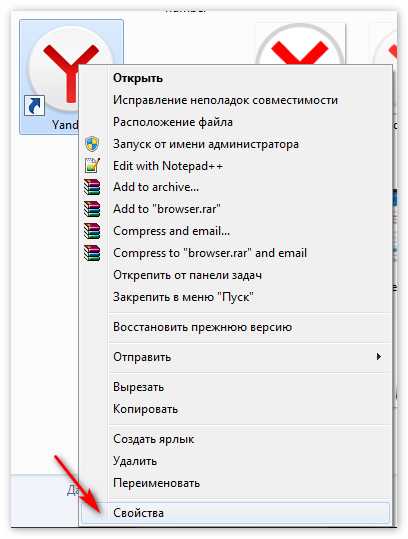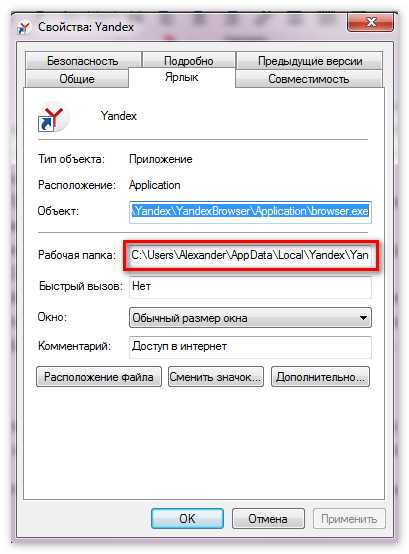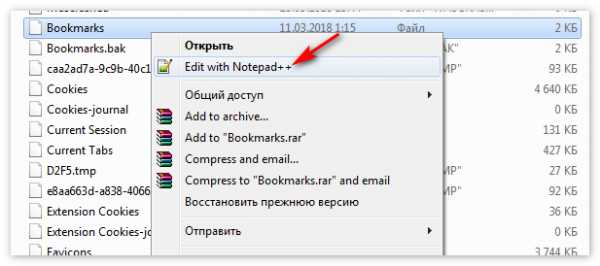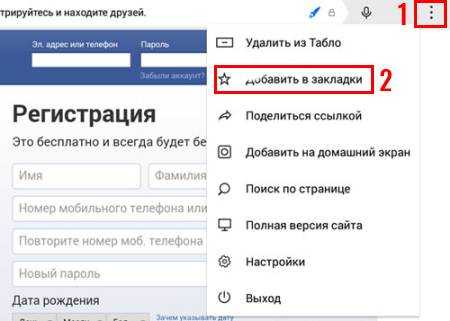Визуальные закладки для Яндекс браузера
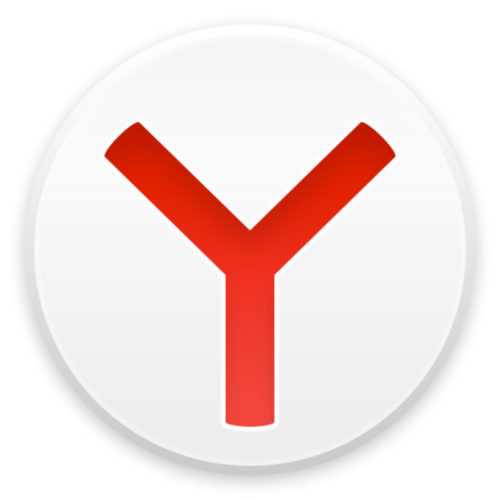
Функциональная новая вкладка в любом браузере — вещь довольно полезная, которая позволяет быстрее выполнять различные операции, например, открывать те или иные сайты. По этой причине дополнение «Визуальные закладки», выпущенное компанией Яндекс, пользуется большой популярностью среди пользователей всех браузеров: Google Chrome, Internet Explorer, Mozilla Firefox и др. Можно ли установить визуальные вкладки в Яндекс.Браузер, и как это сделать?
Как установить визуальные вкладки в Яндекс.Браузер
Если вы установили Яндекс.Браузер, то отдельно ставить визуальные закладки нет необходимости, поскольку они уже установлены в браузер автоматически. «Визуальные закладки» являются частью Элементов.Яндекса, о которых подробнее мы рассказывали здесь. Установить визуальные закладки от Яндекса из маркета расширений Google также нельзя — браузер сообщит о том, что он не поддерживает это расширение.
Отключать или включать визуальные закладки самостоятельно нельзя, и они всегда доступны для пользователя, когда тот открывает новую вкладку, нажимая на соответствующую иконку в строке вкладок:
Разница между визуальными закладками Яндекс.Браузера и других браузеров
Функционал визуальных закладок, встроенных в Яндекс, и отдельного расширения, устанавливаемого в другие браузеры, абсолютно идентичный. Разница заключается лишь в некоторых деталях интерфейса — для своего браузера разработчики сделали визуальные закладки несколько более уникальными. Давайте сравним визуальные закладки, установленные в Chrome:
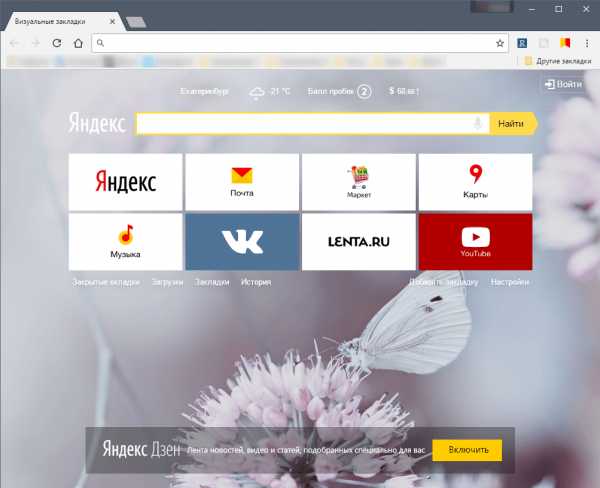
И в Яндекс.Браузер:
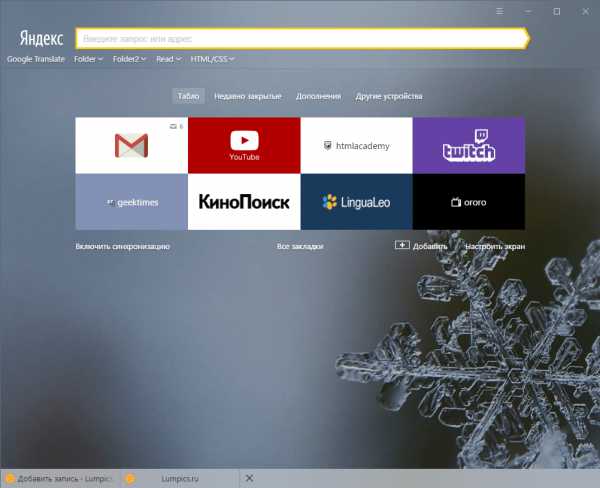
Разница небольшая, и заключается вот в чем:
- в остальных браузерах верхний тулбар с адресной строкой, закладками, иконками расширений остается «родным», а в Яндекс.Браузере он меняется на время открытой новой вкладки;
- в Яндекс.Браузере адресная строка выполняет роль и поисковой строки, тем самым не дублируется, как в других браузерах;
- такие элементы интерфейса, как погода, пробки, почта и др. в визуальных вкладках Яндекс.Браузера отсутствуют и включаются по необходимости пользователя;
- кнопки «Закрытые вкладки», «Загрузки», «Закладки», «История», «Приложения» у Яндекс.Браузера и остальных браузеров находятся в разных местах;
- настройки визуальных закладок Яндекс.Браузера и других браузеров разные;
- в Яндекс.Браузере все фоны живые (анимированные), а в других браузерах они будут статичными.
Как настроить визуальные закладки в Яндекс.Браузере
Визуальные закладки в Яндекс.Браузере называются «Табло». Здесь вы можете добавить до 18 виджетов любимых сайтов со счетчиками. Счетчики отображают количество входящих писем в электронной почте или социальных сетях, что избавляет от необходимости ручного обновления сайтов. Добавить закладку можно, нажав на кнопку «Добавить»:
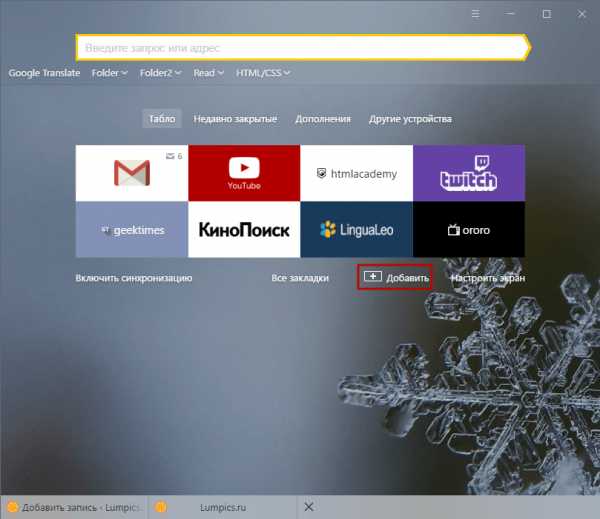
Изменить виджет можно, наведя на его правую верхнюю часть — тогда отобразятся 3 кнопки: блокировка местаположения виджета на панели, настройки, удаление виджета с панели:
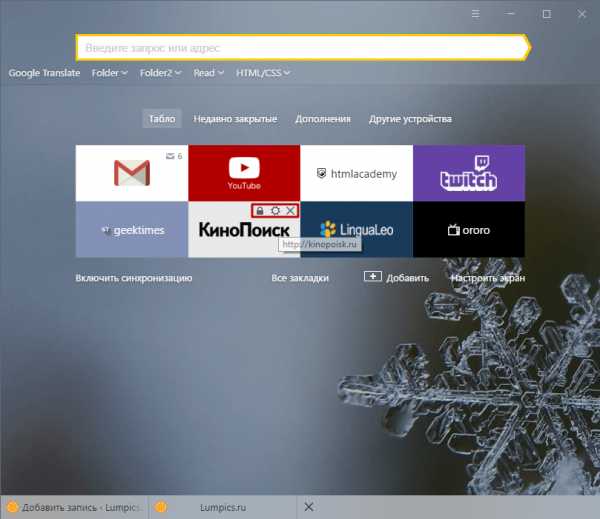
Незаблокированные визуальные закладки легко перетаскиваются, если нажать на них левой кнопкой мыши, и не отпуская ее перетянуть виджет в нужное место.
Используя кнопку «Включить синхронизацию», вы можете синхронизировать Яндекс.Браузер текущего компьютера и других устройств:
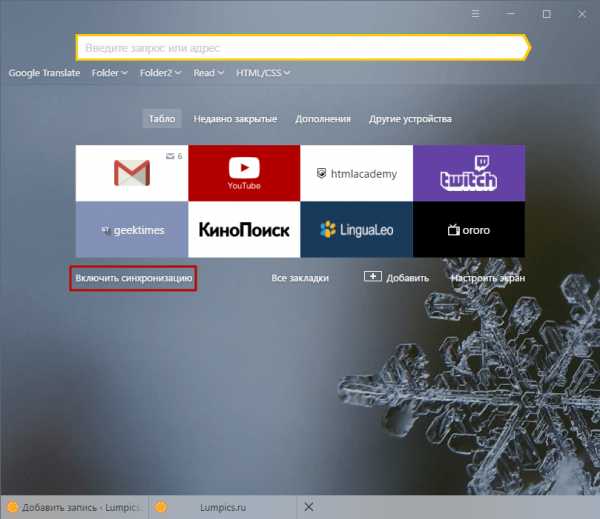
Чтобы открыть менеджер закладок, которые вы создали в Яндекс.Браузере, нажмите на кнопку «Все закладки»:
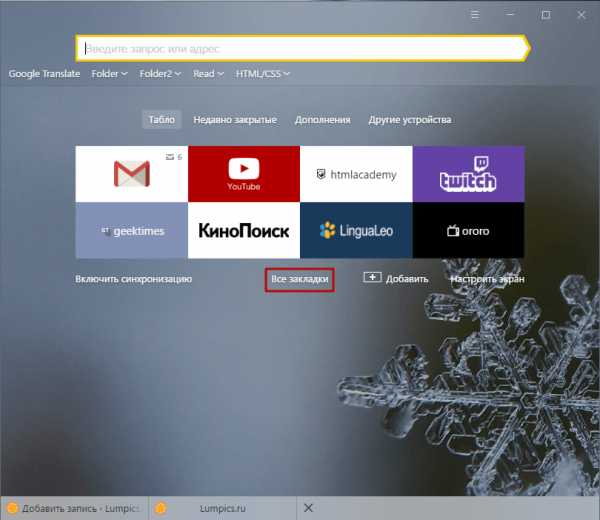
Кнопка «Настроить экран» позволяет получить доступ к настройкам всех виджетов, добавлению новой визуальной закладки», а также изменению фона вкладки:
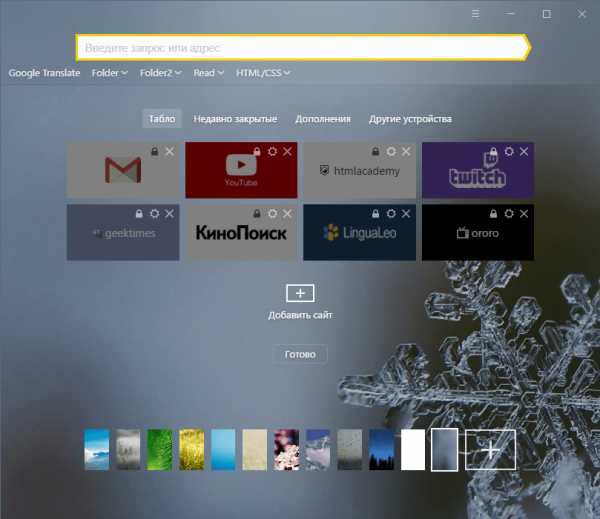
Подробнее о том, как менять фон визуальных закладок, мы уже писали тут:
Подробнее: Как изменить фон в Яндекс.Браузере
Использование визуальных закладок — отличный способ не только быстро получать доступ к нужным сайтам и функциям браузера, но и прекрасная возможность украсить новую вкладку.
Мы рады, что смогли помочь Вам в решении проблемы.Опишите, что у вас не получилось. Наши специалисты постараются ответить максимально быстро.
Помогла ли вам эта статья?
ДА НЕТlumpics.ru
Где закладки в Яндекс Браузере
Иногда, например, при копировании данных на другой компьютер, может появиться настоятельная потребность в переносе информации о сохраненных ссылках-закладках веб-обозревателя Яндекс. Для этого необходимо определить местоположение файла с ними на жестком диске персонального компьютера.
Представленный материал поможет получить ответ на вопрос: «Где хранятся закладки в Яндекс Браузере?».
Где находится каталог с файлом закладок Яндекс Browser и как его найти
Обнаружить папку Яндекс-браузера средствами системы можно несколькими способами. Они приведены ниже.
Способ 1. Определение местонахождения папки через проводник Windows
Чтобы найти нужный каталог, надо выполнить следующие действия:
- Открываем стандартный файловый менеджер операционной системы Windows – Проводник.
- В строке меню окна менеджера выбираем пункт «Вид».

- В появившихся настройках ставим галочку напротив словосочетания «Скрытые элементы». Это делается для включения отображения скрытых объектов системы, так как по умолчанию папка с пользовательскими настройками Yandex Browser недоступна.

- Далее в файловом менеджере переходим по следующему пути: [системный_ диск]:\Users\[имя_пользователя]\AppData\Local\Yandex\YandexBrowser\Default\. В этой директории находится файл bookmarks, в котором и содержится информация о закладках веб-браузера.

- Для его открытия нужно щелкнуть по имени два раза правой кнопкой мышки. Появится перечень, в котором выбирается программа для просмотра содержимого, например, «Блокнот».
Способ 2. Определение нахождения директории через свойства ярлыка
Список действий для поиска файла bookmarks в Yandex Браузер следующий:
- Найти на рабочем столе системы Виндовс ярлык интернет-обозревателя Яндекс.
- Наведя на значок курсор мыши, нажать ее правую кнопку. В выпавшем списке выбрать пункт «Свойства».

- Откроется окно свойств, где представляет интерес поле напротив строки «Рабочая папка».

- Выделяем содержимое поля, правой клавишей мыши вызываем меню и щелкаем по надписи «Копировать».
- Запускаем Проводник и, поставив курсор в его командной строке, вызываем контекстное меню, после чего выбираем команду «Вставить». Во вставленной последовательности символов убираем поcледнее слово «Application», вместо него набираем «Default» и нажимаем Enter.
- В открывшейся папке находим bookmarks, содержащий сведения о закладках интернет-обозревателя. Методика открытия аналогична уже рассмотренной выше: щелкаем по названию «bookmark» и в перечне выбираем программу для просмотра его содержимого.

Заключение
Думаем, данный материал поможет разобраться даже начинающему пользователю, как найти каталог веб-браузера Яндекс и файл, содержащий сведения о ссылках на необходимые интернет-страницы.
Стоит помнить, что при работе с директорией веб-обозревателя целесообразно соблюдать осторожность во избежание повреждения ее содержимого, так как случайное удаление всего каталога или его части может привести к нарушению работы Yandex Browser.
Понравилась статья? Поделиться с друзьями:
xn—-8sbcrj6cdv7h.xn--p1ai
Визуальные закладки для Google Chrome: Яндекс, Atavi, Motix, Top-page
Визуальные закладки — это мини-эскизы страниц на стартовой экспресс-панели для быстрого доступа к любимым сайтам.
Отображение страниц в виде миниатюр облегчает поиск нужного сайта, когда избранных страниц скопилось больше двух-трёх десятков. Но стандартная вкладка браузера Гугл Хром вмещает их всего восемь. На новой вкладке показываются не только избранные, а любые часто посещаемые страницы. Чтобы снять это ограничение, установите Визуальные Закладки для Google Chrome. Предлагаем обзор лучших расширений и сервисов этого плана.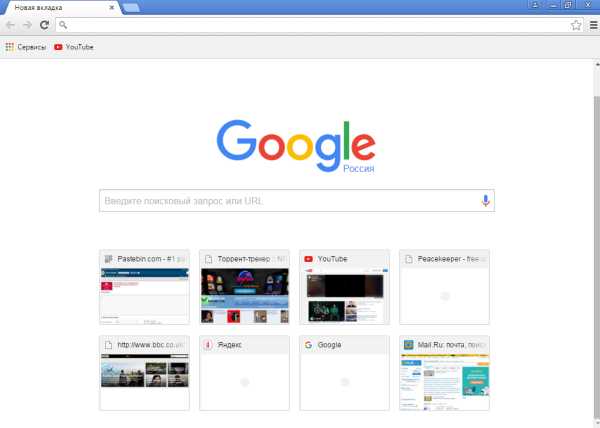 Стандартные визуальные закладки в Google Chrome.
Стандартные визуальные закладки в Google Chrome.
Элементы Яндекса для Chrome
Визуальные закладки Яндекса умещают на странице браузера от 1 до 25 мини-эскизов. По умолчанию в числе миниатюр отображаются сайты, которые часто посещает пользователь, и ряд популярных ресурсов – поисковая страница Yandex, ВКонтакте, Фейсбук, Lenta.ru, сервисы Яндекс-музыка, маркет, карты, новости и т. п. Над миниатюрами размещена поисковая строка Яндекса.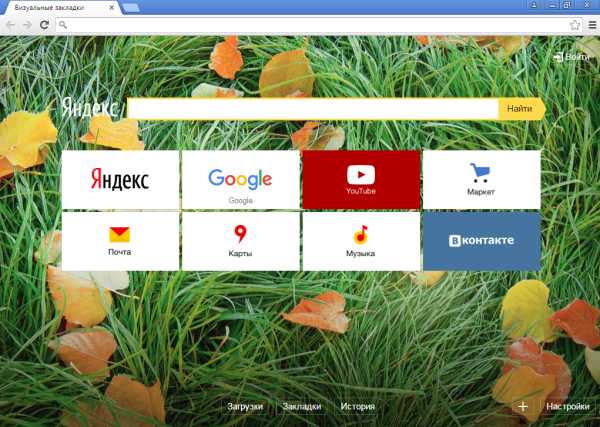 Визуальные закладки Яндекса.
Визуальные закладки Яндекса.
Любой из мини-эскизов можно удалить, закрепить или заменить, а также перетащить, захватив мышью, в другое место. Кнопки управления отображаются на эскизах при наведении курсора.
Внизу страницы находятся кнопки перехода к загрузкам и истории браузера, а также – вход в меню настроек и добавление новой закладки.
В настройках находится ползунок изменения числа миниатюр на экране, картинки фона, виды мини-эскизов (логотипы и заголовки, логотипы и скриншоты, только скриншоты) и другие опции сервиса (показывать панель закладок и поисковую строку, отправлять статистику в Яндекс, показывать контекстную рекламу).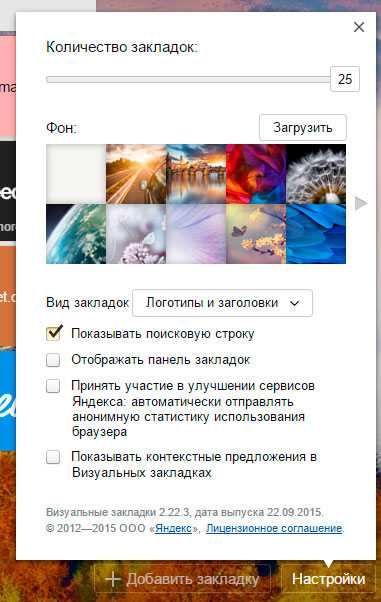 Настройки.
Настройки.
Клик по кнопке “Добавить закладку” открывает списки недавно посещённых сайтов и избранных страниц из каталогов пользователя. Вверху панели есть строка для ввода адреса сайта и добавления описания.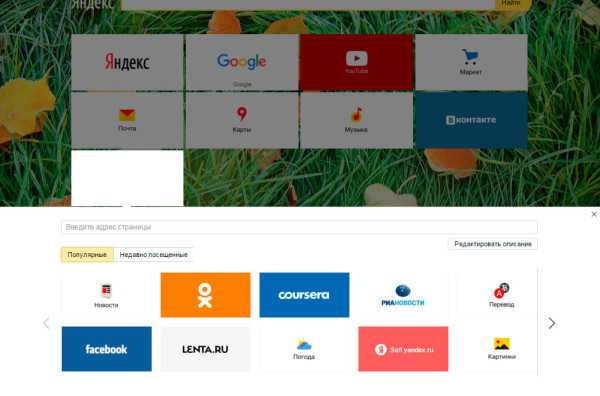 Добавление новой закладки.
Добавление новой закладки.
Достоинства визуальных закладок Яндекса:
- Красивый набор стандартных фоновых картинок.
- Русскоязычный интерфейс.
- Простой интерфейс.
- Отсутствие навязчивой рекламы.
Недостатки:
- Ограничение числа миниатюр на странице.
- Невозможность заменить поисковую строку Яндекс.ру на другую, к примеру, Гугл.ру.
- Нет групп сайтов.
Установить Визуальные закладки Яндекса с официального сайта: element.yandex.ru.
Видео по установке и настройке расширения:
Визуальные закладки Atavi.com
Atavi — сервис синхронизации избранных сайтов в разных браузерах и на разных устройствах: компьютере, планшете, смартфоне.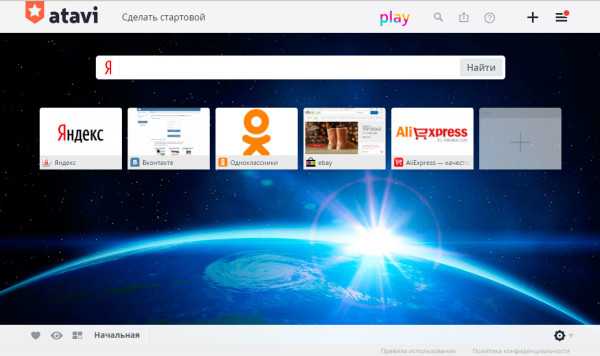 Визуальные закладки онлайн от Atavi.com.
Визуальные закладки онлайн от Atavi.com.
Преимущества Atavi:
- Выбор поисковой системы.
- Экспорт и импорт из облачного хранилища Dropbox.
- Поддержка пользовательских тем оформления.
- Возможность отправлять визуальные закладки друзьям.
- Работает на всех браузерах и ОС (есть версии для Windows, Android, IOS и OS X).
- Русскоязычная техподдержка и справка.
- Парольная защита контента.
Недостатки:
- Необходимость регистрации (без неё настройки избранного в браузере сохраняться не будут).
- Навязчивое требование назначить сайт стартовой страницей.
- Громоздкость.
Для доступа ко всем функциям сервиса нужно создать аккаунт на Atavi.com и установить расширение Атави в каждый браузер, которым пользуетесь.
Motix.ru
Расширение Визуальные закладки Motix.ru управляет избранным контентом по иным алгоритмам, нежели другие рассмотренные сервисы. Вместо новой вкладки браузера он загружает сайт Motix, где и хранится контент пользователя.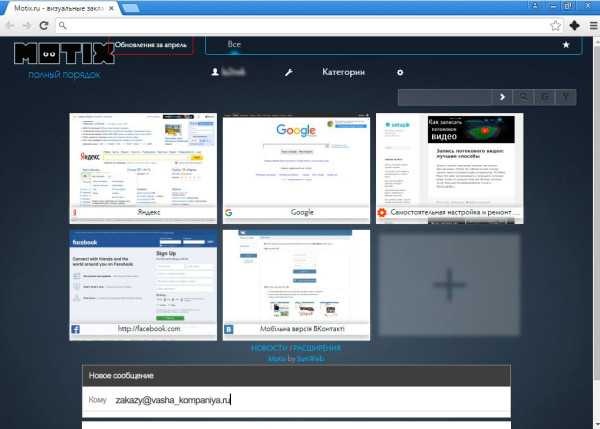 Визуальные закладки online от Motix.ru.
Визуальные закладки online от Motix.ru.
Чтобы начать работать с сервисом, нужно зарегистрироваться – только после этого откроется доступ к управлению закладками. Сначала их придётся перенести из браузера на сайт, потом разделить на категории и при желании добавить часть категорий в избранные. Отображение и сокрытие закладок в категориях пользователь настраивает сам.
В Motix.ру есть функция поиска, с помощью которой удобно искать и контент на сайте и данные в Интернете. Поисковая система – Яндекс или Гугл, выбирается по желанию пользователя.
Преимущества Motix.ru:
- Создание единой базы избранного контента, которая будет доступна в любом браузере и на любом устройстве.
- Простой и понятный интерфейс.
- Русскоязычная поддержка.
- Отсутствие украшалок и ненужных элементов, что обеспечивает моментальную загрузку страницы.
Недостатки:
- Необходимость регистрации.
- Зависимость от доступа в интернет.
- Показ рекламы на сайте.
Top-page.ru
Сервис Топ-пейдж.ру – это визуальные закладки онлайн. Его не нужно скачивать и устанавливать на компьютер, достаточно зайти на сайт, зарегистрироваться, скопировать избранное из браузера и пользоваться. Количество мест для контента неограниченно, сохранённые данные можно удалять и редактировать, но нельзя группировать. Сервис Top-page.ru, как и остальные в этом обзоре, полностью бесплатный. Интерфейс Top-page.ru.
Интерфейс Top-page.ru.
Достоинства Топ-пейдж.ру:
- Доступ online с любого браузера и устройства.
- Нет ограничения на число избранных страниц.
- Подробная справка на русском языке.
Недостатки:
- Зависимость от интернета.
- Нет функции деления контента на категории.
Видеообзор сервиса:
***
Какой сервис визуальных закладок для Google Chrome лучше остальных? Объективно – хороши все, так как главные задачи они решают на ура. Основная масса пользователей предпочитает простое и функциональное, нежели красивое, но сложное. А что отвечает вашим запросам, решать, конечно же, вам.
setupik.ru
Atavi.com — сервис визуальных закладок
Менеджер закладок Atavi.com — сервис закладок онлайн, которые будут доступны в любом браузере, на любом компьютере, в любой операционной системе. Закладки, или как их часто еще называют визуальные закладки, располагаются на специальной странице сайта, собранные в одном месте.
Обычно, для большего удобства, такую страницу делают стартовой (домашней) страницей браузера, которая служит для быстрого доступа к тем сайтам, которые были сохранены в закладках.
В закладки можно будет добавить свои страницы социальных сетей, электронной почты, другие сервисы или нужные сайты. Вы можете быстро перейти на конкретную страницу сайта (на главную, или на любую другую страницу сайта), добавленную в закладки Атави.
Для этого вам достаточно будет кликнуть левой кнопкой мыши по миниатюрному изображению сайта, помещенного в Закладки Atavi. Визуальные закладки сайтов можно будет, при необходимости, распределить по группам, в которых будут размещены сайты определенного направления. Закладки в Atavi.com будут синхронизированы со всеми вашими устройствами и компьютерами.
При использовании менеджера закладок Атави, соблюдаются следующие основные требования:
- сохранность
- синхронизация
- кроссбраузерность
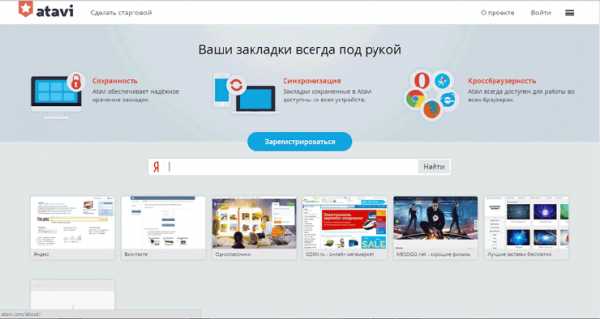
Сохранность закладок
Сервис закладок онлайн Atavi.com обеспечивает надежную сохранность закладок на своем сервере. После регистрации в менеджере закладок Атави, вы можете добавить свои закладки на этот сервис.
Для того, чтобы снова получить доступ к своим закладкам, вам нужно будет лишь ввести данные своей учетной записи, после входа на онлайн сервис с любого компьютера или мобильного устройства. Единственное условие – должен быть обеспечен доступ в интернет.
Вы не потеряете свои закладки, в случае возможных сбоев в операционной системе, при переустановке операционной системы, физическом отказе компьютера, в случае использования другого браузера.
Для доступа к своим закладкам, вам нужно будет на странице менеджера закладок Atavi.com, ввести свои учетные данные: логин (адрес электронной почты) и пароль, которые были созданы при регистрации на сервисе. Причем, это может быть уже другой компьютер, или заново установленная операционная система.
Синхронизация
Визуальные закладки Atavi.com будут синхронизированы между всеми устройствами, подключенными к интернету: компьютерами, ноутбуками, планшетами, смартфонами. При изменении содержания закладок, или настроек сервиса на одном устройстве, все данные будут синхронизированы на всех других устройствах, которые будут подключены через интернет.
Например, вы что-то изменили в менеджере закладок на своем компьютере (Windows), все эти изменения сразу будут отображены на другом устройстве, например, на планшете (Android). После входа на Atavi.com, после ввода своих регистрационных данных: логина и пароля, вы получите доступ к уже измененным закладкам.
Кроссбраузерность
Закладки Atavi вы можете использовать в любом браузере или в любой операционной системе. При этом, для использования менеджера закладок Atavi, не потребуется установка дополнительных программ или расширений.
Можно будет установить расширение от производителя (Atavi) для большего удобства использования сервиса. Впрочем, устанавливать это расширение совсем не обязательно, вполне можно обойтись и без него.
По всем вопросам использования закладок Atavi вы можете обратиться через форму обратной связи в тех.поддержку сервиса.
Регистрация в Atavi.com
Для регистрации на сервисе Atavi.com нажмите на кнопку «Зарегистрироваться». В окне «Зарегистрироваться» необходимо будет ввести свои данные.
В поле «Ваша эл.почта» следует ввести адрес своей электронной почты, а в поле «Пароль» вам нужно будет ввести пароль для сервиса Atavi.com. Это не пароль от электронной почты, а пароль для менеджера визуальных закладок. Пароль для Атави можно будет создать и надежно сохранить при помощи специальной программы — менеджера паролей, например, бесплатной программы KeePass.
После повторного ввода пароля нажмите на кнопку «Зарегистрироваться».
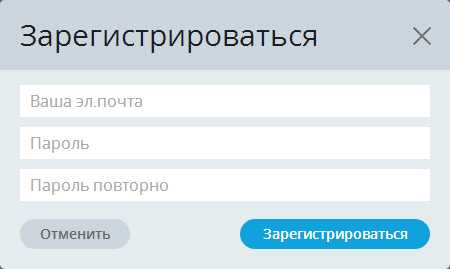
После регистрации будет открыта страница менеджера закладок Атави.
Закладки Атави
В верхней части окна страницы, на верхней панели расположены кнопки для управления закладками. В левой части верхней панели находится кнопка «Сделать стартовой», а в правой части расположены поле «Поиск», для быстрого поиска закладок, и кнопка «Меню» для доступа к настройкам менеджера закладок.
Центральную область страницы на Atavi будут занимать миниатюрные эскизы (скриншоты) добавленных визуальных закладок. В верхней части центральной области расположено поле поисковой строки поиска Яндекса.
Миниатюры закладок можно будет перемещать в другие места, перетаскивая закладку при помощи мыши в нужное место.
Все команды для управления закладками на Atavi.com производятся при помощи левой кнопки мыши.
После клика по соответствующей закладке, данный сайт будет открыт в новой вкладке.
В нижней части окна страницы расположена панель, на которой расположены кнопки для управления группами закладок. В левой части будут отображаться кнопки групп закладок, а в правой части панели расположена кнопка «Настроить группы», которая служит для добавления новых групп и редактирования групп закладок.
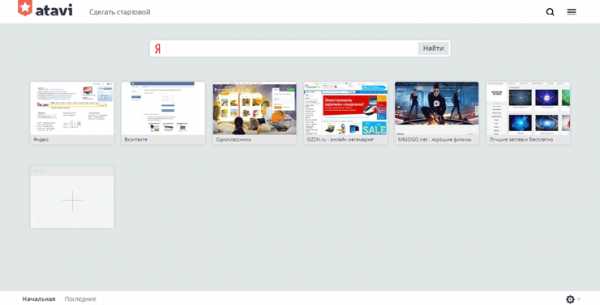
Стартовая страница браузера
Для более удобного использования, можно будет сделать страницу менеджера закладок Atavi.com стартовой страницей браузера.
Для этого нужно будет нажать на ссылку «Сделать стартовой» в левом верхнем углу окна сайта Atavi.com. В зависимости от вашего браузера, вам подскажут, как это можно будет сделать. Во всех случаях, в настройки стартовой страницы нужно будет добавить адрес сервиса: http://atavi.com/.
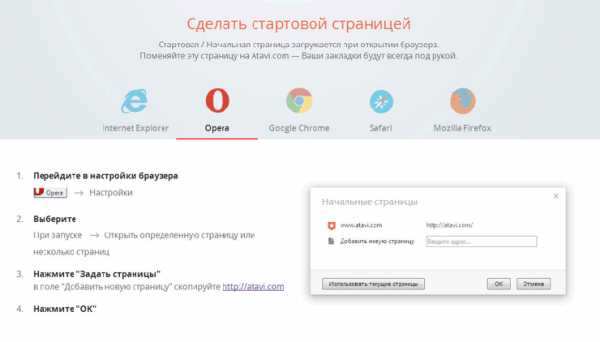
Настройки Atavi
Для входа в настройки менеджера закладок, необходимо будет нажать на кнопку «Меню», которая расположена в правой части верхней панели сервиса.
В правой части окна будет открыт раздел «Меню» с настройками сервиса визуальных закладок онлайн.
Отсюда вы можете закрыть меню, сменить пароль, выйти из аккаунта. Передвигая ползунок по шкале в области «Настройки», вы можете увеличить или, наоборот уменьшить количество закладок, которые будут расположены в один ряд. Сервис поддерживает до 10 закладок, расположенных в один ряд. Вы можете добавлять неограниченное количество закладок на одной странице.
Если вы снимете флажок напротив пункта «Включить группы», то тогда со страницы сервиса Atavi.com будет удалена нижняя панель, на которой расположены кнопки для управления группами закладок.
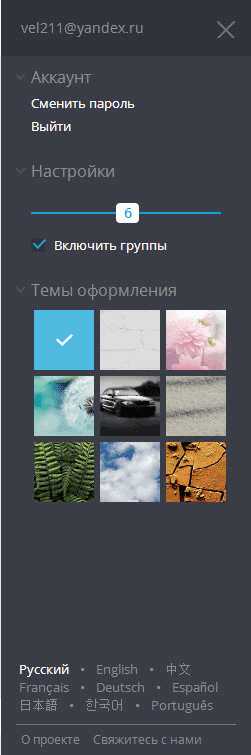
В области «Темы оформления» можно будет выбрать тему для использования в менеджере закладок. Разработчики обещают добавить возможность для загрузки пользователем личных тем оформления.
В самом низу, под языковым блоком, находится ссылка «Свяжитесь с нами», для обратной связи с создателями сервиса.
Группы закладок
В визуальных закладках Атави можно будет группировать закладки в определенные группы по тематической направленности. Две группы: «Начальная» и «Последние» созданы разработчиком и не подлежат редактированию.
Для добавления новой группы необходимо будет нажать на кнопку «Настроить группы». В контекстном меню нужно будет выбрать пункт «Новая группа». В открывшемся окне введите название группы, а затем нажмите на кнопку «Добавить».
После этого будет создана новая группа закладок, с соответствующим названием.
Для добавления новых закладок, или перехода к уже добавленным закладкам, нажмите на название группы.
Название группы можно будет редактировать. Для этого нажмите на кнопку «Настроить группы», а в контекстном меню выберите пункт «Редактировать». Затем кликните по названию группы для ее редактирования.
Добавление закладок
Для добавления закладки кликните по пустому окошку, предназначенному для закладки. После этого откроется окно «Добавить».
В поле «Адрес сайта» необходимо будет вставить адрес соответствующего сайта. Его можно будет скопировать из адресной строки браузера.
В поле «Название сайта» можно ничего не добавлять, онлайн сервис Атави при редактировании, потом сам добавит официальное название этого сайта. В нижнем поле следует выбрать группу, в которую будет добавлен данный сайт, а затем нужно будет нажать на кнопку «Добавить».
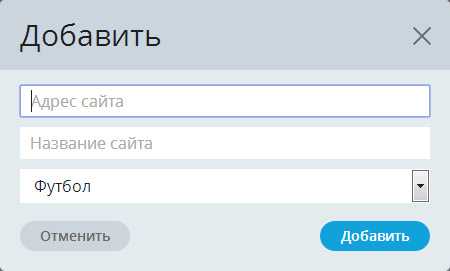
Для редактирования закладки кликните по значку «Редактировать закладку», который расположен в нижней правой части скриншота (эскиза) закладки.
После открытия окна «Редактировать» произведите необходимые изменения, а затем нажмите на кнопку «Изменить».
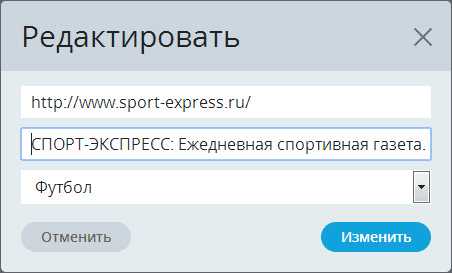
Для удаления закладки нажмите на кнопку «Удалить закладку», которая находится в правом нижнем углу окна миниатюры закладки.
Закладки можно перемещать между группами. Для этого, нужно будет просто перетащить закладку, с помощью мыши, в соответствующую группу.
Расширение Закладки Atavi
Для более удобного использования закладок Atavi можно будет установить расширение, которое создано для популярных браузеров. У этого расширения примерно одинаковый функционал, о котором я расскажу на примере браузера Google Chrome.
Для установки расширения нужно будет войти в «Интернет-магазин Chrome», пройдя по такому пути: «Настройка и управление» => «Инструменты» => «Расширения» => «Еще расширения». В поле «Поиск» введите выражение «закладки atavi», а затем нажмите на кнопку «Enter». Далее подтвердите установку расширения в браузер.
В контекстном меню браузера появится новый пункт «Отправить в закладки на Atavi». После нажатия правой кнопкой мыши на странице сайта, вы можете отправить данный сайт на сервис Атави.
В адресной строке браузера появится значок Atavi, кликнув по которому левой кнопкой мыши можно будет добавить соответствующий сайт сразу в нужную группу, при условии, что такие группы уже были созданы на Атави.
Вы можете импортировать ранее созданные в браузере закладки в Atavi.com, кликнув для этого правой кнопкой мыши по иконке Atavi в адресной строке браузера. В контекстном меню выберите пункт «Настройки».
После этого откроется окно «Импорт закладок». Здесь вы можете посмотреть на список найденных закладок. При необходимости, вы можете снять флажки напротив тех закладок, которые не нужно будет импортировать в Атави. Затем нажмите на кнопку «Начать импорт».
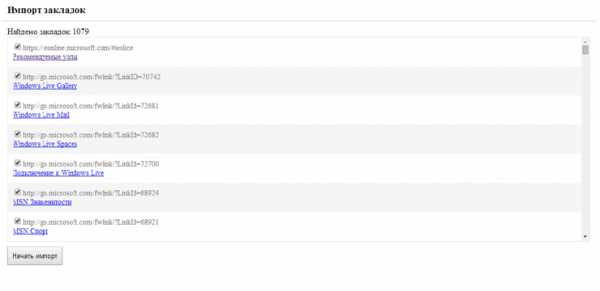
Выводы статьи
Менеджер закладок Atavi.com — удобный сервис для сохранения закладок, которые можно будет использовать на любом компьютере или мобильном устройстве, в любой операционной системе, открывая свои визуальные закладки в любом браузере. При использовании визуальных закладок онлайн, вы не потеряете свои закладки, в случае возникновения каких-либо неполадок.
Atavi.com — визуальные закладки онлайн (видео)
Похожие публикации:
vellisa.ru
Визуальные закладки для браузера Яндекс
Браузер Yandex удивил тем, что после установки, у него уже есть достаточно удобные встроенные визуальные закладки. Несмотря на общую платформу с хромом, последний не реализовал такого. В данной статье я подробно опишу, как комфортно использовать имеющиеся закладки Яндекса, а также, как установить более функциональные.
Визуальные закладки для браузера Яндекс. Для того, чтобы начать использовать закладки, просто откройте новую вкладку, путем нажатия на «+», который находиться справа от последней открытой вкладки вверху окна. Также, путем комбинации клавиш «CTRL+N» вы можете открыть новое окно.
Откроется небольшой список визуальных закладок, сделанный из сайтов, который вы недавно посещали.
Чтобы добавить новый сайт в закладки, просто нажмите на надпись справа «Добавить сайт»
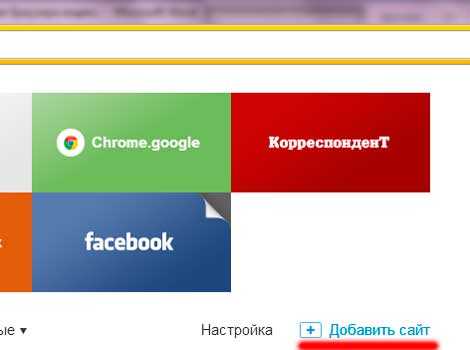
Введите название сайта, или скопируйте из адресной строки, чтобы вставить. Нажмите мышкой на результат поиска, и сайт добавиться в список.
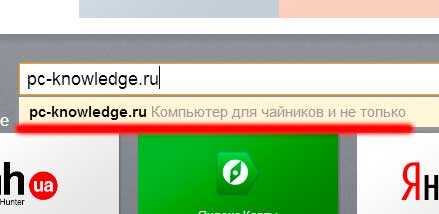
Чтобы менять местами сайты, их можно просто перетягивать. Захватываем мышкой, путем зажатия левой кнопки и перетаскиваем в нужное место.

Чтобы удалить ненужный сайт, или закрепить, жмем надпись «Настройка»
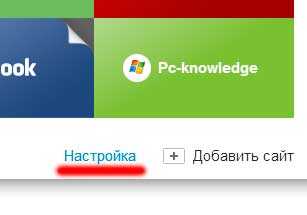
Справа вверху любой закладки есть кнопка и крестик. Кнопка означает закрепить, т.е. данная закладка тут и останется, крестиком удаляем ненужный сайт из закладки, после чего жмем «готово».
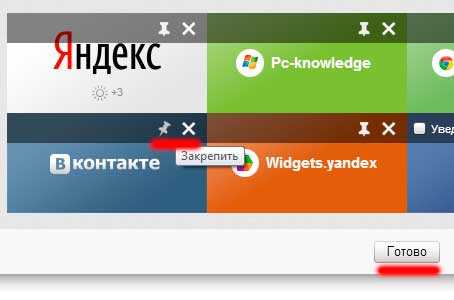
Визуальные закладки для браузера Яндекс можно сделать и более функциональными, для этого нужно установить специальное расширение. Не бойтесь поэкспериментировать, удалить это можно будет в 2 щелчка мышкой, я напишу и покажу на картинке, как это сделать. Плюс, все что измениться, это добавиться маленькая дополнительная кнопочка для закладок, стандартные яндекс-закладки при этом останутся.
Chrome и Yandex имеют одинаковую платформу браузеров, а значить все что подходит хрому также хорошо уживается и в Яндексе. Поэтому переходим по ссылке, чтобы скачать расширение. https://chrome.google.com/webstore/category/home
Мы попали в бесплатный ресурс для скачивания. В меню слева снизу есть пункт «Расширения». Нажимаем на него.
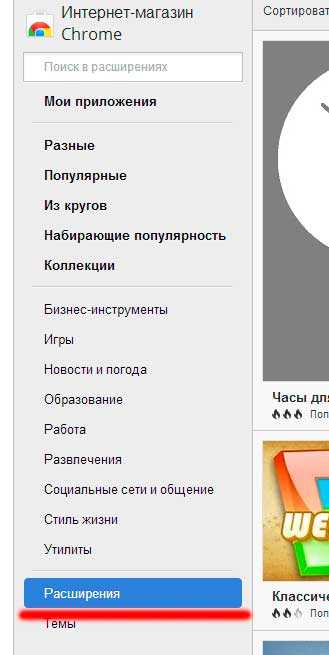
Теперь вверху, в строчке поиска, вставляем или печатаем следующее «top-page.ru» без кавычек. И жмем «Enter»
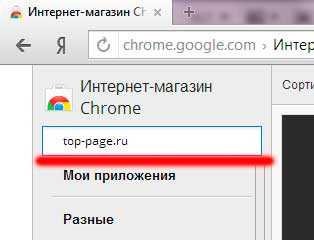
Высветятся результаты поиска, в первой же строчке будет нужное нам. Жмем «Установить». После чего высветиться окно, в котором нажимаем «Добавить»
Справа вверху экрана будет маленькая кнопочка в виде квадратиков, нажав на нее, в новом окне откроется дополнительное окошко, в котором будет неограниченное количество визуальных закладок.
Чтобы удалить эту кнопку, сверху справа экрана есть небольшое колесико, нажав на которое мы попадаем в опции браузера. Переходим на строчку «инструменты», а из нее в «расширения». Высветиться список установленных расширений. Напротив надписи «Визуальные закладки top-page.ru» есть кнопка удалить в виде мусорного ведра. Также можно их просто отключить место удаления.
Закладки типа «Speed dial», которые считаются самыми продвинутыми, установить в браузер Яндекс не получиться.
Установка «элементов Яндекса» не приведет к изменению текущих визуальных закладок.
pc-knowledge.ru
Как добавить закладку в Яндекс Браузере: 4 способа
Это делается довольно просто, буквально в несколько кликов. Кроме того, добавлять закладки в Яндекс Браузере можно 3 разными способами. Также ниже имеется инструкция, как сохранить страницы в мобильном Яндекс Браузере (на телефонах и планшетах Андроид). А какой из этих способов использовать – решать вам.
Содержание статьи:
Как добавить страницу на панель закладок в Яндексе
Первый способ самый простой.
- Зайдите на любой веб-сайт.
- Щелкните на серую звездочку, которая находится в правой части URL-строки.
- Нажмите «Готово».

Проверяйте: добавленная страница появится на панели закладок.
Кстати, по умолчанию она не отображается. Чтобы сделать ее видимой зайдите в «Настройки» и напротив строчки «Показывать панель» выберите пункт «Всегда». Дополнительно можно еще поставить галочку «Показывать иконку». Так красивее.
Если вы все сделали правильно, звездочка станет оранжевой. Если необходимо что-то отредактировать, нажмите на нее еще раз. Здесь вы можете:
- изменить название;
- выбрать другую папку;
- удалить страницу.
И еще один небольшой нюанс: после нажатия на звездочку вам не обязательно добавлять веб-сайты на быструю панель.
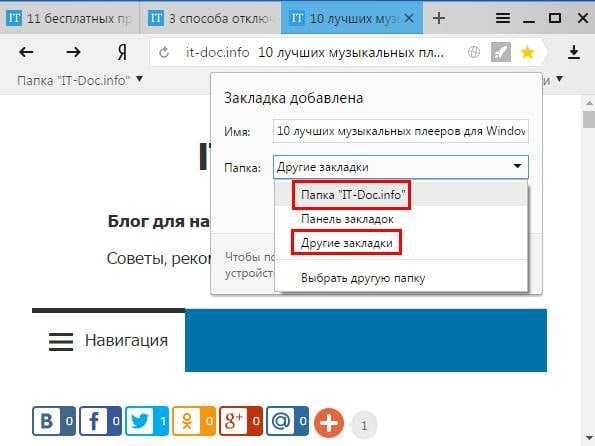
Можно сохранить их в «Другие закладки». Или в папку, созданную лично вами. В общем, делайте так, как удобнее.
Читайте также: Как восстановить закрытую вкладку в Яндексе?
Как создать несколько закладок за один раз
Другой способ добавить на панель закладок Яндекс Браузера новые страницы – групповой.
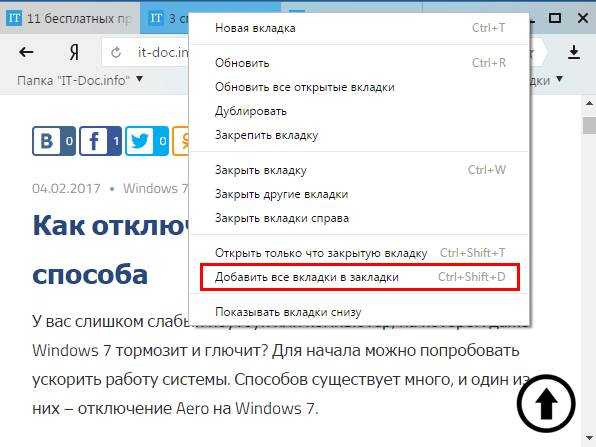
Щелкните ПКМ на любой вкладке и выберите второй снизу пункт «Добавить все вкладки». Или просто щелкните Ctrl+Shift+D. Укажите папку и щелкните «Сохранить».
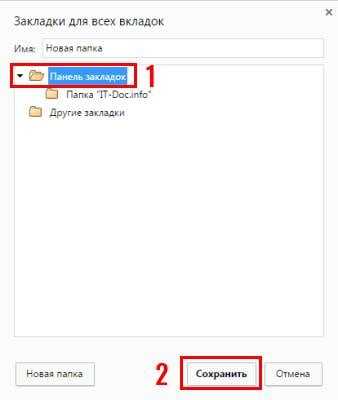
Таким способом, сохраняются абсолютно все открытые вкладки. Учитывайте это. То есть, либо закройте ненужные страницы, либо добавляйте их по одной.
Как быстро включить закладку на Табло в Яндексе
Также можно сохранить нужные сайты на Табло. Так в Яндексе называются визуальные закладки. Чтобы сделать это:
- Скопируйте адрес веб-сайта.
- Откройте новую вкладку.
- Перед вами будет отображено Табло. Щелкните кнопку «Добавить».
- Скопируйте сюда ссылку на сайта. При желании можете нажать «Добавить подпись» и сделать небольшую пометку.
- Готово. Теперь визуальные закладки пополнились еще одной новой кнопочкой.
Вот так просто добавить закладку на Табло в Яндексе. Таким образом можно быстро сохранять сколько угодно сайтов.

А если надо отредактировать или удалить какую-то вкладку, наведите на нее курсором и щелкните на значок шестеренки («Изменить») или крестик («Удалить»).
Это тоже интересно: Как включить режим Турбо в Яндексе?
Как создать закладку в Яндексе на Андроид
И напоследок рассмотрим, как сделать закладку в Yandex на телефоне или планшете. В принципе, ничего сложного тут тоже нет:
- Запустите браузер.
- Откройте любимый веб-сайт.
- Нажмите на 3 точки и щелкните «Добавить».

- Отредактируйте название (если надо) и кликните «Сохранить».
Готово. Вот так просто добавить закладку в мобильном Яндексе.
Кстати, они также сохраняются на Табло. Если это вам не нужно, просто удалите их, щелкнув на крестик.
Чтобы посмотреть список добавленных сайтов, откройте новую вкладку и щелкните на звездочку в левом углу.
Именно тут отображаются все страницы, которые были сохранены ранее.
Читайте также: Куда Яндекс Браузер сохраняет файлы?
it-doc.info
Как вернуть старые визуальные закладки яндекс для Google Chrome
Пару дней назад я переустановила windows. Все отлично, если бы не одно НО. Старые визуальные закладки яндекс для Google Chrome изменились! : (
Оказалось, что Яндекс обновили расширение визуальных закладок для всех браузеров. Если вы тоже хотите знать, как вернуть старые визуальные закладки яндекс для Google Chrome — читайте статью до конца! Лечение есть 🙂
Мало того, что они выглядеть стали по другому (к этому еще можно привыкнуть). Хотя визуальными — теперь эти закладки стало сложно называть. Ну что это такое?! 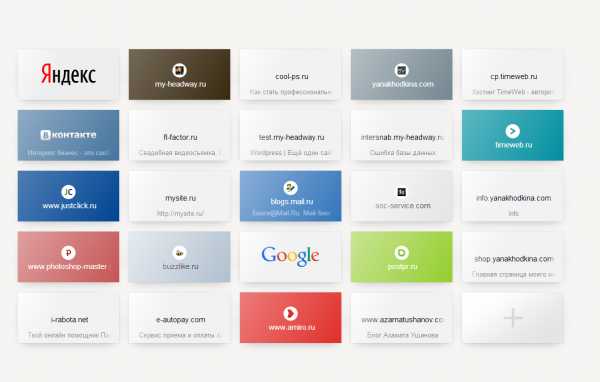
Так еще и количество закладок существенно уменьшилось. Если раньше их максимально можно было сделать 48, то теперь это число они принудительно ограничили до 25-ти. Как вообще можно сначала приучить людей к большому количеству закладок, а потом взять и забрать половину. У меня из-за этого казуса потерялась некоторая часть важных ссылок, и это очень неприятно.
Я конечно не консерватор, но некоторые мелочи для меня очень важны, если они удобны. Поэтому полезла гуглить. В интернете информации о том, как же вернуть старую версию расширения для Google Chrome я не нашла. Яндекс тоже возвращать старую панельку вроде не собирается. Поэтому, подключила своего друга. И поколдовав немного, решение мы нашли! Так что читайте и смотрите дальше…
Первым делом, удаляем новое расширение из Google Chrome. Кто не знает как — вставьте этот адрес в адресную строку и перейдите по нему: chrome://extensions/ Находим расширение и нажимаем на иконку «корзина»
Затем скачиваете архив со старой версией визуальных закладок яндекс для Google Chrome, любезно предоставленный мной ЗДЕСЬ.
Распаковываете его… Сохраняете в надежное место папку с именем 2.0.1_0 (не переименовывайте ее!) Затем возвращаетесь в расширения. Если не включена галочка «режим разработчика, то включаем! Появятся три новые кнопки. Нам нужна самая первая «загрузить распакованное расширение» 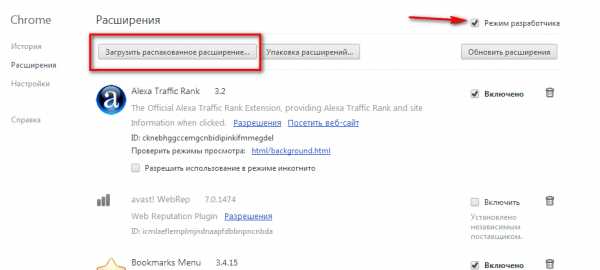
Теперь указываем путь к нашей папке с именем 2.0.1_0. Вуаля! Открываем новую вкладку в Гугл Хром и радуемся старой панельке визуальных закладок!
Если кому-то не понятно, то я записала для вас наглядное видео. Как вернуть старые визуальные закладки яндекс для Google Chrome
Смотрите, подписывайтесь на мой канал и ставьте лайки под статьей 🙂
Дополнение 1: Есть небольшая проблема. Знаки вопроса вместо превьюшек сайтов. Он появляется не у всех сайтов. Например иконка у «Одноклассников» появляется, а у «ВКонтакте» нет. От сюда следует вывод, что некоторые сайты синхронизируются, а некоторые нет. В чем причина — непонятно. Я сама пока с этим разобраться не могу. Если кто-то найдет лекарство — пожалуйста отпишитесь в комментариях. Еще раз даю, ссылку на скачивание архива со старой версией закладок от Яндекс..
Дополнение 2: Ребята, из комментариев я поняла, что на некоторых компьютерах возникают проблемы с возвращением старых визуальных закладок. У кого-то ошибки, у кого-то знаки вопроса вместо миниатюр сайтов. Поэтому, для тех, у кого возникли трудности с установкой и настройкой — я предлагаю воспользоваться другим похожим расширением для браузера Гугл Хром. Возможно оно вам понравится.
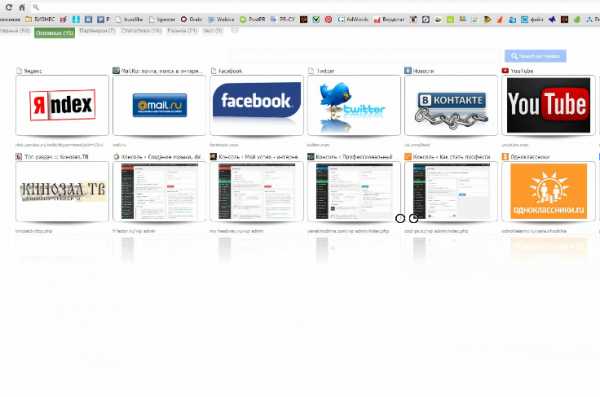
Функционал гораздо выше и оформление на высоте. В общем, достойная замена.
Называется расширение Speed Dial [FVD] — New Tab Page, 3D, Sync. Количество закладок больше чем в Яндекс закладках, еще есть разбивка по табам. Эти закладки синхронизируются, что является несомненным плюсом. То есть в случае переустановки браузера или операционной системы — вы сможете полностью вернуть ваши закладки и настройки…
Поэтому, решила записать видео, чтобы показать вам их наглядно.
Я уже полностью отказалась от визуальных закладок Yandex и полностью перешла на эти.
Скачать и установить расширение Speed Dial [FVD] можно по этой ссылке.
Дополнение 3: Если у кого-то возникли проблемы с синхронизацией закладок Speed Dial, то читайте статью Синхронизация закладок для Chrome Speed Dial там все подробно расписано.
Дополнение 4:
Похоже, расширения Speed Dial [FVD] больше нет в интернет магазине Chrome.
Это издевательство какое-то 🙂 Типа, кто не успел, тот опоздал. Но выход как всегда имеется 🙂
Можете скачать расширение Speed_Dial_FVD по этой ссылке — https://my-headway.ru/soft/Speed_Dial_FVD.zip
Сохраняете расширение куда-нибудь себе на диск и устанавливаете его таким же способом, как показано в первом видео в этой статье, про Яндекс закладки.
P.S. Это не статья, а сериал какой-то, поэтому советую подписаться на обновления, чтобы не пропустить очередную серию этой мыльной оперы 🙂
С уважением, Яна Ходкина
my-headway.ru