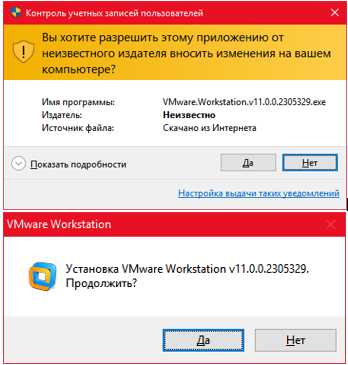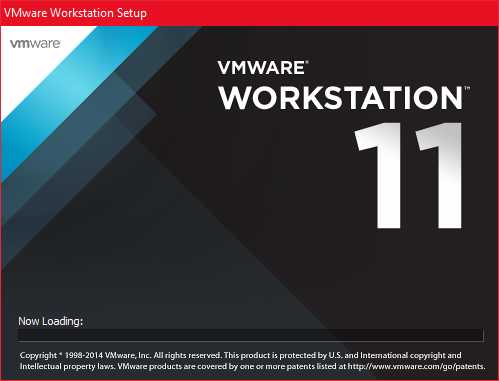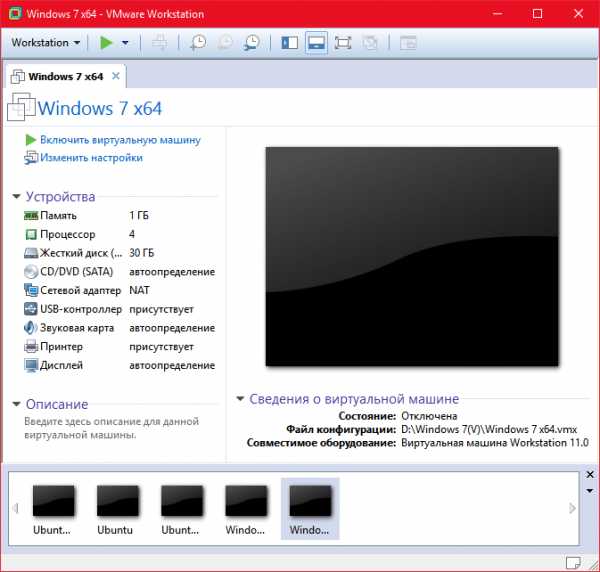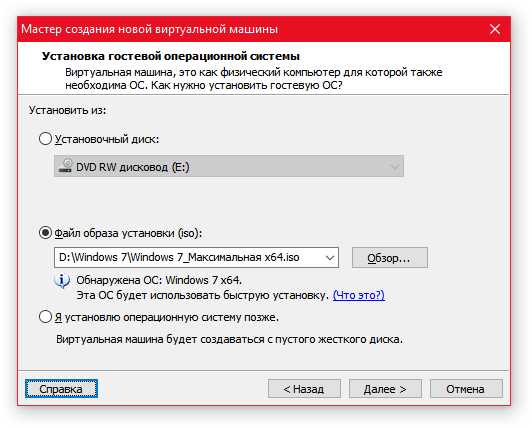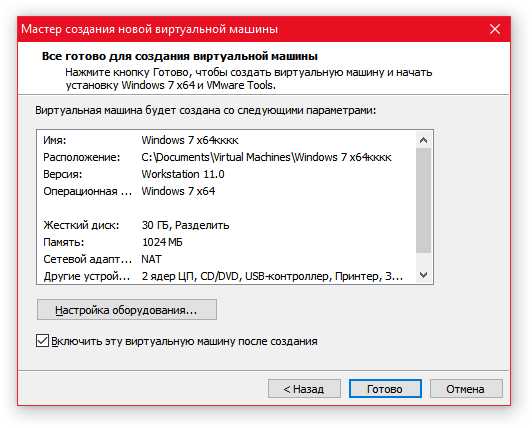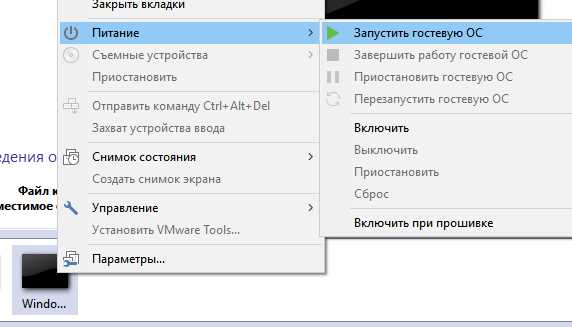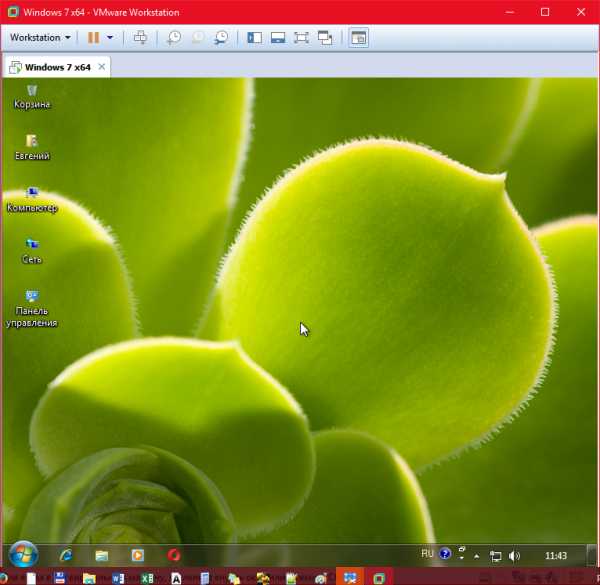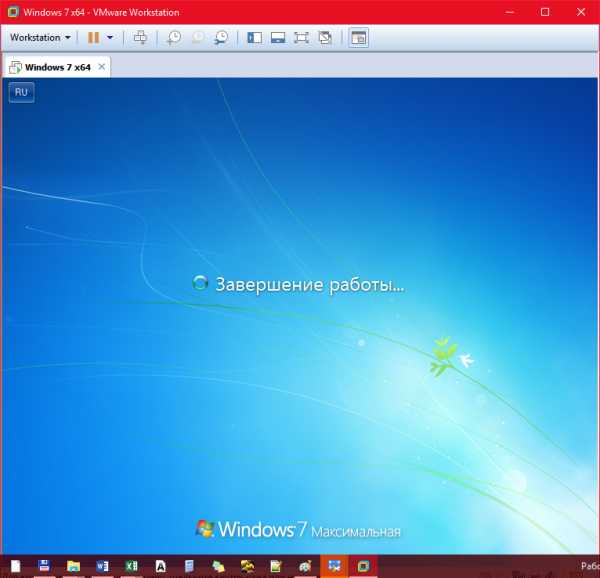Виртуальная машина для Windows 7: варианты машин, установка, настройка
Пользователи компьютеров иногда сталкиваются с ситуацией, когда необходимо работать со старыми программами, которые успешно функционировали на предшествующих версиях Windows. Управлять сразу двумя компьютерами не всегда удобно. Но есть возможность установить другое издание операционной системы на рабочий лэптоп. Параллельную работу двух систем может обеспечить виртуальная машина для Windows 7 (ВМ). Из этой статьи можно узнать:
- что такое ВМ;
- какие программы для этой цели существуют;
- как устанавливается и настраивается Windows 7 в ВМ.
Второй компьютер — это реально
Виртуальная машина — программное обеспечение. C его помощью создается копия реального компьютера с:
- жесткими виртуальными дисками;
- оптическим программным приводом;
- аналогом сетевых адаптеров;
- BIOS и т.д.
Виртуальный лэптоп со своей операционной системой запускается в отдельном окне и занимает определённый объем на физическом жестком диске. Выглядит это следующим образом:

Из примера видно, как в реальной операционной системе с установленным Windows 7 Professional, работает программа с виртуальной операционкой Windows XP. И ней выполняются те же действия, как и на реальном устройстве.
Задачи ВМ
Практически каждый сталкивается с ситуацией, когда загруженная из сети и установленная программа тянет за собой шлейф из ненужных приложений. Именно поэтому более продвинутые пользователи предпочитают в виртуальной системе установить скаченное приложение и проверить его, как на работоспособность, так и на неожиданные сюрпризы.
Помимо этого решаются и другие задачи:
- Возможность протестировать программу.
- Избежать вредного воздействия от подозрительных программ.
- Эмулировать вторую компьютерную сеть.
- Проверить последствия изменения настроек в системе.
- Безопасное выполнение автосерфинга по сети.
- Снизить вероятность заражения реального ноутбука компьютерными вирусами.
- Запуск программ, несовместимых с реальной операционной системой.
Наиболее популярные эмуляторы
Можно найти много программ, с помощью которых возможно создать виртуальный Windows. Но лучше всего ознакомиться с самыми популярными из них.
VirtualBox
Это наиболее распространенная бесплатная программа, с помощью которой можно эмулировать самые популярные операционные системы:
- Windows (с поддержкой разных версий).
- MacOS.
- Любую операционку из семейства Linux.
- Поддерживается взаимодействие с ВМ из платной версии эмулятора VMware Workstation.
Windows 7 и созданная виртуальная машина без труда настраиваются обычным пользователем. Программа отличается, как производительностью, так и стабильностью. Кроме того, несмотря на ее бесплатность обладает широкими возможностями, понятным интерфейсом. Она лучше других адаптирована для домашнего использования.
VMware
Также известная и популярная программа. Основное свое применение нашла в крупных корпорациях.
Есть две версии этого продукта:
Версия Workstation сможет полностью удовлетворить потребности пользователя, но это платная программа. Обычные пользователи могут использовать бесплатный аналог Workstation — VMware Player.
В платной версии поддерживается работа с системами 32-х и 64-х, видит USB 3.0, работают вполне успешно различные операционные системы. VMware Workstation — продвинутая версия эмулятора компьютера, но из-за своей стоимости нашла свое применение в основном среди крупных компаний, а не у обычных пользователей.
Microsoft Virtual PC
Аналогичная виртуальная машина для работы в Windows 7. У нее широкий функционал и понятный удобный и практичный интерфейс. Но есть и существенный минус — в ней возможна работа лишь с операционными системами семейства Windows. Другие операционные системы, такие как Linux или Mac OS, на ней запустить не получится.
В этом кратком обзоре описаны три наиболее популярные виртуальные машины. Теперь видно, что для домашних потребностей лучше всего использовать программу VirtualBox. Далее будет рассмотрена процедура её установки и настройки.
Монтаж Windows 7 в виртуальную машину VirtualBox
Процесс установки виртуальной операционной системы можно разделить на несколько этапов:
- Установить программу VirtualBox.
- Скачать файл с образом Windows 7 для ВМ.
- Установка виртуального Windows 7.
Рассмотрим все эти процессы по-отдельности.
Установить программу VirtualBox
В первую очередь нужна сама виртуальная машина. Как уже говорилось, их несколько. Нас интересует VirtualBox. Скачать ее можно с официального сайта https://www.virtualbox.org. Из предложенного списка выбираем VirtualBox 5.1.14 for Windows hosts.

Процесс того, как установить виртуальную машину VirtualBox, описан в других статьях, но есть несколько моментов:
- Корректная установка виртуальной машины начнется только от имени администратора компьютера.
- Вполне возможно, что и в процессе установки и после его завершения может пропасть соединение с интернетом. Если это произошло, необходимо в свойствах беспроводной сети снять галочку с компонента VirtualBox Bridged Networking Driver.

После того, как Интернет-соединение восстановится, можно приступить к скачиванию и установке файла готовой ВМ в Windows 7.

Находим готовую ВМ
Компания Microsoft в целях тестирования различных версий Internet Explorer (8, 9, 10, 11) специально подготовила несколько вариантов загрузки с ее сайта ВМ с предустановленным Windows версий (7; 8.1; 10) https://developer.microsoft.com/ru-ru/microsoft-edge/tools/vms/. Если эта ссылка недоступна, браузер автоматически перекинет на английскую версию сайта https://developer.microsoft.com/en-us/microsoft-edge/tools/vms/
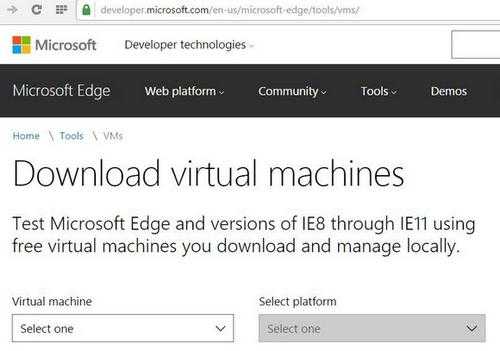
Итак, сначала необходимо выбрать образ Windows 7 с любой версией IE (8, 9, 10, 11).

Выбираем из выпадающего списка тот пункт, какая виртуальная машина несомненно будет использоваться. В нашем случае это VirtualBox.
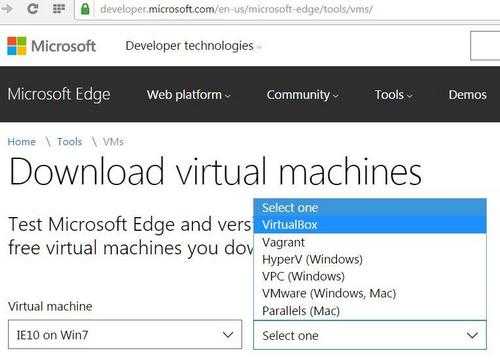
И жмем на кнопку Download .zip. Начнется процесс загрузки zip файла.
Остается установить и запустить виртуальную машину на Windows 7.
Регулировка виртуального Windows 7
Из архива «IE10.Win7.For.Windows.VirtualBox.zip»извлекается сам файл виртуальной Windows.
После того, как файл извлечен, щелкаем на нем правой кнопкой мышки и из выпадающего списка останавливаем свой выбор на «Открыть с помощью».

В параметрах импорта в принципе ничего менять не надо. Можно оставить как есть и нажать кнопку Импорт.

Запустится процесс конфигурации. Окно «Импорт конфигурации» выглядит следующим образом:
После того, как процесс закончится, новая семерка и ВМ появятся в списке программы VirtualBox. Чтобы ее запустить, достаточно или дважды кликнуть по самой ВМ, или нажать на кнопку со стрелкой «Запустить». Сразу начнется процесс запуска операционной системы. Если в первый раз устанавливать, это займет немного больше времени, впрочем, точно также происходит и при установке реальной ОС. Как только программа установки выполнит все необходимые действия, появится рабочий стол с рабочей системой Windows 7.

Windows 7 на английском языке и созданная виртуальная машина готовы к запуску.

Настроить виртуальную систему
Все элементы управления ВМ интуитивно понятны. Но если возникнут вопросы, стоит внимательно читать всплывающие подсказки на русском языке. Можно обратиться за помощью к справке, где можно найти ответы на все вопросы.
Обычно и мышь, и клавиатура работают только в ВМ и блокируются в реальном Windows. Но предусмотрена возможность переключения между двумя системами с помощью хост-клавиши Right Control.
Теперь, когда виртуалка установлена и запущена, можно настроить Виндоус. Первым делом потребуется установить программные компоненты (драйвера) для всех виртуальных устройств. Этот процесс достаточно прост. Надо перейти в главное меню и в строке «
После завершения инсталляции ВМ перезагружают. Теперь картинка стала четче, окно ВМ можно динамически менять, подключится поддержка интеграции мыши, откроется доступ к Интернет.
Также у VirtualBox есть возможность расширения функции дисплеев. В этом режиме окна, которые открываются в ВМ, будут отображаться на реальном рабочем столе, а не в самостоятельном окне программы. Это дает возможность облегчить доступ ко всем элементам управления и установленным программкам ВМ.
Выключение виртуального Windows 7
Как и в реальном ноутбуке в ВМ установленный Виндоус требует соблюдения определенного порядка для завершения. Завершить работу можно, если надавить кнопку для прекращения работы. Откроется меню, в котором будут предложены три варианта закрытия ВМ.
«Сохранить состояние машины» — перед тем, как отключиться, машина сохранит все запущенные приложения на момент отключения. Когда будет повторное включение ВМ, работа в ней может быть продолжена с момента ее выключения.
«Послать сигнал завершения работы» — работу всех приложений можно закрыть, а машина отключится автоматически.
«Выключить машину» — аналогично тому, как если бы был обесточен реальный компьютер.
Заключение
Из этого небольшого обзора видно, что работа с виртуальными машинами, такими как Virtualbox, дает возможность подключить сразу несколько разных операционок на одном устройстве. Естественно, чем мощнее будет реальный аппарат (оперативная память и CPU), тем быстрее будут работать и виртуальные компьютеры. Ускорить работу поможет и отключение антивируса на родной машине или если в список исключений антивирусной программы добавить виртуальный каталог.
Видео по теме
Хорошая реклама
ustanovkaos.ru
10. Установка Windows 7 в виртуальную машину VMware Workstation
10. Установка Windows 7 в виртуальную машину VMware Workstation.
VMware Workstation — популярная программа для виртуализации систем. VMware Workstation является массивным решением для разработчиков программного обеспечения и системных админов, создающих и тестирующих полно-комплексные сетевые приложения класса серверов, работающие в разнообразных средах.
1) Заходите на страницу официального сайта для скачивания программы: http://downloads.vmware.com/d/
2) Нажимаете на ссылку VMware Workstation
3) На открывшейся странице выбираете для скачивания VMware Workstation X.X.X for Windows (где X.X.X — номер версии)
4) Щелкаете на кнопке Download рядом с Workstation for Windows 32-bit and 64-bit with VMware Tools.
5) Нажимаете на кнопку Register и заполняете регистрационную форму и нажимаете Continue
6) Внизу EULA соглашения нажимаете Yes и оказываетесь на странице загрузки. Программа бесплатна для полнофункционального использования 30 дней. По истечении данного срока Вам необходимо её зарегистрировать.
7) Скачиваете Workstation for Windows 32-bit and 64-bit Main installation file with Tools. В отличие от других виртуальных машин, программа установки VMware Workstation имеет размер более 500 Мегабайт.
8) Установите программу. Перезапустите компьютер, для этого в последнем окне программы нажмите Restart Now или нажмите Restart Later и перезапустите вручную позже.
9) Запустите программу. Установите переключатель на Yes, I accept the terms in the license agreement и нажмите OK
10) В главном окне программы нажмите на значок New Vitual Machine.
11) Установите переключатель на Typical (recommended). Нажмите кнопку Next.

12) Установите переключатель на Installer disk image file (iso). Нажмите кнопку Browse и укажите путь к ISO-образу Windows 7. Нажмите кнопку Next.
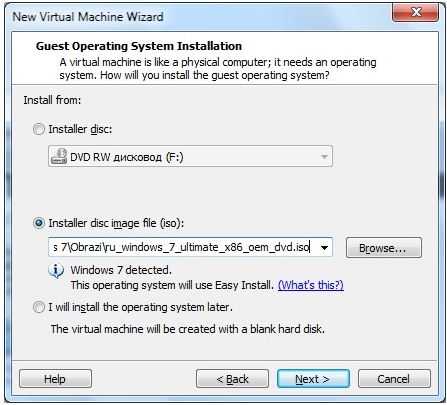
13) Укажите свой инсталляционный код Windows 7, имя пользователя и пароль и нажмите кнопку Next. Если Вы решили ввести эти данные позже, то после нажатия кнопки Next, нажмите на кнопку Yes.
14) Выберите имя и расположение для файла Вашей виртуальной машины. Нажмите кнопку Next.

15) Задайте размер Вашего виртуального жесткого диска в гигабайтах.

16) Нажмите кнопку Finish, для создания виртуальной машины.
17) В окне VMware Workstation Activation нажмите Enter Serial Number, чтобы ввести имеющийся у Вас серийный номер. Если у Вас нет серийного номера, то Вы можете получить серийный номер на 30 дней для полнофункционального тестирования программы: https://www.vmware.com/tryvmware/?p=workstation&lp=default
18) После введения пробного номера во всплывшем окне Register your version of VMware Workstation now! нажмите кнопку Register
19) В главном окне программы перейдите на вкладку с названием Вашей виртуальной машины (по умолчанию Windows 7) и нажмите ссылку Power on this virtual machine.

20) В отличие от других виртуальных машин установка Windows 7 начнется сама и большую часть установки VMware Workstation выполнит автоматически, Ваше участие в процессе установки Windows 7 почти не потребуется.
21) После завершения установки Windows 7 на виртуальную машину, VMware Workstation сразу запустит Вам Windows 7 внутри виртуальной машины.
22) Сразу после запуска VMware Workstation самостоятельно установит Вам дополнительные инструменты VMware Tools, а также в случае наличия у Вас подключения к Интернет самостоятельно установит все необходимые драйвера.
23) Используйте комбинацию клавиш Ctrl+G для разблокировки одновременного использования мыши как в виртуальной системе, так и в основной.
24) Чтобы выключить виртуальную машину, завершите работу в виртуальной Windows 7 как в обычной Windows. Пуск -> Завершение работы.
25) Чтобы запустить установленную Windows 7 в основном окне программы в колонке слева выберите наименование Вашей операционной системы. В открывшейся вкладке с названием Вашей виртуальной машины (по умолчанию Windows 7) нажмите ссылку Power on this virtual machine.
windous.vx5.ru
Несколько ОС на одной машине
Под понятием виртуальная машина (от англ. Virtual Machine) понимают программную или аппаратную систему, которая эмулирует аппаратное обеспечение некой платформы (гостевая платформа), исполняющая программы для гостевой платформы средствами хост-платформы.

Содержание:
Также виртуальная машина может виртуализировать некую платформу, создавая на ней независимые, изолированные среды для работы операционных систем и программ.
Виртуальная машина для Windows 7 — предлагаем вам обзор популярных программ.

Если по-простому, виртуальная машина предоставляет возможность на одном реальном, физическом компьютере, создавать несколько виртуальных компьютеров, устанавливать на них различные операционные системы, программы, пр.
В широкие массы эта технология пришла из мира серверной инфраструктуры, где виртуальные машины используются с целью создания максимальной загрузки сервера и уменьшения простоев оборудования.
Виртуальные машины используют для решения круга таких задач, как:
Оптимизация использования серверных ресурсов.
Информационная защита, а также ограничение возможностей некоторых программ, так называемая идея песочницы.
Исследования новой компьютерной архитектуры или программного обеспечения.
Эмуляция различных компьютерных архитектур (например, для эмуляции игровой консоли PlayStation от Sony).
Создание вредоносного кода.
Например, руткит SubVirt, созданный в 2006 компанией Microsoft Research (MSR), создавал виртуальную рабочую среду, в которую помещалась операционная система пользователя вместе с антивирусом, фаерволом и другим программным обеспечением, (ПО) призванным обеспечить защиту ПК.
Сам руткит при этом оставался извне и поэтому не попадал в поле действия антивирусов, предоставляя удаленный контроль над виртуальной машиной злоумышленнику.Моделирование компьютерных сетей.
Тестирование и отладка программного обеспечения.
Предлагаем вашему вниманию краткий обзор наиболее популярных программ виртуализации.
Виртуальная машина для Windows 7: Virtual Box
Программа для виртуализации от компании Oracle, для операционных систем Linux, Mac OS X, MS Windows, пр.
Программа довольно популярна и ниже мы рассмотрим не все, а лишь ее ключевые достоинства:
+ Бесплатность.
+ Кроссплатформенность.
+ Поддержка 64-разрядных гостевых систем на 32-разрядных хост-платформах. Для этого в хост-платформе должна быть поддержка технологии виртуализации на уровне процессора.
+ Поддержка аудиоустройств и различных видов сетевого взаимодействия.
+ Возможность создания цепи резервных состояний (бекапов), к которым можно вернуться в случае проблем с гостевой системой.
+ Русскоязычный интерфейс.
Важно! Недостатки программы не существенны, но ради объективности оценки следует упомянуть также и о них — VirtualBox плохо совместима с ОС Win 95/98 (отмечается медленная работа системы) и Mac OS X (проблемы со звуком).
Как видим, недостатки программы не существенны и скорее номинальны.
вернуться к меню ↑
Виртуальная машина для Windows 7: Xen

Монитор виртуальных машин (гипервизор), разработан в Кембриджском университете и распространяемый с открытым исходным кодом (GPL-лицензия).
Используя технологию паравиртуализации (PV режим), Xen позволяет достичь очень высокой производительности за счет эмуляции настоящих аппаратных платформ.
Особенностью PV-режима является отсутствие начального момента загрузки компьютера (имитация BIOS-кода, загрузчика) и ядро гостевой ОС запускается сразу в нужном режиме, наподобие обычных программ.
Стоит отметить, что Xen можно сравнивать с программным обеспечением корпоративного уровня ввиду его богатых функциональных возможностей.
Достоинства:
+ Бесплатность.
+ Кроссплатфоременность.
+ Высокая производительность запущенных виртуальных машин, которая очень близка производительности реальных систем.
+ Возможность миграции работающих виртуальных машин между физическими хостами.
+ Высокая степень поддержки эмулируемого оборудования.
Недостаток программы, пожалуй, один — ее относительная сложность, по сравнению с аналогичным софтом других компаний.
вернуться к меню ↑
Виртуальная машина для Windows 7: Virtual PC
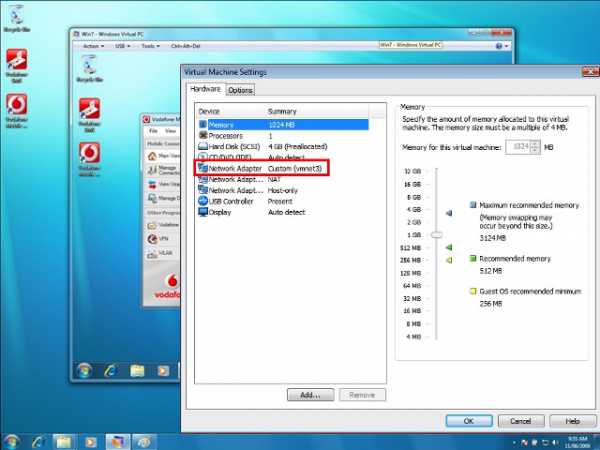
Изначально данная программа была разработана компанией Connetix для ОС Mac OS, в далеком 1997 году. Спустя 4 года вышла в свет версия для ОС Windows.
Позднее, в 2003 году права на программу были приобретены корпорацией Microsoft, а в 2006 году программа стала бесплатной.
В дальнейшем Virtual PC не получила развития и на сегодняшний момент содержит функционал 2007 года.
Преимущества:
+ Бесплатная.
+ Простой, удобный интерфейс.
Недостатки:
— Программа работает только в среде ОС Windows, но несовместима с ОС Windows 8 и выше.
— Программа, в отличии от Virtual Box, не совместима с процессорами от AMD.
вернуться к меню ↑
Виртуальная машина для Windows 7: VMware Player

Продукт от крупнейшего американского разработчика виртуализационного ПО Vmware.
Продукция компании Vmware прежде всего нацелена на корпоративный сегмент рынка поэтому полная версия программы — VMware Workstation — платна.
Цена лицензии около 250 долларов. Для некоммерческого использования производитель предлагает программу с ограниченным функционалом VMware Player.
Стоить отметить, что ограничения в целом касаются разработчиков ПО и IT-специалистов, для выполнения задач рядового пользователя программа вполне функциональна.
Преимущества:
+ Бесплатная.
+ Быстрая.
+ Простой, удобный интерфейс.
+ Технология ThinPrint позволяет выводить на печать любой документ, открытый в гостевой ОС, без установки дополнительных драйверов.
+ Работа с несколькими мониторами в гостевой ОС.
+ Обмен файлами между гостевыми системами с помощью технологии Drag&Drop (перетаскивания).
Недостатки:
— Ограниченная функциональность бесплатной версии.
Виртуальная машина для Windows 7: несколько ОС на одной машине
Проголосоватьgeek-nose.com
Виртуальная машина для Windows 7, 8, 10: как установить
Иногда, для различных целей, пользователю необходимо использовать сразу несколько систем. Есть вариант, конечно же, пользоваться несколькими компьютерами сразу или поставить на один несколько систем, но это неудобно, да и непрактично. В этой ситуации один выход, который давно уже используется среди программистов и разработчиков – установка виртуальной машины для Windows. В этой статье вы узнаете, как установить «виртуалку» под Windows 7, 8, 10.
Какую виртуальную машину выбрать?
Вы, возможно, не поверите, но виртуальных машин достаточно большой выбор. Каждая из них имеет свой определённый функционал и особенности. Обратите внимание, что мощную виртуалку поставить на слабый компьютер не получится, да и вообще, слабые компьютеры трудно переносят программы такого рода. Если у вас на ПК менее 2 ГБ оперативной памяти и менее 100 ГБ свободного месте на жёстком диске, виртуальную машину ставить не рекомендуем. Сначала сделайте увеличение памяти, а уже потом используйте её по максимуму.
Для повседневных задач и постоянного использования рекомендуем воспользоваться программой VMware Workstation, которая являет собой целый комплекс приложений для работы с виртуальной ОС. В ней вы сможете разобраться, даже если никогда не пользовались такими программами. Она проста в использовании, не ест много оперативной памяти и включает в себя интегрирование виртуальной системы в основную, что позволяет использовать их параллельно в одной рабочей среде. Предлагаем внимательно рассмотреть процесс инсталляции VMware.
Мы протестировали 11 версию этого программного обеспечения, она поддерживает всё то, что будет необходимо как начинающему пользователю, так и опытному.
Процесс установки VMware Workstation
- Когда вы загрузили программу, распакуйте архив (если такой будет) и дальше запустите программу установки;
- Подтвердите запуск установщика в окне контроля учётных записей, а потом подтвердите саму установку;

- Выберите язык установки и начнётся распаковка временных файлов. После успешного выполнения процесса, появится соответствующее окно;

- Дальше начнётся простой процесс, который вы неоднократно видели, когда устанавливали что-то на свой компьютер – запустится Мастер установки и попросит выбрать папку, в которую нужно установить виртуальную машину для Windows, а затем спросит о ярлыках и т.д. Здесь уже всё зависит от вас.
- Процесс установки будет недолгим, примерно до 15 минут. Далее программа предложит запустить VMware. Сделаем это и попадём в главное окно ПО. У нас установка была сделана заранее, поэтому мы уже даже успели установить несколько ОС для теста;

На этом процесс установки завершен, теперь плавно переходим к тому, как же установить ОС на виртуальную машину для Windows. Обратим внимание, что для установки подходит любая ОС, которая имеет установочный файл. Рассмотрим пример установки Windows 7 Максимальная в VMware Workstation.
Как установить операционную систему на VMware Workstation
Сначала вам нужно загрузить файл установки ОС к себе на компьютер. Вы можете воспользоваться поиском и найти этот файл, а может просто попросить у кого-то установочный диск (самодельный) и скачать оттуда.
После загрузки «винды» к себе на компьютер, начнём процесс установки ОС.
- Создаем новую виртуальную машину. Для этого переходим в меню «Файл – Новая виртуальная машина»;

- Начнётся согласование параметров будущей ВМ. В первом же окне, вас спросят, как вы хотите установить её. Предлагаем выбрать «Выборочный» тип конфигурации и нажимаем «Далее»;

- В следующем окне тоже нажимаем «Далее»;

- В следующем окне вам будет предложено выбрать исходник для установки «гостевой» ОС. Если вы брали установочный диск, укажите привод, а если скачали из Интернета, укажите путь к файлу с помощью кнопки «Обзор». После этого кликните «Далее»;

- Теперь вам нужно указать ключ продукта и данные о пользователе ОС. Рекомендуем лишь выбрать «Windows 7 Ultimate», а остальное пропустить;

- Введите имя для новой виртуальной машины или оставьте старое, а потом определите параметры. Начнём с вида прошивки – оставьте BIOS, а количество процессоров — 1/4 от доступных у вас. У нас 4, поэтому ставим 1, но с двумя ядрами. С ОЗУ примерно так же, но 1/3 от общей доступной памяти. У нас 4, но доступно около 3, поэтому ставим 1 ГБ;



- Теперь разберёмся с Интернетом для виртуальной машины. Оставляем всё как есть и далее, там, где спросят о контроллере, типе виртуального диска;

- Рекомендуем поставить 20-30 ГБ для жёсткого диска виртуальной ОС, а затем указать путь, где будет хранится файл виртуалки;

- Проверьте все установленные параметры и установка ОС будет начата;

- Дальше будет происходить стандартная установка ОС. Просто следите за ходом событий и, если потребуется, введите данные о пользователе;
- После успешной установки запустите виртуальную машину и проверьте работоспособность;

- После успешного запуска виртуальной машины, начнётся запуск системы. Дождитесь завершения;

- После загрузки вы попадаете на«Рабочий стол» виртуалки и можете начинать работу;

- Чтобы управлять виртуальной машиной для Windows, нужно кликнуть мышкой по рабочему столу;
- Когда работа в гостевой ОС будет завершена, необходимо так же правильно, как и при использовании постоянной системы, выключать виртуальную машину – «Пуск — «Завершение работы», иначе вы можете «сломать» её. Удачного использования ВМ для Windows 7, 8, 10!

Похожие записи
Что лучше Windows 10 или Windows 7?
Не утихают споры о том, что лучше Windows 10 или Windows 7. Такое явление не является случайным. Разработчики из Майкрософта уверяют, что лучше, чем Windows 10 ничего не найти, а опытные пользователи говорят наоборот, мол надёжнее системы, чем Windows 7 сейчас…
Ошибка 5 в Windows 10
Иногда при установке программ либо приложений на экране компьютера появляется сообщение, о том, что возникла ошибка 5 Windows 10. Это означает что пользователю отказано в доступе. Подобное случается если в системе есть несколько учётных…
Как обновиться до Windows 10?
Давненько у нас на сайте не было крупных обзоров, а уж тем более таких глобальных, которые связаны с обновлением/переустановкой операционной системы. Представляем вашему вниманию сжатый, но очень полезный обзор о том, как обновиться до Windows…
howwindows.ru
Образ windows 7 для vmware, виртуальная машина онлайн бесплатно
Microsoft предлагает скачать виртуальные машины, предназначенные для создания UWP приложений для Windows. Виртуальные машины поставляются с Windows 10 Fall Creators Update Enterprise, Visual Studio 2017 и другими инструментами разработки
При загрузке среды разработки вы можете выбрать виртуальную машину для VMware, VirtualBox, Hyper-V или Parallels. Размер каждого образа составляет от 17 до 20 гигабайт.
Скачать виртуальную машину Windows 10
Вы получаете все необходимые инструменты разработки приложений для универсальной платформы Windows (UWP):
- Windows 10 Fall Creators Update ознакомительная версия (сборка 201710)
- Visual Studio 2017 (сборка 15.4) с поддержкой рабочих процессов UWP, C++ и Azure
- Пакет SDK и средства разработчика (сборка 16299.15)
- Примеры кода для Windows UWP
- Подсистема Windows для Linux
- Режим разработчика, Bash для Ubuntu в Windows

Срок действия Windows 10 Enterprise истекает 15 января 2018 года.
На сайте загрузки среды разработки для Windows 10 также содержится большое количество примеров кода, руководств и документации для разработчиков приложений.
Если у вас нет лицензии на VMware, Parallels и вы не используете Windows 10 Pro, то мы рекомендуем попробовать VirtualBox и соответствующий образ виртуальной машины для использования данной среды разработки.
VirtualBox распространяется бесплатно и поддерживает снимки, которые позволяют сохранять определенное состояние виртуальной машины для последующего восстановления.
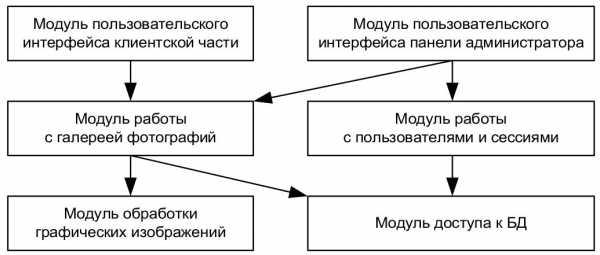
При установке через VirtualBox вам нужно будет импортировать виртуальное устройство, а при запросе файла OVA нужно будет указать файл, который был загружен и извлечен. Просто используйте настройки по умолчанию (видны на скриншоте выше), с дополнительной выделенной оперативной памятью. Затем нажмите кнопку “Импорт”. После импорта вы можете запустить гостевую систему и приступить к изучению среды разработки приложений для универсальной платформы Windows.
Помните, что срок действия Windows 10 Enterprise истекает 15 января 2018 года.
По материалам Bleeping Computer
Добавляя комментарий, ознакомьтесь с Правилами сообщества
rpilot62.ru
Установка и настройка Vmware Workstation 10.Обучаемся.com
Что такое виртуальная машина Vmware Workstation 10.
Сегодня я рассмотрю программу Vmware Workstation 10, которая на вашем ПК или ноутбуке сымитирует еще одну систему. При чем без разницы какую, из серии Windows или же Linux, а может даже одну и вторую. Все зависит от потребностей и желания. Но для начала немного вводного текста, дабы не осведомленный читатель понял о чем собственно идет речь!
Ну что же приступим. Начиная с этой статьи я буду размещать как минимум по три ссылки на скачивание программ, о которых пишу здесь. Я знаю, что очень часто с этим у многих проблемы. И поэтому стоит учесть этот момент.
Скачать Vmware Workstation 10 можно здесь:
Я себе поставил репак версию, и на ней буду проводить обзоры. Все начинается со скачивания, потом нажимаем на exe файл и проводим стандартную процедуру установки. Я сделаю маленькое отступление и расскажу какими требованиями к вашей системе обладает данная программа, то есть какие ресурсы должны быть на компьютере для нормального использования Vmware Workstation 10.
Системные требования:
- 64-разрядный процессор Intel Core™ Solo x86 или аналог, двухъядерный процессор AMD Athlon™ 64 FX или аналог
- Тактовая частота 1,3 ГГц или более
- 2 Гбайт ОЗУ минимум/4 Гбайт ОЗУ рекомендуется
А также на вашем компьютере должно быть минимум 10 Гбайт свободного пространства жесткого диска, вам же надо будет ставить еще одну систему, которая требует определенного места на диске.
Разбор управления меню Workstation 10

Мы видим 5 основных пунктов меню VM, хотя основными скорее тут два с лева, а правые три как бы вспомогательные. Я напишу немного о каждом из них. чтобы вы понимали для чего они нужны и как можно применить для себя.
Создание новой виртуальной машины — самое главное для нас, здесь мы будем создавать новую виртуальную машину, указывать ей системные параметры и всякие мелочи.
Открытие виртуальной машины — это одна из классных возможностей данной программы, вы можете экспортировать а потом на другом компьютере открывать вашу установленную систему. Собственно это и есть окно для открытия онной.
Подключение к удаленному серверу — вы можете использовать виртуальную машину не только у себя на компьютере но и на удаленном сервере. А это собственно кнопка для подключения к удаленной машине.
Виртуализация физической машины — Это быстрый и комфортный переход вашего ПК в виртуальную среду. Хотя это и есть в меню, но для использования 30 дневным триалом или ломаным репаком не получится. Нужно регистрироваться и получать лицензию на скачивание специального дополнения, которое и осуществляет этот переход.
Установка WIndows на Виртуальную машину Workstation 10
Разобрали теоретическую часть и пора переходить к практике установки ОС на ВМ. Переходим по иконке создания новой виртуальной машины. Нам открывается окно с правом выбора режима установки:
- Обычный режим
- Выборочный
Если вы не имели опыта раньше с работой ВМ, тогда используйте обычный режим, я его возьму для примера. После нажатия далее переходим к следующему окну, где необходимо внимательно указать место откуда будет устанавливаться наша новая ОС. Советую вам ознакомиться с моим постом установка Windows 7 дабы иметь понятие, как это делается. Я буду ставить с ISO образа на моем компьютере, вы же указываете что для вас актуально. Если тоже будете ставить с образа, тогда надо указать еще и путь к образу диска на вашей компьютере. Если указанный вами путь соответствует, то вам будет выдана подобная запись, как на скриншоте ниже.

Идем далее, и как обычно у вас запросит ключ, а также персонализированное имя и по желанию пароль к вашей будущей учетной записи администратора. Вводим данные и продолжаем. Теперь будьте внимательны, программа запрашивает указать место куда будет установлена ваша новая виртуальная машина, по простому говоря, вы указываете диск откуда будет браться свободное место для вашей виртуальной системы. По умолчанию стоит диск «С» можно указать другой.
Теперь указываем максимальный размер под вашу ВМ, по умолчанию стоит 40 Гбайт, а также ставите метку разделять на несколько файлов или хранить данные в одном файле. Там же поясняется для чего это вообще нужно. Решаете и продолжаем. Оень внимательно нужно отнестись к следующим параметрам уже подобранным по умолчанию программой.
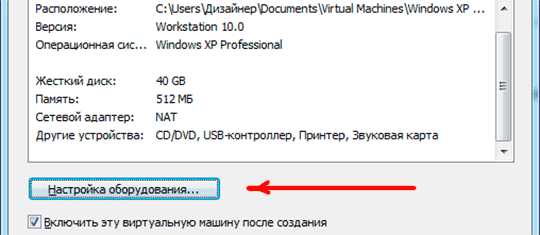
Мне мало 512 МБ ОЗУ и я хочу ее добавить, вот для этого и существует кнопка Настройка оборудования в которой вы указываете те параметры системы, которые будут доступны вашей виртуальной машине. Там вы можете отредактировать следующие параметры:
- Память (ОЗУ)
- Количество используемых процессоров
- CD/DVD ROM
- Сетевой адаптер
- USB-контроллер
- Звуковая карта
- Принтер
- Дисплей
Теперь собственно и все, жмем готово и смотрим как начинает устанавливаться ваша ОС. Мне еще предложило добавить в устройства WEB камеру, это можно сделать и потом при желании. Ну а сама установка Системы ничем не отличается от любой установки на реальную Физическую систему, если у вас с этим трудности, я выше давал ссылку на статью про установку системы. Так я делать себе кофе, а вы там, что предпочитаете, продолжим после установки нашей системы.
Установка у меня завершена и я хочу вам показать основные аспекты при использовании гостевой ОС. Так как описать словами это трудно я сделаю снимок с экрана и выложу его вот в этой статье.
На этом я буду с вами прощаться, желаю вам удачи и побольше знаний в освоении новых технологий.
С уважением Андрей.
Вам было интересно, посоветуйте друзьям:
obuchaemsja.com
Как установить VMware? Как настроить VMware?
Сегодня запускаю рублику на блоге «Виртуализация» в ней будут посты о виртуальных машинах, настройках и все в этом духе. И по логике, первый пост будет на тему, как установить VMware на Windows 7, как обычно, много скриншотов и подробные комментарии к ним. Если Вам нужна виртуальная машина, то читайте дальше, и я подробно расскажу, как установить VMware!
Прежде чем приступить к описанию процесса установки VMware, поясню, для чего и зачем нужна виртуальная машина. Если вы уже определились, для чего и для каких целей вы будете использовать VMware, то пропустите эти строки.
Что такое виртуальная машина?
Говоря в двух словах, то виртуальная машина – это обычная программа, с её помощью можно запустить другую операционную систему и не одну, а сразу несколько систем одновременно. При этом, не вмешиваясь в основную систему, которая установлена на Вашем компьютере «хост-систему». Пояснения;
Хост-система: Эта система, которая уже установлена на Вашем компьютере.
Гостевая-система: Эта система установлена на виртуальную машину.
На виртуальную машину можно устанавливать, как Windows так *nix системы. Тем самым Вы получаете возможность ознакомится с другой системой, не отлучаясь от хост-системы.
Для чего нужна виртуальная машина?
ВМ нужна для разных людей для разных целей. Ниже я перечислю несколько из них.
Основное предназначения:
Это уже со слов самих разработчиков. Продавцам различных программ, системным администраторам, для техподдержки пользователей, ну, в общем, все в этом духе!
Программистам:
Для этих ребят виртуальная машина удобное и отличное решения для тестирования своих программ на разных платформах. Например, программист пишет программу в Windows 7. Как только он закончить работу над программой, виртуальная машина позволит ему без проблем протестировать программу на Win XP, Win 8 и посмотреть, корректно ли работает программа на других системах.
Безопасность основной системы:
У Вас есть сомнения по поводу файла скаченного с интернета или полученного через icq? В этом случаи прекрасно подойдёт «VMware» Сомнительный файл можно и даже нужно запустить на виртуальной машине и в случаи чего, то умрёт Windows установленная в VMware, а не основная Ваша система.
Для нас с Вами, обычных смертных 🙂:
Можно знакомиться с программами, например с тем же TeamViewer. Как раз, совсем недавно вышла новая операционная система Windows 8. Кто-то смело установил её на свой ПК и приступил к знакомству, а кого-то терзали или ещё терзаю сомнения, перейти на Win 8 или нет. И тут «VMware» поможет. Можно установить на неё Windows 8 и ознакомится с ней, после чего решить, нужна ли Вам win 8 в качестве основной системы или нет.
Та же ситуация может возникнуть, например c Ubuntu стоит или не стоит менять win на Ubuntu. Так же Ubuntu устанавливается на виртуальную машину и делается вывод.
Кстати, в скором времени будет пост, по вопросу, как установить Ubuntu на VMware, не пропустите, для этого просто подпишитесь на обновления блога и с выходом поста я вышлю Вам анонс на почту.
Как установить VMware на ПК?
Процесс установки VMware Workstation не сложный и занимает не особо много времени. Запустите инсталляционный файл, появится окно с загрузкой некоторых файлов. Дождитесь окончания, буквально пол минуты.

После того, как все файлы распакуются появиться окно приветствия. Нажмите в нём кнопку «Next >»

На, следующим этапе установки, согласитесь с лицензионным соглашением. Поставьте отметку, как показано на скриншоте ниже, и снова жмём кнопку Next >
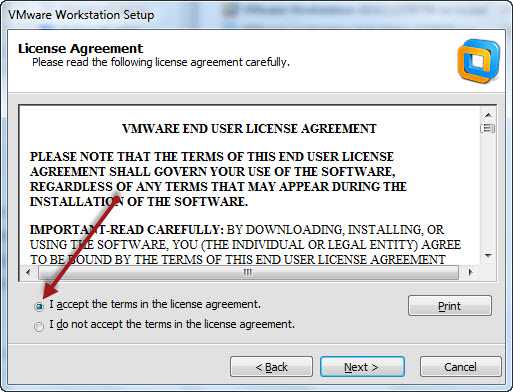
После соглашения инсталлятор предложит нам выбрать варианты установки. Обычная установка VMware или выборочная. Предлагаю оставить все как есть, и выбрать обычную установку VMware.
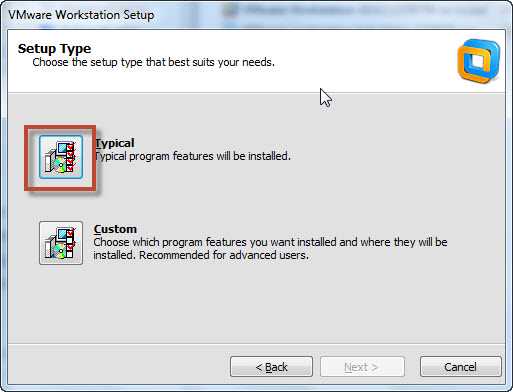
Если по каким-то причинам Вас не устраивает стандартный путь установки VMware, то его можно изменить в следующем окне. Нажмите кнопку «Change…» и укажите другой путь для установки VMware, если это требует ситуация. Если Вас все устраивает по умолчанию, то просто нажмите кнопку «Next >»
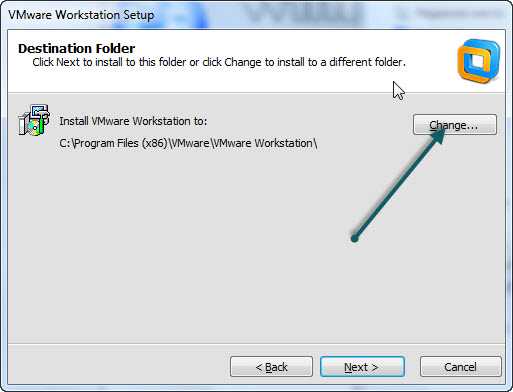
На следующем шаге установки, будет предложено, проверять наличие обновлений или нет. Я предпочитаю убирать галочку, если мне нужно я сам узнаю о наличии новой версии и прочие. Поэтому тут на Ваше усмотрение, хотите, оставьте галочку или снимите её.

Далее нам предлагаю помочь улучшить данный продукт. Предлагаю отказаться от столь любезного предложения и возложить столь ответственную задачу на плечи самих разработчиков или других пользователей 🙂 Снимите галочку с «Help improve VMware Workstation»

В этом окне предлагаю оставить все галочки намести в отличие от предыдущего. В этом случаи будет создан ярлык на рабочем столе, а также, программу можно будет найти в меню пуск, там будет создана папка VMware из которой так же можно запустить программу.

Тут предложено нажать кнопку «continue» для того что бы начать установку программы на ПК. Нажимаем!

Теперь нам остаётся только ждать, когда закончится процесс установки VMware. Как я уже упоминал выше, ждать, долго не придётся.

И завершающим этапам нужно ввести лицензионный ключ продукта в соответствующие для этого поля.

И нажатием кнопок «Next >» а в следующем окне «Finish» благополучно завершаем установку VMware на свой компьютер. Теперь программа установлена на компьютер, и можно начать её использование.
Первый запуск и несколько слов об VMware
В рамках этого поста я не буду подробно рассматривать различные возможности и настройки VMware. Обо всем этом, буду писать другие посты и не только про VMware но и про такие программы для виртуализации систем, как «VirtualBox» не пропустите.
Главное окно программы после запуска выглядит вот так:

В левой части программы в разделе «библиотека» будут отображаться установленные гостевые системы. Как вы уже могли заметить, по умолчанию открыта вкладка «Главная» из неё можно запустить мастер создания виртуальной машины.
В таких же вкладках, как «Главная» будет проходить процесс установки операционных систем и их использование. Для наглядности скриншот из интернета, так как, у меня ещё не чего не установлено.

В верхней части программы, часто используемая кнопка «Переход в полноэкранный режим» (третья с право). Данная кнопка позволяет развернуть гостевую систему на весь экран, такие действия создадут впечатления, что гостевая ОС установлена как основная, если свернуть верхнею панель…
В этом посте вы узнали, Как установить VMware, об остальных настройка, ключевых возможностях, о том, как устанавливать гостевые системы, подробнее пойдёт речь в следующих постах.
Если у Вас имеются вопросы, то жду Ваших комментариев с вопросами и дополнениями к посту.
winkomp.ru