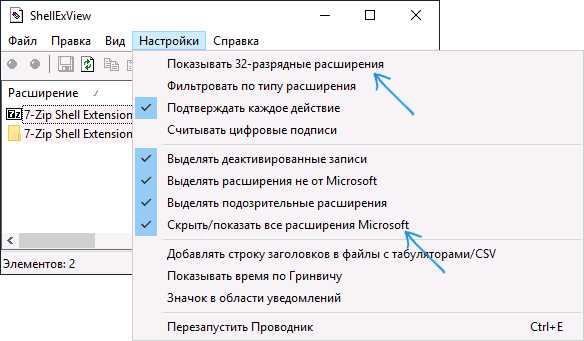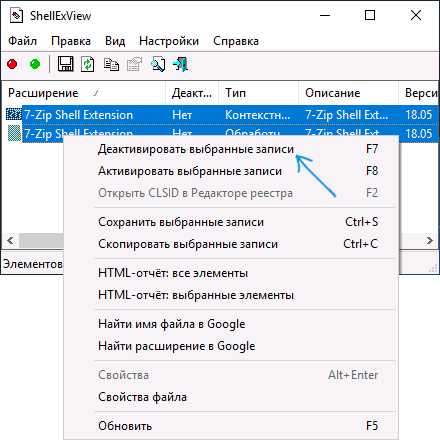Зависает проводник при нажатии правой кнопки мыши Windows 10
Многие пользователи ПК прекрасно знают, что если нажать ПКМ на любом файле, то появится специальное контекстное меню. Некоторые устанавливаемые программы самостоятельно добавляются в это меню и со временем из-за этого при нажатии правой кнопкой мыши — зависает проводник Windows 10. Рассмотрим подробно, как очистить контекстное меню от ненужных компонентов. Очистка при помощи редактора реестра — это очень сложный способ, который не требует каких-либо скачиваний.
Важно: перед началом редактирования сделать точку восстановления системы!
Компоненты лежат в следующих местах:
Процесс очистки производится следующим образом
Существуют и другие варианты удаления, которые подразумевают создание строкового параметра
Выбираем нужный компонент в левой половине окошка, а потом в правой части окна нажимаем ПКМ и выбираем «Создать» — «Строковый параметр».
- Для того чтобы удалить раздел, строковый параметр необходимо назвать «LegacyDisable». Стоит отметить, что если дать имя «Extended

- Далее снова отправляемся в левую половинку окна и переходим в:
HKEY_CLASSES_ROOT\Directory\shellex\ContextMenuHandlers.
- Здесь снова занимаемся поиском компонентов для отключения.
- В правой половине экрана находим «По умолчанию» и два раза щелкаем на него ЛКМ.
- В разделе «Значение» перед некоторым набором символов вводим несколько знаков тире и подтверждаем новые настройки. Готово! Элемент исчез из контекстного меню.
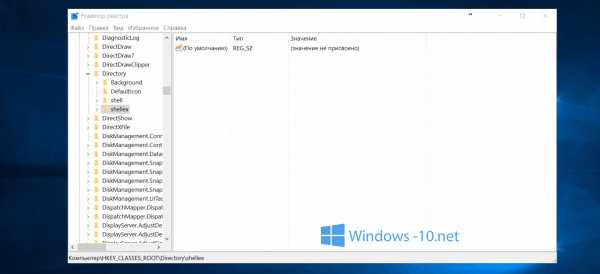
Рассмотрим, как удалить дополнительные элементы
- Переходим в раздел HKEY_CLASSES_ROOT\ и находим там необходимое расширение. Нажимаем на параметр «По умолчанию», смотрим в раздел «Значение» и запоминаем его.
- Далее в левой части ищем «Значение», которое мы запомнили. Открываем и находим раздел shell. Здесь необходимо провести действия, которые подробно описаны со 2 по 4 пункт. Другие расширения удаляются точно таким же образом.
windows-10.net
Проводник зависает при нажатии правой кнопки мыши — что делать?
  windows
Одна из неприятных проблем, с которой можно столкнуться в Windows 10, 8.1 или Windows 7 — зависание при нажатии правой кнопки мыши в проводнике или на рабочем столе. При этом начинающему пользователю обычно сложно понять, в чем причина и что делать в такой ситуации.
В этой инструкции подробно о том, почему возникает такая проблема и как исправить зависание при правом клике, если вы столкнулись с этим.
Исправление зависания при правом клике мышью в Windows
При установке некоторых программ они добавляют свои собственные расширения проводника, которые вы видите в контекстном меню, вызываемом при нажатии правой кнопки мыши. И часто это не просто пункты меню, которые ничего не делают, пока по ним не нажмешь, а именно модули сторонней программы, которые подгружаются при простом правом клике.
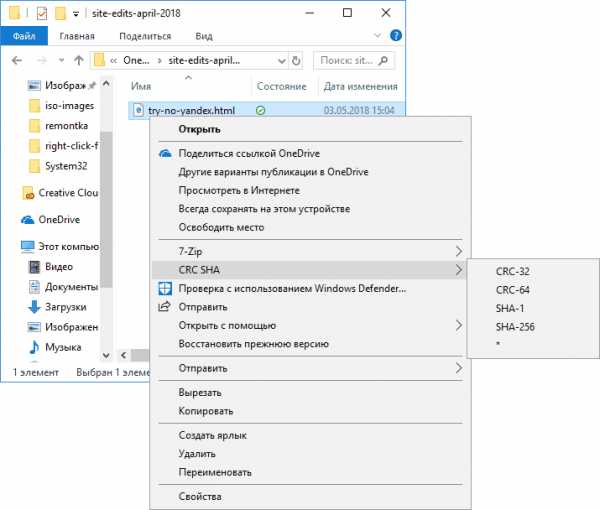
В случае, если они работают со сбоями или не совместимы с вашей версией Windows, это может вызывать зависание в момент открытия контекстного меню. Обычно это сравнительно просто исправить.
Для начала два очень простых способа:
- Если вы знаете, после установки какой программы появилась проблема — удалите её. А затем, если требуется, переустановите, но (если установщик позволяет) отключите интеграцию программы с Проводником.
- Используйте точки восстановления системы на дату, предшествующую появлению проблемы.
Если два этих варианта не применимы в вашей ситуации, вы можете использовать следующий метод, чтобы исправить зависание при нажатии правой кнопкой мыши в проводнике:
- Скачайте бесплатную программу ShellExView с официального сайта https://www.nirsoft.net/utils/shexview.html. На той же странице есть файл перевода программы: скачайте его и распакуйте в папку с ShellExView, чтобы получить русский язык интерфейса. Ссылки на загрузку находятся ближе к концу страницы.
- В настройках программы включите отображение 32-разрядных расширений и скройте все расширения Майкрософт (обычно, причина проблемы не в них, хотя случается, что зависание вызывает пункты, связанные с «Портфелем» Windows).

- Все оставшиеся в списке расширения были установлены сторонними программами и могут, теоретически, вызывать рассматриваемую проблему. Выделите все эти расширения и нажмите по кнопке «Деактивировать» (красный кружок или из контекстного меню), подтвердите деактивацию.

- Откройте «Настройки» и нажмите «Перезапустить проводник».
- Проверьте, сохранилась ли проблема с зависанием. С большой вероятностью, она будет исправлена. Если нет — придется попробовать отключить и расширения от Майкрософт, которые мы скрыли на 2-м шаге.
- Теперь вы можете по одному снова активировать расширения в ShellExView, каждый раз перезапуская проводник. До тех пор, пока не выясните, активация какой из записей приводит к зависанию.
После того, как вы выяснили, какое расширение проводника вызывает зависание при нажатии правой кнопки мыши, вы можете либо оставить его отключенным, либо, если программа не является необходимой, удалить программу, установившую это расширения.
А вдруг и это будет интересно:
remontka.pro
Зависает Проводник при нажатии правой кнопки мыши
В операционных системах Microsoft, таких как Windows 7, 8 и 10, при нажатии правой кнопкой мыши на значке Проводника или на пустом месте рабочего стола может возникнуть глюк – зависнет операционная система. Начинающему юзеру сложно определить, почему зависает Проводник при нажатии правой кнопки мыши (ПКМ). Поэтому предлагаем ознакомиться с инструкцией, как эту проблему исправить.
Способы исправления неполадки, когда зависает Проводник при нажатии ПКМ
При нажатии правой кнопкой мыши на определённом элементе или на пустом месте рабочего стола, появляется функциональное меню. Из этого меню пользователь Windows может выбрать действие, которое стоит выполнить с объектом. Однако бывают случаи, когда после установки определенного софта при нажатии ПКМ система зависает. Почему так происходит?
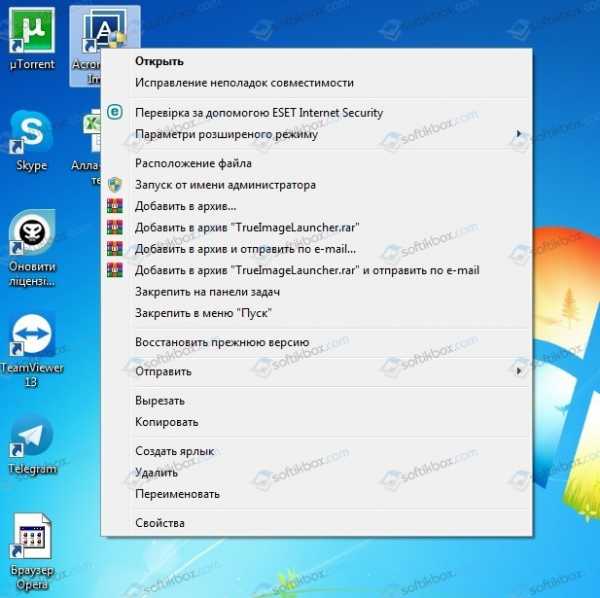
При инсталляции определенного софта, к примеру, архивов, антивирусов и т д, программы вносят свои изменения в контекстное меню правой кнопки мыши. Если такой софт установлен неправильно или несовместим с Windows, то при вызове контекстного меню могут возникнуть проблемы.
Поэтому, прежде чем выполнять какие-либо действия, стоит определить, какая программа была установлена последней. Это можно узнать в разделе «Установка и удаление программ», отсортировав проги по дате установки.
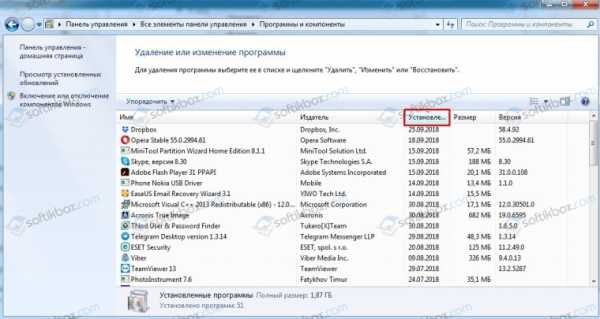
Удаляем программу, которая установлена последней и перезагружаем ПК. Проверяем, как работает ПКМ в Проводнике. Если удаление не дало результатов, то стоит воспользоваться точкой восстановления системы.
Если глюки продолжают появляться и, Проводник зависает при нажатии правой кнопки мыши, то стоит воспользоваться программой ShellExView. Скачиваем софт и файл для русификации (если есть необходимость).
softikbox.com
При нажатии правой клавише зависает проводник
При нажатии правой клавише зависает проводник
Рейтинг: 5 / 5
- Подробности
- Категория: Настройка ОС
- Создано: 26.10.2017 20:54
- Автор: Vitekus
- Просмотров: 1660
Столкнулся сегодня с такой проблемой. Что при нажатии правой клавиши мыши на рабочем столе, пуске или где ещё проводник зависал и просит его перезапустить.
прjводник это процесс который называется explorer.exe и находиться в папке C:\windows
Первые мысли была что проблема связана с рекламным и вирусным ПО.
Про то как их удалить писал вот тут. Удаление рекламы из браузера
Проверил adwclener и антивирусом Касперского все чисто и там, и там.
Дальше мысли были такие что проблему вызывает сама windows для этого я проверил через команду sfc /scannow и как догадались тут тоже все в порядке.
Немного по раскинув мозгами решил, что проблему вызывают программы, которые интегрированы в проводник как раз в это окошко, в которое на правую клавишу мыши вызывается.

контекстное меню
Решил отключить сначала все, а потом по одному включать чтобы найти виновника если такой иметься.
Для того чтобы отключить я воспользовался бесплатной программой CClener.
Для этого открываем cclener далее сервис, Автозагрузка и контекстное меню.
И с помощью кнопок выключить \ включить выключаем все элементы.
отключение программ в контекстном меню через cclener
После этого проверяем на наличие проблемы. У меня сразу все стало работать как положено.
После этого начал включать нужные программы и первое что включил это Антивирус Касперского и после этого сразу проблема вернулась.
Виновника вычислил осалось решить проблему с антивирусом.
И решилось все очень просто удалил антивирус с потрахами через специальную утилиту kavremover.
После этого установил антивирус повторно, и проблема прошла.
Надеюсь данная информация была полезна.
atlant-pc.ru
При нажатии правой кнопкой мыши зависает проводник или рабочий стол: что делать
Пользователи компьютеров на операционной системе Windows могут столкнуться с неприятной ситуацией, способной практически парализовать полноценную работу. При нажатии правой кнопкой мыши может возникать полное зависание системы, либо наблюдаться сильное торможение. Такая проблема может возникать, как внутри проводника, так и на рабочем столе. В рамках данной статьи рассмотрим, каким образом ее решить.
Оглавление: 1. Почему зависает Windows при нажатии правой кнопкой мыши 2. Что делать при зависании после клика правой кнопкой мыши
Почему зависает Windows при нажатии правой кнопкой мыши
В операционной системе Windows по умолчанию по нажатию правой кнопкой мыши вызывается контекстное меню. В зависимости от того, где пользователь нажимает правой кнопкой мыши, предлагается разный список действий, которые он может выполнить.
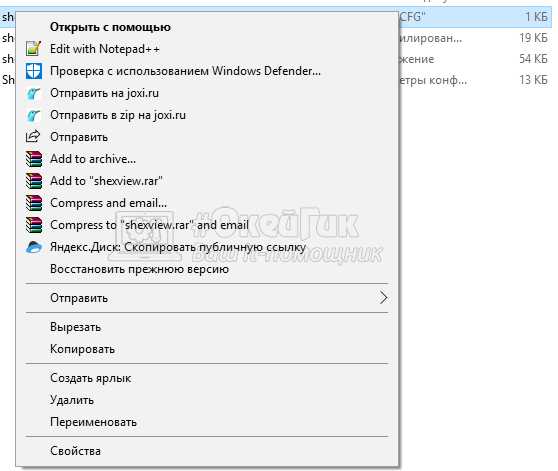
Обратите внимание: Подобная функция часто реализована и внутри программ. Но здесь рассматривается ситуация именно с зависанием при нажатии правой кнопкой мыши внутри проводника или на рабочем столе, поскольку контекстные меню при данных действиях практически идентичные.
Зависание при нажатии правой кнопкой мыши практически всегда вызвано одной из сторонних программ, которая установлена на компьютере. Программа добавляет новые строки в контекстное меню, которое появляется при нажатии правой кнопкой мыши, и если имеются проблемы в ее работе, это может вызвать зависание.
Важно: В некоторых ситуациях возникать зависание при нажатии правой кнопкой мыши может и из-за стандартных элементов строк контекстного меню компании Microsoft, например, если возникли повреждения файлов в ходе обновления или установки системы.
Что делать при зависании после клика правой кнопкой мыши
Как отмечалось выше, чаще всего причиной зависания являются сторонние установленные программы на компьютере. Если проблема появилась после установки одного из приложений, которое добавляет новую строку в контекстное меню, нужно первым делом для устранения проблемы попробовать удалить это приложения, либо в его настройках попытаться отключить интеграцию в контекстное меню.
Обратите внимание: Зачастую приложения не имеют опции, которая позволила бы их убрать из списка контекстного меню, и пользователь соглашается на добавление программы туда в момент ее установки. В такой ситуации, можно удалить приложение, а потом его вновь установить, а в процессе установки снять галочку с пункта о добавлении новой строки в проводник.
Если не удается вспомнить, какое именно приложение было установлено последним на компьютер, можно обратиться к точкам восстановления. Восстановите систему на ближайшую доступную дату, а если это не поможет, то обратитесь к более старой дате.
В ситуации, когда ни одно из приведенных выше решений не помогла избавиться от проблемы, и компьютер продолжает зависать при появлении контекстного меню после нажатия правой кнопкой мыши, можно воспользоваться специальным софтом — ShellExView. Данное приложение можно загрузить с официального сайта разработчиков бесплатно.
Обратите внимание: Также на сайте разработчика имеется отдельная колонка с файлами для локализации. Среди них можно найти и файлы для перевода программы на русский язык. Чтобы интерфейс программы стал на русском, нужно просто распаковать файлы локализации в папку ShellExView.
После установки приложения ShellExView, запустите его. В программе сверху перейдите в “Настройки” и нажмите “Скрыть/показать все расширения Microsoft”. Также нажмите “Показывать 32-разрядные расширения”.

После этого в списке останутся только те строки контекстного меню, которые установлены сторонними приложения. Здесь останется деактивировать “подозрительные”, либо все имеющиеся, после чего активировать их по очереди, в поисках виновника. Чтобы деактивировать одну или несколько записей, выделите их и нажмите правой кнопкой, после чего выберите “Деактивировать выбранные записи”.
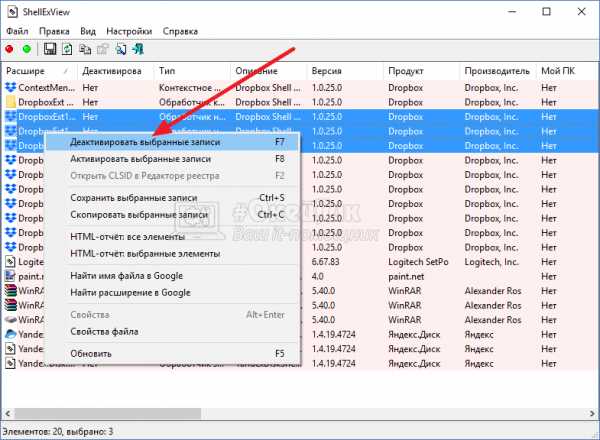
Важно: После каждой деактивации или активации записи в программе ShellExview, требуется перезагружать проводник или компьютер, чтобы изменения вступили в силу.
Обнаружив при помощи приложения ShellExView программу, которая является инициатором проблемы, удалите ее с компьютера и попробуйте установить более свежую версию данного приложения, если оно необходимо.
Загрузка…okeygeek.ru
При нажатии правой кнопкой мыши зависает проводник Windows 10
Ни для кого из пользователей компьютером не является секретом, что если нажать на правую клавишу мыши, то производится появление контекстного меню. Существуют программы, самопроизвольно добавляющиеся в данное меню, что со временем приводит к его засорению, а это в свою очередь ведет к зависанию проводника Windows 10.
С целью устранения этой проблемы необходимо почистить меню от излишних элементов. Далее будут рассмотрены несколько вариантов очистки.
Очистка через редактор реестра — это трудный метод, при котором нет необходимости скачивания дополнительных программ.
Перед тем, как приступить к редактированию — необходимо создать точку восстановления системы!
Компоненты находятся в местах:
Процесс очистки производится следующим образом
- Нажимаем клавишную комбинацию Win+R и в показавшемся окне ввести regedit.
- Слева на экране вы увидим HKEY_CLASSES_ROOT\Directory\shell. Shell – это строки, которые являются разделами.
- Проще всего нажать правую клавишу мыши, выбрать пункт «Удалить». Компонент удалится без возможности восстановления.
Так же есть иные варианты удаления, для которых нужно будет создавать строковые параметры
- Слева надо выбрать интересующий компонент, затем справа кликнуть правую клавишу мыши, в появившемся меню выбрать «Создать» — «Строковый параметр».
- Чтобы удалить раздел, строковый параметр нужно переименовать в «LegacyDisable». При необходимости сделать элемент невидимым, его надо назвать «Extended». Для его отображения в контекстном меню надо будет удерживать клавишу «Shift» одновременно с ПКМ, направленной на требуемый файл.
- После этого следует возвратиться влево и перейти в:
- HKEY_CLASSES_ROOT\Directory\shellex\ContextMenuHandlers.
- Опять находим компоненты с целью отключения.
- Справа найти пункт «По умолчанию», и кликнуть по нему левой клавишей мыши два раза.
- В разделе «Значение» находится некий набор знаков, перед которым необходимо ввести тире и подтвердить измененные настройки.

Всё сделано! Лишний компонент больше не отображается в контекстном меню.
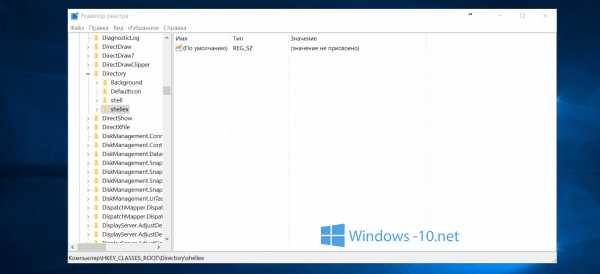
Рассмотрим, как удалить дополнительные элементы
- В разделе HKEY_CLASSES_ROOT\ найти требуемое расширение. Нажать «По умолчанию», затем обратить внимание на раздел «Значение» и запомнить его или записать.
- Слева найти «Значение», которое было записано, открыть его и найти раздел shell. Далее повторяем действия, рассмотренные в пунктах со 2 по 4. Все иные расширения можно
удалить пользуясь данным алгоритмом.
Поделиться с друзьями:
windows10club.ru
Щелчок правой мышкой: контекстное меню зависает?
Почему контекстное меню зависает?
Привет всем, сегодня разберём проблему, суть которой состоит в том, что при щелчке правой кнопкой мыши по некоторым папкам или файлам появления окна дополнительных команд приходится ждать очень долго. При этом заметно, что Windows немного «напрягается» только лишь для того, чтобы заветное окошко с командами появилось на экране. Причём пользователь может уверенно заявить, что никаких специальных и незнакомых программ не устанавливалось.
Совсем недавно ко мне обратился юзер с только что переустановленной версией Windows, которая не выказывая никаких запредельных требований к процессору и жёсткому диску (судя по Диспетчеру задач), выявляла признаки торможения именно с указанными симптомами. Вирусы были исключены сразу, автозапуск пустовал, конфликты не обнаружены.
Однако при ближайшем рассмотрении «проблемных» папок и файлов решение было найдено: все они были архивами (разных форматов, но всё-таки…). Было принято решение копнуть в сторону расширений оболочки, что позже и подтвердилось.
Контекстное меню зависает при обработке архивов?
После установки в систему архиватора WinZip по нажатии правой кнопкой мыши по архиву появляется конкретно для архива меню от имени этой самой WinZip — меню создаётся путём добавления расширения оболочки (shell extension) к системе. Такое меню предлагает ограниченный выбор программ для открытия архива, что уже было крайне неудобно.
Нужна программа ShellExView
Старая добрая утилита от разработчиков NirSoft, которая поможет ни в чём другом, как раскрытии спрятавшегося от глаз пользователя контекстного меню для любого файла. Перейдя по ссылке, вы попадёте на страницу скачивания, где есть описание, архив для различных версий и перевод в отдельном для скачивания файле (чтобы программа понимала русский, просто скиньте их в одну папку). Запускаем shexview.exe, ранжируем по Типу. Вот и контекстное меню:
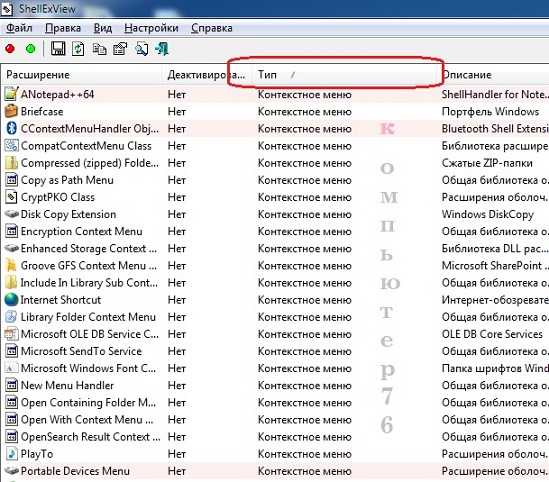
Здесь не одна сотня пунктов в списке. Но что ещё проще: нажав по колонке Производитель в шапке, утилита покажет те, что Microsoft не принадлежат. Вот к ним и присмотритесь. Вобщем, не соответствующие Microsoft-у расширения к пунктам меню я стал просто отключать по одному:
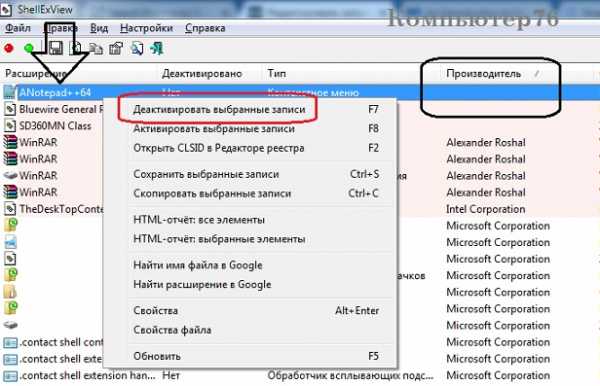 … пока не нашёлся виновник всех бед — после удаления расширения, вызываемого PowerArchiver Shell Extensions (на фото его не видно), всё стало на свои места. Всё просто.
… пока не нашёлся виновник всех бед — после удаления расширения, вызываемого PowerArchiver Shell Extensions (на фото его не видно), всё стало на свои места. Всё просто.
Успехов
Мой мир
Вконтакте
Одноклассники
Google+
Просмотров: 1 890
computer76.ru