Как напечатать брошюру. Печатаем документ книжкой из Word и PDF
 Порой перед некоторыми пользователями возникает необходимость решения задачи, связанной с тем, как напечатать брошюру. В целом печать документа в виде брошюры является не таким уж сложным и трудоемким делом, как кажется поначалу. Для этого вам потребуются лишь инструменты Microsoft Word и струйный/лазерный принтер или многофункциональное устройство. Следовательно, каких-то дополнительных программных приложений в этой ситуации вам не потребуется, и распечатывать сколько угодно брошюр вы можете абсолютно бесплатно. С таким же успехом вы можете распечатать и буклет.
Порой перед некоторыми пользователями возникает необходимость решения задачи, связанной с тем, как напечатать брошюру. В целом печать документа в виде брошюры является не таким уж сложным и трудоемким делом, как кажется поначалу. Для этого вам потребуются лишь инструменты Microsoft Word и струйный/лазерный принтер или многофункциональное устройство. Следовательно, каких-то дополнительных программных приложений в этой ситуации вам не потребуется, и распечатывать сколько угодно брошюр вы можете абсолютно бесплатно. С таким же успехом вы можете распечатать и буклет.
Содержание статьи
Подготовка брошюры
Для начала откройте документ, из которого вы хотите сделать брошюру и перейдите в Word на вкладку «Разметка страницы». Там нажмите «Параметры страницы», после чего проверьте в открывшемся окне размер бумаги. Если там установлен формат А4, то оставьте все на своих местах. Дело в том, что для того, чтобы готовое изделие соответствовало формату А5, его нужно распечатать на листе А4.
Откройте вкладку «Поля», после чего перейдите к выпадающей таблице «Несколько страниц». Из представленного списка кликните на «Брошюра». Затем программа автоматическим образом поменяет ориентацию листа на альбомную и покажет вам образец, состоящий из двух колонок, каждая из которых представляет собой страницу будущей брошюры.
Подготовка обложки
Чтобы выполнить печать брошюры максимально качественно и эффектно, уделите особое внимание подготовке ее обложке. Для этого перейдите во вкладку «Вставка» и кликните на титульную страницу. Выберите наиболее заинтересовавший вас шаблон. К примеру, для делового текста сделайте выбор в пользу консервативного стиля.
Далее вам предложат заполнить название своей организации, выбрать заглавие для книжки, дату и т.п. Аннотация будет расположена на втором листе. Если хотите, можете написать там что-то, если нет – то смело пропускайте данный шаг.
Проставляем нумерацию
Чтобы получить документ в виде грамотно выполненной брошюры, следует также заняться проставлением нумерации. С помощью двойного щелчка понизу или верху любой страницы вы перейдете в режим работы с колонтитулами. Со стороны ПО будет активирована вкладка «Конструктор», на которой размещены кнопки, предназначенные для перехода к нижнему/верхнему колонтитулу. Здесь же при желании вы можете изменить и поля.
Форматируем текст
Данный этап является не менее важным, чем предыдущие. На листе размера А4, как правило, можно уместить четыре страницы меньшего формата – если распечатывать их с обеих сторон. Таким образом, в будущей распечатанной книжке количество страниц обязательно должно быть кратно четырем.
Что касается непосредственно форматирования, то в ходе выполнения данной процедуры вам нужно уменьшить поля, отодвинуть рисунки от края документа, выровнять весь текст по ширине и т.п. Если вы заметили, что подзаголовки расположены отдельно от текста, который следует сразу за ними, то обязательно исправьте это, иначе напечатанный документ будет выглядеть «коряво». Для этого найдите строку «Абзац» во вкладке «Разметка страницы» и, выбрав «Положение на странице», нажмите на «не отрывать от следующей».
Печать брошюры
На последнем этапе открыв вкладку печати, поставьте галочку рядом со строкой, подразумевающей выполнение двусторонней печати. После этого Word сам выполнит компоновку будущей брошюры и задаст порядок, в котором должны быть распечатаны все листы. Выпустив несколько листов, девайс приостановит свою работу, чтобы вы могли переложить их во входной лоток. Переверните листы нужным образом (зависит от конкретной модели принтера) и продолжите печать. В конце вам нужно дождаться, пока печатающий принтер не завершит свою работу.
Как сделать брошюру из PDF-документа?
Если вас интересует ответ на вопрос о том, как распечатать документ в pdf формате, то для этого вам нужно скачать Adobe Acrobat.
- Выберите через «Файл»=>«Печать» нужный девайс и укажите страницы, предназначенные для распечатки.
- Определив нужные страницы, и кликните на «Брошюра».
- Чтобы распечатать конкретные страницы на другом листе, обязательно укажите их, воспользовавшись параметром «Листы с/по». В «Свойства» можно выбрать подходящий лоток для бумаги и если возникнет необходимость, задать другие параметры настроек.
- На последнем этапе вам остается определиться с дополнительными параметрами, необходимыми для того, чтобы завершить обработку страницы. К примеру, определите, на какие стороны листа бумаги должна производиться распечатка документа.
Таким образом, вы получите распечатанный пдф документ книжкой.
Как видите, сделать из нескольких страниц документа удобную и красивенькую брошюру с помощью принтера и Microsoft Word/Adobe Acrobat довольно просто, если следовать последовательности действий. Скорее всего теперь вы поймете, как распечатать документ в необходимом виде.
printeros.ru
Инструкция: как распечатать PDF файл в виде брошюры
Это инструкция для распечатки Дневника успеха

Полученный PDF файл вы можете распечатать двумя способами.
1. Обычный способ
Распечатать дневник можно обычным способом. Затем скрепить его, например, с помощью степлера или клипборда, и заполнять. При двусторонней печати у вас уйдет 22 листа А4. При односторонней – 44.
2. В виде брошюры
Вы можете распечатать дневник в виде брошюры. Я люблю именно этот способ. Вам потребуется 11 листов А4 и инструкция ниже.
Инструкция содержит скриншоты с пояснениями, а в конце страницы вы найдете еще и наглядное видео. Я постаралась объяснить всё максимально просто и уверена, что вы легко справитесь. Тем более, навык это полезный. В дальнейшем, вы сможете распечатывать брошюрой любые PDF файлы.
Как распечатать PDF файл брошюрой
 Шаг 1. Откройте ваш PDF файл программой Adobe Acrobat Reader
Шаг 1. Откройте ваш PDF файл программой Adobe Acrobat Reader
Это очень важно. Если программы у вас нет или она сильно устарела, скачайте ее бесплатно на официальном сайте»
Шаг 2. Нажмите кнопку «Печатать файл»
После этого у вас на экране откроется окно, где вам необходимо будет указать нужные настройки. Какие именно — смотрите в шаге 3.
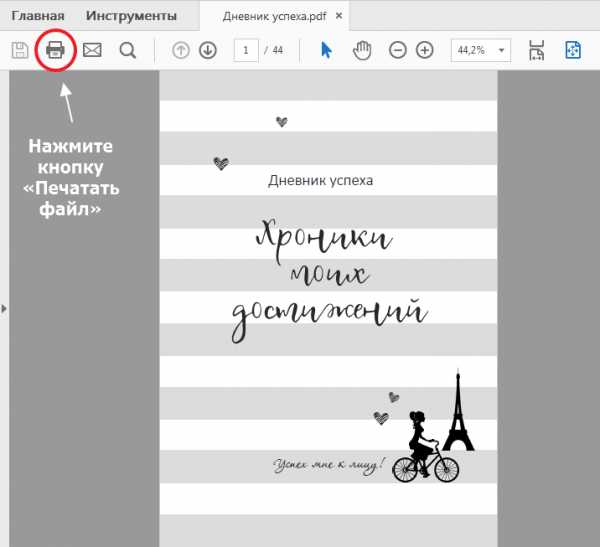
Шаг 3. В открывшемся окне нажмите кнопку «Брошюра»
Вы увидите в окошке предварительного просмотра, что программа автоматически скорректирует расположение страниц так, чтобы дневник печатался в формате брошюры.
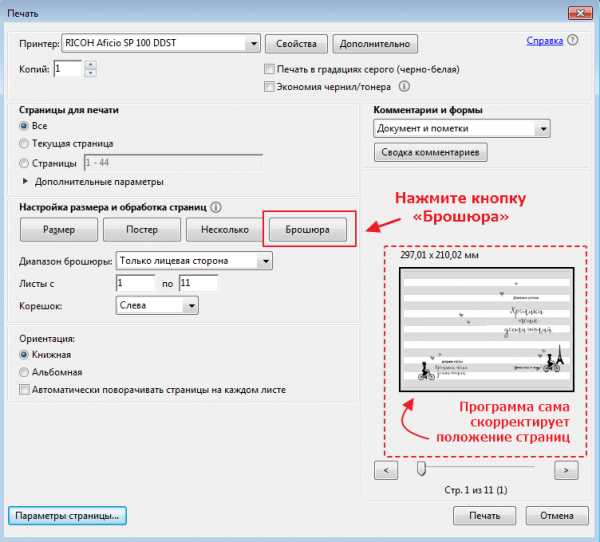
Шаг 4. В строке «Диапазон брошюры» выберите нужную команду
В строке «Диапазон брошюры» выберите команду «Только лицевая сторона» и нажмите кнопку «Печать». После того, как все листы напечатаются, переверните их и вставьте в принтер другой стороной.
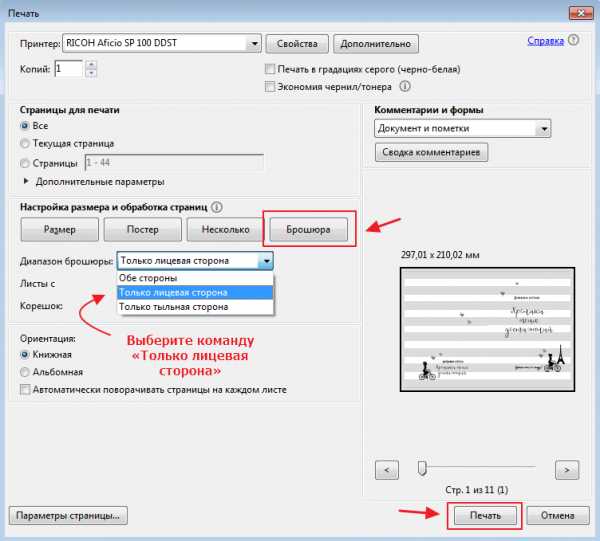
Переверните листы и повторите всю процедуру. Но теперь выберите команду «Только тыльная сторона» и еще раз нажмите кнопку «Печать».
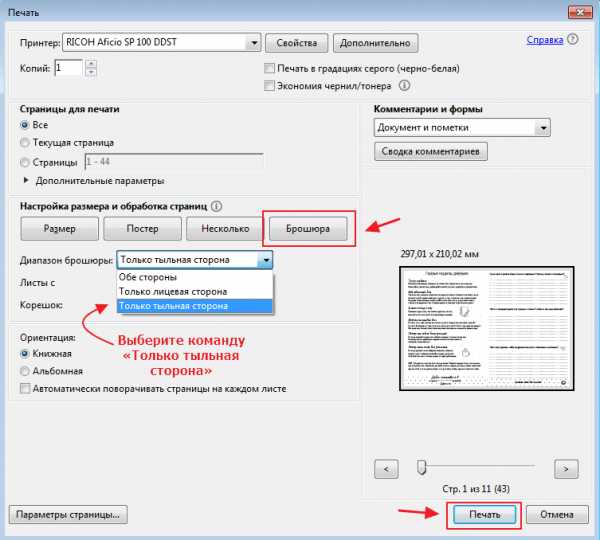
Обратите внимание!!!
Для некоторых принтеров на этом шаге нужна дополнительная настройка.
Если при распечатывании странички вашего дневника или рабочей тетради оказались перепутаны, значит у вас именно такой принтер. Не отчаивайтесь, это легко поправить.
После того, как вы установите команду «Только тыльная сторона», откройте «Дополнительные параметры» и поставьте галочку в строке «В обратном порядке». Теперь можете спокойно распечатывать.
Кстати, «испорченные» странички можно обрезать и использовать, например, для составления списка дел.
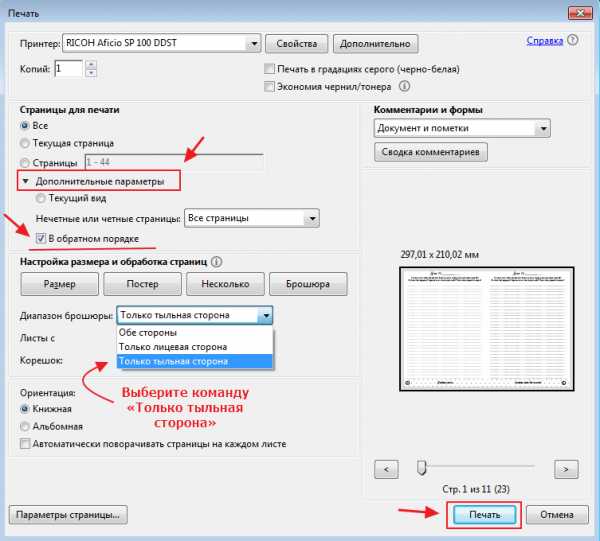
Напоминаю, что открывать PDF файл нужно в программе Adobe Acrobat Reader. Если программы у вас нет или она сильно устарела, скачайте ее бесплатно на официальном сайте»
Как видите, все очень просто, давайте повторим по шагам:
- Нажимаете кнопку «Печатать файл».
- В открывшемся окне жмете кнопку «Брошюра».
- В строке «Диапазон брошюры» выбираете сначала команду «Только лицевая сторона» и жмете кнопку «Печать».
- После того, как все листы напечатаются, переворачиваете их и повторяете всю процедуру, но теперь уже выбираете команду «Только тыльная сторона».
- И помните, что для некоторых принтеров на последнем шаге нужно добавить команду «В обратном порядке», которая находится в строке «Дополнительные параметры».
Наглядное видео вам в помощь:
Как скрепить полученный дневник или рабочую тетрадь, если у вас нет специального степлера? Вариантов несколько:
- Вы можете зайти в типографию с уже распечатанными листами и попросить поставить скрепки. Это стоит копейки.
- Вы можете сами проделать отверстия (шилом или толстой иглой) и вставить туда скрепки от вашего обычного степлера.
- Вы можете листы просто прошить. С помощью нитки и иголки или прострочить на машинке.
В итоге, у вас получиться очень симпатичная брошюра. Вам останется только с удовольствием её заполнять.
Искренне ваша, Оксана Колесникова
По всем вопросам пишите: ok@sokpro.ru
sokpro.ru
Раскладка брошюр и книг в Adobe Acrobat под печать
После верстки книги следует этап раскладки под печать. В зависимости от метода крепления книги последовательность страниц будет меняться. Например, если брошюра из 12 страниц собирается на скобу, то последовательность должна быть следующей: 12, 1; 2, 11; 10, 3; 4, 9… Чтобы сделать подобную раскладку автоматически можно использовать плагин Quite Imposing Plus в программе Adobe Acrobat. Естественно сама книга должна быть спущена в формате pdf.
Раскладка брошюр на скобу
На скобу можно скрепить брошюру или небольшую книгу. Такой вид крепления довольно надежный, но требует более сложной раскладки — две страницы располагаются на цельном листе, а это подразумевает, что последовательность бедет такой: 12, 1; 2, 11; 10, 3; 4, 9… Пробивать вручную эти цифры утомительно, да и не нужно. Плагин Quite Imposing Plus способен это сделать сам. Нажимаем — Plug-Ins/Quite Imposing Plus/Create booklet… Нажимаем — Next. В следющем окне задаются опции масштабирования, если книга сделана в правильном формате, то ничего масштабировать не нужно. Следующее окно спрашивает о последовательности страниц на раскладке. Превый пункт — прямая последовательность, второй — для брашюры под скобу, в третьем можно задавать количество страниц в тетради на которые разбивается книга. Следующее окно спрашивает о чередовании лицевых и оборотных страниц. Следующие два окна — настройки вылетов, если они есть. Жмем ОК. И раскладка готова.
Раскладка книги на термобиндер или пружину
Для крепления на термобиндер или пружину не нужна такая хитрая последовательность страниц. Достаточно, чтобы странички на лице и на обороте шли в правильной последовательности одна за другой. Поэтому можно использовать другую вкладку — Plug-Ins/Quite Imposing Plus/Step and repeat… В следующих окнах нужно поставить размер листа на который будут ложится странички и выставить количество одинаковых страниц на одном листе.
Раскладка книги под сшивку тетрадей
Раскладка книги под сшивку тетрадями похоже на раскладку под скобу, разница лишь в том, что книга разбивается на определенные циклы (чаще всего это 16 страниц). Все полученные тетради сшиваются между собой образуя толстую книгу с правильной последовательностью страниц и как правило твердым переплетом.
В следующем видео уроке подробней описан процесс раскладки книг под различные виды креплений:
Пишите в комментариях к статье какими способами вам удается раскладывать книги под печать.
(Visited 9 352 times, 17 visits today)
expert-polygraphy.com
Печать брошюры PDF; параметры обработки и печать всех страниц в Adobe Acrobat – урок TeachVideo
Печать брошюры в Acrobat Reader
Для того чтобы осуществить печать брошюры, откройте меню «Файл» > «Печать».
В разделе Обработка страницы выберите «Печать брошюры» в меню «Масштаб страницы». Затем в поле «Печатать» укажите страницы, которые нужно напечатать.
Чтобы напечатать страницы с первой по последнюю, выберите «Все».
Чтобы разбить большую брошюру на тетрадки, выберите «Страницы» и укажите диапазон страниц для первого отрывка. Печать каждой страницы отдельно.
Для печати некоторых страниц на бумаге другого типа укажите эти страницы в параметре «Листы с/по».
Затем нажмите кнопку «Свойства» и выберите нужный лоток с бумагой и, при необходимости, другие параметры.
Выберите дополнительные параметры обработки страницы. Изображение в области предварительного просмотра меняется в соответствии с заданными параметрами.
Доступны следующие параметры обработки страницы:
«Диапазон брошюры». Определяет, на какие из сторон бумаги производится печать. Выберите «С обеих сторон», чтобы автоматически печатать с двух сторон бумаги (принтер должен поддерживать автоматическую дуплексную печать). Выберите «Только с лицевой стороны» для печати всех страниц, которые должны выводиться на лицевую сторону бумаги. После того как эти страницы будут напечатаны, переверните их, снова выберите меню «Файл» > «Печать» и установите параметр «Только с тыльной стороны».
«Автоматически ориентировать страницы». Ориентация каждой страницы определяется автоматически, адаптируясь под область печати.
«Листы с». Определяет, какой лист будет печататься первым, а какой — последним. Acrobat определяет, какие листы должны печататься.
«Скрепление». Определяет ориентацию корешка. Выберите «Слева» для текста, читаемого слева направо.
Выберите «Влево (высота)» для бумаги, сгибаемой по длинной стороне, когда печатаемая область длинная и узкая. Выберите «Справа» для текста, читаемого справа налево, или для азиатского вертикального стиля.
Выберите «Вправо (высота)» для бумаги, сгибаемой по длинной стороне.
После внесения всех необходимых изменений нажмите «ОК».
www.teachvideo.ru
Adobe Reader может легко печатать брошюры
4 Январь 2013 ПрограммыПользуйтесь, по-возможностям, последними версиями программ. Например, меня лично, долго устраивала программа для чтения электронных документов Adobe Reader 9 версии, пока не столкнулась с необходимостью печати больших по объему цифровых книг. Не сказать, что раньше была проблема с их печатью, ведь нужно лишь было разобраться с настройками принтера и печатать двусторонним способом, по две странице на листе. Главное в этом деле была внимательность. Необходимо было правильно переместить напечатанные листы в приемник бумаги принтера, нужной стороной и правильным направлением напечатанного текста. Приловчившись, все это выходило на «ура», но с появлением Adobe Reader 10 версии, а в последствии и 11 версии, отпала необходимость во внимании и сосредоточении. Все теперь делается в один клик. За это мне и нравится последняя версия этой программы.
Отличия версии Adobe Reader 9 от Adobe Reader 10,11:
внешний вид заголовка, строки меню и панели инструментов программы Adobe Reader 9
внешний вид заголовка строки меню и панели инструментов программы Adobe Reader 10,11 (с небольшими изменениями)
Но главное удобство заключается в возможностях печати. Если сравнить окна печати для двух версий, сразу виден больший функционал в последней версии Adobe Reader
внешний вид окна печати для программы Adobe Reader 9
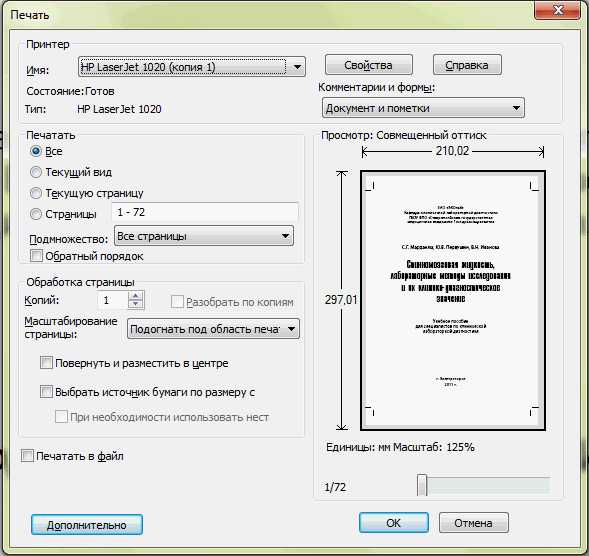
внешний вид окна печати для программы Adobe Reader 10,11
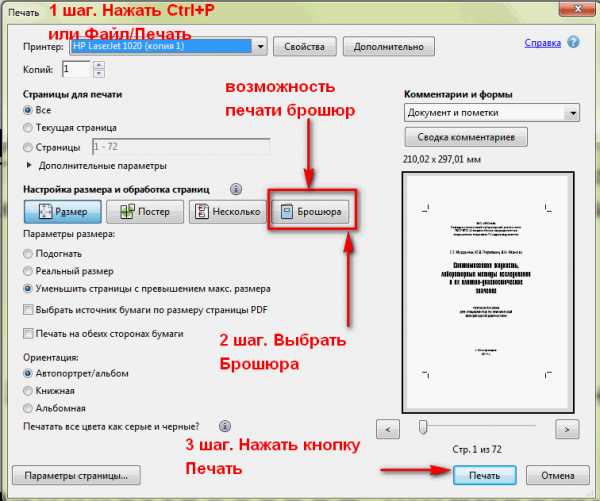
И все. Печатает этот механизм без сбоев. В итоге получим удобную для чтения брошюру, с которой пришлось бы повозиться немного дольше, перекладывая напечатанные листы в нужном направлении в приёмник бумаги принтера в версии Adobe Reader 9.
Программу можно скачать бесплатно. Если у вас еще нет никакой версии этой программы, смело качайте 11 версию Adobe Acrobat XI. Если стоит более ранняя версия, в окне программы, в строке меню выбирайте Справка/Проверка обновлений. Во всплывающем окне соглашайтесь с обновлением или скачайте по вышеприведенной ссылке последнюю версию.
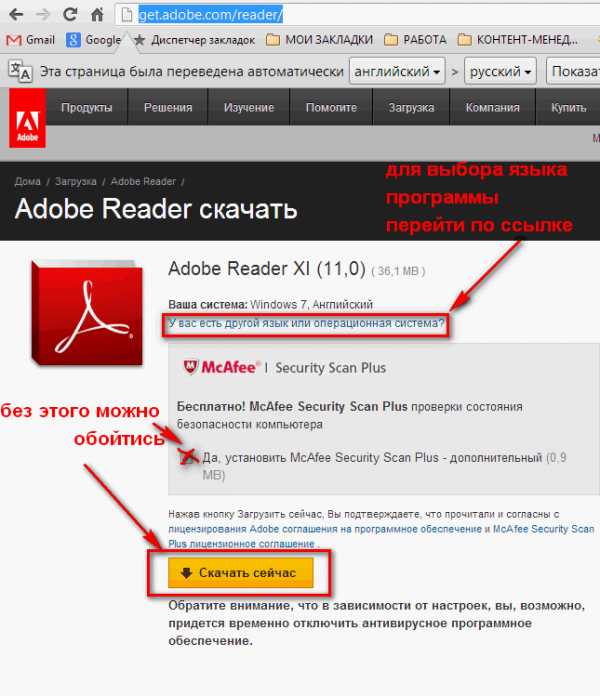
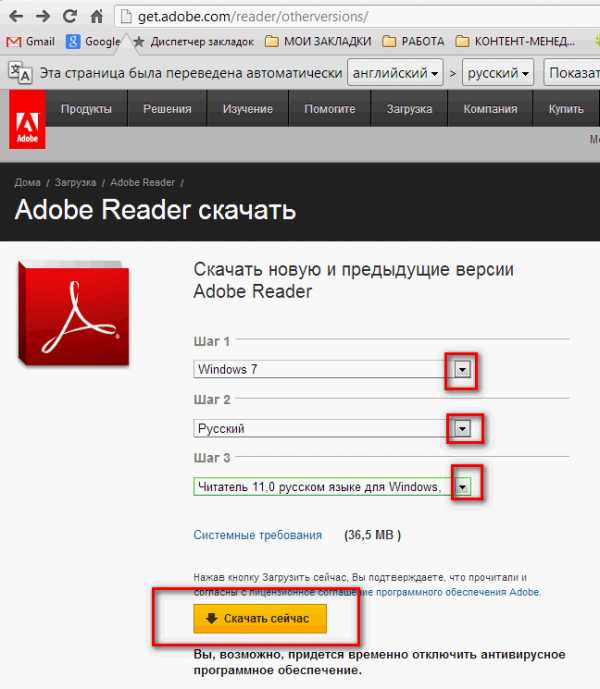
Функционала от бесплатной версии вполне хватает для просмотри и чтения книг электронных документов в формате pdf. А какой программой пользуетесь вы, для чтения pdf-файлов? Поделитесь своим опытом!
Похожие записи:
coded by nessusccinet.info
Как распечатать брошюру pdf
Наиболее популярный формат электронных документов, предназначенных для чтения, — pdf. Он ограничивает редактирование, позволяя лишь просматривать данные, содержащиеся в файле.
Спонсор размещения P&G Статьи по теме «Как распечатать брошюру pdf» Как переводить на русский в документах pdf Как напечатать книгу pdf Как перевести текст в другой форматИнструкция
1
В первую очередь потребуется установка программы, обеспечивающей чтение файлов формата pdf. Существует множество приложений, с помощью которых можно осуществить данную операцию — Foxit Reader, Cool PDF Reader, Secure PDF Reader, а также Adobe Reader. Далее речь пойдет об установке программного обеспечеения на примере Adobe Reader. Перейдите по ссылке get.adobe.com/reader и найдите желтую кнопку Download now. Выше нее находится галочка перед строкой «Yes, install McAfee Security Scan Plus — optional». Снимите галочку и нажмите на желтую кнопку Download now. Сохраните файл, после чего запустите и установите Adobe Reader.
2
Откройте документ pdf, предназначенный для печати. В случае если он не защищен от копирования, распознавания и печати, нажмите на «Файл» и из выпадающего меню выберите «Печать». Перед вами откроется диалоговое окно с настройками. Выберите активный принтер, на котором вы хотите распечатать документ, убедитесь, что в нем есть чернила и бумага. Выберите передачу всего документа либо нескольких страниц, после чего нажмите ОК. Дождитесь завершения печати.
3
В случае если файл, предназначенный для печати, защищен паролем от копирования, распознавания и печати, потребуется провести ряд действий. Перейдите по адресу pdfjpg.com и скачайте конвертер из формата pdf в формат jpg. Кнопка скачивания «FREE Download!» будет расположена по центру страницы. Нажмите на нее и сохраните приложение. После этого запустите и установите программу.
4
Запустите установленую программу PDF to JPG. Добавьте в очередь конвертации документ, предназначенный для печати. Запустите процесс конвертации. На выходе вы получите определенное число изображений, равное количеству страниц в pdf-брошюре. Скопируйте их все в одну папку, после чего распечатайте их. Наилучшим вариантом будет не запустить все изображения сразу, а добавлять их поштучно, начиная с самого первого по порядку. Этим вы сэкономите время, которое может быть потрачено на ранжирование страниц по порядку, потому как при массовом добавлении файлов в печать порядок расположения страниц может перепутаться.
Как простоmasterotvetov.com
Как распечатать книгу на принтере с двух сторон в Ворде и PDF
Обычно документ на печатающее устройство переносят на 1 сторону листа, после чего аппарат считает свое дело сделанным. Некоторые модели имеют специальную функцию – печать с двух сторон. Но, во-первых, не все принтеры на такое способны, во-вторых, не все пользователи умеют правильно задавать нужный режим.
О чём пойдет речь:
Распечатка в виде книги
Если документ по стандартам всегда помещается на 1 странице или разделен на страницы, то в простом текстовом файле таких разделений нет. Если он имеет большой объем, распечатка оказывается не совсем таким простым делом, как казалось. Дело в том, что если заранее не сделать разбивку по страницам, текст будет переноситься со страницы на страницу как попало, теряя слова и знаки препинания.
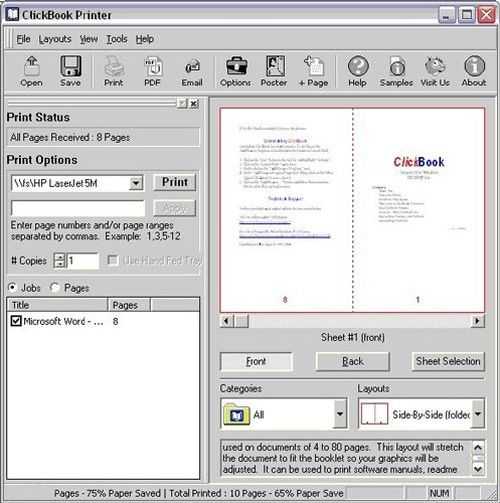
Распечатка в виде книги
Чтобы распечатать книгу на принтере с двух сторон, требуется следующие:
- струйный аппарат с верхней подачей листа – в такой модели печатать всегда проще и быстрее, чем в любом другом варианте, что связано с конструкцией аппарата;
- бумагу нужно выбирать хорошей плотности – 60. 80 нежелательно, так как она довольно толстая и книга, соответственно, тоже будет слишком толстой. Однако не всякий принтер может работать с такими листами, так что необходимо убедиться в способности аппарата выполнять эту задачу.
В детской книге, или просто в интересной взрослой довольно часто встречаются и картинки. Распечатать их не сложнее чем текст, поскольку печатающее устройство разницу между набором букв и деталей рисунка не видит.

Детская книжка распечатанная на принтере
Готовую распечатку в таком виде можно переплести и получить полноценную детскую книжку. Кроме того, при определенных возможностях аппарата. Можно сделать и не совсем привычные варианты – например, как брошюру, или как мини, что прекрасно заменяет обычные в путешествиях пакет-бук.
Способ первый – за счет печатающего устройства
Воспользовавшись возможностями самого аппарата, можно распечатать книгу на принтере в Ворде.
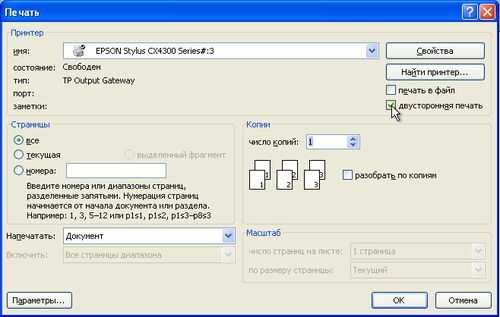
Для этого нужно лишь сделать правильные настройки.
- В меню «Файл» находят «Печать» и заходят в свойства принтера.
- Выбирают режим печати 2 страниц на 1 листе слева направо. Соответственно, 1 и 2 страницы будут распечатаны на листе бумаги с одной и с другой стороны.
- Нужно вписать последовательность страниц для двух сторон бумаги через запятую.
Учитывается еще один момент, если в документе Ворд количество страниц кратно 4, то у печатающего устройства вопросов не возникает. Если нет, то необходимо определить, какие развороты будут пустыми и на таких участках выставить разрыв страницы.
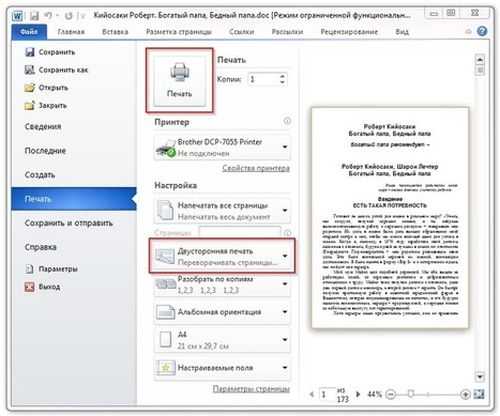
Распечатка книги на принтере в Ворде
Затем детскую книгу отправляют на печать. Если аппарат обладает функцией распечатки с обеих сторон, то оператору остается только принимать листы и складывать по порядку. Если нет, то нужно лист заправлять в лоток дважды. Правильно их не переворачивать, чтобы текст с другой стороны листа не оказался перевернутым. На фото – работа с печатающим устройством.
Способ второй – работа с программой Ворд
Настройки можно выполнить в самом Ворде. Сделать это не сложнее, хотя, справедливости ради, драйверы эту задачу выполняют более правильно и гарантируют сохранение шрифта.
- Через «Файл» заходят в «Печать» и выбирают «Количество страниц».
- Выбирают 2 страницы и выставляют номера страниц – 1 и 4.
- Когда страница отпечатана, вновь заходят в «Количество страниц» и выбирают 2, указав номера 2,3.
Печатать лучше не более 80 страниц, то есть, тексты-мини, поскольку в противном случае даже самая интересная брошюра оказывается чересчур толстой.
В более современных версиях распечатать на принтере в виде книги как мини, так и объемный текст, раза проще, особенно если печатающее устройство оснащено функцией двусторонней печати. Требуется лишь зайти в меню «Печать» и указать «двухсторонняя печать», а параметр страницы указать как «все».
Способ третий: распечатка документа в PDF
Документ такого рода – по сути, одна целая картинка. Однако в отличие от текстового файла, картинки разделены на страницы, так что на самом деле распечатать книгу в PDF проще.
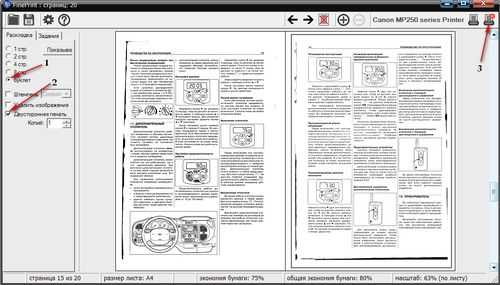
Распечатка документа в PDF
Для того чтобы распечатать документ PDF, требуется выполнить следующие настройки.
- В главном меню программы выбирают «Печать».
- На вкладке «Настройка размера и обработка страниц» находят раздел «Брошюра».
- Дальнейшие действия зависит от того, обладает ли аппарат возможностью печати с обеих сторон листа. Если да, то в настройках самого принтера указывают «двухсторонняя» обычным способом и запускают документ.
- Если нет, то в свойствах брошюры находят «Диапазон брошюры» и выбирают вариант «Только лицевая сторона». Затем в аппарат закладывают нужное количество бумаги и запускают в работу. При этом печатаются только лицевые стороны документа PDF – нечетные страницы. Когда работа будет окончена, листы следует заложить обратно в принтер, а в настройках документа указать «Только тыльные стороны». После чего аппарат печатает четные страницы.
- В тех же «Свойствах» нужно указать ориентацию – книжная.
printergid.ru