Встройте водяной знак в PDF файл
Узнайте в этой статье как встроить водяной знак в PDF используя PDF24 Creator. PDF24 Creator предлагает функционал добавления водяного знака.
Что такое водяной знак?
Водяной знак, это небольшой текст или изображение, совмещенное с основным содержимым документа. Изображение или текст часто накладывается с эффектом прозрачности для смягчения. Работая с прозрачностью, вы можете положить водяной знак на передний план. При низкой прозрачности создается впечатление, что содержимое документа проходит через водяной знак. Визуально это похоже на эффект, который создается, когда водяной знак находится на фоне.
Встройте водяной знак в PDF файл
Первое что нужно для создания PDF файла это сам документ, а затем нужно наложить водяной знак на него. С PDF24 Creator вы можете сделать это несколькими простыми шагами.
Подробнее о PDF24 Creator
- Скачайте PDF24 Creator с этого сайта и установите приложение. После установки появится виртуальный PDF принтер, который позволит вам создавать PDF файлы.
- Печатайте свое письмо или документ на этом новом PDF принтере. В окне мастера/помощника выберите Сохранить как… для сохранения файла.
- Ниже выбора PDF формата вы найдете опцию наложения водяного знака. Выберите позицию знака, текст, шрифт, размер шрифта и цвет водяного знака.
- Сохраните свой документ, когда завершите
Таким образом вы создали PDF файл со встроенным водяным знаком
Встройте водяной знак в существующий PDF
Если PDF уже существует, вы так же можете добавить водяной знак к нему.
- Скачайте PDF24 Creator и установите это приложение.
- Откройте PDF24 редактор. Или вы можете напечатать на PDF принтере для создания нового PDF.
- Загрузите ваш PDF в PDF24 редактор. Переместите ваши PDF в правое окно.
- Нажмите Сохранить как на панели или на иконку Сохранить в документе. Откроется диалоговое окно.
- Ниже выбора PDF формата вы увидите опцию добавления водяного знака. Снова выберите позицию водяного знака, текст, шрифт, размер шрифта, цвет водяного знака.
- Сохраните свой документ, когда завершите
Теперь водяной знак наложен на ваш PDF.
Добавьте водяной знак к PDF онлайн
PDF24 также предлагает вам альтернативный и бесплатный путь для вставки водяного знака в PDF. Это просто сделать онлайн с правильной утилитой от PDF24. Вам не потребуется устанавливать какое-либо ПО и, если вы не можете использовать PDF24 Creator, тогда эта альтернатива действительно интересна. Онлайн утилита быстрая и простая в использовании и предлагает функционал схожий с PDF24 Creator.
Добавьте водяной знак онлайн
ru.pdf24.org
Водяной знак в PDF документе
Водяной знак — это текст или изображение, которое располагают за или перед содержимым документа. Обычно он представляет собой информацию, идентифицирующую автора документа.
Для водяных знаков можно , настроить размер, шрифт, стиль, цвет, расположение на странице, указать номера страниц, на которых они будут отображаться и др., а также выбрать в качестве водяного знака изображение из PDF файла. В одном файле могут быть использованы водяные знаки разных видов. На каждую страницу документа можно добавить несколько водяных знаков.
Добавление водяных знаков.
Для добавления водяных знаков в PDF документ выберите в главном меню: Документ>Водяной знак>Добавить
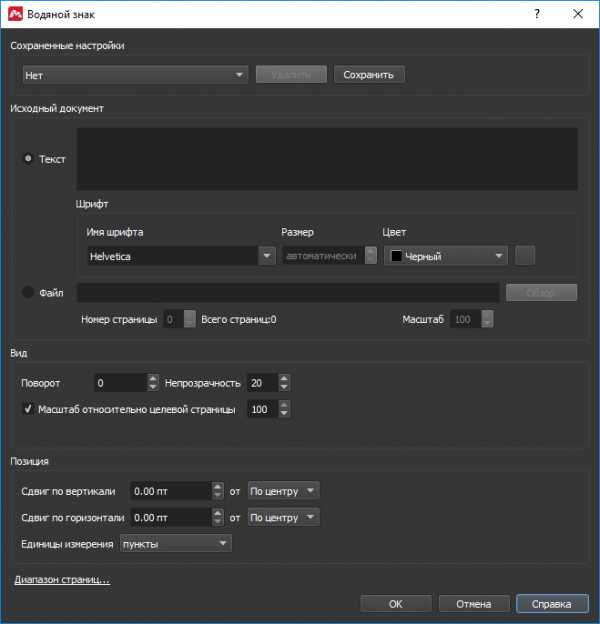
- Вид Установка параметров вставляемого изображения.
Поворот — Значение угла поворота (в градусах) водяного знака по отношению к странице документа.
Непрозрачность — Значение непрозрачности (в процентах).
Масштаб относительно целевой страницы — Масштаб водяного знака по отношению к странице документа, на которую этот знак будет добавлен.
- Исходный Документ Выбор вида вставляемого водяного знака. Это может быть введенный текст либо изображение из PDF файла.
Текст При установленном маркере исходным материалом для водяного знака будет являться введенный текст.
Шрифт — Установите следующие параметры для текста водяного знака: вид шрифта, размер, цвет и выделение текста при помощи подчеркивания.
- Сохраненные настройки Список сохраненных шаблонов водяного знака.
Для добавления шаблона укажите требуемые параметры водяного знака и нажмите Сохранить. В появившемся диалоговом окне запишите имя шаблона.
Для удаления шаблона выберите его в списке сохраненных параметров. В появившемся диалоговом окне подтвердите удаление шаблона.
- Файл При установленном маркере исходным материалом для водяного знака будет являться изображение, загруженное из PDF или рисунка файла.
Номер страницы — Номер страницы файла, изображение которой будет использоваться в качестве водяного знака. (Общее количество страниц файла отображается в пункте Всего страниц)
Масштаб — Масштаб водяного знака по отношению к исходному изображению, вставляемого из PDF файла. Чтобы этот пункт стал активным, удалите маркер в пункте Вид > Масштаб относительно целевой страницы.
- Позиция Настройка параметров расположения водяного знака на странице документа.
Сдвиг по вертикали — Значение сдвига водяного знака по вертикали относительно выбранного положения: Сверху, По центру или Снизу.
Сдвиг по горизонтали — Значение сдвига водяного знака по горизонтали относительно выбранного положения: Сверху, По центру или Снизу.
Единицы измерения — Выбор единиц измерения для указания расстояния сдвига.
- Диапазон страниц Указание диапазона страниц для добавления водяных знаков.
Удаление всех водяных знаков.
Для удаления водяных знаков выберите в главном меню Документ>Водяной знак>Удалить. Все водяные знаки в документе будут удалены.
code-industry.ru
Водяные знаки в PDF
Водяные знаки в PDF
Приложение iSkysoft PDF Editor 6 Professional для Mac позволяет добавлять, изменять и удалять водяные знаки в PDF-документах.
1Добавление водяного знака в PDF
После того как вы откроете PDF-файл, откройте меню “Edit” (Изменить) и выберите пункт “Watermark” (Водяной знак). Используйте вариант “Add” (Добавить), после чего вы увидите панель “Add Watermark” (Добавить водяной знак) в правой части окна программы.
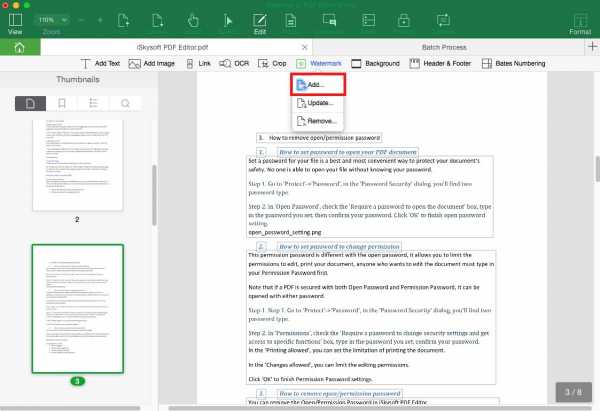
Добавление водяного знака в виде текста в PDF: используйте панель “Add Watermark” (Добавить водяной знак) и выберите вариант “Text” (Текст), после чего введите нужный вам текст. Вы можете настроить шрифт, цвет и размер вашего водяного знака.
Добавление водяного знака в виде изображения в PDF: выберите вариант «Image» изображение, после чего укажите файл на вашем компьютере, который будет использоваться в качестве водяного знака.
Добавление водяного знака в виде PDF: выберите вариант “PDF” и укажите номер страницы, которая будет использоваться в качестве водяного знака для вашего файла.

После того, как вы определитесь с водяным знаком, вы можете использовать вкладку “Appearance” (Внешний вид) для определения расположения, прозрачности и других параметров водяного знака.

После этого перейдите во вкладку “Position” (Позиция) для определения позиции водяного знака в вашем PDF файле.
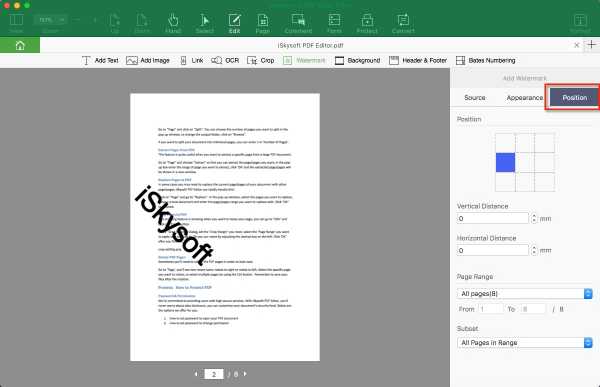
После завершения процесса настройки вы можете посмотреть, как он будет выглядеть в вашем PDF-документе, после чего нажать кнопку “Add” (Добавить) для сохранения водяного знака.
2Удаление водяного знака из PDF
Для удаления водяных знаков в PDF-файле, выберите пункт “Watermark” (Водяной знак) в меню “Edit” (Изменить), после чего нажмите кнопку “Remove” (Удалить). Вы увидите всплывающее окно с вопросом о необходимости удаления водяного знака. Нажмите “Yes” (Да) для удаления водяного знака.
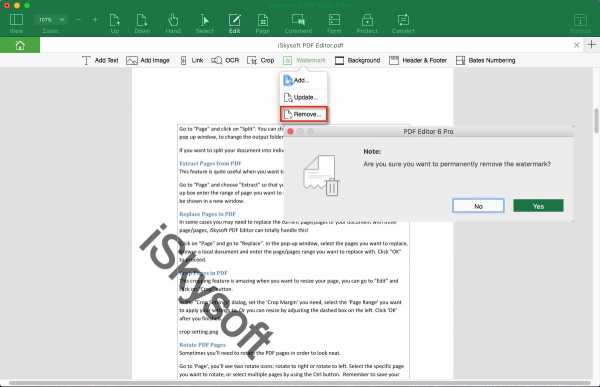
3Пакетное добавление или удаление водяных знаков в PDF
Приложение iSkysoft PDF Editor 6 Professional для Mac позволяет добавлять и удалять водяные знаки сразу в нескольких PDF-файлах.
Откройте главную страницу программы и нажмите на вкладку “Batch Process” (Пакетная обработка). После этого выберите пункт “Add” (Добавить) или “Remove” (Удалить). Нажмите кнопку “Add Files…” (Добавить файлы) для импортирования PDF-файлов. После этого вы можете использовать действия, описанные выше, для добавления или удаления водяных знаков в PDF.
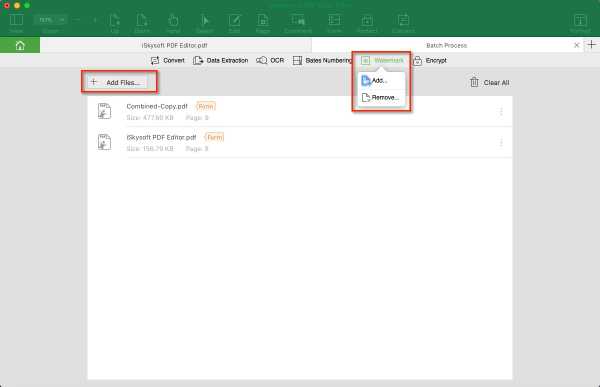
4Обновление водяного знака
Используйте вкладку “Edit” (Изменить) и выберите пункт “Watermark” (Водяной знак), после чего нажмите “Update” (Обновить), чтобы заменить изображение, расположение и другие параметры водяного знака.
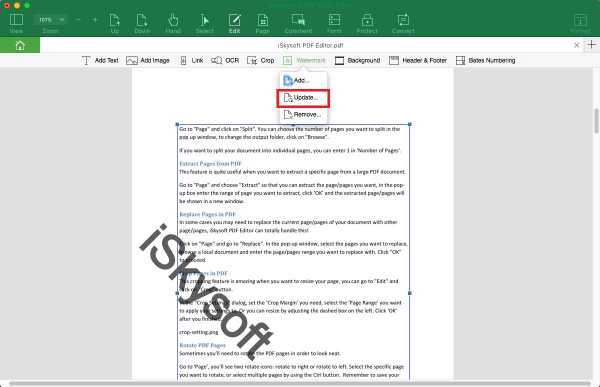
pdf.iskysoft.com
Добавить водяной знак в PDF с новым Универсальным Конвертером Документов 6.8
Если вы конвертируете ваши документы в формат PDF, можно настроить так, чтобы после конвертации текст внутри PDF-файла оставался доступным для поиска, копирования и даже редактирования – для этого нужно создать PDF с возможностью поиска (Searchable PDF). Это можно сделать, выбрав соответствующую опцию для PDF во вкладке “Формат файла” в меню настроек Универсального Конвертера Документов 6.8.
Наложение водяного знака на Searchable PDF
С новой версией Универсальный Конвертер Документов вы можете не только сохранять документы в векторный PDF с возможностью поиска и выделения текста, но и накладывать на них свои собственные водяные знаки – в виде изображения или текста. После установки шаблона водяного знака вы можете автоматически применять его ко всем вновь преобразованным документам. Водяной знак станет составной частью документа.
Ранее водяные знаки можно было применить только к растровым PDF или к изображениям форматов JPEG, TIFF, PNG, но в новой версии 6.8 вы можете накладывать водяной знак и на векторный PDF.
В сочетании с программой Print Conductor Универсальный Конвертер Документов также может выполнять пакетную обработку файлов, поэтому вы можете конвертировать множество файлов в формат PDF и автоматически добавлять водяные знаки ко всем документам в очереди.

Как конвертировать в PDF с возможностью поиска и добавить водяной знак
Чтобы задать наложение водяного знака на страницы нового PDF, выполните следующие действия:
- Откройте документ и нажмите Печать
- Выберите Универсальный Конвертер Документов в списке принтеров и нажмите Свойства
- Откройте панель Формат файла, выберите PDF и Структура: Векторный PDF
- Откройте панель Водяной знак, выберите Текстовый водяной знак или Водяной знак из графического файла
- Задайте необходимые настройки для водяного знака: шрифт, форматирование текста, алгоритм, выравнивание, угол поворота, поля в пикселях, текстовый формат и прозрачность
- Нажмите ОК и Печать, чтобы начать конвертацию документов
Водяной знак из графического файла
Вы можете разместить изображение в качестве водяного знака, используя гибкие настройки:
- Использовать изображение из файла – выберите изображение формата JPEG, PNG, GIF, BMP, EMF или TIFF, которое будет использоваться в качестве водяного знака
- Алгоритм – выберите режим наложения: Штамп, Водяной знак или Фон документа
- Выравнивание – задайте выравнивание водяного знака относительно страницы
- Угол поворота – поворот изображения на 90 °, -90 °, 45 °, -45 ° (при необходимости)
- Поля в пикселях – задайте поля для вашего водяного знака по оси X и Y
Текстовый водяной знак
Также доступны различные настройки для наложения текстового водяного знака:
- Текст – введите текст для вашего водяного знака. Щелкнув по значку с листом бумаги и ручкой, вы можете также добавить макросы с дополнительными данными, такими как имя документа, номер страницы, время и дата в различных форматах. Вы также можете выбрать шрифт, цвет и редактирование текста
- Алгоритм – выберите режим наложения: Штамп, Водяной знак или Фон документа
- Выравнивание – задайте выравнивание водяного знака относительно страницы
- Угол поворота – поворот изображения на 90 °, -90 °, 45 °, -45 ° (при необходимости)
- Поля в пикселях – задайте поля для вашего водяного знака по оси X и Y
Скачать Универсальный Конвертер Документов
Вы можете скачать русскую версию Универсального Конвертера Документов для ознакомительного использования по ссылке: www.print-driver.ru/download
Пожалуйста, напишите нам, если у вас возникли любые вопросы по приобретению или использованию нашей программы.
www.print-driver.ru
Бесплатный PDF редактор для загрузки
PDF24 предоставляет собой бесплатный и простой в использовании редактор PDF для Windows. Этот редактор PDF является бесплатным, и Вы можете использовать его для редактирования PDF файлов. PDF Редактор содержит много полезных функций и очень прост в использовании.
О PDF24 Creator
PDF24 Creator является бесплатным PDF Конструктором для создания PDF файлов с PDF принтером. Это PDF Конструктор также содержит компонент для загрузки и изменения существующих PDF файлов. Вы можете загрузить любой другой тип файла, который преобразуется в PDF, прежде чем конструктор загрузит файл.
Подробнее о PDF24 Creator
Как использовать PDF24 Creator в качестве редактора PDF
Вы можете использовать PDF24 Creator в качестве редактора PDF для редактирования PDF файлов следующим образом:- Разделяйте PDF файлы
- Объединяйте PDF файлы
- Изменяйте свойства документа, такие как имя автора и заголовок
- Сортируйте или перемещайте страницы из одного документа в другой путем перетаскивания
- Разделяйте PDF файлы
- Изменяйте параметры безопасности и защищайте паролем PDF файл
- Добавляйте цифровой документ
- Добавляйте водяные знаки или штампы к PDF файлам
- Добавляйте подписи
- Сжимайте PDF файлы
Альтернатива: Онлайн PDF редактор от PDF24
PDF24 так же предоставляет вам онлайн PDF редактор, который позволяет вам редактировать содержимое PDF файлов. Онлайн PDF редактор спроектирован как полноценный PDF редактор, который так же может быть использован в браузере без установки ПО. Просто взгляните на онлайн редактор. Вы будете впечатлены его возможностями, предоставляемыми онлайн. Он включает в себя следующий функционал:
- Добавление, редактирование и удаление текста, фигур и картинок
- Текст может быть стилизован
- Поддерживается произвольное рисование
- Цвета и прозрачность могут быть настроены
- И многое другое
Перейти к онлайн PDF редактору
ru.pdf24.org
Как убрать водяные знаки с картинки в Photoshop, PDF, Microsoft Word

Зачем красивые фотографии и рисунки в интернете портят водяными знаками? Как убрать эти полупрозрачные надписи?
Во первых, необходимо понять, для чего водяные знаки вообще ставят. Водяной знак — это самый эффективный способ защитить от использования фотографию или рисунок. Водяные знаки идеально подходят дизайнерам, фотографам, художникам для защиты своих работ от воровства.
С одной стороны, водяные знаки не мешают просмотру изображения, с другой стороны, убрать защиту крайне сложно, а использовать перечеркнутые картинки с чужими контактами никто не будет.
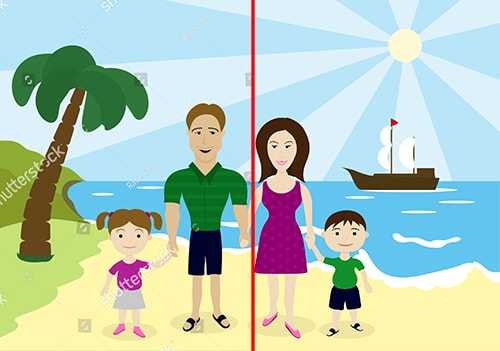
Чаще всего фотографии с водяными знаками продают. Заплатив за произведение искусства вы получите ее без защиты и полное моральное право использовать в своих целях.
Иногда фотографии не продаются, а водяные знаки ставят для маркировки, для подписи автора или для обозначения источника. Как правило, это размещается с краю изображения и не закрывает виды.
Покупка изображения
Как бы банально это не звучало, но самый первый и самый лучший способ убрать водяные знаки — это купить работу. Подумайте, сколько времени у вас уйдет, чтобы создать подобное? Скорее всего, за подобную работу вы бы запросили не меньше, чем она стоит для вас. Любая работа должна оплачиваться.
Кроме того, удалить водяной знак можно только вручную, зарисовывая фон под ним, а это очень трудоемкий процесс.
Либо вы потратите деньги, и получите качественный продукт с правом его использовать, либо большое количество труда и изуродованное изображение, без права им пользоваться.
Поэтому, заплатив деньги за чужой труд вы получаете полное право использовать работу для своих коммерческих проектов. На сегодняшний день самым крупным сервисом по продаже фотографий, рисунков, видео и даже музыки — является Shutterstock (Шаттерсток или Шуттер).
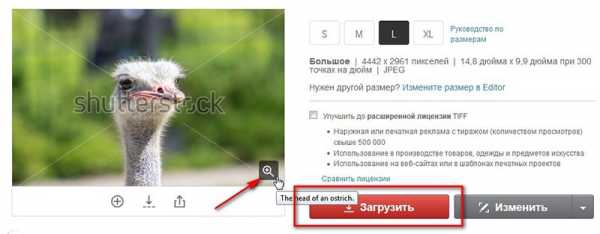
Покупка одного изображения всегда выходит дороже, чем набор или годовая подписка.
Ретуширование
Если вы не хотите покупать изображение, а желаете удалить водяные знаки вручную, то вам понадобиться программа Photoshop, большое количество времени и владение минимальными художественными навыками.
Когда на изображении лежит сетка усеянная логотипами, либо логотип располагается прямо по центру, то его нужно зарисовать фоном лежащим вокруг. Для этого в фотошопе используются инструменты ретуши. Например, «Штамп» (Clone stamp tool).
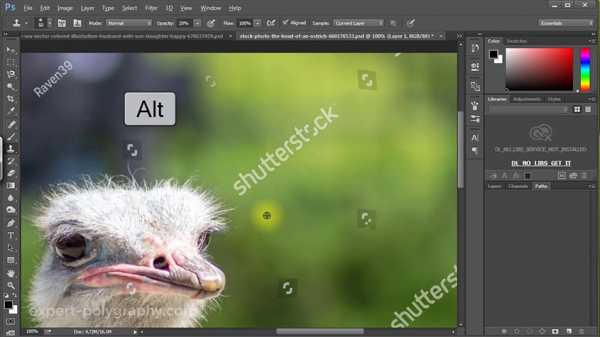
Удерживая клавишу ALT покажите похожий участок на тот, который лежит под водяным знаком. А затем закрасьте его.
Есть еще два очень удобных автоматических инструмента «Заплатка» (Patch Tool) и «Точечная восстанавливающая кисть» (Spot Healing Brash Tool).
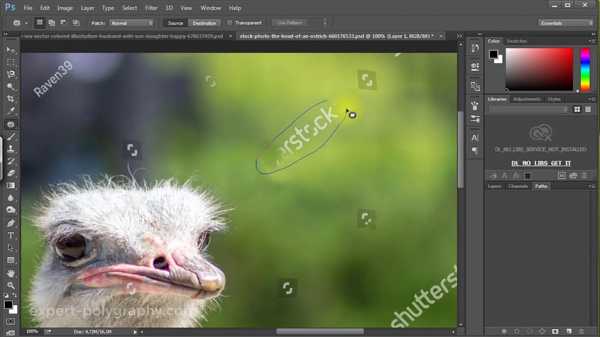
«Точечной» кистью достаточно зарисовать значок и он исчезнет. А «Заплаткой» — обвести водяной знак и перетащить туда, где его нет.
Как уже было сказано выше, подобная зарисовка очень трудоемка. На одно изображение может уйти до нескольких часов ювелирной работы. И даже после этого, изображение не будет выглядеть на месте защиты, как первоначальное. Поэтому, стоит в начале приложить усилия, чтобы связаться с автором изображения и купить.
Например, сеткой, которую сложно убрать, защищают в основном микростоки. На изображении вы можете найти название стока и номер картинки.
А если работа не продается и логотип или надписи ставятся по другим причинам? В таком случае, следующие способы вам помогут:
Обрезать изображение
Если на изображении присутствует только маленький логотип в углу, попробуйте просто обрезать его уменьшив само изображение. Наверняка, ничего важного не потеряется.

Если целостность картинки важна, попробуйте зарисовать логотип фоном, используя инструменты ретуши описанные в предыдущем шаге.

Отрисовать картинку
Данный способ подходит только к векторным рисункам. Если изображение векторное и не сложное, будет легче заново перерисовать его, чем замазывать водяные знаки:

В других случаях, достаточно повысить «Уровни» (Levels) в фотошопе, чтобы водяной знак полностью исчез. Проще говоря, нужно отрезать диапазон серых пикселей, поставив ползунки так, как показано на рисунке.
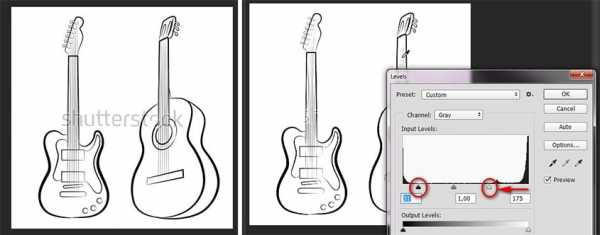
Естественно, подходит этот прием только к черно белым изображениям, где срезание диапазона с серыми пикселями никак не повлияет на картинку. Но в местах пересечений, на грифе гитары все равно осталось пятно.
Водяные знаки в Microsoft Word
Для удаления водяного знака в программе Microsoft Word 2016 нажмите — Дизайн/Подложка/Удалить подложку.
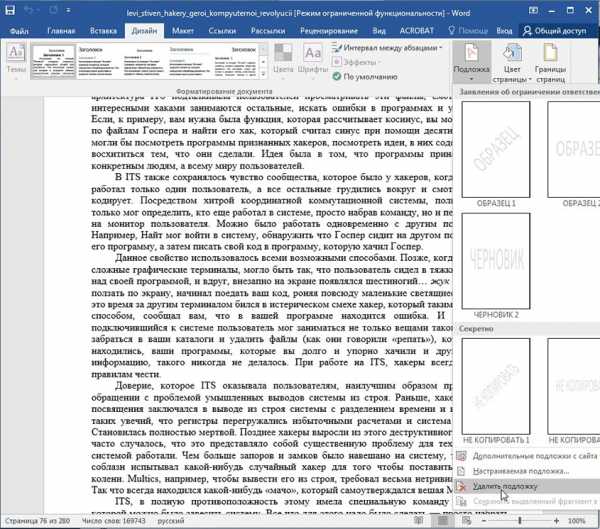
Иногда, под водяным знаком подразумевают колонтитулы. Для их удаления нужно два раза кликнуть и стереть текст или удалить картинку.

Удаление водяных знаков в PDF
Полноценное редактирование PDF файла доступно только в Adobe Acrobat. Для этого у него есть специальный инструмент — Edit PDF.
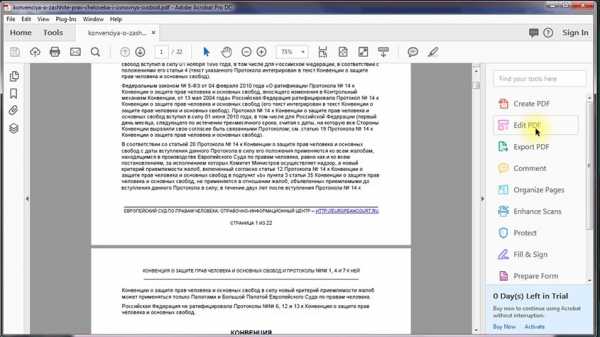
Далее вы можете удалять любой текст и элементы размещенные в файле PDF.
Выводы: Самый выгодный способ убрать водяной знак — купить работу. Если она не продается, помогут инструменты ретуши или кадрирование. В Ворде и ПДФ есть специальные инструменты для их удаления.
Видео: как убрать водяные знаки
(Visited 8 252 times, 34 visits today)
expert-polygraphy.com
Элементы управления водяными знаками
Элементы управления водяными знакамиВ программе Nuance PDF Create можно добавить водяные знаки на первую страницу или на все страницы создаваемого PDF-файла. Водяной знак похож на штамп: он может представлять собой текст (например, «Конфиденциально», «Черновик» или «Образец»), изображение (например, логотип компании) или сочетание других водяных знаков. В качестве водяного знака в новом PDF-файле можно также использовать страницу из существующего PDF-файла.
Название водяного знака
Выберите среди стандартных элементов управления водяными знаками один из указанных ниже вариантов.
Логотип компании (импортируйте его из изображения или PDF-файла).
Копирование запрещено (текст серого цвета, расположенный вертикально слева вверху страницы).
Проект (текст серого цвета, расположенный по центру страницы под углом).
Образец (текст красного цвета, расположенный внизу страницы слева под углом).
Водяной знак на развороте (импортируйте изображение из файла изображения или PDF-файла).
Составной водяной знак (сочетание текстовых водяных знаков и водяных знаков, представляющих собой изображение).
Конфиденциально (5 вариантов: текст серого цвета, расположенный в различных местах страницы).
Прозрачность
Значение этого параметра определяет степень прозрачности водяного знака. Задайте значение от 0 (полностью прозрачный) до 100 (полностью непрозрачный) с помощью ползунка или введите точное значение в поле. Для файлов PDF/A этот параметр не может быть интерпретирован, поэтому все водяные знаки в них отображаются полностью непрозрачными (100).
Только первая страница
Установите этот флажок, чтобы поместить водяной знак только на первой странице (или на двух первых страницах, если выбран водяной знак на развороте). Если этот флажок не установлен, водяной знак будет добавлен на все страницы PDF-документа.
Как фон
Установите этот флажок, чтобы добавить водяной знак в фон PDF-документа под всем остальным содержимым страницы. Если этот флажок не установлен, водяной знак будет добавлен поверх содержимого страницы. В этом случае рекомендуется использовать полупрозрачный водяной знак.
Дополнительно
Нажмите эту кнопку для просмотра выбранного элемента управления водяным знаком. Элементы управления можно использовать для изменения вида выбранного водяного знака. С помощью функции предварительного просмотра можно увидеть результаты изменения настроек. Чтобы сохранить измененные настройки, нажмите кнопку «ОК». Чтобы определить новый элемент управления водяным знаком, нажмите кнопку Создать, а чтобы удалить его — кнопку Удалить. Чтобы вернуть параметрам стандартных элементов управления значения, указанные выше, и удалить любые пользовательские водяные знаки, нажмите кнопку По умолчанию.
При изменении или добавлении нового водяного знака сначала необходимо выбрать его тип (текст, изображение, составной знак), поскольку от этого зависит набор отображаемых параметров.
Текст
Введите текст водяного знака, задайте шрифт, размер шрифта, цвет, стиль и угол (от минус 90 градусов до плюс 90 градусов). Текущий цвет отображается на элементе управления цветом. Чтобы отобразить только контуры водяного знака, установите флажок Только контуры. Чтобы отобразить символы с выбранной прозрачностью, снимите этот флажок. Выберите местоположение анкера для текста, а также вертикальное и горизонтальное смещения (по осям X и Y) относительно анкера.
Изображение/PDF
С помощью функции обзора файлов найдите нужный файл изображения (BMP, DIB, JPG, PNG, TIFF или PCX) или PDF-файл. Если выбран многостраничный документ, укажите нужную страницу. Параметр Только отмеченная область относится только к PDF-файлам. Задайте его, чтобы использовать только видимую часть страницы. Установите фиксированные или свободные пропорции. Если флажок Страница целиком снят, можно задать размер и положение изображения на странице.
Составной знак
Составной водяной знак создается из существующих знаков. Нажмите кнопку Создать, введите имя и выберите вариант Составной в качестве типа водяного знака. Все доступные водяные знаки будут отображены в списке внизу панели. Выберите необходимые водяные знаки и нажмите кнопку Добавить, чтобы переместить их в верхнюю часть панели под полем «Свойства составного знака». Чтобы сохранить изменения, нажмите кнопку «ОК». Выберите существующий составной водяной знак для изменения его содержимого с помощью кнопок Добавить и Удалить. Составной водяной знак включает все водяные знаки, отображенные в верхней части панели.
Водяной знак на развороте отображается с разделением на две последовательные страницы. При выборе этого типа водяного знака изменяются параметры позиционирования. Выберите сторону переплета и отступ от него (по умолчанию 0). Установите флажок Двусторонний, чтобы разместить водяной знак на смежных страницах.
Примечания
Чтобы имитировать проставление печатей человеком, программа PDF Create случайным образом немного сдвигает или поворачивает каждый водяной знак; это делает его уникальным.
В программе Power PDF можно добавлять водяные знаки в существующие PDF-файлы.
www.nuance.com