Как сменить пароль электронной почты на телефоне
Электронной почтой так или иначе в современном мире пользуется каждый человек. Кто-то при помощи ее пересылается разного рода файлы, а кто-то просто через email регистрируется на сайтах. Сфера применения электронного ящика обширная, и во всех случаях для получения доступа к своему аккаунту требуется вводить пароль. Его каждый пользователь придумывает самостоятельно. Специалисты рекомендуют периодически менять данные от входа, чтобы повысить уровень безопасности личной информации. Поэтому многие интересуются, как сменить пароль электронной почты на телефоне. Ответ на этот вопрос с подробной инструкцией вы найдете далее.
Как поменять пароль электронной почты на телефоне
В зависимости от используемого электронного ящика, принцип смены пароля может отличаться. Сейчас наиболее популярными являются почты от Яндекса, Google и Mail. Давайте как раз и рассмотрим инструкции для каждого из этих сервисов.
Яндекс почта
Итак, чтобы поменять пароль в Яндекс почте с телефона, сначала нужно открыть мобильный браузер и войти в свой электронный ящик. Для этого просто переходим на официальный сайт платформы и вводим данные от аккаунта. Затем выполняем следующие действия:
Для этого просто переходим на официальный сайт платформы и вводим данные от аккаунта. Затем выполняем следующие действия:
- Нажимаем по иконке профиля, расположенной в правом верхнем углу страницы.
- Здесь еще раз кликаем по названию нашей почты. В итоге появится небольшое меню, в котором выбираем «Паспорт».
- В тексте находим слова «Сменить пароль» и нажимаем по ним. Откроется страница с изменением регистрационных данных.
- В соответствующую графу вводим текущие данные от аккаунта, а затем дважды указываем новый пароль. Обратите внимание, что надёжный пароль должен состоять минимум из восьми символов, а также иметь в своем составе заглавные буквы и специальные знаки. Для сохранения изменений вводим проверочный код и выбираем «Продолжить».
Изменение пароля в Яндекс почте
После этого текущий пароль от почты будет сброшен и заменен на новый. Также произойдет автоматический выход из аккаунта на всех устройствах. Это нужно для повышения уровня безопасности процедуры.
Gmail (почта Google)
Почтой от Google, её еще называют Gmail, пользуется практически каждый владелец планшета или смартфона на Андроид. Во-первых, без неё не получится установить любое приложение из Play Маркета. А во-вторых, через этот электронный ящик обеспечивается доступ ко всем сервисам Google. Итак, чтобы поменять пароль в почте Gmail, выполните следующие действия:
- Открываем приложение Gmail на смартфоне. Обычно оно находится в тематической папке Google на рабочем столе.
- Нажимаем по трем точкам, расположенным в левом верхнем углу экрана. В боковом меню выбираем «Настройки».
- Отмечаем тот аккаунт, пароль от которого вы хотите изменить. Затем нажимаем «Управление аккаунтом Google».
- Заходим во вкладку «Личная информация» и находим пункт «Пароль». Кликаем по нему и вводим текущий пароль от электронной почты.
Изменение пароля в Gmail
- Попадаем на страницу со сменой данных. Придумываем новый пароль и вводим его дважды в соответствующие поля.
 Он должен состоять минимум из восьми символов. Сохраняем изменения, нажав на кнопку «Сменить пароль».
Он должен состоять минимум из восьми символов. Сохраняем изменения, нажав на кнопку «Сменить пароль».Смена пароля в электронной почте Google
Теперь вы спокойно можете закрыть данное приложение. Все изменения уже были успешно сохранены. На электронную почту вам поступит уведомление о смене пароля.
Mail.ru
Принцип смены пароля от электронной почты Mail совсем простой. Но для наглядности мы составили пошаговую инструкцию:
- Переходим на сайт mail.ru и выполняем авторизацию в электронном ящике.
- Нажимаем по значку трех полосок в углу экрана, после выбираем «Настройки».
Выбираем “Настройки”
- Находим строку «Пароль» и кликаем по ней.
Нажимаем “Пароль”
- Выбираем «Изменить пароль».
- Вводим действующий пароль, а после два раза новый. Сохраняем изменения, выбрав «Изменить пароль».
Изменение пароля в почте Mail
Система уведомляет, что после изменения пароля произойдет автоматический выход из аккаунта на всех устройствах.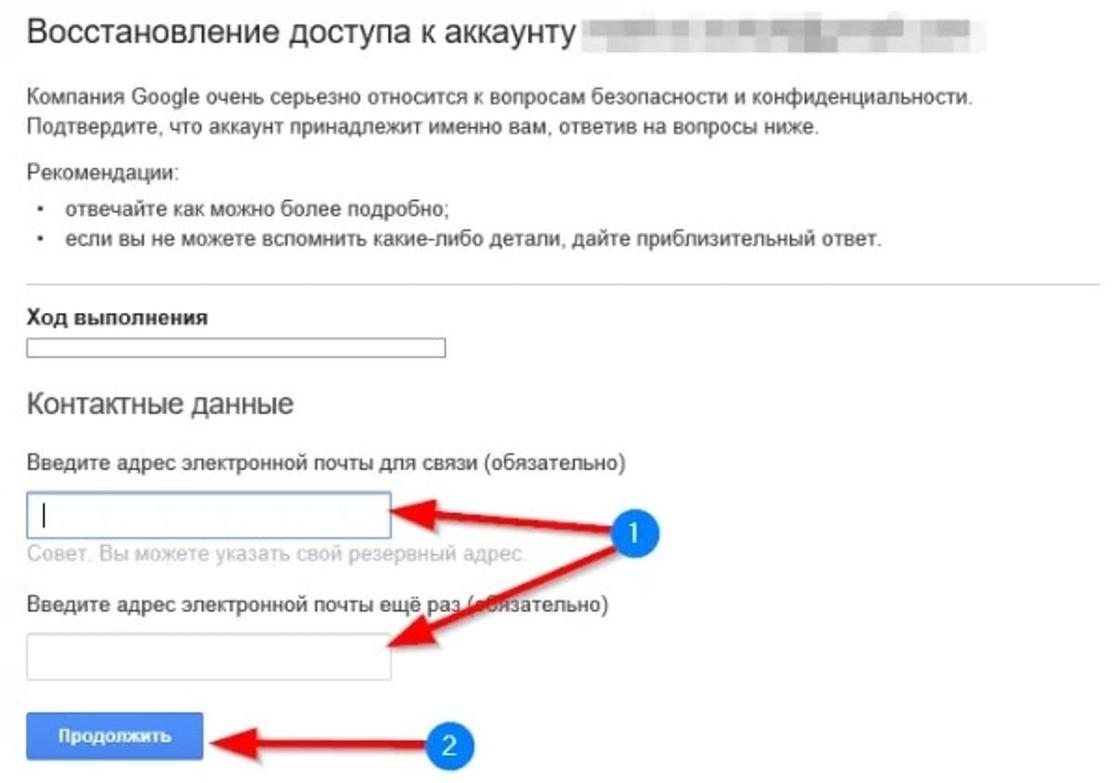 Имейте это ввиду.
Имейте это ввиду.
Вывод
Что же можно сказать в конце? А то, что сменить пароль электронной почты на телефоне ничуть не сложнее, чем установить какое-то приложение. Всё интуитивно-понятно и просто. Если остались вопросы, то пишите их в комментариях. Мы будем рады ответить на каждый из них!
Оценка статьи:
Загрузка…Как изменить пароль аккаунта Гугл на компе и андроиде
Доброго времени суток, уважаемые читатели. Корпорация Google предлагает нам, кучу полезнейших программ и сервисов. Это и почта, и хранилище информации, и даже доска, при помощи которой можно быстрее работать с командой исполнителей. Короче говоря, Google дал миру дофига!
Более чем уверен, что вы знаете не о всех полезностях, но, о них мы будем разговаривать в других статьях. Сейчас разберемся с тем, как изменить пароль аккаунта гугл. Без этой штуковины вы не сможете даже скачать приложение на телефон, конечно же, если у вас смартфон на андроиде.
Счастливым обладателям IPhone, радоваться и закрывать статью не стоит.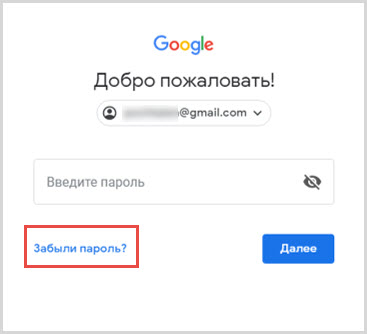 Я так понимаю, вы цените красивые и качественные вещи, а значит у вас нет выбора. Рано или поздно непременно начнете пользоваться дарами гугла.
Я так понимаю, вы цените красивые и качественные вещи, а значит у вас нет выбора. Рано или поздно непременно начнете пользоваться дарами гугла.
Меняем пароль с компьютера
Аккаунт Гугл появляется после того как вы регистрируетесь в почте Gmail. Проще всего поменять пароль от этого аккаунта на компьютере. Открываем браузер Google Chrome и обращаем внимание на правый верхний угол стартовой страницы. Здесь уже должен стоять ваш профиль.
Вместо этого значка может торчать кнопка «Войти». Это значит, что вы еще не заходили в свой ящик. Нажимаем на нее и вводим свой логин и пароль. Если у вас нет почты Google и вы не знаете как зарегистрироваться, то можете прочитать статью в моем блоге на эту тему. Кстати, при регистрации очень рекомендую указывать свой номер, в этом случае пароль будет очень просто восстановить.
Итак, теперь, когда вы зашли в почтовый ящик, снова открываете стартовую страницу и кликаете один раз по кружочку в правом верхнем углу экрана.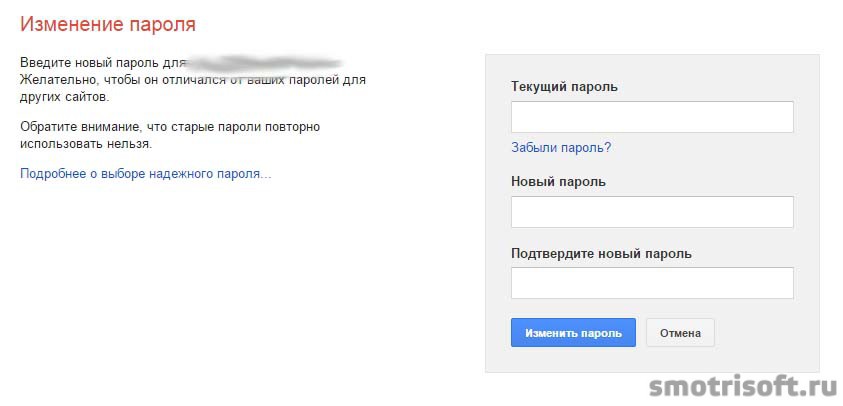 Появляется кнопка «Мой аккаунт». Она то нам и нужна.
Появляется кнопка «Мой аккаунт». Она то нам и нужна.
В открывшемся окне нас будет интересовать рубрика «Безопасность и вход».
Находим «Вход в аккаунт Гугл».
Пройдя по ней вы окажетесь на такой вот странице. Кликаем по рубрике «Пароль».
Вводим пароль от уже имеющегося ящика еще раз. Не пугайтесь, все идет правильно.
После того как вы его введете, вам перебросит на страничку, в которой понадобится пару раз повторить свой новый пароль. Кстати, теперь вы не сможете зайти под старым паролем в свою почту. Не пугайтесь и не думайте что вы его забыли, он просто поменялся. Пароль от аккаунта и ящика Gmail одинаковые. Изменив один, вы автоматически поменяли и другой.
Кстати, придумывать сложные пароли и не мучиться с запоминанием можно при помощи программы Roboform. Просто устанавливаете утилиту на свой компьютер, телефон и планшет и все данные будут синхронизироваться в дальнейшем.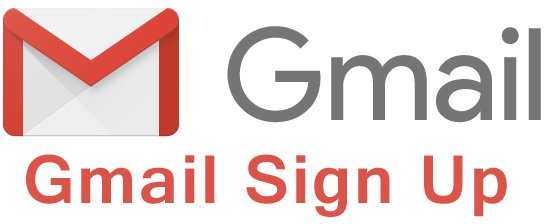
Изменение пароля gmail. Настройка почты на Gmail
Информация в своем , вы можете легко редактировать.
Редактирование учетной записи
Чтобы редактировать ваш аккаунт, войдите на главную страницу Аккаунтов Google . Ниже вы найдете информацию о том, что и как вы можете изменить :
Адрес электронной почты
Нажмите на ссылку рядом с заголовком „E-mail”, чтобы изменить связанный с аккаунтом адрес электронной почты (имя пользователя). Вы не можете изменить это имя, если вы используете Gmail.
Пароль
Нажмите кнопку Изменить пароль на вкладке „Безопасность” и следуйте инструкциям, отображаемым на странице, чтобы задать новый пароль.
Имя и фамилия, псевдоним
Чтобы изменить свое имя или псевдоним, нажмите на ссылку Редактировать свои адреса электронной почты рядом с „E-mail”.
Удаление услуг
Чтобы удалить из аккаунта какие-либо услуги, нажмите на ссылку Изменить на вкладке Услуги , а затем нажмите на соответствующую ссылку в списке.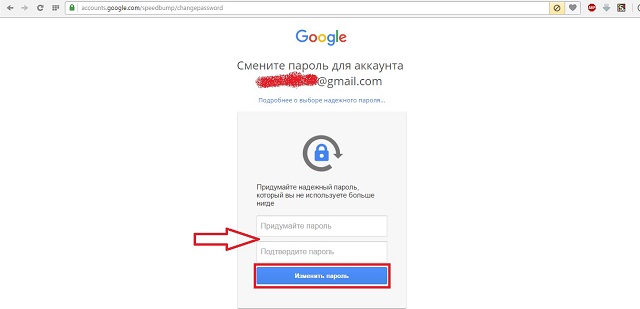 На вкладке Google+ вы можете отключить Google+ или удалить весь свой профиль в этой службе.
На вкладке Google+ вы можете отключить Google+ или удалить весь свой профиль в этой службе.
Примечание : вы не можете удалить все услуги, перечисленные на странице «Мой аккаунт».
Удаление учетной записи Google
Чтобы удалить свой аккаунт , нажмите на ссылку Изменить рядом с заголовком „Мои продукты”, а затем нажмите на ссылку в разделе «Удалить аккаунт».
- Удаление учетной записи означает постоянное удаление продуктов Google, связанных с этой записью — таких, как, например, профиль в Google Plus, страница iGoogle и история онлайн.
- Если на вашем счете, вы пользуетесь Gmail, вы потеряете доступ к папке «входящие» и больше не сможете использовать свое имя пользователя Gmail.
Не так давно мне знахотелось поменять аккаунт на google»е. Причина тому была банальна: мне надоело старое имя, не красиво оно как-то было, да и не клеилось с моим текущим ником. Порыв справку гугла и погуглив поиском, я узнал, что гугл не позволяет поменять имя аккаунта, точнее говорит, что в настоящий момент это не возможно.
Так вот, в этом посте пойдет речь о том, как я сменил аккаунт на гугле и при этом перенес все свои данные со старого аккаунта на новый.
1. Начнем с почты
1.1.
В старом ящике…
1.1.1.
Идем в «Настройки», а там в «Пересылка и POP/IMAP», включаем доступ по POP3, т.е. отмечаем пункт «Включить POP для всех писем».
1.1.2.
Теперь заходим в «Экспериментальные функции». Тут находим «Импорт/экспорт фильтров» и ключаем эту функцию.
1.1.3.
После чего идем в «Фильтры», опускаемся в самый низ, жмем линк «Все» и под ним кнопку «Экспорт» и сохраняем на компе список фильтров.
1.1.4.
Теперь переходим к адресной книге. Тут есть один нюанс: у меня не все контакты загрузились, гугл ругался, что либо файл большой, либо он поврежден. Я не стал разбираться что да почему, а экспортировал только «Адресную книгу», а не «Все адресаты», т.к. последние мне не нужны.
1.1.4.1. Так же можно экспортировать контакты (все) в «Формат CSV программы Outlook», а потом импортировать их из этого файла. Это может пригодиться в том случае, если гугл будет ругаться (см. п.1.1.4). Т.е. в этом случаем, можно просто открыть этот файл в текстовом редакторе и разделить его на несколько файлов, а потом загрузить по частям (с «Формат CSV, используемый Google» это не прокатит, т.к. он зашифрован).
1.2. В новом ящике…
1.2.1. Идем в адресную книгу и импортируем контакты, т.е. слева в адресной книге жмем линк «Импорт», потом кнопку «Обзор», выбираем файл с контактами, который мы экспортировали ранее из старого ящика и жмем кнопку «Импорт».
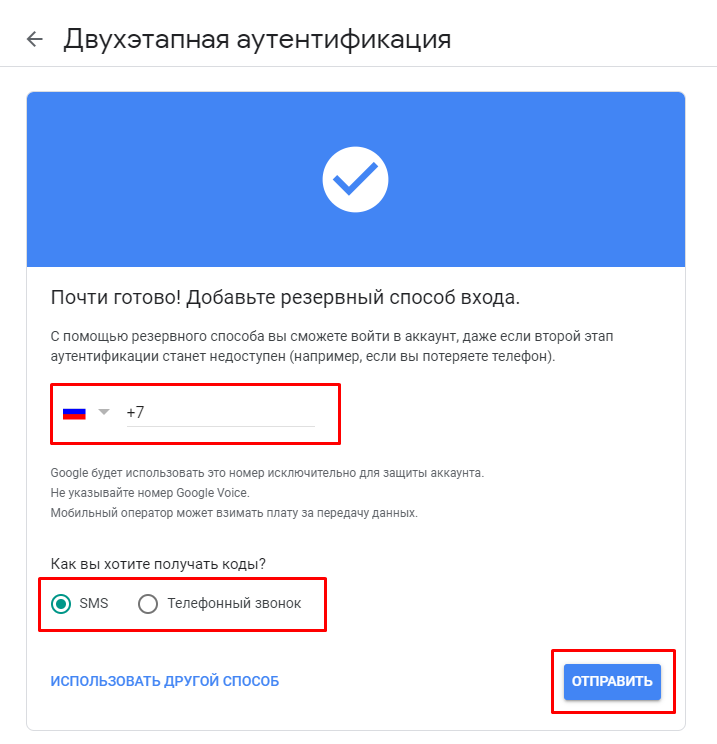 Немного ждем и… готово:)
Немного ждем и… готово:)1.2.2. Идем в «Настройки», а там в «Фильтры», опускаемся в самый низ и жмем линк «Импортировать фильтры». Ниже появляется соответствующее поле, в котором жмем кнопку «Обзор», выбираем сохраненный файл с фильтрами (см. п.1.3) и жмем кнопку «Открыть файл». Фильтры импортировались:)
1.2.3. Теперь идем в «Аккаунты» и в разделе «Получать почту из других аккаунтов» жмем линк «Добавить свой почтовый аккаунт». Откроется новое окно (вкладка), в которой вводим мыло старого ящика, жмем далее, выполняем нужные настройки (думаю, что ты и сам сможешь разобраться в них, там ничего сложного) и жмем кнопку «Добавить аккаунт».
Все письма начали потихоньку загружаться в новый ящик, а мы пока поедем дальше:)
2. Наш любимый блог:)
2.1.
В старый блоге идем в «Настройки» в раздел «Разрешения», жмем кнопку «Добавить авторов», в появившемся поле вводи свое новое гугломыло и жмем кнопку «Пригласить».
2.2.
Проверяем мыло, перходим по линку, который в соответствующем письме.
2.3.
Вводим логин и пароль и жмем кнопку «Принять приглашение»
2.4.
В старом блоге в разделе настроек «Разрешения» выставляем права «администратор» для нового аккаунта.
2.5.
Все:)
3. Блокнот
3.1.
В старом аккаунте выбираем первый блокнот из имеющихся и жмем линк «Параметры доступа».
3.2.
В соответствующем поле вводим адрес нового мыла и жмем «Сохранить».
3.3.
Повторяем п.п.3.1-3.2. для всех остальных блокнотов.
3.4.
Проверяем новую почту и переходим по ссылкам, которые будут в письмах.
3.5.
Заходим в новый аккаунт в блокноты и видем что там есть блокноты из старого аккаунта.
4. Календарь
4.1.
В старом аккаунте идем в «Настройки» и переходим на закладку «Календари».
4.2.
Если календарей несколько, то нижеперечисленные действия надо выполнить для каждого.
4.3.
Жмем линк «Открыть доступ к календарю».
4.4.
Вводим адрес нового мыла и в выпадающем списке справа выбираем «Вносить изменения + предоставлять доступ», а потом жмем кнопку «Добавить».
4.5.
Проверяем новую почту и переходим по ссылке, которая в письме.
4.6.
Теперь календарь(и) в новом аккаунте.
5. Документы
5.1.
В документах страрого аккаунта влевой части выбираем «Все записи».
5.2.
Жмем внизу линк «Все ХХХ» (ХХХ — кол-во документов), вправой части.
5.3.
Теперь «Дополнительные действия» -> «Сменить владельца».
5.4.1.
У две электронные таблицы не захотели переноситься, поэтому их просто скопипастил.
5.6. Если у вас документы не одним скопом, а разложены по папкам, как сейчас у меня, то лучше делать так:
5.6.1. В новых документах создать всю структуру папок как в старых документах (папки не переносятся).
5.6.2. В старом аккаунте войти в первую папку и выделить все докуметы, затем перенести в новый аккаунт, как это было описано выше.
5.6.
 3.
В новом аккаунте переместить эти документы в нужную папку.
3.
В новом аккаунте переместить эти документы в нужную папку.5.6.4. Повторить пп.5.6.1-5.6.3 для всех остальных папок.
5.7. Теперь доки в новом аккаунте.
6. Читалка новостей, т.е. Google Reader
6.1.
В старом аккаунте идем в «Настройки» на закладку «Импорт и экспорт», жмем ссылку «Экспорт подписок в виде файла OPML»
как восстановить пароль и логин к почте на Gmail?
У каждого активного пользователя интернета скапливаются десятки, а порой и сотни аккаунтов. К каждому из них желательно придумывать уникальный пароль. Разработчики не рекомендуют устанавливать одинаковые пароли на всех профилях. В случае слива или похищения базы паролей с одного из сайтов, все аккаунты пользователя станут дискредитированы. Нет ничего удивительного, что приходится придумывать много паролей, а затем пользователи часто забывают один из них.
Пользователи постоянно забывают пароли и/или логины от своей почты Gmail.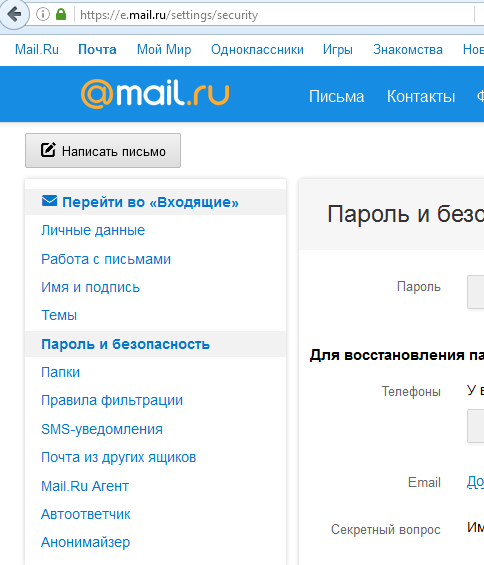 Сразу становится вопрос, как восстановить логин с паролем и возможно ли это? Да, существуют способы восстановления доступа к почте, но нужно обладать некоторыми знаниями или доступом к телефону, другому привязанному аккаунту.
Сразу становится вопрос, как восстановить логин с паролем и возможно ли это? Да, существуют способы восстановления доступа к почте, но нужно обладать некоторыми знаниями или доступом к телефону, другому привязанному аккаунту.
СОДЕРЖАНИЕ СТАТЬИ
Что делать, если нет доступа к почте Gmail
Дальше рассмотрены разные ситуации и способы восстановления доступа в них.
Есть логин, но нет пароля
Если человек помнит хотя бы адрес электронного ящика, это уже очень хорошо. Шансы на успешное восстановление резко повышаются.
Алгоритм действий:
- Перейти на страницу для восстановления доступа к аккаунту Google.
- В единственную строку посередине окна нужно ввести email-адрес. Вместо него можно задать номер телефона, к которому привязан аккаунт.
- Указать последний, оставшийся в памяти, пароль. Очевидно, что сейчас он уже не используется. Зато он поможет определить, что пользователь действительно является владельцем аккаунта.
- Что делать при неправильном указании пароля в прошлом пункте? Если не удалось вспомнить ни одного пароля, не страшно.
 Можно подтвердить право собственности иным способом – через смартфон. Система отправит запрос на мобильный телефон, где использовалась почта раньше.
Можно подтвердить право собственности иным способом – через смартфон. Система отправит запрос на мобильный телефон, где использовалась почта раньше. - В уведомлении на смартфоне нужно нажать на кнопку «Да», таким образом подтвердив намерение восстановить пароль.
- Осталось только установить новый пароль и кликнуть на кнопку «Изменить пароль».
Как восстановить пароль: альтернативный способ
В других методах появляется необходимость у тех пользователей, которые не смогли вспомнить ни одного пароля или других данных для входа никогда не существовало.
Как себя вести:
- Выполнить 2 шага из предыдущего пункта, а на конечной странице нажать «Другой способ».
- Подтвердить доступ к профилю посредством мобильного телефона (кнопка «Да» в сообщении). Если доступа к смартфону нет, снова следует нажать на кнопку «Другой способ».
- Google попросит ввести код, отправленный на другую почту, к которой также привязан этот же номер телефона.
 Нужно авторизоваться на почте и ввести код с сообщения.
Нужно авторизоваться на почте и ввести код с сообщения. - Если нет доступа и к номеру телефона, можно восстановить доступ, ответив на «Секретный вопрос». Для получения доступа к данному разделу нужно опять кликнуть на «Другой способ» на вкладке восстановления пароля через другую почту.
- После очередного клика на «Другой способ» есть возможность ввести месяц и год, когда профиль зарегистрирован. С помощью этих данных также можно вернуть доступ к профилю.
- Последний вариант восстановления – служба поддержки. Здесь следует лишь оставить email для связи и набраться терпения. Может быть техподдержка поможет восстановить пароль.
Для восстановления доступа есть масса способов, но любой из них требует доступа к определённым данным. Если пользователь заблаговременно позаботился о возможности восстановления, у него всё получится. Надеемся, что юзер: привязал почту к номеру телефона, резервному email или запомнил ответ на секретный вопрос. В противном случае всё печально.
Забыт и логин, и пароль
Процедура восстановления в данном случае несколько дольше, чем в прошлом варианте. Изначально Google потратит время на восстановление логина от почты. Эта процедура относительно проста, но все равно требует некоторых данных для подтверждения.
Пошаговая инструкция:
- Перейти на страницу «Восстановления» и кликнуть на строку «Забыли адрес электронной почты?».
- Указать номер телефона или альтернативный адрес почты, к которым привязан аккаунт.
- Ввести имя с фамилией владельца аккаунта в таком же виде, как в паспорте профиля. В случае неправильного ввода логина появится уведомление об отсутствии такого пользователя.
- Заказать SMS с кодом, который нужно перенести в соответствующее окно с формой восстановления.
В случае правильного указания кода из SMS, сервис Google любезно предоставит адрес от почты. Останется только восстановить пароль, о чем рассказывали раньше.
Есть и другой способ получить адрес почты, который работает в случае активного использования ящика в недавнем прошлом.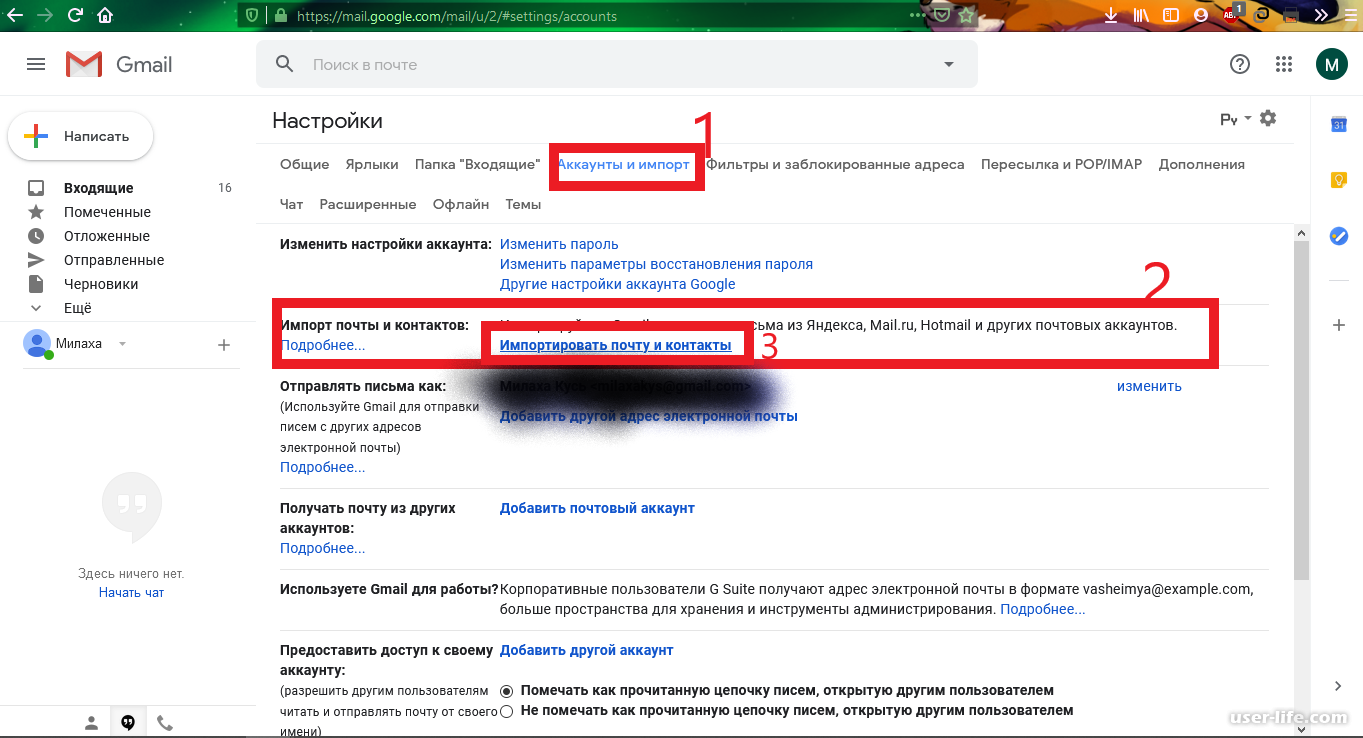 Этот метод ещё проще в исполнении. Нужно лишь спросить владельца email, с которым недавно общались со своей почты.
Этот метод ещё проще в исполнении. Нужно лишь спросить владельца email, с которым недавно общались со своей почты.
Ещё несколько запасных способов:
- Посмотреть программу или расширение в браузере на компьютере, с которых были отправлены или приняты письма. Рекомендуем проверить и «Историю» браузера, вдруг где-то в заглавии страниц есть адрес почты или намёк на него. Часто адрес хранится на смартфоне;
- Проверить сохранённые пароли в браузере. Многие пользователи сохраняют данные для входа в браузер, хоть это и небезопасно. Скорее всего в качестве логина у одного из них и появится адрес электронной почты. Нужную информацию можно найти в настройках браузера.
Как вернуть удалённый электронный ящик на Gmail?
Ещё недавно была возможность восстановить email только в случае, если со времени удаления ещё не прошло 5 дней. Сегодня в официальной документации указали только то, что можно восстановить недавно удалённый ящик. Какой сейчас промежуток времени даётся для восстановления не указано.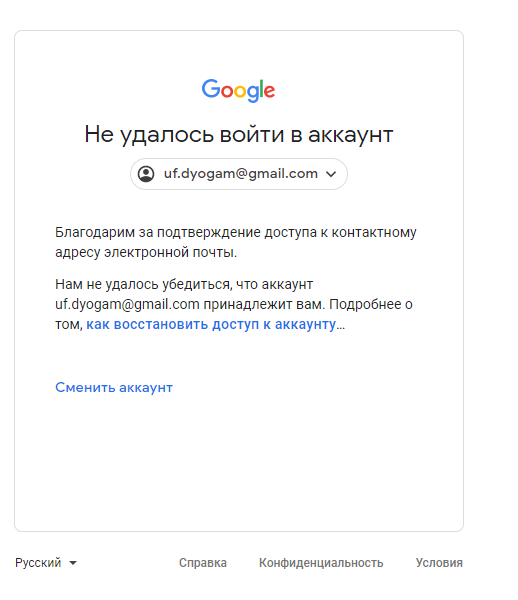
Весь процесс восстановления аналогичен инструкциям по восстановлению пароля. Как только удастся получить и логин, и пароль, ящик автоматически восстановится. Если истекло время ожидания, покажется сообщение о том, что профиль не обнаружен в системе. В случае удаления аккаунта ничего не поделать, придётся регистрироваться заново.
На этом всё, других способов восстановления не существует. Если пользователь точно хочет не потерять доступ к аккаунту, лучше заранее позаботиться о способах восстановлениях. Стоит указать актуальный адрес резервной почты, не терять SIM-карты или восстанавливать их номера. Также рекомендуем ответственно относиться к указанию ответа на секретный вопрос.
Нашли опечатку? Выделите текст и нажмите Ctrl + Enter
сменить пароль Gmail — Видео
Как же поменять пароль на гугле.
SaNtA Game12-07-2015
Как Узнать Пароль Gmail Гугл Аккаунта на Телефоне Android | Как узнать пароль от электронной почты
OneMovieLive13-10-2019
Как Узнать Пароль Gmail Почты, Как Сменить пароль Gmail. com на Телефоне. Как поменять пароль gmail
com на Телефоне. Как поменять пароль gmail
OneMovieLive31-10-2019
Как в почте Gmail изменить пароль
Александр Чек30-12-2013
Как Поменять Пароль в Gmail почте Google с Телефона и Компьтера
OneMovieLive26-08-2020
Как Поменять Пароль в Гугл Аккаунте в 2020 | Как Поменять Пароль в Гугл Аккаунте на Телефоне Андроид
OneMovieLive09-11-2019
Как Изменить Пароль в Аккаунте Гугл или Gmail в 2018 году
Хомяк Компьютерный07-07-2018
Забыли пароль от аккаунта. Как поменять пароль от аккаунта Google
Как поменять пароль от аккаунта Google
CPD Game15-02-2019
Как поменять пароль на почте gmail
Qnet ВОЗВРАТ ДЕНЕГ Казахстан Россия СНГ11-11-2020
Как поменять пароль в Gmail / Windows
HardReset info Россия25-09-2020
Как изменить пароль и электронную почту через gmail
Mixer YT17-02-2018
Как поменять пароль в гугл аккаунте.Сменить пароль гугл
ПК для ВСЕХ03-05-2020
Как поменять пароль в Gmail — Безопасность аккаунта
HardReset info Россия25-09-2020
Как восстановить пароль от почты Gmail?Не знали или же не помните ни одного пароля?Ответ тут!!!!
Fozis28-04-2020
Как Восстановить Gmail Как Восстановить Пароль Gmail.com Аккаунт Гугл Почту Гугл @Gmail.com Google
OneMovieLive24-05-2019
Как Узнать Пароль Аккаунта Гугл Google Как Поменять Пароль в Гугл Аккаунте, Сменить Пароль Google
OneMovieLive06-05-2019
Как изменить пароль от почты mail.ru меняем пароль от почты
Life Softer13-06-2016
Как Поменять Пароль В Google Аккаунте в Телефоне Андроид
Хомяк Компьютерный28-04-2019
Как Поменять Пароль в Аккаунте Гугл и Почте Gmail с Телефона
OneMovieLive08-01-2020
Как поменять пароль на gmail.com.
Татьяна Гусева — FL.16-09-2020
Как Поменять Пароль от Электронной Почты Mail.ru на Телефоне
OneMovieLive13-06-2019
Как поменять пароль в гугл аккаунте
-PXS- wr1ty17-10-2020
Забыл пароль.Как узнать пароль от электронной почты
ПК для ВСЕХ10-12-2019
Как изменить пароль в почте Gmail
Solomon’s Channel06-11-2016
паролей gmail.com.br — BugMeNot
- Имя пользователя:
- sudha
- Пароль:
- sudha
- Другое:
- sudha
- Статистика:
- 60% успешных голосов
- 187 900 мес.
- Имя пользователя:
- Лаунани
- Пароль:
- Лаунани
- Другое:
- Лаунани
- 48% голосов
- Имя пользователя:
- monta
- Пароль:
- q4321q4321
- Другое:
- 1234q1234q 45255% голосов: месяцев
- Имя пользователя:
- ubansu 12345678 @ gmail.com
- Пароль:
- 89898989
- Статистика:
- 43% успеха
- 9927 голосов
- 5 месяцев назад
- Имя пользователя:
- idewase.com
- Пароль:
- участник + 6
- Статистика:
- 35% успешность
- 7838 голосов
- 7 месяцев
- Имя пользователя:
- sapna2661 @ gmail.com
- Пароль:
- Sap937rattu
- Статистика:
- Уровень успешности 32%
- 1501 голосов
- 3 месяца назад
- Имя пользователя:
- x
- kaldereta1
- Статистика:
- 31% успеха
- 1605 голосов
- 3 месяца
- Имя пользователя:
- sharadhabri @ gmail.con
- Пароль:
- 1234567uu
- Статистика:
- Уровень успешности 28%
- 5863 голосов
- 9 месяцев
- Имя пользователя:
- Nitin
- Nitin123
- Другое:
- Nitin
- Статистика:
- 28% успешность
- 1247 голосов
- 3 месяца назад
- Пароль:
- Ten10ten
- Статистика:
- Уровень успеха 26%
- 5633 голосов
- 10 месяцев назад
- Имя пользователя:
- oyo@
- Пароль:
- arora70
- Статистика:
- 25% успеха
- 1332 голоса
- 4 месяца назад
- Имя пользователя:
- zylonwiz28 @ gmail.com
- Пароль:
- thet4101996
- Другое:
- thet4101996
- Статистика:
- Уровень успеха 23%
- 1524 голосов:
- 9 месяцев
- [email protected]
- Пароль:
- 7762506277yaya
- Статистика:
- 22% успешность
- 2227 голосов
- 6 месяцев
- @gmail.com
- Пароль:
- Rajkumar143
- Статистика:
- Уровень успеха 24%
- 251 голос
- 3 месяца назад
- 6 3 Статистика:
- 20003 Имя пользователя: cpsorg
- Имя пользователя:
- Использовать пароль
- 12345678
- Статистика:
- 22% успеха
- 443 голоса
- 2 месяца назад
- Имя пользователя:
- Ab
- Пароль: :
- 21% успеха
- 542 голоса
- 2 месяца
- Имя пользователя:
- aws
- Пароль:
- 592852732 380005 уровень успеха
- Us имя:
- Opps2
- Пароль:
- mangalore
- Статистика:
- 20% успешность
- 755 голосов
- 3 месяца назад
- any @ Gmail.com
- Пароль:
- facebookuser619
- Другое:
- sa inyu na2
- Статистика:
- 19% Успешность пользователя
- 2536 голосов
- 11 месяцев
- 9000
- gomagmal
- Пароль:
- shrok1234
- Статистика:
- 24% успешность
- 112 голосов
- 15 дней назад
- haf Имя пользователя:
- haf
- Пароль:
- haf
- Hafiz000987
- Другое:
- 1212
- Статистика:
- 21% успеха
- 383 голоса
- 2 месяца
- Имя пользователя
- Пароль:
- 12345678910
- Другое:
- У меня 0 robux, так что можете дать мне немного
- Статистика:
- 20% успеха
- 548 голосов
- 3 месяца
- Имя пользователя:
- Cuy song
- Пароль:
- 4568ag
- Другое:
- 4568ag
- Статистика:
- 18% успеха
- Пользователь 2236 голосов
- Имя пользователя 8 месяцев
02
- Уровень успеха 19%
- 1171 голос
- 8 месяцев
- Пароль:
- lpl :
- ppllmm
- Другое:
- 7u
- Статистика:
- 90 025 19% успеха
- 536 голосов
- 6 месяцев
Чтобы добавить логин в этот список: зарегистрируйте фальшивый аккаунт и поделитесь им.
Логины на связанных сайтах:
Как изменить пароль Gmail (сбросить пароль Gmail)
Изменение или сброс пароля Gmail - одна из наиболее частых проблем, с которыми люди сталкиваются при входе в учетную запись Gmail. Поскольку Google позволяет владельцам изменять пароль Gmail в любое время, регулярный сброс пароля Gmail - это бесплатный и эффективный способ предотвратить доступ пользователей к вашей учетной записи Gmail. Кроме того, для людей, которые забыли пароль Gmail, теперь стало очень легко восстановить пароль Gmail.И вы должны задаться вопросом, , как мне изменить свой пароль Gmail ?
В этой статье я дам вам краткое руководство по , как изменить пароль Gmail или сбросить пароль в Gmail, а также метод восстановления пароля Gmail, если вы забыли пароль Gmail.
Часть 1. Как изменить пароль Gmail, если забыли пароль Gmail
Бывают случаи, когда вы просто забыли пароль Gmail. В настоящее время, как изменить пароль Gmail? Если вы хотите изменить или сбросить пароль Gmail, выполните следующие действия, чтобы установить новый.
Шаг 1 Перейдите на страницу поддержки учетной записи Gmail.
Шаг 2 Введите адрес электронной почты, который вы используете для входа в Google Gmail, затем нажмите «Далее».
Шаг 3 Google предложит вопрос, чтобы подтвердить, что эта учетная запись принадлежит вам, включая «Введите последний пароль, который вы помните», «Получите код подтверждения с помощью текстового сообщения или по телефону», «Резервный адрес электронной почты».
Шаг 4 Если вы сможете подтвердить один из вопросов, упомянутых выше, вы сможете напрямую войти в свою учетную запись Gmail. После входа в учетную запись Gmail вы можете попробовать изменить или сбросить учетную запись Gmail.В противном случае Google попросит вас ввести адрес электронной почты, который вы можете проверить сейчас, чтобы подтвердить свою личность, и даст инструкции по восстановлению учетной записи Gmail. Если вы хотите сбросить пароль Gmail или изменить пароль Gmail, вы можете использовать этот метод.
Лучшее восстановление данных Android, о котором вы можете знать:
FoneLab для Android- Резервное копирование контактов, SMS, данных WhatsApp, изображений, музыки, видео и т. Д.
- Синхронизация данных с телефона / планшета / SD-карты Android на ПК или Mac без рута.
- Передача данных практически с мобильных телефонов Android, таких как Samsung, HTC, LG, Huawei и т. Д.
Часть 2. Как изменить сброс пароля Gmail, если он еще известен
Теперь мы переходим к другой ситуации «Как изменить пароль Gmail». Если вы все еще знаете свой пароль, но хотите сбросить пароль Gmail из соображений безопасности или по другим причинам, вы можете следовать инструкциям ниже, чтобы быстро изменить пароль Gmail.
Шаг 1 Войдите в учетную запись Gmail и нажмите на значок шестеренки в правом верхнем углу, нажмите «Настройки» в раскрывающемся меню.
Шаг 2 Щелкните вкладку «Учетная запись и импорт» вверху.
Шаг 3 Щелкните «Изменить пароль». Затем вам будет предложено ввести текущий пароль, а также новый пароль.
Примечание. 1. При изменении пароля Gmail убедитесь, что сброшенный пароль Gmail соответствует требованиям Google.
2. Для людей, использующих Gmail на телефоне Android или iPhone. Вы также можете изменить пароль Gmail онлайн. Войдите в Gmail на Android Chrome или Safari, затем вы можете выполнить аналогичные шаги, чтобы изменить учетную запись Gmail на Android / iPhone.
Часть 3. Советы по изменению пароля Gmail
Для обеспечения безопасности учетной записи Gmail рекомендуется регулярно менять пароль учетной записи Gmail. Когда вы решите сбросить пароль Gmail, убедитесь, что сброшенный пароль Gmail является надежным. Вот несколько советов по созданию надежного пароля Gmail:
◆ Используйте уникальный пароль Gmail, который отличается от других ваших учетных записей.
◆ Используйте в пароле Gmail сочетание букв, цифр и символов.
◆ Не используйте в качестве пароля личную информацию или общеупотребительные слова.
◆ Убедитесь, что параметры резервного пароля актуальны и надежны.
◆ Не создавайте резервные копии сообщений электронной почты перед изменением пароля Gmail, поскольку вы не будете получать сообщения электронной почты из старой учетной записи Gmail.
Забыли сделать резервную копию электронной почты? Просто восстановите электронные письма здесь.
В этой статье мы научили вас, как легко изменить пароль Gmail. Имейте в виду, что ваш пароль Gmail также является паролем вашей учетной записи Google. Поэтому, когда вы меняете пароль Gmail, ваш новый пароль также является шлюзом к вашей учетной записи в других продуктах Google, таких как YouTube, Google Voice и т. Д.У вас остались вопросы по изменению / сбросу пароля Gmail или восстановлению пароля Gmail, если вы забыли пароль Gmail. Оставляйте свои комментарии внизу.
Что вы думаете об этом сообщении?
Отлично
Рейтинг: 4.8 / 5 (на основе голосов 180)
Как создать учетную запись Gmail, изменить пароль и удалить электронные письма
Необходимо создать учетную запись Gmail, изменить пароль или удалить электронную почту? Вот инструкции по трем основным принципам работы с Gmail, которые вам следует знать.
Хотите начать работу с Gmail? Бесплатная почтовая служба Google стала фаворитом благодаря просторному хранилищу, мощной блокировке спама и всевозможным функциям опытных пользователей.
Если вы новичок, вот как создать учетную запись Gmail, изменить пароль и удалить старые сообщения, которые вам не нужны.Чтобы получить еще больше советов, ознакомьтесь с нашим полным руководством по Gmail.
Руководство по Gmail для новичковВозможно, у вас уже есть учетная запись Gmail. Или вы думаете о том, чтобы подписаться на него. В этом руководстве есть все необходимое, чтобы максимально использовать эту блестящую новую учетную запись Gmail.
Как создать учетную запись Gmail
- Посетите страницу создания учетной записи Google.
- Вам нужно будет указать свое имя и фамилию.
- Создайте новый [email protected] . Это должно быть не менее шести символов, и вы не можете использовать адрес, принадлежащий кому-то другому.
- Установите надежный пароль.
- Добавьте свой день рождения, пол, мобильный телефон, местоположение и текущий адрес электронной почты (для экстренных случаев восстановления учетной записи).
- По завершении нажмите Следующий шаг . Google может предложить вам подтвердить дополнительный адрес электронной почты или номер мобильного телефона. После этого вы увидите свой новый почтовый ящик Gmail.
Как изменить пароль Gmail
- Войдите в Gmail и посетите свой почтовый ящик.
- Щелкните значок шестеренки в правом верхнем углу и выберите Настройки .
- Выберите вкладку Accounts and Import , затем нажмите Change password .
- Подтвердите свой текущий пароль, после чего Gmail позволит вам установить новый. Убедитесь, что вы используете надежный пароль, чтобы ваша учетная запись оставалась в безопасности.
Как удалить электронные письма в Gmail
- В папке «Входящие» выберите сообщение.
- В правой части электронного письма нажмите стрелку раскрывающегося списка и выберите Удалить это сообщение .
- Чтобы удалить сразу несколько сообщений, установите флажки рядом с каждым сообщением, которое нужно удалить. Когда вы отметите их все, нажмите значок корзины над почтовым ящиком, чтобы удалить их.
- Посетите вкладку Корзина на левой боковой панели, чтобы просмотреть удаленные сообщения.Нажмите Очистить корзину сейчас , чтобы окончательно удалить их все, что Gmail также автоматически делает через 30 дней.
Многие другие советы вы найдете в нашем руководстве опытного пользователя Gmail.
Вы пользуетесь Gmail? Помогли ли вам эти инструкции для начинающих? Расскажите нам в комментариях!
Кредит изображения: alexey_boldin / Depositphotos
Что такое Windows Core OS?Windows Core OS - это урезанная версия Windows, но заменит ли она WIndows 10?
Об авторе Бен Стегнер (Опубликовано 1607 статей)Бен - заместитель редактора и менеджер по адаптации в MakeUseOf.Он оставил свою работу в сфере ИТ, чтобы писать полный рабочий день в 2016 году, и никогда не оглядывался назад. В качестве профессионального писателя он освещал технические руководства, рекомендации по видеоиграм и многое другое уже более шести лет.
Ещё от Ben StegnerПодпишитесь на нашу рассылку новостей
Подпишитесь на нашу рассылку, чтобы получать технические советы, обзоры, бесплатные электронные книги и эксклюзивные предложения!
Еще один шаг…!
Подтвердите свой адрес электронной почты в только что отправленном вам электронном письме.
.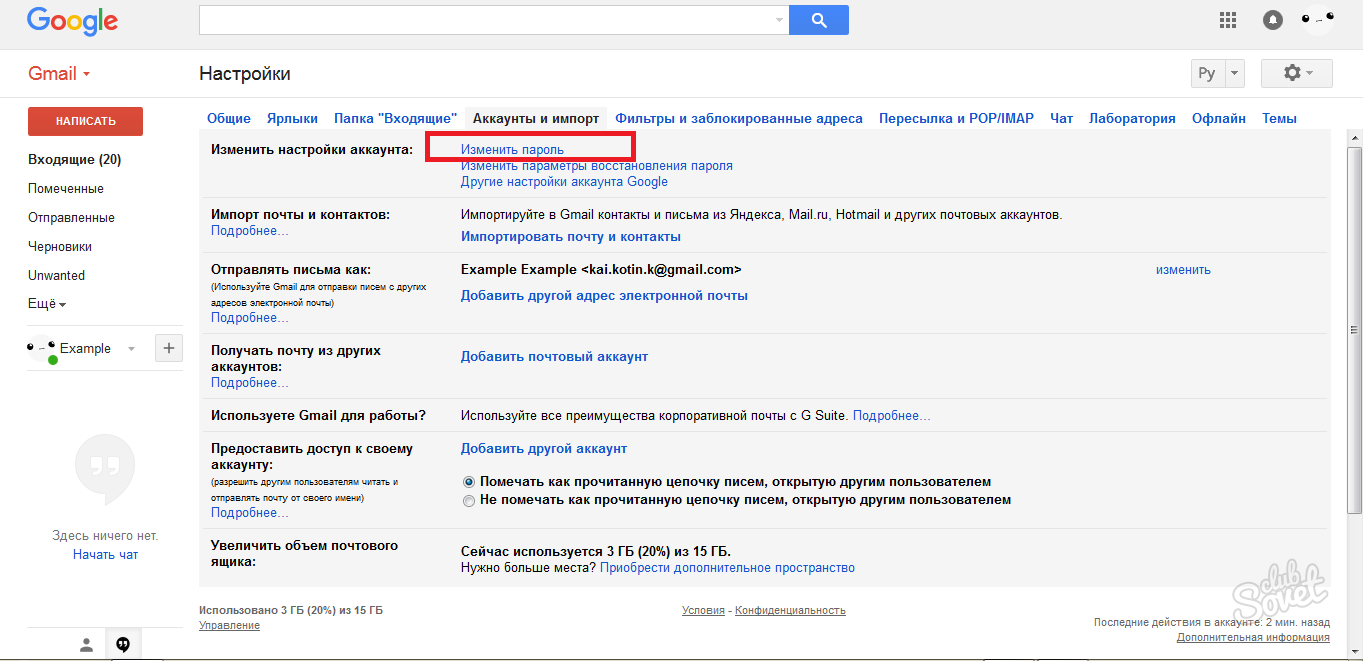 Он должен состоять минимум из восьми символов. Сохраняем изменения, нажав на кнопку «Сменить пароль».
Он должен состоять минимум из восьми символов. Сохраняем изменения, нажав на кнопку «Сменить пароль». Можно подтвердить право собственности иным способом – через смартфон. Система отправит запрос на мобильный телефон, где использовалась почта раньше.
Можно подтвердить право собственности иным способом – через смартфон. Система отправит запрос на мобильный телефон, где использовалась почта раньше. Нужно авторизоваться на почте и ввести код с сообщения.
Нужно авторизоваться на почте и ввести код с сообщения.
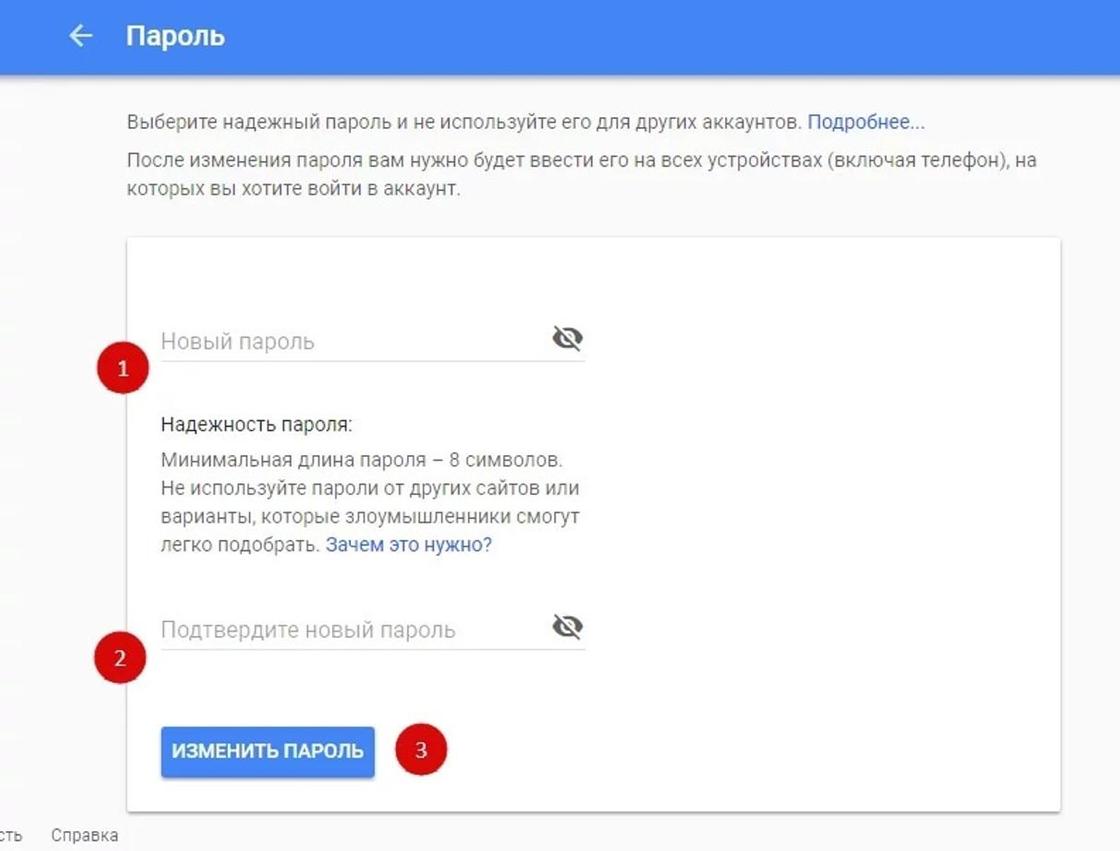 com на Телефоне. Как поменять пароль gmail
com на Телефоне. Как поменять пароль gmail  Как поменять пароль от аккаунта Google
Как поменять пароль от аккаунта Google