Три простых способа уменьшить размер видео
Когда пользователь говорит, что ему необходимо изменить размер видео, он имеет в виду его уменьшение. На сегодняшний день встречается огромное количество тех или иных роликов, объемы которых доходят до двух и выше гигабайт. Это ужасно неудобно, поскольку взаимодействие с такими файлами значительно уменьшается. Здесь будут рассмотрены три программы, с помощью которых можно легко уменьшить размер видео.
Для начала следует ознакомиться с продуктом, который входит в перечень программ, предлагаемых в ОС из семейства Windows. Это Windows Movie Maker. К сожалению, несмотря на всю функциональность утилиты, она перестала включаться в клиентские
версии с Vista, однако существуют ее аналоги, которые бесплатно можно скачать в качестве дополнения с сайта Microsoft. После запуска программы следует найти кнопку «Import Video» и выбрать тот файл, который планируется уменьшить. Он появится в  правом окне. Теперь надо кликнуть на него указателем и перетащить в Time Line, не отрывая при этом руки. После этого в левом верхнем углу следует нажать File и выбрать из предлагаемых операций Save Movie File. Затем нужно указать путь к тому месту, куда пользователь хочет сохранить новый файл. Дело в том, что оригинальная версия ролика останется, а после уменьшения размера появится второй файл. Затем надо будет пройти стандартную процедуру, где вводится название ролика и тому подобное, постоянно кликая «далее». В самой последней табличке будет предложен способ сохранения видео, связанный непосредственно с его размером. Здесь нужно будет выбрать метод, подходящий для пользователя, и закончить операцию. С помощью этого способа можно уменьшить размер видео по заданным программой параметрам. Но это не уменьшает функциональность утилиты.
правом окне. Теперь надо кликнуть на него указателем и перетащить в Time Line, не отрывая при этом руки. После этого в левом верхнем углу следует нажать File и выбрать из предлагаемых операций Save Movie File. Затем нужно указать путь к тому месту, куда пользователь хочет сохранить новый файл. Дело в том, что оригинальная версия ролика останется, а после уменьшения размера появится второй файл. Затем надо будет пройти стандартную процедуру, где вводится название ролика и тому подобное, постоянно кликая «далее». В самой последней табличке будет предложен способ сохранения видео, связанный непосредственно с его размером. Здесь нужно будет выбрать метод, подходящий для пользователя, и закончить операцию. С помощью этого способа можно уменьшить размер видео по заданным программой параметрам. Но это не уменьшает функциональность утилиты.
Есть еще одна бесплатная программа с приятным интерфейсом, она называется 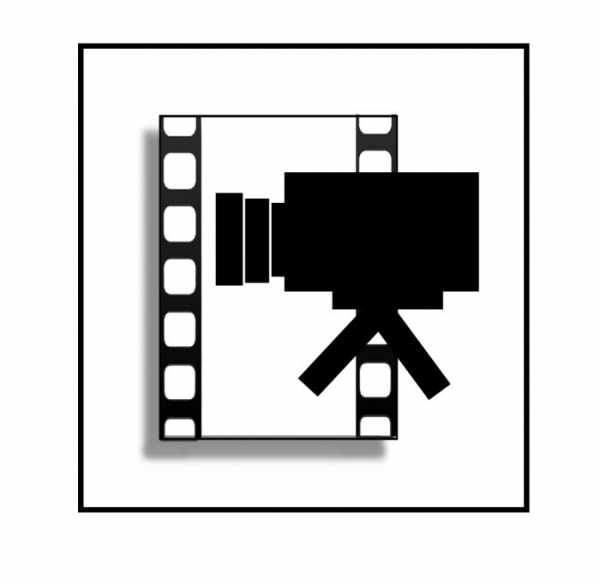 FreeStudio. Уменьшить размер видео с ее помощью не просто легко — с этой задачей справится даже новичок, никогда не сидевший за компьютером.
FreeStudio. Уменьшить размер видео с ее помощью не просто легко — с этой задачей справится даже новичок, никогда не сидевший за компьютером.
Описание утилиты приводится на русском языке, а также имеется множество кнопок, каждая из которых отвечает за определенную операцию.
Это позволяет не заблудиться среди функций. Инструкции к работе с ней не требуется, так как все предельно понятно.
Кроме того, в потенциал программы также входит загрузка/скачивание с/на популярные ресурсы, преобразование видеофайлов в аудио. Это можно назвать отличным дополнением к конвертеру.
 И, наконец, последняя программа, которая, в отличие от предыдущих, носит профессиональный характер. Она называется FormatFactory. Помимо того, что она способна уменьшить размер видео без потери качества (конечно, до разумных пределов), утилита наделена еще рядом функций, которые выносят ее далеко за рамки обычного конвертора. Проще говоря, она является универсальным продуктом для взаимодействия с большинством файлов мультимедиа. Еще одним ее преимуществом можно назвать то, что работа с ней достаточно проста, однако новичок без посторонней помощи вряд ли справится.
И, наконец, последняя программа, которая, в отличие от предыдущих, носит профессиональный характер. Она называется FormatFactory. Помимо того, что она способна уменьшить размер видео без потери качества (конечно, до разумных пределов), утилита наделена еще рядом функций, которые выносят ее далеко за рамки обычного конвертора. Проще говоря, она является универсальным продуктом для взаимодействия с большинством файлов мультимедиа. Еще одним ее преимуществом можно назвать то, что работа с ней достаточно проста, однако новичок без посторонней помощи вряд ли справится.
Таким образом, уменьшить размер видео пользователь может с помощью любой из данных утилит, распространение которых носит свободный и бесплатный характер.
fb.ru
Как уменьшить объем видеофайла — несколько простых способов
Автор статьи: Валерия Сазонова 1 сентября 2017 Рейтинг: 5.0
Тяжёлые файлы часто оказываются источником проблем – не помещаются во вложениях в электронной почте, долго загружаются и вообще занимают много места в памяти компьютера. Решение проблемы – универсальный софт для конвертации видео, вроде «ВидеоМАСТЕР». В этой статье вы узнаете, как уменьшить объем видеофайла, и при этом не беспокоиться о потере качества и изменении формата.
Шаг 1. Загружаем файлы
Начните работу, установив программу на ваш ПК. Для этого пройдите по ссылке и скачайте установочный файл. Дистрибутив «ВидеоМАСТЕРА» составляет всего 20 Mb, инсталляция продукта не отнимет у вас много времени. Для удобства заранее соберите нужные файлы в отдельную папку. Запустите программу и добавьте видео в список конвертирования, нажав
Если требуется предварительно скачать видео с YouTube или ВКонтакте, воспользуйтесь специальной функцией – в меню откройте вкладку «Файл», выберите «Скачать видео с сайтов» и в появившемся окне вставьте ссылку на страницу с роликом. Готово! При необходимости, можете проверить исходные параметры файлов, нажав кнопку «Информация».

Добавьте видеофайлы в список конвертации удобным способом
Шаг 2. Улучшим видео
Перед конвертацией, убедитесь, что в видео вас всё устраивает – цветовой баланс, скорость. Для улучшения ролика откройте вкладку «Эффекты». Воспользуйтесь функцией «Кадрирование», чтобы изменить размер кадра без потери качества. Для этого уменьшите выделенную область, потянув за края, и переместите её на нужный участок изображения. В разделе «Улучшения» настройте яркость, насыщенность и контраст, увеличивая или уменьшая показатели на шкале. При необходимости устраните чрезмерную «тряску» в кадре, поставив галочку возле опции «Стабилизация изображения».

Настройте параметры изображения так, как вам нравится
Шаг 3. Уменьшаем объем: несколько способов
В зависимости от ваших целей конвертер предлагает несколько способов работы с размером роликов. Ниже представлены несколько вариантов, как уменьшить объём видеофайла без потери качества или с сохранением высокого разрешения. Найдите среди предложенных вариантов подходящий и следуйте инструкции:
Способ №1: обрезка видео
Чем короче ролик – тем меньше его объём. Вы можете изменить размер файла, вырезав из видео лишние фрагменты, если такие есть. Для этого обратитесь к вкладке «Обрезать». Вы можете вырезать эпизод из любого места в видео. Выберите в выпавшем списке подходящий режим работы:

Вырезать из ролика нужный фрагмент — очень просто
Способ №2: изменение качества
Качественные ролики всегда имеют большой объём. Если важно сохранить исходный формат видео, придётся немного пожертвовать качеством. Выберите ролик в списке и нажмите «Настройка видео» > «Настройка качества». Измените показатели разрешения и качества видео, сдвигая ползунок на шкале влево. Программа подскажет оптимальную степень уменьшения параметров. Следите, чтобы показатель качества оставался на отметке «Хорошее».
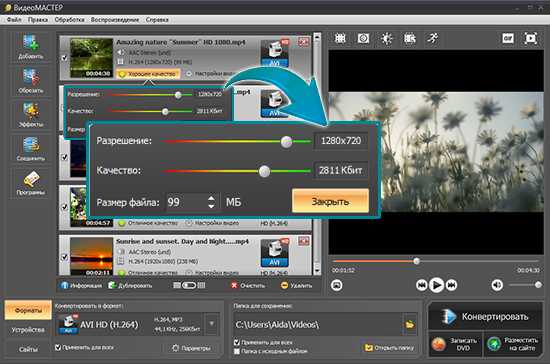
Изменение качества — самый быстрый способ уменьшить объем видео
Способ №3: конвертирование для устройства
Хотите подогнать размер и формат видео под определённое устройство? С программой для сжатия видео вы сделаете это в два клика. Допустим, вы хотите уменьшить объём видеофайла avi и оптимизировать для просмотра на своём айфоне. Для этого в разделе меню «Ковертировать для» выберите вкладку «Устройства». В появившемся списке найдите «Apple» и выберите конкретную модель. Эти действия подойдут к любому устройству – смартфоны Samsung, Sony, HTC или Huawei, игровые приставки и музыкальные плееры. Этот способ конвертации может уменьшить объём файла в несколько раз!

Выберите из списка нужное мобильное устройство
Способ №4: детальная настройка
Вы можете отрегулировать параметры сжатия вручную. Для этого нажмите кнопку «Параметры». В окне с настройками конвертирования выберите формат файла, уменьшите размер кадра, а также значения битрейта видео- и аудиодорожек. Оптимальные кодеки –
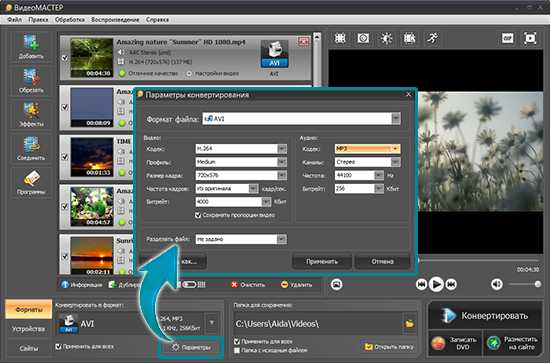
Уменьшив показатели параметров видео, вы уменьшите его объём
Шаг 4. Конвертируем и сохраняем
Теперь, когда вы определили способ конвертирования, перейдём к сохранению результата. В разделе меню «Папка для сохранения» выберите место размещения файлов из списка. Не забудьте поставить галочку возле опции «Применить для всех». Всё готово для финального этапа – нажмите кнопку «Конвертировать». Следите за прогрессом на шкале загрузки. В любой момент вы можете приостановить конвертирование или отменить его.
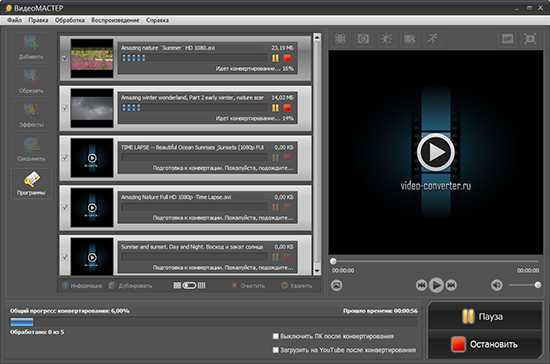
Несколько минут — и конвертирование будет завершено
Отлично! С «ВидеоМАСТЕРОМ» вы легко и быстро сможете уменьшить объём видео mp4, mkv, avi и других популярных форматов, сохранив хорошее качество.
video-converter.ru
Как уменьшить размер видео
Здравствуйте, Друзья! В прошлой статье мы сжимали видео онлайн с помощью сервиса YouTube. Сегодня мы разберемся как уменьшить размер видео используя утилиты: Киностудия Windows и Freemake Video Converter
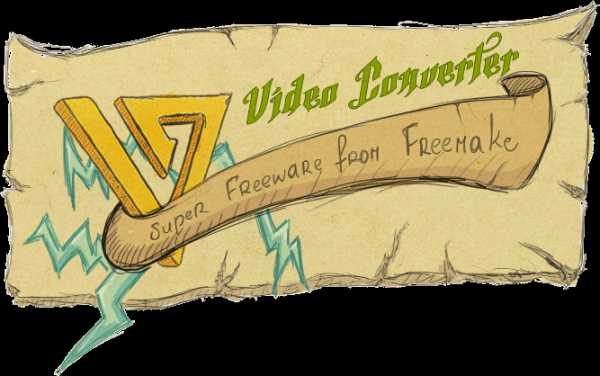
Обе эти утилиты свободно распространяются и позволяют выполнять базовые функции по редактированию. Эти способы подойдут тем, кому необходимо изменять размеры видео у себя на компьютере. Рассмотрим каждую утилиту отдельно.
C помощью Freemake Video Converter
Скачать Freemake Video Converter можно по ссылке ниже
http://www.freemake.com/ru/free_video_converter/
Запускаем скачанный файл. Во время установки нужно переключиться на «Выборочную установку» и снять обе галочки если вам не нужен браузер Амиго и вы не хотите читать следующую статью про удаление mail.ru из браузера.
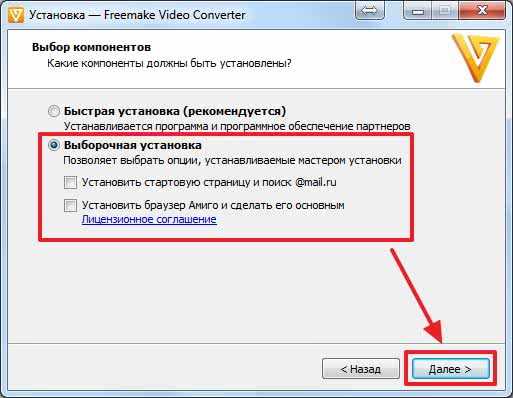
На следующем экране я снова переключаюсь на Выборочную установку и снимаю галочку «Установить плагины для браузеров (Chrome, Firefox)». Меньше установленных плагинов и расширений — стабильней работа браузера
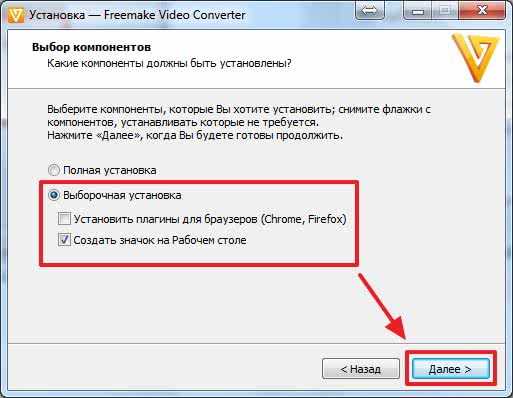
Дальше установка проходит без проблем и программа сразу запускается
Жмем на кнопку «Видео» для добавления
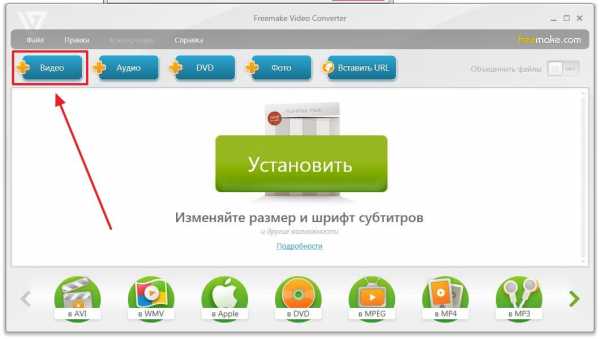
Теперь узнаем какого типа файл мы открыли, чтобы конвертировать его в тот же формат, но с меньшим размером. В Проводнике, на файле жмем правой кнопкой мышки и выбираем «Свойства». На вкладке «Общие» в разделе «Тип файла» мы видим, что у нас avi — файл (обозначение в скобочках). Здесь смотрим размер нашего фильма — 2.18 ГБ.
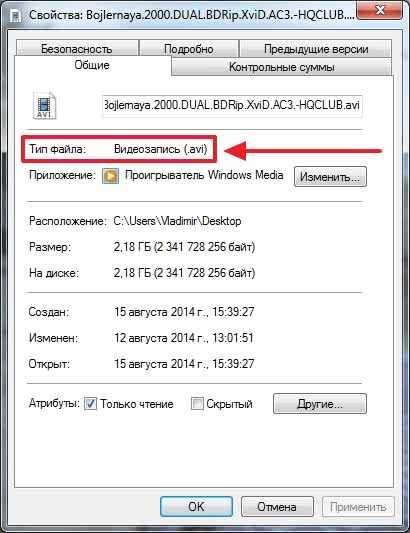
Если у вас отображаются расширения файлов, то можно Свойства не открывать. И так будет видно, что это avi-файл.
В программе Freemake Video Converter внизу выбираем формат конвертирования. В нашем случае AVI

В открывшемся окошке жмем на Размер
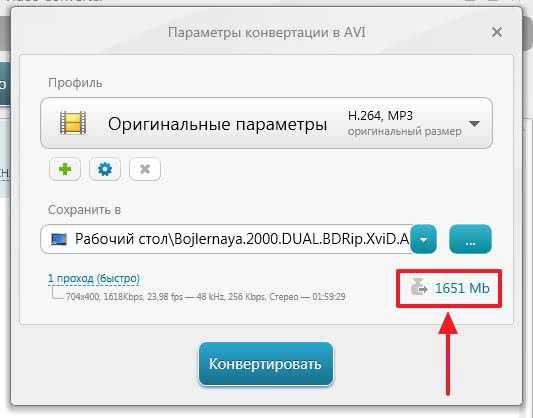
Во всплывающем окошке задаем уменьшенный размер будущего видео (в моем случае 1000 МБ) и жмем ОК
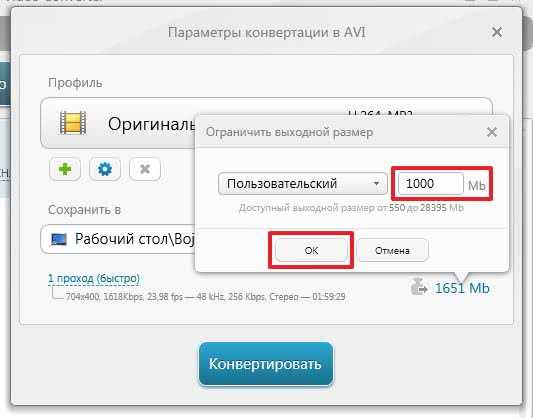
Внизу слева можно выбрать количество проходов: 1 или 2. Как мне кажется если выбрать 2 прохода, то качество будет чуть лучше

Если у вас видео в высоком разрешении и вы готовы им пожертвовать и еще больше снизить вес фильма, то можно выбрать профиль. В программе мы видим разрешение нашего фильма — 704х400. Для уменьшения размера видео выбираем профиль с более низким разрешением. Например TV Quality 640×480 или Mobile Quality 320×240. У меня разрешение картинки и так низкое, поэтому оставлю без изменений
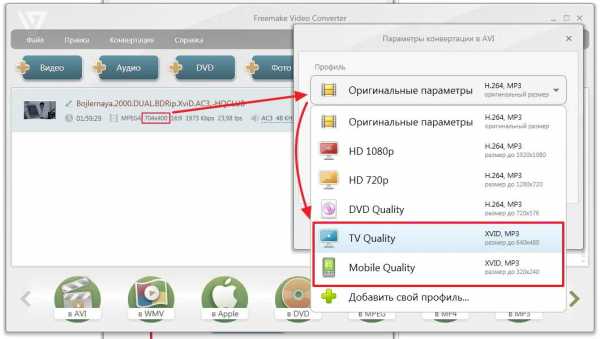
В поле «Сохранить в» — выбираем куда положить наше уменьшенный фильм и жмем Конвертировать

Наше видео уменьшено. Жмем ОК
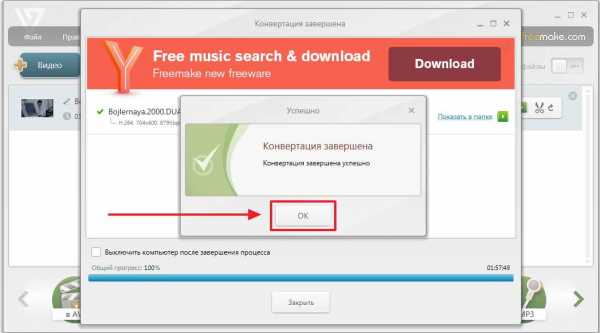
Жмем «Показать в папке» для просмотра
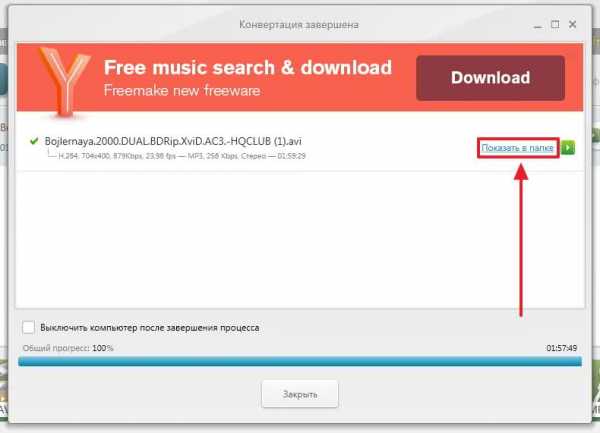
Мы уменьшили видео до 981 МБ
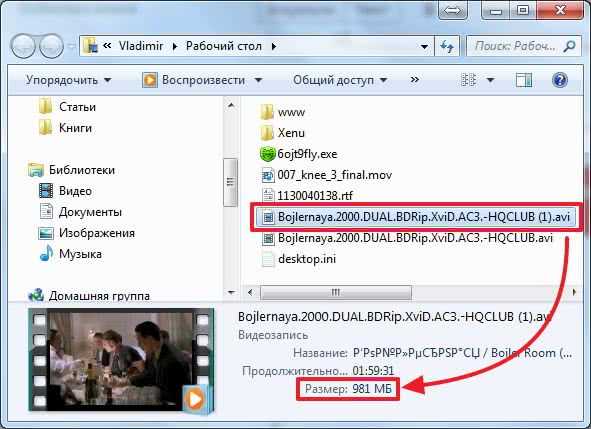
Фильм просматривается нормально. Естественно качество стало хуже (это субъективная оценка так как я знаю, что размер уменьшился) и в конце, после титров на 2 или 3 секунды появляется логотип freemake.com

Вот таким образом можно уменьшить видео с помощью Freemake Video Converter. Так же с помощью этой программы можно вырезать часть фильма
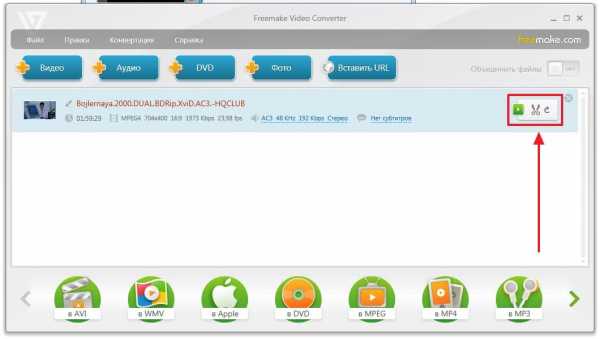
В общем программа интересная и справляется со своей задачей.
C помощью Киностудии Windows
С Киностудией мы уже знакомы так как с ее помощью мы делали слайд-шоу и обрезали видео. Сегодня мы уменьшим размер.
Как скачать и установить Киностудию Windows пожалуйста посмотрите в этой статье.
Запускаем Киностудию. Открываем меню Пуск и в строке поиска пишем «Кино». Запускаем Киностудию

Кликаем по ссылке «Щелкните здесь…» и добавляем наш фильм
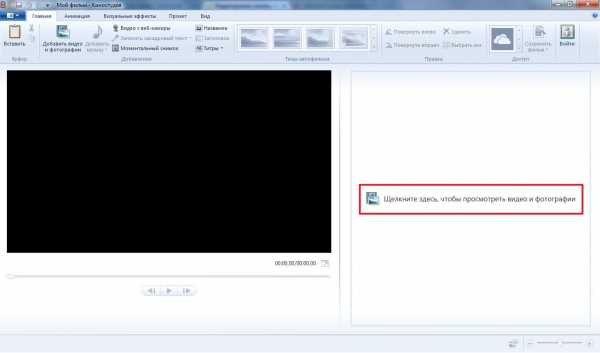
Во-первых, можно повырезать ненужные участки видео (например титры в конце фильма) это уже сократит размер. Как вырезать — здесь. Затем, жмем на кнопку «Сохранить фильм» (на нижнюю ее часть) чтобы раскрыть меню параметров сохранения. В самом низу выбираем

Открывается одноименное окошко в котором нам нужно задать параметры видео

Чтобы точнее их задать нужно посмотреть параметры исходного файла. Это просто можно сделать в проводнике

Зададим такое же разрешение и частоту кадров, а с помощью параметра «Скорость потока» отрегулируем нужный размер видео. Я это делаю с помощью калькулятора. Умножаю длительность видео в минутах (2 часа = 120 минут) на предполагаемый размер файла (на картинке ниже это 4.49 МБ)

При скорости потока в 500 кбит/с видео уменьшится до 540 МБ.
При необходимости можно изменить параметры звука. Выбираем меньшую скорость потока и частоту дискретизации, тем самым снижая предполагаемый размер файла с 4.49 до 4.26 МБ на минуту видео. Это в свою очередь снизит вес фильма с 540 МБ до 512 МБ

Если вы хотите изменить разрешение, то желательно пропорции оставить без изменений. 704/400=1,76.
Например снижаем Ширину кадра до 600 пикселей. Высоту кадра получим 600/1,76=340 пикселей. Задал разрешение видео ниже — предполагаемый размер файла не изменился. То же самое произошло при снижении частоты кадров. Получается, что уменьшать размер видео можно только регулируя скорость потока видео и качество звука

Когда все настройки сделаны жмем «Сохранить». Задаем имя и расположение файла параметров видео Киностудии и снова жмем «Сохранить»
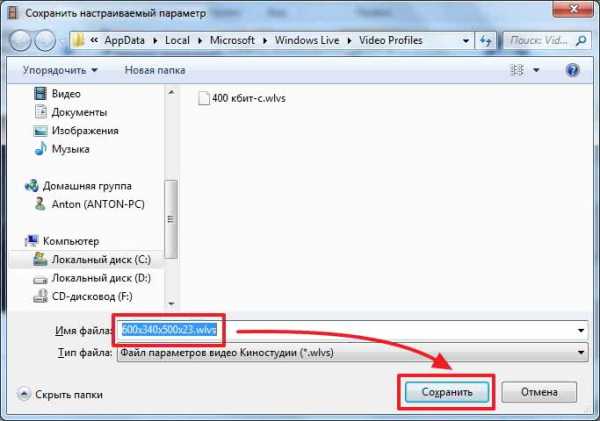
Закрываем окошко настройка параметров

Жмем «Сохранить фильм» в Киностудии и из выпадающего списка выбираем только что созданный параметр сохранения видео

Задаем имя будущему уменьшенному видео и жмем «Сохранить» для начала преобразования фильма

Чем мощнее у вас компьютер (в частности процессор), тем быстрее обработается фильм. По завершению процесса появится окошко ниже
Жмем «Воспроизвести» и проверяем наше уменьшенное видео.

Качество оставляет желать лучшего, но разобрать что происходит на экране можно.
Заключение
В этой статье мы разобрались Как уменьшить размер видео с помощью Freemake Video Converter и Киностудии Windows. Мне нравятся оба инструмента, но Freemake Video Converter позволяет не вспоминать математику из школы и не пользоваться калькулятором. А чем вы сжимаете свои видео?
Благодарю, что поделились статьей в социальных сетях. Всего Вам Доброго!
С уважением, Антон Дьяченко
youpk.ru
Как уменьшить размер видео — онлайн без потери качества
На сегодняшний день одним из самых популярных форматов передачи информации является видео. Более того, по мнению экспертов, эта тенденция будет только увеличиваться, так что в будущем, возможно, текстовая информация будет почти не востребована.
Так или иначе, но видео используют практически все, причем не только на самом популярном видеохостинге YouTube, но и на своих собственных сайтах.
Именно в связи с этим возникает вполне закономерный и разумный вопрос: как уменьшить размер видео?
Ответить на этот вопрос я постараюсь прямо сейчас. Кроме этого я дам важные советы относительно того, как это следует делать.
Но, прежде всего, хочется определиться с тем, о каком формате видео пойдет речь. Хотя уменьшение или сжатие видео не отличается в своем принципе.
Однако мы рассмотрим уменьшение размера видео MP4. Это, пожалуй, один из самых популярных форматов, который встречается наиболее часто.
Почему важно уменьшать размер видео
Надо сказать, что некоторые блогеры даже не задаются вопросом о том, зачем уменьшать размер видео. Но ведь это чрезвычайно важно для оптимизации сайта и удобства работы с файлом!
Вне всяких сомнений, поисковая система, оценивающая две равнозначные страницы с идентичным контентом, отдаст предпочтению тому сайту, где видео загружается быстрее.
А как вы думаете, какое видео загрузится быстрее: 200-мегабайтное, или 20-мегабайтное? Ответ очевиден.
То есть сжимать видео перед заливкой на собственный сайт – это обязательная процедура.
Но как это сделать?
Как уменьшить размер видео онлайн
Могу порекомендовать способ уменьшения размера видео при помощи одного замечательного онлайн инструмента. Вот он:
videosmaller.com/ru/
Скопируйте этот URL в адресную строку, и вы попадете на русскоязычную страничку для сжатия видеофайла.
Нажмите кнопку «Открыть» и выберите на компьютере свой файл.
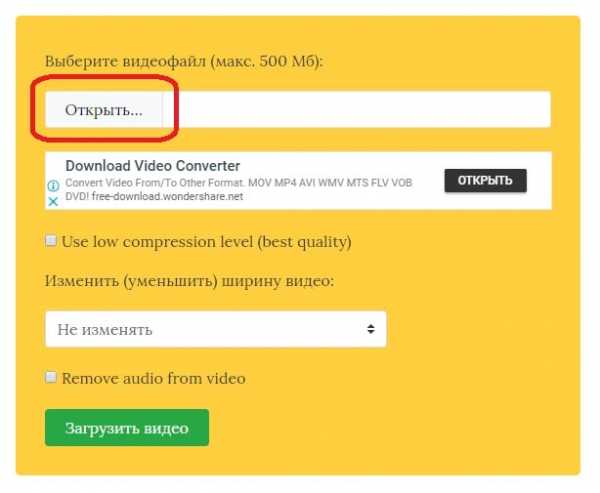
Затем укажите, нужно ли изменить размер видео. Я этот пункт обычно не трогаю, так как и без него результат великолепный.
После этого нажмите зеленую кнопку «Загрузить видео».

Когда процесс закончится, вы увидите ссылку, по которой можно скачать сжатый файл.

Как видите, размер моего видео уменьшился на 55%, что является просто отличным результатом.
Так что, друзья, обязательно используйте этот важный инструмент, чтобы успешно развиваться свои web-проекты.
К слову сказать, если вас интересует создание сайта для коммерческой деятельности, то это лучше доверить специалистам. Сделать интернет-магазин под ключ можно и самому, но для этого вам потребуются знания, навыки и понимание тонких деталей данной сферы.
Понравился пост? Нажми любую кнопку:Интересные статьи:
teweb.ru
Как уменьшить размер видео
Как известно, использование видеокамеры высокого разрешения заметно сказывается на итоговом размере видеозаписи. К примеру, 10 минутный Full HD видеоролик может занимать на цифровом носителе несколько гигабайт памяти. А размер двух-трех часовых видеозаписей может легко превысить десятки гигабайт.
Пересылка таких файлов через интернет вызывает определенные трудности:
- Не все файловые хостинги поддерживают отправку файлов больших размеров.
- Загрузка файла может быть многократно прервана из-за недостаточной скорости или надежности интернет-соединения.
Но, для корректной расшифровки видеоматериала заказчика, HD разрешение в 1280×720 и более пикселей, как правило и не требуется. Например, для идентификации участников интервью или фокус-группы расшифровщику достаточно видеофайла SD качества с разрешением 720х576 или 640х80 пикселей. Главным приоритетом остается качественная звуковая дорожка, тогда как видеоряд служит вспомогательным материалом. Тем не менее, в некоторых случаях без видеозаписи не обойтись.
Поэтому, с помощью специальных программ можно уменьшить исходное видео до таких размеров, когда сохраняется его приемлемое качество и первоначальные объемы сокращаются в несколько раз.
Одна из таких программ хорошо известна многим ПК пользователям — это популярный проигрыватель VLC media player. Встроенный конвертер позволяет переводить видео в разные форматы, в том числе менять его разрешение и размер.
Чтобы уменьшить размер видео с помощью VLC media player необходимо сделать следующие шаги:
1. Запустите программу.

2. Последовательно нажмите пункты «Медиа» и «Конвертировать/сохранить…».
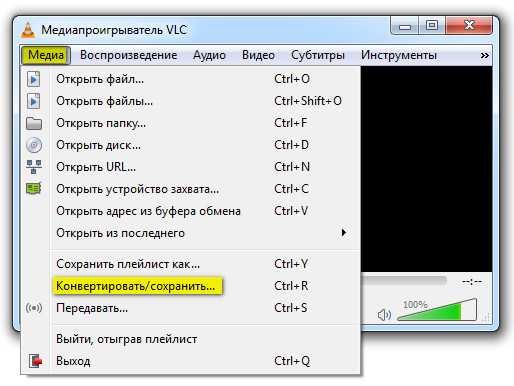
3. Добавьте в список воспроизведения видео, которое необходимо уменьшить.

4. В выпадающем меню «Конвертировать/сохранить…» выберите пункт «Конвертировать».
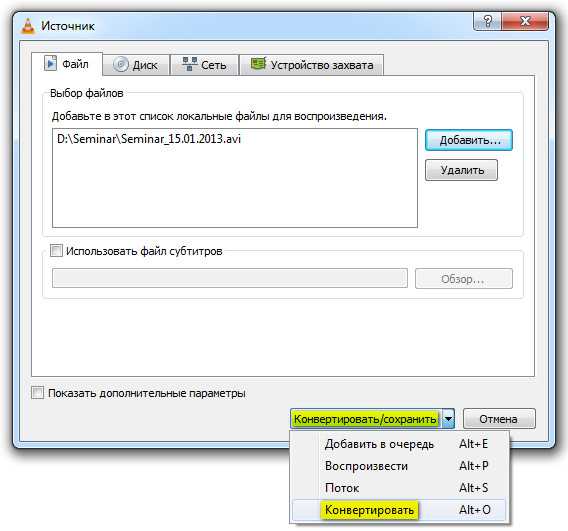
5. Откроется окно конвертера.

6. В профиле видео выберите режим «Video for YouTube SD».
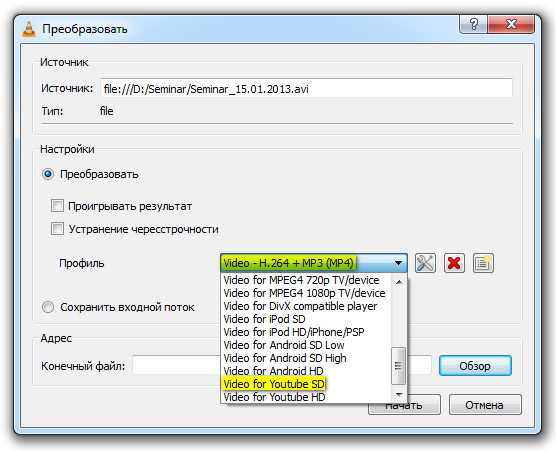
Этот профиль оптимален для получения видео в SD качестве. Исходное разрешение видеозаписи будет уменьшено до 640×480 пикселей и сжато в формате MP4.
7. Введите имя конечного файла и нажмите «Начать».

8. Запустится процесс кодирования.

9. Когда кодирование будет завершено, открываем папку с файлами.

В данном примере, использование конвертера VLC media player позволило уменьшить размер исходного видео почти в 2,5 раза. Ниже представлен кадр из полученного видеофайла.

Такого качества картинки более чем достаточно для его последующих расшифровочных работ.
P.S. Стоит также отметить, что есть не только плюсы, но и минусы от такой операции с видеофайлами.
Уменьшение размера видео, перекодировка в другой формат — это очень ресурсоемкий процесс для вашего компьютера. И, чем больше длительность и разрешение исходного видео, тем дольше будет идти процесс уменьшения/конвертации этого видео до подходящего размера. На современных двух-четырех ядерных процессорах такая операция может занимать от нескольких минут, до нескольких часов.
Но, если ваше интернет-соединение жестко ограничено по скорости и объему трафика (например вы пользуетесь мобильным 3G-интернетом), то как раз уменьшение размера видео вышеназванным способом позволит значительно сократить объемы пересылаемых данных.
Автор: Юлия Панова.
04.04.2014 Просмотров: 10193
juliapanova.ru
Как уменьшить размер видео?
Автор статьи: Никита Баженов 8 августа 2017 Рейтинг: 5.0
Некоторые файлы, хранящиеся на компьютере, очень громоздкие. Чаще всего это именно видеоролики – фильмы, клипы, записи с камеры и т.д. Файлы больших размеров замедляюь работу ПК, не подходят для размещения в Интернете, их сложно отправлять по e-mail и загружать на телефон или планшет.
Решение для проблемы – крайне простое, уменьшите размер видео! Сделать это очень легко с помощью специальной программы – конвертера, позволяющего менять формат видео, размер кадра или битрейт. Из этой статьи вы узнаете, как уменьшить размер видео в удобном редакторе «ВидеоМАСТЕР».
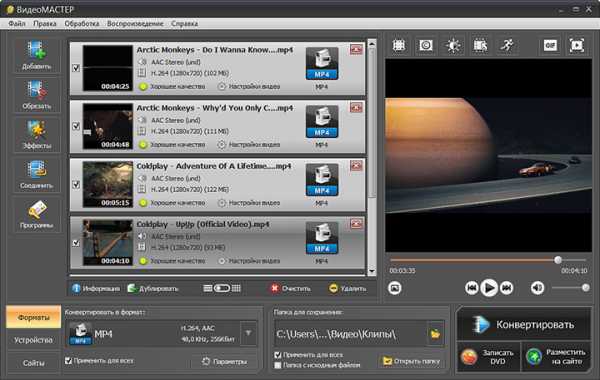
Этот софт прост в использовании и позволяет уменьшить размер видео всего за несколько шагов. Следуйте инструкции ниже, и вы справитесь без особого труда!
Шаг 1. Скачайте и установите программу «ВидеоМАСТЕР»
Первое, что вам потребуется, – это установить основной рабочий инструмент – программу «ВидеоМАСТЕР» на свой компьютер. Скачать видеоконвертер можно с официального сайта программы. Установочный файл продукта весит всего лишь 43 Mb, его загрузка не отнимет много времени даже на старых компьютерах. После завершения скачивания установите программу, следуя всплывающим подсказкам, – софт будет готов к работе в считанные секунды.
Шаг 2. Добавьте видео файлы в программу
Теперь добавьте в программу те видео файлы, размер которых хотите уменьшить. На левой панели кликнете по кнопке «Добавить». Редактор предложит загрузить файлы по одному или добавить папку целиком всего одним нажатием.
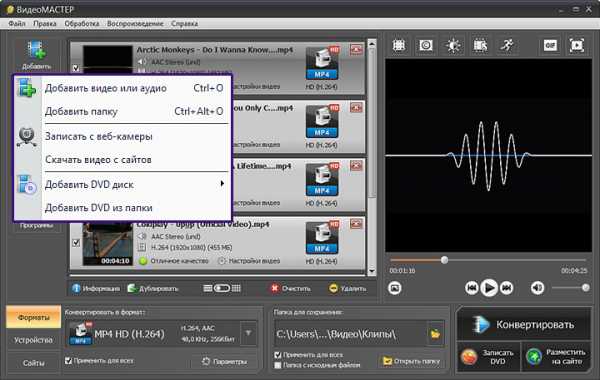
Параметры добавляемых роликов, в том числе и их размер, отображаются в разделе «Информация». Открыв эту вкладку, вы сможете получить справку о продолжительности ролика, размере файла, формате, общем битрейте, а также о характеристиках видео- и аудиопотока.

Шаг 3. Как уменьшить размер видео?
«ВидеоМАСТЕР» предлагает заранее готовые установки конвертирования на все случаи жизни. Всё, что нужно – это выбрать пресет, который соответствует вашей цели. Если вы собираетесь просматривать видео на экране с большим разрешением – вам необходимы настройки HD качества, а если собираетесь перекинуть файл на смартфон – сможете подогнать параметры специально под свой гаджет.
Уменьшить размер видео для конкретного портативного устройства, например, конвертировать видео для iPad, с помощью программы «ВидеоМАСТЕР» очень просто. Для этого откройте раздел «Конвертировать для», укажите нужную модель – и готово! Все настройки будут установлены автоматически. Аналогичным образом вы сможете изменить размер видео для любого устройства – планшета, плеера или PSP.
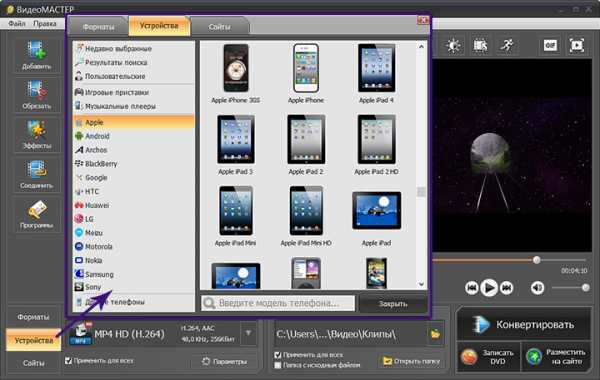
Произвести более детальные настройки видео можно в разделе «Параметры», который расположен в нижней части программы. В появившемся окне вы сможете установить для ролика новый кодек (оптимальный вариант — H.264), а также уменьшить значения битрейта и/или размера кадра.
Помните, что любая конвертация видео неизбежно ведет к потере его качества, поэтому необходимо выставить такие настройки, при которых эта потеря была бы минимальной.

Шаг 4. Запустите конвертацию
На заключительном этапе остается лишь запустить процесс конвертации. Заранее необходимо указать папку для сохранения файлов. Скорость кодирования будет зависеть от объема загруженных файлов и от выбранных настроек. Когда процесс преобразования завершиться, вы сможете открыть папку с готовым видео или запустить просмотр прямо из программы.

С конвертером «ВидеоМАСТЕР» вы навсегда забудете о тяжеловесных видео, с которыми ничего нельзя сделать! Дополнительно софт даёт возможность вырезать из роликов лишние фрагменты, позволяет быстро склеивать несколько файлов в один, а также значительно улучшает качество изображения. Скачайте программу и наслаждайтесь удобством в работе с видео!
video-converter.ru
Как уменьшить видео в размере без потери качества
Рад видеть вас в блоге Start-Luck. Сегодня мы поговорим с вами про вес, скорость, форматы и видео. Не любому молодому человеку это известно, но когда-то оплата за интернет зависела от веса скачанных файлов за месяц. Представляете, в день вы могли загрузить, к примеру, 1 Гб информации! Половину фильма посмотрел – отложил на завтра. Сейчас, конечно, на вес уже никто не смотрит.
И тем не менее я расскажу как уменьшить видео в размере, так как это полезно не только в плане экономии дискового пространства, но и скорости. Быстрее передаешь файлы большого размера другу, скорее загружаешь ролики на YouTube или Вконтакт, можешь больше сохранить на обычном или облачном хостинге. В общем и целом – навык полезный.
Как же добиться результата?
Видеомонтаж
Начну я с программы, на которую недавно сделал обзор. Называется она «ВидеоМонтаж». Она идеально подходит для любителей инстаграмма если у вас не Iphone и тех, кто в принципе не желает заморачиваться с настройками и редактурой, но хочет создавать красивые и легкие ролики.

Видеомонтаж можно установить, если на вашем компьютере стоит Windows. Для телефонов и устройств Apple она не подходит.
Преимущество программы заключается в простом ускорении и замедлении видео, наложении специальных эффектов типа насыщенности и яркости, создании титров и субтитров, а также работа над весом.
Утилиту можно использовать бесплатно, но в этом случае вам будут доступны не все функции. К счастью, та, что нужна сейчас, есть и в версии free.
Просто открываете ее и мгновенно получаете доступ к любым файлам и папкам, что есть у вас на компьютере или телефоне, при условии, что вы подключили его к ноутбуку. Очень просто вы можете соединить несколько роликов в один, перетащив их в нижнюю часть панели.
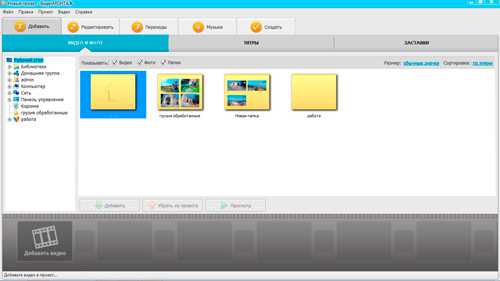
Работа над роликов осуществляется по шагам от «Добавить» до «Создать». Не буду сейчас акцентировать внимание на возможностях редактирования и обработки, сразу перейду к последнему пункту. Как вы можете видеть тут есть множество форматов и когда речь идет о уменьшении ролика без потери качества, то нет ничего лучше, чем формат mp4, который скрывается в последнем пункте. Это легкое расширение, которое позволяет сжать картинку и при этом не затронуть качество съемки.

Все нужные настройки можно произвести при помощи мыши. Два ползунка «Размер кадра» и «Качество» можно уменьшить в пределах допустимой нормы, которая отображается на шкале зеленым цветом. Если необходимо «подогнать» ролик под определенный размер, то для этого также есть специальная функция «Размер файла».
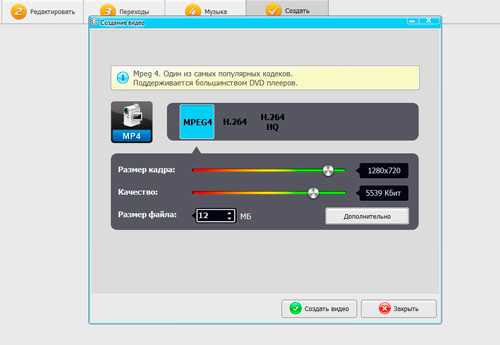
Могу сказать сразу, что программа очень хорошая, помогает избавиться от сотни лишний мегабайт при конвертации с avi в mp4 и при этом сохранить привлекательный внешний вид. Огромное преимущество, что если вам понадобятся платные функции, то не придется каждый месяц оплачивать прогу, что последнее время используется чаще всего. Ее можно купить один раз и использовать пока не надоест.
Конвертация
При помощи онлайн сервиса www.convert-video-online.com вы также можете избавиться от нескольких лишних мегабайт. Однако, стоит сразу предупредить, что существенные изменения вы вряд ли не увидите, так как сервис специализируется не на сжатии, а именно изменении формата. И тем не менее он работает хорошо и потери качества точно не произойдет.
Жмете «Открыть файл», выбираете на компьютере документ, вставляете формат mp4, самый популярный для интернета. Можете поменять разрешение. 1080 – самый лучший, наиболее оптимальный для сжатия – 780. Затем тыкаете «конвертация» и готово.

Этим способом я избавился от 30 мб. Не существенно, но приятно.
YouTube
Не всем это известно, но когда вы загружаете ролик на YouTube, то он становится меньше автоматически. Если бы эта функция не была бы установлена, наверное, все сервера, существующие на планете, находились бы исключительно у ютьюба. Больше бы не существовало ни одного сайта. Любой новый сервер выкупался бы еще на заводе.
Вы можете конвертировать видео прямо через YouTube. Заходите в свой аккаунт на ютубе и добавляете видео. Можно с телефона.

В настройках можете убрать публичный просмотр, чтобы никто кроме вас не увидел ролик.. Затем открываете менеджер видео в личном кабинете. Щелкните по иконке профиля в правом верхнем углу и выберете в списке «Творческая студия».
Скачайте ролик.

Этим способом можно уменьшить ролик в несколько раз и при этом сохранить отличное качество.
Camtasia
Ну и последняя программа, о которой я не устаю говорить Camtasia Studio. Если вы видеоблоггер, записывающий скринкасты, или создатель сайта – без нее не обойтись. Все необходимые функции в шаговой доступности: уменьшение и увеличение курсора, звуковые эффекты, работа с дорожками, простая обрезка и объединение роликов. Все очень легко и просто. Почитайте обзор.
При открытии программы вы также получаете ко всем файлам. Остается только переместить клип на дорожку.
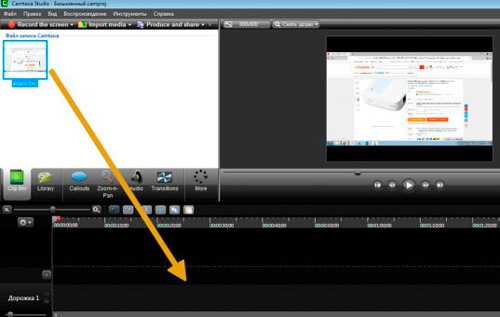
Далее жмете Produce and Share и выбираете формат. Можно сразу же загрузить на YouTube.
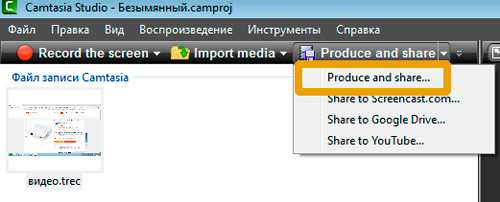
Более подробно о сохранении видео в Camtasia вы можете прочитать в одной из моих предыдущих статей.
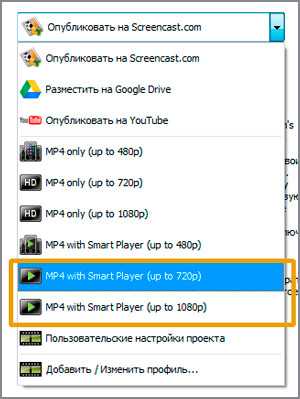
Этот способ помогает осуществить самое сильное сжатие. Если вам интересно поработать с камтазией или вы хотите покорить YouTube, могу порекомендовать вам курс «Качественное видео в блог за час».

Помимо этой программы вы узнаете чуть больше о Premiere Pro. В рамках этот статьи я не стал рассказывать о том, как через нее сделать ролик меньшего размера.
Я люблю Premiere, но мне кажется, что он слишком сложен для новичка. Он подойдет если у вас есть много свободного времени и желание освоить новую профессию. В Премьере работают монтажеры всех современных и популярных фильмов, какой не возьми: «Игра престолов», «Великолепная восьмерка», «Отряд самоубийц». Представляете, какой это уровень?
Многие прославленные блоггеры сначала записывают ролики чуть ли не на телефон, а со временем нанимают специального человека, который бы качественно все монтировал. Если у вас есть желание самостоятельно поработать с этой программой, могу предложить для просмотра обучающее видео.
Подписывайтесь на рассылку, чтобы узнавать больше интересной информации о интернет-мире. До новых встреч и удачи.
start-luck.ru