Как найти заметки ВКонтакте
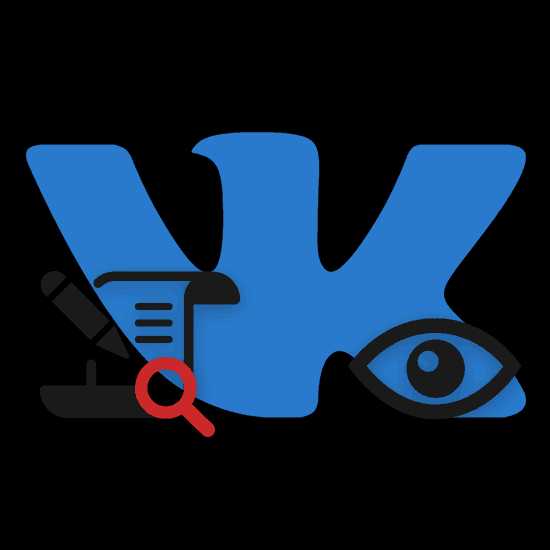
Социальная сеть ВКонтакте, как и многие аналогичные сайты, располагает большим количеством разновидностей записей, уникальных для настоящего ресурса. Одним из таких подвидов постов являются заметки, поиск и обнаружение которых может вызвать немало трудностей у начинающих пользователей.
Выполняем поиск заметок
Обращаем ваше внимание на то, что нами уже был детально рассмотрен процесс создания, публикации и удаления заметок на сайте ВКонтакте. В связи с этим прежде всего вам следует изучить представленную статью и только после этого продолжать ознакомление с материалом ниже.

Читайте также: Работа с заметками ВК
Вдобавок к сказанному, процесса поиска заметок мы касались в еще одной статье на нашем ресурсе.
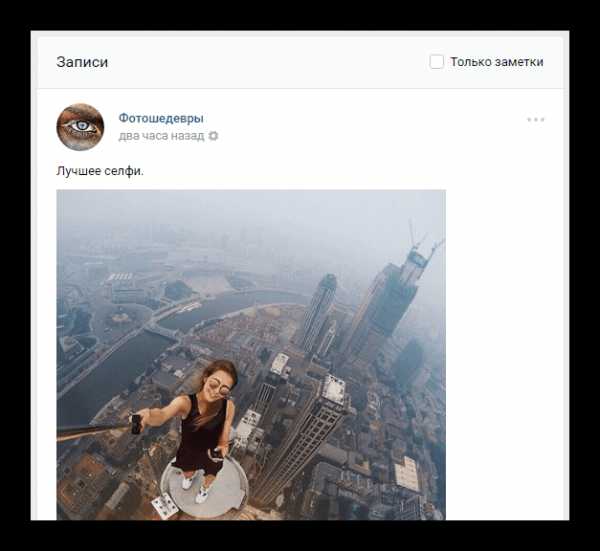
Читайте также: Как посмотреть понравившиеся записи ВК
Переходя к сути вопроса, делаем замечанием, что заметки, равно как и упомянутые выше записи ВКонтакте, проще всего найти, используя специальный раздел «Закладки».
Читайте также: Как посмотреть закладки ВК
Поиск понравившихся заметок
В рамках этого раздела статьи мы расскажем о том, как и где можно найти записи с прикрепленными заметками, которые были вами положительно оценены. При этом знайте, что в категорию положительно оцененных входят все посты с установленным лайком, будь то созданные посторонними пользователями заметки или ваши.
Заметки могут быть созданы и оценены исключительно на персональных страницах людей! Учтите, что для успешного поиска нужного материала вам потребуется активированный раздел «Закладки».
- Через главное меню сайта ВКонтакте откройте страницу «Закладки».
- При помощи использования навигационного меню в правой части окна перейдите на вкладку «Записи».
- В основном блоке с отмеченными вами материалами сайта найдите подпись «Только заметки».
- Установив рядом с данным пунктом галочку, содержимое страницы изменится на «Заметки».
- Избавиться от какой-либо записи, размещенной здесь, возможно только посредством удаления оценки «Нравится» с последующей перезагрузкой активного окна.
- Если по каким-либо причинам вами не были отмечены посты, содержащие в себе заметки, после установки галочки страница будет пустой.


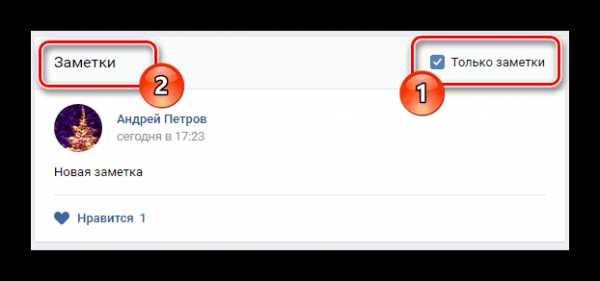
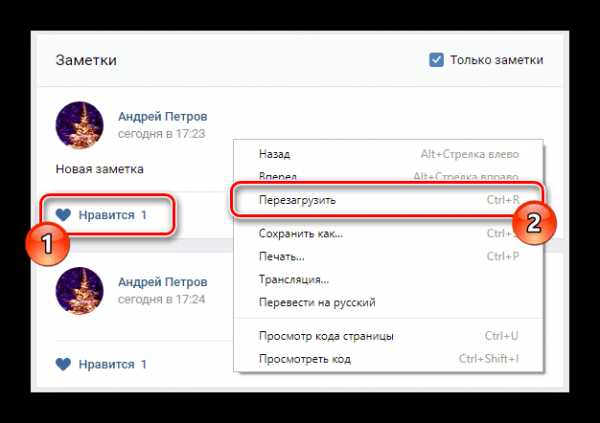
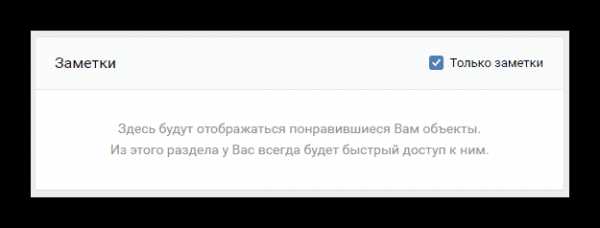
На этом поиск заметок посредством эксплуатации раздела «Закладки», мы заканчиваем.
Поиск созданных заметок
В отличие от первого метода, данная инструкция в рамках настоящей статьи подойдет вам, если вы хотите найти все заметки, которые сделали самостоятельно и не отмечали их оценкой
- С помощью главного меню сайта ВК откройте раздел «Моя Страница».
- Пролистайте содержимое до начала персональной ленты активности.
- В зависимости от имеющегося материала у вас может быть представлено несколько вкладок:
- Нет записей;
- Все записи;
- Мои записи.
На страницах сторонних людей последний вариант будет адаптирован под имя пользователя.
- Вне зависимости от вида отображаемого наименования подраздела, щелкните левой кнопкой мыши по вкладке.
- Теперь вы окажетесь на странице «Стена».
- С помощью инструментов навигации с правой стороны активного окна выберите вкладку «Мои заметки».
- Здесь вы можете найти все когда-либо созданные заметки, для поиска которых нужно воспользоваться ручным скроллингом страницы.
- Вам предоставляется возможность редактирования и удаления постов независимо от даты публикации.
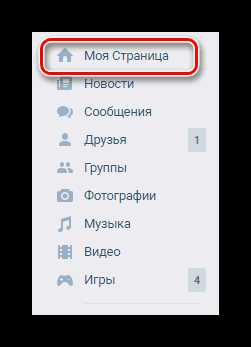
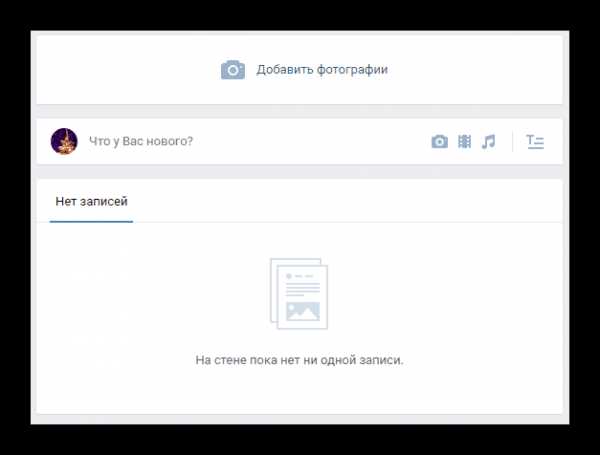
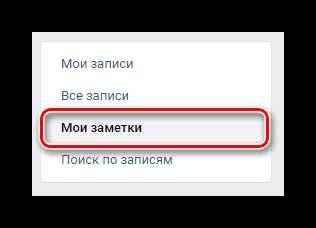
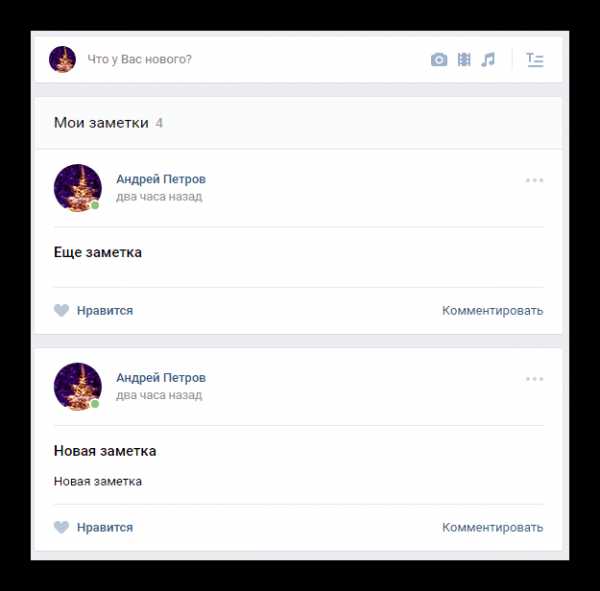
По сути, этих рекомендаций вполне достаточно, чтобы найти требуемую информацию. Однако тут же можно сделать несколько дополнительных и не менее важных замечаний. Если при посещении раздела «Стена» в меню не будет представлено пункта «Мои заметки», значит вами подобного вида записи не были созданы. Чтобы разрешить эту трудность можно заранее создать новый пост с соответствующим прикреплением.
Читайте также: Поиск сообщений по дате ВК
Если мы что-либо упустили по ходу этой статьи, будем рады выслушать ваши уточнения. А на этом данную тему можно считать полностью решенной.
Мы рады, что смогли помочь Вам в решении проблемы.Опишите, что у вас не получилось. Наши специалисты постараются ответить максимально быстро.
Помогла ли вам эта статья?
ДА НЕТlumpics.ru
Заметки Вконтакте
В социальной сети ВКонтакте можно публиковать заметки. Это одна из разновидностей пользовательских постов. В данной инструкции мы познакомимся с этим инструментом, научимся создавать, редактировать, находить и удалять заметки Вконтакте.
Оглавление:
- Где найти мои заметки?
- Поиск понравившихся заметок
- Как создать новую заметку
- Заключение
Где найти мои заметки?
Не каждый пользователь сможет с первого раза найти свои заметки. Социальная сеть постепенно отказывается от этого инструмента, поэтому доступа к нему на первом экране нет.
Сделать нужно следующее. Откройте свою страницу, и на стене щелкните по ссылке «Все записи» (см. как написать на стене вконтакте).
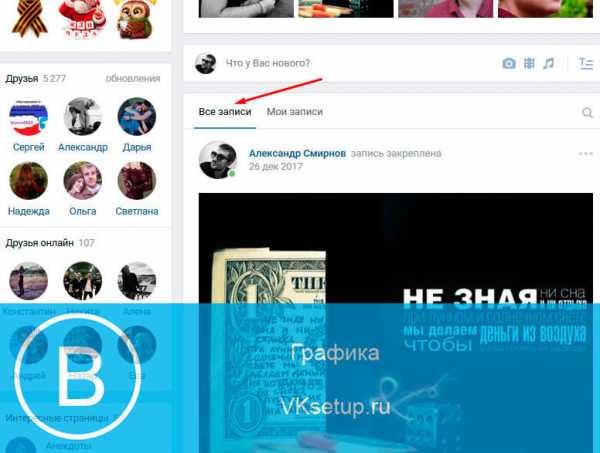
В открывшемся окне перейдите на вкладку «Мои заметки». Здесь будут представлены ваши записи этого типа.
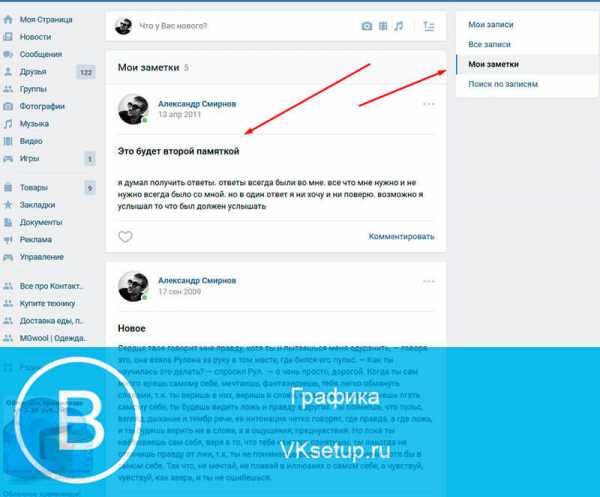
Сюда можно попасть по прямой ссылке:
https://vk.com/notes
Оба варианта рабочие, используйте тот, который вам больше нравится.
Поиск понравившихся заметок
Вы могли ставить лайки на заметки других пользователей. Впоследствии, вам могло захотеться снова посмотреть их. Как это сделать?
Есть способ. В главном меню найдите и откройте раздел «Закладки». В открывшемся окне открываем вкладку «Записи», и ставим галочку напротив пункта «Только заметки». Будет выведен список пользовательских заметок, которые вы отметили как понравившиеся.
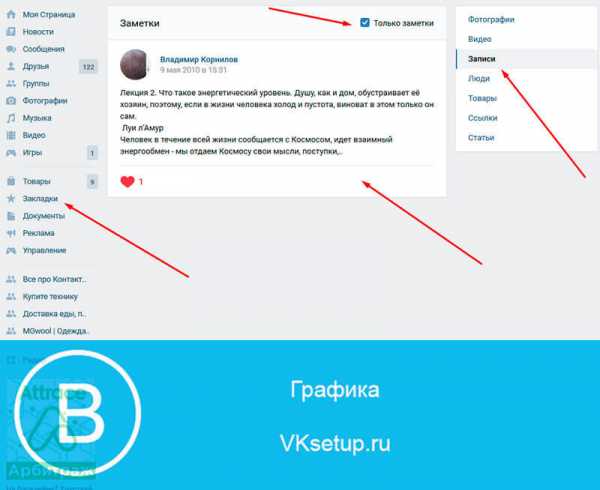
Как создать новую заметку
Для этого возвращаемся на свою страницу, и переходим к блоку «Что у вас нового». Здесь нам нужно навести курсор мыши на ссылку «Еще». Появится выпадающее меню — в нем выбираем пункт «Заметка».

У нас откроется редактор. Здесь мы пишем заголовок и текст заметки. Редактируем ее, используя клавиши управления, расположенные в верхней части экрана. Также вы можете добавить необходимый контент — фотографии, аудио (см. поиск музыки вконтакте) и видео записи (см. как удалить видео в вк).
Когда вы закончите оформление, нажмите на кнопку «Сохранить и закрепить заметку».
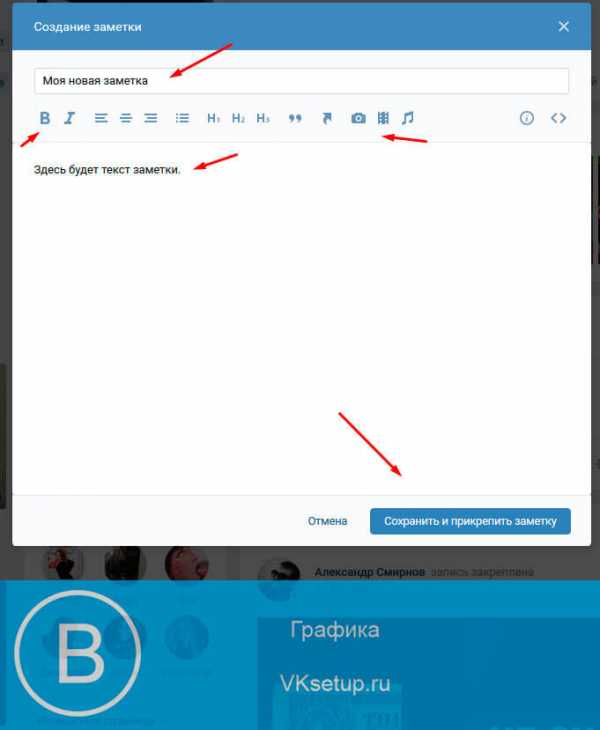
Запись будет опубликована у вас на стене.
Как отредактировать заметку
Достаточно найти нужную запись на стене, и щелкнуть курсором мыши по ее названию. Откроется окно предпросмотра, в котором нужно нажать кнопку «Редактировать».
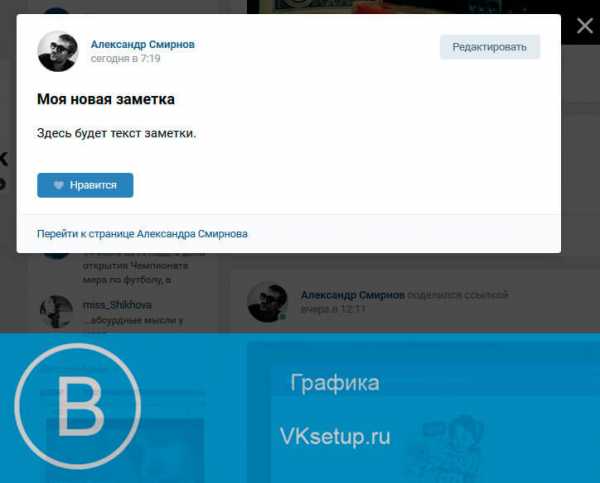
Вы снова перейдете к окну редактора. Внесите все необходимые изменения и сохраните заметку.
Заключение
Читайте также:
В связи с тем, что администрация вконтакте планирует полностью отказаться от заметок, рекомендую вам сохранить их на любой внешний носитель. Иначе есть риск полностью потерять их.
Вопросы?
Мой мир
Вконтакте
Одноклассники
Google+
Загрузка…vksetup.ru
Заметки ВКонтакте
Добрый день. В этой статье мы узнаем, что такое заметки ВКонтакте, для чего они нужны и где находятся, а также какие действия можно совершать с заметками.
Содержание:
Что такое заметки ВКонтакте и для чего они нужны
Заметка — это своеобразная мини-статья или краткая запись о чем-либо, в которой вы можете указать важную текстовую информацию, а также вставлять ссылки и медиафайлы (фотографии, видео и аудиозаписи). На самом деле сейчас заметки, скорее всего, потеряли свою актуальность, и ими пользуются нечасто. Но все равно это довольно интересный инструмент с неплохими возможностями, и ниже мы рассмотрим, как им пользоваться
Как создать заметку в ВК
Заметка по своей сути — вложение в запись на стене. Давайте посмотрим, как они создаются.
1. Нужно перейти на свою стену, кликнуть по окну создания новой записи, далее во вложениях выбрать «Еще» — «Заметка»
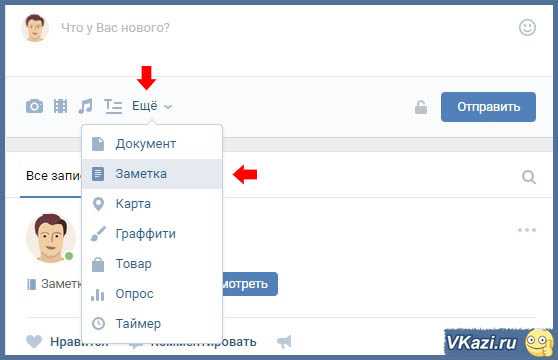
2. После вы переходите в окно создания заметки, имеющее вид простого текстового редактора. Здесь вы можете вставить или набить любой текст и оформить его ( жирный текст или курсив, выравнивание, добавление заголовков и цитат). Также в верхнем поле можно дать название создаваемой заметке.
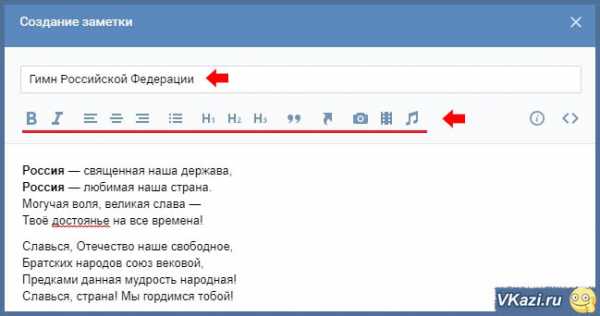
3. В любую заметку можно добавить ссылку, а также вставить медиафайлы: фото, видео или аудиозапись.

4. После необходимо нажать на кнопку «Сохранить и прикрепить заметку». Мы увидим, что к записи прикрепилось вложение. После нажимаем кнопку «Отправить» — и запись публикуется на нашей стене.
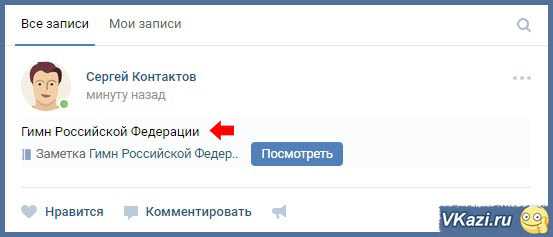
5. Чтобы посмотреть заметку, нужно нажать на кнопку «Посмотреть». В открывшемся окне можно также отредактировать заметку, нажав на одноименную кнопку.
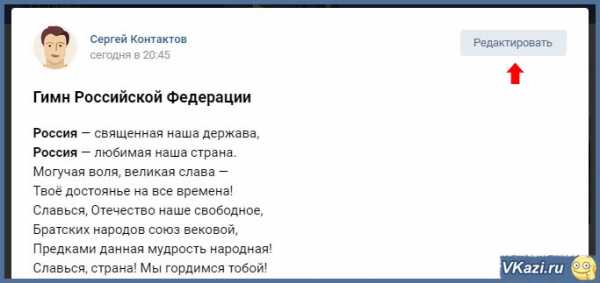
Где находятся заметки
Все ваши созданные заметки хранятся по ссылке: https://vk.com/notes
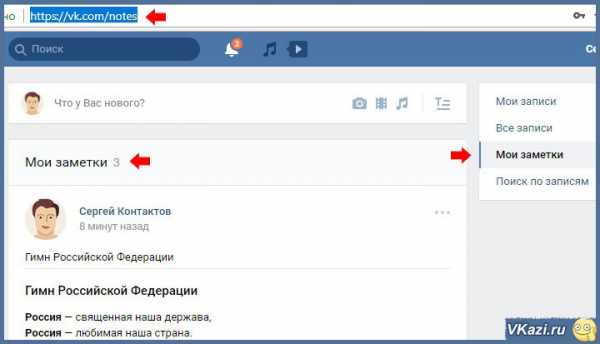
Но где и как найти заметки без всяких ссылок, просто перейти в нужный раздел с вашей страницы? Для этого на стене выбираем пункт «Все записи».

Далее в боковом меню страницы выбираем пункт «Мои заметки» и попадаем на страницу, где их можно посмотреть. Также напротив заголовка страницы отображается счетчик количества заметок.
Как удалить заметки в ВК
Для удаления необходимо перейти вышеописанным способом в раздел, где хранятся заметки, и напротив той, от которой хотим избавиться, нажать иконку ( ). В выпадающем списке выбираем пункт «Удалить запись».
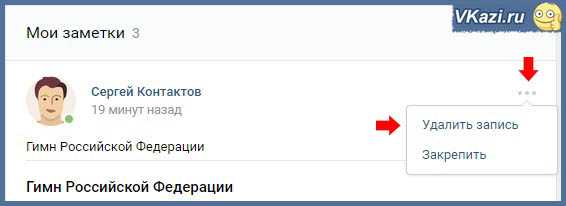
Внимание! После удаления записи, содержащей заметку, будет доступна функция восстановления. Она действует до перезагрузки или закрытия страницы. После того, как вы перезагрузите или закроете данную страницу, восстановить заметку будет невозможно!
Удачи и до скорых встреч на страницах блога VKazi.ru
vkazi.ru
Где заметки ВКонтакте находятся у вас и у друзей
Где заметки ВКонтакте находятся у вас и у друзей
Они пропали!
Многие из активных пользователей ВКонтакте любили оставлять на своей странице заметки. У кого-то они были сродни записям в блогах, кто-то записывал в них понравившиеся цитаты из книг и фильмов, кто-то – стихотворения. Одним словом, заметки могли сказать о владельце страницы очень и очень многое.
Заметка
Поэтому и естественно было удивление у многих завсегдатаев-«контактёров», когда неожиданно знакомая вкладка «Мои заметки» на левой панели куда-то пропала. Плюс к этому, не стали видны заметки и на чужих страницах.
И вернулись
На самом деле заметки вовсе не пропали бесследно, как некоторые успели нехорошо подумать о разработчиках социальной сети. Ответ на вопрос, где найти заметки ВКонтакте, мы получили у группы поддержки.
Оказывается, теперь заметки ВКонтакте открываются с главной страницы. Зайдите на свою стену и нажмите на число записей. Откроется окно, в котором будут присутствовать вкладки «Мои записи» и «Мои заметки».
Официальная версия такого переезда заметок из отдельной вкладки на стену следующая. Было много пользователей, которые создавали у себя на странице заметку, чтобы хранить в ней свои пароли, номера банковских карточек, адреса, коды и прочую секретную информацию. Конечно, такого рода заметки делали доступными только для себя, но старые настройки приватности зачастую давали сбой, и в случае взлома страницы на бедного пользователя вылезала тьма компромата.
Поэтому теперь все желающие написать заметку только для себя, могут создать маленькую частную группу и там создавать свои заметки на стене. Как вариант – в вики-страницах. (Так гласит ответ поддержки).
Однако и сейчас заметку можно сделать видимой только для себя. Для этого нужно просто зайти в настройки, где заметки ВКонтакте хранятся у вас на стене, и настроить приватность, чтобы и видеть, и комментировать вашу заметку не смог никто, кроме вас.
Где заметки друзей
Заметки друзей и просто других пользователей можно найти тем же путём, что и свои собственные. Для этого нужно залезть зайти на стену к другу и там щёлкнуть по количеству записей. Откроется вкладка с заметками, которые вы сможете прочитать и оставить о них своё весомое мнение в виде комментарий (если такое, конечно, позволяет хозяин страницы).
Как создать
«А как же теперь создать новую заметку?» – наверняка возник у кого-то вопрос. Надо всего лишь оставить новую запись на стене. Если она будет превышать 500 знаков, то автоматически превратится в заметку.
Поделитесь информацией с друзьями Вконтакте с помощью специальной кнопки
Советуем также обратить внимание:
f1-vkontakte.ru
Что можно сделать с заметками в контакте
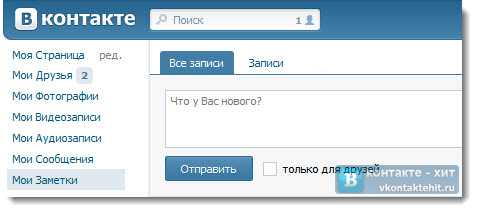
Сейчас социальные сети занимают очень обширный кусок, глобальную часть в жизнедеятельности современного человека. И в частности, конечно же, социальная сеть В Контакте.
Тут любой пользователь может делиться со своими друзьями мыслями и переживаниями, общаться, сообщать о новостях и многое иное. Большинство возможностей и сервисов В Контакте широко известны и применимы. Мы многое знаем о них, многое читали на специализированных ресурсах, подчерпнули из специальных групп и так далее. Но вот сервису заметок, не уделено так много времени. И это очень странная ситуация, ведь заметки могут заменить очень многое, и во многих аспектах существования в контакте очень сильно помочь. Но пользователь не хочет уделять им свое внимание. Хотя это конечно, относится не ко всем, но ко многим.
Заметки в социальной сети в контакте
Во-первых, стоит разобраться, что это такое. Сервис предоставляет нам возможность писать короткие или напротив, длинные записи и отметки о любой теме. В разнообразных формах и вариантах. Эти заметки будут показаны на вашей странице, то есть в анкете, так же ваши друзья и знакомые могут получить к ним доступ и через свои заметки. Когда они откроют собственный список, справа будет приписка «заметки друзей», или если ваши друзья отметят их сердечком то будут иметь к заметки быстрый доступ. Вообще этот сервис предоставляет множество различных видов для реализации ваших идей. Таки образом вы можете создать:
1. Новостные заметки. Это краткосрочные заметки, которые имеют своей целью демонстрацию новостей. Если в мире случилось нечто интересное, и вы спешите поделиться этой информацией со своими друзьями, то данный сервис подойдет просто идеально. Это могут быть как ваши личные новости, так и всеобщие. Главный минус, что ценность подобной записи очень быстро устаревает. По сути, как только устареет новость, так и ваша заметка обесценится. Так что иной раз лучше создать просто запись на стене.
2. Общие заметки. Тут вы можете рассказать что-то. Может это будут ваши переживание, короткие очерки или эссе, даже иной раз в стихотворной форме. В общем, это ваше творчество. Не стоит считать, что писать могут лишь профессионалы, это искусство открыто для всех. И то, что напишите вы, будет в любом случае очень интересно вашим друзьям, ведь они вас знают, ваш характер и ваши мысли. Так что, по сути, этот вид заметок носит личной характер. Логично накладывать на них определенные настройки приватности, что бы доступ к ним могли получать не все, а лишь определенная категория ваших друзей. Таким образом, вы избавите себя от лишних проблем.
3. Копипаст. Это заметки ваших друзей, или очерки с иных ресурсов, может произведения классиков, или умные мысли других людей. В общем, то что вам понравилось, то что вы сочли значимым и интересным. Любая, абсолютно любая информация, которую вы можете поместить у себя. Не бойтесь, нарушения авторских прав в этом случае не будет. Если конечно, вы не разглашаете какую-то секретную информацию. К примеру, неопубликованные главы книги или что-то в этом роде.
Где искать заметки в социальной сети в контакте?
Если вы хотите создать интересную или смешную заметку, но не знаете что бы такого написать, логично обратиться к иным ресурсам. Придется немного попотеть, листая поисковые выдачи, изучая несколько ресурсов. То есть ваши заметки, можно найти в глобальной сети. Есть и иной вариант. Вы можете найти идеи, не покидая любимой социальной сети. Для этого всего лишь необходимо прошвырнуться по группам. Сейчас на сайте есть целые сообщества, которые специализируются именно на этом, на заметках и идеях для заметок. Там можно как искать нужные заметки, так и писать их самому, что бы кто-нибудь использовал ваши. Или добавлять из Интернета.
Опросы в заметках в социальной сети в контакте
Если вы хотите что бы ваша заметка была популярна, то обязательно вначале добавьте опрос. Любому человеку приятно проходить опрос, сказать свое мнение, и посмотреть совпадает ли оно со мнением большинства. Так что опрос – штука обязательная. Даже если он вроде бы не нужен, и вроде бы все и так понятно, обязательно привяжите его к чему-нибудь. Хотя бы к тому, понравилась ли заметка, тем, кто ее прочитал или нет. Вы увидите, что популярность вашей заметки резко пойдет в гору. Но лучше всего составлять осмысленные, логически верные и тесно привязанные к основной мысли заметки опросы. Тогда это будет наиболее удачное творение.
© vkontaktehit.ru – 09.02.2012
Если вам понравилась эта статья сохраните её!
Вместе с этой статьей сейчас читают:
vkontaktehit.ru
все сразу или по одной
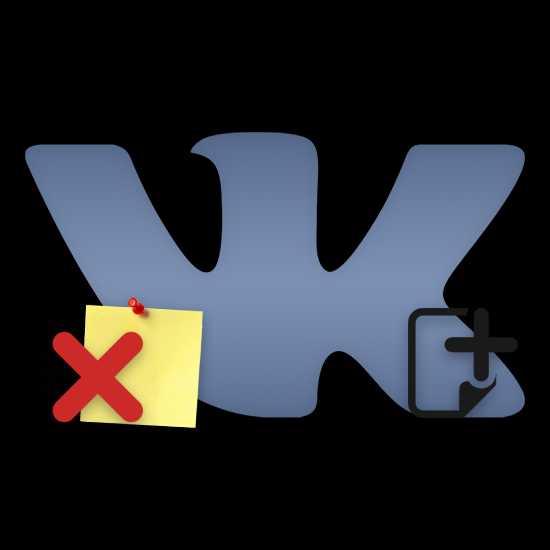
Социальная сеть ВКонтакте, как и многие аналогичные ресурсы, пережила огромное количество обновлений, вследствие которых какие-то разделы могли быть перемещены или вовсе удалены. Одним из таких измененных разделов являются заметки, о поиске, создании и удалении которых мы расскажем по ходу данной статьи.
Поиск раздела с заметками ВК
На сегодняшний день в VK рассматриваемый раздел, как правило, отсутствует, однако, несмотря на это, существует специальная страница, где заметки можно найти. Попасть в нужное место можно, используя специальную ссылку.
Перейти на страницу с заметками VK
Обратите внимание, что все действия, которые нами будут описаны по ходу данной инструкции, так или иначе связаны с указанным URL-адресом.
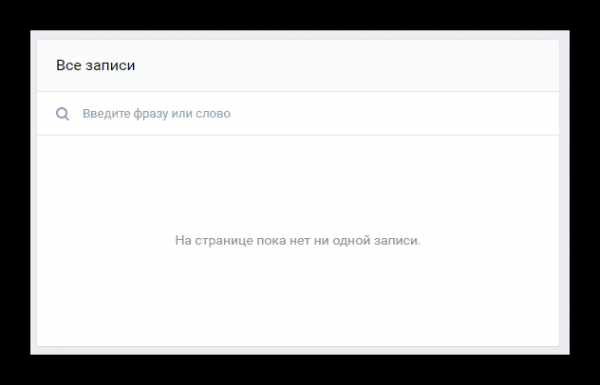
Если вы впервые попали в раздел «Заметки», то на странице вас будет ждать лишь уведомление об отсутствии записей.
Прежде чем перейти к процессу создания и удаления, рекомендуем ознакомиться с некоторыми другими статьями, которые, частично, имеют отношение к описываемой процедуре.
Читайте также:
Как добавлять записи на стену ВК
Как вставлять ссылки в текст ВК
Создаем новые заметки
В первую очередь важно рассмотреть процесс создания новых примечаний, так как для подавляющего большинства он настолько же непонятен, как и удаление записей. Более того, как нетрудно догадаться, невозможно удалить заметки, которых изначально попросту нет в открытом разделе.
Кроме сказанного, обратите ваше внимание на то, что процесс создания новых примечаний имеет много общего с возможностями создания вики-страниц.
Читайте также: Как создавать wiki-страницы ВК
- Перейдите на главную страницу раздела с заметками, используя ранее указанную ссылку.
- Как можно заметить, непосредственно сами примечания являются частью пункта «Все записи» в навигационном меню данного сайта.
- Чтобы инициализировать процесс создания нового примечания, вам необходимо кликнуть по блоку «Что у Вас нового», как это обычно происходит при создании постов.
- Наведите указатель мыши на кнопку «Еще», расположенную на нижней панели инструментов раскрытого блока.
- Из представленного списка выберите пункт «Заметка» и кликните по нему.
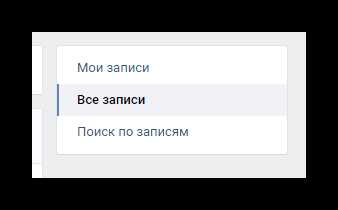
Ситуация обстоит так только тогда, когда заметки изначально отсутствуют.

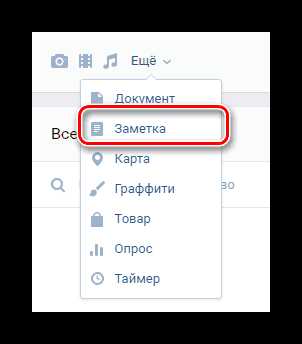
Далее вам будет представлен редактор, который является копией того, что используется при создании вики-разметки ВКонтакте.
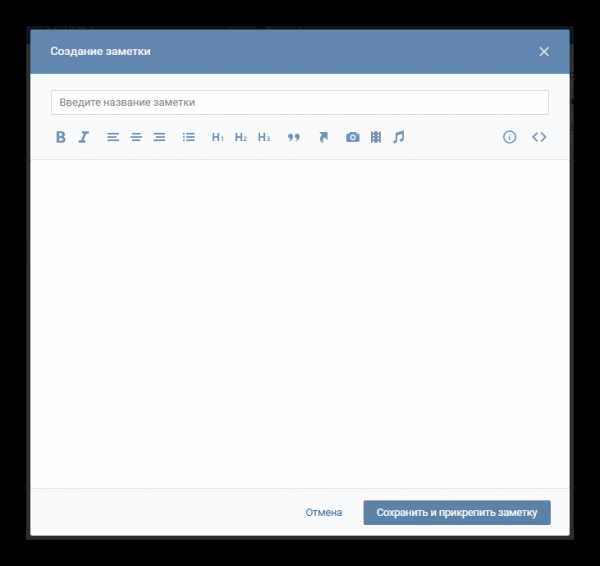
Читайте также: Как создать меню ВК
- В самое верхнее поле вам нужно ввести название будущей заметки.
- Чуть ниже вам предоставляется специальная панель инструментов, которая позволит беспрепятственно использовать различное форматирование текста, например, жирный шрифт, быстрая вставка фотографий или различных списков.
- Рекомендуем вам, прежде чем начать работу с основным текстовым полем, изучить спецификацию данного редактора при помощи страницы, открываемой кнопкой «Помощь по разметке» на панели инструментов.
- Лучше всего работать с данным редактором после его переключения в режим wiki-разметки, воспользовавшись соответствующей кнопкой на панели инструментов.
- Заполните поле, расположенное под панелью инструментов, в соответствии с вашей задумкой.
- Для проверки результата вы можете иногда переходить в режим визуального редактирования.
- Воспользуйтесь кнопкой «Сохранить и прикрепить заметку», чтобы закончить процесс создания.
- После завершения описанных действий опубликуйте новую запись, установив предпочтительные параметры приватности.
- Если вы все сделали правильно, то запись будет опубликована.
- Для просмотра прикрепленного материала воспользуйтесь кнопкой «Посмотреть».
- Ваша заметка будет размещена не только в данном разделе, но и на стене персонального профиля.
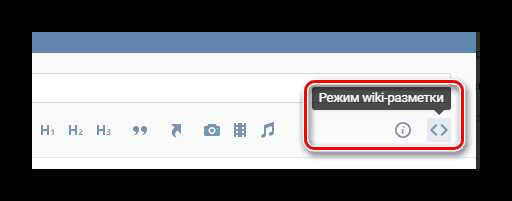
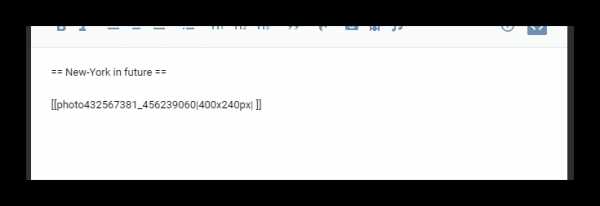

Учтите, что из-за перехода в указанный режим вся созданная вики-разметка может быть испорчена.
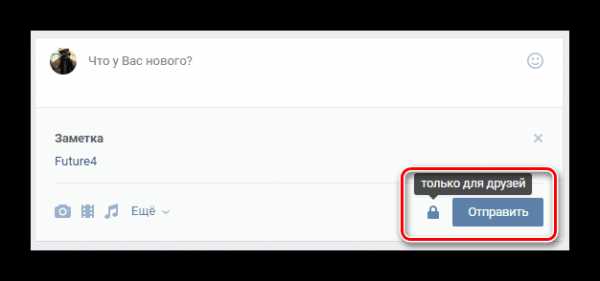
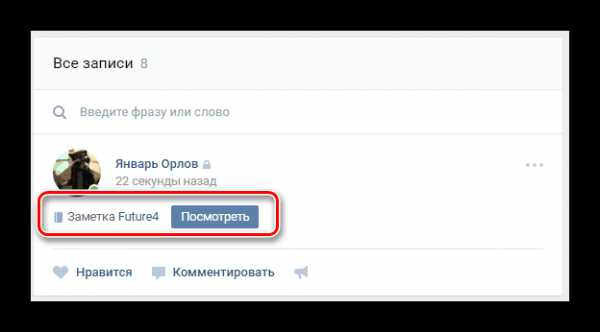

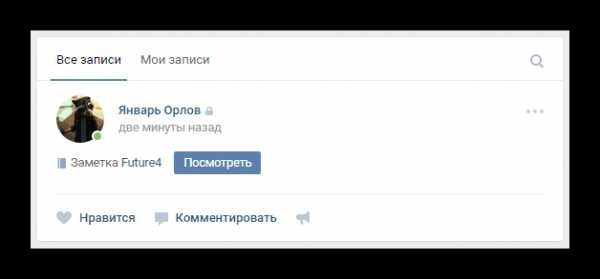
Вдобавок к сказанному стоит заметить, что вы можете комбинировать процесс создания обычных записей и примечаний, используя соответствующее поле прямо у себя на стене. При этом данная инструкция подходит только для персонального профиля, так как сообщества не поддерживают возможность публикации заметок.
Способ 1: Удаляем записи с заметками
Вследствие того, что нами было описано в предшествующем разделе статьи, нетрудно догадаться, каким образом происходит удаление заметок.
- Находясь на главной странице персонального профиля, кликните по вкладке «Все записи» в самом начале вашей стены.
- С помощью навигационного меню перейдите на вкладку «Мои заметки».
- Найдите нужную запись и наведите курсор мыши на иконку с тремя горизонтально расположенными точками.
- Из представленного списка выберите пункт «Удалить запись».
- После удаления, до выхода из этого раздела или обновления страницы, вы можете воспользоваться ссылкой «Восстановить», чтобы вернуть запись.
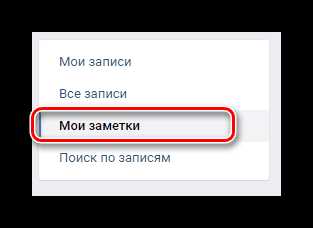
Данная вкладка появляется только при условии наличия соответствующих записей.

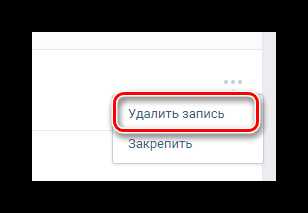
На этом можно завершить процедуру удаления заметок вместе с основной записью.
Способ 2: Удаляем заметки из записи
Бывают такие ситуации, когда вам по тем или иным причинам необходимо удалить ранее созданное примечание, оставив, при этом, саму запись нетронутой. Сделать это можно без особых проблем, однако прежде рекомендуем изучить статью по редактированию записей на стене.
Читайте также: Как редактировать записи на стене ВК
- Откройте главную страницу профиля и перейдите на вкладку «Мои записи».
- Найдите запись с заметкой, которую необходимо стереть.
- Наведите указатель мыши на кнопку «…» в правом верхнем углу.
- Среди раскрывшегося списка воспользуйтесь пунктом «Редактировать».
- Ниже основного текстового поля найдите блок с прикрепленными заметками.
- Кликните по иконке с крестиком и всплывающей подсказкой «Не прикреплять», расположенной правее стираемой заметки.
- Чтобы обновить ранее созданную запись, кликните по кнопке «Сохранить».
- Как видно, если вы все сделали правильно, то стираемая заметка исчезнет из записи, основное содержимое которой останется нетронутым.
Вы можете выполнить необходимые действия, находясь на вкладке «Все записи», однако при достаточно большом количестве постов на стене сделать это будет довольно проблематично.

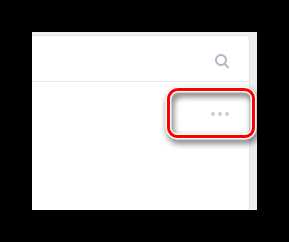

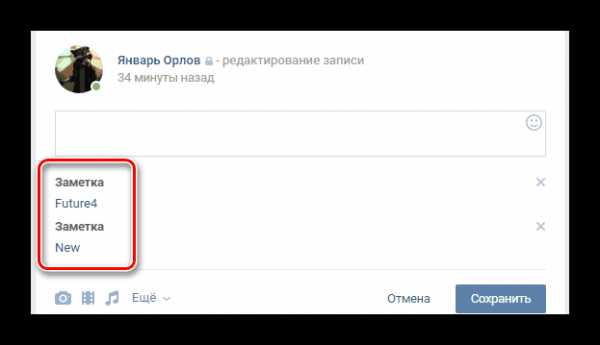
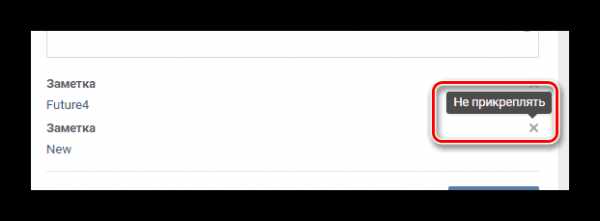

Если вы случайно удалили не ту заметку, просто нажмите кнопку «Отмена» и выполните действия из инструкции еще раз.
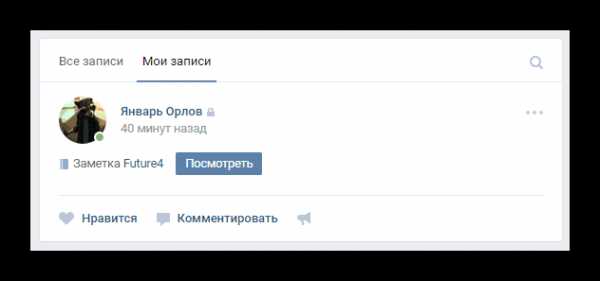
Надеемся, с помощью нашей инструкции у вас получилось выполнить создание и удаление заметок. Удачи!
Мы рады, что смогли помочь Вам в решении проблемы.Опишите, что у вас не получилось. Наши специалисты постараются ответить максимально быстро.
Помогла ли вам эта статья?
ДА НЕТlumpics.ru
Как создать или добавить заметки Вконтакте
- Обзор
- Регистрация
- Добавление фотографий и создание альбома
- Редактирование и манипуляции с фотографиями
- Манипуляции с чужими фотографиями
- Место учебы
- Поиск друзей
- Друзья, дополнительно
- Создание граффити
- Создание опроса
- Создание группы
- Настройки группы
- Оформление группы
- Администрирование, управление группой
- Общие настройки
- Как найти все свои лайки или «Закладки».
Заметка отличается от обычной записи более презентабельным видом и большим размером. В заметку можно добавлять изображения в середине текста, вставлять цитаты, распределять текст по центру, слева или справа и выделять цитаты.
На Вашей странице будет виден только заголовок заметки, но сама заметка будет показана лишь если кликнуть по заголовку.
Заметку можно добавить только со своей главной страницы в «ВКонтакте». Для этого, кликаем в поле для создания записи. Под записью появляется кнопка «Прикрепить», при наведении на нее мышкой, появляется выпадающее меню.

В этом меню, наводим мышкой на «Другое» и появляется весь список дополнительных элементов. Наводим на «Заметка» и кликаем левой кнопкой мышки.
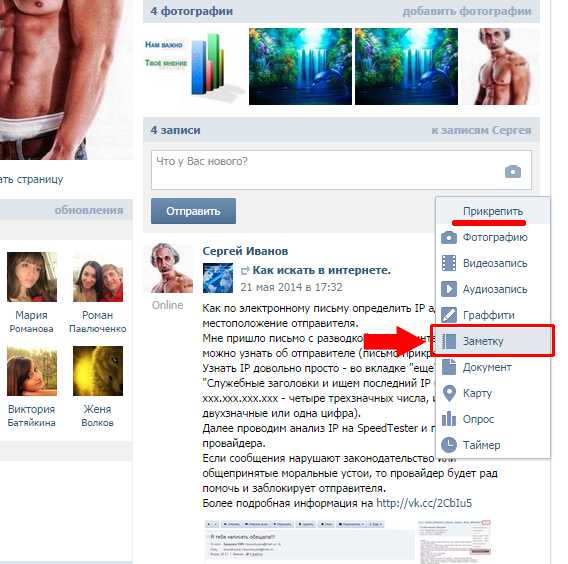
Открывается окно для создания заметки или его еще можно назвать текстовый редактор. Если Вы уже знакомы с текстовыми редакторами, то будет очень просто разобраться.
В верхнем поле вводится название заметки.
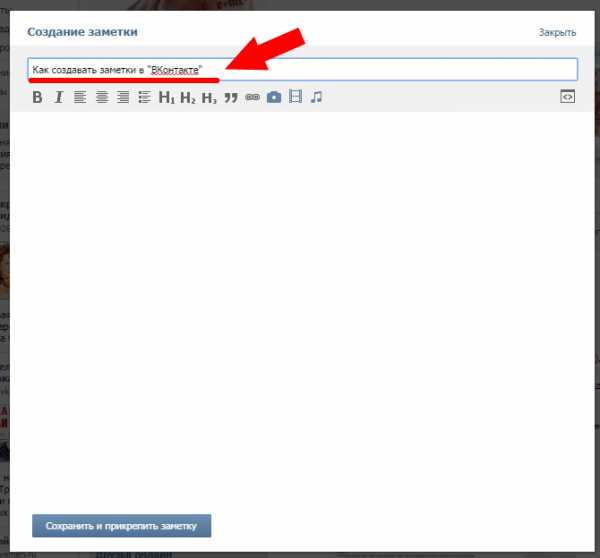
Кнопки «B», «I», «H1«, «H2» и «H3» удобно использовать с уже написанным текстом — выделяем нужную часть текста и нажимаем кнопку.
Далее идет создание заголовка — для этого используется кнопка «H1«. Подзаголовок выделяется синим цветом и вся строчка отделяется подчеркиванием. При необходимости создаем подзаголовок (если надо описать несколько тем в одной заметки), нажимаем «H2«. Подзаголовок так же выделяется синим цветом и отделяется подчеркиванием, отличается от заголовка тем, что размер шрифта немного меньше. «H3» — подзаголовок второго уровня, отличается от «H2» тем, что не отделяется подчеркиванием.
Для подзаголовков не возможны другие редактирования текста (выравнивания, сделать текст жирным или курсивом).
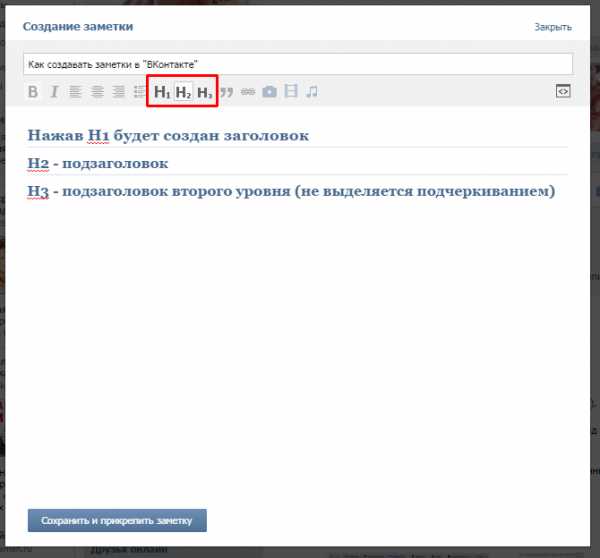
Кнопка «B» создает жирный шрифт, «I» создает наклонный шрифт (курсив). При повторном нажатии, текст снова возвращается к первоначальному виду.
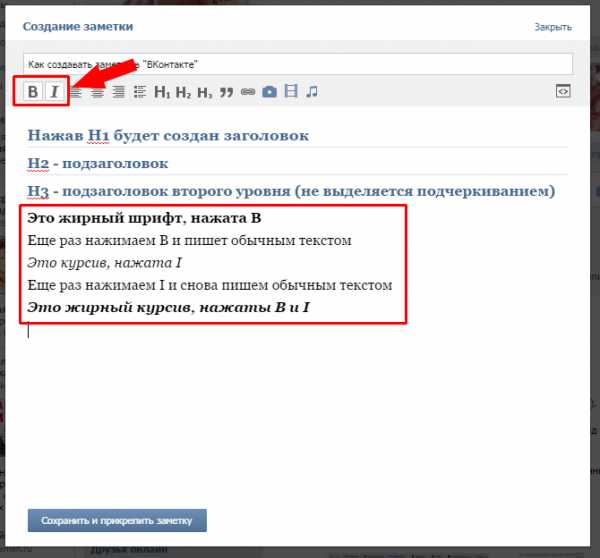
При необходимости, текст можно выровнять по правому краю или по середине поля — кнопки выравнивания текста (выравнивание по левому краю происходит по умолчанию). Выравнивается вся строка или несколько строк. Можно сначала написать текст, потом выделить и применить выравнивание, или сразу установить выравнивание, а затем уже набирать текст.
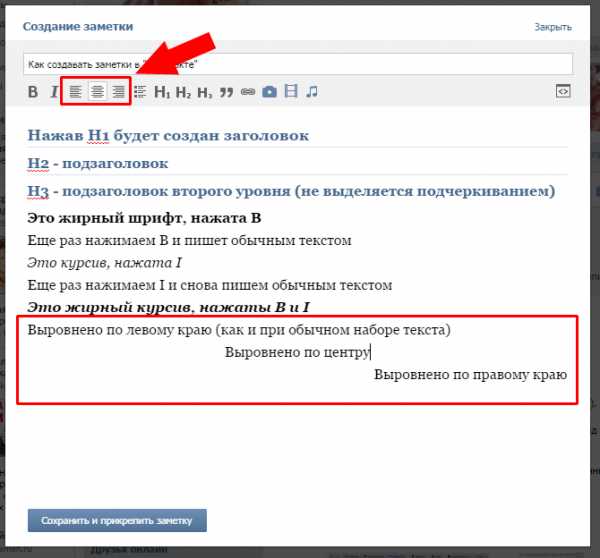
Кстати, вместо кнопки «H1» для заголовка, можно применить жирный шрифт и выравнивание по центру.
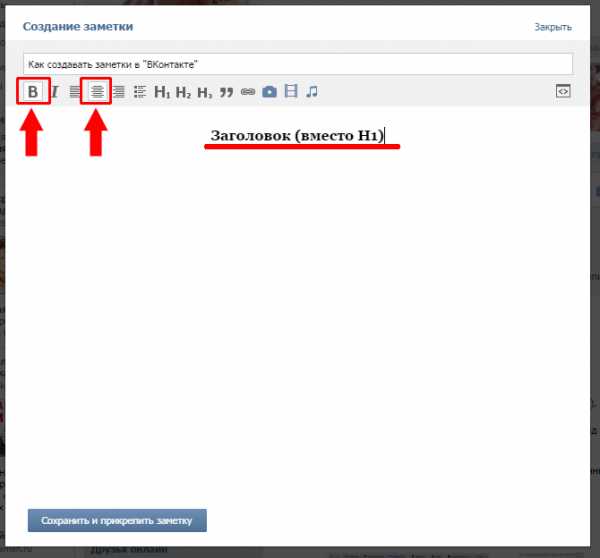
Маркированный список используется для более презентабельного вида заметки и для выделения элементов перечисления. Перед каждым элементом списка автоматически ставится синий квадратик. Чтобы создать маркированный список, перед перечислением нажимаем кнопку , курсор переносится на новую строчку, появляется синий квадратик и за ним «Элемент списка». Выделяем слова «Элемент списка» и вместо них вписываем первый элемент списка. После каждого элемента нажимаем «Enter», курсор переносится на новую строку для записи следующего элемента. Чтобы закончить список дважды нажимаем «Enter». Другой вариант написания списка — создаем список, где каждый элемент на новой строчке (через Enter), далее выделяем весь список и нажимаем кнопку .
В списке можно лишь изменять шрифт на курсив или жирный, никаких других действий к списку применить нельзя (выравнивание, добавление фото или аудио и т.п.).
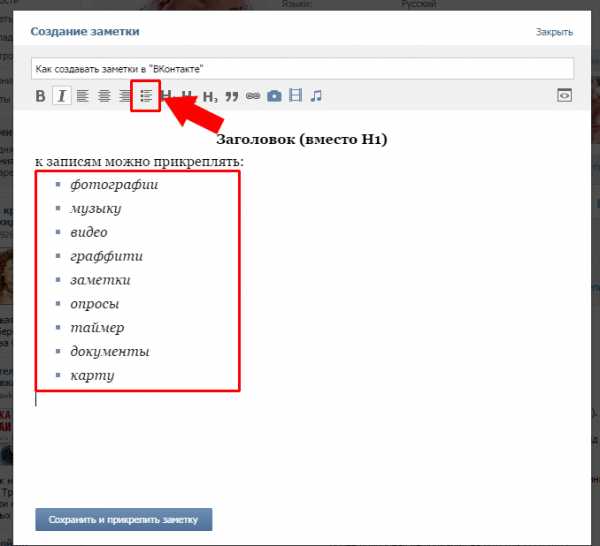
Кнопка в виде кавычек создает цитату. То есть не саму цитату, а выделяет нужное выражение в отдельный блок, тем самым выделяя это выражение от основного текста.
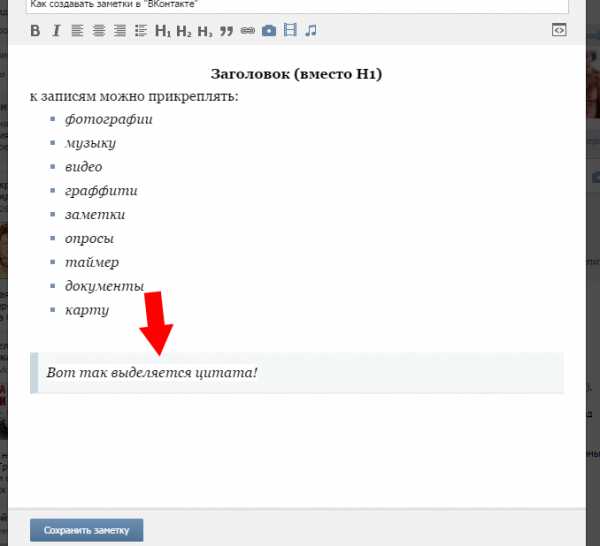
В заметках, в отличии от обычных записей, фотографии можно вставлять в середину текста. Выбираем место для фото, нажимаем кнопку со значком фотоаппарата и выбираем нужное фото.
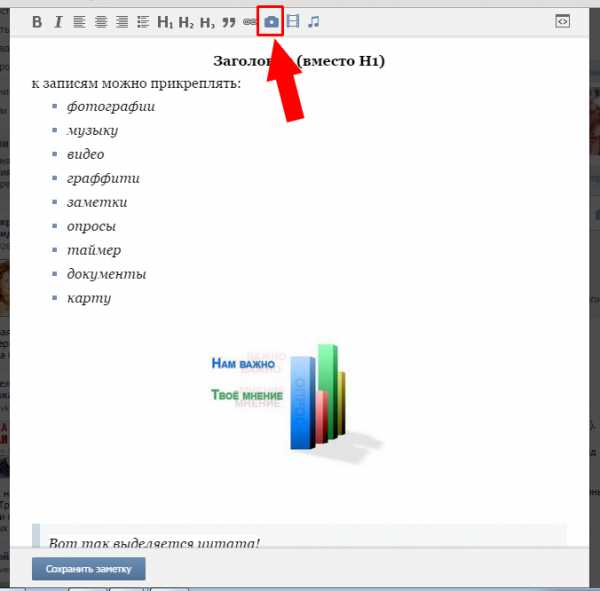
Если нужная фотография не загружена на сайт социальной сети ВКонтакте, то можно загрузить с компьютера или сфотографировать с помощью веб-камеры. «Загрузить фотографию» — открывается окно выбора фотографии для загрузки с компьютера, а при нажатии кнопки с иконкой камеры, включается видеокамера для создания фотографии.
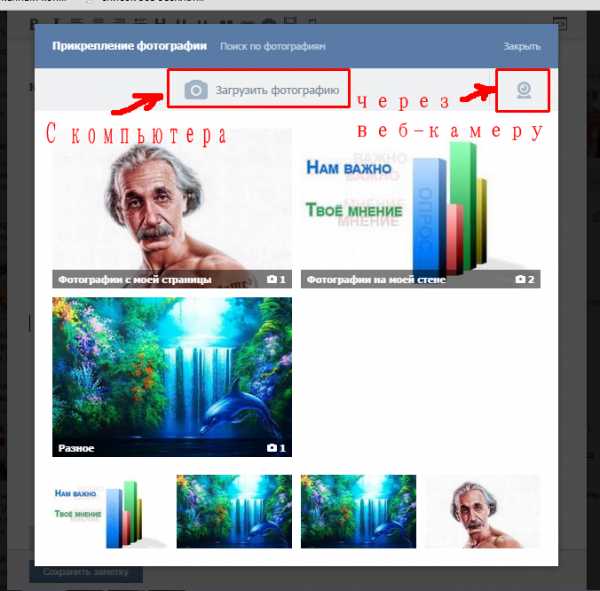
Данная картинка получилась в середине заметки. Это гораздо удобнее, чем когда все фотографии находятся под текстом.
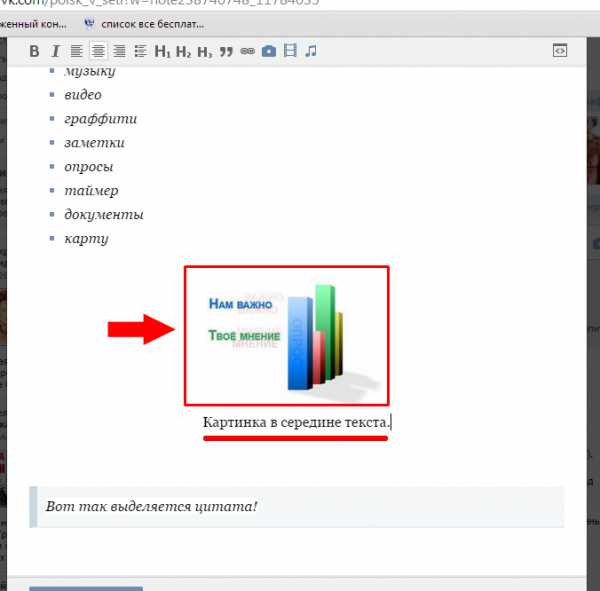
С помощью кнопки с иконкой в виде видеопленки, можно добавить видео.
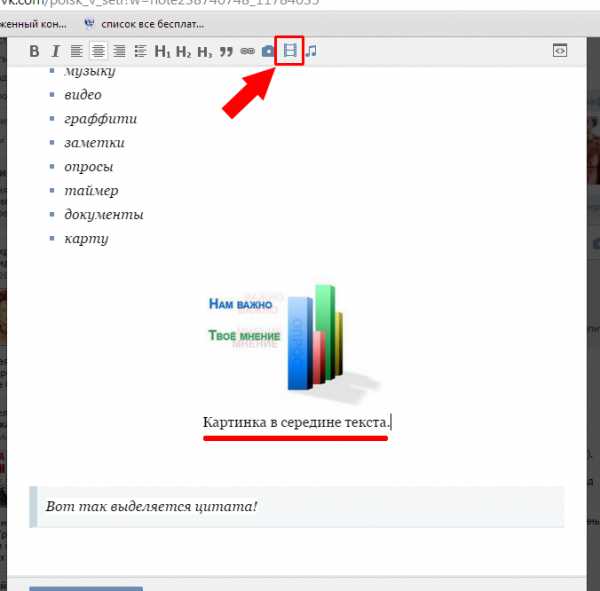
Если у Вас в «ВКонтакте» нет ни одной видеозаписи, то подходящую можно загрузить из тех, которые загрузили другие пользователи. Вводим в поиск описание или название записи, которая Вам нужна и выбираем из полученных результатов.

Аудиозаписи добавляются по тому же принципу, что и видео. Если нет своих, то можно добавить те, которые уже загружены.
Внешний вид загруженных видео и аудио файлов будет выглядеть примерно вот так.
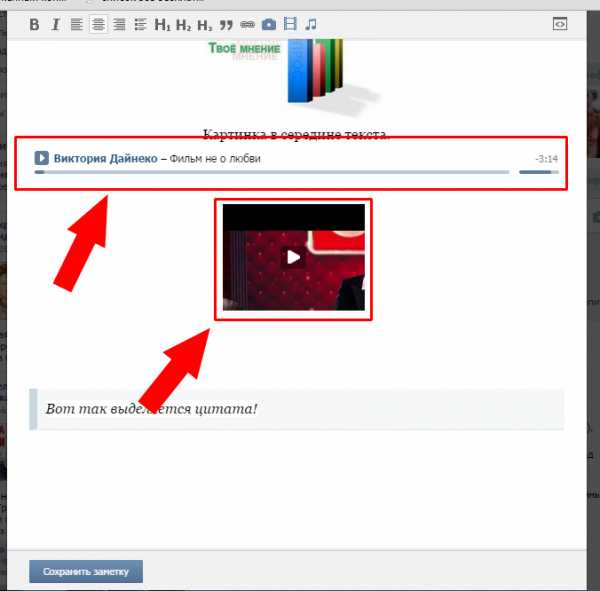
Все основные возможности рассмотрены, остается только добавить заметку к записи, для этого нажимаем кнопку «Сохранить заметку».
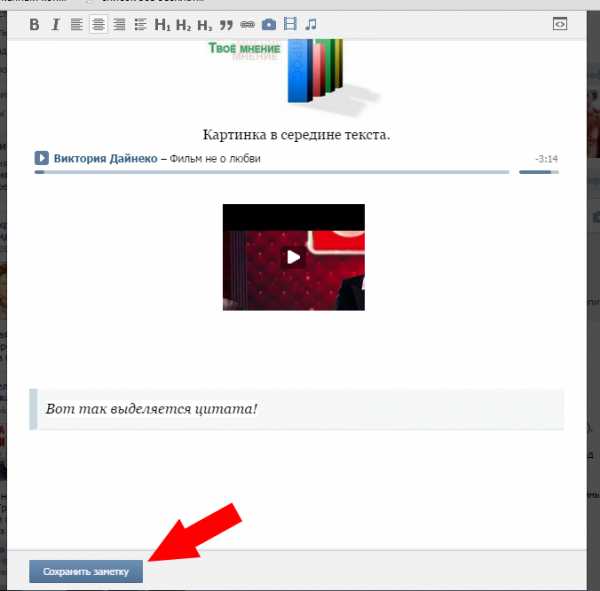
Как и при создании Граффити или Опроса, теперь к заметке можно прикреплять любые элементы, доступные в записи. То есть написать саму запись, добавить фото, видео, аудио, добавить опрос или прикрепить граффити. Можно так же и оставить только заметку, без дополнительных элементов. Не забываем нажать кнопку «Отправить».
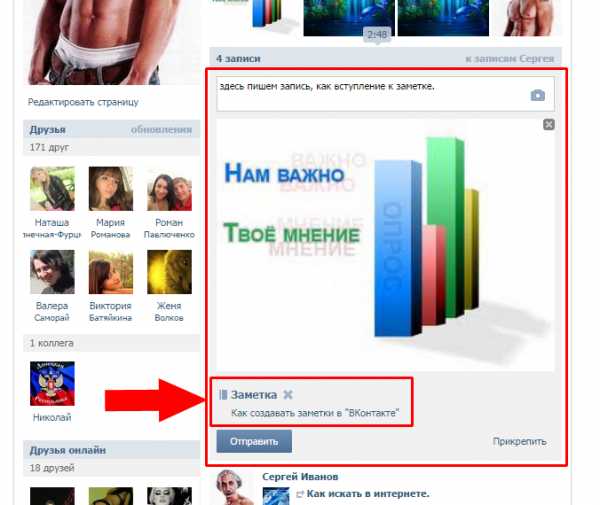
Теперь можно посмотреть, как выглядит заметка, добавленная на страницу.
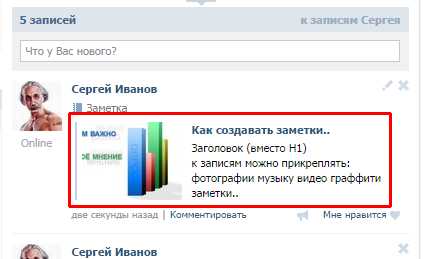
Чтобы отредактировать заметку, кликаем по ее заголовку, который выделен жирным синим шрифтом (в моем случае «Как создавать заметки»). Открывается наша заметка и в левом верхнем углу нажимаем «Редактировать».
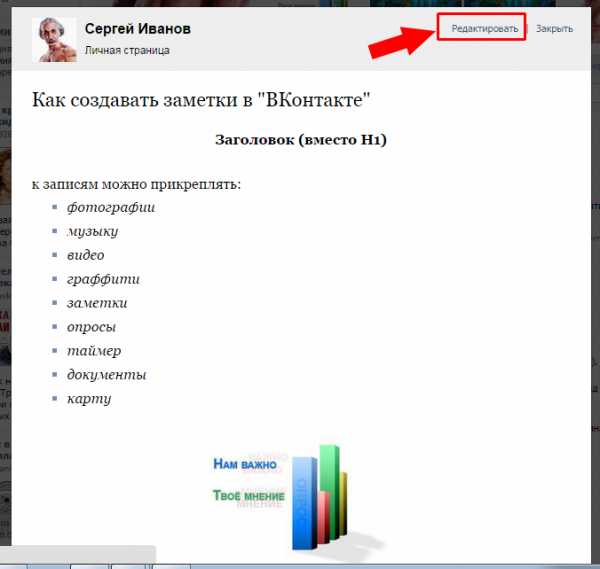
poisk-v-seti.ru