Дублирование объектов с перемещением на заданное расстояние, автоматизация
Фильтр «Сдвиг»
Применение фильтра очень простое. Допустим, у нас имеется документ, состоящий из двух слоёв, это фоновый рисунок размером 500 на 400 пикселей, а на другом слое находится квадрат размером 50 на 50 пикселей. Задача: дублировать квадрат и сдвинуть его вправо на 100 пикс.
Становимся на слой с квадратом, и дублируем его, нажав комбинацию клавиш Ctrl+J. Затем идём по вкладке Фильтры —> Другие —> Сдвиг (Filter —> Other —> Offset) и задаём нужные параметры смещения, т.е +50 пикселей по горизонтали, по вертикали 0.
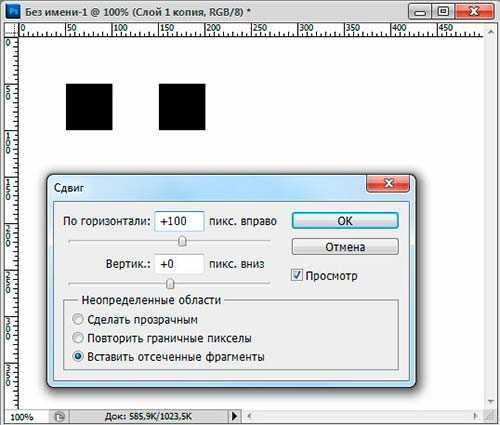
Как видно на рисунке, смещение квадрата можно увидеть сразу, до окончательного применения фильтра (т.е. клика по ОК).
Если же надо получить несколько копий квадрата на таком же расстоянии, то дублируем его, нажав Ctrl+J, а затем применяем последний фильтр, т.е. «Сдвиг», нажав Ctrl+F. И эти действия нужно повторить столько раз, сколько копий объекта нам требуется.
Перемещение объектов на указанное расстояние с помощью инструмента «Свободное трансформирование»
Используя свободное трансформирование, можно задать не только расстояние, но и изменение размеров объекта. Дублируем квадрат. Нажимаем комбинацию клавиш Ctrl+T и видим, что вокруг квадрата появилась габаритная рамка, но для наших задач она не нужна.
Нам понадобятся настройки вверху рабочего окна Photoshop`а, в панели параметров. По умолчанию в параметрах X и Y будет указано расстояние центра объекта от начала координат, как показано на рисунке.

А нам понадобится расстояние от центра объекта, для чего надо кликнуть по треугольнику, на который указывает стрелка на рисунке, при этом он подсветится серым цветом. Тогда и появится возможность указать значение перемещения относительно начальной позиции квадрата.
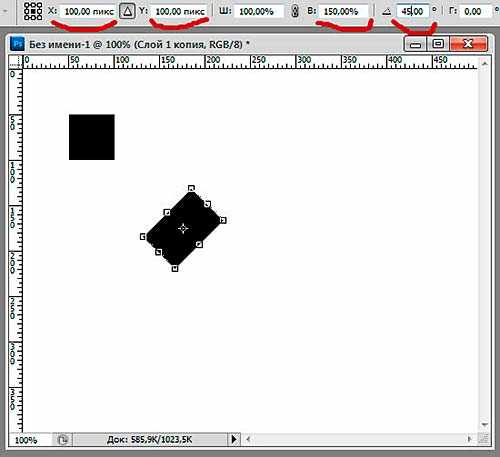
На рисунке видно, что для смещения квадрата введены значения X и Y, равные 100 пикселям, а также задан поворот объекта в 45 градусов. Можно изменить и размер объекта, если поставить свои значения вместо ширины и высоты 100%.
Чтобы ещё раз сместить и дублировать объект, надо, как в первом примере, клонировать квадрат, нажав Ctrl+J, а затем повторить трансформацию, нажав комбинацию Ctrl+Shift+T.
Теперь попробуем всё это дело автоматизировать, т.к. постоянно тыркать по клавишам грустно.
Для примера с автоматизацией я взял объект поинтереснее квадрата, исключительно ради наглядности.
Автоматизация перемещения с дублированием слоёв в Photoshop
В палитре слоёв выбираем слой, который хотим дублировать.
Открываем палитру Операций, или, как её называют по другому, палитру Действий или Экшенов. Я открываю её комбинацией Alt+F9.
В этой палитре кликаем по расположенной внизу иконке «Создать новый набор» (Create new Set), даём ему какое-нибудь имя. Далее кликаем по иконке «Создать новую операцию» (Create new Action), опять задаём имя. На палитре слоёв кнопка «Начать запись» (Begin Recording) подсветилась красным цветом. Дублируем слой (Ctrl+J), затем применяем фильтр «Сдвиг» или свободное трансформирование, как описано выше. Кликаем по кнопке Остановить «воспроизведение/запись» (stop playing/recording). Всё, действие создано. Палитра операций будет иметь следующий вид (набор я назвал «Сдвиг», а операцию -«Сдвиг на 50 пх) :
Вот, собственно, и всё, операция создана. Теперь, для клонирования объекта N раз, надо кликнуть по кнопке «Выполнить операцию» (Play Selection) N раз.
rugraphics.ru
Как выделить, переместить слой в фотошопе
Для того, чтобы в фотошопе что-то делать, у вас должен быть выделен слой, который, собственно, примет на себя все ваши действия. Он называется Активный слой, и обознается контрастным цветом, например, синим (в зависимости от версии фотошопа и выбранной цветовой схемы, этот цвет может быть разным).
Чтобы выделить слой и сделать его активным, достаточно на него просто кликнуть мышью.
Совет
Если вам нужно, чтобы на палитре не было ни одного выделенного слоя, то, удерживая клавишу Ctrl, кликните по текущему активному слою.
Как выделить два и более слоя
В фотошопе часто необходимо совершать действия одновременно с двумя и более слоями, например, чтобы их переместить, объединить, применить настройки, удалить и тому подобное. Поэтому, чтобы не повторять одинаковые действия для каждого слоя, можно выделить сразу все необходимые. Чтобы это сделать есть несколько способов.
Способ 1 Последовательно расположенные слои
Последовательными считаются, те слои, что находятся рядом друг с другом. Чтобы их выделить, нужно сделать активным первый из них, а затем, удерживая клавишу Shift, нужно кликнуть по последнему. Все слои, что были между ними, будут также выделены.
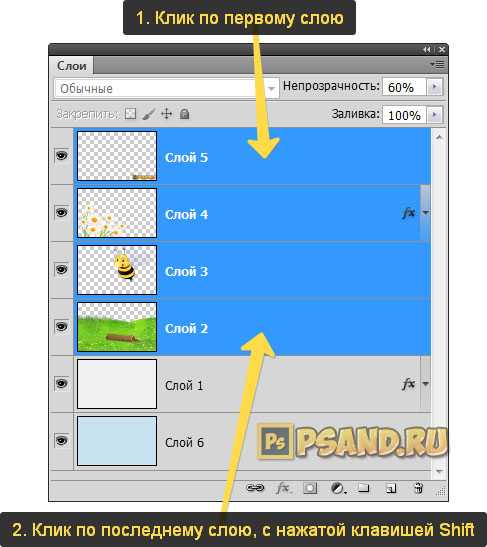
Способ 2 Непоследовательно расположенные слои
В ситуациях, когда слои находятся не рядом друг с другом, а, например, через один, или один в начале, другой в конце палитры, то в таких случаях выделять слои нужно с нажатой клавишей Ctrl — по очереди кликая на каждый необходимый слой.
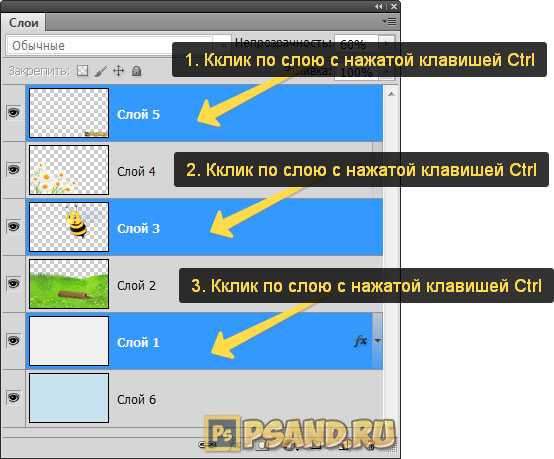
Способ 3 Все слои
Команда меню Выделение — Все слои выберет абсолютно их все на палитре. Горячая клавиша для быстрого использования функции: Alt+Ctrl+A.
Примечание
Противоположная команда Выделение — Отменить выделение слоев скинет созданное выделение.
Способ 4 Подобные слои
В этой статье я упоминал, что слои делятся на виды: обыкновенные, текстовые, корректирующие, смарт-объекты и так далее. Если использоваться команду меню Выделение — Подобные слои (Similar Layers), то фотошоп выделит все слои одного вида с активным. Например, если был активным текстовый слой, то фотошоп выберет все текстовые.
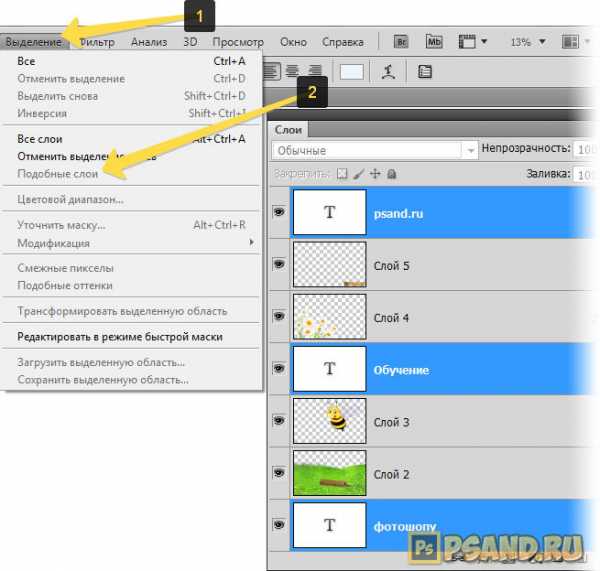
Способ 3 Связанные слои
Связанные слои, помимо всех прочих особенностей, также вынесены в отдельную команду, чтобы парой кликов можно было найти и выделить их все. Команда Слои — Выделить связанные слои (Select Linked Layers).
Перемещение слоев по палитре
Возвращаюсь к основному принципу палитры слоев: они в документе располагается сверху вниз, то есть тот, что находится вверху списка, перекрывает низлежащий и так далее.
Отталкиваясь это этого правила каскадности, появляется вполне резонное желание поменять последовательность слоев. Что-ж, фотошоп дает такую возможность. И для того чтобы переместить слой в палитре, поменять, так сказать, иерархию, существует несколько способов.
Способ 1 С помощью перетаскивания
Зажав левую кнопку мыши на слое, не отпуская клавишу, потяните слои в любое место. Фотошоп, с помощью своего интерфейса, сам подскажет, что вы делаете все правильно и куда будет в итоге помещен данный слой (разделительная полоса потемнела).
Способ 2 Команда Упорядочить
Выберите один или более слоев, а затем перейдите в меню Слои — Упорядочить (Arrange). Появится окно выбора, как именно вы хотите это сделать. Доступны следующие варианты:
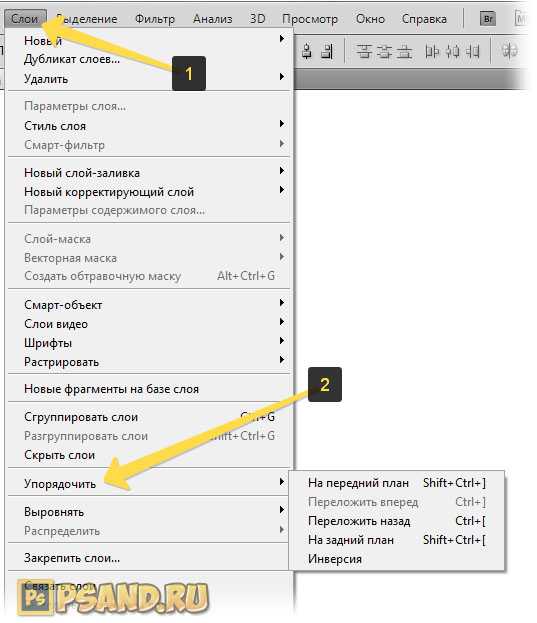
- На передний план (Bring to front) — перемещение на первое место в списке.
- Переложить вперед (Bring Forward) — перемещение на один шаг выше.
- Переложить назад (Send Backward) — перемещение на один шаг ниже.
- На задний план (Send to Back) — перемещение на последнее место в списке.
- Инверсия (Reverse) — активна для выделения двух и более слоев; команда зеркально меняет их порядок.
Заметили ошибку в тексте — выделите ее и нажмите Ctrl + Enter. Спасибо!
psand.ru
Как переместить объект на фотографии в Фотошопе? Инструмент перемещения Remix Tool – урок TeachVideo
В данном видеоуроке мы расскажем вам как быстро перемещать объекты на фотографии при помощи Remix Tool или инструмента «Перемещение с учетом содержимого» в Photoshop CS6.
На данном изображении необходимо перенести корабль в другое место на горизонте. Для этого необходимо выбрать инструмент «Перемещение с учетом содержимого» и сделать выделение вокруг корабля.

На верхней панели есть следующие настройки для данного инструмента. Мы можем перемещать объект, либо его расширять, таким образом, копируя его содержимое. Также есть несколько уровней адаптации, от очень строгого до очень свободного. От выбранного уровня адаптации зависит насколько сильно должна сливаться с фоном перемещенная часть изображения.
Теперь переместим корабль нажав левой кнопкой мышки по выделению и переместим его в другое место.
Как видим корабль был перемещен, а на его месте автоматически появилось небо и океан.

Photoshop не всегда выполняет работу идеально и очень часто вам прийдется корректировать его недоделки. Но тем не менее очень часто данный инструмент выполняет свою функцию качественно и самое главное быстро и удобно.
Давайте рассмотри еще один режим инструмента и выберем «Расширить». Теперь выделяем часть корабля и удлиняем его, перетащив выделение.

Как видите, нам удалось сделать наш корабль длиннее всего за несколько секунд.
www.teachvideo.ru
Учимся пользоваться инструментом перемещение в adobe photoshop — Фото-ресурс.

Хороший сутки, глубокоуважаемые визитёры моего блога. Рад, что вы посетили мой блог. И сейчас состоится очередной урок по фотошопу.
Наконец мы начнем изучать панель инструментов. Это ох как принципиально важно. И начнем мы пожалуй с того, без чего мы не сможем обойтись дальше.
Инструмент перемещение в фотошопе окажет помощь нам перемещать какие-либо объекты, тем самым облегчая нам разные задачи.
Для чего же нам понадобится этот инструмент?
- Для перетаскивания объектов
- Для движения выделенных областей на данном изображении либо по большому счету на второе изображение
В общем, что я вам тут перечисляю всё? Давайте я вам покажу как это трудится.
Допустим вы открыли какое-нибудь изображение и вы желаете выделить какую-то часть и перенести ее. Для этого нужно выбрать любой из инструментов выделения, к примеру «прямоугольное выделение», после этого выделить нужную область. Если вы не понимаете как это делается, то прочтите статью про прямоугольное и круглое выделение в фотошопе.
В то время, когда необходимая область будет окружена пунктирной линией, то поднимитесь на инструмент «Перемещение», после этого наведите мышку на выделенную область и зажмите левую кнопку мыши. А сейчас, не отпуская палец от кнопки мыши, начинайте водить ее по сторонам и вы заметите, что движется и выделенный фрагмент. Так вы сможете перемещать ее куда угодно.
Если вы желаете перенести эту выделенную область на второе изображение, то для начала создайте новый документ. Сейчас возвратитесь на ваш документ с выделенной областью либо же выделите другую область. Получается? Превосходно.
А сейчас глубочайший вдох…снова зажимаем отечественное выделение левой кнопкой мыши и подносим его на вкладку нового документа, но мышку наряду с этим не отпускаем.
В то время, когда нам раскроется отечественный новый документ, то имеете возможность опускаться на него и уже отпустить кнопку либо подвинуть в то место куда нужно. Вот и все. Как видите, ничего сложного.
Помимо этого перемещение нам необходимо, в то время, когда мы трудимся со слоями, т.е. в то время, когда у нас одна картина наложена на другую. И тогда мы сможем двигать каждую картину раздельно.
К примеру, на картине изображена лягушка, сидящая на странице кувшинки. В действительности тут два изображения — раздельно лягушка и раздельно кувшинка. Получается, что слой с лягушкой наложен на слой с кувшинкой.
По большому счету о слоях мы будем говорить подробнее в следующих уроках, так что очень не вникайте, но попытайтесь уловить сущность.
Так вот, как видите, эта зеленая принцесса сидит на нижней кувшиночке. А вот она говорит: «Не желаю сидеть на нижней, желаю наверх!». Да без неприятностей Квакушечка. Тогда я опять беру инструмент «перемещение», и зажав левую кнопку мыши на лягушке, перетаскиваю ее на верхний листочек.
Вот так вот простенько отечественная царевна перескочила с одного листочка на другой и сейчас в том месте ожидает прЫнца.
Ну как? Сущность инструмента перемещение ясна? Уверен, что да. Но вы не переживайте, в случае если остались какие-то вопросы, по причине того, что этот урок только знакомство с этим инструментом. Вы все равно набьете руку, в следующих уроках, поскольку перемещением мы будем пользоваться неизменно. Ну а по большому счету, в случае если остались каки-либо вопросы либо дополнения, то задавайте вопросы.
Не стесняйтесь.
По большому счету я желал бы советовать вам отличный видеокурс по изучению adobe photoshop. Курс легко отличный, всё с нуля и поведано понятным языком. Я постоянно стараюсь отыскать что-то новое и нужное, и просмотрев данный курс я определил кроме того кое-какие новые фишки, о которых не знал раньше, и каковые облегчили работу.
В общем, если вы вправду желаете изучить фотошоп с нуля по видеоурокам, то лучшего вам просто не отыскать. Весьма советую.
Ну а на сегодня у меня всё. Сохраняю надежду мой урок по перетаскиванию был вам нужен и вы что-то для себя уяснили. Не забудьте подписаться на модернизацию моего блога и тогда вы сможете первым выяснять о последних новостях и не только. В общем весьма ожидаю вас в моих следующих статьях, а на сегодня я с вами прощаюсь!
Пока-пока!
С уважением, Дмитрий Костин.
Adobe Photoshop для начинающих — Урок 08. Инструмент перемещения
Интересно почитать:
Самые интересный результаты подобранные по Вашим интересам:
foto-matrix.ru
Как активизировать, перемещать, скреплять и объединять слои в Фотошопе
1. Активность слоя
В прошлом уроке «Что такое слой в Фотошопе» учебника по Фотошопу виртуальный человечик принял такой вид:
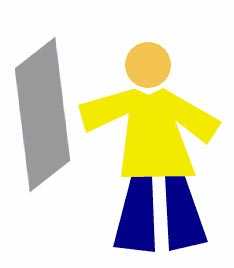 Состоит он из 4-х слоев и одного фонового слоя (Background).
Состоит он из 4-х слоев и одного фонового слоя (Background).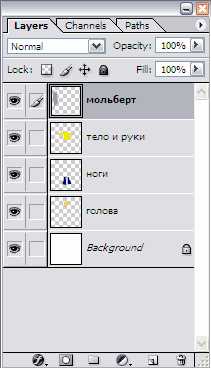
Следует понимать, что каждый слой отвечает за свою часть тела. Слой «ноги» за ноги и так далее. Если мы пожелаем изменить цвет брюк, то нам необходимо активизировать слой, который отвечает за ноги. Для активизации слоя нужно щелкнуть мышкой по нужному слою, при этом кисть займет место напротив активного слоя.
Меняем цвет брюк:
— значит работаем со слоем «ноги».Запомните: одновременно активным слоем может быть только ОДИН.
2. Перемещение слоев в документе
За перемещение слоев отвечает инструмент «Move Tool» (Перемещение) — он находится на палитре инструментов и выглядит так —
При работе с этим инструментом наверху под главным меню вы увидите панель с его настройками.
В данный момент нас интересует следующая настройка:
Если настройка «Auto Select Layer» (Автовыделение слоя) не отмечена (как на картинке), то в какой бы части документа вы не оказались, перемещаться будет только активный слой. У меня сейчас это слой с ногами. С помощью я переместила ноги влево.

Если настройка «Auto Select Layer» (Автовыделение слоя) отмечена , то перемещаться будет тот слой, на который вы кликните в документе (ухватились за голову — переместили, ухватили мольберт — перетащили и т.д.)
Это очень удобная функция, если объекты достаточно объемные, вот за буквы хвататься тяжелее, в этом случае флажок лучше отключать.
3. Перемещение слоев в палитре слоев.
Теперь поговорим о перемещении слоев в палитре слоев. На данный момент если перечислять сверху вниз, то у меня такой порядок размещения слоев: мольберт, тело и руки, ноги, голова, фон.
Перейдите на палитру слоев, встаньте на слой с ногами, зажмите кнопку мыши и переместите его вверх на место тела (при этом у вас должна была появиться захватывающая рука).
В рабочем документе это отобразится так:
Слой с ногами покрывает слой с телом.На самом деле, ему больше идет, когда рубаха на выпуск — переместите обратно!
Главное вы поняли смысл перетаскивания слоев. Бывают моменты, что вы не видите слой, обратитесь к палитре, возможно его просто закрывает какой-то из существующих элементов — нужно взять и переместить ваш потерявшийся слой на уровень выше.
4. Скрепление слоев.
Если у вас возникло желание, чтобы голова перемещалась вместе с телом, то в этом вам поможет следующий значок как звено цепи — теперь у нашего человечка голова будет всегда на плечах.
Таким же щелчком можно удалить скрепление. Или наоборот добавить к другим частям тела.
5. Объединение слоя с нижним.
Теперь попробуем объединить два слоя в один.
Сколько можно телу без ног ходить! Давайте их объединим.
Для чего встаем на слой с телом и нажимаем комбинацию клавиш Ctrl+E.
Это означает, что мы объединили слой с нижним. Теперь у нас такая картина:
6. Объединение всех видимых слоев
Чтобы соединить все части тела воедино, следует нажать комбинацию клавиш Shift+Ctrl+E, тогда все слои напротив которых включены будут объединены в один слой. Хотя фоновый слой лучше спрятать, чтобы наш человечик был свободным, а не прибитым к стене.
Теперь у нас остался лишь один прозрачный слой и фоновый слой, который в данный момент скрыт.
Источник: photoshop-master.ru;
⇐ • Что такое слой и как его создать (предыдущая страница учебника)
• Как сделать прозрачным, блокировать, стилизовать слой (следующая страница учебника) ⇒
photoshoplessons.ru
Перемещение выделенных областей в фотошоп
143
30.06.2011 | Автор: Трофименко Владимир | Просмотров: 3343 | текст
Если вы нарисовали выделенную область, но она оказалась расположенной не там, где вам хотелось бы, ничто не мешает переместить выделенную область на более подходящее место. При этом ее следует перемещать с помощью инструмента выделения (Lasso (Лассо), Rectangular Marguee (Прямоугольная облать), Magic wand (Волшебная палочка) и т.д.), а не инструментом Move (Переместить).
Наведите инструмент на выделенную область, и вы заметите, что курсор принимает вид пустой стрелочки, к которой снизу прикреплен значок в виде прямоугольной выделенной области. Щелкните инструментом и перетащите выделенную область на более подходящее место. Чтобы сместить выделенную область с небольшим шагом, можно использовать клавиши со стрелками.
Если вы попробуете переместить выделенную область с помощью инструмента Move (Переместить), то при этом будут перемещены пиксели в пределах выделенной области, а не только границы.
Источник:
Узнайте как скачать видеоурок с сайта
Что еще посмотреть:
28.06.2011 | Просмотров: 2915 | текст
Новый совет по работе с программой Фотошоп относящийся к работе с кистями…
30.06.2011 | Просмотров: 3343 | текст
Если вы нарисовали выделенную область, но она оказалась расположенной не там, где вам хотелось бы, ничто не мешает переместить выделенную область на более подходящее место…
19.06.2011 | Просмотров: 2590 | текст
Очередные советы дня, по работе в программе Фотошоп:
1. Как ускорить перемещение между открытыми изображениями(окнами)
2. Восстановление обрезанных участков изображения
27.06.2011 | Просмотров: 2932 | текст
В видеоуроке раздела Новичкам на сайте я рассказываю как установить новую кисть в программу Фотошоп, но давайте зададимся вопросом:А как удалить ненужную кисти?…
12.06.2014 | Просмотров: 2615 | текст
В данной заметке я расскажу вам как переключаться между инструментами фотошоп, находящимися в одной группе, без использования клавиши shift.
psdmaster.ru