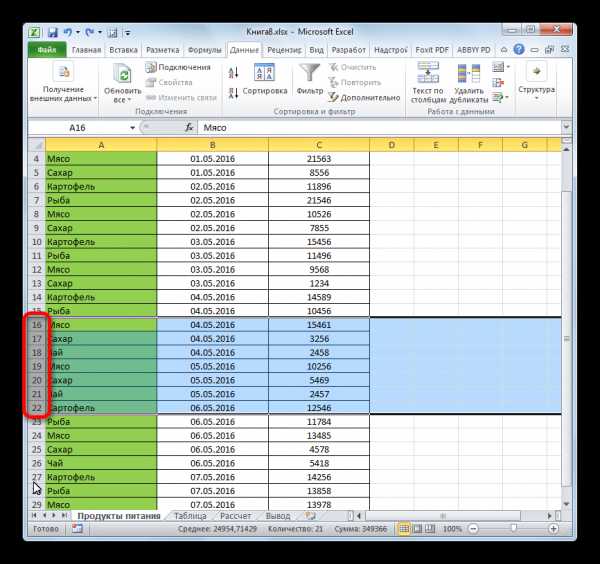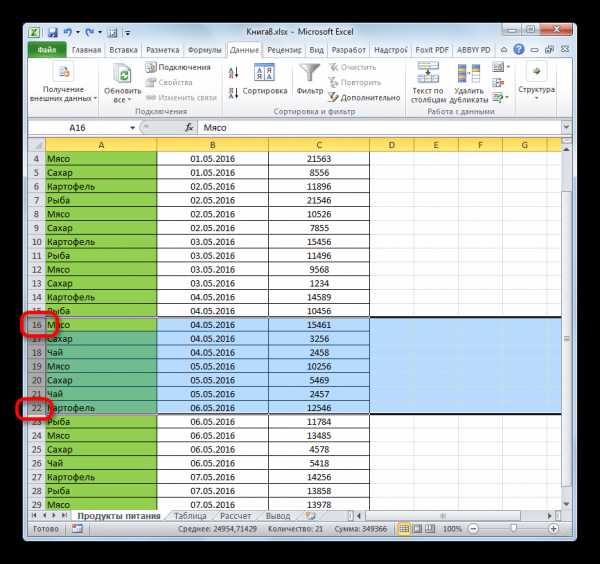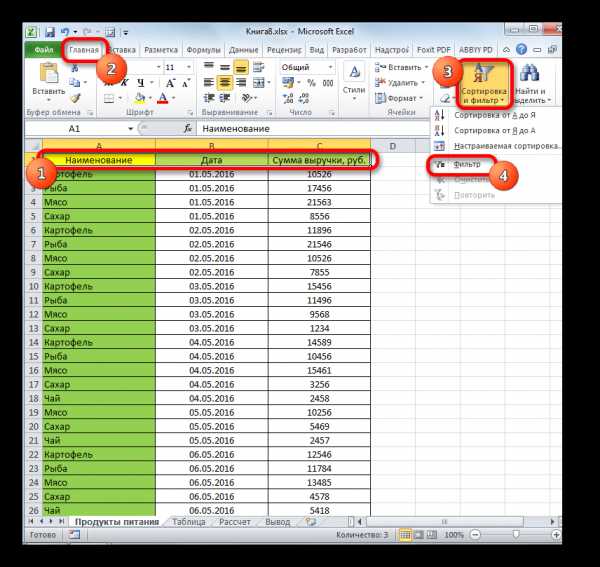Как в таблице Excel скрыть столбцы или строки — Трюки и приемы в Microsoft Excel
Excel позволяет скрывать строки и столбцы. Это может понадобиться при печати итогового отчета, в котором не нужно приводить все имеющиеся данные, или при необходимости скрыть пустые строки и столбцы, чтобы сосредоточиться только на используемой области листа.
Формулы, которые ссылаются на данные в скрытых столбцах или строках, продолжат нормально функционировать. Исключением является функция ПРОМЕЖУТОЧНЫЕ.ИТОГИ. Если первый аргумент данной функции больше 100, то она игнорирует данные в скрытых строках или столбцах в результате фильтрации или структурирования. Кроме того, в новой функции АГРЕГАТ есть параметр, позволяющий игнорировать скрытые данные в строках, даже если строки скрыты вручную. Узнать больше об этих функциях можно в Справке — на самом деле они могут намного больше, чем просто складывать числа.
Скрытие столбцов или строк
Чтобы скрыть один или несколько столбцов, используйте любой из следующих способов.
- Выделите ячейку в столбце (или ячейки в столбцах), который нужно скрыть. Затем выберите команду Главная ► Ячейки ► Формат ► Скрыть или отобразить ► Скрыть столбцы.
- Выделите столбцы и щелкните правой кнопкой мыши на заголовках этих столбцов, а потом в открывшемся контекстном меню выберите команду Скрыть.
- Выделите ячейку в столбце (или ячейки в столбцах), который нужно скрыть, и нажмите Ctrl+0.
Для скрытия одной или нескольких строк используйте любой из приведенных ниже способов.
- Выделите ячейку в строке (или ячейки в строках), которую нужно скрыть. Затем выберите команду Главная ► Ячейки ► Формат ► Скрыть или отобразить ► Скрыть строки.
- Выделите строки и щелкните правой кнопкой мыши на заголовках этих строк, а потом в открывшемся контекстном меню выберите команду Скрыть.
- Выделите ячейку в строке (или ячейки в строках), которую нужно скрыть, и нажмите Ctrl+9.
Возвращение на экран скрытых столбцов или строк
То, что было скрыто, можно снова отобразить. Чтобы показать один или несколько скрытых столбцов, используйте любой из следующих способов. Замечу: вернуть на экран скрытый столбец или строку не так просто, как скрыть их, поскольку нельзя выделить столбец или строку, которые скрыты.
- Выделите ячейки, прилегающие с двух сторон к скрытому столбцу, затем выберите команду Главная ► Ячейки ► Формат ► Скрыть или отобразить ► Отобразить столбцы;
- Выделите столбцы, прилегающие с двух сторон к скрытому столбцу, потом щелкните правой кнопкой мыши на заголовках этих столбцов и в открывшемся контекстном меню выберите команду Показать.
Для отображения одной или нескольких скрытых строк используйте любой из приведенных ниже способов.
- Выделите ячейки, прилегающие сверху и снизу к скрытой строке. Затем выберите команду Главная ► Ячейки ► Формат ► Скрыть или отобразить ► Отобразить строки
- Выделите строки, прилегающие с двух сторон к скрытой строке, потом щелкните правой кнопкой мыши на заголовках этих строк и в появившемся контекстном меню выберите Показать.
- Выделите ячейки, прилегающие сверху и снизу к скрытой строке, и нажмите Ctrt+Shift+9.
excelexpert.ru
Скрыть и отобразить строки в Excel
В статье рассмотрены три разных способа, как скрыть строки в Excel на ваших листах, а также объясняется, как показать скрытые строки в Excel.
Если вы не хотите, чтобы пользователи видели определенные строки рабочего листа, то тогда можно скрыть такие строки из поля видимости. Этот метод часто используется для скрытия конфиденциальных данных или формул, но вы также можете скрыть неиспользуемые или несущественные области, чтобы пользователи фокусировались на соответствующей информации.
С другой стороны, при обновлении собственных листов или изучении унаследованных книг вам обязательно нужно отобразить все строки и столбцы для просмотра всех данных и понимания зависимостей. В этой статье вы узнаете обо всех вариантах.
- Как скрыть строки в Excel
- Как отобразить скрытые строки в Excel
Как скрыть строки в Excel
Существует несколько способов, как скрыть строки в Excel: с помощью кнопки на ленте, контекстного меню и сочетания клавиш.
В любом случае, вы начинаете с выделения строк, которые вы хотите скрыть:
- Чтобы выбрать одну строку, щелкните по ее заголовку (номеру строки).
- Чтобы выбрать несколько смежных строк, перетащите их по заголовкам строк с помощью мыши. Или выберите первую строку и удерживайте клавишу Shift во время выбора последней строки.
- Чтобы выбрать несмежные строки, щелкните заголовок первой строки и удерживайте клавишу Ctrl, щелкая заголовки других строк, которые вы хотите выбрать.
С выбранными строками выполните один из следующих вариантов.
Скрыть строки, используя ленту
Если вам нравится работать с лентой, вы можете скрыть строки таким образом:
- Перейдите на вкладку «ГЛАВНАЯ» —> группа «Ячейки» и нажмите кнопку «Формат».
- В разделе «Видимость» выберите «Скрыть или отобразить», а затем «Скрыть строки».
Как скрыть строки в Excel – Скрыть строки, используя ленту
Кроме того, вы можете щелкнуть вкладку «ГЛАВНАЯ» —> «Формат» —> «Высота строки» … и ввести «0» в поле «Высота строки».
В любом случае выбранные строки сразу будут скрыты от просмотра.
Скрыть строки с помощью контекстного меню
В случае, если вы не хотите запоминать местоположение команды «Скрыть» на ленте, вы можете получить к ней доступ из контекстного меню. Для этого щелкните правой кнопкой мыши по выбранным строкам и нажмите « Скрыть».
Как скрыть строки в Excel – Скрыть строки, используя контекстное меню
Горячие клавиши, чтобы скрыть строки
Если вы предпочитаете не отрывать руки от клавиатуры, вы можете быстро скрыть выбранные строки, нажав комбинацию горячих клавиш: Ctrl+9.
Как отобразить скрытые строки в Excel
Как и в случае скрытия строк, Microsoft Excel предлагает несколько разных способов их отображения. Какой из них использовать, это вопрос ваших личных предпочтений.
Показать строки с помощью ленты
На вкладке «ГЛАВНАЯ» в группе «Ячейки» нажмите кнопку «Формат», выберите «Скрыть и отобразить» в разделе «Видимость», а затем «Отобразить строки».
Как отобразить скрытые строки в Excel – Отобразить строки, используя ленту
Отобразить строки с помощью контекстного меню
Вы выбираете группу строк, включая строку выше и ниже строк, которые вы хотите отобразить, щелкните правой кнопкой мыши по выделенным и выберите «Показать» во всплывающем меню. Этот метод прекрасно работает для отображения как одной скрытой строки, так и нескольких строк.
Например, чтобы показать все скрытые строки
Как отобразить скрытые строки в Excel — Отобразить строки, используя контекстное меню
Показать строки с помощью сочетания горячих клавиш
Горячие клавиши, для того чтобы отобразить скрытые строки: Ctrl+Shift+9
Нажатие этой комбинации клавиш (3 клавиши одновременно) отображает любые скрытые строки, которые выделены.
Отобразить скрытые строки двойным щелчком
Самый быстрый способ отобразить строки в Excel – это двойной щелчок по ним. Просто наведите указатель мыши на скрытые заголовки строк, и когда указатель мыши превратится в двустворчатую стрелку, дважды щелкните кнопкой мыши. И все!
Как отобразить скрытые строки в Excel — Отобразить строки двойным щелчком
Данный способ можно использовать как для выделенных строк, так и без выделения – для единичного отображения строк.
Как отобразить все строки в Excel
Чтобы отобразить все строки на листе, вам нужно выбрать все строки. Для этого вы можете:
- Использовать кнопку «Выбрать все» (маленький треугольник в верхнем левом углу листа, на пересечении строк и столбцов)
- Использовать сочетание клавиш «Выбрать все»: Ctrl+A
Как только весь лист выбран, вы можете отобразить все строки, выполнив одно из следующих действий:
- Нажать сочетание клавиш Ctrl+Shift+9 (самый быстрый способ).
- Выбрать «Показать» из контекстного меню.
- На вкладке «ГЛАВНАЯ» выбрать «Формат» —> «Отобразить строки».
naprimerax.org
Как скрыть строки и ячейки в Excel
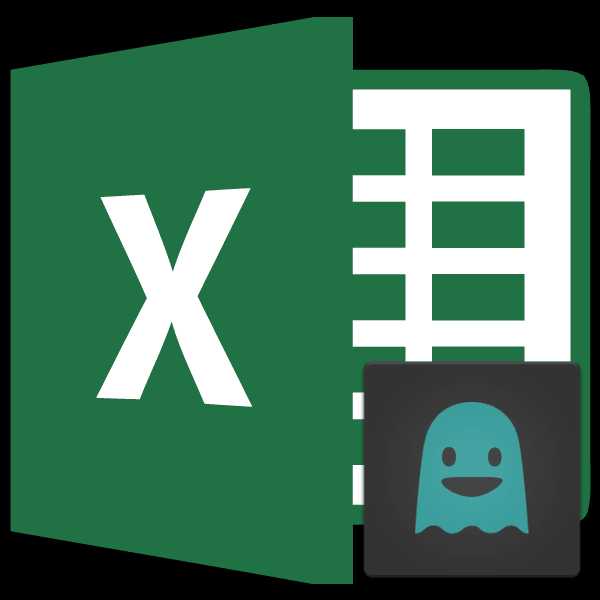
При работе в программе Excel довольно часто можно встретить ситуацию, когда значительная часть массива листа используется просто для вычисления и не несет информационной нагрузки для пользователя. Такие данные только занимают место и отвлекают внимание. К тому же, если пользователь случайно нарушит их структуру, то это может произвести к нарушению всего цикла вычислений в документе. Поэтому такие строки или отдельные ячейки лучше вообще скрыть. Кроме того, можно спрятать те данные, которые просто временно не нужны, чтобы они не мешали. Давайте узнаем, какими способами это можно сделать.
Процедура скрытия
Спрятать ячейки в Экселе можно несколькими совершенно разными способами. Остановимся подробно на каждом из них, чтобы пользователь сам смог понять, в какой ситуации ему будет удобнее использовать конкретный вариант.
Способ 1: группировка
Одним из самых популярных способов скрыть элементы является их группировка.
- Выделяем строки листа, которые нужно сгруппировать, а потом спрятать. При этом не обязательно выделять всю строку, а можно отметить только по одной ячейке в группируемых строчках. Далее переходим во вкладку «Данные». В блоке «Структура», который располагается на ленте инструментов, жмем на кнопку «Группировать».
- Открывается небольшое окошко, которое предлагает выбрать, что конкретно нужно группировать: строки или столбцы. Так как нам нужно сгруппировать именно строки, то не производим никаких изменений настроек, потому что переключатель по умолчанию установлен в то положение, которое нам требуется. Жмем на кнопку «OK».
- После этого образуется группа. Чтобы скрыть данные, которые располагаются в ней, достаточно нажать на пиктограмму в виде знака «минус». Она размещается слева от вертикальной панели координат.
- Как видим, строки скрыты. Чтобы показать их снова, нужно нажать на знак «плюс».
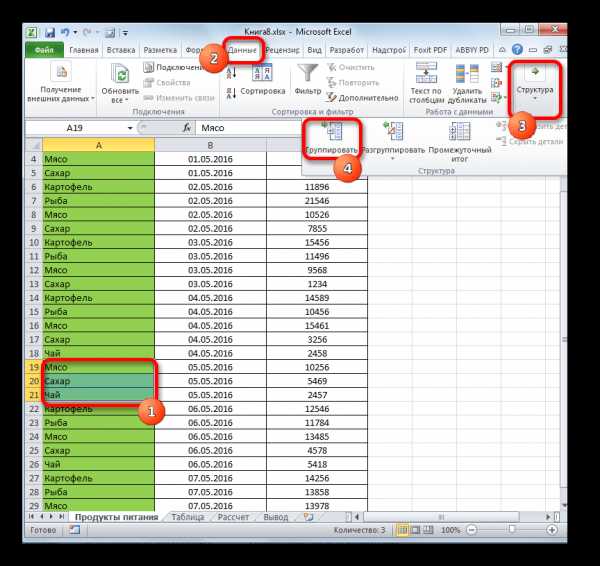
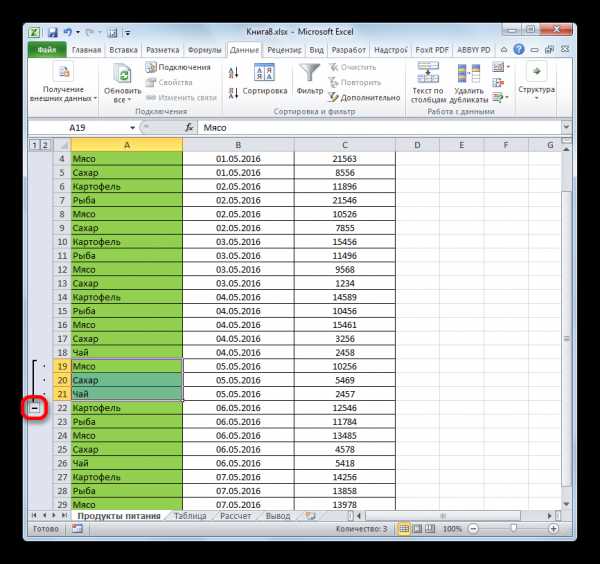
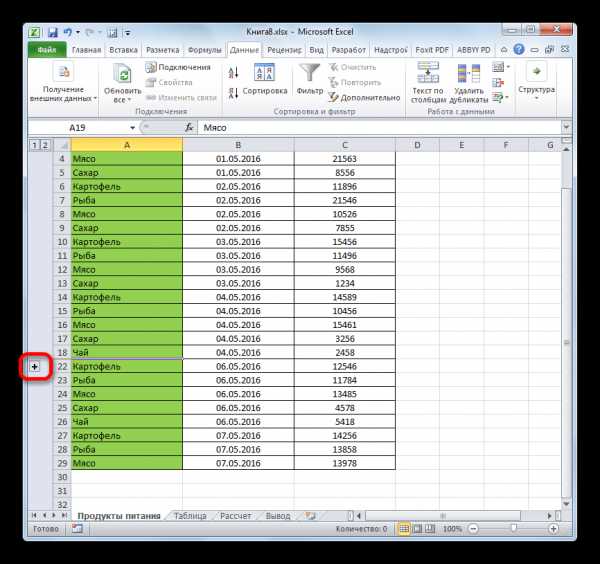
Урок: Как сделать группировку в Excel
Способ 2: перетягивание ячеек
Самым интуитивно понятным способом скрыть содержимое ячеек, наверное, является перетягивание границ строк.
- Строка будет скрыта.
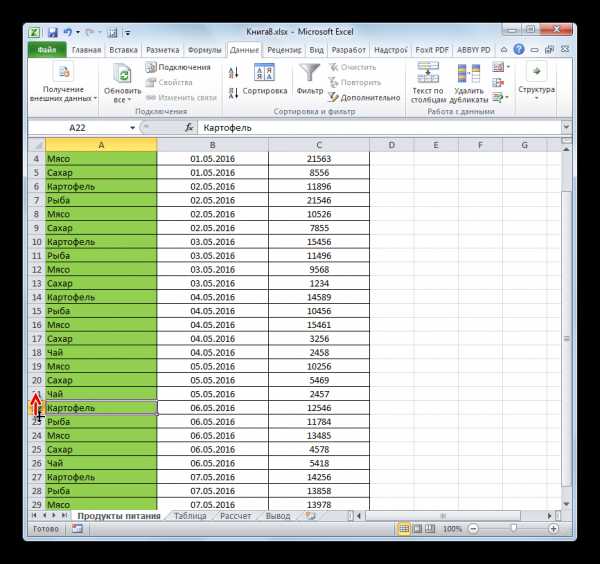
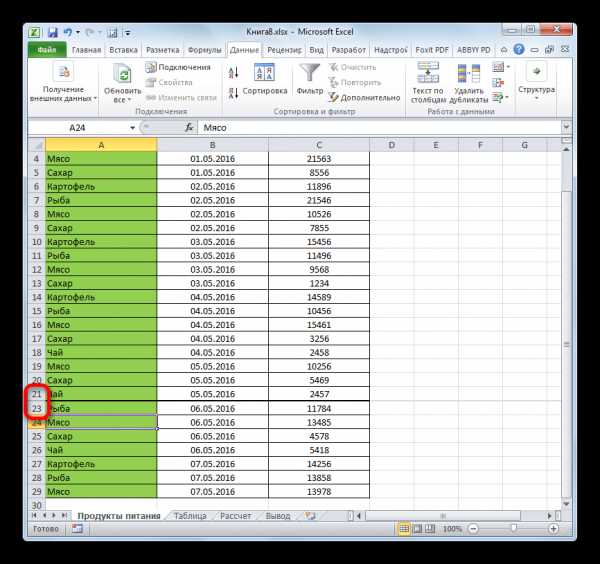
Способ 3: групповое скрытие ячеек перетягиванием
Если нужно таким методом скрыть сразу несколько элементов, то прежде их следует выделить.
- Зажимаем левую кнопку мыши и выделяем на вертикальной панели координат группу тех строк, которые желаем скрыть.

Если диапазон большой, то выделить элементы можно следующим образом: кликаем левой кнопкой по номеру первой строчки массива на панели координат, затем зажимаем кнопку Shift и щелкаем по последнему номеру целевого диапазона.

Можно даже выделить несколько отдельных строк. Для этого по каждой из них нужно производить клик левой кнопкой мыши с зажатой клавишей Ctrl.
- Становимся курсором на нижнюю границу любой из этих строк и тянем её вверх, пока границы не сомкнутся.
- При этом будет скрыта не только та строка, над которой вы работаете, но и все строчки выделенного диапазона.
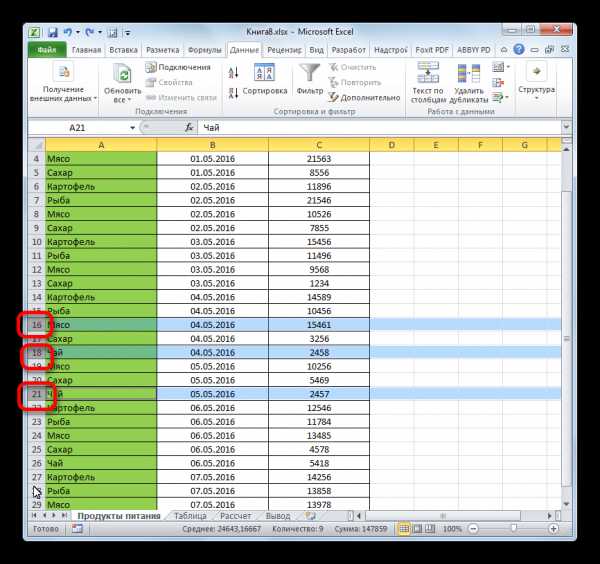
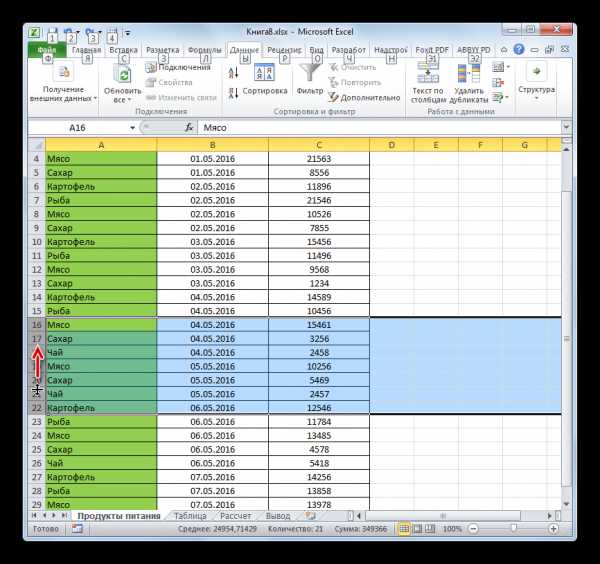
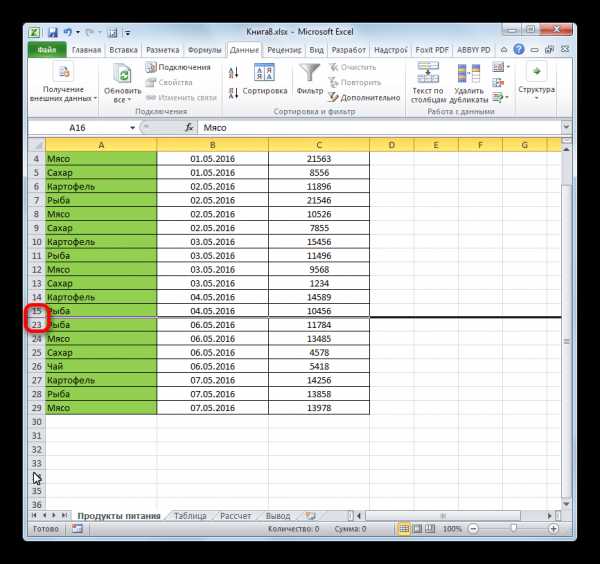
Способ 4: контекстное меню
Два предыдущих способа, конечно, наиболее интуитивно понятны и простые в применении, но они все-таки не могут обеспечить полного скрытия ячеек. Всегда остается небольшое пространство, зацепившись за которое можно обратно расширить ячейку. Полностью скрыть строку имеется возможность при помощи контекстного меню.
- Выделяем строчки одним из трёх способов, о которых шла речь выше:
- исключительно при помощи мышки;
- с использованием клавиши Shift;
- с использованием клавиши Ctrl.
- Кликаем по вертикальной шкале координат правой кнопкой мыши. Появляется контекстное меню. Отмечаем пункт «Скрыть».
- Выделенные строки вследствие вышеуказанных действий будут скрыты.
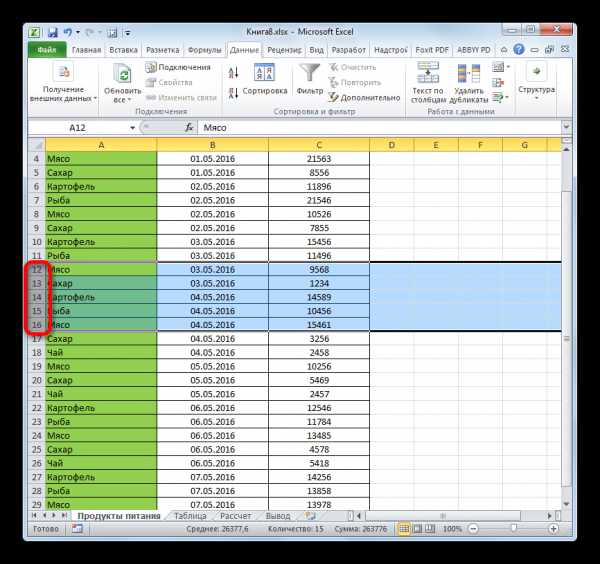
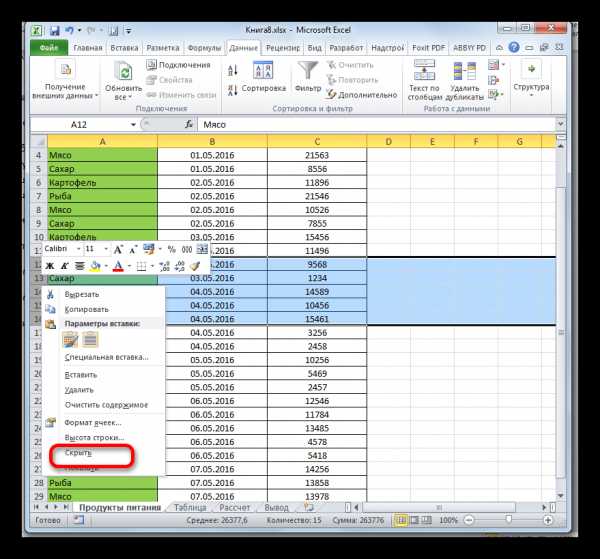
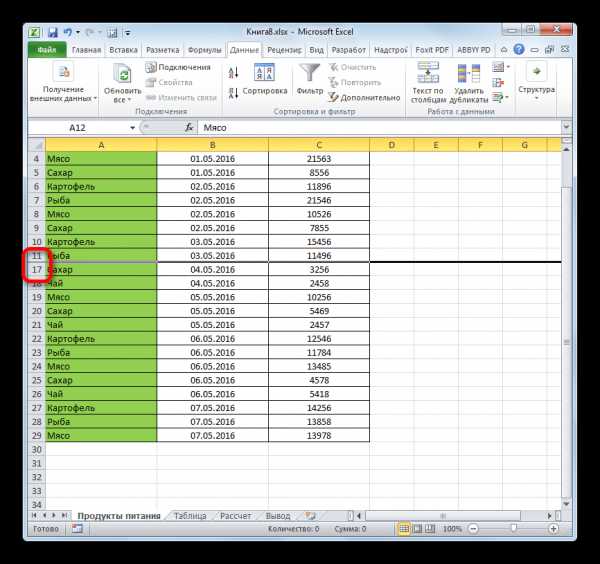
Способ 5: лента инструментов
Также скрыть строки можно, воспользовавшись кнопкой на ленте инструментов.
- Выделяем ячейки, находящиеся в строках, которые нужно скрыть. В отличие от предыдущего способа всю строчку выделять не обязательно. Переходим во вкладку «Главная». Щелкаем по кнопке на ленте инструментов «Формат», которая размещена в блоке «Ячейки». В запустившемся списке наводим курсор на единственный пункт группы «Видимость» — «Скрыть или отобразить». В дополнительном меню выбираем тот пункт, который нужен для выполнения поставленной цели – «Скрыть строки».
- После этого все строки, которые содержали выделенные в первом пункте ячейки, будут скрыты.
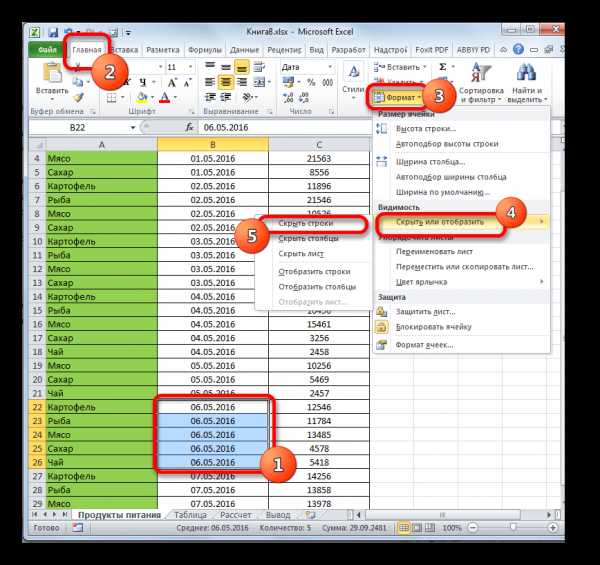
Способ 6: фильтрация
Для того, чтобы скрыть с листа содержимое, которое в ближайшее время не понадобится, чтобы оно не мешало, можно применить фильтрацию.
- Выделяем всю таблицу или одну из ячеек в её шапке. Во вкладке «Главная» жмем на значок «Сортировка и фильтр», который расположен в блоке инструментов «Редактирование». Открывается список действий, где выбираем пункт «Фильтр».

Можно также поступить иначе. После выделения таблицы или шапки переходим во вкладку «Данные». Кликам по кнопке «Фильтр». Она расположена на ленте в блоке «Сортировка и фильтр».
- Каким бы из двух предложенных способов вы не воспользовались, в ячейках шапки таблицы появится значок фильтрации. Он представляет собой небольшой треугольник черного цвета, направленный углом вниз. Кликаем по этому значку в той колонке, где содержится признак, по которому мы будем фильтровать данные.
- Открывается меню фильтрации. Снимаем галочки с тех значений, которые содержатся в строках, предназначенных для скрытия. Затем жмем на кнопку «OK».
- После этого действия все строки, где имеются значения, с которых мы сняли галочки, будут скрыты при помощи фильтра.
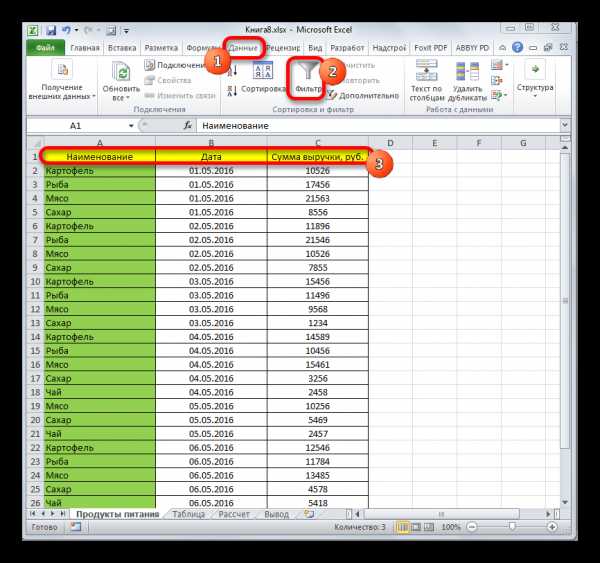
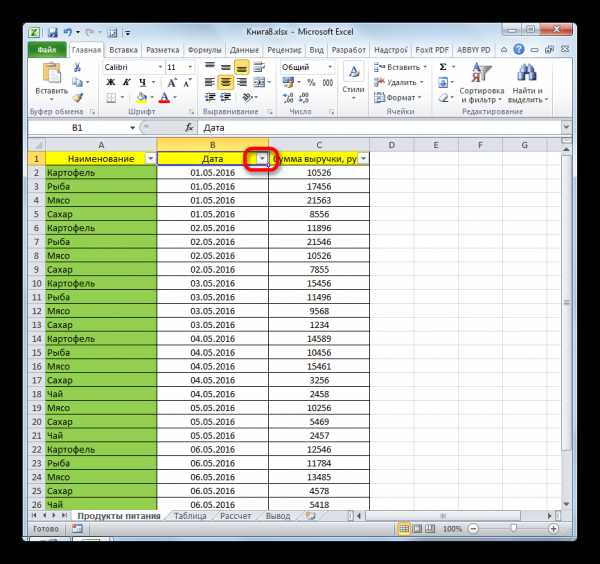
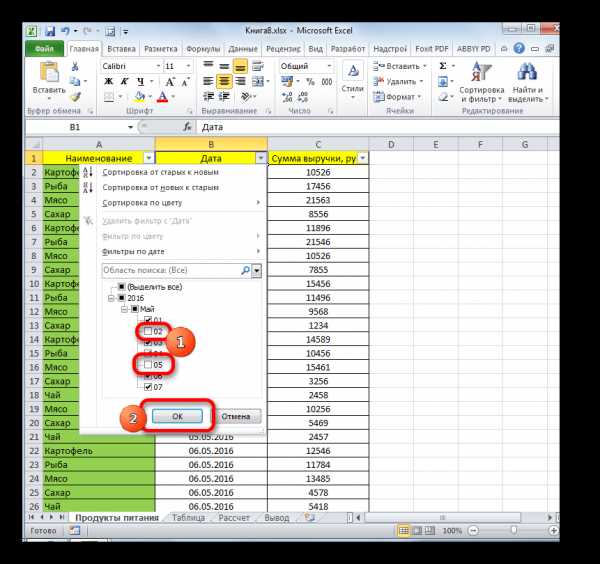
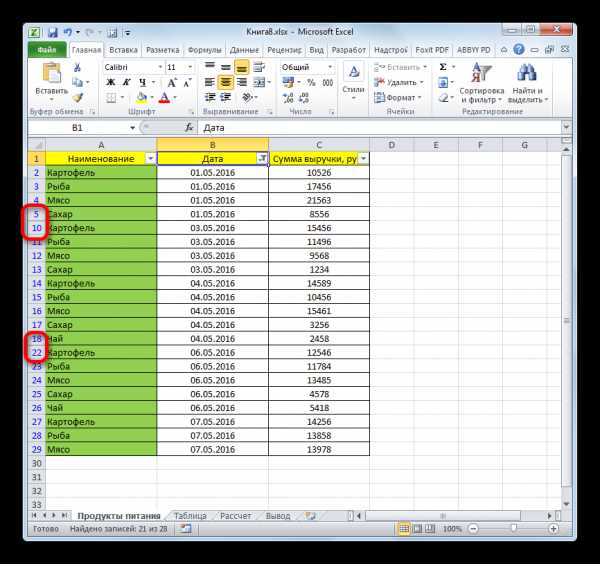
Урок: Сортировка и фильтрация данных в Excel
Способ 7: скрытие ячеек
Теперь поговорим о том, как скрыть отдельные ячейки. Естественно их нельзя полностью убрать, как строчки или колонки, так как это разрушит структуру документа, но все-таки существует способ, если не полностью скрыть сами элементы, то спрятать их содержимое.
- Выделяем одну или несколько ячеек, которые нужно спрятать. Кликаем по выделенному фрагменту правой кнопкой мыши. Открывается контекстное меню. Выбираем в нем пункт «Формат ячейки…».
- Происходит запуск окна форматирования. Нам нужно перейти в его вкладку «Число». Далее в блоке параметров «Числовые форматы» выделяем позицию «Все форматы». В правой части окна в поле «Тип» вбиваем следующее выражение:
;;;Жмем на кнопку «OK» для сохранения введенных настроек.
- Как видим, после этого все данные в выделенных ячейках исчезли. Но они исчезли только для глаз, а по факту продолжают там находиться. Чтобы удостоверится в этом, достаточно взглянуть на строку формул, в которой они отображаются. Если снова понадобится включить отображение данных в ячейках, то нужно будет через окно форматирования поменять в них формат на тот, что был ранее.
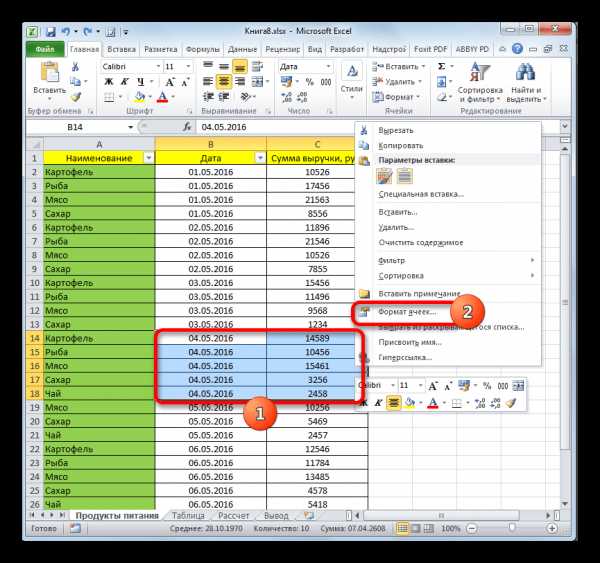
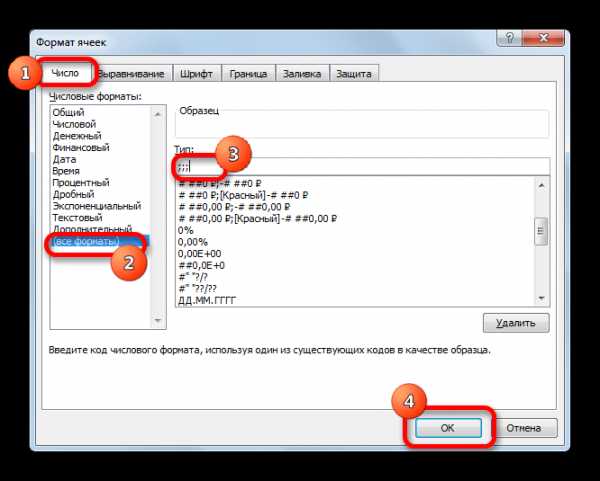
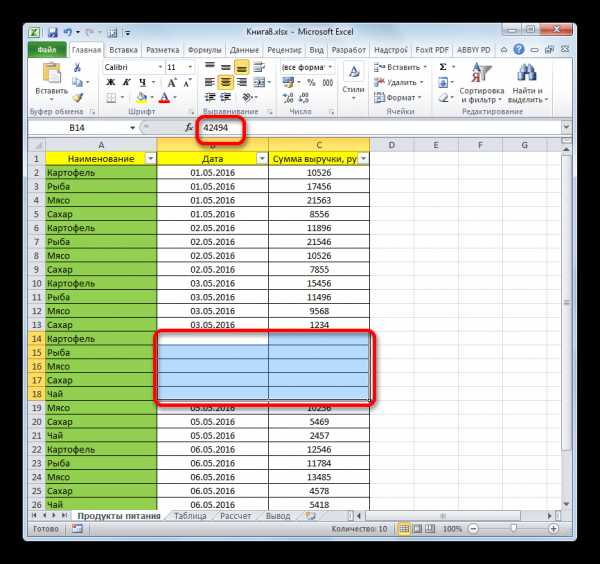
Как видим, существует несколько разных способов, с помощью которых можно спрятать строки в Экселе. Причем большинство из них используют совершенно разные технологии: фильтрация, группировка, сдвиг границ ячеек. Поэтому пользователь имеет очень широкий выбор инструментов для решения поставленной задачи. Он может применить тот вариант, который считает более уместным в конкретной ситуации, а также более удобным и простым для себя. Кроме того, с помощью форматирования имеется возможность скрыть содержимое отдельных ячеек.
Мы рады, что смогли помочь Вам в решении проблемы.Задайте свой вопрос в комментариях, подробно расписав суть проблемы. Наши специалисты постараются ответить максимально быстро.
Помогла ли вам эта статья?
Да Нетlumpics.ru
Как скрыть или отобразить строки и столбцы в Excel
При работе в Excel иногда возникает необходимость скрыть часть отображаемых данных.
Наиболее удобный способ – это скрыть отдельные столбцы или строки. Например, во время презентации или перед подготовкой документа на печать.
Как скрыть столбцы и строки в Excel?
Допустим, у нас есть таблица, где нам нужно отобразить только самые важные данные для более удобного чтения показателей. Для этого делаем так:
- Выделите столбец данные которого следует скрыть. Например, столбец C.
- По выделенному столбцу щелкните правой кнопкой мышки и выберите опцию «Скрыть» CTRL + 0 (для столбцов) CTRL + 9 (для строк).
Столбец скрылся, но не удалился. Об этом свидетельствует поочередность букв алфавита в названиях столбцов (A;B;D;E).
Примечание. Если нужно скрыть много столбцов, выделите их перед скрытием. Выделять можно выборочно несколько столбцов с зажатой клавишей CTRL. Аналогичным способом можно скрывать и строки.
Как отобразить скрытые столбцы и строки в Excel?
Чтобы снова отобразить скрытый столбец необходимо выделить 2 его смежных (соседних) столбца. Потом вызвать контекстное меню правой кнопкой мышки и выбрать опцию «Показать».
Аналогичные действия выполняем, чтобы открыть скрытые строки в Excel.
Если на листе скрыто много строк и столбцов и есть необходимость отобразить сразу все, нужно выделить весь лист нажатием комбинации CTRL+A. Дальше отдельно вызвать контекстное меню для столбцов, чтобы выбрать опцию «Показать», а потом для строк. Или в обратном порядке (для строк потом для колонок).
Выделить весь лист можно щелкнув на пересечение заголовков колонок и строк.
Об этих и других способах выделения целого листа и диапазонов вы уже знаете из предыдущих уроков.
exceltable.com
Как скрыть столбцы или строки в Excel
Иногда при работе с таблицей нужно скрыть некоторые столбцы или строки с данными. Есть несколько способов скрыть столбцы или строки в Excel.
Столбцы и строки скрывают по нескольким причинам:
— если на листе есть формулы, выполняющие непосредственные вычисления, и вы не хотите отображать их в отчетах,
— скрыть неиспользуемые строки и столбцы, чтобы сосредоточиться только на важной области таблицы.
Скрытие
Способы скрыть один или более столбцов
1) Выделите ячейку в столбце или ячейки в столбцах, которые нужно скрыть, и выполните команду Главная > Ячейки > Формат > Скрыть или отобразить > Скрыть столбцы.
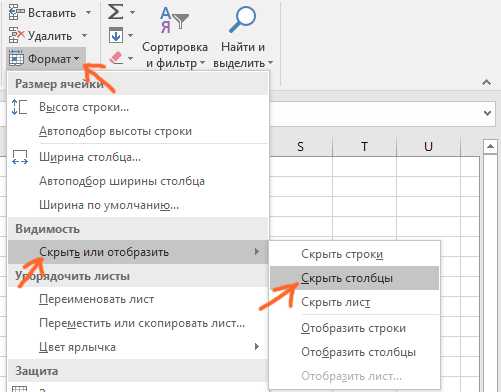
2) Выделите столбцы целиком, щелкните на этой области правой кнопкой мыши и выберите из контекстного меню пункт Скрыть.
3) Выделите ячейку в столбце или ячейки в столбцах, которые нужно скрыть, и нажмите Ctrl+0 (ноль).
Способы скрыть одну или более строк
1) Выделите ячейку в строке или ячейки в строках, которые нужно скрыть, и выполните команду Главная > Ячейки > Формат > Скрыть или отобразить > Скрыть строки.
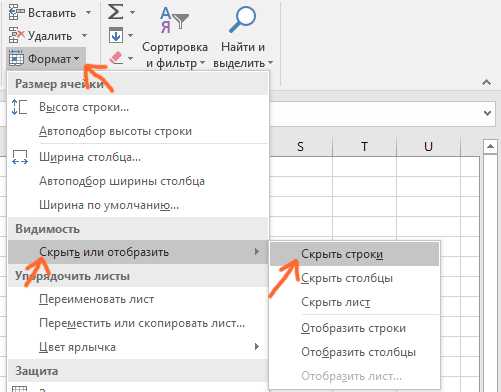
2) Выделите строки целиком, затем щелкните на этой области правой кнопкой мыши и выберите из контекстного меню вариант Скрыть.
3) Выделите ячейку в строке или ячейки в строках, которые нужно скрыть, и нажмите Ctrl+9.
Повторное отображение
Часто возникает потребность отобразить скрытую информацию повторно.
Способы повторного отображения одного или более столбцов
1) Скрытый столбец отображается в области заголовков столбцов как две вертикальные полосы. Щелкните кнопкой мыши и потащите за правую полосу, чтобы вновь отобразить столбец.
2) Выделите диапазон, охватывающий ячейки, расположенные справа и слева от скрытых столбцов, и выполните команду Главная > Ячейки > Формат > Скрыть или отобразить > Отобразить столбцы.
3) Выделите целые столбцы слева и справа от скрытых столбцов, щелкните на выделенной области правой кнопкой мыши и выберите в контекстном меню пункт Отобразить.
Способы повторного отображения одной или более строк
1) Скрытая строка отображается в области заголовков строк как две горизонтальные полосы. Щелкните кнопкой мыши и потащите за нижнюю полосу, чтобы вновь отобразить строку.
2) Выделите диапазон, охватывающий ячейки, расположенные сверху и снизу от скрытых строк, и выполните команду Главная > Ячейки > Формат > Скрыть или отобразить > Отобразить строки.
3) Выделите целые строки сверху и снизу от скрытых строк, щелкните на выделенной области правой кнопкой мыши и выберите в контекстном меню вариант Отобразить.
4) Выделите диапазон, состоящий из ячеек над и под скрытыми строками, и нажмите Ctrl+Shift+9.
infedu.ru
Скрытие и отображение строк и столбцов
Скрывайте или отображайте столбцы в электронной таблице, чтобы в ней отображались только нужные данные для просмотра или печати.

Скрытие столбцов
-
Выделите один или несколько столбцов и нажмите клавишу CTRL, чтобы выделить другие несмежные столбцы.
-
Щелкните выделенные столбцы правой кнопкой мыши и выберите команду Скрыть.
Примечание: Двойная линия между двумя столбцами свидетельствует о наличии скрытых столбцов.
Отображение скрытых столбцов
-
Выделите столбцы, смежные со скрытыми.
-
Щелкните выделенные столбцы правой кнопкой мыши и выберите команду Показать.
Можно также дважды щелкнуть двойную линию между двумя столбцами в том месте, где находятся скрытые столбцы.
Дополнительные сведения
Вы всегда можете задать вопрос специалисту Excel Tech Community, попросить помощи в сообществе Answers community, а также предложить новую функцию или улучшение на веб-сайте Excel User Voice.
См. также
Отображение и скрытие строк и столбцов
Вставка и удаление листов
support.office.com
Отображение скрытых столбцов и строк
Вы видите двойные линии в заголовках столбцов или строк, а не строки и столбцы, как показано на рисунке?
Эти двойные линии означают, что некоторые столбцы и строки скрыты. Чтобы отобразить скрытые данные, отобразите эти столбцы или строки. Вот как отобразить столбцы или строки вне зависимости от того, находятся данные в диапазоне или в таблице:
-
Выделите столбцы, находящиеся перед скрытыми столбцами и после них (например, столбцы C и F).
-
Щелкните правой кнопкой мыши выбранные заголовки столбцов и выберите команду Отобразить столбцы.

Ниже описано, как отобразить строки.
-
Выделите строки, находящиеся перед скрытыми строками и после них (строки 2 и 4 в примере).
-
Щелкните правой кнопкой мыши выбранные заголовки строк и выберите команду Отобразить строки.

Примечание: Если скрыты последовательные столбцы или строки, невозможно отобразить определенные из них. Сначала отобразите все столбцы или строки, а затем скройте те, которые не должны отображаться.
Дополнительные сведения см. в статье Отображение первого столбца или строки на листе.
support.office.com