Улучшить качество фотографии с помощью Adobe Photoshop
В жизни каждого человека бывают моменты, которые очень хочется запечатлеть в памяти хотя бы посредством фотоаппарата. Однако не всегда есть все условия для удачной съемки, в результате чего снимки получаются с некоторыми дефектами. Не стоит торопиться их удалять, ведь нынешние технологии могут в некоторой степени решить сложившуюся проблему.
Недостаточное освещение и много шумов.

Для нее характерно большое количество шумов. Проблема эта решается элементарно: открываем фото в редакторе, в главном меню выбираем вкладку Filter (Фильтр) — Noise (Шум) — Dust & Scratches (Пыль и царапины).
Двигаем «ползунки» Radius (Радиус) — размывает, Threshold (Порог)– добавляет шум.
Для достижения максимально возможного результата продолжаем работу с вкладкой Filter (Фильтр). Выбираем Noise (Шум) — Reduce Noise и регулируем значения. Лучше всего работать с каждым каналом отдельно (в правом нижнем углу, рядом с вкладкой Layers (Слои) находится Channels (Каналы)). Выбираем по очереди каждый канал и применяем фильтр.

Если фотография замылена — нужно добавить резкости!

Второй распространенный случай – недостаточная резкость фотографии.
И эта проблема является легкоустранимой, для нее существует фильтр Unsharp Mask (Контурная резкость). Двигаем ползунки, смотрим, что получается.
Совместно с этой техникой можно использовать еще одну: дублируем слой, выбираем вкладку Filter (Фильтр) – Other (Другие) — High Pass (Цветовой контраст). Устанавливаем режим наложения слою Мягкий Свет (Soft Light).

Тусклая фотография

Еще один случай дефекта фото – блеклость цветов. Устраняется это так: создаем дубликат слоя, на нем выбираем режим смешивания Soft Light (Мягкий свет, прозрачность 100), либо Overlay (Перекрытие, прозрачность 60).
Бывают случаи, когда редактированное фото слишком темное, либо фотографируемый объект находится на слишком ярком фоне. Тогда заходим во вкладку Image (Изображение) – Adjustments (Коррекция) — Shadows / Hihghlights (Света/Тени). Двигая ползунок, получаем нужный эффект.
Далее сохраняем результат и наслаждаемся отредактированным фото и своими навыками работы с графическим редактором Adobe Photoshop.


pixelbox.ru
Улучшение качества фото с мобильного телефона
Данный урок посвящен улучшению фотографий, полученных с мобильных телефонов.
В настоящее время уже почти все телефоны, смартфоны и коммуникаторы в обязательном порядке оснащаются фотокамерой. И если, еще год-два назад качество съемки было очень низким, то сейчас некоторые модели позволяют получить фотографию, сравнимую по качеству со снимком, полученным бюджетной «цифромыльницей». Так или иначе, появилась возможность если не получить изначально качественный снимок, то хотя бы материал для дальнейшей обработки. О том, как улучшить фотографии с мобильных телефонов, смартфонов и других мобильных устройств и пойдет речь в этом уроке.
Основные проблемы фотографий с камерофонов — шумы, низкое разрешение, невысокая резкость, неточности цветопередачи. При хорошем освещении фотографии, как известно, выходят более качественными. При плохом освещении без вспышки не обойтись, но она есть далеко не во всех моделях, и далеко не всегда спасает ситуацию. Для примера я специально взял фото плохого качества, сделанное в условиях низкой освещенности.
Итак, приступим.
Шаг 1
Открываем наше фото.

Анализируем его. Первое, что нужно сделать, это осветлить изображение.
Второе – после осветления сильно проявятся шумы, от них нужно избавиться, стараясь не слишком потерять четкость деталей. Задача, надо сказать, сложная даже для опытных пользователей!
Третье – скорректировать цвет и насыщенность.
В этом направлении и будем работать.
Шаг 2
Создаем дубликат слоя, нажав CTRL+J и вызываем команду Уровни (Levels). Сделать это можно нажав CTRL+L, либо через меню Изображение – Коррекция – Уровни (Image – Adjustment – Levels).
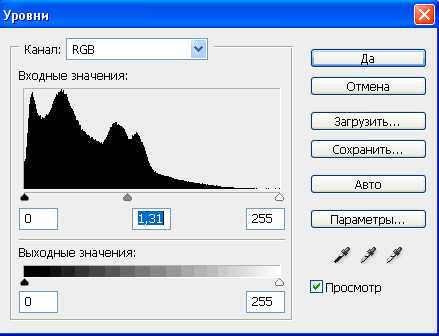
Регулируем ползунки, чтобы осветлить изображение.

Данную операцию можно также выполнить с помощью Кривых (Levels)
Шаг 3
Изображение стало светлее, лицо девушки смотрится лучше, но шумы…они буквально заполонили все изображение! Будем от них избавляться.
Для начала посмотрим все цветовые каналы: красный, зеленый и синий. Перейдем в палитру Каналы (Channels), которая находится там же, где и палитра Слои (Layers).
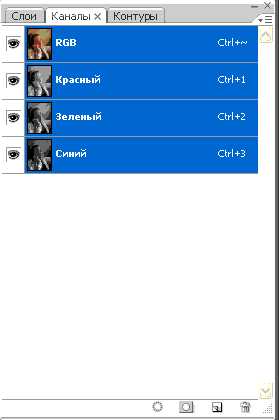
Щелкаем мышкой по пиктограммам каналов и внимательно смотрим. Красный и зеленый каналы выглядят относительно благополучно, а вот синий – просто ужасно! Можно сказать, что все шумы собрались именно там.



Если попробовать удалить их традиционным способом, неминуема потеря детализации, ведь применять фильтр придется не один раз. Но мы попробуем другой способ.
Шаг 4
Заменим синий канал наложением на него зеленого канала в режиме Перекрытие (Overlay). Для этого щелкнем по пиктограмме синего канала, затем по глазику в композитном канале RGB, чтобы видеть изображение в цвете.
Далее переходим в меню Изображение – Внешний канал (Image – Apply image). Выбираем в качестве источника зеленый канал, ставим режим смешивания Перекрытие и применяем команду.

Шаг 5
Посмотрим теперь, что получилось.

Изображение стало выглядеть лучше, шумы в синем канале значительно уменьшились, но не будем останавливаться на этом. Размывать красный и зеленый каналы фильтром «Уменьшить шум» (Reduce noise) нежелательно, так как это тоже приведет к потере детализации.
Избавимся от остальных шумов в цветовом пространстве Lab. Одно из его замечательных свойств заключается в том, что канал яркости, отвечающий за детали, существует в нем отдельно от каналов, отвечающих за цвета.
Итак, идем в меню Изображение – Режим – Lab (Image – Mode – Lab). На вопрос об объединении слоев отвечаем нет.
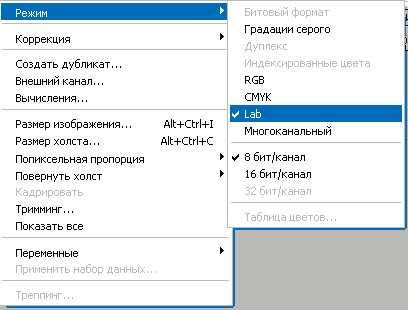
Шаг 6
Перейдем в палитру Каналы и выберем канал, а затем щелкнем по глазику композитного канала Lab, чтобы видеть изображение в цвете. Применим Фильтр — Шум — Пыль и царапины (Filter — Noise — Dust and scratch).
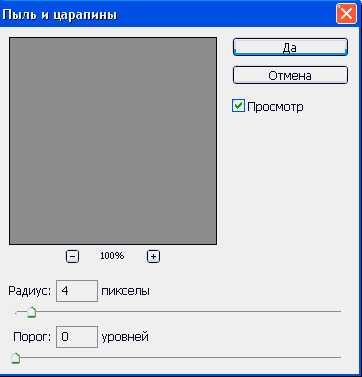
Параметры фильтра подбираются индивидуально в каждом конкретном случае.
Проделаем ту же манипуляцию с каналом «b», также подбирая параметры фильтра.
Шаг 7
Как видим, от самых неприятных цветовых шумов мы практически избавились.

Теперь выберем канал Яркость (Lightness). Применим к нему Фильтр — Шум – Уменьшить шум (Filter — Noise — Reduce noise). Не перестарайтесь слишком! Пусть лучше будет небольшое зерно, но при этом сохранятся детали.

Шаг 8
Теперь постараемся еще улучшить наше изображение. Главное в портретном снимке – это лицо и кожа. Как видим, левая часть лица в тени смотрится не очень хорошо из-за крупного зерна. Попробуем устранить этот недостаток, а заодно размыть фон изображения для создания иллюзии глубины резкости.
Перейдем в палитру История (History). Можно это сделать, войдя в меню Окно – История (Window – History). Сделаем снимок нашего изображения, кликнув по значку фотоаппарата внизу палитры История.
Шаг 9
Теперь применим к изображению Фильтр – Размытие – Размытие по Гауссу (Filter – Blur – Gaussian Blur). Радиус поставим достаточно большой, чтобы полностью размыть зерно.

Сделаем еще один снимок.
Шаг 10
В палитре история выберем источником для архивной кисти наш снимок с размытым изображением. Затем щелкнем по не размытому снимку. Далее выбираем инструмент Архивная кисть (History Brush).
Ставим непрозрачность в пределах 15 – 20 %. Далее, аккуратно, не торопясь, проходим кистью по областям с зерном, избегая области глаз и губ. При работе над фоном непрозрачность кисти можно увеличить (если вы желаете размыть фон). В итоге должно получиться примерно так.
Мы получили неплохую основу для дальнейших манипуляций.

Шаг 11
Регулируем цветовой баланс и проводим более тонкую ретушь, монтаж, наложение эффектов и так далее. Не буду подробно на этом останавливаться, так как на сайте представлено достаточно много уроков по данной тематике.
Желаю всем творческих успехов!
photoshop-master.ru
Как улучшить качество картинки | hronofag
Пусть и с небольшим перевесом, но в голосовании победила статья на тему повышения качества графики, поэтому я выкладываю её первой. В классическом понимании качество картинки улучшить нельзя. Этому качеству просто неоткуда взяться. Хорошую фотографию можно уменьшить, но при увеличении Фотошоп «придумывает» пиксели на основе тех, что уже есть в фотографии. Таким образом он, фактически, «дорисовывает» изображение, пользуясь своими математическими формулами. Однако кроме маленького размера есть и другие напасти. Плохой свет, низкое качество матрицы фотоаппарата, на который сняли снимок, размытие, шум, чрезмерное JPG сжатие. Каждая из них заслуживает отдельного разговора, так как методы лечения во всех случаях разные.
Нет ничего хуже ситуации, когда подобная картинка попадает на наш рабочий стол и работать нужно именно с ней. В лучшем случае нам удается найти альтернативу. А в худшем? Как быть если альтернативы нет. В этой статье я расскажу о реальном проекте, которым я занимался в прошлом году. Я так же поделюсь массой трюков, которые я использовал чтобы улучшить качество изображения. К сожалению в этой статье не получится разжевать все азы. Предполагается что человек уже знаком с масками, фильтрами, знает что такое стили слоя, умеет пользоваться выделением и вырезанием объектов и так же знаком с основами цветокоррекции CMYK.
В прошлом году я подготавливал обложку для шведского мультика Хитрюга Джек, 1993 года выпуска. Ну вы понимаете, 93 год. Какой версии Фотошоп тогда был? В чем тогда подготавливали изображения к печати? Спустя 20 лет у производителей не осталось ничего кроме небольшого PSD фаила мизерных размеров. В таких случаях я призываю на помощь богов интернета и начинаю серфить на предмет поиска приличного изображения. К моему сожалению более менее пригодные постеры были только для второй и третьей частей этого мультика. Что не удивительно, вторую часть выпустили в 96 году, а третью уже нарисовали на компьютере. Эти картинки я не мог использовать, так как они потребуются в будущем (мы выпускали трилогию). А ничего альтернативного на первую часть найти не удалось.
Не помогли сервисы продажи постеров, ни хранилища изображений. Я не смог найти хоть что-то пригодное для обложки ни бесплатно ни за деньги. А все что находил, было в пять раз хуже. Мультик был выпущен очень давно, и с тех пор не редистрибютировался. Пришлось развести руками и работать с тем что есть.

Размер и качество картинки
Разрешение нашей картинки 300 dpi, однако размер всего 5 на 7 см. Сгодиться для спичечного коробка, но никак не для обложки DVD. Размер лицевой стороны DVD
13 на 18 см. То есть увеличивать картинку придется более чем в 2 раза. Чем это сулит для качества я уже расписывал в статье, Как изменить разрешение картинки.Грубо говоря, Фотошопу придется придумать недостающие пиксели, в результате чего изображение расплывется. Оно и так ужасного качества, а теперь это ужасное качество придется ещё и увеличить на 250%. Однако такое большое увеличение было не самой крупной проблемой для обложки мультфильма.
Другая проблема — отвратительное качество изображения. Как не крути, оно настигло нас из прошлого века. Картинка как будто отсканирована и уменьшена, причем несколько раз ужато. Линии не четкие, области размыты, даже в мягких областях залитых одним цветом наблюдаются повреждения.
Даже далекий от дизайна и графики человек с точностью скажет что изображение плохое. Он не определит причины, не сможет объяснить, почему. Это просто понятно на интуитивном уровне.
На этом мое затянувшееся предисловие заканчивается и я перехожу к конкретным действиям. Вот что я делал для того чтобы улучшить качество картинки.
Увеличиваем минимизируя потерю качества
Прежде всего нам необходимо увеличить изображение на 250% Не пользуйтесь инструментами вроде Free Transform. Это простой инструмент созданный для «быстрых» решений. Нам нужен более серьезный подход, поэтому открывайте Image > Image Size.
Я уже подробно разбирал диалоговое окно Image Size. Разрешение уже такое как надо. Остается подкрутить размеры.
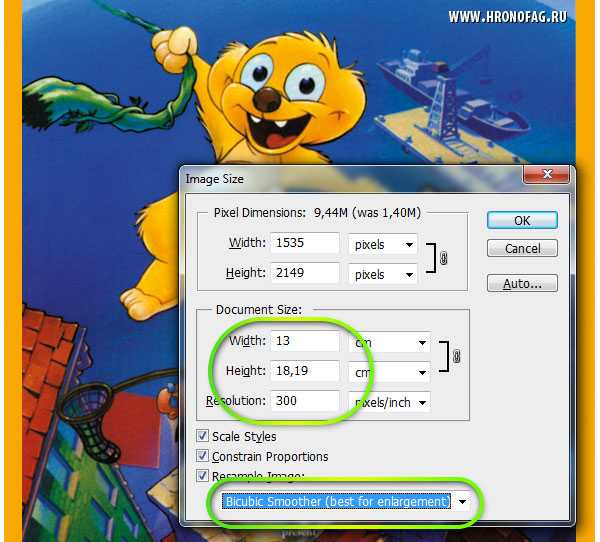
Еще один способ минимизировать потери качества — поиграться с алгоритмами изменения размера. Они находятся внизу диалогового окна. Я не могу рекомендовать вам определенный алгоритм так как все изображения разные и режимы работают с ними тоже по разному. Коротко:
- Bicubic — стоит по умолчанию
- Bicubic Smoother — заточен под увеличение
- Bicubic Sharper — заточен под уменьшение
- Nearest neugbor — старается сохранить резкие края
Не стоит считать, что раз Nearest neugbor сохраняет края, то это наша рабочая лошадка для увеличения подобной мультяшной картинки. Изображение может быть очень сильно повреждено, и Фотошоп примет повреждения за края, усилив их, поэтому просто экспериментируйте.
Ещё один способ минимизировать ухудшение от увеличения является художественным. У изображения уже есть желтая рамка. Я решил усилить этот эффект сделав рамку еще больше. Таким образом я сэкономлю 1,5 см на увеличение картинки. Не густо но хоть что то.
- Увеличивайте изображение исключительно в Image Size. Free Transform слишком просто для значительных увеличений.
- Экспериментируйте с алгоритмами увеличения.
- Применяйте художественные приемы по краям постера (рамка, градиент, затухание, текстура) чтобы сэкономить пару сантиметрова и снизить степень увеличения.
Поэтому моим первым действием по улучшению этой картинки после увеличения будет создание оранжевой рамки. К рамке я применю стиль слоя Bevel and Embos и внешнее свечение Outer Glow с черным цветом и режимом Multiply, чтобы создать внутренюю тень от рамки. В качестве цвета я выберу чистый ясный CMYK цвет, без примесей
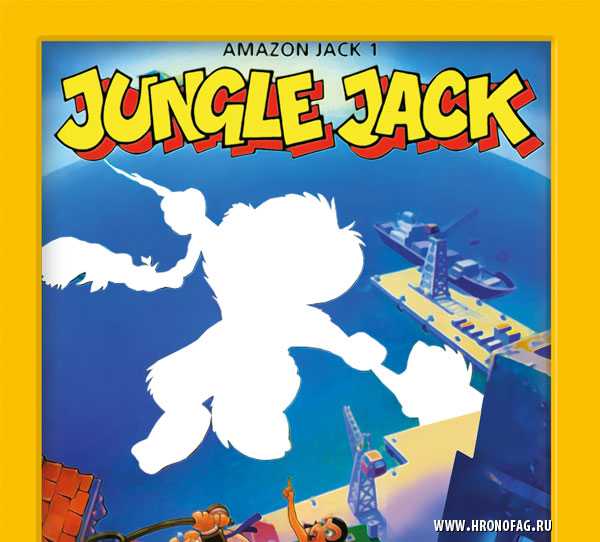
Улучшаем качество картинки
После увеличения мы получаем то что должны получить. Ужасное качество, размытые фигуры, плохие цвета, в общем полный набор. Как же от этого избавиться? Глядя на эту картинку, мне приходит идея, что проще перерисовать с нуля, чем пытаться улучшить. С фотографией мы бы испытали реальное проблемы, но мультяжную картинку всегда можно подрисовать, скрыв плохое качество.

Если бы у меня была неделя на работу, я бы так и сделал. Что ж, времени у нас меньше, поэтому сделаем то, что мы можем сделать за пару часов работы.
В любом изображении важную роль играет композиция. Композицией является расположение элементов. Благодаря композиции мы в первую очень обращаем внимание на одни элементы, и в последнюю очередь обращаем внимание на другие.
Главным объектом изображения является Хьюго с подружкой лисой. И к нему приковано все внимание. Далее я бы отметил надпись, она занимает четверть обложки. На третьем месте задний план, фигурка злобного капиталиста, пытающегося поймать Хьюго сачком. Эти образы находятся на заднем плане.
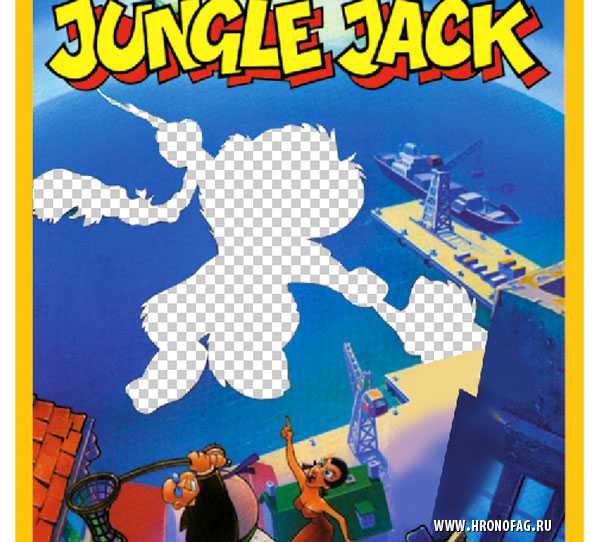
Начинать работу надо с главного, поэтому я выберу любой из удобных мне инструментов выделения и просто вырежу хьюго с его лисой. Я так же превращу в смарт слой и весь задний фон. Смысл этого я объясню позднее. А сейчас у нас образовалось новое правило:
- В первую очередь работайте с элементами, на которые человек обращает основное внимание. Картинка может быть в ужасном качестве, но если основные элементы выглядят хорошо, на второстепенные не обратят внимания.
Исходя из этого правила мы займемся Хьюго на канате, надписью и морем. Почему морем? Потому что оно занимает очень большую область, выглядит отвратительно, но его очень легко исправить.
Исправляем качество моря
На самом деле мы его просто перерисуем. Я выбрал инструмент Pen Tool и в режимы Path нарисовал простой контур, обогнув причал, горизонт и все здания. После этого я создал градиентный слой Layer > New Fill Layer > Gradient и мой контур сразу превратился в векторную маску этого слоя.
В настройках градиента я настроил радиальный градиент от горизонта и приятный синий цвет. Это очень полезное и необходимое действие. Во первых векторный слой прекрасно перекрыл дыры от вырезанных героев. Остальное мы исправим другими методами. Во вторых он скрыл уродливую надпись, вместо которой мы тоже напишем свою. Благо надпись сделать уж совсем не сложно. А в третьих он грамотно срезал размытые края причала, домов, берега и горизонта, а это самое важное в подобной работе.

Чаще всего изображение выглядит ужасно именно из-за размытых линий, от них мы и будем методично избавляться. Не говоря уже о том, что ровное гладкое море с приятным градиентом улучшило треть изображения.
То же самое мы сделаем с небом. Нарисуйте прямоугольный векторный контур и преобразуйте его в векторную маску градиентного слоя. Слой поместите под море и задайте правильный цвет. На этот раз градиент линейный.

По сути так называемое улучшение качества это не волшебная кнопка, а кропотливая работа над каждым элементом изображения, с возможностью его полной замены. Надпись мы точно заменим, по крайней мере на моей обложке должно быть локализированное название, вместо оригинального. Я выбрал похожий шрифт и добавил необходимое количество букв, как отдельных элементов. После чего изогнул каждую при помощи Free Transform. Далее я создал нужный мне стиль слоя — светло оранжевый градиент и коричневую окантовку.

Нет смысла держать 100 букв, поэтому я соединил их смарт слоем. Далее я продублировал смарт слой, и нижнему задал другой стиль. Этот слой будет подобием тени. После этого я вновь соединил 2 смарт слоя в новый единый смарт слой. Таким образом я сохраняю контроль за всеми элементами, сохраняю редактирование букв, стилей, и держу минимум элементов в слоях. Однако, если мне понадобится что-то поменять, я всегда смогу это сделать.

Улучшаем качество мультяшных героев
Прежде всего я разделю лису и львенка. Я считаю что с каждым нужно поработать отдельно. Из за разделения у львенка останется отрезанная рука, но я дорисую дырку обычной кистью и Clone Stamp Tool. После чего я по отдельности превращу львенка и лису в два смарт слоя.

Теперь переходим к львенку и зададим ему пару стилей и эффектов. Львенок выглядит слишком плоским. К тому же у него ужасные темные цвета. Изображению не хватает яркости. Но яркостью мы займемся позже. А для начала примените к нему эффект Surfase Blur, затем Smart Sharpen. Именно в таком порядке. Блур размягчит и смажет градиентные области львенка, не тронув края. А Smart Sharpen ужесточит края не тронув градиенты. Изображение выглядит жестче но этого мало.

Как видите я специально вырезал львенка срезав его внешнюю окантовку. Внешняя окантовка наиболее важная деталь элемента. Она создает 50% ощущения того, что изображение смазанное и некачественное. Однако мы её срезали, а теперь применим обычный стиль слоя Stroke чтобы создать свою.

Изображение выглядит слишком плоским, это я исправлю небольшой тенью и эффектом внутренней тени и эффектом Bevel and Emboss, от которого я отключу темный цвет, оставив лишь светлый блик по краям львенка.
В заключении я довершу дело цветокорректирующим слоем Кривых, на котором на прямую подкорректирую цветовые каналы. Я уберу синий канал и снижу действие черного. Именно они создают эту сероту и темноту Хьюго.

Напоследок я добавлю эффект тени в стилях слоях Drop Shadow, чтобы картинка выглядела немного трехмернее. Вам не кажется что новый вариант выглядит и моднее и свежее? Это лишь начало, а мы двигаемся дальше.
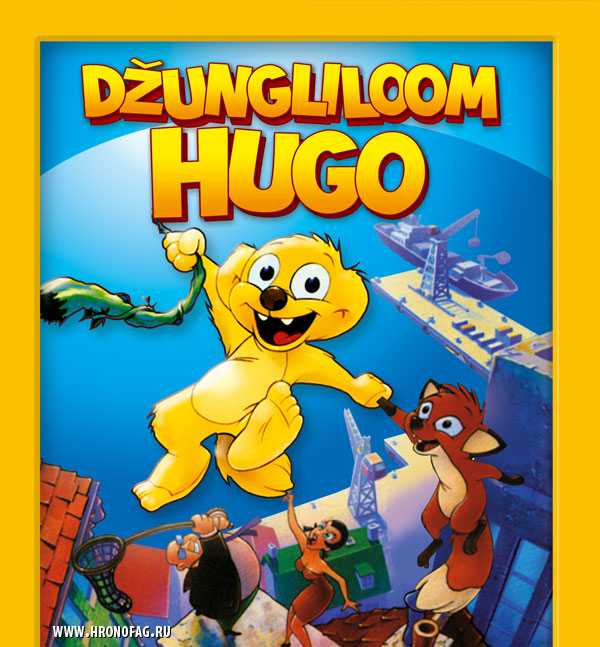
Повышение качества лисы
С лисой я проделал точно такие же манипуляции. Я применил эффекты Surface Blur и Smart Sharp. И мне необходимы смарт слои чтобы записывать все эффекты и корректировать их в случае необходимости. В остальном все тоже самое. Стили стоя, тень, подсветка и окантовка.
Таким образом я смягчаю цвета слоя, снижая повреждение. Ужесточаю контуры, меняю внешний контур и добавляю трехмерности.

Улучшение качества заднего фона
С задним фоном происходит совершенно иная история. Оно ужасно, элементы маленькие и мы не можем его взять и перерисовать. По крайней мере у нас нет на это времени. Да, мы вырезали главных героев, так как они центр композиции. Мы уделили им массу внимания, но что же делать с задним фоном?
Для начала давайте закроем дырку, оставшуюся от вырезанной лисы.

Замазывая дырку я создавал грубые области выделения инструментом Polygonal Lasso Tool и замазывал их простой кистью, беря образцы цвета с близлежащих пикселей пипеткой. Я халатно подошел к зданию, даже не потрудившись восстановить окно. Но у меня были на это свои причины, я точно знал что это место перекроет лиса.
Далее мы применим следующий трюк. Задний фон очень плохого качества. И это очевидно любому. В такой ситуации я использую следующий трюк. Нет ни смысла ни возможности переделывать задний фон. Но почему бы не исказить его таким образом, чтобы искажение выглядело как интересный эффект, или намеренная задумка?
Для этого я хотел бы поэкспериментировать с фильтрами фотошопа. Одна проблема. Почти все из них заблокированы, так как мы работаем в CMYK. Не проблема. Для этого нам и нужны смарт слои. Кликните по иконке смарт слоя и зайдите внутрь контейнера. Теперь смените уже там внутри цветовой режим на RGB. А задний слой превратите в новый смарт слой. Получится смарт слой в смарт слое. Причем в среднем из них будет режимы RBG. Зато мы можем свободно применять любые из возможных эффектов.

Для изображения я сперва применил интересный фильтр Assented Edges, который стилизует картинку интересным образом. Далее применим Surfase Blur. Он сгладит все неровности и повреждения не тронув контуры. После чего Smart Sharpen ужесточит края.
Последним эффектом внутри этого смарт слоя будут кривые, которыми я опять повышу контрастность и яркость фотографии.

Окончательная обработка
Моим последним действием будет создание пустого слоя, который я залью 50% серого цвета. К слою я применю режим наложения Overlay и эффект Noise, чтобы создать естественный и распространенный кино эффект зерна. Этот эффект придаст изображению естественности и скроет изъяны качества.

И знаете что, вообще то мы закончили. Все. Вот результат нашей работы, и я надеюсь что у меня получилось хотя бы немного улучшить качество картинки, а вы научились чему то новому.
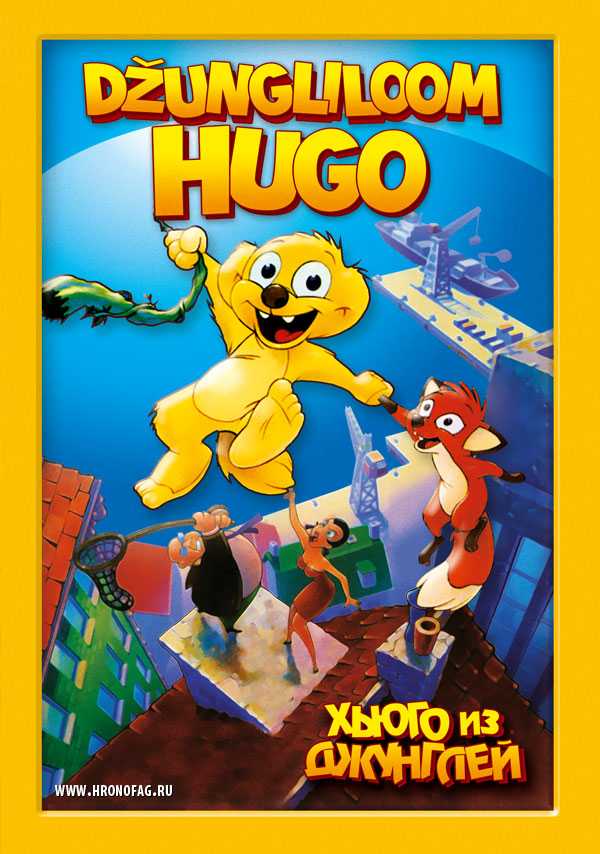
К сожалению я не могу приложить исходник этого изображения. Работа является коммерческой, права принадлежат компании дистрибъютору, да и весит более 100 мегобайт.
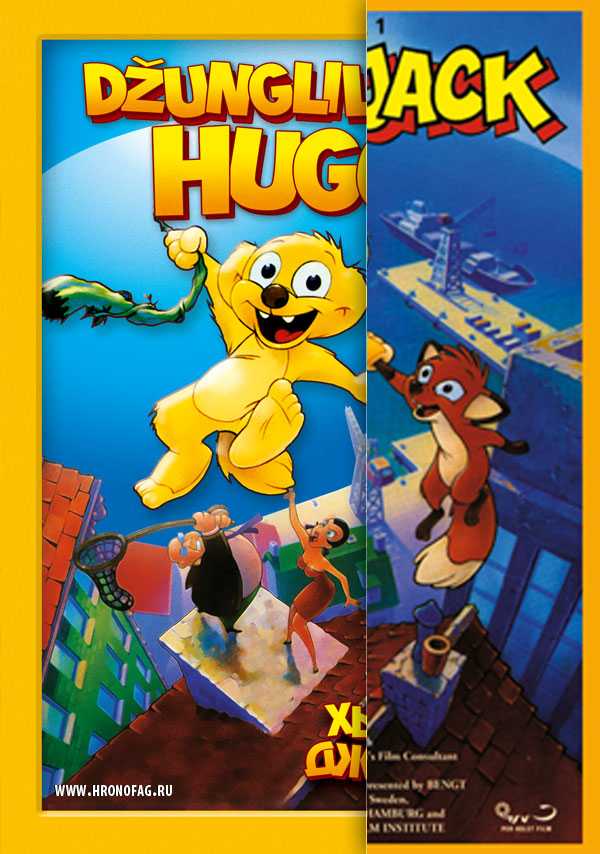
Автор:
Дмитрий Веровски
hronofag.ru
Как улучшить качество фотографии | Уроки Фотошопа (Photoshop)
Приветствую, друзья! Из сегодняшнего урока photoshop вы узнаете, как улучшить качество фотографии. Прежде всего, найдите самую обыкновенную фотографию, качество которой вы хотите улучшить.
Я нашёл фотографию тигра:

Как видите, фотография не слишком качественная. Постараемся это исправить и получить примерно такой результат:

Как улучшить качество фотографии
1. Скопируйте слой с фотографией тигра (Сtrl+J), затем примените Filter (Фильтр) -> Other (Разное) -> High Pass (Цветовой контраст):
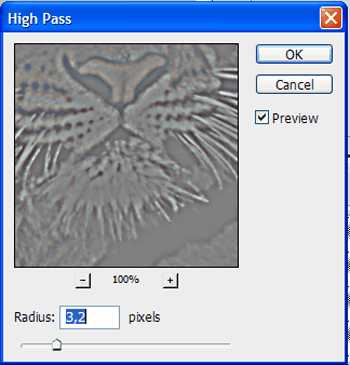
Наша задача вытянуть как можно больше деталей, поэтому подбирайте Radius (Радиус) под своё изображение, меня же устроило значение 3,2px.
2. Смените режим наложения на Hard Light (Жёсткий свет):

Как видите, фотография стала значительно чётче и её качество немного улучшилось. Однако, у фильтра High Pass есть одно но – после его применения некоторые участки становятся слишком резкими. Поэтому берем ластик, и проходимся по тем местам, где резкость нам не нужна (у меня этим местом является фон). Теперь фотография стала выглядеть так:

Неплохо, однако до приличного результата ещё далеко, поэтому продолжаем работать.
3. Слейте слои (Ctrl+E), и перейдите во вкладку Channels (Каналы):
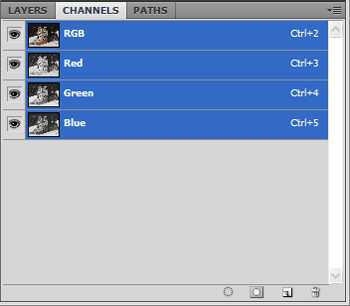
Сейчас мы будем убирать шум. Если вы читали предыдущие уроки по обработке фотографий (Например, обработка портрета и ретушь фотографии), то вероятно уже догадываетесь, как мы будем это делать.
Выберите самый первый канал – Red (Красный), и примените к нему Filter -> Noise (Шум) –> Reduce Noise (Убрать шум) с такими параметрами:
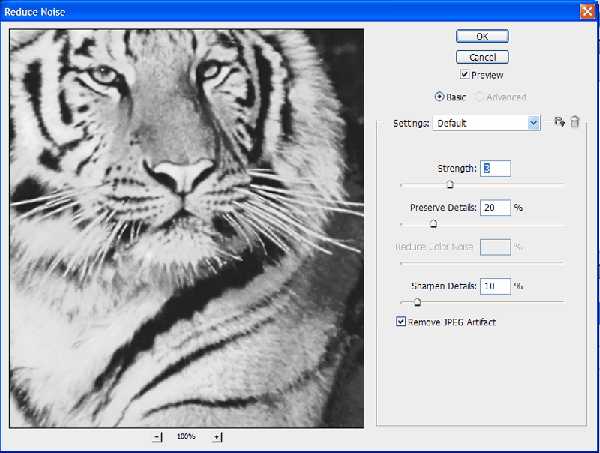
Повторите тоже самое для зеленого и синего каналов (Для удобства используйте горячую клавишу повтора предыдущего фильтра Ctrl+F), затем вновь нажмите на канал RGB (Панель должна выглядеть как в исходном состоянии, т.е. все каналы должны стать активными).
Сейчас результат улучшения фотографии выглядит так:

4. Дублируйте слой и пройдите в Image (Изображение) -> Adjustment (Коррекция) -> Shadows/Highlights (Светотень):
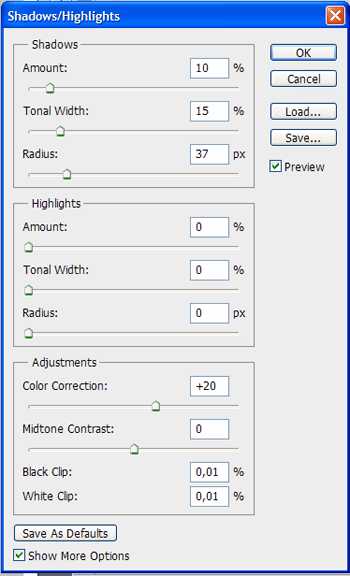
Тут опять же всё индивидуально для вашего изображения. С помощью вкладки Shadows мы будем вытягивать максимальное число деталей из тени, а с помощью Highlights можно увеличить или уменьшить освещённость. Мои параметры вы видите на изображении выше. Поделюсь одной хитростью – если вы не знаете, хуже или лучше сделает тот или иной параметр, установите всё на 0. А затем плавно изменяйте каждую из настроек, параллельно оценивая результат. Сделать это можно щёлкнув по галочке Preview (Превью), которая в неактивном состоянии покажет результат до применения фильтра, а в активном с применением текущих параметров. Режим смешивания установите Color Burn (Затемнение), непрозрачность 30%:

5. Слейте слои. Я дополнительно восстановил тигру правый глаз с помощью Healing Brush Tool (Восстанавливающая кисть). Теперь осталось приглушить красный цвет. Зайдите в окно редактирования кривых (Ctrl+M) и прогните вниз кривую для красного канала:
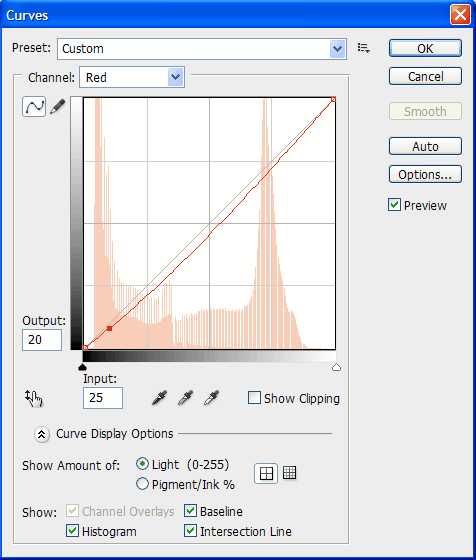
Результат улучшения фотографии вы можете видеть ниже:

Давайте подведем итог: мы убрали красные засветы на заднем плане, увеличили чёткость морды и всего тигра в целом, шерсть стала насыщенней, и я дополнительно восстановил из тени глаз. Теперь вы знаете довольно простой способ, как улучшить качество фотографии. На этом я заканчиваю урок, и желаю вам удач в обработке фотографий. До новых встреч, друзья!
psforce.ru
ВСЕМ! Улучшение качества фотографий в фотошопе — DRIVE2
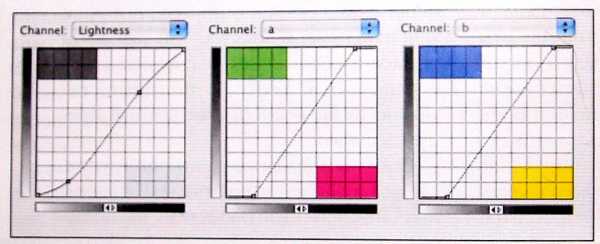
Эта тема неоднократно поднималась на этом сайте разными людьми. В итоге все сошлись на мнении, что фотошоп в любых количествах уместен в руках профессионалов и совершенно лишний когда попадает в руки дилетантов, накидывающих пару фильтров на выбор и применяющих «рединамикс» в стандартных настройках. В итоге сайт переполнен неинтересными обсалютно неестественными фотографиями. Мне как дизайнеру это то же не нравиться, поэтому я предлогаю универсальный способ улутшить качество фотографий, которым сам пользуюсь после прочтения книги Дена Маргулиса «Фотошоп Лаб Колор» .Этим методом пользуються профессиональные фоторетушеры когда им необходимо за короткое время обработать большое количество фотографий. Естественно он не гарантирует мегакачество для обсалютно любой фотографии, поскольку каждое изображение индивидуально и требует глубокого анализа, но тем не менее урок поможет людям желающим но не умеющим делать фото красивее.
Итак приступим.
1.Открываем изображение которое хотим улутшить.
2. Кадрируем его, обрезая излишки фона, с помощию инструмента Crop tool.
3. Переводим изображение в LAB, для этого в выпадающим списке сверху жмем Image-mode-Lab Color
4. Повышаем яркость и контраст. Для этого в том же списке переходим к кривым image-Adjustments-Curves…
5. В открывшемся окне кликаем на него с зажатым Alt, это повышает деления сетки в два раза, для нас это важно. Теперь сдвигаем точки кривых как показано в приложении. Советую сразу выставлять центральную точку, так как повышение крутизны у отдельных цветов иногда требуеться больше. а смещение кривой от центра придает всей фотографии посторонний оттенок. Это иногда необходимо. Но щас просто запомните-центральная точка всегда точно по центру.
Сдвигать точки необходимо в кривых А и В, кривую Ligtness в этой фотографии практически не трогал. но универсальное ее положение улутшающее качество показано на рисунке.Опять же надо смотреть и анализировать. Перемещение точек в кривых дает нам необходимую яркоть, вытаскивает скрытые цвета. После проделанной работы из Lab переводим фото обратно в RGB
6.Повышение контраста. Самый простой способ придать фотографии глубину и выразительность, это с помощью плагина ReDunaMix…его легко скачать и установить из интернета. Главное не увлекаться эффектом псевдо хэдээр, который хоть и симпатичный но слишком неправдоподобный. Поэтому все установленые настройки сводим на ноль и выставляем заново ориентируясь на собственный вкус. Универсальные настройки показаны на картинке.
7. Последний важный шаг наведение резкости. Для этого применяем фильтр Sharpen-Unsharpen Mask…с настройками
amount 200
radius 0.8
threshold 8
но лутше поэксперементировать и подобрать настройки индивидуально (если позволяет время)
8.Художественная часть, берем инструмент Burn tool в режиме midtones с большим радиусом и края фотографии немного подтемняем, это так же придает глубину снимку. На заднем крыле автомобиля имеется красивый солнечный блик на него полезно кликнуть инструментом Dodge tool в режиме Highlights, если блика нет то можно кликнуть им просто на самую светлую часть в автомобиле. но это не всегда уместно, так что опять же анализируйте.
На этом урок окончен. Желаю успехов. Смелее эксперементируйте но не перебарщивайте.
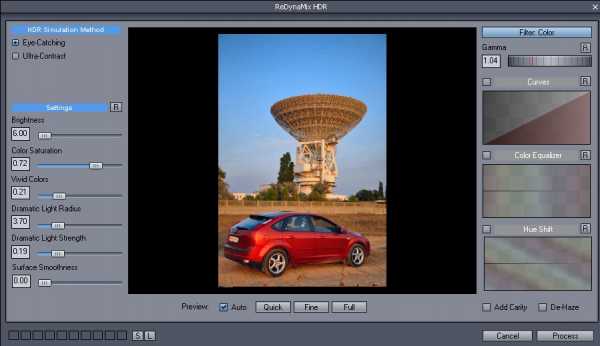

Нравится 15 Поделиться: Подписаться на автора
www.drive2.ru
Как самому улучшить качество фото? Три распотсраненные проблемы и их решение.
 Перед дизайнером часто становится задача улучшить качество фото, возможно заказчик дал фото в низком разрешении, возможно фото снято на мобильник или слишком засвечено…
Перед дизайнером часто становится задача улучшить качество фото, возможно заказчик дал фото в низком разрешении, возможно фото снято на мобильник или слишком засвечено…
Итак, реально ли улучшить качество фото? Конечно, если фотография изначально плохая, то сделать из нее качественный снимок на уровне студийного не получиться, однако в некоторой степени улучшение возможно. В этой статье я расскажу о видах не качественных фото и о разных способах улучшения качества фотографий.
На первом этапе нужно определить в чем именно состоит проблема, например:
- фотография имеет низкое разрешение
- слишком затемнена / засвечена, требует цветокоррекции
- на фотографии присутствуют дефекты (пятна, царапины, блики и т.д.)
1. Низкое разрешение.
Фотография в макете может использоваться в разном размере, хорошо если фото с низким разрешением будет маленьким, в ином случае, нужно его растягивать и улучшать качество. Если фотографию можно найти в интернете, то лучше искать ее с правильными настройками.
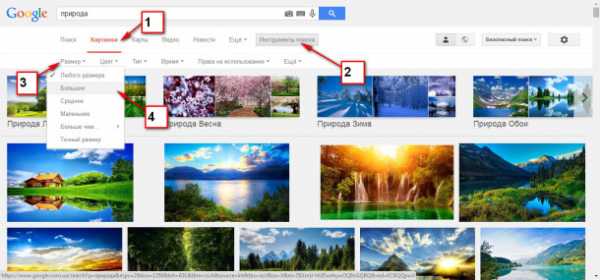
В случае, когда вам предоставили готовый снимок и подобного нет в интернете, необходимо улучшить его качество насколько это возможно.
- увеличиваем разрешение фото — Изображение/Размер изображения… ставим по одной из сторон 1-2 тыс. пикселей.
- применяем эффект размытия — Фильтр/Размытие/Размытие по Гауссу… слегка размойте края границ
- эффект резкости — Фильтр/Усиление резкости/»Умная» резкость… усильте контраст границ
В итоге может получиться:

2. Затемненное (засвеченное) фото.
Если фото полностью затемнено, засвечено или преобладает какой-то цвет, то можно это исправить с помощью панели «уровни» или «кривые». Обычно проблему видно на гистограмме — она смещена вправо или влево и содержит разрыв.
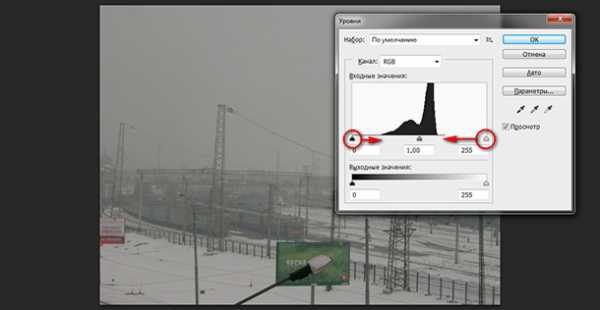
На примере выше гистограмма показывает отсутствие информации о светлых и темных пикселях. Поэтому подвиньте ползунки к началу горки и это улучшит качество изображения.
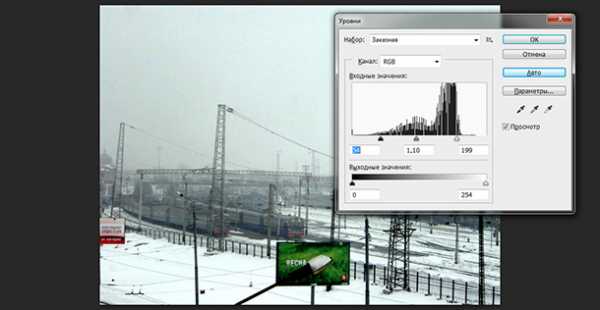
Иногда, затемненной или осветленной может быть часть фотографии, в таком случае коррекцию нужно применять именно к проблемной области используя быстрые маски выделения.
3. Убрать дефекты на фото.
Всю красоту фотографии могут портить дефекты. От старости снимка появляются царапины, трещины. А в данном случае прыщики на лице девушки тоже лучше убрать. Удалить их можно специальными инструментами для ретуши, например, «штамп» или «восстанавливающая кисть».

Видео урок: улучшения качества фото
(Visited 39 085 times, 8 visits today)
expert-polygraphy.com
Как улучшить качество фотографии в Фотошопе: инструкция для новичков
В данной статье мы будем рассматривать вопрос о том, как улучшить качество фотографии. Все действия будут происходить в программе Adobe Photoshop. От вас требуются только внимание и понимание описанных методов. Рекомендуется использовать последнюю версию этого графического редактора. На данный момент компания Adobe выпустила Photoshop CS6. Использовать последнюю версию программы желательно, но не обязательно.

Подготовка
Наверняка у каждого человека бывали случаи, когда снимки не оправдывали ожидания. Например, неправильная цветокоррекция или рябь, которая портит весь кадр. Но фотография уже сделана, и вернуть ситуацию уже не получится. Как улучшить качество фотографии? И именно в такие моменты приходит на помощь программа Photoshop. Функционал этого графического редактора позволяет устранить некоторые дефекты, которые появляются в результате несовершенства фотоаппаратов. Далее вы узнаете о том, как улучшить качество фотографии с использованием простого набора средства программы Фотошоп.
Устранение ряби
У вас есть сотовый телефон с фотокамерой? Вы довольны качеством изображения снимков? Если да, то можете пропустить данный абзац. Конечно, сейчас существуют смартфоны, которые имеют разрешение камеры в 50 мегапикселей, но все-таки у большинства людей в наличии имеются только обычные телефоны. Данный дефект в некоторых источниках называется шумом. Но независимо от того, как он именуется, нам его нужно устранить. В этом нам помогут фильтры. А именно эффект «размытия». Данный фильтр всегда имеется в стандартном наборе программы Фотошоп. В этой категории имеется множество видов «размытия». Использовать их необходимо в зависимости от ситуации. Выставляйте разумные значения, не превышая разумные грани. Иначе от этого весь снимок начнет «размываться». Пробуйте с самого первого фильтра и продолжайте проводить эксперименты. И тогда вы точно достигнете своей цели. Такая обработка фото (photoshop-средства к вашим услугам как в старых, так и в новой версии графического редактора) помогает восстановить «плохой» снимок, сделанный на камеру с маленьким разрешением.

Настройка цвета
Даже если снимок сделан при помощи современной фотокамеры, очень часто фотография имеет неправильный баланс цветов. Автоматическая настройка на данный момент несовершенна. Поэтому иногда лучше вводить настройки цвета вручную. Но если снимок уже сделан, как всегда, исправить ошибки помогает программа Фотошоп. В таких ситуациях нам нужно произвести цветокоррекцию. Лучше всего это делать при помощи корректирующих слоев, например, в режиме «уровни» или «кривые». Либо можно использовать «быстрые» средства, нажав на клавиатуре сочетание клавиш Ctrl + L (уровни) или Ctrl + U (цветовой тон/насыщенность).

Дополнительные сведения
Photoshop — это не только программа для улучшения качества фотографии, но и замечательная платформа для воплощения своих замыслов. Поэтому не стоит ограничивать свою практику только обработкой снимков. Но если вы желаете производить только этот процесс, то Фотошоп охотно вам предоставит все необходимые средства.
Заключение
Вопрос о том, как улучшить качество фотографии, требует более объемного и информативного описания. Данная статья лишь поверхностно ознакомила вас с этим процессом. Экспериментируйте и используйте больше средств для достижения желаемого результата. Надеюсь, вы поняли, как улучшить качество фотографии с использованием простых средств и методов.
fb.ru