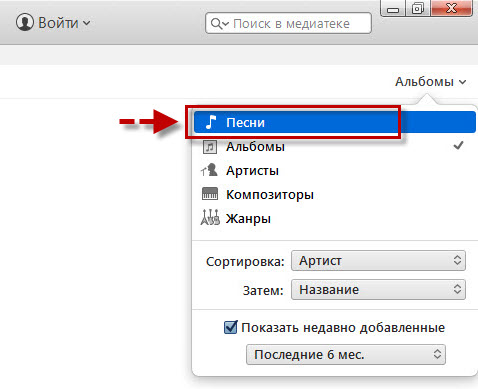Как закачать музыку на 4 айфон (iPhone 4)?
Рано или поздно любой обладатель сотового телефона решает загрузить аудиофайлы в своё мобильное устройство для прослушивания музыки или для того, чтобы установить любимую мелодию в качестве рингтона. Казалось бы, что в этом сложного? Если эта процедура проводится с обычным мобильным телефоном или даже смартфоном какого-либо производителя, кроме фирмы Apple, трудностей не возникнет. Однако ситуация становится совсем другой, когда дело касается iPhone. Как закачать музыку на 4 айфон и какие специальные программы следует при этом использовать? Ответы на эти и другие вопросы будут даны в статье ниже.
Краткое описание приложения iTunes
Основная функция программы iTunes – перенос контента, в том числе и музыкального, с персонального компьютера на смартфон. Это приложение разработано компанией Apple. Официальный сайт производителя позволяет бесплатно скачать программу.
Приложение iTunes совместимо с любым айфоном вне зависимости от его модели.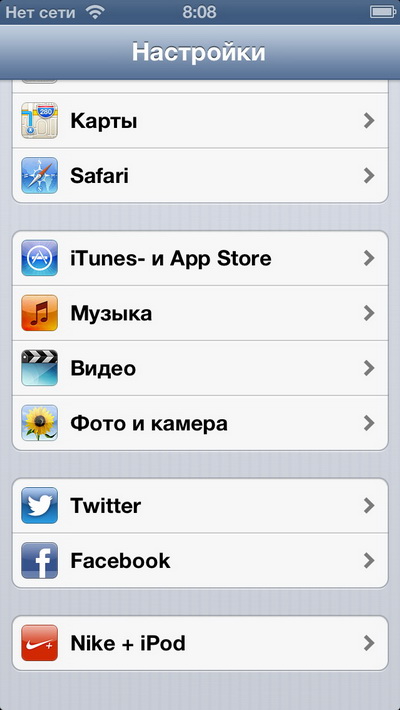 Медиатека iTunes работает с разнообразными форматами музыкальных и видеофайлов. Её содержимое можно переносить на смартфон как целиком, так и закачивая только выбранные файлы. Ниже дано пошаговое описание того, как закачать музыку на айфон 4 s, используя программу iTunes.
Медиатека iTunes работает с разнообразными форматами музыкальных и видеофайлов. Её содержимое можно переносить на смартфон как целиком, так и закачивая только выбранные файлы. Ниже дано пошаговое описание того, как закачать музыку на айфон 4 s, используя программу iTunes.Как перенести музыку на айфон 4, используя iTunes?
Для того чтобы закачать музыкальные файлы на iPhone 4, нужно сделать следующее:
- Скачать на ПК и установить приложение iTunes.
- Подключить iPhone к компьютеру, используя провод USB.
- Открыть программу iTunes.
- Поместить выбранные для переноса аудиофайлы в папку «Музыка» и перетащить её с помощью мышки в соседнее окно медиатеки. Программа iTunes автоматически распознает мелодии и распределит их по соответствующим разделам.
- Синхронизировать файлы. Для этого нужно выбрать закладку «Музыка», установить необходимые параметры и кликнуть на кнопке «Синхронизация», которая расположена в нижнем правом углу.

Теперь вам известно, как закачать музыку на айфон 4. Компьютера наличие при этом является обязательным, ведь только с помощью ПК возможно использование программы iTunes. Ниже указаны основные ошибки, которые могут возникнуть при скачивании мелодий на iPhone при помощи этого приложения.
Ошибки при закачивании музыки на iPhone с помощью iTunes
Вам уже известно, как закачать музыку на 4 айфон, используя программу iTunes. Однако при осуществлении этого процесса могут возникнуть ошибки, которые помешают достичь желаемого результата.
Если после синхронизации аудиофайлы не появились на iPhone, рекомендуется проверить их формат. Смартфон от Apple поддерживает расширения AAC или MP3. Следует отдать предпочтение первому варианту, потому что аудиофайлы такого формата являются более лёгкими и качественными.
Ещё одной распространённой ошибкой может быть использование старой версии iTunes. Для решения этой проблемы необходимо просто обновить приложение. После рекомендуется снова повторить перемещение музыкального контента для достижения желаемого результата.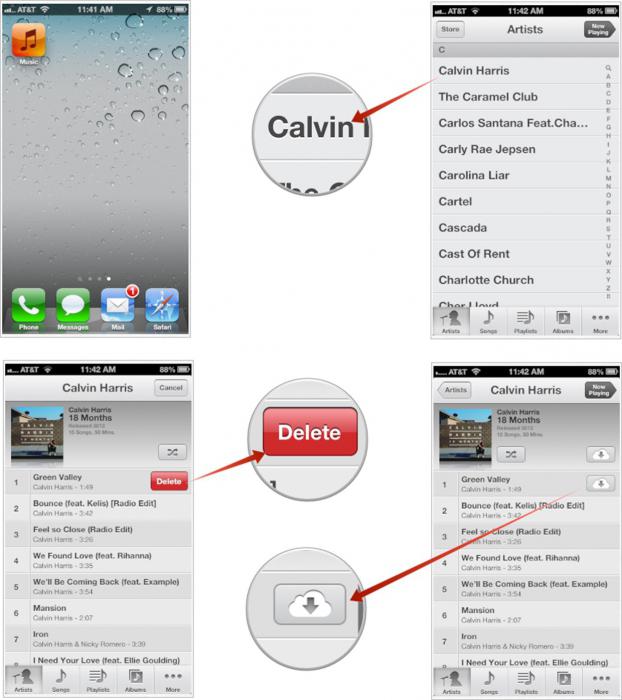
Есть ещё одна программа для загрузки мелодий на телефон. Как закачать музыку на 4 айфон, используя приложение Waltr? Следующий раздел расскажет об этом.
Как перенести музыку на айфон 4, используя Waltr?
Компания Softorino разработала специальный сервис, который позволяет обладателям iPhone не зависеть от приложения iTunes. Существует несколько программ, которые дают доступ к медиатеке и позволяют скачать музыку, не используя «Айтюнс». Но приложение Waltr обладает некоторыми уникальными преимуществами. Ведь эта программа является, по сути, окном, которое даёт возможность скачивать аудиофайлы на телефон.
Как закачать музыку на 4 айфон, используя Waltr? Следует просто перетащить выбранную мелодию на окно приложения. Неоспоримым достоинством программы является возможность работы с разнообразными расширениями файлов, в том числе и не совместимыми с iOS. Сервис Waltr при закачивании музыки самостоятельно преобразует её в формат, поддерживаемый операционной системой от компании Apple, и распределяет полученные файлы по соответствующим разделам iPhone.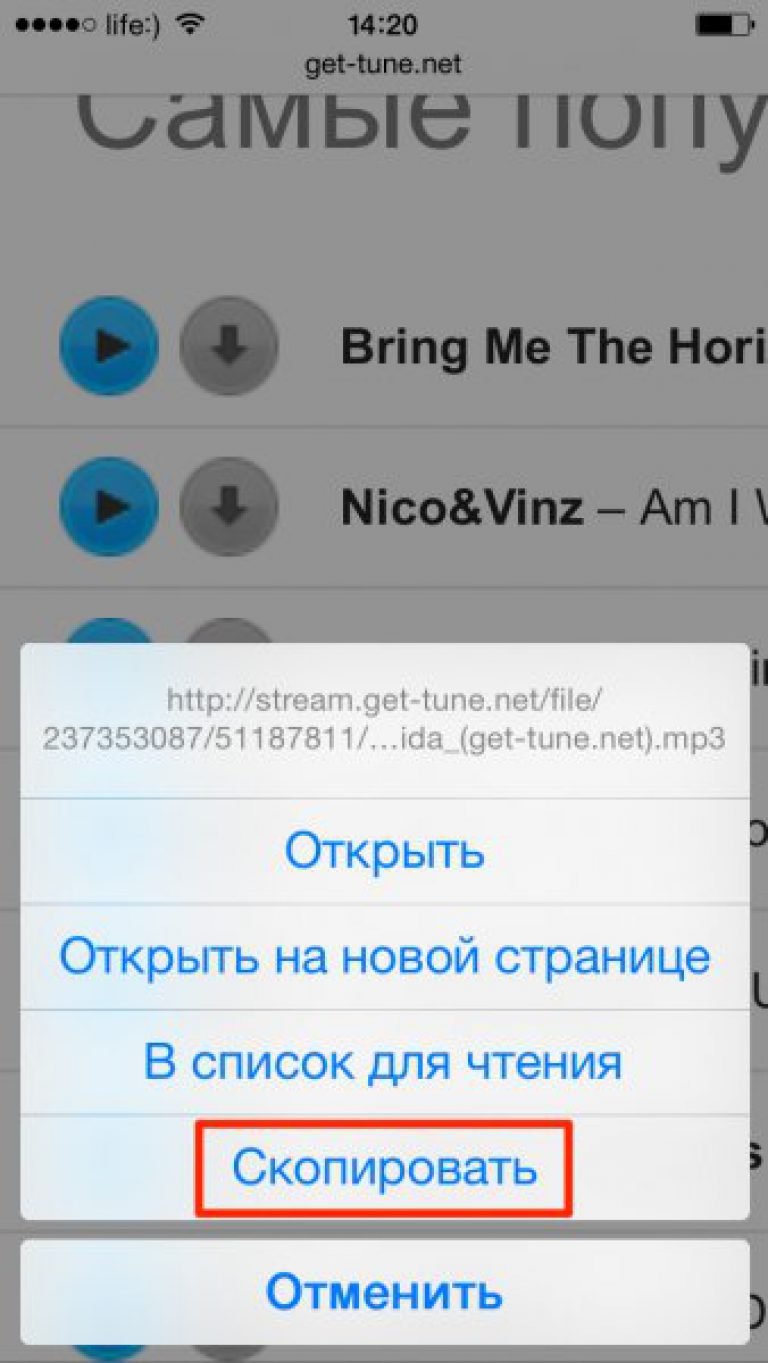
Описанная программа является платной. Демонстрационный режим действует на протяжении четырнадцати дней.
После того как аудиофайлы успешно были перенесены на айфон, вы наверняка захотите один из них установить как рингтон. Здесь возникает следующий вопрос: как поставить музыку на звонок? Айфон 4 может использовать как рингтон только такую мелодию, которая обладает определёнными параметрами. Ниже дано подробное описание процесса преобразования MP3 в файл M4R для дальнейшего использования его в качестве звонка.
Обработка мелодии для рингтона при помощи Audiko
Вы перенесли любимые мелодии на айфон, и теперь в нём имеется в наличии MP3 музыка. На айфон 4 на звонок разрешается ставить только аудиофайлы с разрешением M4R. Для соответствующей обработки мелодии при помощи сервиса Audiko необходимо сделать следующее:
- Посетить сайт Audiko.ru. Если вы просто хотите обработать музыкальный файл, регистрироваться не обязательно.
- Загрузить мелодию формата MP3, которую вы в дальнейшем хотите установить на звонок.
 Для этого следует кликнуть на кнопке «Закачай» и указать путь к выбранному аудиофайлу на компьютере. Audiko может самостоятельно скачать мелодию из интернета, если вы нажмёте клавишу «Вставь ссылку» и укажете место расположения музыки. После этого начнётся процесс закачивания мелодии. Его длительность будет зависеть от величины используемого файла.
Для этого следует кликнуть на кнопке «Закачай» и указать путь к выбранному аудиофайлу на компьютере. Audiko может самостоятельно скачать мелодию из интернета, если вы нажмёте клавишу «Вставь ссылку» и укажете место расположения музыки. После этого начнётся процесс закачивания мелодии. Его длительность будет зависеть от величины используемого файла. - По окончании загрузки приложение предложит выбрать ту часть мелодии, которую бы вам хотелось слышать в качестве звонка на iPhone. Также на этом этапе можно будет установить специальную опцию, чтобы композиция плавно начиналась и заканчивалась. После выбора желаемых настроек следует кликнуть на кнопке «Сделать рингтон». Вам станет доступна ссылка, перейдя по которой можно будет скачать файл с расширением M4R. Мелодия для рингтона будет сохранена в компьютере.
 Для этого нужно перетащить музыку в формате M4R в раздел «Звуки» и осуществить синхронизацию.
Для этого нужно перетащить музыку в формате M4R в раздел «Звуки» и осуществить синхронизацию.Установка рингтона на 4 айфоне
Как поставить музыку на айфон 4 в качестве звонка? Для этого необходимо поступить следующим образом:
- Открыть раздел «Настройки» в айфоне.
- Пролистать страницу вниз и открыть «Звуки».
- В открывшемся меню выбрать пункт «Рингтон».
- Появится окно, в котором будет виден необходимый файл с расширением M4R. Чтобы установить его на звонок, нужно просто выбрать эту музыку в списке.
Заключение
У обладателя нового смартфона производства фирмы Apple обязательно возникнет ряд вопросов. К примеру, какие программы нужны для перемещения аудиофайлов на мобильное устройство? Или как установить музыку на айфон 4 в качестве звонка? Для этого имеются специальные приложения, которые помогут закачать необходимые мелодии на iPhone. Также разработаны определённые сервисы для обработки аудиофайлов и придания им нужных параметров, чтобы впоследствии такую музыку можно было использовать в качестве рингтона.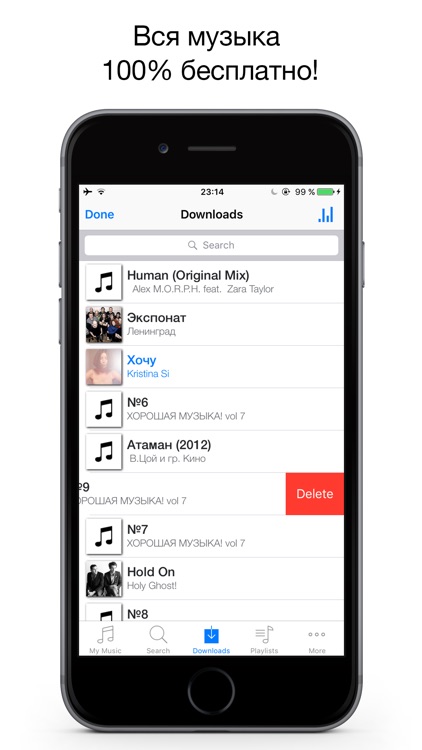 Советы по работе с несколькими такими приложениями можно найти в этой статье.
Советы по работе с несколькими такими приложениями можно найти в этой статье.
Как загрузить музыку в iphone
Покупка айфона, этого современного мультимедиа-комбайна, для любого современного человека – настоящая радость. Этот аппарат произвел на рынке смартфонов настоящий толчок. Он способен поддерживать множество приложений, за что и пользуется сегодня такой популярностью. Однако после приобретения девайса, многие далеко не сразу могут разобраться с тем, как же загрузить любимые песни и мелодии на айфон. Наша пошаговая инструкция в этом плане существенно облегчит вам жизнь.
Загрузка музыки на данное устройство осуществляется при помощи сервиса под названием iTunes Store, однако, это дело обойдется вам отнюдь не бесплатно. Для «экономных» меломанов существуют такие компьютерные программки, как iTunes, iFunBox, iPhone PCSuite. Рассмотрим загрузку музыки с использованием первого варианта.
iTunes представляет собой совершенно бесплатный, заботливо подаренный нам компанией Apple медиа-плеер. Предназначается он для проигрывания не только аудио, но и видео, а также поиска и приобретения музыки в таком онлайн-магазине, как вышеупомянутый iTunes Store.
Предназначается он для проигрывания не только аудио, но и видео, а также поиска и приобретения музыки в таком онлайн-магазине, как вышеупомянутый iTunes Store.
Как загрузить музыку в iphone: шаг 1
Как вы, наверное, уже догадались, первое, что вам предстоит сделать – это скачать на свой айфон утилиту iTunes. Сделать это мы рекомендуем только на официальном сайте разработчика. И, пожалуйста, не бродите ни по каким сомнительным многообещающим ссылкам. На встроенный кодировщик этой проги уже можно будет настроить MP3 – самый распространенный на сегодня формат музыки.
USB-кабель от своего айфона подсоедините к компьютерному устройству. Запустив браузер, перейдите на адрес сайта. Там найдите и откройте нужную вкладку «iTunes». Теперь нажмите «Free Download». Когда страничка откроется, кликните на нужную версию утилиты, а затем на «Download Now».
Как загрузить музыку в iphone: шаг 2
Подождите, пока загрузка файла закончится, после чего кликните дважды по нему, чтобы установить. Запустите скачанную только что программу. В интерфейсе iTunes в меню выбираем «Файл», а потом – «Новый плейлист». Теперь в столбце слева в «Плейтистах» дайте ему имя.
Запустите скачанную только что программу. В интерфейсе iTunes в меню выбираем «Файл», а потом – «Новый плейлист». Теперь в столбце слева в «Плейтистах» дайте ему имя.
Как загрузить музыку в iphone: шаг 3
При помощи проводника своего файлового менеджера (Windows или другого) отыщите те аудиофайлы, без которых ваш айфон не доставляет вам полной радости. Выделив их, перетащите левой кнопкой компьютерной мышки в окошко iTunes, прямо в созданный только что плейлист.
Как загрузить музыку в iphone: шаг 4
Теперь сделайте обложку для плейлиста. Выделите мышкой все перенесенные аудиофайлы, и выберите «Информация». Откроется окошко, где вам нужно будет пункт «Обложка» пометить галочкой. Теперь можете загрузить какое-нибудь изображение.
Как закачать музыку в iphone: шаг 5
Теперь осталось дело за малым. Зайдите в раздел «Устройства», где найдите и выберите значок «iPhone». Открыв меню «Музыка», галочкой помечаем пункт «Синхронизировать музыку», а затем выбираем «Избранные плейлисты» и, соответственно, кликаем на имя того, который создали.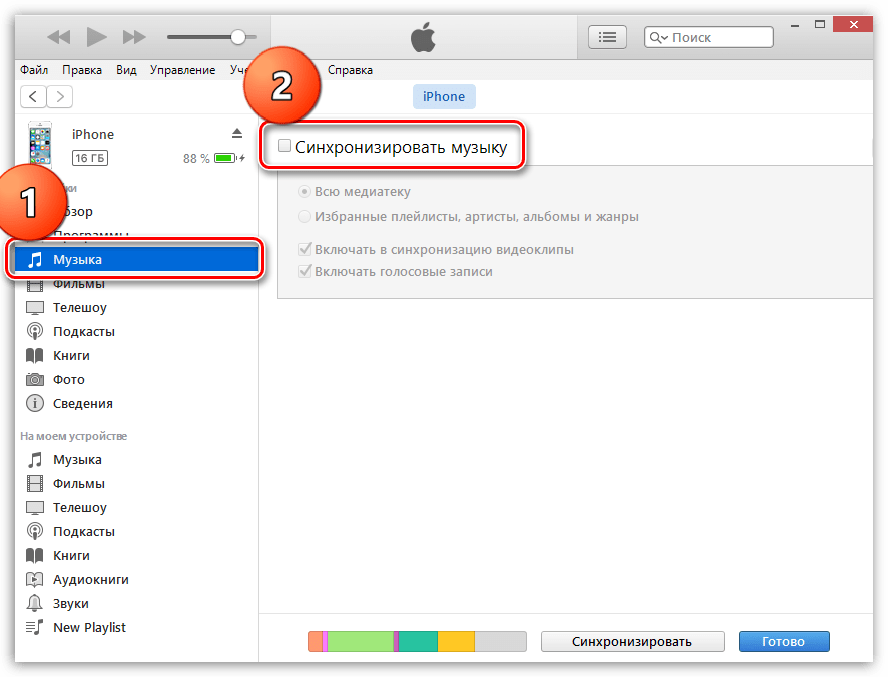 Нажимаем «Применить» и ждем окончания процесса.
Нажимаем «Применить» и ждем окончания процесса.
Вот и все. Запускаем IPhone и проверяем (так, на всякий случай) всю ту музыку, которую мы скопировали на наш смартфон.
Теперь вы знаете, как можно добавить музыку на свой девайс. Но мы ведь с вами живые люди – у нас и вкусы могут поменяться, и настроение измениться. Поэтому рано или поздно практически перед каждым владельцем смартфона встает насущный вопрос: «А как же удалить надоевший трек?» Поверьте, сделать это предельно просто.
Снова подключаем айфон кабелем к компьютеру, открываем в iTunes папку под названием «Музыка» и удаляем те композиции, которые больше не желаем слышать. Затем в «Устройствах» отыскиваем смартфон и нажимаем кнопку синхронизации.
Кстати, владельцы версий, начиная с 4.2.1., могут воспользоваться прекрасной возможностью удалять треки прямо в меню смартфона. Для этого надо просто зайти в конкретный плейлист и вверху выбрать «Edit». Рядом с каждой композицией появится «кирпичик» (значок удаления). Выбираем песню и нажимаем на него, чтобы удалить.
Выбираем песню и нажимаем на него, чтобы удалить.
Как закачать музыку на 5 айфон (iPhone 5)?
Уже традиционной стала ситуация, когда счастливый обладатель нового iPhone 5 от компании Apple, который в прошлом являлся владельцем обычного сотового телефона или даже смартфона от другого производителя, хочет закачать музыку в своё устройство или просто поставить любимую композицию вместо стандартного рингтона. Казалось бы, какие при этом могут возникнуть проблемы? Однако всё не так просто. Эта статья поможет разобраться, как закачать музыку на 5 айфон, какие приложения могут в этом помочь и что нужно сделать для установки нового рингтона на таком смартфоне.
iTunes – это основной инструмент для переноса информации, в том числе и музыки, с компьютера на iPhone. Разработчик программы – компания Apple. Скачать это приложение можно с официального сайта производителя бесплатно. Программа iTunes совместима с любой моделью айфонов.
Медиатека iTunes имеет возможность работать с множеством различных форматов аудио- и видеофайлов. По умолчанию это приложение при общей синхронизации использует папку на ПК, которая размещена по адресу: /Мои Документы/Моя музыка/. Все аудиофайлы, расположенные в этом месте, iTunes перекачает в iPhone. Можно создать аналогичную папку в любом удобном месте на компьютере. Но перед началом синхронизации обязательно нужно указать её месторасположение программе iTunes.
По умолчанию это приложение при общей синхронизации использует папку на ПК, которая размещена по адресу: /Мои Документы/Моя музыка/. Все аудиофайлы, расположенные в этом месте, iTunes перекачает в iPhone. Можно создать аналогичную папку в любом удобном месте на компьютере. Но перед началом синхронизации обязательно нужно указать её месторасположение программе iTunes.Содержимое медиатеки iTunes можно закачивать вручную. Это позволит перенести на iPhone только выбранные файлы.
Ниже пошагово описано, как закачать музыку на айфон 5 s с помощью приложения iTunes.
Как закачать музыку на iPhone 5 с помощью iTunes?
Для закачивания музыкальных файлов на 5 айфон необходимо сделать следующее:
- Скачать и установить на компьютер программу iTunes.
- Подключить смартфон к компьютеру при помощи шнура USB.
- Запустить iTunes на ПК.
- В раздел «Музыка» нужно поместить все файлы, которые необходимо перенести на смартфон.
- Мышкой перетащить папку «Музыка» в соседнее окно медиатеки.
 Приложение iTunes само распознает файлы и определит их в соответствующие разделы.
Приложение iTunes само распознает файлы и определит их в соответствующие разделы. - Провести синхронизацию файлов. Для этого перейти в раздел «Музыка», установить желаемые параметры и нажать кнопку «Синхронизация» в правом нижнем углу.
По завершении процесса выбранные мелодии попадут в папку «Последние добавленные» на iPhone.
Теперь вы знаете, как скачать музыку на айфон 5 при помощи iTunes. Настало время рассказать о проблемах, которые могут возникнуть при передаче файлов вручную.Возможные проблемы при передаче файлов вручную через iTunes
Если не удаётся при помощи iTunes закачать вручную определённые файлы, следует проверить, активна ли в программе соответствующая функция.
Для этого нужно сделать следующее:
- Подключить смартфон к компьютеру при помощи шнура USB.
- Открыть приложение iTunes и удостовериться, что установленная версия не требует обновления.
- Найти в списке и выбрать тот смартфон, который используется в данный момент.

- Нажать кнопку «Обзор», расположенную с левой стороны панели.
- Прокрутить экран вниз до обнаружения раздела «Параметры».
- Если функция «Обрабатывать музыку и видео вручную» не активна, нужно напротив неё поставить галочку.
- Нажать кнопку «Применить»
После этого на экране может возникнуть сообщение с предупреждением о том, что iPhone синхронизирован с другой медиатекой. Это будет означать, что ранее в это устройство закачивались файлы с другого компьютера. Нужно будет подтвердить свои действия, согласившись с тем, что старое содержимое медиатеки будет полностью удалено.
Вы уже знаете, как закачать музыку на 5 айфон, используя iTunes. Ниже будут описаны основные ошибки, которые возникают при перемещении аудиофайлов на iPhone с использованием указанного приложения.
Ошибки при переносе музыки на iPhone при помощи iTunes
Основных ошибок может быть всего две:
- неверный формат файлов;
- устаревшая версия iTunes.
Если всё сделано правильно, но после синхронизации музыка так и не появилась на смартфоне, значит, следует проверить расширение файлов. iPhone поддерживает форматы MP3 или AAC. Причём второй вариант предпочтительнее, ведь файлы с таким расширением занимают меньше места и обладают более высоким качеством звучания.
iPhone поддерживает форматы MP3 или AAC. Причём второй вариант предпочтительнее, ведь файлы с таким расширением занимают меньше места и обладают более высоким качеством звучания.
Если же причиной неудачи стала устаревшая версия iTunes, то нужно просто обновить программу до самой последней версии. После этого можно приступать к перемещению файлов.
Существует ещё одно приложение, которое помогает загрузить мелодии на iPhone. Как скачать музыку на айфон 5 с помощью программы Waltr? Об этом подробнее написано ниже.
Как закачать музыку на iPhone 5 с помощью Waltr?
Разработчиком приложения Waltr является фирма Softorino. Эта программа позволяет владельцам айфонов больше не зависеть от сервиса iTunes.
Существует немало приложений, которые могут позволить подключиться к медиатеке и скачать аудиофайлы в обход iTunes. Однако программа Waltr обладает рядом уникальных преимуществ. По сути, этот сервис является окном, которое позволяет загружать мелодии на смартфон.
Как закачать музыку на 5 айфон при помощи Waltr? Для этого просто нужно перетащить нужный файл на окно приложения.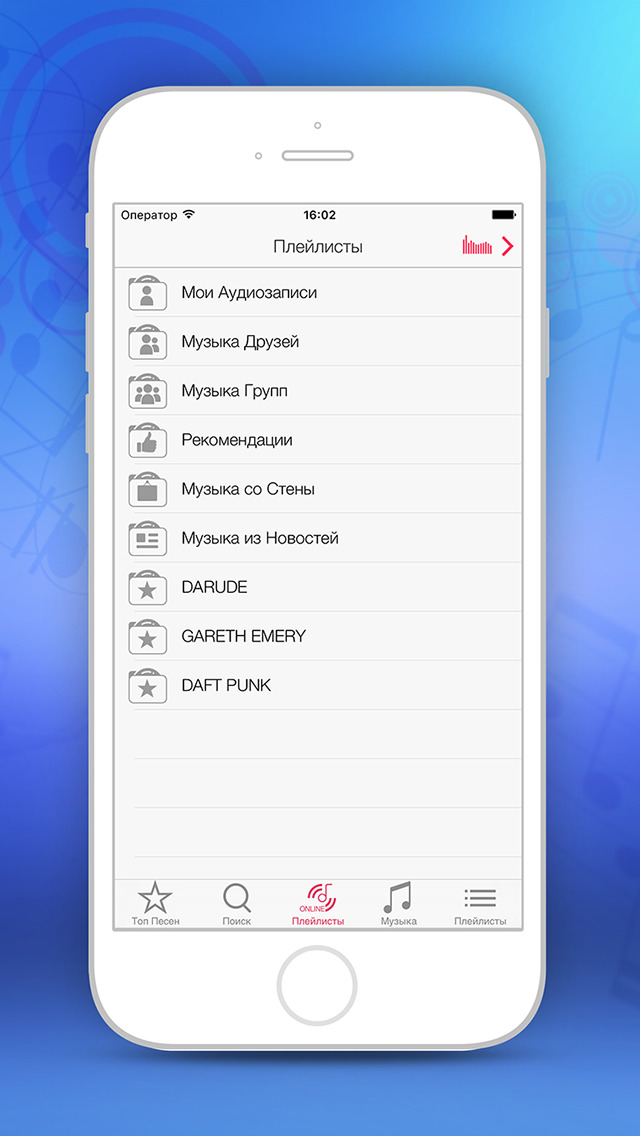 Огромным достоинством сервиса является то, что он может работать не только с форматами файлов, которые совместимы с iOS, но и с множеством других расширений. Программа Waltr во время перемещения контента автоматически преобразует его в необходимый формат и размещает в соответствующем разделе смартфона.
Огромным достоинством сервиса является то, что он может работать не только с форматами файлов, которые совместимы с iOS, но и с множеством других расширений. Программа Waltr во время перемещения контента автоматически преобразует его в необходимый формат и размещает в соответствующем разделе смартфона.Приложение Waltr является платным. Срок демонстрационного режима составляет 14 дней.
После успешного закачивания любимых мелодий вам наверняка захочется одну из них установить в качестве рингтона. В связи с этим возникает ещё один вопрос о том, как поставить музыку на звонок. Айфон 5 в качестве рингтона может принять только тот аудиофайл, который имеет определённые параметры. Подробнее процесс преобразования MP3 в звонок для iPhone описан ниже.
Подготовка мелодии для рингтона с помощью iTunes
После проведения операции по закачиванию аудиофайлов в вашем телефоне уже присутствует музыка. На айфон 5 s на звонок можно поставить только мелодию в формате M4R. А перенесённые файлы имеют расширение MP3 или AAC. Для того чтобы из обычной мелодии сделать рингтон, нужно поступить таким образом:
Для того чтобы из обычной мелодии сделать рингтон, нужно поступить таким образом:
- Запустить программу iTunes.
- Нажать CTRL + S, чтобы увидеть боковое меню.
- Выбрать в медиатеке раздел «Музыка» и перетащить в открывшееся поле необходимую мелодию.
- Кликнуть правой кнопкой мыши на этом файле и выбрать пункт «Сведения».
- Перейти во вкладку «Параметры», поставить галочки напротив разделов «Старт» и «Время остановки».
- В поле напротив пункта «Время остановки» следует указать продолжительность в 30 секунд, после нажать кнопку «ОК».
- Кликнуть правой кнопкой мыши на отредактированной мелодии и выбрать раздел «Создать версию в формате AAC».
- Перетащить полученный файл из окна iTunes на рабочий стол ПК.
- Вручную поменять расширение этого файла с M4А на M4R.
- Выбрать в меню iTunes раздел «Звуки» и перетащить изменённый файл с рабочего стола в открывшееся окно.
- Подключить смартфон к компьютеру при помощи шнура USB.
- Провести синхронизацию путём нажатия на соответствующую кнопку.

Подготовка мелодии для рингтона с помощью Audiko
Вы закачали необходимые файлы в iPhone и теперь в нём есть MP3 музыка. На айфон 5 на звонок можно поставить только мелодию в формате M4R. Для придания файлу требуемого расширения с помощью приложения Audiko нужно сделать следующее:
- Зайти на сайт сервиса Audiko.ru. Для работы с мелодиями авторизация не нужна, можно оставаться незарегистрированным пользователем.
- Загрузить файл MP3, который нужно преобразовать. Для этого нужно нажать кнопку «Закачай», после чего следует указать путь к необходимой мелодии на вашем ПК. Сервис может и сам скачать музыку из интернета. Для этого нужно нажать «Вставь ссылку» и указать соответствующий путь к файлу. После этого Audiko начнёт процесс закачки мелодии.
 Длительность этого процесса будет зависеть от размера аудиофайла.
Длительность этого процесса будет зависеть от размера аудиофайла. - По завершении процесса загрузки программа предложит выбрать фрагмент мелодии, который бы вы хотели слышать в качестве рингтона, и при желании установить плавное начало и завершение композиции. После установки желаемых параметров нужно нажать кнопку «Сделать рингтон».
- Появится прямая ссылка, переход по которой позволит скачать готовый рингтон для айфона на компьютер.
После этого файл в формате M4R будет располагаться в ПК. Как закачать музыку на 5 айфон? Это можно сделать с помощью программы iTunes. Следует открыть раздел «Звуки», перетащить в него отредактированную мелодию и провести синхронизацию.
Как установить рингтон на iPhone?
Как поставить музыку на айфон 5 s в качестве рингтона? Для этого нужно сделать следующее:
- Войти в раздел «Настройки» в iPhone.
- Прокрутить открывшуюся страницу вниз и выбрать пункт «Звуки».
- В появившемся меню открыть раздел «Рингтон».

- Откроется окно, в котором будет присутствовать закачанный файл M4R. Для установки его в качестве рингтона следует просто выбрать эту мелодию из списка.
Заключение
У новоиспечённого владельца смартфона от компании Apple обязательно возникнет вопрос о том, как закачать музыку на айфон 5 s? Для этого разработаны специальные сервисы, которые помогут переместить аудиофайлы на iPhone. Также нелёгким может стать процесс установки любимой мелодии в качестве рингтона. Ведь сначала такой музыкальный файл нужно обработать специальным образом, используя определённые программы. Рекомендации по работе с некоторыми из таких полезных приложений даны в этой статье.
5 способов добавить рингтон на iPhone
1. Как скачать рингтон на iPhone с помощью мобильной версии iTunes
Официальный и самый удобный способ добавить новый рингтон на iPhone — найти и приобрести его в обширном каталоге звуков iTunes прямо на мобильном устройстве. Но у этого варианта есть свои минусы: приходится платить и нельзя редактировать готовые рингтоны, а также добавлять свои звуки из сторонних источников.
Но у этого варианта есть свои минусы: приходится платить и нельзя редактировать готовые рингтоны, а также добавлять свои звуки из сторонних источников.
Чтобы купить рингтон в iTunes, нажмите «Настройки» → «Звуки» → «Рингтон» → «Магазин звуков». Выберите понравившиеся мелодии и оплатите их.
К слову, для навигации по каталогу мелодий iTunes удобнее использовать стороннее приложение Tuunes.
Цена: Бесплатно
После покупки аудиофрагмента он появляется в списке доступных рингтонов в настройках звука на iPhone.
2. Как добавить рингтон на iPhone с помощью десктопного клиента iTunes
Клиент iTunes для Windows и macOS позволяет загружать на iPhone аудиофайлы из памяти компьютера, попутно преобразуя их в рингтоны.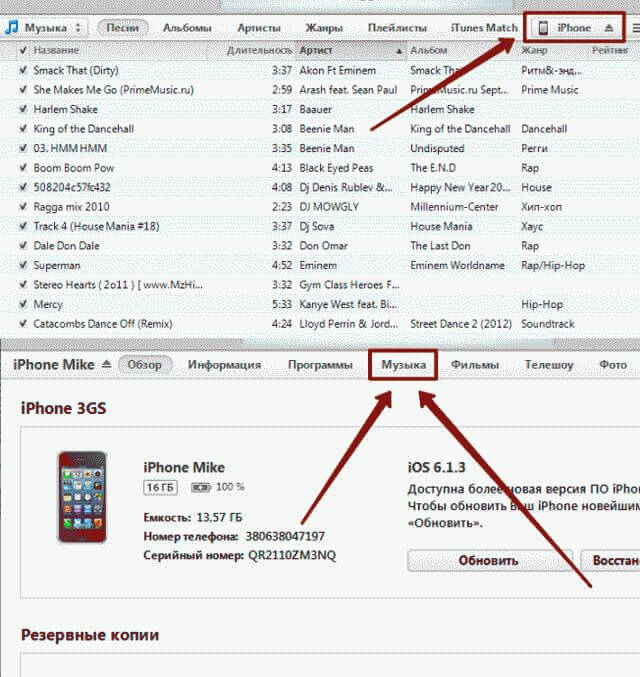 Способ не такой простой, как предыдущий, и требует наличия ПК, зато полностью бесплатный.
Способ не такой простой, как предыдущий, и требует наличия ПК, зато полностью бесплатный.
Чтобы воспользоваться этим вариантом, сначала нужно добавить необходимые звуки в десктопную версию iTunes, а затем синхронизировать с её помощью iPhone с компьютером. Подробная инструкция доступна в другом материале Лайфхакера.
Если в процессе вам понадобится обрезать или конвертировать аудиофайлы в формат M4R, можете использовать эти бесплатные сервисы.
3. Как добавить рингтон на iPhone с помощью iOS-приложения GarageBand
Стандартная программа GarageBand — единственный способ сделать любой аудиофайл рингтоном на iPhone без компьютера и iTunes. Не очень простой, но бесплатный.
Если GarageBand нет на вашем устройстве, можете скачать программу из App Store.
Разработчик: AppleЦена: Бесплатно
Она позволит вам обрезать и установить в качестве звонка почти любой файл из памяти iPhone, не защищённый от копирования.
Если на iPhone отсутствуют подходящие музыкальные файлы, вы можете загрузить их различными способами бесплатно.
4. Как скачать рингтон на iPhone с помощью iOS-программ для создания рингтонов и десктопного клиента iTunes
В App Store есть программы с бесплатными коллекциями звуков, отобранных специально для роли мелодии звонка. Установив такое приложение на iPhone, вы сможете скачать из его каталога нужные звуки и при необходимости отредактировать их: к примеру, обрезать длину или добавить затухание.
Из-за ограничений iOS эти программы не позволяют устанавливать аудиофайлы в качестве мелодии звонка. Но в каждой из них есть простая иллюстрированная инструкция, которая поможет вам превратить выбранный звук в рингтон с помощью компьютера и iTunes.
Можете попробовать одну из следующих программ. Они практически ничем не отличаются, кроме интерфейса и ассортимента звуков.
Цена: БесплатноЦена: Бесплатно
Приложение не найдено
Эти приложения могут надоедать рекламой, зато они доступны бесплатно.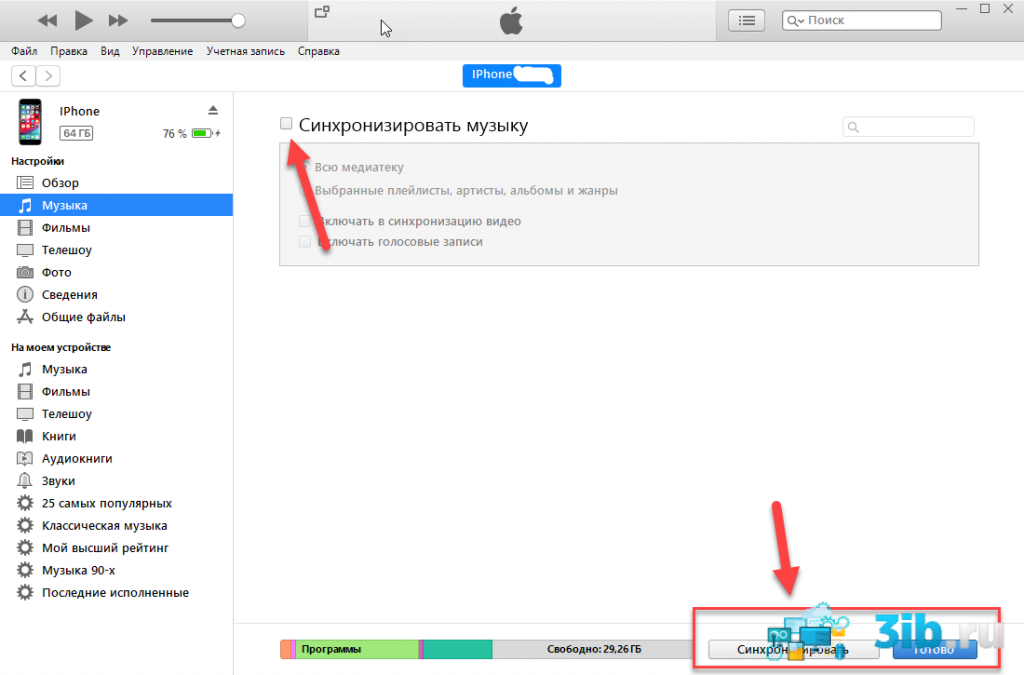
5. Как добавить рингтон на iPhone с помощью десктопной программы MobiMover
fullhub.ruЧтобы сделать из аудиофайла рингтон, сначала обрежьте его и конвертируйте в M4R с помощью любого из этих сервисов. Затем подключите к компьютеру iPhone, запустите MobiMover и нажмите Custom.
На боковой панели открывшегося окна выберите Audios → Ringtones. Затем добавьте в список рингтонов нужные аудиофайлы с помощью кнопки Transfer to This Device и подтвердите действие.
После завершения синхронизации аудиофрагмент появится на iPhone в списке доступных рингтонов.
MobiMover →
Читайте также
Как быстро загрузить музыку в iPhone через iTunes
Самый лучший способ.
Почему огромное количество пользователей негативно относятся к iTunes? Все просто — продолжительные синхронизации не дают возможности быстро загрузить на (или с) iPhone нужные данные, в частности, музыку.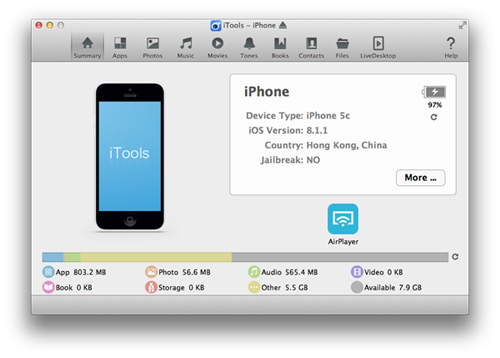
Важно! Использование данного способа подразумевает, что пользователь начинает вручную управлять медиатекой своего устройства. При отключении функции произойдет замена загруженной на устройство музыки контентом из iTunes.
Как быстро загрузить музыку в iPhone через iTunes
Шаг 1. На мобильном устройстве перейдите в меню «Настройки» → «Музыка» и переведите переключатель «Медиатека iCloud» в неактивное положение. Важно! Если вы используете музыкальный сервис Apple Music, то ваша музыка из него перестанет отображаться. После того, как сбросите музыку быстрым способом на iPhone через iTunes, вам потребуется вновь включить функцию «Медиатека iCloud» для возвращения песен из Apple Music.
Шаг 2. Подключите iPhone, iPad или iPod touch к компьютеру и запустите iTunes.
Шаг 3. Выберите устройство в окне iTunes.
Шаг 4. На вкладке «Обзор» поставьте флажок на пункте «Обрабатывать музыку и видео вручную» и нажмите «Применить».
Шаг 5. На компьютере выделите необходимые песни (или даже целые папки) и перетащите их в колонку «На моем устройстве» в iTunes.
Сразу после этого начнется моментальное копирование указанной музыки на ваш iPhone, iPad или iPod touch. Другой контент синхронизироваться не будет, за счет чего время загрузки музыки сократится в разы.
Особенно удобно использовать данный способ при включенной синхронизации мобильного устройства с iTunes по Wi-Fi. Скорость передачи окажется не такой высокой, но загружать новую музыку на свой iPhone, iPad или iPod touch вы сможете не утруждая себя подключать гаджет к компьютеру при помощи USB-кабеля. Подробная инструкция о том, как включить синхронизацию iOS-устройств с iTunes по Wi-Fi доступна здесь.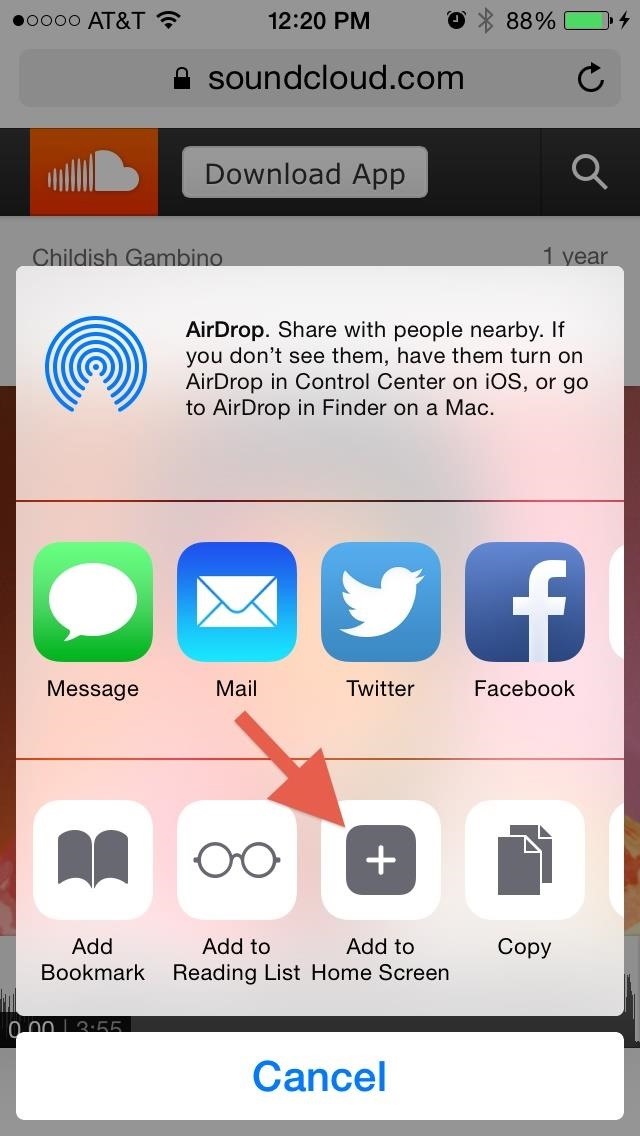
Смотрите также:
Поделиться ссылкой
Поставьте 5 звезд внизу статьи, если нравится эта тема. Подписывайтесь на нас Telegram, ВКонтакте, Instagram, Facebook, Twitter, YouTube.
Загрузка…
Как загружать музыку на iPhone или iPad без iTunes (самый лучший способ)
Просто и удобно!
Есть множество способов скачать музыку на iPhone или iPad без iTunes или других файловых менеджеров. Но чаще всего пользователям предлагают пользоваться различными сомнительными приложениями или вообще использовать в качестве плеера Telegram. В этой инструкции мы рассказали о лучшем способе загрузки музыки с компьютера на iPhone, iPad или iPod touch. Он бесплатный, без рекламы и невероятно удобный.
Те, кто с данным способом загрузки музыки на iPhone и iPad без iTunes не знаком, точно будут удивлены. Ведь, поможет нам с этим процессом Google, а если конкретнее — сервис компании Google Play Музыка.
? Платную подписку на музыкальный стриминговый сервис Google оформлять не придется.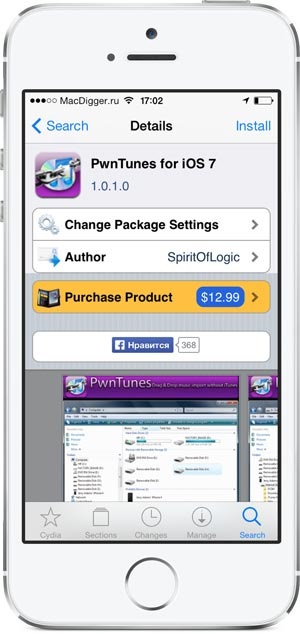 Все бесплатно и, что немаловажно, без рекламы.
Все бесплатно и, что немаловажно, без рекламы.
Перед тем как начинать непосредственно загружать музыку на iPhone и iPad без iTunes необходимо выполнить несколько приготовлений:
После того, как все приготовления выполнены, можно приступать к загрузке музыки на iPhone и iPad без iTunes.
? Как загружать музыку на iPhone или iPad без iTunes
Шаг 1. Используя браузер Chrome на компьютере, перейдите на главную страницу сервиса Google Play Музыка.
Шаг 2. Нажмите кнопку открытия меню в левом верхнем углу страницы и выберите пункт «Пополнить фонотеку».
Шаг 3. Перетащите на открывшуюся страницу песни или папки с альбомами.
❗ Если возникнет ошибка «Не удалось безопасное соединение», временно отключите антивирус — это поможет. По непонятной причине, антивирусы мешают браузеру Google выполнять безопасное подключение к сервису той же Google.
Шаг 4. Страница закроется, загрузка музыки начнется. Следить за прогрессом загрузки можно нажав на кнопку, появившуюся в нижнем левом углу страницы. По окончании загрузки вся ваша музыка появится в разделе «Фонотека».
Следить за прогрессом загрузки можно нажав на кнопку, появившуюся в нижнем левом углу страницы. По окончании загрузки вся ваша музыка появится в разделе «Фонотека».
Вот тут показывается прогресс загрузки музыки
Шаг 5. Запустите приложение Google Play Музыка на iPhone или iPad и войдите под своей учетной записью.
На первой же странице приложения будет представлена вся загруженная вами музыка. Выбирайте трек или альбом — музыку уже можно свободно прослушивать в отличном качестве!
Шаг 6. Для сохранения любой песни, альбома или плейлиста в память устройства необходимо нажать на иконку загрузки напротив нужного объекта. После загрузки прослушивать музыку можно без подключения к интернету.
? Есть ли ограничение на количество загружаемых песен
Да, ограничение есть — 50 000 (!) треков. Загрузить столько музыки под силу только самым отъявленным меломанам.
? Подойдет ли Google Play Музыка в качестве альтернативы стандартному музыкальному приложению
Заменить штатную «Музыку» приложение Google Play Музыка может сполна. Приложение от Google имеет удобный интерфейс (пусть и неидеальный), проигрываемая музыка отображается в Пункте управления и на экране блокировки, а главное — никакой рекламы в приложении Google Play Музыка, в отличие от аналогичных приложений из App Store, нет.
Приложение от Google имеет удобный интерфейс (пусть и неидеальный), проигрываемая музыка отображается в Пункте управления и на экране блокировки, а главное — никакой рекламы в приложении Google Play Музыка, в отличие от аналогичных приложений из App Store, нет.
Музыка спокойно играет на заблокированном экране
Если музыка не играет, не загружается или возникла другая проблема
Любая проблема в приложении решается путем сброса кеша и настроек. Для этого необходимо перейти в «Настройки» и нажать «Сбросить данные приложения». Делайте так, если будут возникать какие-либо трудности при прослушивании загруженной с компьютера музыки.
Смотрите также:
Поделиться ссылкой
Поставьте 5 звезд внизу статьи, если нравится эта тема. Подписывайтесь на нас Telegram, ВКонтакте, Instagram, Facebook, Twitter, YouTube.
Загрузка…
5 способов скачать музыку на iPhone без iTunes — Dr.Fone
Часть 2. Скачать музыку на iPhone без iTunes из Dropbox
Вы можете легко узнать, как загружать песни на iPhone без iTunes из Dropbox.
Шаг 1. Зарегистрируйте учетную запись Dropbox. Потому что вы можете легко загружать свои песни в свою учетную запись Dropbox и воспроизводить их через свой iPhone.
Шаг 2. Загрузите и установите программное обеспечение Dropbox на свой компьютер.На вашем компьютере будет создана папка Dropbox. Если вы сохраните какой-либо файл в этой папке, он будет автоматически загружен в хранилище вашей учетной записи Dropbox.
Шаг 3. Скопируйте всю музыку, которую хотите загрузить, на свой iPhone и вставьте ее в эту папку Dropbox на своем ПК.
Шаг 4: Подождите, пока песни загрузятся. Вы сможете увидеть свой прогресс в меню Dropbox на панели задач. Это полностью зависит от вашего интернет-соединения и количества загруженных вами файлов.
Шаг 5. Загрузите приложение Dropbox на свой iPhone из магазина приложений.Его можно скачать бесплатно. После этого войдите в свою учетную запись Dropbox со своего iPhone после установки приложения.
Шаг 6: Нажмите на понравившуюся песню, и Dropbox начнет ее пропаривать. Если вы хотите сохранить песню для прослушивания в автономном режиме, вам нужно провести слева направо по песне, которую вы хотите сохранить на устройстве, и нажать «Звездочку», чтобы отметить песню как избранную. Это сохранит песню для офлайн-прослушивания.
Рекомендую: Если вы используете несколько облачных накопителей, таких как Google Drive, Dropbox, OneDrive и Box, для сохранения файлов.Мы представляем вам Wondershare InClowdz для управления всеми файлами вашего облачного диска в одном месте.
Перенос, синхронизация и управление облачными файлами в одном месте
- Перенести облачные файлы, такие как фотографии, музыка, документы, с одного диска на другой, например Dropbox на Google Диск.
- Резервное копирование музыки, фотографий, видео с одного диска на другой, чтобы файлы были в безопасности.

- Синхронизация облачных файлов, таких как музыка, фотографии, видео и т. Д., С одного облачного диска на другой.
- Управляйте всеми облачными дисками, такими как Google Drive, Dropbox, OneDrive, Box и Amazon S3, в одном месте.
5,857,269 человека скачали
бесплатных способов загрузки музыки на iPhone без iTunes
Хотя iTunes является официальным методом передачи песен на устройства iOS, он имеет множество ограничений. Также легко столкнуться с неизвестными ошибками iTunes и сложно от них избавиться. Вот почему многие пользователи с нетерпением ждут возможности сделать что-нибудь без iTunes.
Пределы iTunes:
- Обычно можно передавать музыку только между устройствами с одним и тем же Apple ID.
- Синхронизация файлов на iPhone из iTunes удалит существующие файлы на iPhone.
- Он предлагает прямой путь, что означает, что передача музыки на iPhone должна проходить через библиотеку iTunes.

Как скачать песни на iPhone без iTunes бесплатно
Вот общее объяснение того, как можно бесплатно загружать музыку на свой iPhone.Давайте посмотрим:
1. Как скачать песни на iPhone без iTunes
Поскольку вы не хотите использовать iTunes для этого, вы можете вместо этого использовать iMyFone TunesMate iPhone Transfer. TunesMate — это программное обеспечение, которое позволяет передавать мультимедиа на iPhone с компьютера, iTunes, внешнего жесткого диска и т. Д. Это не приведет к потере данных при передаче.
Это помогает вам обойти множество ограничений Apple, и вы даже можете редактировать медиатеку iTunes, даже не открывая iTunes. Вот что iMyFone TunesMate может для вас сделать:
5,000,000+ Загрузки
Основные характеристики:
- Двусторонняя передача: Бесплатная передача медиафайлов между iPhone и iTunes / компьютером.
- Обмен / обогащение музыки iTunes: Вы можете свободно делиться музыкой с устройствами друзей или передавать файлы в медиатеку iTunes с устройств друзей, даже с разными идентификаторами Apple ID.

- Доступ к файлам iPhone: Просмотр, добавление, удаление, экспорт, импорт, редактирование мультимедийных файлов iPhone на компьютере.
- Файлы, поддерживаемые для передачи: Музыка, фильмы, списки воспроизведения, фотографии, альбомы, подкасты, iTunes U, аудиокниги и т. Д.
1.1 Как загрузить музыку с компьютера на iPhone с помощью TunesMate:
Шаг 1: Загрузите и установите TunesMate на свой компьютер.После этого подключите iPhone к компьютеру с помощью USB-кабеля и откройте TunesMate.
Попробовать бесплатно Попробовать бесплатноШаг 2: Щелкните вверху там, где написано Музыка . Вы увидите список музыки, которая уже есть на вашем устройстве. В файловом браузере вашего компьютера откройте папку с музыкой, которую вы хотите передать. Просто перетащите музыкальные файлы и поместите их в основную часть экрана TunesMate.
1.2 Как скачать песни из iTunes на iPhone:
Шаг 1. Откройте TunesMate и подключите свой iPhone.
Откройте TunesMate и подключите свой iPhone.
Шаг 2. Щелкните « Перенести медиафайлы iTunes на iDevice ». Отметьте «Музыка» (если хотите, вы можете также проверить «Плейлисты») и нажмите «Перенос», чтобы начать.
2. Как повторно загрузить купленные песни на iPhone без iTunes
Вы также можете повторно загрузить песни, приобретенные в магазине iTunes, без использования iTunes на своем компьютере. Вместо этого вы можете сделать это прямо со своего iPhone, открыв iTunes Store, нажав Еще> Купленные> Музыка , а затем нажав « Not on the iPhone ».«Теперь будет список альбомов и песен. Коснитесь тех, которые вы хотите, а затем коснитесь небольшого значка облака рядом с ними, чтобы повторно загрузить их.
3. Другие советы по загрузке музыки на iPhone без iTunes
Вот еще несколько советов по загрузке песен на iPhone без iTunes, но через облачный сервер или потоковую передачу музыки.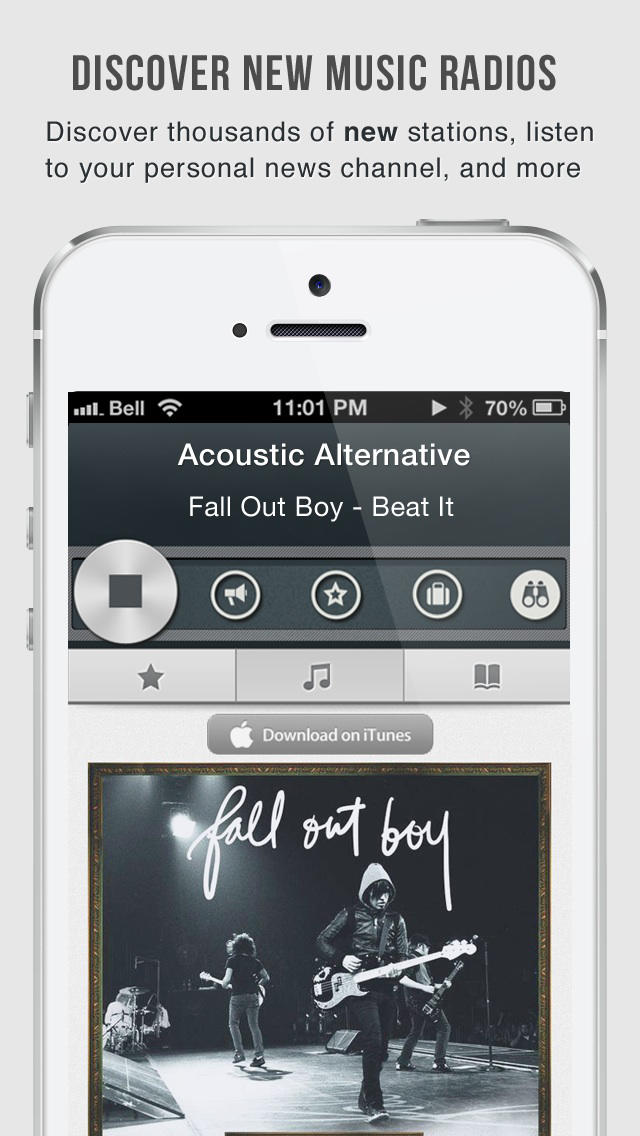
Обратите внимание:
- Вам необходимо загрузить дополнительное приложение на свой iPhone.
- Скачанная музыка будет находиться в стороннем приложении (по крайней мере, в случае Google Play и Spotify), поэтому вы не сможете добавить ее в свою музыкальную библиотеку, и вы не сможете использовать собственное музыкальное приложение. слушать песни.
- Вам необходимо стабильное сетевое соединение.
3.1 Dropbox
Один из способов, который вы можете использовать, — это загрузить музыкальные файлы в облачный сервис, такой как Dropbox, со своего компьютера. Оттуда вы можете загрузить его на свой iPhone с помощью приложения Dropbox.
3.2 Google Play Музыка
Вы также можете покупать музыку в Google Play вместо iTunes. Там тоже может быть бесплатная музыка.
3.3 Spotify Премиум
Это, очевидно, требует оплаты, но если у вас есть Spotify Premium, вы сможете загружать много основной музыки без необходимости в магазине iTunes.
4. Топ-3 бесплатных сайта для загрузки песен для iPhone / iPad / iPod
Поскольку песни в магазине iTunes обычно стоят денег, вам придется посетить бесплатные веб-сайты, чтобы загрузить музыку в формате MP3 или другом формате. Вот 3 лучших веб-сайта, с которых можно скачать песни:
1 Интернет-архив
На этом сайте представлены все виды общественных и творческих медиа, включая музыку. Если вам особенно нравится классическая музыка или старые записи, это место, где можно купить бесплатные вещи.Большинство материалов можно загрузить совершенно легально.
2 ListenToYoutube
Теперь этот сайт немного отличается, потому что на самом деле на нем нет музыки. Однако он будет копировать звук практически из любого видео Youtube, даже музыкального клипа. Вы когда-нибудь слышали песню на YouTube и хотели загрузить ее на свой компьютер или iPhone в формате MP3? Это простой способ сделать это, и он займет всего несколько минут.
3 NoiseTrade
Теперь этот сайт немного отличается, потому что на самом деле на нем нет музыки.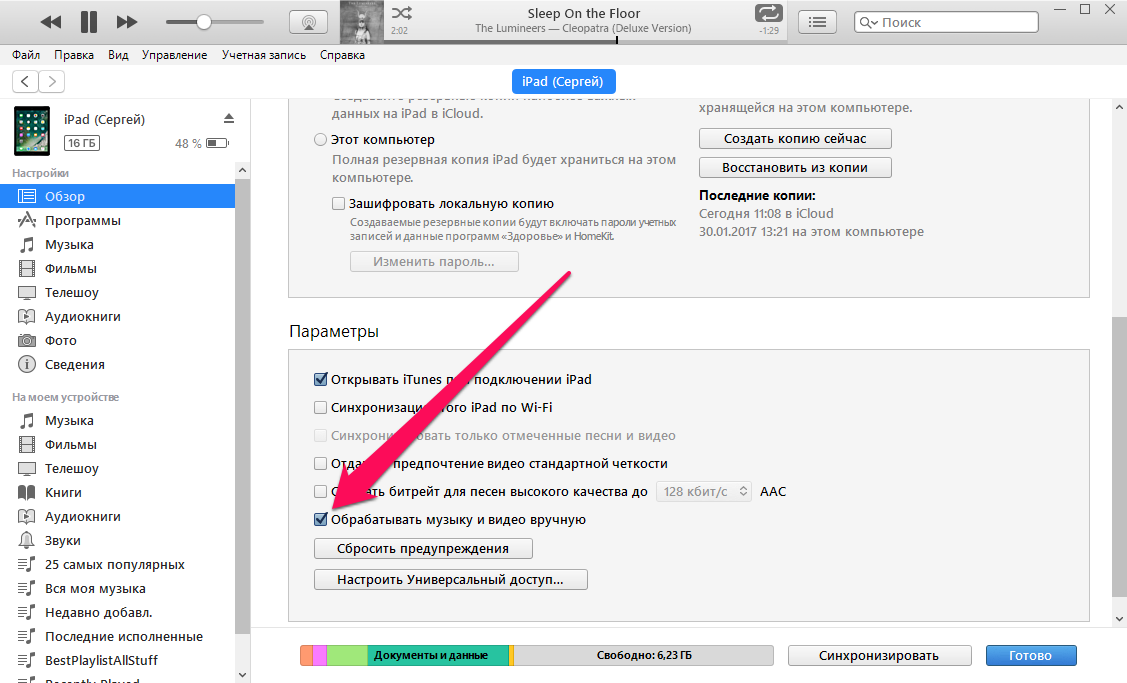 Однако он будет копировать звук практически из любого видео Youtube, даже музыкального клипа. Вы когда-нибудь слышали песню на YouTube и хотели загрузить ее на свой компьютер или iPhone в формате MP3? Это простой способ сделать это, и он займет всего несколько минут.
Однако он будет копировать звук практически из любого видео Youtube, даже музыкального клипа. Вы когда-нибудь слышали песню на YouTube и хотели загрузить ее на свой компьютер или iPhone в формате MP3? Это простой способ сделать это, и он займет всего несколько минут.
бесплатных способов загрузки музыки на iPhone без iTunes
Хотя iTunes является официальным методом передачи песен на устройства iOS, он имеет множество ограничений. Также легко столкнуться с неизвестными ошибками iTunes и сложно от них избавиться.Вот почему многие пользователи с нетерпением ждут возможности сделать что-нибудь без iTunes.
Пределы iTunes:
- Обычно можно передавать музыку только между устройствами с одним и тем же Apple ID.
- Синхронизация файлов на iPhone из iTunes удалит существующие файлы на iPhone.
- Он предлагает прямой путь, что означает, что передача музыки на iPhone должна проходить через библиотеку iTunes.
Как скачать песни на iPhone без iTunes бесплатно
Вот общее объяснение того, как можно бесплатно загружать музыку на свой iPhone.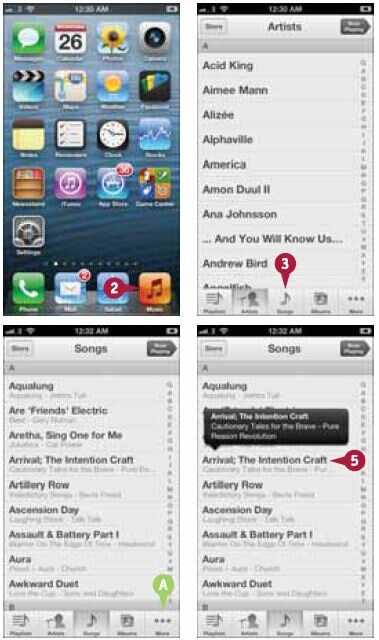 Давайте посмотрим:
Давайте посмотрим:
1. Как скачать песни на iPhone без iTunes
Поскольку вы не хотите использовать iTunes для этого, вы можете вместо этого использовать iMyFone TunesMate iPhone Transfer. TunesMate — это программное обеспечение, которое позволяет передавать мультимедиа на iPhone с компьютера, iTunes, внешнего жесткого диска и т. Д. Это не приведет к потере данных при передаче.
Это помогает вам обойти множество ограничений Apple, и вы даже можете редактировать медиатеку iTunes, даже не открывая iTunes. Вот что iMyFone TunesMate может для вас сделать:
5,000,000+ Загрузки
Основные характеристики:
- Двусторонняя передача: Бесплатная передача медиафайлов между iPhone и iTunes / компьютером.
- Обмен / обогащение музыки iTunes: Вы можете свободно делиться музыкой с устройствами друзей или передавать файлы в медиатеку iTunes с устройств друзей, даже с разными идентификаторами Apple ID.

- Доступ к файлам iPhone: Просмотр, добавление, удаление, экспорт, импорт, редактирование мультимедийных файлов iPhone на компьютере.
- Файлы, поддерживаемые для передачи: Музыка, фильмы, списки воспроизведения, фотографии, альбомы, подкасты, iTunes U, аудиокниги и т. Д.
1.1 Как загрузить музыку с компьютера на iPhone с помощью TunesMate:
Шаг 1: Загрузите и установите TunesMate на свой компьютер.После этого подключите iPhone к компьютеру с помощью USB-кабеля и откройте TunesMate.
Попробовать бесплатно Попробовать бесплатноШаг 2: Щелкните вверху там, где написано Музыка . Вы увидите список музыки, которая уже есть на вашем устройстве. В файловом браузере вашего компьютера откройте папку с музыкой, которую вы хотите передать. Просто перетащите музыкальные файлы и поместите их в основную часть экрана TunesMate.
1.2 Как скачать песни из iTunes на iPhone:
Шаг 1. Откройте TunesMate и подключите свой iPhone.
Откройте TunesMate и подключите свой iPhone.
Шаг 2. Щелкните « Перенести медиафайлы iTunes на iDevice ». Отметьте «Музыка» (если хотите, вы можете также проверить «Плейлисты») и нажмите «Перенос», чтобы начать.
2. Как повторно загрузить купленные песни на iPhone без iTunes
Вы также можете повторно загрузить песни, приобретенные в магазине iTunes, без использования iTunes на своем компьютере. Вместо этого вы можете сделать это прямо со своего iPhone, открыв iTunes Store, нажав Еще> Купленные> Музыка , а затем нажав « Not on the iPhone ».«Теперь будет список альбомов и песен. Коснитесь тех, которые вы хотите, а затем коснитесь небольшого значка облака рядом с ними, чтобы повторно загрузить их.
3. Другие советы по загрузке музыки на iPhone без iTunes
Вот еще несколько советов по загрузке песен на iPhone без iTunes, но через облачный сервер или потоковую передачу музыки.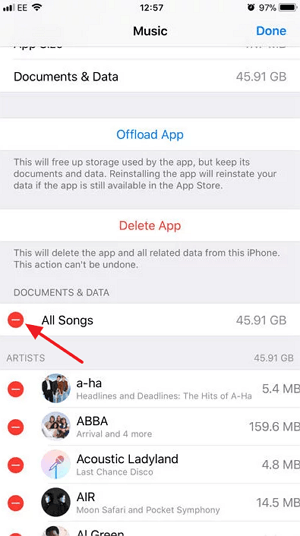
Обратите внимание:
- Вам необходимо загрузить дополнительное приложение на свой iPhone.
- Скачанная музыка будет находиться в стороннем приложении (по крайней мере, в случае Google Play и Spotify), поэтому вы не сможете добавить ее в свою музыкальную библиотеку, и вы не сможете использовать собственное музыкальное приложение. слушать песни.
- Вам необходимо стабильное сетевое соединение.
3.1 Dropbox
Один из способов, который вы можете использовать, — это загрузить музыкальные файлы в облачный сервис, такой как Dropbox, со своего компьютера. Оттуда вы можете загрузить его на свой iPhone с помощью приложения Dropbox.
3.2 Google Play Музыка
Вы также можете покупать музыку в Google Play вместо iTunes. Там тоже может быть бесплатная музыка.
3.3 Spotify Премиум
Это, очевидно, требует оплаты, но если у вас есть Spotify Premium, вы сможете загружать много основной музыки без необходимости в магазине iTunes.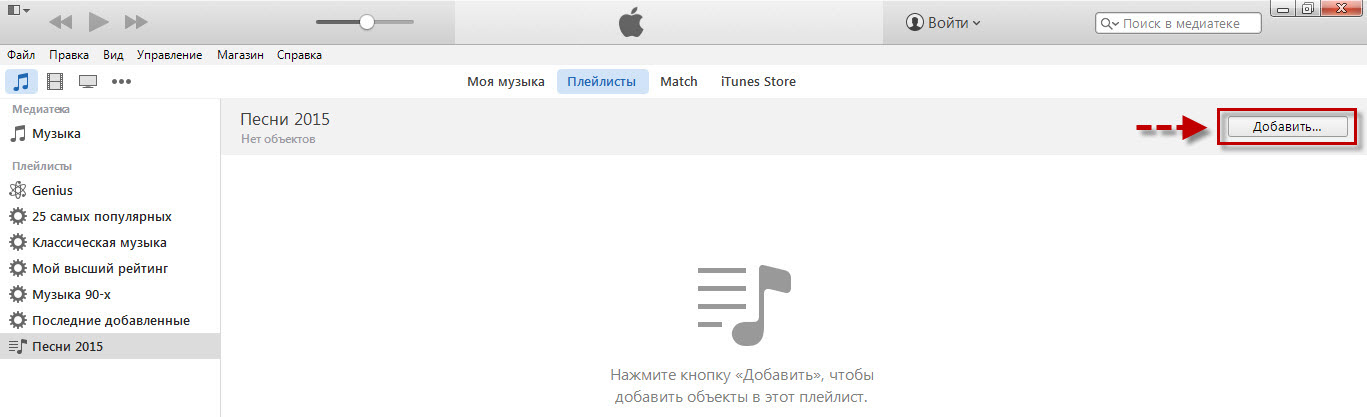
4. Топ-3 бесплатных сайта для загрузки песен для iPhone / iPad / iPod
Поскольку песни в магазине iTunes обычно стоят денег, вам придется посетить бесплатные веб-сайты, чтобы загрузить музыку в формате MP3 или другом формате. Вот 3 лучших веб-сайта, с которых можно скачать песни:
1 Интернет-архив
На этом сайте представлены все виды общественных и творческих медиа, включая музыку. Если вам особенно нравится классическая музыка или старые записи, это место, где можно купить бесплатные вещи.Большинство материалов можно загрузить совершенно легально.
2 ListenToYoutube
Теперь этот сайт немного отличается, потому что на самом деле на нем нет музыки. Однако он будет копировать звук практически из любого видео Youtube, даже музыкального клипа. Вы когда-нибудь слышали песню на YouTube и хотели загрузить ее на свой компьютер или iPhone в формате MP3? Это простой способ сделать это, и он займет всего несколько минут.
3 NoiseTrade
Теперь этот сайт немного отличается, потому что на самом деле на нем нет музыки. Однако он будет копировать звук практически из любого видео Youtube, даже музыкального клипа. Вы когда-нибудь слышали песню на YouTube и хотели загрузить ее на свой компьютер или iPhone в формате MP3? Это простой способ сделать это, и он займет всего несколько минут.
Однако он будет копировать звук практически из любого видео Youtube, даже музыкального клипа. Вы когда-нибудь слышали песню на YouTube и хотели загрузить ее на свой компьютер или iPhone в формате MP3? Это простой способ сделать это, и он займет всего несколько минут.
[3 способа] Добавление музыки на iPhone / iPad с / без iTunes
Если вам интересно, как добавить музыку на iPhone, вы попали в нужное место. Есть как минимум 3 простых способа перенести музыку с компьютера на ваш iPhone, и самая лучшая новость — это проще простого! Следуйте инструкциям, чтобы узнать, как поставить музыку на iPhone.
Обратите внимание, что мы используем iPhone в демонстрационных целях, но вы можете использовать тот же учебник для добавления музыки на свой iPod или iPad.
Выберите способ добавления музыки на iPhone:
Как синхронизировать музыку из iTunes на iPhone
iTunes — официальное приложение Apple, которое было разработано для синхронизации музыки с iPhone.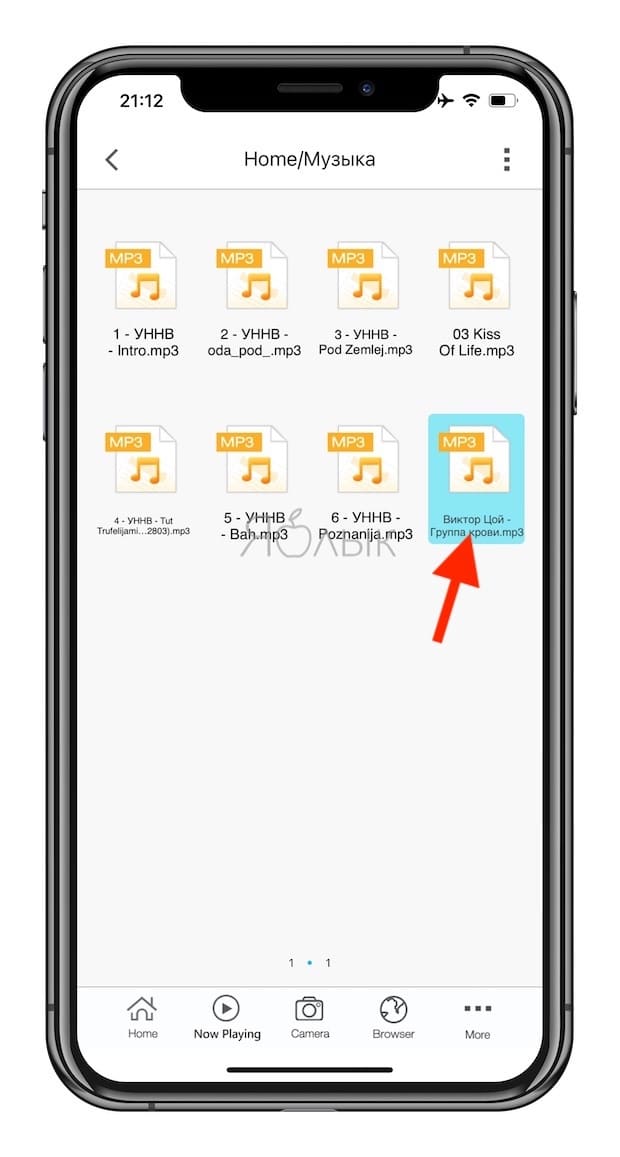 Он также действует как музыкальный проигрыватель и музыкальный менеджер, позволяя редактировать информацию о треке перед ее добавлением на iPhone. Однако есть один роковой недостаток — iTunes всегда перезаписывает вашу музыкальную библиотеку при добавлении музыки на iPhone.Итак, если на вашем устройстве есть треки, которых нет в iTunes, они будут удалены.
Он также действует как музыкальный проигрыватель и музыкальный менеджер, позволяя редактировать информацию о треке перед ее добавлением на iPhone. Однако есть один роковой недостаток — iTunes всегда перезаписывает вашу музыкальную библиотеку при добавлении музыки на iPhone.Итак, если на вашем устройстве есть треки, которых нет в iTunes, они будут удалены.
Если вас это устраивает, перейдите к официальному руководству Apple, чтобы узнать, как добавить музыку из iTunes на iPhone. Если вы хотите узнать, как поставить музыку на iPhone без iTunes, продолжайте читать (или смотреть).
Перенос музыки с компьютера на iPhone | Гид YouTube
Как перенести музыку с компьютера на iPhone без iTunes
К счастью для нас, существует простой способ синхронизировать музыку с iTunes, который вообще не требует iTunes.
CopyTrans Manager — это легкая альтернатива iTunes, которая помогает загружать музыку на iPhone путем простого переноса треков с компьютера на устройство. Нет необходимости в синхронизации с iTunes, и уже существующие треки iPhone остаются нетронутыми на вашем устройстве. Никакой перезаписи!
Помимо добавления музыки на iPhone, CopyTrans Manager также позволяет:
- изменить название, исполнителя, название альбома и т. Д.,
- добавить обложку к дорожкам,
- управлять существующей библиотекой,
- создавать и управлять плейлистами.
Проверьте, насколько просто перенести музыку на iPhone с помощью CopyTrans Manager!
Сначала загрузите CopyTrans Manager со следующей страницы:
Загрузите CopyTrans ManagerУстановите программу. Если вам нужна помощь в установке CopyTrans Manager, обратитесь к Руководству по установке.
Запустите программу, подключите iPhone или iPod к ПК.
 Затем просто перетащите свои треки из проводника Windows в CopyTrans Manager.
Затем просто перетащите свои треки из проводника Windows в CopyTrans Manager.Нажмите кнопку «Обновить», чтобы применить изменения. Это оно! Вы успешно перенесли музыку с компьютера на iPhone.
Используйте кнопку «Добавить треки», чтобы добавить музыку на iPhone
Щелкните по кнопке «+ Добавить».
Выберите треки, которые хотите записать на свой iPhone, и нажмите «Добавить».
Чтобы синхронизировать музыку с iPhone, нажмите кнопку «Обновить».
Для передачи музыки с iPhone на компьютер
Для передачи музыки с iPhone на компьютер используйте родственную программу CopyTrans Manager под названием CopyTrans.
Добавить видео на iPhone
CopyTrans Manager принимает только файлы MP4, совместимые с iPod / iPhone. Вы можете узнать больше о том, какие типы файлов поддерживает ваш iPod / iPhone, посетив вики-страницу iPod. Если вы хотите узнать, как добавить видеофайл в другом формате, например MOV, прочтите нашу статью:
Как смотреть фильмы на iPad
Если вам нужно конвертировать видео в MP4, мы предлагаем воспользоваться следующей бесплатной утилитой: Транскодер видео Handbrake. Обратите внимание, что мы никак не поддерживаем эту утилиту. Если вам нужна помощь с ручным тормозом, посетите соответствующий раздел часто задаваемых вопросов.
Обратите внимание, что мы никак не поддерживаем эту утилиту. Если вам нужна помощь с ручным тормозом, посетите соответствующий раздел часто задаваемых вопросов.
Как добавить музыку на iPhone с Apple Music
Если у вас есть устройство iOS с поддержкой Apple Music, вы можете легко подписаться на потоковую службу Apple под названием Apple Music. Да, недостаток в том, что он платный, но хорошая новость в том, что вы можете добавлять музыку на ходу, просматривать плейлисты замечательных редакторов и использовать Wi-Fi для загрузки треков на свой iPhone.Будьте осторожны и не используйте свой интернет-трафик все время!
Перейдите на официальный сайт Apple, чтобы подписаться на Apple Music.
- Найдите трек, который хотите добавить на свой iPhone.
- Щелкните значок «+», чтобы добавить его в свою музыкальную библиотеку. Или нажмите большую кнопку «+ ДОБАВИТЬ», чтобы добавить весь альбом. Это оно!
- Было бы неплохо сделать его доступным в автономном режиме, чтобы не тратить свой интернет-трафик каждый раз.

 Для этого следует кликнуть на кнопке «Закачай» и указать путь к выбранному аудиофайлу на компьютере. Audiko может самостоятельно скачать мелодию из интернета, если вы нажмёте клавишу «Вставь ссылку» и укажете место расположения музыки. После этого начнётся процесс закачивания мелодии. Его длительность будет зависеть от величины используемого файла.
Для этого следует кликнуть на кнопке «Закачай» и указать путь к выбранному аудиофайлу на компьютере. Audiko может самостоятельно скачать мелодию из интернета, если вы нажмёте клавишу «Вставь ссылку» и укажете место расположения музыки. После этого начнётся процесс закачивания мелодии. Его длительность будет зависеть от величины используемого файла.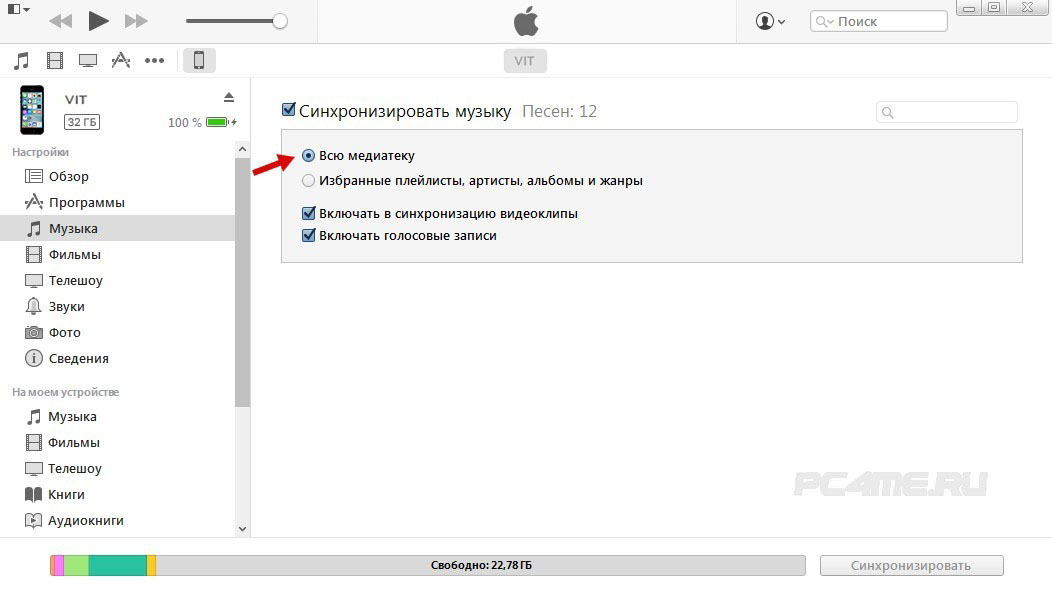 Приложение iTunes само распознает файлы и определит их в соответствующие разделы.
Приложение iTunes само распознает файлы и определит их в соответствующие разделы.
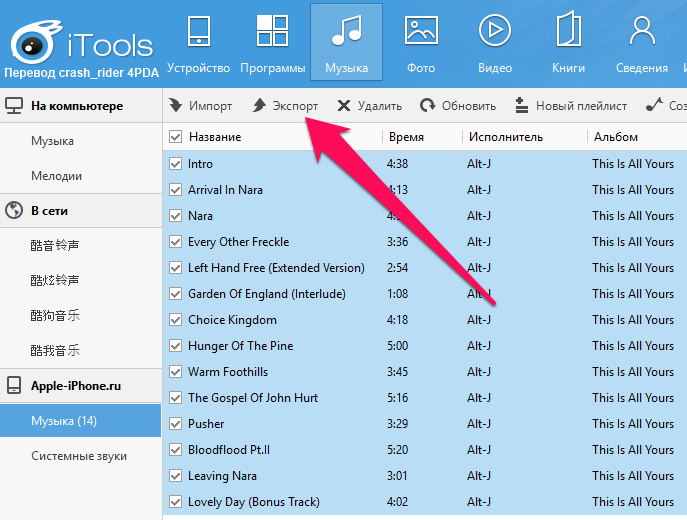
 Длительность этого процесса будет зависеть от размера аудиофайла.
Длительность этого процесса будет зависеть от размера аудиофайла.




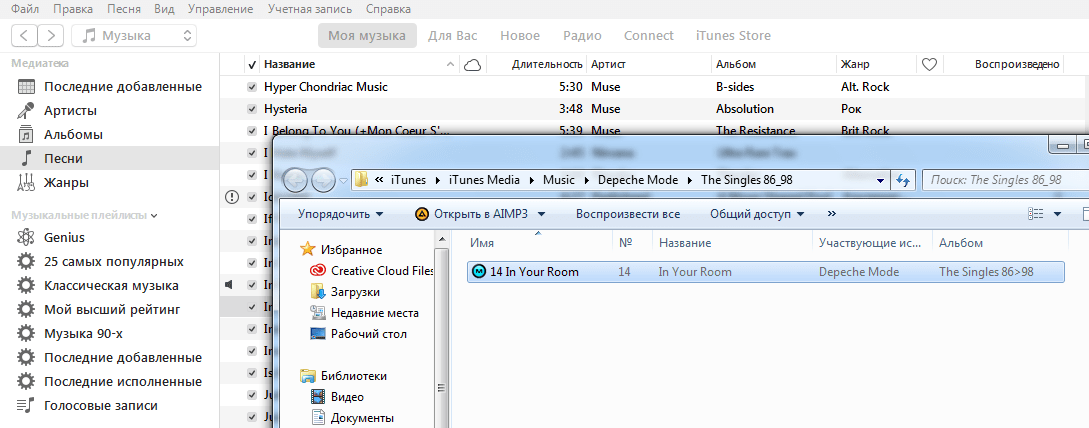 Затем просто перетащите свои треки из проводника Windows в CopyTrans Manager.
Затем просто перетащите свои треки из проводника Windows в CopyTrans Manager.