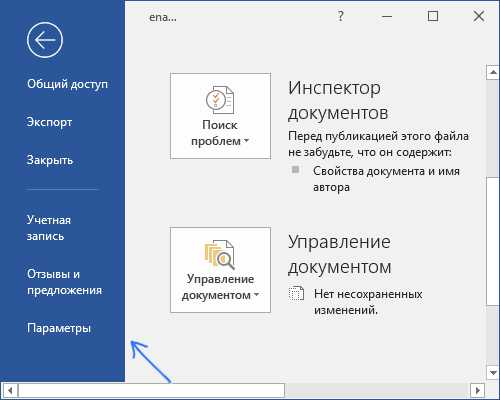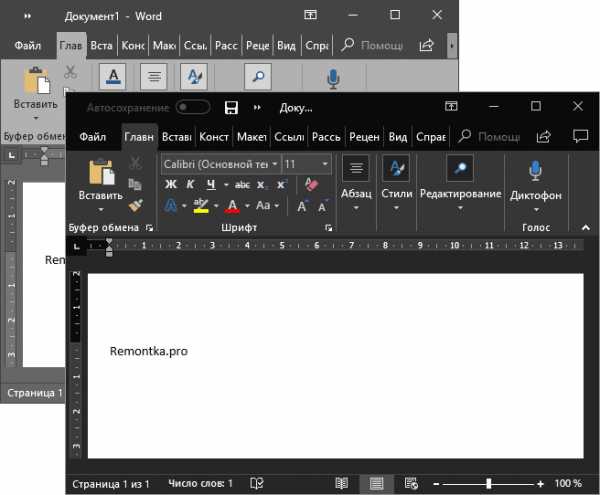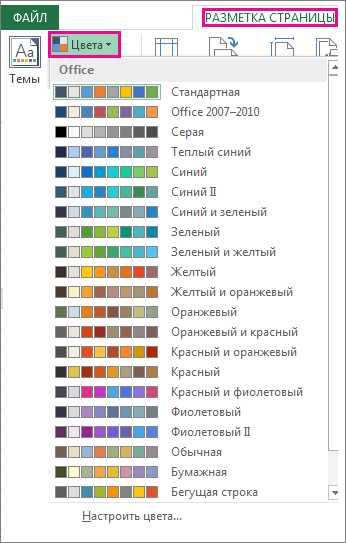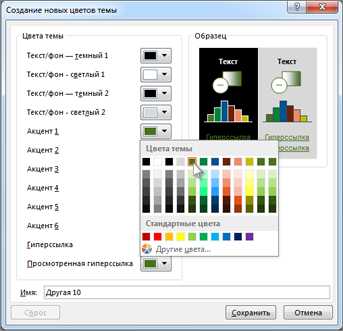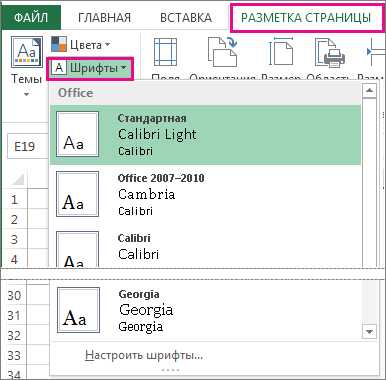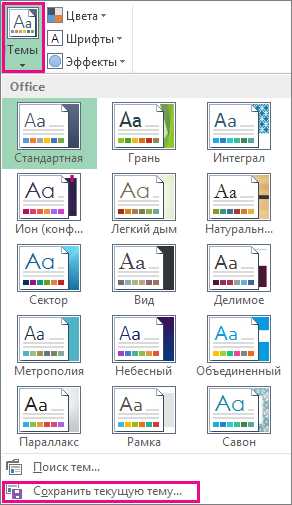Темы — Office.com
MicrosoftOffice
OfficeOffice
- Главная
- Продукты
- Ресурсы
- Шаблоны
- Поддержка
- Больше
- Купить Office 365
- Все продукты Microsoft
Войти
- Шаблоны
- Темы
templates.office.com
Применение или настройка темы документа
Применение темы документа
Чтобы изменить тему документа, используемую по умолчанию в Word и Excel, выберите другую готовую или пользовательскую тему. Применяемые темы влияют на стили, которые можно использовать в документе.
-
Если вы используете Excel, на вкладке Разметка страницы в группе Темы нажмите кнопку Темы.
В Word на вкладке Дизайн в группе Форматирование документа щелкните Темы.
-
Выполните одно из указанных ниже действий.
-
Чтобы применить готовую тему документа, щелкните ее.
-
Чтобы применить собственную тему документа, выберите ее в группе Пользовательские.
Примечание: Раздел Пользовательские доступен только в том случае, если вы создали хотя бы одну тему. Дополнительные сведения о создании пользовательских тем см. в разделе Настройка темы документа ниже.
-
-
Если темы документа, который вы хотите использовать отсутствует в списке, нажмите кнопку Поиск тем, чтобы найти на компьютере или в сети. Чтобы применить тему из одного документа Office в другую, в диалоговом окне Выбор темы или документа с темой выберите документ Office, содержащий темы, которую требуется применить, а затем выберите Open.
-
В приложениях Office 2007 вы можете искать темы документа на сайте Office Online. Для этого щелкните Найти в Office Online.
К началу страницы
Настройка темы документа
Для настройки темы документа начните с изменения цветов, шрифтов, линий и эффектов заливки. Изменения, внесенные в компоненты темы, немедленно повлияют на стили, примененные в активном документе. Если вы хотите использовать их в новых документах, сохраните их как пользовательскую тему.
Настройка цветов темы
Цвета темы содержат четыре текста и цвета фона, шесть контрастные цвета и цвета двух гиперссылки. Цвета кнопки Цветов темы представляют текущий текст и цвета фона, а набор цветов, рядом с именем Цвета темы, после нажатия кнопки » Цвета темы » цвета рисунка и гиперссылки для этой темы. При изменении любой из этих цвета, чтобы создать собственный набор цветов темы, на кнопке Цвета темы и цвета рядом с именем Цвета темы, соответственно изменяются.
-
Если вы используете Excel, на вкладке Разметка страницы в группе Темы нажмите кнопку Цвета.
В Word на вкладке Дизайн в группе Форматирование документа щелкните Цвета.
-
Если вы используете Excel, щелкните Создать новые цвета темы.
В Word щелкните Настроить цвета.
-
В разделе Цвета темы нажмите кнопку элемента, цвет которого вы хотите изменить.
-
Выберите нужный цвет в группе Цвета темы. Повторите действия 3 и 4 для всех цветов темы, которые вы хотите изменить.
Совет: В разделе Образец отображаются вносимые изменения. Чтобы просмотреть, как выбранные цвета повлияют на стили, примененные к документу, нажмите кнопку Просмотр.
-
Введите подходящее имя для нового набора цветов темы в поле Имя и нажмите кнопку Сохранить.
Совет: Чтобы вернуть исходные цвета темы для всех элементов, перед нажатием кнопки Сохранить нажмите кнопку Сброс.
Настройка шрифтов темы
Шрифты темы включают в себя шрифт заголовка и шрифт основного текста. При нажатии кнопки Шрифты темы под названием Шрифты темы выводятся названия шрифтов заголовка и основного текста, которые используется для каждой темы. Вы можете изменить оба этих шрифта для создания собственного набора шрифтов темы.
-
Если вы используете Excel, на вкладке Разметка страницы в группе Темы нажмите кнопку Шрифты.
В Word на вкладке Дизайн в группе Форматирование документа щелкните Шрифты.
-
Если вы используете Excel, нажмите кнопку Создать новые шрифты темы.
В Word щелкните Настроить шрифты.
-
Выберите нужные шрифты в полях Шрифт заголовка и Шрифт основного текста.
Совет: Пример будет обновлен с использованием выбранных шрифтов.
-
В поле Имя укажите соответствующее имя для нового набора шрифтов темы и нажмите кнопку Сохранить.
Выбор набора эффектов темы
Эффекты темы представляют собой наборы эффектов линий и заливки. При нажатии кнопки Эффекты темы выводятся эффекты линий и заливки каждого набора, примененные к рисунку. Хотя вы не можете создать свой набор эффектов темы, можно выбрать нужные эффекты для использования в своей теме документа.
-
Если вы используете Excel, на вкладке Разметка страницы в группе Темы нажмите кнопку Эффекты.
В Word на вкладке Дизайн в группе Форматирование документа щелкните Эффекты.
-
Щелкните нужный эффект.
К началу страницы
Сохранение темы документа
Вы можете сохранить любые изменения цветов, шрифтов или эффектов линий и заливки в виде пользовательской темы, чтобы применять ее к другим документам.
-
Если вы используете Excel, на вкладке Разметка страницы в группе Темы нажмите кнопку Темы.
В Word на вкладке Дизайн в группе Форматирование документа щелкните Темы.
-
Выберите команду Сохранить текущую тему.
-
В поле Имя файла укажите подходящее имя для новой темы и нажмите кнопку Сохранить.
Тема будет сохранена в папке «Темы документов» и автоматически добавлена в список пользовательских тем.
К началу страницы
Применение темы документа
Чтобы изменить тему документа, используемую по умолчанию в Word и Excel, выберите другую готовую или пользовательскую тему. Применяемые темы влияют на стили, которые можно использовать в документе.
-
На вкладке Разметка страницы в группе Темы нажмите кнопку Темы.
или
-
Выполните одно из указанных ниже действий.
-
Чтобы применить готовую тему документа, выберите ее в группе Встроенные.
-
Чтобы применить собственную тему документа, выберите ее в группе Пользовательские.
Примечание: Раздел Пользовательские доступен только в том случае, если вы создали хотя бы одну тему. Дополнительные сведения о создании пользовательских тем см. в разделе Настройка темы документа ниже.
-
-
Если темы документа, который вы хотите использовать отсутствует в списке, нажмите кнопку Поиск тем, чтобы найти на компьютере или в сети. Чтобы применить тему из одного документа Office в другую, в диалоговом окне Выбор темы или документа с темой выберите документ Office, содержащий темы, которую требуется применить, а затем выберите Open.
К началу страницы
Настройка темы документа
Для настройки темы документа начните с изменения цветов, шрифтов, линий и эффектов заливки. Изменения, внесенные в компоненты темы, немедленно повлияют на стили, примененные в активном документе. Если вы хотите использовать их в новых документах, сохраните их как пользовательскую тему.
Настройка цветов темы
Цвета темы содержат четыре текста и цвета фона, шесть контрастные цвета и цвета двух гиперссылки. Цвета кнопки Цветов темы представляют текущий текст и цвета фона, а набор цветов, рядом с именем Цвета темы, после нажатия кнопки » Цвета темы » цвета рисунка и гиперссылки для этой темы. При изменении любой из этих цвета, чтобы создать собственный набор цветов темы, на кнопке Цвета темы и цвета рядом с именем Цвета темы, соответственно изменяются.
-
На вкладке Разметка страницы в группе Темы нажмите кнопку Цвета.
или
-
Щелкните Создать новые цвета темы.
-
В разделе Цвета темы нажмите кнопку элемента, цвет которого вы хотите изменить.
-
Выберите нужный цвет в группе Цвета темы. Повторите действия 3 и 4 для всех цветов темы, которые вы хотите изменить.
Совет: В разделе Образец отображаются вносимые изменения. Чтобы просмотреть, как выбранные цвета повлияют на стили, примененные к документу, нажмите кнопку Просмотр.
-
Введите подходящее имя для нового набора цветов темы в поле Имя и нажмите кнопку Сохранить.
Совет: Чтобы вернуть исходные цвета темы для всех элементов, перед нажатием кнопки Сохранить нажмите кнопку Сброс.
Настройка шрифтов темы
Шрифты темы включают в себя шрифт заголовка и шрифт основного текста. При нажатии кнопки Шрифты темы под названием Шрифты темы выводятся названия шрифтов заголовка и основного текста, которые используется для каждой темы. Вы можете изменить оба этих шрифта для создания собственного набора шрифтов темы.
-
На вкладке Разметка страницы в группе Темы нажмите кнопку Шрифты.
или
-
Щелкните Создать новые шрифты темы.
-
Выберите нужные шрифты в полях Шрифт заголовка и Шрифт основного текста.
Совет: Пример будет обновлен с использованием выбранных шрифтов.
-
В поле Имя укажите соответствующее имя для нового набора шрифтов темы и нажмите кнопку Сохранить.
Выбор набора эффектов темы
Эффекты темы представляют собой наборы эффектов линий и заливки. При нажатии кнопки Эффекты темы выводятся эффекты линий и заливки каждого набора, примененные к рисунку. Хотя вы не можете создать свой набор эффектов темы, можно выбрать нужные эффекты для использования в своей теме документа.
-
На вкладке Разметка страницы в группе Темы нажмите кнопку Эффекты.
или
-
Щелкните нужный эффект.
К началу страницы
Сохранение темы документа
Вы можете сохранить любые изменения цветов, шрифтов или эффектов линий и заливки в виде пользовательской темы, чтобы применять ее к другим документам.
-
На вкладке Разметка страницы в группе Темы нажмите кнопку Темы.
или
-
Выберите команду Сохранить текущую тему.
-
В поле Имя файла укажите подходящее имя для новой темы и нажмите кнопку Сохранить.
Тема будет сохранена в папке «Темы документов» и автоматически добавлена в список пользовательских тем.
К началу страницы
support.office.com
Word
MicrosoftOffice
OfficeOffice
- Главная
- Продукты
- Ресурсы
- Шаблоны
- Поддержка
- Больше
- Купить Office 365
- Все продукты Microsoft
Войти
- Шаблоны
- Word
templates.office.com
Как включить темную тему в Microsoft Office (Word, Excel, PowerPoint)
  windows | для начинающих | программы
В последнее время многие программы и даже Windows обзавелись «темным» вариантом интерфейса. Однако не все знают, что темную тему можно включить в Word, Excel, PowerPoint и других программах пакета Microsoft Office.
В этой простой инструкции подробно о том, как включить темную или черную тему оформления Office, которая применяется сразу ко всем программам офисного пакета от Microsoft. Возможность присутствует в Office 365, Office 2013 и Office 2016.
Включение темно-серой или черной темы в Word, Excel и PowerPoint
Для того, чтобы включить один из вариантов темной темы (на выбор доступна темно-серая или черная) в Microsoft Office, в любой из офисных программ выполните следующие шаги:
- Откройте пункт меню «Файл», а затем — «Параметры».

- В пункте «Общие» в разделе «Личная настройка Microsoft Office» в пункте «Тема Office» выберите нужную тему. Из темных доступны «Темно-серая» и «Черная» (обе представлены на скриншоте ниже).

- Нажмите Ок, чтобы настройки вступили в силу.

Заданные параметры темы Microsoft Office применяются сразу ко всем программам офисного пакета и отдельно настраивать оформление в каждой из программ не требуется.
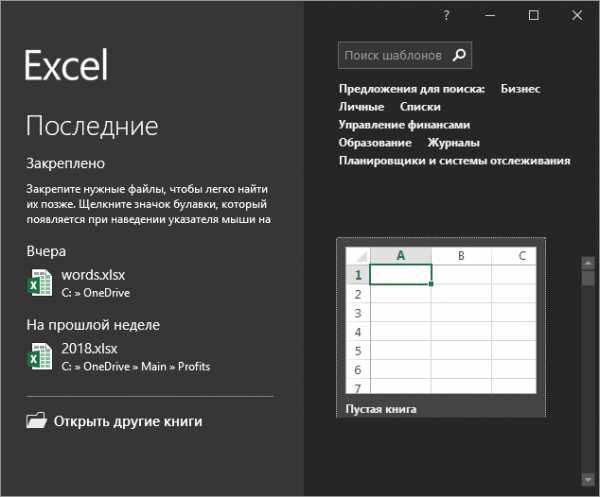
Сами же страницы офисных документов останутся белыми, это стандартное оформление для листов, которое не меняется. Если же вам требуется полностью изменить цвета офисных программ и других окон на свои, добившись результата наподобие представленного ниже, вам поможет инструкция Как изменить цвета окон Windows 10.
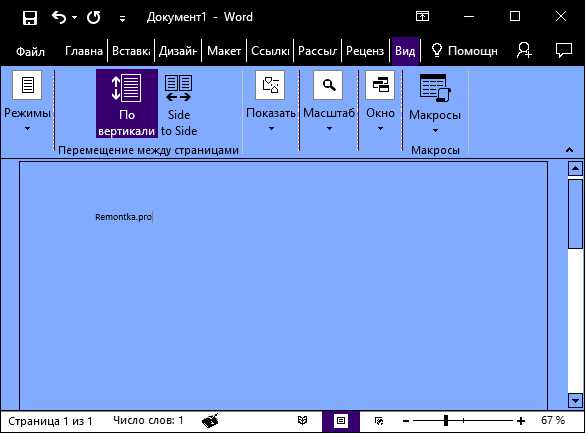
Кстати, если вы не знали, темную тему Windows 10 можно включить в Пуск — Параметры — Персонализация — Цвета — Выберите режим приложения по умолчанию — Темный. Однако она применяется не ко всем элементам интерфейса, а только к параметрам и некоторым приложениям. Отдельно включение темной темы оформление доступно в параметрах браузера Microsoft Edge.
А вдруг и это будет интересно:
remontka.pro
Изменение темы и использование ее по умолчанию в Word или Excel
Примечание: Мы стараемся как можно оперативнее обеспечивать вас актуальными справочными материалами на вашем языке. Эта страница переведена автоматически, поэтому ее текст может содержать неточности и грамматические ошибки. Для нас важно, чтобы эта статья была вам полезна. Просим вас уделить пару секунд и сообщить, помогла ли она вам, с помощью кнопок внизу страницы. Для удобства также приводим ссылку на оригинал (на английском языке) .
Темы документа Упростите координации цвета, шрифты и форматирование на разных документов Word, Excel и PowerPoint эффекты рисунка и быстрое обновление. Можно изменить целой темы или просто настроить шрифты темы, цвета или эффекты.
В этой статье
-
Выбор стандартных цветов темы
-
Создайте собственный цвет темы
-
Изменение шрифтов темы
-
Изменение эффектов темы
-
Переключение или удаление темы
-
Сохранение настраиваемой темы для повторного использования
-
Создание темы по умолчанию
-
Дополнительные сведения о темах
Выбор стандартных цветов темы
-
На вкладке » Разметка страницы » в Excel или вкладке » Конструктор » в Word нажмите кнопку цвета и выберите нужный цвет, который вы хотите.
Excel

Word

Совет: В первой группе цветов представлены цвета текущей темы.
Создайте собственный цвет темы
-
На вкладке » Разметка страницы » в Excel или вкладке » Конструктор » в Word нажмите кнопку цвета и выберите команду Настроить цвета.
-
Нажмите кнопку рядом с цветом темы, который вы хотите изменить (например, Акцент 1 или Гиперссылка), а затем выберите цвет в разделе Цвета темы.

Чтобы создать собственный цвет, нажмите кнопку Другие цвета и выберите цвет на вкладке обычные или Введите номера и выберите цвет на вкладке спектр.
-
В области Образец просмотреть внесенные изменения.
-
Повторите эти действия для всех цветов, которые необходимо изменить.
-
В поле Имя введите имя нового набора цветов темы и нажмите кнопку Сохранить.
Совет: Чтобы вернуться к использованию исходных цветов темы, перед нажатием кнопки Сохранить нажмите кнопку Сброс.
Изменение шрифтов темы
-
На вкладке » Разметка страницы » в Excel или вкладке » Конструктор » в Word нажмите кнопку шрифты и выберите нужный набор шрифтов.
Excel

Word

Совет: В верхней части отображаются шрифты текущей темы.
-
Чтобы создать собственный набор шрифтов, выберите Настроить шрифты.
-
В диалоговом окне Создание новых шрифтов темы выберите шрифты, которые следует использовать, в полях Шрифт заголовка и Шрифт основного текста.
-
Введите соответствующее имя в поле Имя и нажмите кнопку Сохранить .
Изменение эффектов темы
Эффекты темы включают тени, отражения, линии, заливки и многое другое. Пока не удается создать собственный набор эффектов темы, можно выбрать набор эффектов, которые работают для вашего документа.
-
На вкладке » Разметка страницы » в Excel или вкладке » Конструктор » в Word нажмите кнопку эффекты. .
-
Выберите эффект, который хотите использовать.

Переключение или удаление темы
-
Чтобы изменить темы, просто выберите другой темы из меню « темы ». Чтобы вернуться к темы по умолчанию, выберите Тема Office.
-
Чтобы удалить форматирование из части документа, выберите часть, которую вы хотите изменить и измените форматирование вам подходит, например, начертание, размер шрифта, цвета темы, и т.д.
Сохранение пользовательской темы для повторного использования
Измененную тему можно сохранить для повторного использования. Кроме того, вы можете использовать ее по умолчанию для новых документов.
-
На вкладке » Разметка страницы » в Excel или вкладке » Конструктор » в Word, выберите темы > Сохранить текущую тему.

-
В поле Имя файла введите имя для новой темы и нажмите кнопку Сохранить.
Примечание: Тема сохраняется как файл с расширением .thmx в папке «Темы документов» на локальном диске и автоматически добавляется в список пользовательских тем, отображающийся при нажатии кнопки Темы.

Создание новой темы по умолчанию
Сохраненную тему можно сделать темой по умолчанию для всех новых документов.
Excel
Примените пользовательскую тему к пустой книгу, а затем сохраните ее как шаблон с именем Book.xltx.
Word
Подробнее о темах
Тема документа — это уникальный набор цветов, шрифтов и эффектов. Темы используются приложениями Office совместно, поэтому все ваши документы могут иметь стандартный вид.
Вы также можете изменить тему Office. Тема Office — это цветовая схема, которая используется для всего приложения Office, в отличие от тем документов, которые используются в отдельных документах Word или таблицах Excel.
Кроме того можно добавить шаблон для приложения Office, изменив фон Office.
Дополнительные сведения
Обратная связь
В этой статье была обновлена, Бен 26 мая 2017 г результате свои комментарии. Если вы нашли полезные сведения и особенно, если вы не воспользуйтесь элементами управления отзыв внизу для сообщите нам, как сделать его более.
support.office.com
Образование — Office.com
MicrosoftOffice
OfficeOffice
- Главная
- Продукты
- Ресурсы
- Шаблоны
- Поддержка
- Больше
- Купить Office 365
- Все продукты Microsoft
Войти
- Шаблоны
- Образование
templates.office.com
Изменение темы по умолчанию — Служба поддержки Office
Примечание: Мы стараемся как можно оперативнее обеспечивать вас актуальными справочными материалами на вашем языке. Эта страница переведена автоматически, поэтому ее текст может содержать неточности и грамматические ошибки. Для нас важно, чтобы эта статья была вам полезна. Просим вас уделить пару секунд и сообщить, помогла ли она вам, с помощью кнопок внизу страницы. Для удобства также приводим ссылку на оригинал (на английском языке).
тема — быстрый и простой способ дать современный профессиональный вид документа Microsoft Office. Темы документа — набор, включая ряд цвета темы, набор шрифты темы (включая заголовок и тело шрифты) и набор эффекты темы (включая линии и заливки) параметры форматирования.
В какой документ темы используются как со временем с момента введение и его использования в Microsoft Office 2007 и Microsoft Office 2010, которые описаны в приведенной ниже.
Подробнее об изменении темы по умолчанию в Excel 2016, Word 2016, Excel 2013 и Word 2013: Изменение темы и использование ее по умолчанию в Word или Excel. Изменение общей темы Microsoft Office в Office 2013 или Office 2016, читайте в статье Изменение темы Office. Если вы хотите изменить шрифты или междустрочного интервала в документы Microsoft Office 2007 или Office 2010, ознакомьтесь со статьей:
Тема включается в любой документ Microsoft Office 2007 или Office 2010, создаваемый с помощью Microsoft Office Word, Microsoft Office Excel или Microsoft Office PowerPoint, даже в новые пустые документы. По умолчанию применяется тема Office, в которой текст размещается на белом фоне и выделяется темными ненасыщенными цветами. После применения новой темы, например темы «Метро», тема Office заменяется, а документ принимает новый вид: фон становится темным, а цвета яркими. Если вы хотите заменить тему Office другой стандартной темой, можно сэкономить время, настроив ее предварительно. Все содержимое (например, текст, таблицы и графические элементы SmartArt) динамически связано с темой, поэтому при изменении темы автоматически меняется внешний вид содержимого, если вы не настроили его.
Какое приложение Microsoft Office 2007 или Office 2010 вы используете?
-
Excel
-
PowerPoint
-
Word
-
Outlook
Excel
Чтобы изменить тему по умолчанию в Office Excel, необходимо создать новый стандартный шаблон книги или листа. Шаблон книги может содержать несколько листов, а шаблон листа включает только один лист. Шаблоны книги и листа могут содержать стандартный текст, такой как заголовки страниц, подписи столбцов и строк, формулы, темы и другие сведения о форматировании. Стандартный шаблон книги автоматически используется для создания книг, а стандартный шаблон листа применяется при создании листов.
Создание стандартного шаблона из новой пустой книги
-
Если вы используете Microsoft Office 2007, нажмите Кнопку Microsoft Office и нажмите кнопку Создать. Если вы используете Microsoft Office 2010, выберите файл и нажмите кнопку Нью.
-
Если у вас Microsoft Office 2007, в разделе Шаблоны щелкните Пустые и последние, а затем в разделе Пустые и последние дважды щелкните шаблон Новая книга. Если у вас Microsoft Office 2010, в разделе Доступные шаблоны дважды щелкните шаблон Новая книга.
-
На вкладке Разметка страницы в группе Темы нажмите кнопку Темы.
-
Чтобы применить тему, которая будет использоваться во всех новых книгах, выполните одно из следующих действий:
-
Чтобы применить готовую тему документа, выберите ее в группе Встроенные.
-
Чтобы применить тему документа, которую вы создали, выберите ее в разделе Пользовательские.
Примечание: Раздел Пользовательские доступен только в том случае, если вы создали хотя бы одну тему. Дополнительные сведения о создании пользовательских тем см. в статье Применение или настройка темы документа.
-
Если нужной темы документа нет в списке, щелкните Поиск тем, чтобы найти тему на своем компьютере или в сети.
-
Чтобы увидеть другие темы документов из Microsoft Office Online, в Microsoft Office 2007 щелкните Другие темы на веб-узле Office Online, а в Microsoft Office 2010 выберите одну из готовых тем в категории Контент с сайта Office.com.
-
-
Если у вас Microsoft Office 2007, нажмите кнопку Microsoft Office , наведите указатель мыши на элемент Сохранить как и выберите вариант Книга Excel. Если у вас Microsoft Office 2010, щелкните Файл и выберите элемент Сохранить как.
-
Перейдите в папку XLStart. Расположение этой папки зависит от версии Microsoft Office.
-
В Microsoft Office 2007 перейдите в папку C:\Program Files (x86)\Microsoft Office\Office12\XLSTART
-
В Microsoft Office 2010 перейдите в папку C:\Program Files\Microsoft Office\Office14\XLSTART
Теперь в поле Имя файла выполните одно из следующих действий:
-
Чтобы создать стандартную книгу, введите book.xltx.
-
Чтобы создать стандартный лист, введите sheet.xltx.
-
-
В списке Тип файла выберите формат Шаблон Excel (*.xltx) и нажмите кнопку Сохранить. Вам может потребоваться разрешение администратора на сохранение файла в этой папке. В этом случае обратитесь к администратору. Если вы можете воспользоваться учетной записью администратора, перезапустите систему и войдите в нее как администратор, чтобы выполнить эту задачу.
Примечание: Шаблоны, которые хранятся в стандартной папке XLStart, открываются автоматически при запуске Microsoft Excel.
Создание стандартного шаблона из существующей книги
-
Если вы используете Microsoft Office 2007, нажмите Кнопку Microsoft Office и нажмите кнопку Создать. Если вы используете Microsoft Office 2010, выберите файл и нажмите кнопку Нью.
-
В разделе Шаблоны щелкните Из существующего документа, а затем в диалоговом окне Создание из имеющейся книги перейдите к папке на компьютере, в сети или в Интернете, где находится нужная книга.
-
Щелкните книгу, а затем нажмите кнопку Создать.
-
На вкладке Разметка страницы в группе Темы нажмите кнопку Темы.
-
Чтобы применить тему, которая будет использоваться во всех новых книгах, выполните одно из следующих действий:
-
Чтобы применить готовую тему документа, выберите ее в группе Встроенные.
-
Чтобы применить собственную тему документа, выберите ее в группе Пользовательские.
Примечание: Раздел Пользовательские доступен только в том случае, если вы создали хотя бы одну тему. Дополнительные сведения о создании пользовательских тем см. в статье Применение или настройка темы документа.
-
Если нужной темы документа нет в списке, щелкните Поиск тем, чтобы найти тему на своем компьютере или в сети.
-
Чтобы найти другие темы документов на веб-сайте Microsoft Office Online, щелкните Другие темы на веб-узле Office Online, а в Microsoft Office 2010 выберите одну из готовых тем в категории Контент с сайта Office.com.
-
-
Если вы используете Microsoft Office 2007, нажмите Кнопку Microsoft Office , выберите команду Сохранить как и нажмите кнопку Книгу Excel. Если вы используете Microsoft Office 2010, выберите файл, а затем нажмите кнопку Сохранить как.
-
Перейдите в папку XLStart. Расположение этой папки зависит от версии Microsoft Office.
-
В Microsoft Office 2007 перейдите в папку C:\Program Files (x86)\Microsoft Office\Office12\XLSTART
-
В Microsoft Office 2010 перейдите в папку C:\Program Files\Microsoft Office\Office14\XLSTART
Теперь в поле Имя файла выполните одно из следующих действий:
-
Чтобы создать стандартную книгу, введите book.xltx.
-
Чтобы создать стандартный лист, введите sheet.xltx.
-
-
В списке Тип файла выберите формат Шаблон Excel (*.xltx) и нажмите кнопку Сохранить. Вам может потребоваться разрешение администратора на сохранение файла в этой папке. В этом случае обратитесь к администратору или перезапустите систему и войдите в нее как администратор, чтобы выполнить задачу.
-
В списке Тип файла выберите формат Шаблон Excel (*.xltx) и нажмите кнопку Сохранить.
Примечание: Шаблоны, которые хранятся в стандартной папке XLStart, открываются автоматически при запуске Excel.
К началу страницы
PowerPoint
Примечание: В отличие от Word и Excel PowerPoint включены параметры настройки стиль фона. Добавление и настройка форматирования стиля фона и использовать в качестве фона слайда рисунок или текстура, ознакомьтесь со статьей Форматирование цвета фона слайдов.
-
На вкладке Конструктор в группе Темы щелкните правой кнопкой требуемую тему, а затем выберите команду Сделать темой по умолчанию в контекстном меню. Чтобы просмотреть эскизы других тем, нажмите кнопку Дополнительно .
К началу страницы
Word
Чтобы изменить общий вид документа Office Word 2007 или Word 2010, необходимо изменить как тему, так и набор стилей. Затем можно использовать эти настройки по умолчанию для всех новых документов. В Office Word 2007 и Word 2010 внешний вид набора стилей настолько тесно связан со шрифтами и цветами, используемыми в теме, что шрифты темы и цвета темы можно изменить как на вкладке Главная в разделе Изменить стили (группа Стили), так и на вкладке Макет страницы в группе Темы, где можно также изменить всю тему.
-
Если вы используете Microsoft Office Word 2007, нажмите Кнопку Microsoft Office и нажмите кнопку Создать. Если вы используете Word 2010, выберите файл и нажмите кнопку Нью.
-
Если у вас Microsoft Office Word 2007, в разделе Шаблоны щелкните Пустые и последние, а затем в разделе Пустые и последние дважды щелкните шаблон Новый документ. Если у вас Word 2010, дважды щелкните шаблон Новый документ.
-
На вкладке Главная в группе Стили щелкните Изменить стили, наведите указатель на элемент Набор стилей, а затем выберите нужный набор экспресс-стилей.
Новый набор экспресс-стилей будет добавлен в коллекцию.
-
Еще раз щелкните Изменить стили, наведите указатель мыши на пункт Цвета, а затем выберите нужные цвета.
-
Снова щелкните Изменить стили, наведите указатель мыши на пункт Шрифты, а затем выберите нужные шрифты.
-
Сведения о том, как настроить абзац или междустрочный интервал перед назначением темы по умолчанию, см. в статье Настройка интервала между строками и абзацами.
-
Щелкните Изменить стили еще раз и нажмите кнопку По умолчанию.
На вкладке Макет страницы в группе Темы кнопки обновятся с учетом изменений.
Примечание: Пользовательские темы доступны только в том случае, если вы создали хотя бы одну тему. Дополнительные сведения о создании пользовательских тем см. в статье Применение или настройка темы документа.
К началу страницы
Outlook 2007
Чтобы изменить общий вид документа Microsoft Office Outlook 2007, необходимо изменить как тему, так и набор стилей. Затем можно сделать эти настройки стандартными для всех новых сообщений.
-
Откройте меню Сервис и выберите Параметры.
-
На вкладке Формат в разделе Шрифты и бланки нажмите кнопку Шрифты и бланки.
-
Выберите пункт Тема.
-
Выберите нужную тему и нажмите кнопку ОК.
-
Нажмите кнопку ОК.
К началу страницы
support.office.com