Поле объекта OLE в Access
Рассмотрим основные типы полей, используемые в таблицах базы данных. Остановимся на поле объекта OLE в Access. Поле объекта OLE в Access используется в основном для хранения графических изображений.
В таблице ТОВАР предусмотрено поле ФОТО, которое должно содержать фотографию товара, хранящуюся в формате графического редактора Paint в файле с расширением bmp. Тип данных такого поля определен как Поле объекта OLE (OLE Object). Размещение этого объекта в поле производится на этапе заполнения полей таблицы данными в режиме таблицы или через форму. В режиме таблицы Access отобразит тип объекта «Точечный рисунок». Отображение объекта возможно только в форме или отчете. Объект может быть внедренным или связанным.
ЗАМЕЧАНИЕ
OLE (Object Linking and Embedding, связывание и внедрение объектов) — это метод передачи информации в виде объектов между приложениями Windows. Поле объекта OLE (OLE Object) является средством, позволяющим установить связь с объектами другого приложения или внедрить объект в базу данных.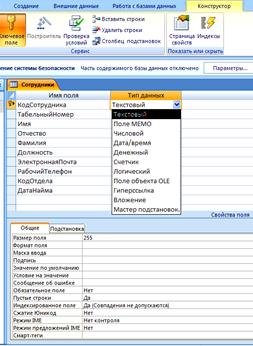
Внедренный объект сохраняется в файле базы данных. Двойным щелчком мыши на ячейке, содержащей внедренный объект, предоставляется возможность редактирования объекта средствами приложения, в котором объект был создан.
Связанный объект
сохраняется в отдельном файле. Файл объекта можно обновлять независимо от базы данных. Последние изменения будут выведены на экран при следующем открытии формы или отчета. При работе с базой данных также можно просматривать и редактировать объект.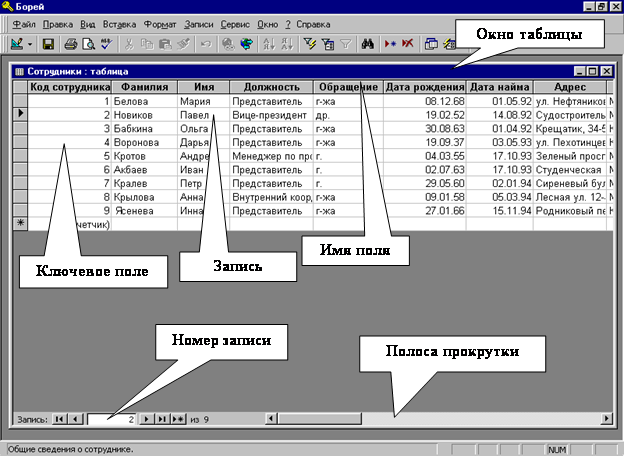 Отредактированный связанный объект будет сохраняться в файле объекта, а не в файле базы данных. Связывание объекта удобно при работе с большими объектами, которые нежелательно включать в файл базы данных, а также с объектами, используемыми в различных документах организации, например логотип. Если связанный файл объекта перемещен, необходимо повторно установить с ним связь.
Отредактированный связанный объект будет сохраняться в файле объекта, а не в файле базы данных. Связывание объекта удобно при работе с большими объектами, которые нежелательно включать в файл базы данных, а также с объектами, используемыми в различных документах организации, например логотип. Если связанный файл объекта перемещен, необходимо повторно установить с ним связь.Далее поговорим о поле Вложение.
Введение в использование типов данных и свойств полей
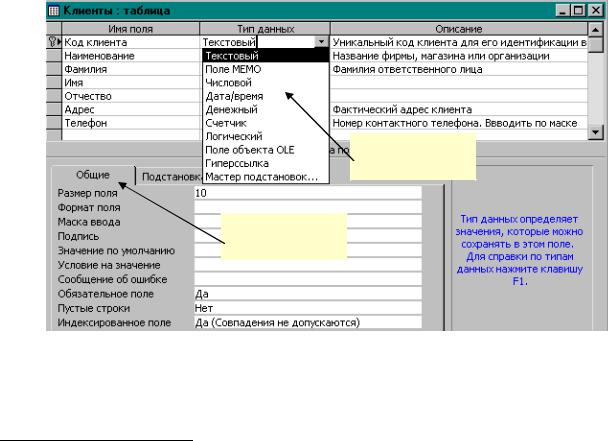
В этой статье
Общие сведения
Иногда типы данных могут показаться неочевидными, например в поле с типом данных «Текст» могут храниться данные, состоящие из текста и чисел. Но в поле с типом данных «Число» могут храниться только числовые данные. Поэтому вам нужно знать, какие свойства используются для каждого типа данных.
Тип данных поля определяет много других важных характеристик поля, в частности:
-
форматы, которые можно использовать в поле;
-
максимальный размер значения в поле;
-
способ использования поля в выражениях;
-
возможность индексирования поля.

-
используете существующее поле из другой таблицы, типы данных уже определены в ней или в шаблоне;
-
вводите данные в пустом столбце (или поле), Access назначает полю тип данных, исходя из вводимых значений, или вы можете назначить тип данных и формат для поля;
-
на вкладке Изменение полей в группе Поля и столбцы выбираете команду Добавить поля, Access отображает список типов данных для выбора.

К началу страницы
Когда какой тип данных использовать?
Тип данных поля можно представить как набор значений качества, которые применяются ко всем значениям, содержащимся в этом поле. Например, значения, хранящиеся в текстовом поле, могут содержать только буквы, цифры и ограниченный набор знаков препинания, а текстовое поле может содержать не более 255 символов.
Совет: Иногда все выглядит так, как будто данные в поле имеют один тип, а на самом деле это данные другого типа. Например, поле вроде бы содержит числовые значения, но на самом деле это текстовые значения, представляющие номера комнат.
В таблицах ниже показаны форматы, доступные для каждого типа данных, и описаны результаты форматирования.
Основные типы
|
Формат |
Отображаемые данные |
|---|---|
|
Текстовый |
Короткие буквенно-цифровые значения, например фамилия или почтовый адрес. |
|
Числовой, Большое число |
Числовые значения, например расстояния. Помните, что для денежных значений есть отдельный тип данных. |
|
Денежный |
Денежные значения. |
|
Логический |
Значения «Да» и «Нет», а также поля, содержащие только одно из двух значений. |
|
Дата/время, Дата и время продлены |
Дата и время: значения даты и времени для лет, 100 – 9999. Расширенная Дата и время: значения даты и времени для лет от 1 до 9999. |
|
Форматированный текст |
Текст или сочетание текста и чисел, которые отформатированы с помощью элементов управления цветом и шрифтом. |
|
Вычисляемое поле |
Результаты вычисления. Вычисление может ссылаться на другие поля в той же таблице. Вычисления создаются с помощью построителя выражений. Вычисляемые поля впервые появились в Access 2010. |
|
Вложение |
Вложенные изображения, файлы электронных таблиц, документы, диаграммы и другие файлы поддерживаемых типов в записях базы данных (как и в сообщениях электронной почты). |
|
Гиперссылка |
Текст или сочетание текста и чисел, сохраненное как текст и используемое в качестве адреса гиперссылки. |
|
Поле МЕМО |
Длинные блоки текста. Типичный пример использования поля MEMO — подробное описание продукта. Помните, что начиная с версии Access 2013, тип данных MEMO переименован в «Длинный текст». |
|
Подстановка |
Список значений, которые получены из таблицы или запроса, или набор значений, которые вы указали при создании поля. У полей подстановки есть дополнительный набор свойств, которые находятся на вкладке Подстановка в области Свойства поля. |
Примечание: В файлах формата MDB недоступны вложения и вычисляемые данные.
Числовой
|
Формат |
Отображаемые данные |
|---|---|
|
Общие |
Числа без дополнительного форматирования (точно в том виде, в котором хранятся). |
|
Денежный |
Обычные денежные значения. |
|
Евро |
Обычные денежные значения в формате ЕС. |
|
Фиксированный |
Числовые данные. |
|
Стандартный |
Числовые данные с десятичными знаками. |
|
Процент |
Значения в процентах. |
|
Экспоненциальный |
Вычисления. |
Дата и время
|
Формат |
Отображаемые данные |
|---|---|
|
Краткий формат даты |
Дата в кратком формате. Зависит от региональных параметров даты и времени. |
|
Средний формат даты |
Дата в среднем формате. Например, 03-апр-09 для России. |
|
Длинный формат даты |
Дата в длинном формате. Зависит от региональных параметров даты и времени. Например, 14 марта 2001 г. для России. |
|
Время (12 часов) |
Время только в 12-часовом формате, который будет соответствовать изменениям в региональных параметрах даты и времени. |
|
Средний формат времени |
Время в 12-часовом формате, после которого указываются символы AM (до полудня) или PM (после полудня). |
|
Время (24 часа) |
Время только в 24-часовом формате, который будет соответствовать изменениям в региональных параметрах даты и времени. |
Логический
|
Тип данных |
Отображаемые данные |
|---|---|
|
Флажок |
Флажок. |
|
Логический |
«Да» или «Нет». |
|
Истина/Ложь |
«Истина» или «Ложь». |
|
Включено/Выключено |
«Вкл» или «Выкл». |
Объект OLE Объекты OLE, например документы Word.
К началу страницы
Свойство «Размер поля»
После создания поля и указания типа данных для него можно настроить дополнительные свойства поля. Набор доступных дополнительных свойств зависит от типа данных поля. Например, вы можете настроить размер текстового поля с помощью свойства Размер поля.
Набор доступных дополнительных свойств зависит от типа данных поля. Например, вы можете настроить размер текстового поля с помощью свойства Размер поля.
Для числовых и денежных полей свойство Размер поля особенно важно, поскольку определяет диапазон значений поля. Например, одноразрядное числовое поле может содержать только целые числа в диапазоне от 0 до 255.
Свойство Размер поля определяет также, сколько места на диске занимает каждое значение числового поля. В зависимости от размера поля число может занимать 1, 2, 4, 8, 12 или 16 байт.
Примечание: В полях MEMO и текстовых полях возможны значения переменных размеров. Для этих типов данных свойство Размер поля задает максимальный размер доступного пространства для одного значения.
Дополнительные сведения о свойствах полей и той роли, которую они выполняют для различных типов данных, см. в разделе Справочные сведения о типах данных. Ознакомьтесь также со статьей Задание размера поля.
К началу страницы
Типы данных в связях и соединениях
Связь между таблицами — это связи между общими полями в двух таблицах. Связь может быть одного из следующих типов: один к одному, один ко многим, многие ко многим.
Соединение — это операция SQL, в которой данные из двух источников объединяются в одну запись в запросе набор записей ся на основе значений в указанном поле, которые используются в общих источниках. Соединение может быть внутреннее соединение ом, левое внешнее соединение или правое внешнее соединение.
Соединение может быть внутреннее соединение ом, левое внешнее соединение или правое внешнее соединение.
Когда вы создаете связь между таблицами или добавляете соединение в запрос, типы данных в соединяемых полях должны быть одинаковые или совместимые. Например, вы не сможете создать соединение между числовым и текстовым полями, даже если значения в этих полях совпадают.
При использовании связи или соединения поля с типом данных «Счетчик» совместимы с полями числового типа, если для свойства Размер поля последних задано значение Длинное целое.
Для поля, участвующего в связи между таблицами, нельзя изменить тип данных или свойство Размер поля.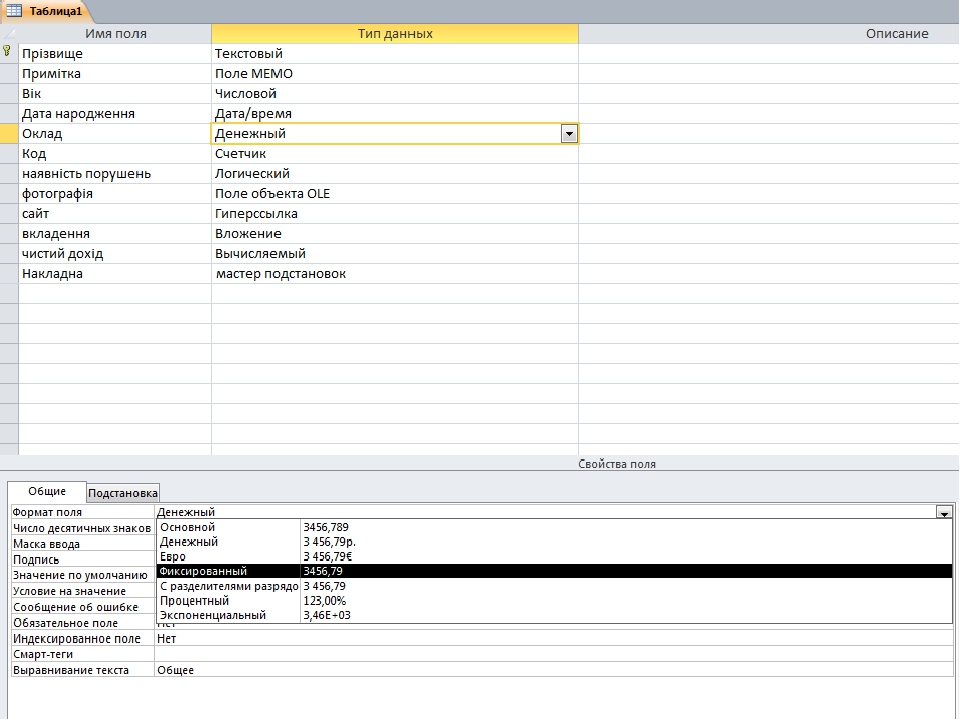 Чтобы изменить свойство Размер поля, временно удалите связь. Но после изменения типа данных вы не сможете снова создать связь, пока не измените тип данных связанного поля. Дополнительные сведения о таблицах см. в статье Общие сведения о таблицах.
Чтобы изменить свойство Размер поля, временно удалите связь. Но после изменения типа данных вы не сможете снова создать связь, пока не измените тип данных связанного поля. Дополнительные сведения о таблицах см. в статье Общие сведения о таблицах.
К началу страницы
Справочные сведения о типах данных
Тип данных, применяемый к полю, содержит набор свойств, которые вы можете выбрать. Чтобы получить дополнительные сведения, щелкните типы данных ниже.
Вложение
Назначение. Используется в поле, которое позволяет вкладывать файлы и изображения в запись. Например, если у вас есть база данных рабочих контактов, вы можете с помощью поля вложения прикрепить резюме или фотографии контактов. Для файлов некоторых типов Access сжимает добавляемые вложения. Тип данных «Вложение» доступен только в базах данных формата ACCDB.
Используется в поле, которое позволяет вкладывать файлы и изображения в запись. Например, если у вас есть база данных рабочих контактов, вы можете с помощью поля вложения прикрепить резюме или фотографии контактов. Для файлов некоторых типов Access сжимает добавляемые вложения. Тип данных «Вложение» доступен только в базах данных формата ACCDB.
Типы вложений,
Спецификации Access — Access
Примечание: Мы стараемся как можно оперативнее обеспечивать вас актуальными справочными материалами на вашем языке. Эта страница переведена автоматически, поэтому ее текст может содержать неточности и грамматические ошибки. Для нас важно, чтобы эта статья была вам полезна. Просим вас уделить пару секунд и сообщить, помогла ли она вам, с помощью кнопок внизу страницы. Для удобства также приводим ссылку на оригинал (на английском языке).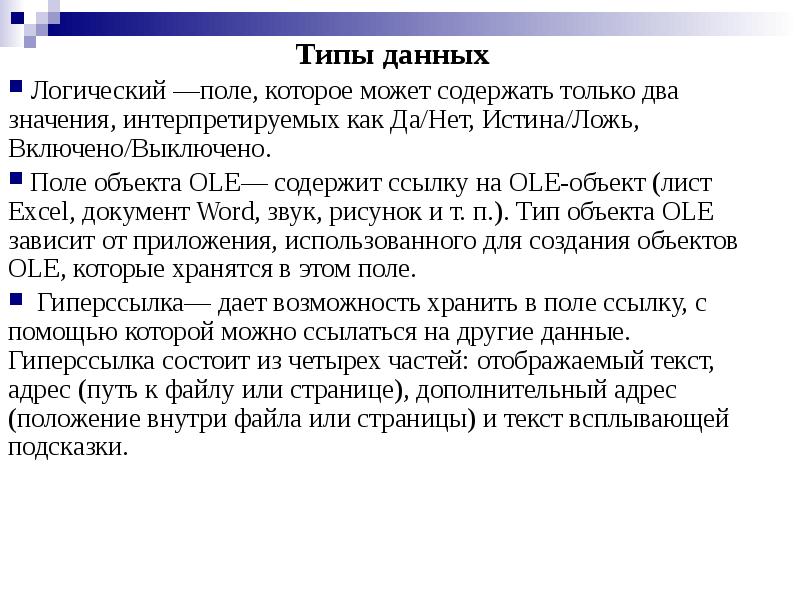
Эта статья содержит сведения об ограничениях для файлов и объектов баз данных Microsoft Access. В большинстве случаев превышение перечисленных ниже ограничений для базы данных указывает на проблему с ее структурой. Используя информацию, приведенную в этой статье, и тщательно проверив структуру базы данных, вы сможете найти недочеты, которые необходимо устранить для успешного внедрения. Например, импорт данных непосредственно из Microsoft Excel в Access без нормализации может привести к созданию дополнительных полей (столбцов). Если вам нужна информация о проектировании баз данных или нормализации, воспользуйтесь ссылками в разделе Дополнительные сведения.
В этой статье
-
Спецификации базы данных
-
Спецификации проекта
-
Дополнительные сведения
Спецификации базы данных
Сведения в приведенных ниже таблицах относятся к базам данных Access. Различия конкретных версий (если они есть) упоминаются отдельно
Различия конкретных версий (если они есть) упоминаются отдельно
Общие спецификации
Атрибут | Максимальное значение |
|---|---|
|
Общий размер базы данных Access (ACCDB- или MDB-файла), включая все объекты и данные |
2 ГБ за вычетом места, необходимого для системных объектов. Примечание: Это ограничение можно обойти, создав связи с таблицами из других баз данных Access. Вы можете создать связи с таблицами из нескольких файлов баз данных, максимальный размер каждого из которых составляет 2 ГБ. |
|
Общее количество объектов в базе данных |
32 768 |
|
Количество модулей (включая формы и отчеты, у которых свойство HasModule имеет значение Истина) |
1000 |
|
Количество символов в имени объекта |
64 |
|
Количество символов в пароле |
14
Примечание: В Access 2007 пароль может содержать 20 символов. |
|
Количество символов в имени пользователя или группы |
20 |
|
Количество одновременно работающих пользователей |
255 |
К началу страницы
Таблица
Атрибут | Максимальное значение |
|---|---|
|
Количество символов в имени таблицы |
64 |
|
Количество символов в имени поля |
64 |
|
Количество полей в таблице |
255 |
|
Количество открытых таблиц |
2048, включая связанные таблицы и таблицы, открытые в Access для внутренних целей |
|
Размер таблицы |
2 ГБ за вычетом места, необходимого для системных объектов |
|
Количество символов в поле «Короткий текст»
Примечание: В Access 2013 и более поздних версий поля «Текст» заменены полями «Короткий текст». |
255 |
|
Количество символов в поле «Длинный текст» Примечание: В Access 2013 и боле поздних версий поля Memo заменены полями «Длинный текст». |
65 535 при вводе данных с помощью пользовательского интерфейса; |
|
Размер поля «Объект OLE» |
1 ГБ |
|
Количество индексов в таблице |
32, включая индексы для внутренних целей (созданные для поддержки связей между таблицами), индексы по одному полю и составные индексы |
|
Количество полей в индексе или первичном ключе |
10 |
|
Количество символов в сообщении о проверке |
255 |
|
Количество символов в правиле проверки, включая знаки пунктуации и операторы |
2 048 |
|
Количество символов в описании поля или таблицы |
255 |
|
Количество символов в записи (кроме полей «Длинный текст» и «Объект OLE»), когда для свойства полей UnicodeCompression задано значение Да |
4 000 |
|
Количество символов в значении свойства поля |
255 |
К началу страницы
Запрос
Атрибут | Максимальное значение |
|---|---|
|
Количество установленных связей |
32 на одну таблицу за вычетом количества индексов этой таблицы, созданных для полей или сочетаний полей, которые не участвуют в связях * |
|
Количество таблиц в запросе |
32 * |
|
Количество соединений в запросе |
16 * |
|
Количество полей в наборе записей |
255 |
|
Размер набора записей |
1 ГБ |
|
Ограничение сортировки |
255 символов в одном или нескольких полях |
|
Количество уровней вложенности запросов |
50 * |
|
Количество символов в ячейке в бланке запроса |
1 024 |
|
Количество символов для параметра в запросе с параметрами |
255 |
|
Количество операторов AND в предложении WHERE или HAVING |
99 * |
|
Количество символов в инструкции SQL |
Приблизительно 64 000 * |
* Максимальные значения могут быть меньше, если запрос содержит многозначные поля подстановки (только для ACCDB-файлов).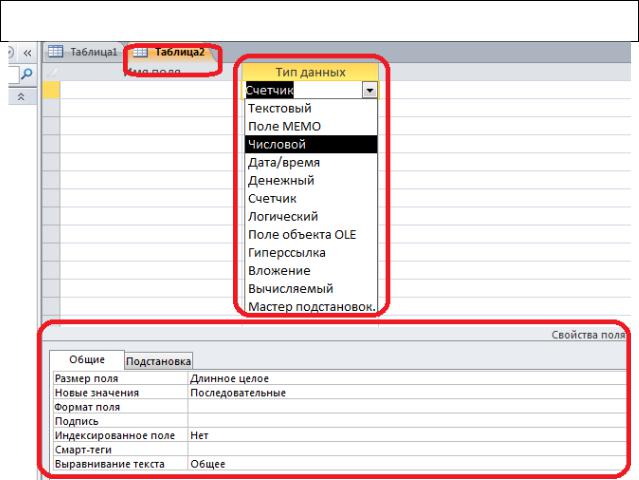
К началу страницы
Форма и отчет
Атрибут | Максимальное значение |
|---|---|
|
Количество символов в метке |
2 048 |
|
Количество символов в текстовом поле |
65 535 |
|
Ширина формы или отчета |
22, 75 дюйма. |
|
Высота раздела |
22,75. (57,79 см) |
|
Высота всех разделов вместе с заголовками (в Конструкторе) |
200. (508 см) |
|
Количество уровней вложенности форм или отчетов |
7 |
|
Количество полей или выражений, которые можно сортировать или группировать в отчете |
10 |
|
Количество заголовков и примечаний в отчете |
1 верхний/нижний колонтитул отчета; |
|
Количество печатных страниц в отчете |
65 536 |
|
Количество элементов управления и разделов, которые можно добавить в течение жизненного цикла формы или отчета |
754 |
|
Количество символов в инструкции SQL, которая служит свойством Recordsource или Rowsource для формы, отчета или элемента управления. |
32 750 |
К началу страницы
Макрос
Атрибут | Максимальное значение |
|---|---|
|
Количество макрокоманд в макросе |
999 |
|
Количество символов в условии |
255 |
|
Количество символов в комментарии |
255 |
|
Количество символов в аргументе макрокоманды |
255 |
К началу страницы
Спецификации проекта
Ниже приведен список таблиц, применимых к проектам ADP.
Общие спецификации
Атрибут | Максимальное значение |
|---|---|
|
Количество объектов в проекте Access (ADP-файле) |
32 768 |
|
Количество модулей (включая формы и отчеты, у которых свойство HasModule имеет значение Истина) |
1000 |
|
Количество символов в имени объекта |
64 |
|
Количество столбцов в таблице |
250 (Microsoft SQL Server 6. 1024 (Microsoft SQL Server 7.0, 2000 и 2005) |
К началу страницы
Форма и отчет
Атрибут | Максимальное значение |
|---|---|
|
Количество символов в метке |
2 048 |
|
Количество символов в текстовом поле |
65 535 |
|
Ширина формы или отчета |
22 дюйма. |
|
Высота раздела |
22 дюйма. (55,87 см) |
|
Высота всех разделов вместе с заголовками (в Конструкторе) |
200. (508 см) |
|
Количество уровней вложенности форм или отчетов |
7 |
|
Количество полей или выражений, которые можно сортировать или группировать в отчете |
10 |
|
Количество заголовков и примечаний в отчете |
1 верхний/нижний колонтитул отчета; |
|
Количество печатных страниц в отчете |
65 536 |
|
Количество элементов управления и разделов, которые можно добавить в течение жизненного цикла формы или отчета |
754 |
|
Количество символов в инструкции SQL, служащей значением свойства Recordsource или Rowsource формы, отчета или элемента управления (для ACCDB- и ADP-файлов) |
32 750 |
К началу страницы
Макрос
Атрибут | Максимальное значение |
|---|---|
|
Количество макрокоманд в макросе |
999 |
|
Количество символов в условии |
255 |
|
Количество символов в комментарии |
255 |
|
Количество символов в аргументе макрокоманды |
255 |
К началу страницы
Дополнительные сведения
К началу страницы
Иллюстрированный самоучитель по Microsoft Access 2002 › Работа с таблицами › Определение полей [страница — 38] | Самоучители по офисным пакетам
Определение полей
При создании таблиц в режиме Конструктора приходится задавать имена таблиц и полей в таблицах. При этом необходимо придерживаться ряда правил.
При этом необходимо придерживаться ряда правил.
- Имена полей в таблице не должны повторяться, т. е. должны быть уникальными.
- Имена полей могут содержать не более 64 символов, включая пробелы.
- Желательно избегать употребления имен полей, совпадающих с именами встроенных функций или свойств Microsoft Access (например, Name – имя).
- Имя поля не должно начинаться с пробела или управляющего символа (коды ASCII 00-31).
- Имена полей могут содержать любые символы, включая буквы, цифры, пробелы, специальные символы, за исключением точки (.), восклицательного знака (!), апострофа (‘) и квадратных скобок ([), (]).
Эти же правила действительны и для имен таблиц, а также других объектов Microsoft Access.
Совет
Рекомендуется не использовать очень длинные имена, т. к. они плохо запоминаются, и не включать в имена большое количество пробелов, особенно если с именами предполагается работать с помощью процедур Visual Basic for Application.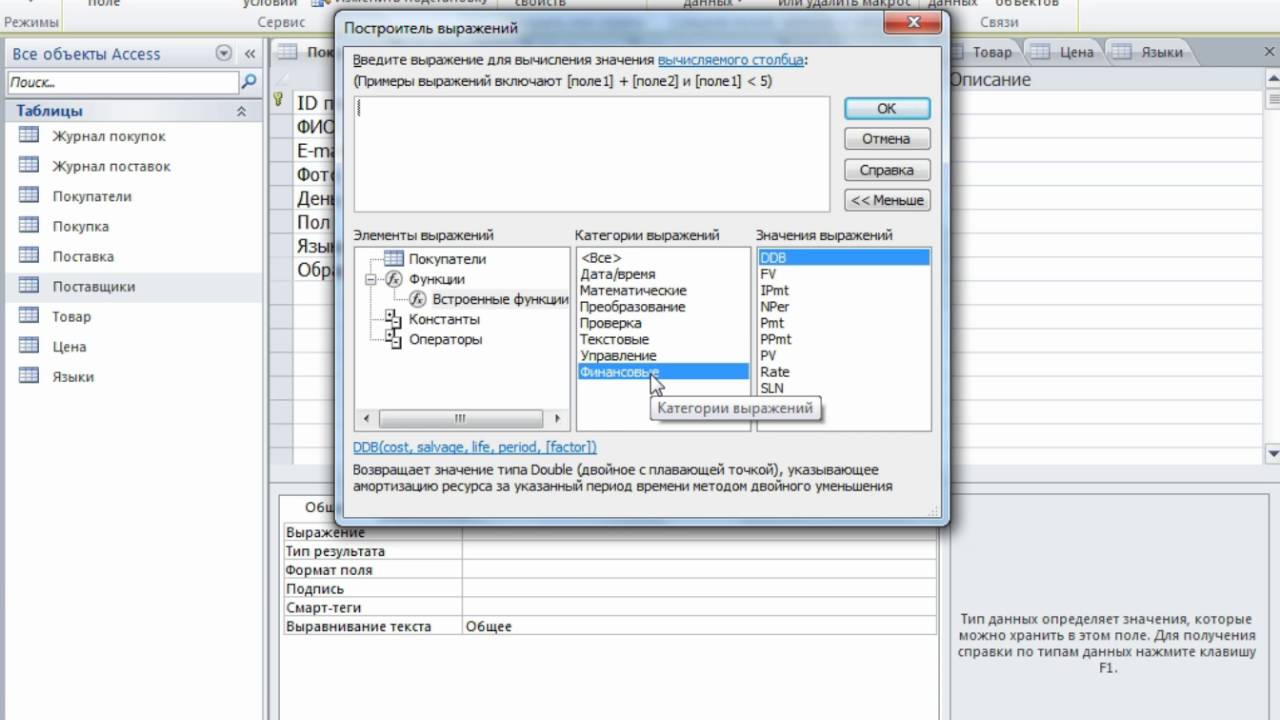 Чтобы следовать этой рекомендации и при этом получать понятные имена, можно либо использовать вместо пробелов между словами знак подчеркивания (_), либо писать все слова слитно, но каждое начинать с заглавной буквы.
Чтобы следовать этой рекомендации и при этом получать понятные имена, можно либо использовать вместо пробелов между словами знак подчеркивания (_), либо писать все слова слитно, но каждое начинать с заглавной буквы.
После ввода имени поля необходимо задать тип данных, которые будут находиться в этом поле. Наиболее удобным способом является выбор типа из списка, но наименование типа можно ввести и вручную. Обычно при ручном вводе Конструктор автоматически предлагает закончить вводимое название типа. В Microsoft Access имеются следующие типы данных:
- Текстовый (Text) – символьные или числовые данные, не требующие вычислений. Поле данного типа может содержать до 255 символов. Размер текстового поля задается с помощью свойства Размер поля (FieldSize), в котором указывается максимальное количество символов, которые могут быть введены в данное поле. При необходимости ввести строку большего размера, чем указано в данном свойстве, надо значение свойства изменить, т.
 к. место под дополнительные символы не резервируется. Независимо от длины текстового поля оно хранится в базе данных Access в записи переменной длины. Access не занимает память под неиспользуемую часть текстового поля в записи, что уменьшает общий размер базы данных.
к. место под дополнительные символы не резервируется. Независимо от длины текстового поля оно хранится в базе данных Access в записи переменной длины. Access не занимает память под неиспользуемую часть текстового поля в записи, что уменьшает общий размер базы данных. - Поле MEMO (MEMO) – поле MEMO предназначено для ввода текстовой информации, по объему превышающей 255 символов. Такое поле может содержать до 65 535 символов. Этот тип данных отличается от типа Текстовый (Text) тем, что в таблице хранятся не сами данные, а ссылки на блоки данных, хранящиеся отдельно. За счет этого ускоряется обработка таблиц (сортировка, поиск и т. п.). Поле типа MEMO не может быть ключевым или проиндексированным.
Совет
Не используйте поле типа MEMO, если нужно будет сортировать записи таблицы по данному полю – это невозможно. Если 255 символов не достаточно для хранения всех данных, придется разбить его на два или три текстовых поля.
- Числовой (Number) – числовой тип применяется для хранения числовых данных, используемых в математических расчетах. Имеет много подтипов. От выбора подтипа (размера) данных числового типа зависит точность вычислений. Для установки подтипа числовых данных служит свойство Размер поля (FieldSize). Данные этого типа могут содержаться в 1, 2, 4, 8 или 16 байтах. Обычно по умолчанию используется подтип Длинное целое (Longlnteger), который занимает 4 байта и представляет собой число в пределах от – 2 147 483 648 до +2 147 483 647. Но, кроме этого типа, можно указать Байт (Byte) – 1 байт, Целое (Integer) – 2 байта, Одинарное с плавающей точкой (Single) – 4 байта, Двойное с плавающей точкой (Double) – 8 байтов, Десятичное (Decimal) – 12 байтов, Код репликации (Replication ID) – 16 байтов.
- Дата/Время (Date/Time) – тип для представления даты и времени.
 Позволяет вводить даты с 100 по 9999 год. Размер поля – 8 байтов. Даты и время хранятся в специальном фиксированном числовом формате. Дата является целой частью значения поля типа Дата/Время, а время – его дробной частью. Access предоставляет большой выбор форматов отображения даты и времени.
Позволяет вводить даты с 100 по 9999 год. Размер поля – 8 байтов. Даты и время хранятся в специальном фиксированном числовом формате. Дата является целой частью значения поля типа Дата/Время, а время – его дробной частью. Access предоставляет большой выбор форматов отображения даты и времени. - Денежный (Currency) – тип данных, предназначенный для хранения данных, точность представления которых колеблется от 1 до 4 десятичных знаков. Целая часть данного типа может содержать до 15 десятичных знаков.
- Счетчик (AutoNumber) – поле содержит 4-байтный уникальный номер, определяемый Microsoft Access автоматически для каждой новой записи либо случайным образом, либо путем увеличения предыдущего значения на 1. Значения полей типа счетчика обновлять нельзя. Максимальное число записей в таблице с полем счетчика не должно превышать двух миллиардов.
- Логический (Yes/No) – логическое поле, которое может содержать только два значения, интерпретируемых как Да/Нет, Истина/Ложь, Включено/Выключено.
 Поля логического типа не могут быть ключевыми, но их можно индексировать.
Поля логического типа не могут быть ключевыми, но их можно индексировать.Внимание
Access использует величину – 1 для представления значения Истина и величину 0 – для значения Ложь. - Поле объекта OLE (OLE object) – содержит ссылку на OLE-объект (лист Microsoft Excel, документ Microsoft Word, звук, рисунок и т. п.). Объем объекта ограничивается имеющимся в наличии дисковым пространством. Тип объекта OLE не указывается в свойствах поля объекта OLE. Он зависит от приложения, использованного для создания объектов OLE, которые хранятся в этом поле. Упаковщик объектов позволяет внедрять файлы, созданные приложениями, которые не являются серверами объектов OLE. Например, он позволяет внедрить текстовые файлы в качестве объектов в таблицы Access 2002. В поле объекта OLE могут храниться произвольные данные, в том числе и данные нескольких типов. Это позволяет обойти основное ограничение реляционных баз данных, которое требует, чтобы в каждом поле хранились данные только одного типа.
- Гиперссылка (Hyperlink) – дает возможность хранить в поле ссылку, с помощью которой можно ссылаться на произвольный фрагмент данных внутри файла или Web-страницы на том же компьютере, в интранет или в Интернет. Гиперссылка состоит из четырех частей: отображаемый текст, адрес (путь к файлу или странице), дополнительный адрес (положение внутри файла или страницы) и текст всплывающей подсказки. Каждая часть гиперссылки может содержать до 2048 символов. Поле типа Гиперссылка не может быть ключевым или индексированным.
В поле типа можно также выбрать значение Мастер подстановок (Lookup Wizard), который запускает Мастера подстановок (Lookup Wizard), создающего поле подстановок. Поле подстановок позволяет выбирать значение поля из списка, содержащего набор постоянных значений или значений из другой таблицы. (О поле подстановок мы подробно будем говорить позже в разд. «Использование Мастера подстановок» данной главы.)
Как только вы выбираете тип данных для поля, так на нижней панели окна отображается список свойств этого поля. Данный список зависит от типа поля. Для того чтобы просмотреть или изменить свойства конкретного поля таблицы необходимо:
- Выделить нужное поле таблицы (то есть установить курсор в строку с именем поля) в окне Конструктора.
- Раскрыть вкладку Общие (General) для просмотра общих свойств поля или вкладку Подстановка (Lookup) для просмотра параметров подстановки.
Рассмотрим основные свойства полей для каждого типа данных.
Базы данных Access. Свойства полей Access. Типы данных Access. Создание таблиц в базе данных Access.
Всем привет. В этой статье, мы поговорим на такие темы как : Базы данных access, Свойства полей Access, Типы данных Access и Создание таблиц в Access.
Access — это реляционная СУБД корпорации Microsoft. Имеет огромный список функций, включая связанные запросы, сортировку по разным полям, связь с внешними таблицами и базами данных. Его преимущество в том, что Access имеет встроенный язык VBA и в самой СУБД можно создавать приложения, которые будут работать с базами данных.
Примечание
СУБД — Система управления базами данных…
Создание таблиц в Access.
Существуют следующие способы создание таблиц в Access :
- Режим таблицы — Реализовывается путем ввода данных.
- С помощью мастера — Создания таблиц, на основе предложенного образца.
- Режим конструктора — Позволяет не только задать имена полей таблиц, но и выбрать типы данных и задать свойства полей.
Каждому способу есть соответствующий ярлык, когда вы создаете базу данных в Access, то кроме этих ярлыков ничего нет.
Примечание
Если эти ярлыки не видны, необходимо открыть окно Параметры (Options) (с помощью команды Сервис, Параметры (Tools, Option),) затем раскрыть вкладку Вид (View) и установить флажок новые ярлыки объектов (New Object Shortcuts)…
Типы данных Access.
Ниже даю вам таблицу, в которой написаны Типы данных Access, и их описание.
| Название поля | Описание |
|---|---|
| Text (Тип данных текстовый). | Символьные, текстовые данные, объем которых недолжен, превышать 255 символов, по умолчанию 50. |
| Memo (Тип данных текстовый). | Текстовый тип данных, ограничения до 64000 символов, поля этого типа не индексируются. |
| Integer (Тип данных числовой). | Числовые данные, размер которых определяется, числом, указанным в свойствах полей. |
| Data, Time. | Предназначен для хранения даты и времени, или их вместе. |
| Денежный (Тип данных числовой). | Разновидность типа данных для хранения, денежных эквивалентов, размером 15 разрядов до запятой, и четыре разряда после. |
| Счетчик (Тип данных числовой). | Является разновидностью числового типа, может иметь только целое значение, автоматически увеличивается на заданный шаг, по умолчанию +1, значения не могут повторяться. |
| Логический. | Предназначен для хранения логических значений, для команд и операций : лож\истинна, да\нет, true\false, 1\0. |
| Ole. | Предназначен для хранения объектов (файлов), которые созданы в других приложениях. Поле не индексируется. |
| Гиперссылка | В полях храниться ссылки, представляющие собой путь к файлу на каком-либо носители, или ресурсе сети. |
| Мастер подстановок. | Позволяет подставлять значение полей, в виде простого или комбинированного списка. |
Свойства полей Access.
Ниже даю вам таблицу, в которой написаны Свойства полей Access, и их описание.
| Свойства поля | Описание |
|---|---|
| Размер поля. | Определяет максимальную длину текстового или числового поля, так как если размер подобран неоптимальное, расходуется, лишня память. |
| Формат поля. | Устанавливает формат отображения данных в форме, запросе, отчете. |
| Число десятичных знаков. | Количество знаков после запятой в десятичном числе. |
| Маска ввода. | Задает маску (шаблон), при вводе данных в таблицу или форму. |
| Значение по умолчанию. | Содержит значение, установленное по умолчанию, для всех новых записей таблицы. |
| Подпись. | Задает подпись поля, которое выводиться в формах, отчетах, таблицах (не путать с именем поля). |
| Условие на значение. | Позволяет задать то условие, которое проверяется при вводе данных в поле. |
| Сообщение об ошибке. | Задается текст, сообщение выводится в диалоговом окне, если вводимые данные не соответствуют, заданному условию на значение. |
| Обязательное поле. | Определяет, может ли поле быть пустым или нет. |
| Пустые строки. | Определяет возможность ввода в поля пустых строк с пробелами. |
| Индексированное поле. | Задает индексы, для ускоренного поиска информации в таблице. |
Примечание
Если в база данных включает несколько таблиц, то эти таблицы, как правило, должны быть связаны между собой. Связь организуется от родительской таблице к дочерней…
На этом данную статью я заканчиваю, надеюсь, вы полностью разобрались с Базами данных Access.
Глава 15. Интеграция Access с другими компонентами Office — learn-office
Хотя СУБД Access является прекрасным инструментом для создания различных приложений, выполняющих обработку данных в связанных таблицах, однако некоторые операции с данными гораздо эффективнее решаются другими приложениями, входящими в семейство Microsoft Office 2002. И при разработке приложения возникает желание создать запросы и формы Access, добавить к ним аналитические возможности Excel, обеспечить редактирование отчетов Access в редакторе Word, связать все это с текущей таблицей контактов Outlook или личным календарем и т. д. То есть, чтобы получить приложение для офиса, удовлетворяющее современным требованиям, необходимо обеспечить совместное функционирование различных приложений Microsoft Office. Оказывается, данное желание вполне осуществимо, и в настоящей главе мы покажем это.
Основой для организации такого взаимодействия является технология ActiveX. Технология ActiveX предоставляет разработчику два мощных механизма интеграции приложений:
- OLE (Object Linking and Embedding) — механизм, который позволяет связывать или внедрять объекты, созданные другими приложениями Microsoft Office, в формы и отчеты Access.
- Автоматизация (Automation, которая раньше называлась OLE Automation) — технология, позволяющая управлять из приложения Access объектами, которые созданы и поддерживаются другими приложениями Microsoft Office.
Оба этих механизма являются свойствами COM (Component Object Model) — модели компонентных объектов, которая специфицирует взаимодействие объектов в компонентной архитектуре приложения.
О том, как используются указанные механизмы и чем они отличаются, и будет рассказано в данной главе.
Замечание
На самом деле понятия OLE и Automation шире, чем это определено выше, они касаются самых разных приложений, которые поддерживают технологию ActiveX, а не только приложений семейства Microsoft Office, однако в рамках данной книги мы будем рассматривать их именно в таком контексте, как мы определили.
Итак, в настоящей главе будут затронуты следующие вопросы:
- Использование протокола OLE и связанных с ним моделей построения интегрированных приложений
- Вставка рисунков в Access, демонстрирующая возможности OLE
- Совместное использование Access с Word и Excel
- Общие понятия автоматизации и иллюстрация работы автоматизации внутри комплекта Microsoft Office
- Использование элементов ActiveX
Итак, OLE — это протокол, позволяющий создавать составные документы, которые включают в себя документы, созданные другими приложениями. Документ, который включает в себя другие документы, называется документом-контейнером OLE. В данном случае документами-контейнерами являются формы и отчеты Access. Документы, которые включаются в форму или отчет, называются документами-источниками или объектами OLE. Объектами OLE могут быть документы Word, Excel, рисунки, созданные в одном из графических редакторов, например Paint, видеоролики (файлы с расширением avi), звуковые файлы с расширением wav. Объекты OLE отличаются от объектов Automation, о которых мы будем говорить ниже, тем, что они являются документами, получаемыми с помощью приложения, а не частью его модели объектов.
Объекты OLE могут быть либо внедрены в документ-контейнер, либо связаны с ним. Приложение, которое поставляет объекты для внедрения и связывания, называется сервером OLE. Внедренный объект представляет собой копию документа-источника, который сохраняется вместе с формой или отчетом. Связанный объект хранится в отдельном файле, и документ-контейнер содержит только указатель на исходный файл объекта. Если кто-либо обновляет исходный файл объекта, то обновляется и представление объекта в составном документе. Коварство связанных объектов заключается в том, что при изменении местоположения исходного файла относительно составного документа, либо при изменении местоположения составного документа таким образом, что исходный файл становится недоступным, связь разрывается. Внедренные объекты всегда доступны, однако частое их использование приводит к непомерному увеличению файла составного документа.
Выполнив внедрение или связывание объекта OLE, можно легко активизировать из документа Access приложение, которому этот объект принадлежит. Для этого достаточно дважды щелкнуть левой кнопкой мыши по внедренному объекту, после чего объект может быть изменен. Когда же активизированное приложение будет закрыто, в документе-контейнере отразится (а в случае внедрения — сохранится) внесенное изменение.
Связывание и внедрение объектов OLE сравниваются в табл. 15.1.
| Параметр | Связывание | Внедрение |
| Число файлов | Необходимо поддерживать не менее двух файлов: связанного объекта (такого как лист Excel) и составного документа, использующего этот обьект (такого, как Word). Можно установить связь так, что при обновлении исходного файла объекта автоматически обновляется файл составного документа. | Поддерживать необходимо лишь один файл составного документа, содержащего внедренный объект. |
| Создание объектов | Объект создается копированием его из исходного документа и вставкой связи в документ назначения. | Объект создается либо копированием и вставкой, либо перетаскиванием с помощью мыши из исходного файла в файл составного документа. |
| Обновление объектов | Один и тот же исходный документ могут использовать несколько составных документов. При изменении исходного документа обновление объекта во всех контейнерах, которые его используют, может происходить автоматически. | Необходимо отразить изменения внедренного объекта в каждом составном документе. |
| Формат, исполь- зуемый в документе-контейнере | В зависимости от природы самого объекта и возможностей контейнера, можно связывать его в различных форматах. Например, можно связать рабочий лист Excel с документом Word как графический объект, форматированный текст, неформатированный текст, рисунок, растровую картинку. | Все внедренные объекты появляются в составном документе как графические. |
| Поддержка объектов | Необходимо отслеживать соответствие путей к файлу исходного объекта в составном документе | Все, что необходимо — это поддерживать документ, содержащий внедренный обьект. |
| Размер объекта | Поскольку исходный документ существует в отдельном файле, составной документ лишь весьма незначительно увеличивает свой размер при связывании его с файлом исходного документа | Внедренный обьект должен содержать все необходимые данные внутри составного документа, поэтому размер последнего значительно увеличивается при внедрении. |
| Управление объектами | Используйте команду Правка, Связи (Edit, Links). Например, можно установить связь таким образом, чтобы можно было вручную или автоматически обновлять объект, временно блокировать связь, разрывать или восстанавливать ее. | Большинство объектов можно преобразовать в составном документе так, чтобы они существовали как рисунки. Вернуть их в исходный формат внедренных объектов практически никогда нельзя. |
Таблица 15.1. Сравнение характеристик связывания и внедрения
В Microsoft Access существует возможность вставки рисунков в формы и отчеты. Использование рисунков может улучшить внешний вид создаваемых форм и отчетов. Например, в отчеты можно включать логотип фирмы, а в форме предоставлять возможность просмотра не только данных о сотрудниках фирмы, но и их фотографий. Для вставки рисунков в формы и отчеты используются специальные элементы управления — свободная и присоединенная рамки объектов (Unbound Object Frame, Bound Object Frame), а также элемент управления Рисунок (Image).
Способ вставки рисунка зависит от того, как предполагается его использовать.
- Объект OLE можно хранить в одном из полей таблицы Access, например в таблице «Сотрудники» (Employee) базы данных «Борей» хранятся фотографии сотрудников. Можно в полях таблицы Access хранить также документы Word. В таком случае для отображения этих объектов в формах или отчетах следует использовать элемент управления Присоединенная рамка объекта (Bound Object Frame).
- Объекты OLE могут храниться не в таблицах Access, а прямо в форме или отчете. С помощью такого способа в форме или отчете можно, например, сохранить логотип фирмы. В этом случае для отображения объекта OLE следует использовать элемент управления Свободная рамка объекта (Unbound Object Frame) или Рисунок (Image).
- Можно также для добавления рисунка в форму или отчет использовать свойство Рисунок (Picture) этой формы или отчета. Обычно так поступают, когда требуется включить фоновый рисунок (подложку), занимающий часть окна или все окно формы или отчета.
Чтобы добавить фоновый рисунок в форму:
- Откройте форму в режиме Конструктора.
- В окне свойств формы на вкладке Макет (Format) найдите свойство Рисунок (Picture). В поле ввода этого свойства введите путь и имя файла рисунка. Для этого можно нажать кнопку Построителя и выбрать в окне Выбор рисунка (Insert Picture) необходимый файл рисунка (рис. 15.1).
Замечание
Несколько стандартных файлов для фоновых рисунков находятся в папке MICROSOFT OFFICE\OFFICE\BITMAPS\STYLES.
- Установите значение свойства Тип рисунка (Picture Type). Значений может быть два: Внедренный (Embedded) или Связанный (Linked). Если рисунок внедренный, он сохраняется в файле базы данных (mdb). Связанный рисунок хранится в отдельном файле на диске. О преимуществах и недостатках того и другого способа мы уже говорили выше. Если один и тот же рисунок вставляется во много форм или отчетов, то внедрение его приведет к «распуханию» файла mdb, т. к. храниться будет столько копий рисунка, сколько раз вы его внедряли. Если вы решите сделать его связанным, необходимо заботиться о том, чтобы его случайно не удалили или не переместили.
- С помощью следующих свойств настройте отображение фонового рисунка.
- Свойство Масштабы рисунка (Picture Size Mode) имеет три значения: Фрагмент (Clip), Вписать в рамку (Stretch), По размеру рамки (Zoom). Значение Фрагмент отображает рисунок в его исходном размере. Если размер рисунка превышает размер окна формы, то изображение рисунка обрезается. Значение Вписать в рамку изменяет размер рисунка так, чтобы он соответствовал окну формы. Использование данного значения может привести к искажению изображения рисунка. Значение По размеру рамки изменяет размер рисунка так, чтобы он соответствовал окну формы либо по ширине, либо по высоте. Использование данного значения не приведет ни к обрезанию рисунка, ни к искажению его пропорций.
Рис. 15.1. Диалоговое окно Выбор рисунка
- Если вставляется рисунок, занимающий не всю форму, свойство Выравнивание рисунка (Picture Alignment) позволяет определить положение его в форме: Сверху слева (Top Left), Сверху справа (Top Right), По центру (Center), Снизу слева (Bottom Left), Снизу справа (Bottom Right), По центру формы (Form Center).
- Свойство Мозаичное заполнение (Picture Tiling) позволяет выводить повторяющееся изображение рисунка.
Пример использования рисунка в качестве фона в форме приведен на рис. 15.2.
Аналогично вставляется фоновый рисунок в отчет. Пример использования рисунка в качестве фона в отчете приведен на рис. 15.3.
Рисунок может быть вставлен в форму и в виде элемента управления формы. Для этого можно использовать два типа элементов управления: Рисунок (Image) и Свободная рамка объекта (Unbound Object Frame).
Рис. 15.2. Использование фонового рисунка в форме Microsoft Access
Рис. 15.3. Фоновый рисунок в отчете Microsoft Access
Если не требуется прямое изменение рисунка в форме или отчете, то лучше использовать Рисунок (Picture) (форма будет работать быстрее). Если же предполагается часто изменять рисунок, нужно вставить его с помощью свободной рамки объекта.
Чтобы вставить элемент управления Рисунок (Image), необходимо:
- Открыть форму в режиме Конструктора формы или отчет в режиме Конструктора отчета.
- Нажать кнопку Рисунок (Image) на панели элементов (кнопка Мастера элементов должна быть нажата, чтобы запустился Мастер рисунков).
- Выбрать в форме или отчете место, в которое помещается рисунок, и щелкнуть на нем левой кнопкой мыши.
- В раскрывшемся окне Вставка рисунка (Insert Picture) выбрать имя файла, содержащего добавляемый рисунок, и нажать кнопку ОК. Будет создан элемент управления, в котором помещается рисунок (рис. 15.4).
- Установить значения свойств, которые влияют на то, как рисунок будет отображаться в форме или отчете. Эти свойства аналогичны соответствующим свойствам формы.
Рис. 15.4. Использование элемента Рисунок для вставки рисунка в форму
Чтобы вставить рисунок в форму или отчет с помощью свободной рамки объекта, необходимо:
- Открыть форму в режиме Конструктора формы или отчет в режиме Конструктора отчета.
- Нажать кнопку Свободная рамка объекта (Unbound Object Frame) на панели элементов.
- Выбрать в форме или отчете место для вставляемого объекта и щелкнуть на нем левой кнопкой мыши. Появится диалоговое окно мастера Вставка объекта (Insert Object). С помощью мастера можно вставить уже готовый рисунок из файла или сначала создать его в соответствующем приложении, а затем вставить. Поэтому дальнейшие шаги могут быть разными.
Если вам еще предстоит создать рисунок, проделайте следующие операции.
- В диалоговом окне Microsoft Access выбрать переключатель Создать новый (Create New), а затем в списке Тип объекта (Object Type) выбрать приложение, с помощью которого будет создаваться рисунок (рис. 15.5).
Рис. 15.5. Окно Microsoft Access, используемое для вставки рисунка с помощью свободной рамки объекта
- Объект может отображаться в виде значка — это удобно, когда он содержит сведения, которые не должны все время выводиться на экран. В таком случае нужно просто установить флажок В виде значка (Display as Icon).
- Нажать кнопку ОК.
- Создать объект с помощью приложения, выбранного на шаге 1.
- Закончив создание объекта, выбрать команду Закрыть (Close) в меню Файл (File) приложения, чтобы вернуться в Microsoft Access. Microsoft Access создает элемент управления Свободная рамка объекта (Unbound Object Frame) и отображает в ней рисунок.
Если же файл с рисунком у вас уже готов, чтобы вставить его прямо из файла, вам необходимо:
- В диалоговом окне Microsoft Access выбрать переключатель Создать из файла (Create From File), а затем указать путь к файлу. Если точный путь вы не знаете, используйте кнопку Обзор (Browse) (рис. 15.6).
Рис. 15.6. Окно Microsoft Access при вставке рисунка из файла в отчет с помощью свободной рамки объекта
Рис. 15.7. Вставка рисунка Microsoft Paint в отчет с помощью свободной рамки объекта
- Если нужно отобразить объект в виде значка, установить флажок В виде значка (Display As Icon).
- Для нахождения связи с объектом установить флажок Связь (Link). Если флажок сброшен (по умолчанию), объект будет внедрен.
- Нажать кнопку ОК.
Пример вставки рисунка, созданного с использованием Microsoft Paint, в форму с помощью свободной рамки объекта приведен на рис. 15.7.
После вставки объекта можно изменять его размеры и пропорции с помощью свойства Установка размеров (Size Mode). В большинстве случаев изменения в свободный объект могут вноситься в режиме Конструктора формы или отчета. Для того чтобы иметь возможность изменять объект в режиме формы, необходимо задать для свойства Доступ (Enabled) свободной рамки объекта значение Да (Yes), а для свойства Блокировка (Locked) — значение Нет (No). Чтобы отредактировать объект, дважды щелкните на нем мышью. Для этого только необходимо, чтобы на вашем компьютере было установлено приложение, в котором может редактироваться файл данного типа. Пример редактирования внедренного точечного рисунка представлен на рис. 15.8.
Рис. 15.8. Пример редактирования точечного рисунка с помощью Microsoft Paint
Для того чтобы выйти из режима редактирования, достаточно щелкнуть мышью за пределами рисунка.
В отличие от других элементов управления в форме, которые связаны с записями в таблице-источнике, рисунок в свободной рамке объекта не меняется при перемещении по записям в форме — он связан с самой формой, а не с данными, которые отображаются в форме. Рисунки, которые хранятся в записях таблицы, отображаются в форме с помощью присоединенной рамки объекта.
Для хранения рисунков и других объектов OLE в таблицах Access используется специальный тип поля: Объект OLE (OLE Object). Элемент управления Присоединенная рамка объекта (Bound Object Frame) создается одним из стандартных способов:
- перемещением с помощью мыши нужного поля из списка полей таблицы-источника. В этом случае будет сразу создан элемент управления, связанный с полем в таблице;
- с помощью кнопки Присоединенная рамка объекта (Bound Object Frame) на панели элементов. В данном случае будет создан элемент управления, для которого нужно сразу установить свойство Данные (RecordSource) — имя поля, содержащего объект OLE (рис. 15.9).
Рис. 15.9. Создание присоединенной рамки объекта в режиме Формы
Вставить рисунок в поле таблицы можно как в таблице, открытой в режиме Таблицы, так и в форме. Для этого нужно:
- Открыть таблицу в режиме Таблицы или форму в режиме Формы.
- Перейти на запись, в которую требуется вставить рисунок, и выбрать поле объекта OLE.
- Выполнить команду Объект (Object) из меню Вставка (Insert).
- В диалоговом окне Microsoft Access (см. рис. 15.5) выбрать переключатель Создать новый (Create New), а затем в списке Тип объекта (Object Type) выбрать тип приложения, в котором будет создаваться объект. Если файл с рисунком уже готов, то нужно выбрать переключатель Создать из файла (Create From File), a затем указать путь к файлу.
- Для того чтобы отобразить объект в виде значка, установить флажок В виде значка (Display As Icon).
- Нажать кнопку ОК.
- Если вы создаете новый рисунок, то нужно создать его с помощью приложения выбранного на шаге 4.
- Закончив создание объекта, выбрать команду Закрыть (Close) в меню Файл (File) приложения для возвращения в Microsoft Access.
Рисунок будет вставлен в запись в таблице. При этом в режиме Формы рисунок или иной объект автоматически будут отображаться на экране. В режиме Таблицы будет отображаться только тип объекта, например Растровый рисунок.
Вставка графических файлов происходит либо напрямую, либо при помощи отдельных графических фильтров. Эти фильтры устанавливаются при инсталляции Microsoft Access. Для вставки файлов формата Enhanced Metafile (EMF), точечных рисунков Windows (BMP, RLE, DIB), метафайлов Windows (WMF) и значков (ICO) графический фильтр не требуется. Однако такие фильтры необходимы для вставки всех остальных файлов графических.форматов, перечисленных ниже:
AutoCAD Format 2-D (DXF) Computer Graphics Metafile (CGM)
CorelDRAW (CDR) Encapsulated PostScript (EPS)
Graphics Interchange Format (GIF) JPEG File Interchange Format (JPG)
Kodak Photo CD (PCD) Micrografx Designer/Draw (DRW)
PC Paintbrush (PCX) Portable Network Graphics (PNG)
Tagged Image File Format (TIFF) Targa (TGA)
WordPerfect Graphics (WPG) HG Graphics Language (HGL, PLT) Macintosh PICT (PCT)
С помощью таких элементов управления, как Свободная рамка объекта и Присоединенная рамки объекта, в формах и отчетах Access можно отображать не только различные графические объекты, но и листы Microsoft Excel.
Так же как и рисунок, лист Microsoft Excel можно внедрить в форму или отчет или связать его с ними. При этом вставленный лист автоматически сохраняется в файле базы данных и всегда является доступным. Если обновить такой объект в форме или отчете, он будет изменен только в базе данных. Если лист Microsoft Excel связан, его можно просматривать и вносить изменения в форме или отчете. При этом изменения cохраняются в исходном файле объекта, а не в файле базы данных. Файл объекта можно обновлять независимо от базы данных. Последние изменения будут выведены на экран при следующем открытии формы или отчета. Связывание объектов удобно при работе с очень большими файлами, которые нежелательно включать в файл базы данных, а также с файлами, используемыми в нескольких формах и отчетах. Если связанный файл объекта перемешен, необходимо повторно установить с ним связь.
Рассмотрим возможность вставки листа Microsoft Excel в форму и отчет Microsoft Access с помощью свободной рамки объекта. Чтобы вставить новый лист Microsoft Excel в форму Microsoft Access, необходимо:
- Открыть форму или отчет в режиме Конструктора.
- Добавить в нее элемент управления Свободная рамка объекта (Unbound Object Frame). При этом в окне Microsoft Access выбрать переключатель Создать новый (Create New), а в списке Тип объекта (Object Type) выбрать Лист Microsoft Excel (Microsoft Excel Worksheet) (рис. 15.10). Если файл XLS уже создан, выберите переключатель Создать из файла (Create From File) и введите путь и имя нужного файла.
Рис. 15.10. Окно Microsoft Access при вставке нового листа Microsoft Excel в форму Microsoft Access с помощью свободной рамки объекта
- Когда в форме появится элемент управления, в котором отображается пустая таблица Excel, введите в нее данные (это можно сделать прямо в режиме Конструктора) (рис. 15.11). Если вы вставляли готовый файл, то сразу будет отображена таблица Excel (рис. 15.12).
Рис. 15.11. Ввод данных на лист Microsoft Excel в режиме Конструктора форм Microsoft Access
Рис. 15.12. Использование свободной рамки объекта для вставки существующего листа Microsoft Excel в форму Microsoft Access
- Чтобы сделать доступным изменение данных на листе в режиме Формы, установите значение свойства Доступ (Enabled) для вставленного элемента управления равным Да (Yes), а свойство Блокировка (Locked) — Нет (No).
Увидеть данные, расположенные на листе Microsoft Excel, можно, открыв форму в режиме Формы. Чтобы иметь возможность изменять или добавлять данные на лист, нужно дважды щелкнуть кнопкой мыши на листе Microsoft Excel в форме (рис. 15.13).
Рис. 15.13. Ввод данных на лист Microsoft Excel в режиме Формы
При работе с отчетами Microsoft Access следует выполнять аналогичную пошаговую процедуру. Увидеть данные, расположенные на листе Microsoft Excel, можно, открыв отчет в режиме просмотра.
Рис. 15.14. Использование присоединенной рамки объекта для вставки листа Microsoft Excel в форму Microsoft Access
Рассмотрим теперь возможность вставки листов Microsoft Excel с помощью присоединенной рамки объекта. В этом случае листы Excel будут храниться в записях таблицы Access (более разумным представляется хранить не сами таблицы, а ссылки на них, т. е. не внедрять листы Excel, а связывать их с таблицей Access). Сначала в таблице должно быть создано поле типа Объект OLE (OLE Object), которое будет содержать листы Excel. Затем в форме, отображающей записи этой таблицы, должен быть создан элемент Присоединенная рамка объекта (Bound Object Frame), связанный с этим полем. Вставка листа Microsoft Excel в поле таблицы или формы может быть выполнена с помощью команды меню Вставка, Объект (Insert, Object), как это уже описывалось ранее. На рис. 15.14 и 15.15 представлены примеры вставки листа Microsoft Excel в форму и отчет Access.
Рис. 15.15. Использование присоединенной рамки объекта для вставки листов Microsoft Excel в отчет Microsoft Access
Использование документов Microsoft Word в таблицах, формах и отчетах Microsoft Access осуществляется аналогично использованию листов Microsoft Excel или рисунков. Документ Microsoft Word рассматривается как объект OLE, который может быть помещен в таблицу или, с помощью свободной или присоединенной рамки объекта, в форму или отчет Microsoft Access.
Рассмотрим пример, в котором Microsoft Access используется для учета документов Microsoft Word. Для реализации учета документов Word с возможностью их просмотра и редактирования необходимо создать таблицу, в которую должны быть включены поля для порядкового номера документа, названия документа, шифра документа, самого документа и примечаний {табл. 15.2).
Ссылка на тип данных поля Microsoft Access
На этой странице перечислены все возможные типы данных поля, которые может содержать собственная база данных Access (Access Database Engine). Он также показывает, какие методы можно использовать для создания полей данного типа. Информация здесь применима к Access 2007+ (движок ACE), но большая часть информации верна и для более ранних версий.
Содержание
Список типов данных Microsoft Access
Типы типов
Официально в Microsoft Access 13 основных типов данных.См. Типы данных SQL. Однако существует ряд подтипов, в зависимости от того, как настроено отдельное поле. Некоторые типы данных добавляют поведение или форматирование, а другие позволяют хранить несколько значений в одном поле. Я группирую доступные типы данных в Microsoft Access по трем категориям:
Базовые типы данных
Эти 16 типов данных определяют, как данные хранятся и извлекаются. В документации MSDN перечислено только 13 типов, поскольку оба коротких двоичных типа объединены в тип BINARY, а все три текстовых типа — в тип TEXT.Однако эти типы ведут себя по-разному и почти везде идентифицируются отдельно, поэтому я разделил их.
Расширенные типы данных
Эти 5 типов данных берут существующий базовый тип данных и добавляют к нему поведение. Два типа AutoNumber принимают обычное 32-битное целочисленное поле и добавляют поведение автозаполнения, в то время как тип AutoNumber GUID делает то же самое с обычным полем GUID. Поле гиперссылки на самом деле представляет собой просто поле памятки (длинного текста) с флагом, который пользовательский интерфейс использует для форматирования содержимого в виде гиперссылки.Наконец, вычисляемые поля могут быть любого недвоичного типа. Они становятся «вычисляемыми» полями после присвоения выражения. Эти шаги выполняются в обратном порядке в конструкторе таблиц, где сначала вы выбираете тип поля «Рассчитанный», а затем выбираете «Тип результата».
Сложные типы данных
Access 2007 представил «сложные» типы данных. Хотя их часто сравнивают с многозначными полями в других системах, они больше, чем это. Сложные типы данных по сути представляют собой встроенные наборы записей. Одно сложное поле может содержать несколько записей .Каждая запись может содержать одно или несколько полей. Для полей комплексных чисел (ComplexInteger, ComplexSingle и т. Д.) Каждая запись имеет только одно поле — поле значения. В результате эти типы фактически являются списками. Однако тип вложения имеет несколько полей в каждой записи: имя файла, расширение файла, двоичное содержимое самого файла и несколько других полей, которые скрыты в пользовательском интерфейсе.
Весь текст в UTF-16
Примечание о типах текста: все текстовые поля в Microsoft Access имеют кодировку Unicode (UTF-16).Это означает, что для текста ANSI и Unicode не существует отдельных типов; Текст ANSI просто недоступен. Другие платформы обычно используют имена nchar и nvarchar для текста Unicode («n» означает «Национальный», анахроничная ссылка на Unicode как способ хранения многобайтовых международных алфавитов), а char или varchar обозначают текст ANSI. Обе формы char и nchar работают в Access DDL, но являются просто синонимами; они оба создают текстовые поля в кодировке Unicode.
Unicode, конечно, использует два байта на символ. Это может быть пустой тратой места для текста, состоящего только из символов, попадающих в однобайтовый диапазон. Чтобы решить эту проблему, можно сжать текст, используя параметр сжатия Unicode. Это включается с помощью «Сжатия Unicode» в конструкторе таблиц, с помощью параметра WITH COMPRESSION в SQL или с помощью расширенного свойства «UnicodeCompression» объекта поля DAO.
Типы данных
Вот он: полный список различных типов данных, доступных в Microsoft Access!
| Двоичный (короткий, фиксированный) | ДВОИЧНЫЙ | двоичный | Двоичные данные фиксированной длины, до 510 байт |
| Двоичный (короткий, переменный) | ДВОИЧНЫЙ | двоичный | Двоичные данные переменной длины, до 510 байт |
| Двоичный (длинный) | ИЗОБРАЖЕНИЕ | OLE-объект | Двоичные данные переменной длины, до 2 ГБ |
| логический | бит | Да / Нет | Верно или неверно |
| Байт | TINYINT | байт | 8-битное целое число без знака |
| Валюта | ДЕНЬГИ | Валюта | 8-байтовое масштабируемое целое число +/- 922,337,203,685,477.5808. |
| Дата и время | ДАТА | Дата / время | Значение даты и времени с разрешением в одну секунду |
| GUID | УНИКАЛЬНЫЙ ИДЕНТИФИКАТОР | Идентификатор репликации | GUID |
| Десятичный | ДЕСЯТИЧНЫЙ | десятичный | Масштабируемое десятичное поле с точностью до 28 знаков |
| Одиночный | НАСТОЯЩИЙ | Одноместный | Число с плавающей запятой одинарной точности (4 байта) |
| Двойной | ПОПЛАВОК | двойной | Число с плавающей запятой двойной точности (8 байт) |
| Int16 | МАЛЕНЬКИЙ | Целое число | 16-битное целое число со знаком |
| Int32 | ЦЕЛОЕ | Длинное целое число | 32-битное целое число со знаком |
| Текст (короткий, фиксированный) | ТЕКСТ | Текст | Текст фиксированной длины, до 255 символов |
| Текст (короткий, переменный) | ТЕКСТ | Текст | Текст переменной длины, до 255 символов |
| Текст (длинный) | ТЕКСТ | Памятка | Текст переменной длины, до 2 ГБ |
| AutoNumber (Int32, приращение) | ЦЕЛОЕ | Автономер | Целое число, подставляемое автоматически, от начального числа до приращения |
| AutoNumber (Int32, случайный) | ЦЕЛОЕ | Автономер | Автоматически подставляемое случайное целое число |
| AutoNumber (GUID) | УНИКАЛЬНЫЙ ИДЕНТИФИКАТОР | Автономер | Автоматически заполняемый случайный GUID | Гиперссылка | ТЕКСТ | Гиперссылка | Переменное текстовое поле в виде гиперссылки | Вычислено | [различается] | Вычислено | Поле, значение которого вычисляется из выражения |
| Приложение | Список встроенных файлов | ||
| Многозначный байт | Список байтов | ||
| Многозначное десятичное число | Список десятичных чисел | ||
| Многозначный двойной | Список двойных | ||
| Многозначный GUID | Список GUID | ||
| Многозначное Int16 | Список Int16 | ||
| Многозначное Int32 | Список Int32 | ||
| Многозначный Одинарный | Список одиночных | ||
| Многозначный текст | Список текста переменной длины, до 255 символов |
1 Из 13 основных типов данных, перечисленных в Типах данных SQL
Исследование типов данных
Как объектная модель DAO, так и объектная модель ADOX предоставляют способы проверки свойств поля в таблице или определении запроса.Метод OpenSchema ADO также может использоваться для получения информации об объектах базы данных и возвращает ту же информацию, что и объектная модель ADOX.
В DAO поля представлены объектом Field. DAO использует тот же объект для полей в определении таблицы, запроса или другого объекта, что и для полей данных в наборе записей. В ADOX объект Column содержит информацию только об определении полей в таблицах, запросах и других объектах. Он не используется для полей данных в наборе записей.
Свойство DAO Field.Type и свойство ADOX Column.Type являются основными средствами определения типа данных поля. Значения этих свойств соответствуют константам в перечислениях DAO.DataTypeEnum и ADO.DataTypeEnum соответственно. Для некоторых типов полей необходимо также изучить другие свойства, чтобы определить тип поля. Например, поле AutoNumber будет иметь то же значение свойства Type , что и обычное 32-разрядное целочисленное поле. Для определения точного типа поля необходимо изучить дополнительные свойства.
В таблице ниже показано, как выглядит каждый возможный тип поля доступа при проверке через DAO и ADO. См. Сноски для дополнительной информации о том, как определить тип поля, когда требуется больше, чем значение перечисления Type.
Константы типов данных DAO и ADO для типов данных доступа
| Двоичный (короткий, фиксированный) | дБ Двоичный 1 | 9 | 0x9 | adVarBinary 2 | 204 | 0xCC | |
| Двоичный (короткий, переменный) | дБ Двоичный 1 | 9 | 0x9 | adVarBinary 2 | 204 | 0xCC | |
| Двоичный (длинный) | дБ, LongBinary | 11 | 0xB | adLongVarBinary | 205 | 0xCD | |
| логический | dbBoolean | 1 | 0x1 | adBoolean | 11 | 0xB | |
| Байт | дББайт | 2 | 0x2 | adTinyInt | 16 | 0x10 | |
| Валюта | db Валюта | 5 | 0x5 | объявлений Валюта | 6 | 0x6 | |
| Дата и время | db Дата | 8 | 0x8 | объявление Дата | 7 | 0x7 | |
| GUID | dbGUID | 15 | 0xF | adGUID | 72 | 0x48 | |
| Десятичный | дБ, десятичный | 20 | 0x14 | adNumeric | 131 | 0x83 | |
| Одиночный | дБ Одинарный | 6 | 0x6 | объявлениеОдинарный | 4 | 0x4 | |
| Двойной | дБ Двойной | 7 | 0x7 | объявление Двойное | 5 | 0x5 | |
| Int16 | dbЦелое число | 3 | 0x3 | adSmallInt | 2 | 0x2 | |
| Int32 | дБ Длинный | 4 | 0x4 | adInteger | 3 | 0x3 | |
| Текст (короткий, фиксированный) | dbText 3 | 10 | 0xA | adWChar | 130 | 0x82 | |
| Текст (короткий, переменный) | dbText 3 | 10 | 0xA | adVarWChar | 202 | 0xCA | |
| Текст (длинный) | dbMemo | 12 | 0xC | adLongVarWChar | 203 | 0xCB | |
| AutoNumber (Int32, приращение) | дБ Длинный 4 | 4 | 0x4 | adInteger 5 | 3 | 0x3 | |
| AutoNumber (Int32, случайный) | дБ Длинный 6 | 4 | 0x4 | adInteger 7 | 3 | 0x3 | |
| AutoNumber (GUID) | dbGUID 8 | 15 | 0xF | adGUID 9 | 72 | 0x48 | |
| Гиперссылка | дБ Мемо 10 | 12 | 0xC | adLongVarWChar 11 | 201 | 0xC9 | |
| Вычислено | [различные] 12 | [не идентифицируется] 13 | |||||
| Приложение | Приложениеdb | 101 | 0x65 | [не идентифицируется] 14 | |||
| Многозначный байт | дБComplexByte | 102 | 0x66 | ||||
| Многозначное десятичное число | dbComplexDecimal | 108 | 0x6C | ||||
| Многозначный двойной | дБ, двойной | 106 | 0x6A | ||||
| Многозначный GUID | dbComplexGUID | 107 | 0x6B | ||||
| Многозначное Int16 | dbComplexInteger | 103 | 0x67 | ||||
| Многозначное Int32 | дБ Комплексный Длинный | 104 | 0x68 | ||||
| Многозначный Одинарный | дБ Комплексный Одноместный | 105 | 0x69 | ||||
| Многозначный текст | dbComplexText | 109 | 0x6D |
1 DAO всегда возвращает dbBinary .Свойство Attributes включает в себя флаг dbVariableField (0x2), если VARBINARY, или флаг dbFixedField (0x1), если фиксированный BINARY.
2 ADO всегда возвращает adVarBinary . Расширенное свойство «Фиксированная длина» имеет значение False для VARBINARY, True для фиксированного BINARY.
3 Можно определить, имеет ли поле фиксированную длину, проверив свойство Attributes для dbFixedField (0x1) vs dbVariableField (0x2) флаг.
4 Поле — AutoNumber, если свойство Attributes включает в себя dbAutoIncrField flag (0x10)
5 Field — AutoNumber, если расширенное свойство «Autoincrement» = True
6 Field — AutoNumber (random), если свойство DefaultValue = «GenUniqueID ()»
7 Поле — AutoNumber (случайное), если расширенное свойство «Default» = «GenUniqueID ()»
8 Поле — AutoNumber (GUID), если свойство DefaultValue = «GenGUID ()»
9 Поле — AutoNumber (GUID), если расширенное свойство «Default» = «GenGUID ()»
10 Поле — это гиперссылка, если атрибуты включают dbHyperlinkField (0x8000) flag
11 Поле является гиперссылкой, если расширенное свойство «Jet OLEDB: Hyperlink» ”= True
12 Поле вычисляется, если установлено свойство Expression
13 Вычисляемые поля не могут быть обнаружены через ADOX
14 Все сложные поля отображаются как тип ad IUnknown через ADO / ADOX
Создание полей по типу данных
Способы создания полей в Access
Есть пять различных способов создания полей в Microsoft Access:
Каждый из методов имеет ограничения (см. «Применимые методы по типу данных»).К счастью для программистов, все типы могут быть созданы программно, за небольшим частичным исключением: вы не можете программно установить свойства размера многозначных («сложных» в терминологии Access) полей. Это означает, что вы не можете установить масштаб и точность сложного десятичного поля с помощью кода, а также вы не можете установить длину сложного текстового поля с помощью кода. Три типа (двоичные, переменные и текстовые поля фиксированной длины) могут быть созданы только с помощью кода или SQL.
Применимые методы, по типу данных
В следующей таблице показано, какие методы можно использовать для создания каждого типа поля в Microsoft Access.Инструкции по созданию каждого типа поля будут представлены в следующем посте.
| Двоичный (короткий, фиксированный) | х | х | х | х | |
| Двоичный (короткий, переменный) | х | х | х | ||
| Двоичный (длинный) | х | х | х | х | х |
| логический | х | х | х | х | х |
| Байт | х | х | х | х | х |
| Валюта | х | х | х | х | х |
| Дата и время | х | х | х | х | х |
| GUID | х | х | х | х | х |
| Десятичный | х | х | х | ||
| Одиночный | х | х | х | х | х |
| Двойной | х | х | х | х | х |
| Int16 | х | х | х | х | х |
| Int32 | х | х | х | х | х |
| Текст (короткий, фиксированный) | х | х | х | ||
| Текст (короткий, переменный) | х | х | х | х | х |
| Текст (длинный) | х | х | х | х | х |
| AutoNumber (Int32, приращение) | х | х | х | х | х |
| AutoNumber (Int32, случайный) | х | х | х | х | |
| AutoNumber (GUID) | х | х | |||
| Гиперссылка | х | х | х | ||
| Вычислено | х | х | |||
| Приложение | х | х | |||
| Многозначный байт | х | х | |||
| Многозначное десятичное число | x 1 | х | |||
| Многозначный двойной | х | х | |||
| Многозначный GUID | х | х | |||
| Многозначное Int16 | х | х | |||
| Многозначное Int32 | х | х | |||
| Многозначный Одинарный | х | х | |||
| Многозначный текст | х 2 | х |
1 Свойства масштаба и точности нельзя задать через DAO.
2 Свойство длины не может быть установлено через DAO.
Работа с таблицами доступа
После создания таблицы Access вы можете изменить ее, ввести в нее данные вручную или импортировать данные из другого места, например из Excel. Этот урок научит вас изменять таблицу и вводить данные.
Введите записи
После того, как вы создали таблицу, вы можете вводить в нее данные.
Для ввода данных в поле AutoNumber:
- Нажмите клавишу TAB.Когда вы делаете запись в другом поле записи, Access автоматически делает запись в поле AutoNumber.
Для ввода данных в поля со списком подстановки:
- Щелкните стрелку вниз, которая появляется при щелчке в поле.
- Щелкните, чтобы выбрать нужную запись.
- Нажмите клавишу TAB.
Для ввода данных в поле Да / Нет:
- Установите флажок «Да»; оставьте флажок снятым для Нет.
Чтобы добавить вложение в поле вложения:
- Дважды щелкните поле вложения. Откроется диалоговое окно «Вложения».
- Щелкните Добавить. Появится диалоговое окно «Выбрать файл».
- Щелкните файл, который хотите добавить.
- Щелкните «Открыть». Диалоговое окно «Выбрать файл» закроется.
- Нажмите ОК. Доступ прикрепляет файл.
Примечание: К одному полю вложения можно прикрепить несколько файлов.
Для ввода данных в поле даты:
или
- Выберите дату в календаре, который появляется слева от поля, когда вы щелкаете по полю. Вы щелкаете календарь, чтобы открыть его. Используйте стрелку влево вверху календаря, чтобы перейти к предыдущему месяцу; используйте стрелку вправо в верхней части календаря, чтобы перейти к следующему месяцу.Когда вы дойдете до нужного месяца, щелкните нужную дату.
Чтобы добавить данные в поле объекта OLE:
Объект OLE — это такой объект, как документ Word или электронная таблица Excel.
- Щелкните поле правой кнопкой мыши. Появится меню.
- Щелкните «Вставить объект». Откроется диалоговое окно Microsoft Office Access.
Создать:
- Установите переключатель «Создать новый», если хотите создать новый объект.
- Щелкните тип объекта, который хотите создать.
- Нажмите ОК. Access открывает программу для выбранного вами типа объекта. Вы можете создать объект.
- Создайте объект, а затем закройте программу для выбранного типа объекта. Ссылки доступа к объекту.
Создать из файла:
- Щелкните переключатель «Создать из файла», если вы хотите использовать существующий файл.
- Введите путь к файлу или нажмите кнопку «Обзор» и найдите файл.
- Нажмите ОК. Ссылки доступа к объекту.
Для добавления данных в поля других типов:
Для всех остальных полей введите свою запись и нажмите клавишу TAB.
Импорт таблицы в Access из Excel
Excel организует данные в столбцы и строки. Если у вас есть данные в Excel, которые вы хотите использовать в Access, вы можете импортировать эти столбцы и строки в Access с помощью мастера электронных таблиц Excel.
Для импорта данных из Excel:
Откройте мастер электронных таблиц Excel
- Активируйте вкладку Внешние данные.
- Нажмите кнопку Excel в группе Импорт. Появится мастер получения внешних данных — электронных таблиц Excel.
- Щелкните кнопку Обзор. Откроется окно открытия файла.
- Найдите электронную таблицу, которую вы хотите импортировать.
- Щелкните кнопку Открыть. Путь к выбранному файлу отображается в поле «Имя файла».
- Нажмите ОК. Доступ переходит на следующую страницу.
Выберите лист или именованный диапазон для импорта
При импорте из Excel вы можете импортировать весь рабочий лист или именованный диапазон. Чтобы импортировать рабочий лист, щелкните переключатель «Показать рабочие листы», а затем щелкните нужный рабочий лист. Чтобы импортировать именованный диапазон, щелкните переключатель «Показать именованные диапазоны», а затем щелкните нужный именованный диапазон.
- Щелкните Показать рабочие листы, чтобы импортировать рабочий лист, или щелкните Показать именованные диапазоны, чтобы импортировать именованный диапазон.
- Щелкните лист или именованный диапазон, который нужно импортировать.
- Нажмите Далее. Доступ переходит на следующую страницу.
Сделайте первую строку именами полей
Когда вы создаете рабочий лист в Excel, первая строка может содержать заголовки столбцов. В этом случае щелкните Первая строка, содержащая заголовки столбцов, в противном случае щелкните Далее.
- Щелкните «Первая строка содержит заголовки столбцов», если первая строка вашей электронной таблицы Excel содержит заголовки столбцов.
- Нажмите Далее. Доступ переходит на следующую страницу.
Установить типы данных
Access пытается назначить правильный тип данных каждому столбцу. Вы можете просмотреть назначение, сделанное Access, а затем внести изменения. Индекс ускоряет поиск в столбце в Access. Вы можете использовать поле «Индексировано» для назначения индекса. Параметр Да (дубликаты ОК) создает индекс, в котором разрешены повторяющиеся значения в поле; Параметр Да (без дубликатов) создает индекс, в котором недопустимы повторяющиеся значения в поле.Первичный ключ должен быть проиндексирован, и вы должны использовать опцию Да (без дубликатов). Вы также можете пропустить поля, которые не хотите импортировать.
- Щелкните заголовок столбца, чтобы выбрать столбец.
- Введите заголовок столбца таблицы доступа в поле «Имя поля».
- Выберите тип данных.
- Укажите, следует ли проиндексировать поле, и, если да, выберите тип индекса.
- Установите флажок «Не импортировать поле» для любого столбца, который не нужно импортировать.
- Нажмите Далее. Доступ переходит на следующую страницу.
Выберите первичный ключ
Вы можете разрешить Access назначить первичный ключ, выбрать первичный ключ самостоятельно или не иметь первичного ключа, выбрав правильный вариант на этой странице.
- Щелкните, чтобы выбрать соответствующий переключатель. Если вы хотите, чтобы Access добавил первичный ключ, щелкните Разрешить Access добавить первичный ключ. Если вы хотите добавить первичный ключ, нажмите «Выбрать мой собственный первичный ключ», а затем нажмите стрелку вниз и выберите поле, которое хотите использовать в качестве ключевого поля.Если вы не хотите добавлять первичный ключ, щелкните Без первичного ключа.
- Нажмите Далее. Доступ переходит на следующую страницу.
Назовите свой стол
- Введите имя, которое вы хотите дать своей таблице.
- Нажмите Готово. Доступ переходит на следующую страницу.
- Нажмите «Закрыть». Access импортирует таблицу.
Изменить таблицу
После создания таблицы вам может потребоваться изменить ее. Вы можете удалять столбцы, вставлять столбцы или перемещать столбцы.
Удалить столбцы
Параметр «Удалить» безвозвратно удаляет столбцы и все содержащиеся в них данные. Вы не можете отменить удаление столбца.
Для удаления столбцов:
- Щелкните и перетащите, чтобы выбрать столбцы, которые нужно удалить.
- Активируйте вкладку Datasheet.
- Щелкните Удалить в группе Поля и столбцы. Появится подсказка.
- Щелкните Да. Access удалит выбранные столбцы.
Вставить столбцы
Параметр «Вставить» вставляет столбец перед выбранным столбцом.
Чтобы вставить столбец:
- Щелкните заголовок столбца, перед которым вы хотите вставить столбец.
- Активируйте вкладку Datasheet.
- Щелкните Вставить в группе Поля и столбцы. Access вставит новый столбец.
Совет: Если щелкнуть правой кнопкой мыши метку столбца, можно использовать появившееся меню для вставки или удаления столбцов.
Чтобы удалить столбец:
- Щелкните правой кнопкой мыши заголовок столбца, который нужно удалить. Появится меню.
- Щелкните Удалить столбец.
Чтобы вставить столбец:
- Щелкните правой кнопкой мыши заголовок столбца, перед которым вы хотите вставить столбец. Появится меню.
- Щелкните «Вставить столбец».
Перемещение столбца
Вы можете использовать параметр «Переместить», чтобы переместить столбец из одного места в другое.
Чтобы переместить столбец:
- Наведите указатель мыши на горизонтальную линию под меткой столбца. Указатель мыши превратится в четырехстороннюю стрелку.
- Нажмите левую кнопку мыши
- Щелкните и перетащите поле в новое место. На новом месте появится темная линия.
- Отпустите левую кнопку мыши. Access перемещает столбец.
Перемещение стола
Access предоставляет несколько способов перемещения по столу.На вкладке «Главная» есть кнопка «Перейти». При нажатии на нее появляется меню параметров. Вы можете использовать меню для перехода к первой, последней, предыдущей или следующей записи в вашей таблице. Вы можете нажать кнопку «Создать», чтобы добавить новую запись. Вы также можете использовать специальные клавиши и панель навигации в Access для перемещения по столу. Панель навигации отображается внизу таблицы.
Чтобы использовать кнопку Go To для перемещения по столу:
- Активируйте вкладку «Главная».
- Нажмите кнопку «Перейти» в группе «Найти».Появится меню.
- Нажмите «Первая» для перехода к первой записи, «Предыдущая» для перехода к предыдущей записи, «Далее» для перехода к следующей записи, «Последняя» для перехода к последней записи или «Новая» для создания новой записи.
Совет: Вы также можете создать новую запись, выбрав вкладку «Главная», а затем щелкнув «Создать» в группе «Записи».
Чтобы использовать ключи для перемещения по столу:
| Клавиша для нажатия | Действие |
| Вкладка | Переходит к следующему полю справа.Если вы находитесь в последнем поле записи, перемещает вас к следующей записи. Если вы находитесь в последней записи в таблице, создается новая запись. |
| Стрелка влево | Переходит к следующему полю слева. Если вы находитесь в первом поле записи, вы переходите к предыдущей записи. |
| Shift + Tab | Переход к предыдущему полю. Если вы находитесь в первом поле записи, вы переходите к предыдущей записи. |
| Стрелка вправо | Переход к следующему полю. Если вы находитесь в последнем поле записи, перемещает вас к следующей записи. Если вы находитесь в последней записи в таблице, создается новая запись. |
| Стрелка вверх | Перемещает вас на одну запись вверх. |
| Стрелка вниз | Перемещает вас на одну запись вниз. |
| Ctrl ++ | Создает новую запись. |
Чтобы использовать панель навигации для перемещения по столу:
| 1 | Перейти к первой записи |
| 2 | Перейти к предыдущей записи |
| 3 | Текущий рекорд |
| 4 | Перейти к следующей записи |
| 5 | Перейти к последней записи |
| 6 | Создать новую (пустую) запись |
Выбрать столбцы и строки
Прежде чем вы сможете выполнить операцию над столбцом или строкой, вы должны выбрать их.Чтобы выбрать столбец, щелкните заголовок столбца. Чтобы выбрать несколько столбцов, щелкните заголовок столбца и перетащите его. Чтобы выбрать строку, щелкните пустую область слева от строки. Чтобы выбрать несколько строк, щелкните пустую область слева от строки и перетащите. Чтобы выделить всю таблицу, нажмите кнопку «Выбрать все» в верхнем левом углу таблицы.
Удалить запись
Если запись введена по ошибке, ее можно удалить.
Для удаления записи:
- Выберите запись, которую хотите удалить.
- Активируйте вкладку «Главная».
- Щелкните Удалить в группе Записи. Появится подсказка.
- Щелкните кнопку Да.
или
- Выберите запись, которую хотите удалить.
- Щелкните правой кнопкой мыши. Появится меню.
- Щелкните Удалить запись. Появится подсказка.
- Щелкните кнопку Да.
Изменить размер столбца или строки
Если вся информация в столбце или строке не отображается, вы можете увеличить столбец или строку.Если вы хотите уместить на экране больше информации, вы можете уменьшить столбец или строку. В любом случае вы можете щелкнуть и перетащить, чтобы увеличить или уменьшить ширину столбца или высоту строки.
Чтобы изменить размер столбца или строки:
- Поместите курсор на линию, разделяющую два столбца или две строки. Курсор превратится в двустороннюю стрелку.
- Удерживая левую кнопку мыши, перетащите, чтобы увеличить или уменьшить ширину столбца или высоту всех строк.
D. непосредственно в процессе ввода
E. Только после ввода предложения
Система управления базами данных Microsoft Access
1.Именованный набор структурированных данных предметной области называется …
A. Система управления базой данных
B. База данных
C. Запись
D. Поле
E. Ключевое поле
2. Модель базы данных, которая представляет собой двумерный массив или двухмерную таблицу, и для создания сложных информационных моделей будет набор взаимосвязанных таблиц, называемых…
A. сеть
B. иерархическая
C. комбинация
D. реляционная
E. линейная
3. Вся информация об одном объекте в реляционной базе данных под названием …
A. Система управления базой данных
B. База данных
C. Запись
D. Поле
E. Ключевое поле
4. Один из элементов информации в записи называется …
A. Поле
B. База данных
C. Запись
D. Система управления базой данных
E.Ключевое поле
5. Комплекс программных средств для создания базы данных, хранения и поиска в них необходимой информации называется …
A. Система управления базой данных
B. База данных
C. Запись
D. Поле
E. Ключевое поле
6. Microsoft Access — это программа …
A. Текстовый редактор
B. Системы управления базами данных
C. Редактирование
D. Электронная таблица
E. Обучающие презентации системы
7. Какое расширение получает файл базы данных, созданный в Microsoft Access?
А.TXT
B. EXE
C. BMP
D. MDB
E. COM
8. Объект для хранения данных в виде записей и полей, называется …
A. таблица
B. форма
C. запрос
D. отчет
E. макрос
9. Объект, предназначенный для ввода, просмотра, редактирования данных в таблице или запросе, называется …
A. Таблица
B. Форма
C. Запрос
D. Отчет
E. Макрос
10. Объект может получать данные из одной или нескольких таблиц, удовлетворяющих определенным условиям, вызывается…
A. таблица
B. форма
C. запрос
D. отчет
E. макрос
11. Объект, предназначенный для печати данных, называется …
A. таблица
B. форма
C. запрос
D. отчет
E. макрос
12. Таблица режимов для определения имен полей, типов полей, свойств полей, вызываемых …
A. Режим таблицы
B. Представление формы
C. Представление дизайна
D. Режим просмотра
E. Текстовый режим
13.Режим таблицы, который используется для ввода, просмотра и редактирования баз данных, называется …
A. табличный режим
B. Вид формы
C. Вид дизайна
D. Режим просмотра
E. Текстовый режим
14. В каком режиме открыть таблицу на рисунке?
А . табличный режим
B. Вид формы
C. Вид дизайна
D. Режим просмотра
E. Текстовый режим
15. В каком режиме открыть таблицу на рисунке?
A. настольный режим
B.Вид формы
C. Вид дизайна
D. Режим просмотра
E. Текстовый режим
16. Какого типа должно быть поле, чтобы оно могло хранить последовательность символов длиной не более 255 символов?
A. текст
B. числовой
C. счетчик
D. логический
E. Дата / время
17. Какого типа должно быть поле, чтобы оно могло хранить данные для вычислений?
A. текст
B. числовой
C. счетчик
D. логический
E.Дата / Время
18. Какого типа должно быть поле, чтобы оно могло содержать одно из двух возможных значений (Истина / Ложь, Да / Нет, Ложь / Правда)?
A. текст
B. числовой
C. счетчик
D. логический
E. Дата / время
19.Какого типа должно быть поле, чтобы значение в него автоматически вводилось с шагом 1 от записи к записи?
A. текст
B. числовой
C. счетчик
D. логический
E. Дата / время
20, Какой тип поля следует установить для информационного телефона «
A.логический
B. текст
C. числовой
D. адрес
E. счетчик
21. Таблица базы данных в Ms Access состоит из:
A. полей и столбцов
B. Форм и отчетов
C. полей и записей
D. строк и записей
E. среди представленных нет правильного ответа
22 .Form in Access — средство отображения данных:
A. экран
B. при печати
C. на диске
D. счетчик
E. среди представленных нет правильного ответа
23.Значения ключевых полей в Access:
A. связь между таблицами
B. выбор всей строки
C. определение свойств объектов базы данных
D. однозначная идентификация записи в таблице
E. среди представлено нет правильного ответа
24. Ключевое поле — это …
A. поле, содержащее те же данные
B. поле, стоящее первым в таблице базы данных
C. поле, которое однозначно идентифицирует каждую запись в таблице
Д.поле с именем «Ключ»
E. Нет правильного ответа
25. Доступ к счетчику — это поле, содержащее:
A. ключевые поля
B. номера записей в таблице
C. Заголовки полей
D. Перекрестные ссылки
E . среди представленных нет правильного ответа
26. Что делают запросы:
A. Хранилище базы данных
B. Обработка для выбора базы данных и
C. для входной базы данных и просмотр их
D. для автоматического выполнения группа команд
E. для реализации сложных программных действий
для вывода обработанных данных на базовый принтер
27.Зачем использовать формы:
A. База данных хранилища
B. Обработка для выбора базы данных и
C. Для входной базы данных и их просмотра
D. Для автоматического выполнения группы команд
E. Для реализации сложных программных действий
28 .Что делают следующие модули:
A. Хранение базы данных,
B. Обработка для выбора базы данных и
C. Для входной базы данных и их просмотра
D. Для автоматического выполнения группы команд
E. Для реализации сложных программных действий
29 Зачем нужны макросы:
A.База данных хранилища
B. обработка для выбора базы данных и
C. для входной базы данных и их просмотра
D. для автоматического выполнения группы команд
E. для реализации сложных программных действий
30 В диалоговом окне создайте соединение между полями таблиц базы данных:
A. Таблица отношений
B. Схема связи
C. Схема данных
D. Таблица данных
E. Связанные таблицы
31 Почему при закрытии таблицы программа Access не предлагает выполнить сохранение введенного данные:
А.ошибка программы
B. потому что данные сохраняются сразу после записи в таблице
C. потому что данные сохраняются только после закрытия всей базы данных
D потому что программа просит сохранять данные каждый час
E потому что программа спрашивает о сохранении после закрытия таблицы
32 Без объектов не может быть базы данных:
A. без модулей
B. без отчетов
C. без таблиц
D. без формы
E. без макросов
33 Какие элементы таблицы хранится база данных:
А.поля
B. в строках
. Столбцы
D. в записях
E. в ячейках
34 Специальный объект Microsoft Access, используемый для печати данных:
A. форма
B. таблица
C. запрос
D. макрос
E. отчет
35. Что это объект базы данных Microsoft Access является базой?
A. запрос
B. отчет
C. макрос
D. таблица
E. форма
: 2016-11-18; : 1049 | |
:
:
:
© 2015-2020 лекции.org — —
ole object field — Перевод на немецкий — примеры английский
Эти примеры могут содержать грубые слова на основании вашего поиска.
Эти примеры могут содержать разговорные слова, основанные на вашем поиске.
Этот метод аналогичен встраиванию файлов в поле объекта OLE , но занимает меньше места для хранения.
Diese Methode entspricht weitgehend dem Einbetten von Dateien in einem OLE-Objektfeld , es wird dabei jedoch weniger Speicherplatz benötigt.В конструкторе запросов найдите и дважды щелкните поле OLE Object , которое содержит данные вашего файла.
Suchen Sie im Abfrage-Designer das OLE-Objektfeld mit den Dateidaten, und doppelklicken Sie darauf.Невозможно использовать поле объекта OLE Memo или в предложении SELECT запроса на объединение.
Ein Memoder OLE-Objektfeld kann in einem SELECT-Abschnitt einer Union-Abfrage nicht verwendet werden.Удалите из оператора зарезервированное слово DISTINCT или поле OLE-объекта Memo или OLE.
Entfernen Sie das reservierte DISTINCT-Wort oder das Memooder OLE-Objektfeld aus der Anweisung.Вы включили поле объекта OLE Memo или в выражение, где это недопустимо.
Sie haben ein Memoder OLE-Objektfeld in einem Ausdruck eingeschlossen, in dem dies nicht zulässig ist.В этом примере используются методы AppendChunk и GetChunk для заполнения поля объекта OLE данными из другой записи, размером 32 КБ за раз.
Dieses Beispiel verwendet die Methoden AppendChunk und GetChunk, um ein OLE-Objektfeld mit Daten aus einem anderen Datensatz zu füllen, jeweils mit 32 KB.Храните файлы на жестком диске или в сети и храните ссылки на них в поле OLE Object .
Speichern Sie Dateien auf einer Festplatte oder im Netzwerk und die Verknüpfungen zu diesen Dateien in einem OLE-Objektfeld .Вставьте файл в поле объекта OLE в таблице базы данных.
Вы используете поле OLE Object , когда вам нужно хранить файлы (или ссылки на них) непосредственно в вашей базе данных.
Sie verwenden OLE-Objektfelder , wenn Sie Dateien (oder Verknüpfungen zu Dateien) direkt in der Datenbank speichern möchten.При необходимости добавьте поле OLE Object в таблицу, из которой форма или отчет берут свои данные.
Fügen Sie ggf. ein OLE-Objektfeld in der Tabelle ein, die die Daten für das Formular bzw.den Bericht enthält.Один из способов — сохранить их в поле объекта OLE таблицы, как и любые другие данные.
Eine Methode besteht darin, sie genau wie all anderen Daten in einem OLE-Objektfeld in der Tabelle zu speichern.Если вы добавляете поле OLE Object , дважды щелкните строку заголовка и введите имя поля.
Wenn Sie ein OLE-Objektfeld hinzufügen, doppelklicken Sie auf die Spaltenzeile, und geben Sie einen Namen für das Feld ein.Добавить существующие файлы в поле OLE Object (встроенные или связанные)
Hinzufügen von vorhandenen Dateien zum OLE-Objektfeld (eingebettet oder verknüpft)В формах и отчетах можно отображать разные изображения для каждой записи, сохраняя изображения в поле объекта OLE в базовой таблице.
In Formularen und Berichten können Sie für jeden Datensatz eine andere Grafik anzeigen lassen, indem Sie die Bilder in einem OLE-Objektfeld in der zugrunde liegenden Tabelle speichern.Затем вы привязываете форму или отчет к таблице, содержащей поле объекта OLE , и используете рамку связанного объекта для визуализации файлов.
Dann binden Sie das Formular bzw.den Bericht an die Tabelle, die das OLE-Objektfeld enthält, und zeigen die Dateien mithilfe des gebundenen Objektsfelds an.Если вы хотите удалить данные файла, откройте таблицу в режиме таблицы и либо удалите отдельный файл, либо удалите поле объекта OLE , которое содержит данные файла.
Венн Си ди Датейдатен энтфернен мёхтен, öффнен Си ди Табелле ин дер Датенблаттансихт и лёшен ди эйнзелне Дэйтэй дас OLE-Objektfeld , дас ди Датэйдатэн энтальт.Когда вы добавляете файл в поле объекта OLE , у вас есть возможность запустить одну из программ Office и создать новый файл в Access.
Венн Сиейне Дейте в einem OLE-Objektfeld hinzufügen, können Sie eines der Office-Program start und eine neue Datei в Access erstellen.Перетащите поле объекта OLE , которое содержит данные файла, из списка полей в форму.
Ziehen Sie das OLE-Objektfeld mit den Dateidaten aus der Feldliste in das Formular.На первой странице мастера выберите таблицу или запрос, который предоставляет данные вашего файла, и переместите поле объекта OLE (поле, содержащее данные вашего файла) из «Доступные поля» в «Выбранные поля».
Wählen Sie auf der ersten Seite des Assistenten die Tabelle oder Abfrage mit den Dateidaten aus, und Verschieben Sie das OLE-Objektfeld (das Feld mit den Dateidaten) aus Verfügbare Felder в Ausgewählte Felder.Access создает отчет, добавляет к нему фрейм привязанного объекта, привязывает фрейм к полю объекта OLE в таблице и открывает отчет для просмотра. Файлы меняются по мере перемещения по страницам.
Доступ к erstellt den Bericht, fügt ein gebundenes Objektfeld im Bericht ein, bindet das Feld an das OLE-Objektfeld in der Tabelle und zeigt den Bericht an. Wenn Sie durch die Seiten navigieren, werden jeweils andere Dateien angezeigt.изображений в формах доступа и отчетах
Встраивание OLE«Встраивание OLE» — это метод, который позволяет одному приложению сохранять свои данные в файле данных другого приложения.Типичный пример — размещение диаграммы Excel в документе Word — данные Excel содержатся в документе / файле Word, и Word вызывает / активирует Excel для отображения или редактирования диаграммы. Встраивание OLE в AccessAccess поддерживает внедрение и связывание OLE, и это можно использовать для хранения документов Word, изображений, изображений, фотографий и других файлов или «объектов» в записях в таблице базы данных. Access реализует встраивание OLE в формы и отчеты с «рамкой привязанного объекта». Вы также можете использовать команду меню «Вставить объект», перетаскивать и копировать / вставлять. Любое двоичное поле может использоваться для внутреннего хранения данных, включая тип поля ‘OLE Object’ в Access, ‘Image’ в SQL Server или эквиваленты в Oracle, MySQL и т. Д. Обратите внимание, что все эти поля могут также хранить необработанные двоичные данные / данные большого двоичного объекта (например, любой тип файла) без использования внедрения OLE, связывания OLE или любого другого механизма OLE (следовательно, название «объект OLE» в Access потенциально вводит в заблуждение). Фактически, необработанное двоичное хранилище позволяет избежать многих, если не всех, проблем, обсуждаемых здесь (дополнительную информацию см. В разделе «Выводы»). Встраивание OLE с изображениями в AccessКогда пользователь вставляет файл с помощью встраивания OLE (например, изображение в формате jpeg), Access пытается вызвать приложение, зарегистрированное для этого типа / расширения файла, и сохранить в нем объект ‘с использованием механизмов OLE. Только несколько графических приложений поддерживают эту функцию, и если зарегистрированное приложение не поддерживает, создается пакет по умолчанию (который не может быть отображен непосредственно в форме / отчете). Для отображения изображения Access пытается вызвать приложение, которое использовалось для первоначального хранения объекта.Если это приложение неправильно установлено и не зарегистрировано в системе пользователя, изображение будет отображаться в виде значка. Проблемы с внедрением OLE с образами Конфигурация: Накладные расходы на хранилище («раздувание»). Взаимодействие. Потеря метаданных (например, EXIF, IPTC и цветовых профилей в JPEG). Потеря сжатия / извлечение с потерями (JPEG). Проблемы с Access 2003 / Office 2003MS Photo Editor обычно используется в качестве приложения OLE Server в приложениях с изображениями Access.Photo Editor был компонентом Office до Office 2003, однако в Access / Office 2003 MS Photo Editor был заменен, и Office больше не включает OLE-сервер для изображений. Фактически, отчеты показывают, что установка Office 2003 может фактически удалить MS Photo Editor, если он уже установлен. Это является причиной многих проблем, о которых сообщалось недавно, например, некоторых из тех, что описаны в начале этой статьи. Любой, кто сталкивается с этим, обычно может снова запустить приложение, передав компакт-диск Office XP и установив там, где это необходимо, Photo Editor, прежде чем, надеюсь, подумать о более долгосрочном решении. Резюме и выводыВстраивание / связывание OLE может предложить полезное решение в определенных обстоятельствах, но лучше всего подходит для «частных» форматов файлов / документов, где связанное приложение почти всегда одно и то же, и разумно ожидать, что приложение правильно установлено и зарегистрировано для просмотра / редактирования документа / данных (например, Word .doc и Excel .xls). В случае более открытых / общих форматов, таких как JPEG, существует широкий спектр приложений, которые можно установить и зарегистрировать для этого типа файлов, и лишь некоторые из них реализуют необходимые функции OLE Server для работы OLE Embedding. Microsoft прекратила использование OLE Embedding для изображений в Northwind (эталонный образец для Access) несколько версий Office назад. Office / Access 2003 больше не включает приложение OLE Server для изображений (и может удалить существующие), и Microsoft указала, что это связано с причинами, в том числе указанными выше. По мере того, как приложения переносятся в Access / Office 2003 (и, предположительно, дальше), их обслуживание будет становиться все труднее. Решения и альтернативыОбычно рекомендуется вынимать изображения из базы данных и работать с внешними файлами.Это верно, но на самом деле Access также очень способен работать с изображениями, хранящимися в таблицах, без каких-либо проблем, описанных выше, при условии, что они хранятся как необработанные двоичные файлы (капли) и соблюдаются обычные правила проектирования, рекомендации и ограничения Access. Хранение изображений в формате Raw-binary / blob может быть реализовано в коде доступа. Обычно это включает извлечение изображения во временный файл, а затем его отображение с помощью встроенного элемента управления Access Image. Обратите внимание, однако, что здесь все еще есть предостережения и зависимости (например, фильтры Office Graphics, подавление диалогового окна «Импорт», сбой «Слишком быстрая прокрутка»), которые в равной степени применимы к решениям для внешних файлов только с кодом. В качестве альтернативы коммерческие компоненты, такие как DBPix, могут напрямую связываться с двоичными полями, не требуя кода и предлагая ряд полезных дополнительных функций (а также работу с внешними файлами), упрощая разработку, развертывание / настройку и избегая всего OLE. проблемы выше.
| ||||||||||||||||||||||||


 Помните, что начиная с версии Access 2013, текстовый тип данных переименован в Краткий текст.
Помните, что начиная с версии Access 2013, текстовый тип данных переименован в Краткий текст.

 Запускается мастер подстановок, с помощью которого можно создать поле подстановки. В зависимости от выбора, сделанного в мастере, данные в поле подстановки могут иметь текстовый или числовой тип.
Запускается мастер подстановок, с помощью которого можно создать поле подстановки. В зависимости от выбора, сделанного в мастере, данные в поле подстановки могут иметь текстовый или числовой тип.
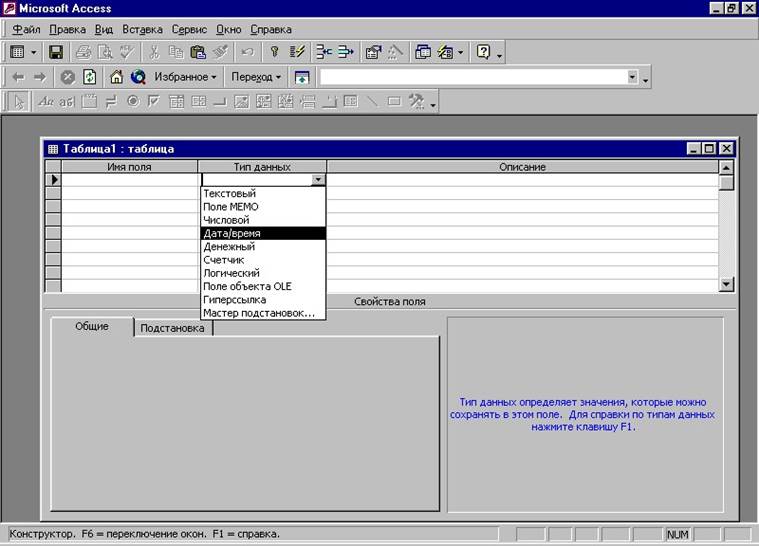
 Например, 14.03.2001 для России.
Например, 14.03.2001 для России.



 (57,79 см)
(57,79 см)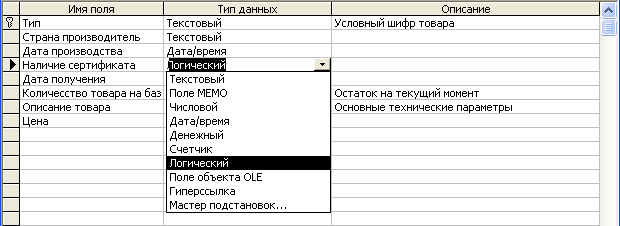
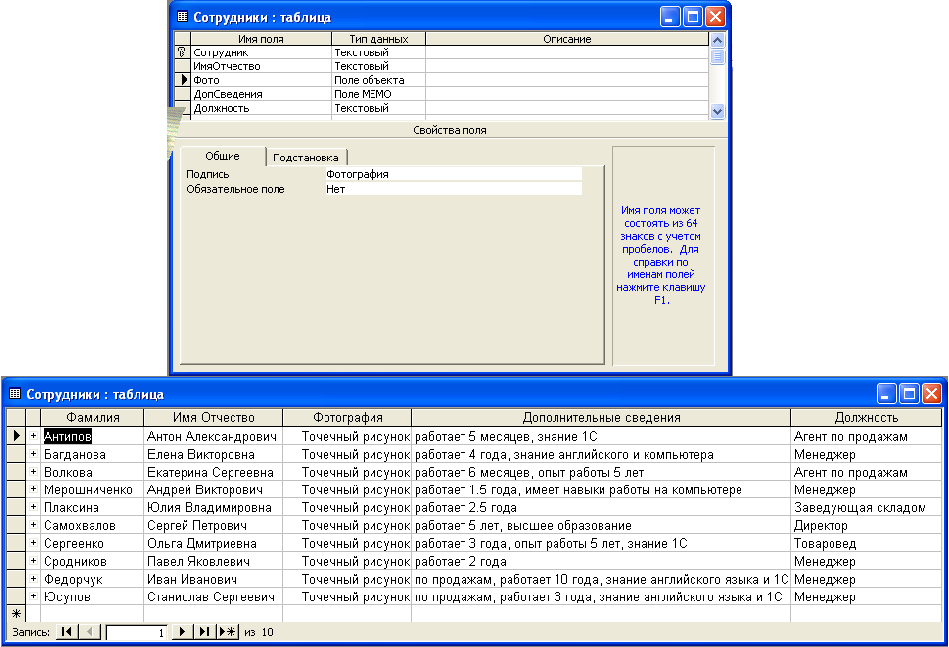 5)
5) (55,87 см)
(55,87 см)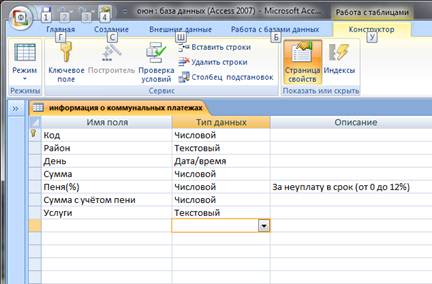 к. место под дополнительные символы не резервируется. Независимо от длины текстового поля оно хранится в базе данных Access в записи переменной длины. Access не занимает память под неиспользуемую часть текстового поля в записи, что уменьшает общий размер базы данных.
к. место под дополнительные символы не резервируется. Независимо от длины текстового поля оно хранится в базе данных Access в записи переменной длины. Access не занимает память под неиспользуемую часть текстового поля в записи, что уменьшает общий размер базы данных.
 Позволяет вводить даты с 100 по 9999 год. Размер поля – 8 байтов. Даты и время хранятся в специальном фиксированном числовом формате. Дата является целой частью значения поля типа Дата/Время, а время – его дробной частью. Access предоставляет большой выбор форматов отображения даты и времени.
Позволяет вводить даты с 100 по 9999 год. Размер поля – 8 байтов. Даты и время хранятся в специальном фиксированном числовом формате. Дата является целой частью значения поля типа Дата/Время, а время – его дробной частью. Access предоставляет большой выбор форматов отображения даты и времени.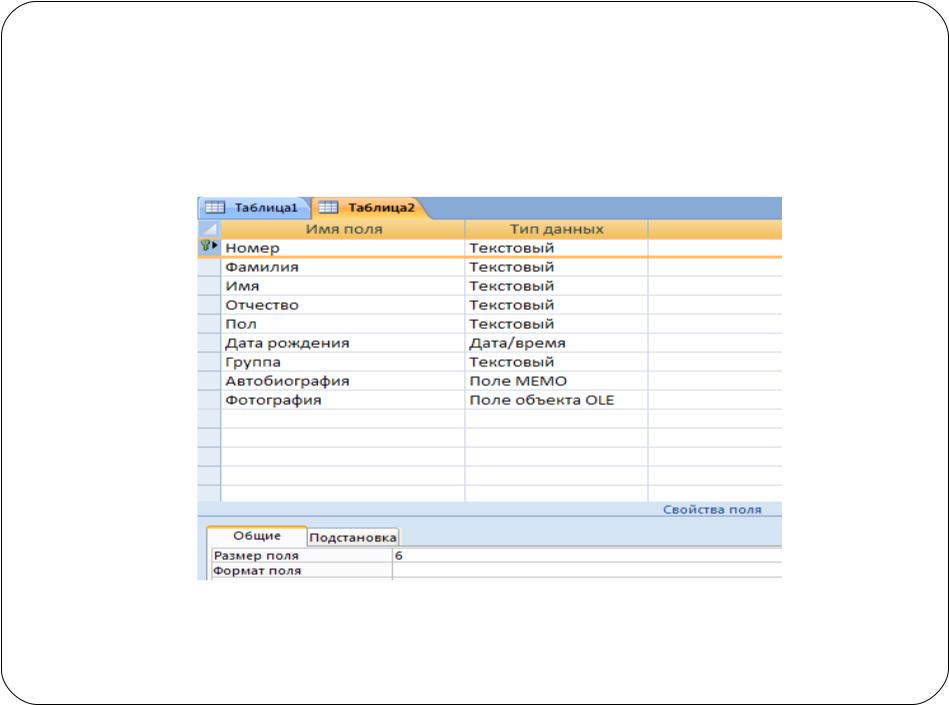 Поля логического типа не могут быть ключевыми, но их можно индексировать.
Поля логического типа не могут быть ключевыми, но их можно индексировать.