Android Studio — Обучалка C++Builder
Приложение 1 Заголовок экрана приложения. Работа с ресурсами изображений. Обработка нажатия на изображение. Завершение работы приложения.
Приложение 2 Простейшая анимация. Ориентация экрана приложения.
Приложение 3 Создание класса MediaPlayer для воспроизведения файлов mp3, wav, mid, wma, amr. Методы класса MediaPlayer.
Приложение 4 Простейшая анимация с воспроизведением wav и mp3.
Приложение 5 Загадка магического квадрата. Переход из приложения на сайт в интернете.
Приложение 6 Обработчик нажатия кнопки. Активность кнопки. Часы и календарь. Полоса заголовка приложения. Панель уведомлений.
Приложение 7 Псевдослучайные числа. Класс Random. Методы класса Random. Вывод числовых переменных в TextView.
Приложение 8 Числовые переменные. Математические действия. Ввод числовых значений с помощью компонента EditText.
Приложение 9 Циклическая конструкция for. Вывод–добавление числовых переменных в TextView с использованием метода append.
Приложение 10 Генератор квадратных уравнений на основе теоремы Виета.
Приложение 11 Ветвление if else. Решение квадратного уравнения.
Приложение 12 Вычисление определенного интеграла методом прямоугольников.
Приложение 13 Вычисление определенного интеграла методом трапеций. Циклическая конструкция while.
Приложение 14 Магические числа. Вложенные циклы.
Приложение 15 Создание одномерного массива и его обработка.
Приложение 16 Двухмерные массивы и их обработка.
Приложение 17 Квадратная матрица и закономерности расположения элементов в ней. Обработка нажатия на виджет textView. Логические операторы.
Приложение 18 Вычисление факториала. Ряд Фибоначчи.
Приложение 19 Создание многоэкранного приложения.
Приложение 20 Развивалка для малышей – сказки, уроки математики, чтения, рисования. Вертикальная прокрутка текста в TextView.
Приложение 21 Класс Canvas и его методы. Графические примитивы.
Приложение 22 Рисование пальцем на canvas.
Приложение 23 Воспроизведение видеофайлов с помощью компонента VideoView. Методы компонента VideoView. Панель управления видео MediaController.
Приложение 24 Классы Timer и TimerTask для запуска задач через заданный промежуток времени. Построение анимации.
Приложение 25 Перетаскивание объектов по экрану.
Приложение 26 Карточная игра – Угадай масть.
bigcamagan.ru
Установка Android Studio — fANDROID.info
[:ru]
В этом уроке вы узнаете:
- Как установить Android Studio на Windows
- Как установить Android Studio на Mac OSX
- Как установить Android Studio на Linux
Android Studio использует инструменты Java Develipment Kit в работе. До недавнего времени перед установкой Android Studio нужно было скачать и установить JDK с официального сайта Oracle. Сейчас такой необходимости нет, поскольку Android Studio уже содержит встроенный пакет инструментов JDK.
Если вам необходимо установить официальный JDK, следуйте инструкции Установка JDK (Java Development Kit)
Android Studio предоставляет все необходимое, чтобы приступить к разработке приложений для Android, в том числе инструменты Android SDK.
Загрузите Android Studio по ссылке download Android Studio
Чтобы установить Android Studio на Windows:
- Запустите файл
.exeпосле загрузки. - Следуйте инструкциям мастера установки, чтобы установить Android Studio и все необходимые инструменты SDK. На некоторых системах Windows, скрипт запуска не определяет, где установлена Java. Если вы столкнулись с этой проблемой, необходимо установить переменную окружения, указывающую правильное расположение. Выберите Start menu > Computer > System Properties > Advanced System Properties. Затем откройте Advanced tab > Environment Variables и добавьте новую системную переменную
JAVA_HOMEкотрая указывает на папку, куда установлен пакет JDK, напримерC:\Program Files\Java\jdk1.7.0_21.
Отдельные инструменты и другие пакеты SDK сохраняются вне каталога приложений в Android Studio. Если вам нужен доступ к инструментам непосредственно, использовать терминал для навигации к месту, где они установлены. Например:
\Users\<user>\sdk\
Чтобы установить Android Studio на Mac OSX:
- Запустите файл
.dmgпосле загрузки. - Перетащите Android Studio в папку Applications.
- Откройте Android Studio и следуйте инструкциям мастера установки, чтобы установить необходимые инструменты SDK. В зависимости от настроек безопасности, когда вы пытаетесь открыть Android Studio, вы можете увидеть предупреждение, что пакет поврежден и должен быть перемещен в корзину. Если это произойдет, перейдите к
Если вам нужно использовать Android SDK инструменты из командной строки, вы можете получить к ним доступ по адресу:
/Users/<user>/Library/Android/sdk/
Чтобы установить Android Studio на Linux:
- Распакуйте загруженный ZIP файл в папку для ваших приложений.
- Запустите Android Studio, набрав в терминале
android-studio/bin/studio.sh. Вы можете добавитьandroid-studio/bin/в PATH переменную окружения, чтобы иметь возможность запускать Android Studio из любого каталога. - Если SDK еще не установлен, следуйте инструкциям мастера установки, чтобы установить необходимые инструменты SDK.
Примечание: Возможно, вам понадобится установить пакеты ia32-libs, lib32ncurses5-dev, и lib32stdc++6. Эти пакеты необходимы для поддержки 32-битных приложений на 64-битных системах.
Android Studio с Android developer tools загружена и установлена, но для завершения подготовки к работе нужно загрузить необходимые компоненты Android SDK.
Продолжение: Добавление необходимых компонентов Android SDK
[:en]
В этом уроке вы узнаете:
- Как установить Android Studio на Windows
- Как установить Android Studio на Mac OSX
- Как установить Android Studio на Linux
Перед установкой Android Studio, убедитесь, что вы установили пакет JDK 6 или выше ( установки только JRE недостаточно).
При разработке для версий Android 5.0 и выше требуется JDK 7.
Чтобы проверить, установлен ли JDK(и какая версия), откройте терминал и введите javac -version. Если JDK отсутствует или версия ниже 6, следуйте инструкции Установка JDK (Java Development Kit)
Android Studio предоставляет все необходимое, чтобы приступить к разработке приложений для Android, в том числе инструменты Android SDK.
Загрузите Android Studio по ссылке download Android Studio
Чтобы установить Android Studio на Windows:
- Запустите файл
.exeпосле загрузки. - Следуйте инструкциям мастера установки, чтобы установить Android Studio и все необходимые инструменты SDK. На некоторых системах Windows, скрипт запуска не определяет, где установлена Java. Если вы столкнулись с этой проблемой, необходимо установить переменную окружения, указывающую правильное расположение. Выберите Start menu > Computer > System Properties > Advanced System Properties. Затем откройте Advanced tab > Environment Variables и добавьте новую системную переменную
JAVA_HOMEкотрая указывает на папку, куда установлен пакет JDK, напримерC:\Program Files\Java\jdk1.7.0_21.
Отдельные инструменты и другие пакеты SDK сохраняются вне каталога приложений в Android Studio. Если вам нужен доступ к инструментам непосредственно, использовать терминал для навигации к месту, где они установлены. Например:
\Users\<user>\sdk\
Чтобы установить Android Studio на Mac OSX:
- Запустите файл
.dmgпосле загрузки. - Перетащите Android Studio в папку Applications.
- Откройте Android Studio и следуйте инструкциям мастера установки, чтобы установить необходимые инструменты SDK. В зависимости от настроек безопасности, когда вы пытаетесь открыть Android Studio, вы можете увидеть предупреждение, что пакет поврежден и должен быть перемещен в корзину. Если это произойдет, перейдите к System Preferences > Security & Privacy и под Allow applications downloaded from, выберите Anywhere. Затем откройте Android Studio снова.
Если вам нужно использовать Android SDK инструменты из командной строки, вы можете получить к ним доступ по адресу:
/Users/<user>/Library/Android/sdk/
Чтобы установить Android Studio на Linux:
- Распакуйте загруженный ZIP файл в папку для ваших приложений.
- Запустите Android Studio, набрав в терминале
android-studio/bin/studio.sh. Вы можете добавитьandroid-studio/bin/в PATH переменную окружения, чтобы иметь возможность запускать Android Studio из любого каталога. - Если SDK еще не установлен, следуйте инструкциям мастера установки, чтобы установить необходимые инструменты SDK.
Примечание: Возможно, вам понадобится установить пакеты ia32-libs, lib32ncurses5-dev, и lib32stdc++6. Эти пакеты необходимы для поддержки 32-битных приложений на 64-битных системах.
Android Studio с Android developer tools загружена и установлена, но для завершения подготовки к работе нужно загрузить необходимые компоненты Android SDK.
Продолжение: Добавление необходимых компонентов Android SDK
[:]
www.fandroid.info
Android Studio и создание первого проекта
Android Studio и создание первого проекта
Последнее обновление: 23.01.2017
Теперь создадим первое приложение в среде Android Studio для операционной системы Android. Откроем Android Studio и на начальном экране выберем пункт Start new Android Project:
(Если Android Studio уже запускалась, то в меню надо выбрать пункт File -> New-> New Project…). После этого отобразится диалоговое окно создания нового проекта:
В окне создания нового проекта мы можем установить его начальные настройки:
В поле Application Name вводится название приложения. Укажем в качестве имени название HelloApplication
В поле Company Domain указывается домен приложения или тот пакет классов, где будет размещаться главный класс приложения. Лучше также сразу задать какое-нибудь свое значение в поле Company Domain. Дело в том, что когда вы будете размещать приложение в магазине Google Play, то значение для этого поля должно быть уникальным для всего магазина. Хотя для тестовых проектов, как в данном случае, можно оставить в этом поле значение по умолчанию.
В поле Project Location можно установить расположение файлов проекта на жестком диске
Далее нажмем на кнопку Next и перейдем к следующему шагу:
На этом шаге будет предложено установить минимальную поддерживаемую версию проекта. По умолчанию устанавливается версия Android 4.1, что покрывает более 95% устройств Android. Оставим по умолчанию и нажмем на кнопку Next.
На следующем шаге надо выбрать шаблон проекта:
Android Studio предоставляет ряд шаблонов для различных ситуаций, но самыми распространенными являются Basic Activity и Empty Activity. Это самые удобные шаблоны для старта для создания большинства приложений. В данном случае мы выберем шаблон Empty Activity.
При выборе Empty Activity на следующем шаге надо установить ряд настроек проекта:
Activity Name: название главного класса приложения
Layout Name: название файла xml, в котором будет храниться определение визуального интерфейса
Generate Layout File: надо ли генерировать файл xml с определением визуального интерфейса
Backwards Compatibility (AppCompat): в отмеченном состоянии позволяет установить обратную зависимость между различными версиями Android
Оставим все настройки по умолчанию и нажмем на кнопку Finish. И через некоторое время Android Studio создаст и откроет проект:
Структура проекта
После создания проекта структура проекта Android отображается в следующем виде:
Проект Android может состоять из различных модулей. По умолчанию, когда мы создаем проект, создается один модуль — app. Модуль имеет три подпапки:
manifests: хранит файл манифеста AndroidManifest.xml, который определяет конфигурацию
java: хранит файлы кода на языке java, которые структурированы по отдельным пакетам
res: содержит используемые в приложении ресурсы
Отдельный элемент Gradle Scripts содержит ряд скриптов gradle (как для модуля app или других возможных модулей, так и для всего проекта), которые используются при построении приложения.
Перейдем к полной структуре проекта. Для этого можно двойным щелчком нажать на название проекта. После этого проект откроется полностью:
Рассмотрим полную структуру проекта приложения под ОС Android, которая создается по умолчанию. Здесь также мы увидим единственный модуль проекта — модуль app. Собственно весь код, с которым мы будем работать, располагается внутри этого модуля.
Все модули в проекте описываются файлом setting.gradle. По умолчанию он имеет следующее содержимое:
include ':app'
Файл build.gradle содержит информацию, которая используется при построении проекта.
Каждый модуль имеет свой файл build.gradle, который определяет конфгурацию построения проекта, специфичную для данного модуля. Так, если мы посмотрим на содержимое папки app, то как раз найдем в ней такой файл. На начальном этапе данные файлы не столь важны, достаточно лишь понимать, для чего они нужны.
В модуле app мы можем увидеть несколько папок и файлов, из которых для нас важнейшими являются:
каталог libs — предназначен для хранения библиотек, используемых приложением
каталог src — предназначен для хранения исходного кода. Он содержит ряд подкаталогов. Каталоги androidTest и test предназначены для хранения файлов тестов приложения. А собственно исходные коды располагаются в папке main.
Папка main имеет сложную структуру:
AndroidManifest.xml представляет файл манифеста, который описывает фундаментальные характеристики приложения, его конфигурацию и определяет каждый из компонентов данного приложения.
Папка java содержит исходные файлы приложения. По умолчанию в нем находится файл класса
MainActivity, который запускается по умолчанию при старте приложения.Папка res содержит каталоги с ресурсами. В частности, она содержит следующие каталоги:
папка drawable предназначена для хранения изображений, используемых в приложении
папка layout предназначена для хранения файлов, определяющих графический интерфейс. По умолчанию здесь есть файл activity_main.xml, который определяет интерфейс для единственной в проекте activity — MainActivity
папки mipmap-xxxx содержат файлы изображений, которые предназначены для создания иконки приложения при различных разрешениях экрана. И для каждого вида разрешения здесь имеется свой каталог
папка values хранит различные xml-файлы, содержащие коллекции ресурсов — различных данных, которые применяются в приложении
metanit.com
Урок JA-1. Установка Android Studio. | Java для начинающих
Разработка Android-приложений, как и в случае с любыми другими приложениями,
начинается с установки среды разработки.
Мы разделим этот этап на три шага:
Шаг 1. Установка Java.
Подробно данный шаг описан в уроке #1 основного курса Java:
http://study-java.ru/uroki-java/urok-1-ustanovka-java
Шаг 2. Установка Android Studio.
Последнюю рабочую версию Android Studio скачиваем по ссылке:
https://developer.android.com/sdk/installing/studio.html
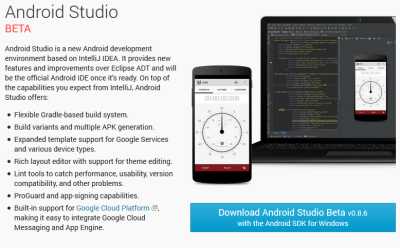
Рис.1.1
Сайт сам подбирает подходящий дистрибутив для версии вашей операционной системы. Все,
что требуется, — это нажать «Download Android Studio» (рис 1.1) и согласиться с условиями установки Android SDK.
Установка сопровождается подсказками «Мастера установки»(рис. 1.2), и если у вас не возникает проблем на данном этапе, то вы можете перейти сразу к шагу 3.
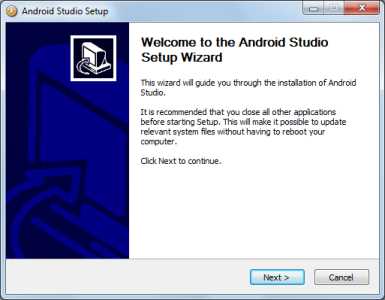
Рис.1.2
«Мастер» предложит вам возможные пути установки (рис. 1.3).
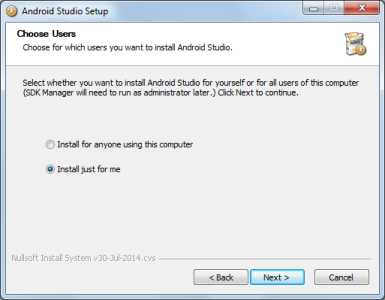 Рис.1.3
Рис.1.3Для того, чтобы было понятно отличие предлагаемых вариантов:
——————————————————————————————————————-
Install for anyone using this computer: «Диск:\Program Files\Android\android-studio»
Install just for me: «Диск:\Users\Имя_пользователя\AppData\Local\Android\android-studio»
–——————————————————————————————————————
Удостоверимся в том, что нам хватает места на жестком диске, а место, куда мы хотим
произвести установку, указано верно (рис. 1.4).
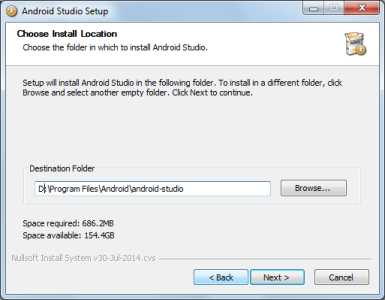
Рис.1.4
Нажимаем «Next». Начнется установка (рис. 1.5)
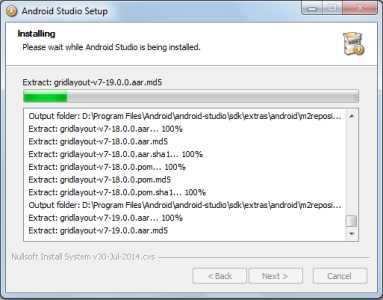
Рис.1.5
«Мастер» уведомит вас о завершении установки(рис. 1.6).
Android Studio готов к запуску.
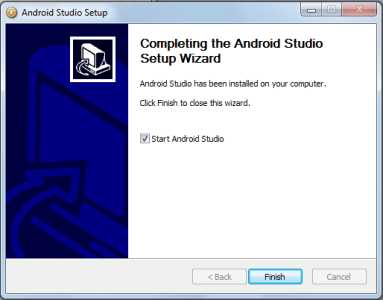
Рис.1.6
Шаг 3. Установка эмулятора.
Тестировать будущие Android-приложения можно двумя способами:
- при помощи Android-устройства;
- при помощи эмулятора.
Подробно мы рассмотрим оба эти способа в следующем уроке, а сейчас установим эмулятор Genymotion(рис. 1.7).
Рис.1.7
В пакете Android Studio имеется собственный эмулятор, однако его производительность
оставляет желать лучшего. Установка дополнительного эмулятора не является необходимым условием написания приложения под Android. Это просто дополнительное удобство.
Скачиваем эмулятор по ссылке (требуется регистрация):
https://cloud.genymotion.com/page/launchpad/download/
Для этого необходимо выбрать подходящий дистрибутив под вашу операционную систему.
Например, в случае с Windows рекомендуется выбирать «Windows 32/64 bits (with
VirtualBox)» (рис. 1.8):

Рис.1.8
Запускаем установщик и следуем подсказкам «Мастера установки». По-умолчанию
директорией установки является: «C:\Program Files\Genymobile\Genymotion». Вне зависимости от выставленного пути, его необходимо запомнить (рис. 1.9).
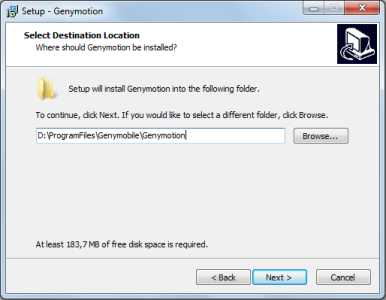
Рис.1.9
Запускаем Android Studio (рис 1.10):

Рис.1.10
Выберем «File->Settings» (рис. 1.11):
Рис.1.11
В настройках IDE («IDE Settings») выбираем раздел Plugins, в котором нажмем кнопку
«Browse repositories…» (рис. 1.12).
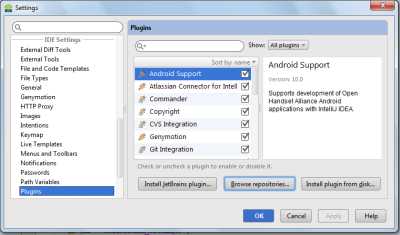
Рис.1.12
В поисковой строке напишем «Genymotion», а в отобразившемся справа окне нажмем кнопку
«Install plugin» (рис.1.13).
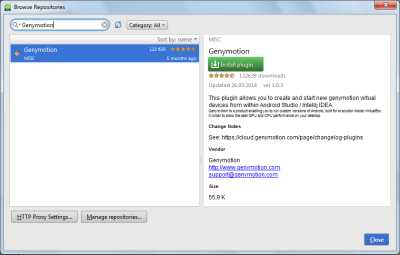
Рис.1.13
После этого среда разработки предупредит о необходимости перезапуска. Нажимаем «Close»
после чего Android Studio перезапустится.
На этом установка Android Studio завершена!
Примечание: Отметим, что процесс «studio.exe» съедает в среднем 400Mb памяти, что может
привести к не комфортным условиям работы на устройствах с менее чем 3Gb RAM (рис.
1.14).
Рис.1.14
Комментарии и пинги к записи запрещены.
study-java.ru
Установка Android Studio. Hello, World!
Выбор IDE
IDE — Integrated Development Environment, или среда разработки. В ней вы будете работать большую часть времени.
Официальной IDE для разработки приложений под Android является Android Studio. Android Studio — это известная в кругах Java-разработчиков IntelliJ IDEA от JetBrains с плагинами от Google.
Скачать её можно на официальном сайте.
Установка JDK
Поскольку приложения для Android пишутся на Java, нам понадобится Java Development Kit. Скачайте его по этой ссылке. Обратите внимание, что скачивать надо именно JDK, а не JRE.
Установка JDK ничем не примечательна, поэтому не будем на ней подробно останавливаться.
Если вы используете Linux, установите JDK с использованием вашего пакетного менеджера.
Установка Android Studio
Установщик Android Studio содержит все необходимые компоненты — как саму IDE, так и Android SDK с эмулятором.
На первом этапе установки убедитесь, что выбрали все компоненты:
 Установка Android Studio — выбор компонентов
Установка Android Studio — выбор компонентов
Android SDK — это, собственно, SDK для разработки под Android, а Android Virtual Device — это эмулятор. Всё это нам обязательно пригодится.
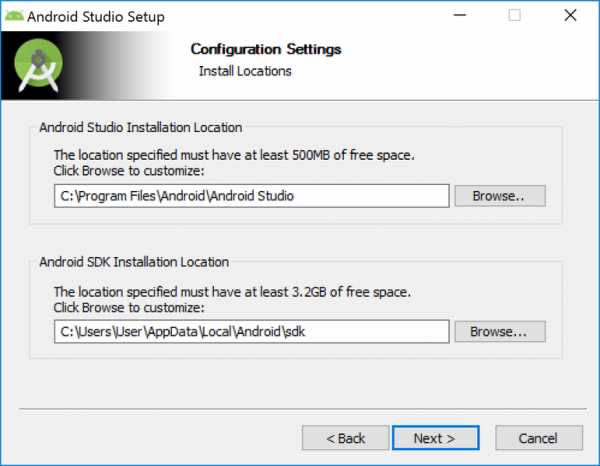 Установка Android Studio — выбор локации
Установка Android Studio — выбор локации
Следующий важный шаг — выбор локации для установки. Если с первым пунктом все понятно и можно оставить по-умолчанию, то со вторым есть пара нюансов:
- Как видите, для SDK нужно достаточно много места. 3.2 GB — это минимум. В будущем SDK будет обновляться, и директория может существенно разрастись.
- В пути до SDK крайне нежелательно наличие пробелов и нелатинских символов. По-умолчанию выбирается ваша домашняя директория, и если в имени пользователя есть пробелы или любые символы, отличные от английского алфавита — лучше смените директорию.
В остальном все просто: везде нажимайте «далее» и ждите окончания установки.
Настройка Android Studio
При первом запуске Android Studio спросит нас, не хотим ли мы импортировать настройки.
Эта функция пригодится нам в будущем, при обновлении, однако, сейчас нам импортировать нечего, поэтому просто ничего не трогаем и нажимаем «ОК».
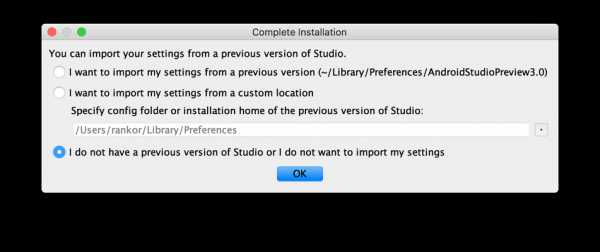 Импорт настроек Android Studio
Импорт настроек Android Studio
Далее нам предложат выбрать тип настройки. Хоть и рекомендуется стандартный вариант, я все же посоветую расширенный:
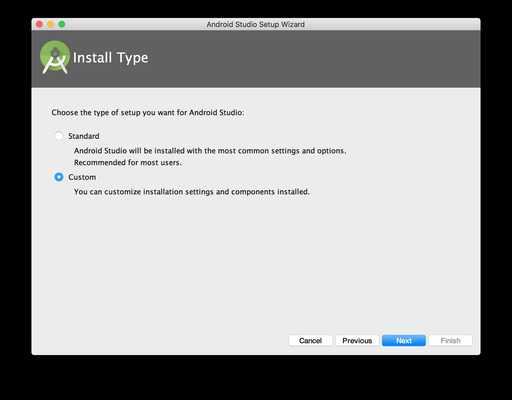 Выбор метода настройки Android Studio
Выбор метода настройки Android Studio
Сначала нужно выбрать тему. Тут выбор за вами, но я бы посоветовал темную (Darcula) — от нее меньше устают глаза.
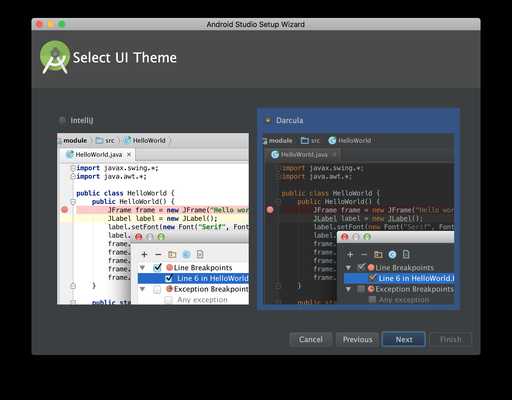
Далее нас спрашивают, что будем ставить. На macOS выбор устанавливаемых пакетов происходит на следующем этапе, поэтому, если у вас macOS — просто выберите все пакеты.
И заключительный шаг. Откройте настройки Android Studio. Я рекомендую изменить следующие настройки:
Номера строк и разделители методов
Editor -> General -> Appearance
Включите Show line numbers и Show method separators. Это поможет вам лучше ориентироваться в коде.
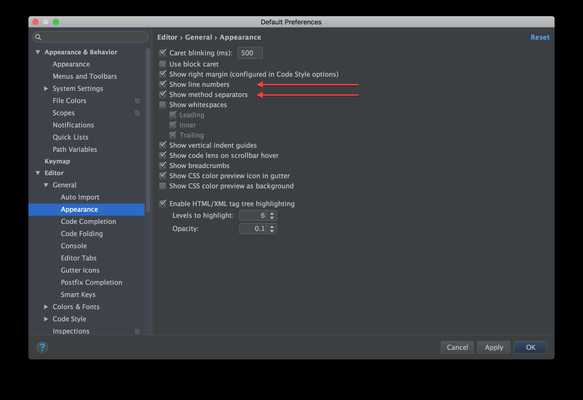 Android Studio — разделители методов и номера строк
Android Studio — разделители методов и номера строк
Автодополнение
Editor -> General -> Code Completion
По-умолчанию автодополнение в Android Studio работает только если совпал регистр первой набранной буквы. Это не очень удобно, поэтому я рекомендую поставить значение настройки Case sensitive completion в None. Теперь автодополнение будет срабатывать всегда.
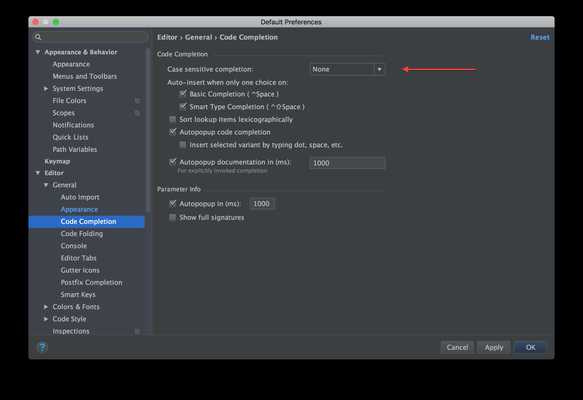 Android Studio — настройки автодополнения
Android Studio — настройки автодополнения
Hello, World!
Наконец мы дошли до создания первого проекта 🙂
В главном окне Android Studio нажмите на Start a new Android Studio project:
 Создание проекта в Android Studio
Создание проекта в Android Studio
Появится окно, в котором вам будет предложено выбрать имя приложения и домен компании. Исходя из этого будет сгенерировано имя пакета.
 Создание проекта в Android Studio
Создание проекта в Android Studio
Я предлагаю использовать test.com в качестве домена и Lessons в качестве названия приложения. В итоге у вас получится пакет com.test.lessons.
Нажмите Next.
Далее вы увидите окно, в котором нужно будет выбрать платформы, под которые мы будем создаем приложение.
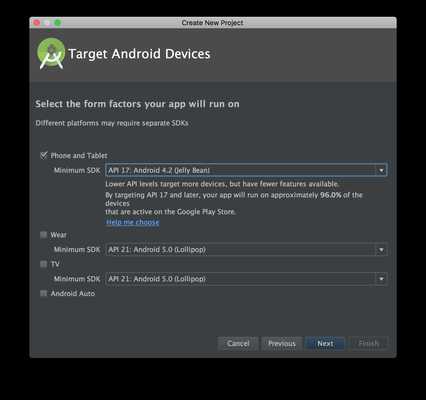 Android Studio — выбор платформы и версии SDK
Android Studio — выбор платформы и версии SDK
Нас интересует Phone and Tablet. Рекомендую поставить 17 версию Minimum SDK. Что это значит, мы рассмотрим на следующих занятиях, а пока просто нажмите Next.
Теперь нам предлагают создать Activity. До понятия Activity мы пока что не добрались, поэтому просто доверьтесь мне и выберите Empty Activity.
 Android Studio — добавление Activity
Android Studio — добавление Activity
Нажмите Next, и на следующем экране — Finish. Готово, наш проект создался!
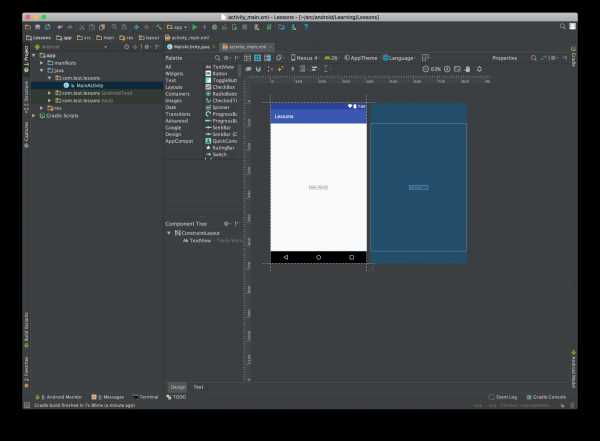 Android Studio — первый проект создан
Android Studio — первый проект создан
В данный момент вы видите превью экрана, а было бы неплохо запустить приложение! Для этого нам нужно создать эмулятор. Нажмите вот на эту иконку вверху (AVD Manager):
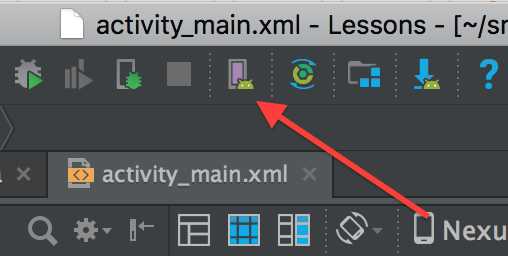 AVD Manager
AVD Manager
AVD — Android Virtual Device, или по-простому — эмулятор Android.
Откроется окно с эмуляторами (у вас в нем будет пусто). Нажмите на Create Virtual Device:
 Создание нового эмулятора Android
Создание нового эмулятора Android
Выберите устройство, на котором есть иконка Google Play. Это пригодится нам в будущем. Нажмите Next.
Я рекомендую использовать x86 или x86_64 образ последней стабильной версии Android. В моем случае это Android 7 Nougat.
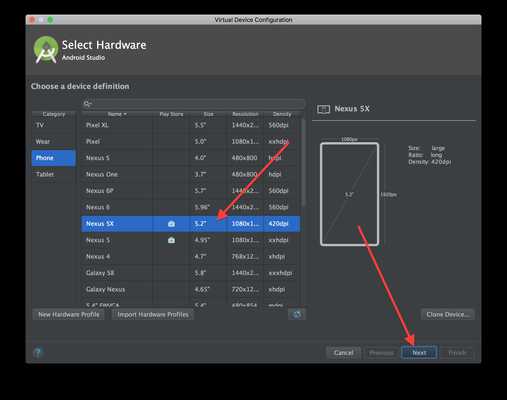 Выбор девайса эмулятора Android
Выбор девайса эмулятора Android
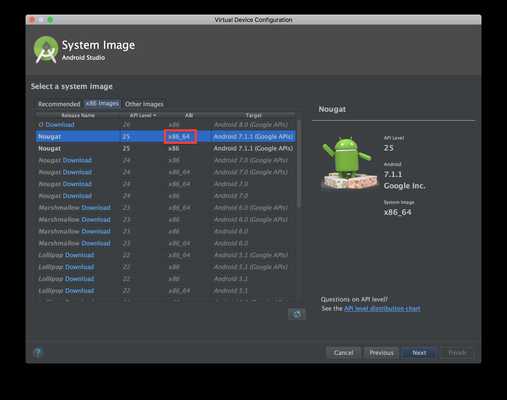 Выбор образа эмулятора Android
Выбор образа эмулятора Android
На последнем шаге оставьте все по-умолчанию и нажмите на Finish.
Спустя некоторое время устройство создастся. Закройте AVD Manager.
Пришло время запустить наше приложение!
Для этого выберите меню Run -> Run 'app' или нажмите Shift + F10:
 Запуск приложения
Запуск приложения
Android Studio спросит, на каком устройстве будем запускать приложение. Выбираем свежесозданный эмулятор и нажимаем ОК.
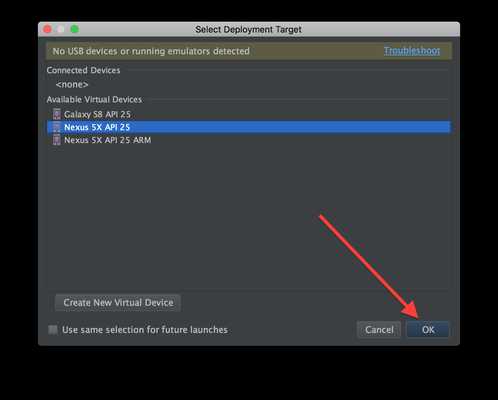 Выбор устройства для запуска приложения
Выбор устройства для запуска приложения
Через какое-то время (зависит от вашего компьютера) запустится эмулятор, и вы увидите в нем наше приложение, приветствующее мир!
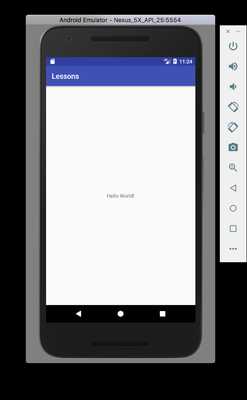 Hello, World в эмуляторе Android
Hello, World в эмуляторе Android
Ура, первый шаг сделан!
Жду вас в следующем уроке, где мы рассмотрим структуру Android-проекта и систему сборки Gradle.
skillberg.com
Все переходим на Android Studio, вышел официальный релиз!
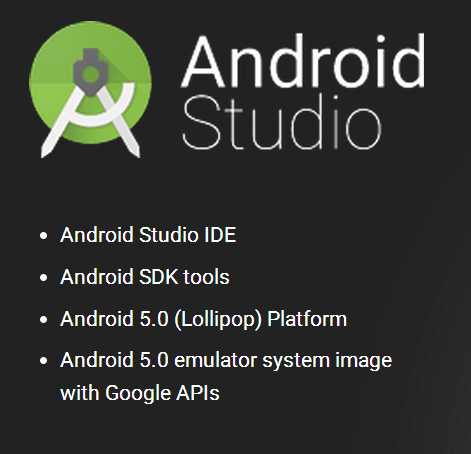
Наконец-то свершилось то, чего все так долго ждали!
На сайте developer.android.com анонсирована стабильная версия популярной среды разработки Android Studio под номером 1, объявленная официальной IDE для Android.
Предложенная Гуглом в мае 2013-го, Android Studio до недавнего времени была бетой, однако успела полюбиться многим разработчикам. Ее есть за что любить, а новая Студия стала еще лучше: Интеллектуальный и мощный редактор кода, готовые шаблоны для создания проектов, продвинутая интеграция с GitHub, удобные инструменты мультиэкранной разработки, на лету позволяющие видеть изменения внешнего вида приложений при редактировании макетов, улучшенная поддержка Виртуальных устройств всех форм и размеров экранов и многое другое.
Мы с автором уроков по android разработке Дмитрием Виноградовым тоже объявляем о переводе уроков на Android Studio.
Конечно, переход будет происходить постепенно. Первые уроки будут меняться в самое ближайшее время. Новые видеоуроки на нашем канале уже давно выходят на Android Studio. А новичкам я рекомендую смело скачать и установить Android Studio с официального сайта и выполнять все уроки в ней, на экране вы видите ссылку на видеоинструкцию по установке.
О всех возникающих проблемах смело пишите в комментариях к видео, задавайте вопросы на форуме сайта startandroid.ru, мы вам обязательно поможем разобраться в таком непростой, но очень интересной сфере, как разработка мобильных приложений для android!
www.fandroid.info