Добавление сочетаний клавиш в записи Word для автотекста
Автор Глеб Захаров На чтение 4 мин. Просмотров 130 Опубликовано
Авто-текстовые записи – это биты текста, которые вы можете вставить в разные документы Word, но знаете ли вы, что с помощью сочетаний клавиш вы можете вставлять авто-текстовые записи еще быстрее?
С помощью сочетания клавиш вставка записей Auto Text в документ Word выполняется простым нажатием кнопки, а не вводом имени записи. Это может сэкономить время, особенно если вы используете много записей Auto Text.
Создание автоматического ввода текста
Первое, что вам нужно сделать, это создать запись Auto Text. Есть также довольно много записей Auto Text по умолчанию, которые предустановлены и настроены с помощью MS Word. Для ваших записей Auto Text по умолчанию также могут быть применены ярлыки.
Word 2003
Нажмите Вставить в верхнем меню.
Наведите указатель мыши на автотекст . В дополнительном меню нажмите Автотекст. . Откроется диалоговое окно «Автозамена» на вкладке «Автотекст».
Введите текст, который вы хотите использовать в качестве автотекста, в поле, помеченное «Введите здесь записи автотекста». Нажмите Добавить .
Нажмите OK .
Word 2007
Выберите текст, который вы хотите добавить в свою галерею автотекста.
Нажмите кнопку Автотекст , которую вы добавили на панель быстрого доступа (см. Инструкции выше).
Нажмите
Сохранить выделенное в галерее автотекста в нижней части меню автотекста.Заполните поля * в диалоговом окне «Создать новый строительный блок».

Нажмите OK .
Word 2010 и более поздние версии
Записи автотекста называются строительными блоками в Word 2010 и более поздних версиях. Выполните следующие шаги, чтобы создать запись автотекста:
Выберите текст, который вы хотите добавить в свою галерею автотекста.
Нажмите на вкладку Вставить .
В группе «Текст» нажмите кнопку Быстрые детали .
Наведите указатель мыши на автотекст. В открывшемся дополнительном меню нажмите Сохранить выделенное в галерее автотекста в нижней части меню.
Заполните поля в диалоговом окне «Создать новый строительный блок» (см. Ниже).
Нажмите OK .
Поля в диалоговом окне Создать новый строительный блок:
- Поле Имя будет выбранным вами текстом.

- Для Галерея должно быть установлено значение «Автотекст».
- Категория является общим по умолчанию, хотя вы можете создать свой собственный.
- Описание – это место, где вы можете добавить текст для идентификации записи.
- Сохраните его в шаблоне, в котором вы хотите сохранить запись. По умолчанию установлено значение Normal.
- Параметры позволяет вам выбрать, чтобы автотекст вставлялся обычным образом, в своем собственном абзаце или между разрывами страниц, давая ему собственную страницу.
Применение ярлыка для автоматического ввода текста
В нашем уроке мы добавим ярлык к автоотексту «Адрес», который мы создали сами. Мы начнем с открытия нового документа Word (вы также можете открыть уже существующий).
Затем мы перейдем к «Файл», затем нажмите «Параметры», затем нажмите «Параметры Word». Появится всплывающее окно.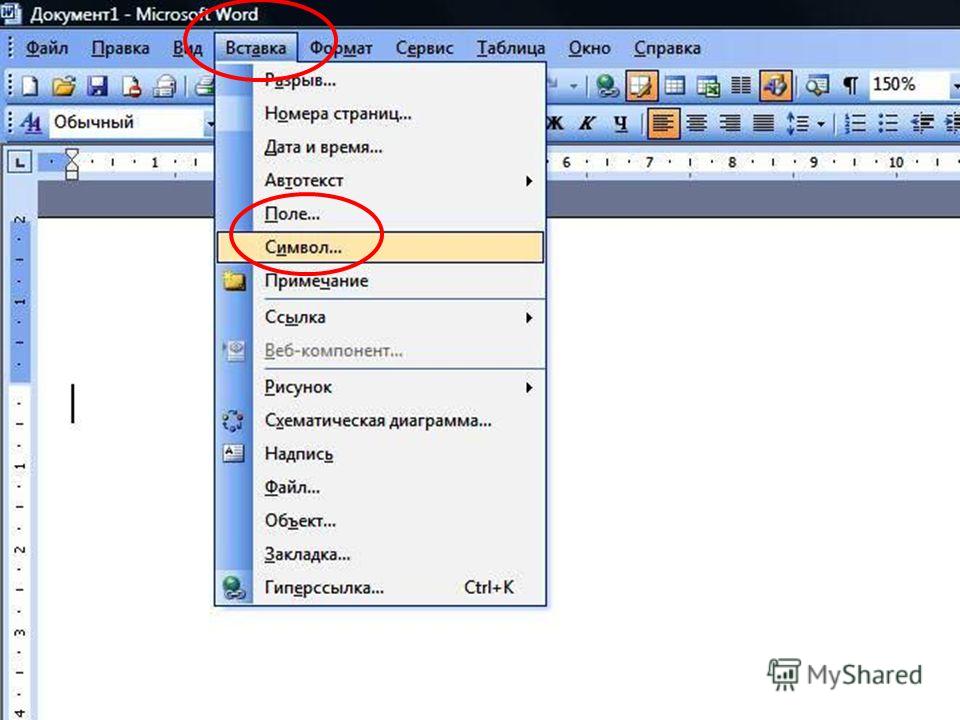 Нажмите «Настроить ленту», а затем нажмите кнопку «Настроить» рядом с сочетаниями клавиш.
Нажмите «Настроить ленту», а затем нажмите кнопку «Настроить» рядом с сочетаниями клавиш.
Появится меню настройки клавиатуры. В меню «Категории» прокрутите вниз до «Строительные блоки» и выберите его. Справа вы увидите все доступные вам варианты Building Blocks. Прокрутите и выберите запись Auto Text, к которой вы хотите применить ярлык (в нашем случае это будет «Адрес»).
Нажмите «Адрес» и перейдите в поле «Нажать новую комбинацию клавиш» под списком ввода «Автотекст». Здесь мы будем вводить сочетание клавиш, которое мы хотим применить к «Адресу». Если сочетание клавиш уже используется другой записью Auto Text, оно будет отображаться под полем Current Keys слева, рядом с «Назначено в настоящее время». к. »(Если вы хотите, вы можете переназначить сочетания клавиш в это время.)
Мы использовали комбинацию клавиш «Alt + Ctrl + A» для нашего ввода текста «Адрес». Далее все, что нам нужно сделать, это нажать «Назначить и закрыть». Это возвращает нас к окну меню Word Options, которое мы теперь можем закрыть.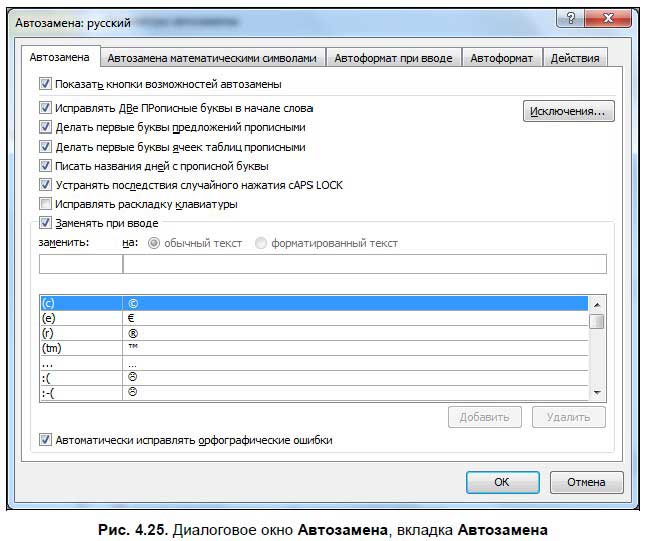
Это оно! Теперь, когда мы нажмем «Alt + Ctrl + A», в нашем документе Word появится текстовая запись «Address».
Назначить ярлык
Если вы решите назначить новую комбинацию клавиш для своей записи Auto Text, все, что вам нужно сделать, это щелкнуть на текущем назначенном параметре, и в появившемся всплывающем окне вы назначите комбинацию клавиш, нажав нужные клавиши.
7 трюков для работы в Word, о которых знает далеко не каждый
1. Как найти положение курсора
Каждый раз, когда вы закрываете документ, Word запоминает страницу, на которой остановилась работа. При следующем открытии файла вам предложат начать с того же места. Удобно? Нет слов!
А теперь представьте: у вас есть многостраничный документ, например годовой отчёт или дипломная работа. Вы находитесь на энной странице и видите факты, которые нужно перепроверить далее по тексту. Погружаться предстоит глубоко, поэтому номер текущего листа нужно где-то записать. Как возвратиться обратно без напоминалки?
Оставьте курсор и постепенно перемещайтесь вниз.
Чтобы вернуться к «якорю», нажмите комбинацию клавиш Shift + F5.
Эта команда мгновенно переместит вас к той строчке, куда вы загодя поместили курсор.
2. Как заполнить документ случайным текстом
Порой в Word нужен случайный массив из строк и абзацев. Например, чтобы опробовать новую функцию и показать её коллегам. Набрать его можно тремя способами: активно тарабанить по клавишам пару минут, скачать надстройку для Word или задать короткую команду.
Введите =lorem(2,3) и нажмите на клавишу «Ввод», чтобы Word создал два абзаца по три предложения. Цифры в скобках могут быть абсолютно любыми.
Наполнитель пригодится и в том случае, если вы презентуете макет и не хотите, чтобы текст отвлекал от него внимание.
3. Как использовать автотекст
Отдельный файлик с реквизитами компании или паспортными данными больше не нужен. В Word есть копилка текстовых отрывков, которыми можно пользоваться при первой необходимости. Это полезно в офисной работе, полной стандартных выражений и шаблонных писем.
Это полезно в офисной работе, полной стандартных выражений и шаблонных писем.
Выделите текст и нажмите комбинацию клавиш Ctrl + F3 — фрагмент сохранится как автотекст. Вставьте его в документ с помощью Ctrl + Shift + F3.
Автотекст находится на вкладке «Вставка» в группе «Текст» в подразделе «Экспресс-блоки». Обратите внимание: автотекст можно отправить в разные части документа или поместить в колонтитулы.
4. Как быстро удалять слова, предложения, абзацы
Поговаривают, что средняя длина предложения в русском языке составляет приблизительно 10 слов. При этом средняя длина слова слегка превышает 5 букв. Получается, для того чтобы стереть одно предложение клавишей BackSpace, необходимо нажать её где-то 60 раз. Если не жалко кнопки, подумайте о своём времени.
Удерживайте Ctrl и нажмите на BackSpace, чтобы удалить слово целиком. Удерживайте Alt и нажмите на BackSpace, чтобы вернуть обратно случайно стёртое слово.
Для удаления фрагментов побольше не обойтись без быстрого выделения. Для целого предложения это один клик мышью с зажатой Ctrl, а для абзаца — тройной щелчок по любому слову.
Для целого предложения это один клик мышью с зажатой Ctrl, а для абзаца — тройной щелчок по любому слову.
5. Как успокоить глаза при долгом чтении
В общих параметрах Word есть тёмно-серая тема оформления. Некоторые пользователи находят её более щадящей для зрения: белый фон не так сильно бьёт по глазам, если вокруг него расположена контрастная рамка. Кроме этого, текстовый редактор предлагает упростить чтение длинных документов за счёт изменения цвета страниц.
Переключитесь на вкладку «Вид» и перейдите в режим чтения. Раскройте дополнительные параметры, чтобы сделать фон чёрным либо светло-коричневым.
Здесь же можно задать ширину столбца либо отобразить панель с примечаниями.
6. Как заменить все картинки в документе одним махом
Не ошибёмся, если предположим, что 9 из 10 пользователей Word не представляют своей жизни без функции «Найти и заменить». При этом почти никто из них не знает о её дополнительных возможностях. c. Нажмите на «Заменить всё», чтобы удалить из документа все картинки и поместить на их место содержимое буфера обмена.
c. Нажмите на «Заменить всё», чтобы удалить из документа все картинки и поместить на их место содержимое буфера обмена.
Теряемся в предположениях, зачем это нужно. К слову, такое же ощущение возникает у человека, если он обращается к Творцу за смыслом жизни. 🙂
7. Как использовать калькулятор
Word хорошо владеет школьной программой по арифметике. Убедиться в этом очень просто: достаточно вывести иконку калькулятора на панель быстрого доступа.
Перейдите к «Другим командам» в меню быстрого доступа. Переключитесь на «Все команды» и отыщите пункт «Вычислить». Добавьте его на панель быстрого доступа. Значок в форме круга будет неактивным до той поры, пока вы не выделите математическое выражение. Результат вычисления смотрите в левом нижнем углу.
Как видите, текстовый редактор знает порядок математических действий и понимает, что 2 + 2 × 2 не равняется 8.
Надеемся, что смогли вас удивить. Если же нет, попробуйте удивить нас сами в комментариях.
Как вставить автотекст, содержащий элементы управления содержимым, в документ MS Word с помощью VBA?
У меня есть запись автотекста, которая содержит 2 plain text элементов управления контентом. Когда я вставляю его вручную, он работает так, как и предполагалось, с неповрежденными элементами управления контентом. Подобный этому:
Но когда я пытаюсь вставить его с помощью VBA с таким кодом, как этот:
NonclientRange.Text = NormalTemplate.AutoTextEntries(2)
Элементы управления контентом теряются, и я получаю просто обычный текст, подобный этому:
Если есть способ вставить его вручную, то наверняка есть и способ вставить его с помощью кода?
vba ms-wordПоделиться Источник Igor Cheglakov 15 декабря 2019 в 17:27
1 ответ
- XML/VBA-Обновление Значений Управления Содержимым Word Doc
Я изучаю XML w/ MS Word как решение для генерации форм с динамическим контентом, но мне трудно сделать то, что кажется легкой задачей.

- Как добавить подпись к таблице сразу после управления контентом (в Word)?
У нас есть документ word с элементами управления содержимым Rich Text. Некоторые элементы управления содержимым содержат таблицы. Если заголовок добавляется в эти таблицы, он помещает его в элемент управления содержимым, продолжающий выбранный или текущий элемент управления содержимым. Похоже, что…
1
Если вы назначите AutoTextEntry или BuildingBlock свойству Text диапазона, то все, что вы получите, — это неформатированный текст записи.
Ваш код также полагается на свойство по умолчанию AutoTextEntry , которое является его значением. Поскольку Value -это строка, Все, что вы получите обратно, — это неформатированный текст записи. Вы также должны знать, что начиная с Word 2007 AutoText был заменен строительными блоками.
Вы также должны знать, что начиная с Word 2007 AutoText был заменен строительными блоками.
Всякий раз, когда вы не уверены, как сделать что-то в Word, сначала попробуйте записать макрос. Полученный код не будет идеальным, но он должен дать вам представление о том, какой объект(ы) использовать. Следующим шагом должен быть поиск объектов в Обозревателе объектов и онлайн-ссылке Word VBA. В этом случае вы должны найти ссылку на метод BuildingBlock.Insert .
Ваш код для вставки записи будет выглядеть примерно так:
NormalTemplate.BuildingBlockEntries(BuildingBlockName).Insert Where:=NonclientRange, RichText:=True
Поделиться Timothy Rylatt 15 декабря 2019 в 19:37
Похожие вопросы:
Экспорт содержимого элемента управления содержимым в другой документ word
У меня есть документ word со многими элементами управления контентом. Как я могу экспортировать содержимое элемента управления содержимым в документ Word? Я использую C# и открываю xml sdk. С…
Как я могу экспортировать содержимое элемента управления содержимым в документ Word? Я использую C# и открываю xml sdk. С…
Добавьте элемент управления содержимым после существующего элемента управления содержимым в word 2010 с помощью vba
Немного подробнее: Я вставляю (много) документов с элементами управления содержимым в один документ. Один из элементов управления содержимым в каждом документе — это элемент управления заголовком…
Как вставить изображение в WORD после закладки с помощью OpenXML
Я использую документ word, внутри которого есть закладка. Мое требование состоит в том, чтобы вставить значок после каждой закладки, используя OpenXML 2.0 с C# 4.0. Я попытался использовать…
XML/VBA-Обновление Значений Управления Содержимым Word Doc
Я изучаю XML w/ MS Word как решение для генерации форм с динамическим контентом, но мне трудно сделать то, что кажется легкой задачей. Используя пример из MSDN http://msdn. microsoft.com/en-us/…
microsoft.com/en-us/…
Как добавить подпись к таблице сразу после управления контентом (в Word)?
У нас есть документ word с элементами управления содержимым Rich Text. Некоторые элементы управления содержимым содержат таблицы. Если заголовок добавляется в эти таблицы, он помещает его в элемент…
Извлечение данных из элементов управления содержимым в Word в Excel
У меня есть документ Word, который является заполняемым формой, то есть в нем есть объекты управления контентом, такие как элементы управления контентом rich text и date picker. Я хочу извлечь…
Как получить элементы управления содержимым из текущего выбора в надстройке word
Я разрабатываю надстройку word, используя word JavaScript api. Я хочу получить элементы управления содержимым текущего выбора. Я вставил элемент управления контентом, как показано ниже, и он…
Очистить элементы управления текстовым содержимым в Word без удаления VBA
Я создал документ в Word, который позволяет пользователю вводить информацию на странице 1, и с помощью текстовых элементов управления, закладок и перекрестных ссылок введенный текст будет. ..
..
VBA использование Excel 2016 для заполнения элементов управления содержимым Word 2016
Я пытаюсь заполнить документ Word.dotm, содержащий текстовые поля управления содержимым, используя Excel. В Excel я создаю объекты word и открываю файл, но не могу понять, как на самом деле получить…
Вставка AutoText в виде строки в MS Word с помощью VBA
Я пытаюсь создать кнопку Add Row в форме MS Word 2016, которая добавит еще одну строку в нижнюю часть таблицы, содержащей элементы управления текстовым содержимым. Простое добавление строки не…
Вставка элементов автотекста с помощью панели инструментов колонтитулы. Создание повторно используемых текстовых фрагментов Для чего в word используется функция автотекста
Вы в любой момент можете просмотреть словари функций Автозамена и Автотекст — просто из любопытства, а также чтобы добавить новые элементы, или удалить старые. Для этого вызовите на экран диалоговое окно Автозамена . Выберите команду Сервис>Параметры автозамены . (Если вы не видите этой команды, то щелкните в нижней части меню на стрелке, направленной вниз.) Щелкните на ярлыке вкладки Автозамена (рис. 7.4).
Для этого вызовите на экран диалоговое окно Автозамена . Выберите команду Сервис>Параметры автозамены . (Если вы не видите этой команды, то щелкните в нижней части меню на стрелке, направленной вниз.) Щелкните на ярлыке вкладки Автозамена (рис. 7.4).
С помощью параметров, перечисленных в верхней части вкладки Автозамена , вы можете заставить программу исправлять наиболее распространенные ошибки (опечатки). Например, Исправлять ДВе ПРописные буквы в начале слова (для тех, кто быстро печатает), Делать первые буквы предложений прописными, Устранять последствия случайного нажатия CAPS LOCK.
Излагая материал следующих разделов этой главы, мы предполагаем,- что диалоговое окно Автозамена у вас открыто и готово к работе.
Как самому добавить новый элемент в словарь функции Автозамена
Вкладка Автозамена одноименного диалогового окна предоставляет пользователю возможность создавать новые элементы, в частности, вводить текст, который должен исправляться при вводе, и текст, который является правильным вариантом первого текста. Первый текст вводится в поле Заменить, второй — в поле На.
Первый текст вводится в поле Заменить, второй — в поле На.
- Опечатки и привычные ошибки вводятся в поле Заменить .
- Правильный вариант вводится в поле На . (Установите флажок опции Обычный текст , чтобы признаки форматирования не менялись.)
- Щелкните на кнопке Добавить , чтобы ввести новый элемент в действие.
- Щелкните на кнопке ОК , и окно Автозамена закроется.
Примечание
Учтите, Автозамена — инструмент, пользоваться которым необходимо с большой осторожностью, особенно если вы имеете привычку вводить текст, не глядя на экран.
Как удалить элементы из словаря Автозамена
Сначала найдите элемент, который хотите удалить. Например, Автозамена заменяет слово «итти» на «идти», но вы используете слово ИТТИ в качестве сокращенного названия одного из своих документов и не хотите, чтобы программа исправляла его.
После того, как вы найдете это слово в списке элементов Автозамена, подведите к нему указатель мыши и щелкните на нем. Щелкните на кнопке Удалить . Готово .
Щелкните на кнопке Удалить . Готово .
Теперь щелкните на кнопке ОК , и окно автозамены будет закрыто. После этого программа не будет заменять слово «итти» (набранное прописными или строчными буквами, а также разными комбинациями строчных и прописных) словом «идти».
Добавление элементов в словарь Автотекст
Чтобы пополнить словарь Автотекст (как вы помните, функция Автотекст используется тогда, когда Word должен вводить вместо вас, окончания слов или фраз), щелкните на ярлыке вкладки Автотекст диалогового окна Автозамена (рис. 7.7).
Рис. 7.7. Вкладка Автотекст диалогового окна Автозамена
На вкладке Автотекст нет полей Заменить и На, как на вкладке Автозамена . На рисунке мы видим только поле Имя элемента, куда вводится слово или фраза, которые Word будет «дописывать» вместо вас (например, реквизиты вашей фирмы или ваш адрес). Попробуйте ввести в это поле такой текст:
Фирма «Рога и копыта», адрес в Интернет WWW. ROGATY.COZ
ROGATY.COZ
Щелкните на кнопке Добавить, и текст будет занесен в словарь Автотекст . Теперь, стоит вам набрать в документе слово Фирма, Автотекст перехватит вашу работу и немедленно предложит весь этот текст целиком. Нажмите клавишу , и реквизиты знаменитой фирмы будут введены автоматически.
Закройте диалоговое окно Автозамена щелчком на кнопке ОК .
- Быстрее всего вкладку Автотекст можно отобразить с помощью команды Вставка>Автотекст>Автотекст .
- Любой выделенный непосредственно в документе текст отображается в окне Автозамена на вкладке Автотекст . Выделите текстовый фрагмент и щелкните на ярлыке вкладки Автотекст . Выделенный вами текст появится в поле Имя элемента диалогового окна Автотекст . Щелкните на кнопке Добавить, затем — на ОК , и выделенный текст окажется в словаре Автотекст .
- Если вы не хотите, чтобы в качестве записи добавлялся текст из документа, то перед выбором команды Вставка>Автотекст>Автотекст не выделяйте в документе ни единого символа.
- Записи автотекста систематизируются в соответствии со стилями форматирования. Если необходимо отнести запись автотекста к определенной категории, то определите ей соответствующее форматирование. Имя стиля предопределяет категорию, в которой отображается запись автотекста.
Если вы решили, наконец, почистить свое рабочее место, будет очень разумно начать с удаления элементов Автотекст . Найдите в списке элемент, подлежащий удалению, щелкните на нем кнопкой мыши, чтобы выделить, а затем — на кнопке Удалить. Если есть настроение, можете удалить таким же образом еще несколько элементов.
Команда Автотекст позволяет автоматизировать вставку в документы часто используемых слов, фраз или графических элементов. В качестве элемента автотекста используются почтовые адреса, стандартные пункты договора, наименования отпускаемых товаров или рисунки, адреса электронной почты, список персональных данных из адресной книги Outlook. Каждый текстовый или графический элемент, сохраняемый в виде элемента автотекста, получает свое уникальное имя. Ввод имени элемента обеспечивает вставку автотекста в документ.
Word предлагает в качестве имени элемента первые слова выделенного фрагмента. Вы можете ввести другое имя элемента. Для сохранения элемента вместе с его форматированием включите символ абзаца в выделенный фрагмент.
Рис. 5.4 . Диалоговое окно, используемое для создания элемента автотекста
Word содержит готовый набор элементов автотекста: часто встречающиеся в деловой переписке слова и выражения типа В ответ на, справочные сведения об открытом файле: Дата создания, Имя файла, Полное имя файла и т.п. Для вставки элемента автотекста введите в документ несколько первых символов его имени. Высветится подсказка с элементом автотекста. Нажмите клавишу Enter или F3 , чтобы принять предложение или продолжите ввод.
Работу с автотекстом облегчает панель инструментов Автотекст (AutoText) (рис. 5.6). Ее можно отобразить следующими способами:
- Выбрать в меню Вид (View) команды Панели инструментов (Toolbars), Автотекст (AutoText).
- Нажать кнопку Панель (Show Toolbar) в диалоговом окне Автозамены (Autocorrect) на вкладке Автотекст (AutoText) (см. рис. 5.5).
Рис. 5.5 . Диалоговое окно, позволяющее вставить часто используемые слова и выражения
Для ускорения ввода текста в программе Word имеются специальные средства автоматизации — автозавершение и автозамена.
Разберем по порядку, когда нам понадобится автозамена в Word 2007, 2010 и автозавершение текста .
Автозавершение текста состоит в том, что при вводе нескольких символов слова — программа «догадывается», что должно быть введено, и автоматически предлагает вариант ввода. В более ранних версиях до Word 2007 можно было принять нажатием клавиши ENTER или отвергнуть — для этого надо просто продолжить ввод.
Автозавершение ввода было реализовано в виде специального средства — и Word 2010 данная функция можно сказать отсутствует, так как процедура Автотекст приносит больше затрат по времени, чем его экономию, через создание новых стандартных блоков, так как отсутствует всплывающее диалоговое окно с возможными вариантами — как в Word 2003, (ниже мы рассмотрим как и для чего использовать стандартные блоки).
Каким образом тогда использовать автозавершение набираемого текста в Word 2007 рационально и с экономией времени, мы разберем на примере ниже, итак:
Настройка автозавершения в Word 2007.
Настройку автозавершения выполняют на вкладке Автотекст в диалоговом окне Меню > Параметры Word. Например, в этой статье достаточно часто повторяется выражение «диалоговое окно» и имеет смысл автоматизировать его ввод. Действуйте следующим образом.
1. Откройте диалоговое окно Автозамена (Меню > Параметры Word).
2. Откройте вкладку Параметры Word и далее по пронумерованным цифрам, как на рисунке ниже, последовательно выполняем действия, которые позволят включить функцию автозавершения текста — исправление орфографических ошибок.
3. Установите флажок — Автоматически исправлять орфографические ошибки.
4. В поле ввода элемента введите свой текст, например диал в левой части, а диалоговое окно в правой части, как на рисунке ниже. Таким образом при вводе текста «диал» нажмите ENTER и Word автоматически допишет за Вас полностью это словосочетание.
5. Нажмите кнопку Добавить.
6. Закройте окно Автозамена щелчком на кнопке ОК.
Чтобы еще более основательно использовать средство автозавершения, можно воспользоваться инструментальной панелью Автотекст. Как и прочие инструментальные панели, она открывается командой Вставка > Текст > Экспресс блоки > Сохранить выделенный фрагмент.
В следующем подменю на рисунке ниже, в графе «Коллекция» выбираем Автотекст, далее Ок. Тем самым мы сохранили ранее выделенное слово «привет» в коллекции автотекста и при следующей необходимости вызываем меню «Автотекст» и выбираем необходимое слово или слово сочетание, тем самым не набивая его вручную.
Для упрощения работы можно вывести кнопку Автотекст в панель быстрого запуска, для этого нажимаем: Меню > Параметры Word > Настройка > в левой колонке меню выбираем > Все команды > находим Автотекст выделяем и добавляем, смотрим панель быстрого запуска появилась кнопка — Автотекст.
При нажатии на появившуюся кнопку Автотекст появляется раскрывающийся список, позволяющий выбирать необходимые (введенные ранее Вами) слова и словосочетания. И наконец, в ней есть кнопка Сохранить выделенный фрагмент для быстрого создания новых элементов (слов и словосочетаний) автотекста.
На первый взгляд, нет особого смысла выбирать слова или группы слов из заготовок. Тот, кто хорошо владеет клавиатурой, быстрее введет нужный текст, чем выберет его мышью. Это действительно так, но не совсем. Тем, кто подолгу работают с текстами, важна не только скорость, но и комфорт. Автоматический ввод не утомляет, а позволяет расслабиться, и потому его применение дает в итоге положительный эффект.
Автозамена в Word 2007, Word 2010.
Для английского языка, не имеющего падежных окончаний, автозавершение при вводе — очень удобная функция. К сожалению, с русским языком дело обстоит несколько сложнее. Даже если мы и настроим автоматический набор слов «диалоговое окно», мы не облегчим ввод выражений «диалоговые окна», «диалогового окна» и т. п. Расставлять всюду слова «диалоговое окно», а потом вручную править окончания — это не слишком удобный прием. Уж лучше сразу набирать текст по буквам без всякой автоматики!
На помощь приходит еще одно удобное средство — Автозамена. Суть его состоит в том, что вместо нужного выражения можно набрать заданную последовательность символов, и она автоматически превратится в то, что требуется. Я, например, предпочитаю начинать такие последовательности с точки:
.до — — диалоговое окно;
.да- — диалогового окна;
.дн — — диалоговых окон;
.уин — Windows;
.осу — — операционная система Windows.
Выбор точки удобен, потому что этот знак всегда «под рукой». Отличить фиктивную точку от реальной программа может без труда, ведь после реальной точки всегда должен стоять либо пробел, либо конец абзаца, а в нашей записи пробела нет.
1. Открываем диалоговое окно Автозамена (как открыть меню автозамены мы разбирали выше в пункте — Настройка автозавершения в Word 2007 ).
2. На вкладке Автозамена установите флажок Заменять при вводе.
3. В поле Заменить наберите символьную комбинацию, например до .
4. В поле — справа введите замещающий текст, например — диалоговое окно .
5. Ненужные комбинации выделите и удалите кнопкой Удалить.
6. Закройте диалоговое окно Автозамена и пользуйтесь удобным приемом.
Автоматический поиск и замена в Ворде.
Это средство применяют при редактировании текстов. Оно запускается командой Ctrl + F . В простейшем виде работать с ним очень просто.
Надо в поле Найти ввести текст, подлежащий замене, а в поле Заменить на — замещающий текст. Однако это еще далеко не все доступные возможности.
Можно создавать очень сложные поисковые комбинации, если с помощью кнопки Больше открыть дополнительную панель. На ней есть кнопки Формат и Специальный. Кнопка Формат позволяет учитывать не только код разыскиваемых символов, но и их шрифт, и начертание, например курсивное или полужирное. Кнопка Специальный предоставляет возможность разыскивать или вставлять специальные символы, например «конец абзаца», «длинное тире» и т. п.
Рассмотрим довольно сложный пример. Допустим, автор книги, не знающий правила использования специальных символов, всюду применил вместо знака «тире» знак «дефис». Автоматически заменить все дефисы на тире нельзя, ведь какие-то дефисы могут быть правильными. Однако мы можем воспользоваться тем фактом, что перед тире всегда есть либо пробел, либо символ «конец абзаца», а перед дефисом их быть не может.
В этом случае надо выполнить поиск и замену два раза. В первом случае разыскиваем пробел + дефис, а во втором случае — конец абзаца + дефис. В первом случае меняем их на пробел + тире, а во втором случае — на конец абзаца + тире.
Аналогично удаляют лишние символы «конец абзаца».
Более сложные операции поиска и замены могут выполняться с промежуточным преобразованием документа — в несколько этапов. Например, на первом этапе разные комбинации символов превращаются в какой-нибудь редкий знак, скажем, «#» или «&», а потом на втором этапе разыскивается этот знак и заменяется на комбинацию правильных символов.
Старайтесь не перебирать часто используемые текст в документах автотекстом и автозаменой.
Автотекст обрабатывает большие фрагменты текста и сохраняется вместе с шаблоном Word.
Функция автозамены может заменять несколько символов до 255 символов в полном тексте, а также будет доступно во всех приложениях Office.
Создание и использование элемента автотекста
Выделите в документе текст, который вы хотите преобразовать в повторно используемый фрагмент.
Нажмите клавиши ALT + F3.
Введите необходимые данные в диалоговом окне Создание нового стандартного блока . Большая часть значений по умолчанию подходит, но в том числе уникальное имя и описание позволяют легко находить и использовать Автотекст.
Использование автотекста
Чтобы использовать текст, перейдите на вкладку вставка > Экспресс-блоки , > Автотекст и выберите нужный элемент.
Настройка и использование элемента автозамены
В документе выберите до 255 знаков, которые нужно преобразовать в повторно используемый фрагмент.
Перейдите в раздел > Параметры > Правописание и нажмите кнопку Параметры автозамены .
На вкладке Автозамена установите флажок Заменять при вводе , если он еще не установлен.
В разделе заменить введите знаки, которые нужно инициировать для автоматического ввода текста. Текст, выделенный в документе, должен появиться в поле на .
Нажмите кнопку Добавить , а затем — кнопку ОК и снова нажмите кнопку ОК .
Чтобы использовать текст, введите символы, введенные в поле заменить . Нажмите клавишу пробел или ввод, чтобы заменить введенные символы на повторно используемый фрагмент.
Автотекст недоступен в веб-приложении, и эта функция автозамены не поддерживает записи для замены текста.
Для этого нажмите кнопку Открыть в Word и измените текст.
Примечание: Эта страница переведена автоматически, поэтому ее текст может содержать неточности и грамматические ошибки. Для нас важно, чтобы эта статья была вам полезна. Была ли информация полезной? Для удобства также (на английском языке).
14204П
ри работе в Word в редактируемые текстовые документы нередко приходится вставлять «дежурные» фразы, адреса, наборы терминов, имена и тому подобные блоки текста. Вводить их каждый раз вручную — значит терять драгоценное время, вставлять из заранее подготовленного файла стандартными методом копировать/вставить — это уже лучше, но опять же нужно этот файл открыть, найти в нём нужный элемент, скопировать его, вернуться в Word и только потом вставить.
В общем, опять всё сводится к потере времени.
К счастью, в Word есть функция, позволяющая вставлять в документ блоки текста быстро и без лишних хлопот. Называется она . Суть её работы заключается в следующем. Выделенные в Word фрагменты текста сохраняются в специальный файл Normal.dotm , служащий шаблоном, к которому в случае необходимости вставки текста обращается пользователь нажатием всего лишь одной кнопки. А теперь представим, что у вас есть некий текст и его нужно добавить в шаблон .
Выделите в документе нужный участок текста, переключитесь на вкладку «Вставка» и в блоке «Текст» кликните по верхней средней иконке «Экспресс блоки» . В открывшемся меню выберите -> «Сохранить выделенный фрагмент в коллекцию автотекста» .
В появившемся диалоговом окошке присвойте ему (если хотите) подходящее имя и сохраните его нажатием «ok» . Прочие параметры менять не нужно .
Теперь вы можете вставлять сохранённый текст из в документы в каком угодно месте, при этом исходное форматирование шаблона будет сохранено. А чтобы избавить себя от необходимости каждый раз переключаться на вкладку «Вид» и вызывать , добавьте его на панель быстрого доступа Word для чего кликните по элементу меню правой кнопкой мыши и выберите в контекстном меню соответствующую опцию.
Вполне вероятно, что со временем у вас накопится много текстовых заготовок и вы захотите удалить ненужные. Делается это также очень просто. Вызовите шаблон из , кликните по ненужной более записи правой кнопкой мыши и выберите в меню пункт «Упорядочение и удалить…» .
15.htm
15.htmАвтотекст и автозамена
В этом уроке вы узнаете, как работать с автотекстом и автозаменой
Что такое автотекст и автозамена
Автотекст и автозамена — очень удобные средства, которые сохранят вам много времени. Они связаны между собой, но у них разные цели.
• Автозамена ищет часто встречающиеся ошибки набора и правописания в вашем документе и автоматически исправляет их, как только они появляются. К примеру, вы можете указать, что слово венигрет всегда нужно заменять на винегрет.
• Автотекст позволяет определить и сохранить часто используемые текстовые блоки и/или графические объекты и вставлять их в документ по мере надобности. Например, вы можете указать в качестве элемента автотекста свое полное имя и адрес и вставлять его в документ с помощью всего лишь нескольких клавиш.
Определение элемента автозамены
Элемент автозамена выполняет две основные функции. Одна из них выявляет ошибки в использовании прописных букв (например, вы, возможно, постоянно забываете писать предложение с прописной буквы). Вторая функция связана с исправлением орфографических ошибок и добавлением специальных символов. Таким образом, автозамена может автоматически заменять тектс на текст и -> на символ стрелки. В Word есть множество элементов автозамены, используемых по умолчанию, — вы можете дополнить этот список своими элементами.
Текст автозамены может быть обычным текстом, который будет отформатирован так же, как и текст абзаца, в который он будет вставлен, или же текстом, сохраняющим собственное форматирование. Для того чтобы создать элемент автозамены, выполните следующее.
1. Если вы хотите сохранить параметры форматирования вместе с текстом, выделите отформатированный текст в документе. Если вы хотите создать текст автозамены в виде отдельного абзаца, убедитесь, что выделили специальный символ конца абзаца. Если же вы хотите создать элемент автозамены в виде обычного текста, выделять его необязательно.
2. Выберите команду Сервис -> Автозамена для открытия диалогового окна Автозамена (рис. 15. 1).
3. Введите текст, который должен быть заменен в поле Заменить. Это тот текст, который будет заменен, если вы наберете его в документе.
4. Если вы выделили текст документа на первом шаге, он уже будет выведен в текстовом поле На. В противном случае наберите нужный текст в поле На.
5. Выберите переключатель Форматированный текст, если хотите сохранить форматирование заменяющего текста, или Обычный текст для вставки текста без форматирования.
6. Щелкните на кнопке Добавить. Если заменяющий текст, только что определенный вами, уже внесен в список, Word спросит, хотите ли вы заменить его. Если да — щелкните на кнопке Да, иначе — на кнопке Нет.
7. Щелкните на кнопке ОК.
В процессе редактирования документа автозамена выбирает только целые слова. Например, если вы набираете доукмент. Word не заменит его словом документ до тех пор, пока вы не введете после него пробел, точку или не нажмете какую-нибудь другую клавишу, указывающую на конец слова.
Рис. 15. 1. Диалоговое окно Автозамена
Изменение параметров автозамены
Параметры автозамены можно менять так, чтобы они удовлетворяли вашим нуждам. Для этого нужно сделать следующее.
1. Выберите команду Сервис -> Автозамена, чтобы открыть диалоговое окно Автозамена (см. рис. 15. 1).
2. Выполните что-нибудь из нижеперечисленного (в зависимости от того, что вам нужно).
• Для изменения действий автозамены по исправлению прописных букв установите или снимите три верхние флажка диалогового окна.
• Чтобы сделать возможной или, наоборот, недоступной автоматическую замену текста, установите или снимите флажок Заменять при вводе.
• Для уничтожения элемента автозамены выделите его в списке, отредактируйте текст в поле На и щелкните на кнопке Заменить.
• Для изменения текста автозамены выберите его в списке и щелкните на кнопке Удалить.
3. Щелкните на кнопке ОК.
Word позволяет настроить такие функции автозамены: Устранять две прописные буквы в начале слова и Делать первые буквы предложений прописными.
• Обычно инициалы и другие аббревиатуры состоят из двух прописных букв и более, поэтому автозамену можно отменить в таких случаях.
• Word изменяет на прописную первую букву предложения, исходя из того, что предыдущее предложение заканчивается точкой или другим символом конца предложения. Однако может получиться, что предложение содержит сокращение с точкой (например, см.), и вы совсем не собираетесь писать следующее слово с прописной буквы. В Word есть список аббревиатур, которые по умолчанию игнорируются, вы можете изменить его.
Вот как настроить параметры исправления прописных букв.
1. Выберите команду Сервис -> Автозамена для открытия диалогового окна Автозамена.
2. Щелкните на кнопке Исключения, чтобы открыть диалоговое окно Исключения при автозамене.
3. Щелкните на корешке вкладки ДВе ПРописные, затем введите аббревиатуру, которую нужно игнорировать, в текстовое поле Не заменять и щелкните на кнопке Добавить. Выделите неиспользуемое вами сокращение из списка и щелкните на кнопке Удалить, чтобы удалить его из списка.
4. Щелкните на корешке вкладки Первая буква и введите аббревиатуру, которую следует игнорировать, в текстовое поле Не заменять прописной буквой после, затем щелкните на кнопке Добавить. Выделите аббревиатуру в списке и щелкните на кнопке Удалить для удаления ее из списка.
5. Щелкните на кнопке ОК, чтобы вернуться в диалоговое окно Автозамена.
Заметьте, что автозамена работает только с текстом, который вы набираете. При открытии уже созданного документа автозамена не исправляет ошибки в нем.
Создание элемента автотекста
Word позволяет сохранять любой текст и рисунки в виде поименованного элемента автотекста. Потом вы легко сможете вставить рисунок или текст в документ, набрав или выделив имя соответствующего ему элемента.
Рис. 15. 2. Создание нового элемента автотекста
Когда вы создаете элемент автотекста, он связан со стилем абзаца исходного текста, послужившего основой при его создании. Если вам нужно вставить элемент автотекста, можете вывести только те элементы, стиль которых соответствует стилю текущего абзаца. Исключение составляет только стиль Normal, для которого приемлемы любые элементы автотекста. Таким образом, если вы создаете элемент автотекста на основе абзаца, отформатированного в стиле Formal, этот элемент будет доступен, только если курсор находится в абзаце, отформатированном в этом же стиле.
Для создания элемента автотекста выполните следующее.
1. Выделите текст и/или рисунок, который станет элементом автотекста. Если вы хотите сохранить форматирование абзаца как атрибут этого элемента, убедитесь, что символ конца абзаца попал в маркировку.
2. Нажмите клавиши <Alt+ F3> или щелкните на кнопке Создать на панели инструментов Автотекст, или выберите команду Вставка-> Автотекст -> Создать. Появится диалоговое окно Создание элемента автотекста (рис. 15. 2).
3. Вы можете принять имя элемента автотекста, которое предложит Word, или набрать любое другое в текстовом поле Имя элемента автотекста.
4. Щелкните на кнопке ОК.
Вставка элемента автотекста
Существует несколько способов вставки элемента автотекста.
• Если в окне Word отображается панель инструментов автотекста, щелкните на средней кнопке. Эта кнопка помечена стилем текущего абзаца или же, если стиль текущего абзаца — Normal, на ней написано Все элементы. Затем выберите нужный элемент автотекста из списка.
• Если включен режим автозаполнения (как это сделать описано ниже), набирайте имя элемента автотекста. Когда вы введете достаточно букв для того, чтобы найти элемент. Word выведет соответствующий элемент автотекста в маленьком текстовом окне рядом с курсором, как показано на рис. 15. 3. Для вставки этого элемента нажмите <F3> или <Enter>, чтобы проигнорировать его — просто продолжайте вводить текст.
• Выберите команду Вставка -> Автотекст, а затем соответствующий элемент автотекста из подменю.
Если текущему абзацу присвоен стиль иной, чем Normal, в список элементов автотекста войдут только те, которые отформатированы этим же стилем. В этой ситуации, чтобы вывести все элементы автотекста, удерживайте клавишу <Shift> при щелчке на кнопке панели инструментов автотекста или при выборе подменю Автотекст в меню Вставка.
Рис. 15. 3. Использование автозаполнения для вставки элемента автотекста
Рис. 15. 4. Вкладка Автотекст
Установить режим автозаполнения можно с помощью вкладки Автотекст диалогового окна Автозамена. Эту вкладку можно также использовать при удалении элементов автотекста. Вот как пользоваться этой вкладкой.
1. Выберите команду Вставка -> Автотекст -> Автотекст или щелкните на самой левой кнопке панели инструментов автотекста, чтобы открыть диалоговое окно Автозамена (рис. 15. 4).
2. Установите или снимите флажок Автозаполнение для автотекста и дат.
3. Чтобы удалить элемент автотекста, выделите его в списке и щелкните на кнопке Удалить.
4. Щелкните на кнопке ОК.
Использование автотекста при автозамене
Как вы уже догадались, при автозамене можно использовать элементы автотекста (кроме рисунков). К примеру, если ваше имя — Васисуалий Ло-ханкин, определите элемент автозамены ел для автоматической вставки вашего имени. Главное отличие состоит в том, что элементы автозамены вставляются автоматически, а вставка элементов автотекста требует подтверждения пользователя.
В этом уроке вы узнали, как в Word использовать средства автотекста и автозамены. В следующем уроке рассказывается об автоматическом форматировании.
Автотекст и автозамена
АВТОЗАМЕНА ищет часто встречающиеся ошибки набора и правописания и автоматически исправляет их. АВТОТЕКСТ позволяет определить и сохранить часто используемые текстовые блоки или графические объекты и вставлять их в документ по мере надобности (АВТОТЕКСТ иначе называется ГЛОССАРИЕМ).
Чтобы создать элемент автозамены нужно: выбрать команду «СЕРВИС», АВТОЗАМЕНА для открытия окна АВТОЗАМЕНА; ввести текст, который должен быть заменен в поле ЗАМЕНИТЬ; набрать нужный текст в поле НА; выбрать переключатель ФОРМАТИРОВАННЫЙ ТЕКСТ, если нужно сохранить форматирование заменяющего текста, или ОБЫЧНЫЙ ТЕКСТ — для вставки текста без форматирования; щелкнуть на кнопке ДОБАВИТЬ; щелкнуть по ОК.
Чтобы изменить «ПАРАМЕТРЫ» автозамены, нужно: выбрать команду «СЕРВИС», АВТОЗАМЕНА для открытия окна АВТОЗАМЕНА; выбрать нужные «ПАРАМЕТРЫ»; для изменения текста автозамены выбрать его в списке, отредактировать и щелкнуть на кнопке ЗАМЕНИТЬ; щелкнуть по ОК.
Чтобы настроить «ПАРАМЕТРЫ» исправления прописных букв нужно: выбрать команду «СЕРВИС», АВТОЗАМЕНА для открытия окна АВТОЗАМЕНА; щелкнуть на кнопке ИСКЛЮЧЕНИЯ, чтобы открыть диалоговое окно ИСКЛЮЧЕНИЯ ПРИ АВТОЗАМЕНЕ; щелкнуть на вкладке ДВЕ ПРОПИСНЫЕ, затем ввести аббревиатуру, которую нужно игнорировать в текстовое поле НЕ ЗАМЕНЯТЬ и щелкнуть по кнопке ДОБАВИТЬ; выделить неиспользуемое сокращение из списка и удалить его; щелкнуть на вкладке ПЕРВАЯ БУКВА и ввести аббревиатуру, которую нужно игнорировать, в текстовое поле НЕ ЗАМЕНЯТЬ ПРОПИСНОЙ БУКВОЙ ПОСЛЕ, затем щелкнуть по кнопке ДОБАВИТЬ; выделить аббревиатуру в списке и щелкнуть по кнопке УДАЛИТЬ; щелкнуть по ОК.
Для создания элемента автотекста нужно: выделить текст или рисунок, который станет элементом автотекста; нажать клавиши <alt+F3> или выбрать команду «ВСТАВКА», АВТОТЕКСТ, СОЗДАТЬ, появится диалоговое окно СОЗДАНИЕ ЭЛЕМЕНТА АВТОТЕКСТА; выбрать имя элемента автотекста, которое предложит Word или набрать другое в текстовом поле ИМЯ ЭЛЕМЕНТА АВТОТЕКСТА; щелкнуть по ОК.
«ВСТАВИТЬ» элементы автотекста можно следующими способами:
в «ПАНЕЛИ ИНСТРУМЕНТОВ» автотекста щелкнуть по кнопке, помеченной стилем текущего абзаца (если стиль Normal, то щелкнуть по ВСЕ ЭЛЕМЕНТЫ, если стиль иной, то, чтобы вывести все элементы автотекста, нужно при нажатии на клавишу на «ПАНЕЛИ ИНСТРУМЕНТОВ» удерживать нажатой клавишу <shift>) и выбрать нужный элемент автотекста из списка;
если включен режим автозаполнения, то набрать имя элемента автотекста;
выбрать команду «ВСТАВКА», АВТОТЕКСТ, а затем соответствующий элемент автотекста из подменю.
Установить режим автозавершения можно с помощью вкладки АВТОТЕКСТ диалогового окна АВТОЗАМЕНА. Эту вкладку можно использовать при удалении элементов автотекста, для этого нужно: выбрать команду «ВСТАВКА», АВТОТЕКСТ, АВТОТЕКСТ или щелкнуть на первой кнопке «ПАНЕЛИ ИНСТРУМЕНТОВ» автотекста, чтобы открыть диалоговое окно АВТОЗАМЕНА; установить или снять флажок АВТОЗАВЕРШЕНИЕ ДЛЯ АВТОТЕКСТА И ДАТ; чтобы удалить элемент автотекста, выделить его в списке и щелкнуть по кнопке УДАЛИТЬ; щелкнуть по кнопке ОК.
Как вставить подпись в Word
Используйте встроенные инструменты для цифровой подписи документа Word , вставки рукописной подписи, добавления строки подписи или даже создания настраиваемой подписи автотекста — с указанием вашего имени, учетных данных и любых других сведений, которые вы хотите включить.
Приведенные здесь инструкции относятся к Word 2019, 2016, 2013, 2010 и Word для Office 365. Некоторые инструкции применяются к Word для Mac , если они отмечены.
Как добавить цифровую подпись с линией подписи
Цифровая подпись — это зашифрованная электронная форма аутентификации, которая подтверждает, что документ не был изменен. Эта функция в настоящее время не поддерживается в Word для Mac.
Чтобы создать цифровую подпись:
Поместите курсор туда, где вы хотите создать строку подписи в вашем документе.
Перейдите на вкладку Вставка .
Выберите « Линия подписи» в группе «Текст» и выберите « Линия подписи Microsoft Office» .
В диалоговом окне введите соответствующую информацию, включая полное имя подписавшего, название, адрес электронной почты и инструкции.
Выберите « Разрешить подписывающему лицу добавлять комментарии в диалоговом окне подписи», чтобы подписывающее лицо могло указать свою цель подписания.
Выберите Показать дату подписания в строке подписи, если вы хотите, чтобы дата подписания документа была опубликована.
Когда вы закончите делать выбор, нажмите OK, и подпись будет вставлена в ваш документ, где вы поместили курсор.
Щелкните правой кнопкой мыши строку подписи и выберите « Подписать», чтобы добавить свою подпись.
В открывшемся диалоговом окне « Подпись » введите или введите свое имя в соответствующем поле или, если хотите, выберите изображение своей рукописной подписи. После того, как вы сделали свой выбор, нажмите « Подписать» .
Как создать автотекст
Используйте быстрые детали Word или функцию автотекста, чтобы создать полную подпись, которая включает вашу подпись от руки и напечатанный текст, такой как название вашей работы, адрес электронной почты и номер телефона. Начните с создания и вставки рукописной подписи, затем следуйте инструкциям для вашей версии Word.
Инструкции в этом разделе относятся к Word 2019, 2016, 2013, 2010 и Word для Office 365; а также Word 2016 для Mac и Office 365 для Mac
Введите информацию, которую вы хотите использовать, непосредственно под вставленным изображением подписи. Отформатируйте текст так, как вы хотите, чтобы он отображался при вставке блока подписи в документы.
Наведите курсор на изображение и текст, чтобы выделить и выделить его.
Перейдите на вкладку « Вставка » и выберите « Быстрые детали» в группе « Текст ».
Выберите « Сохранить выделение» в «Quick Part Gallery» . Откроется диалоговое окно « Создать новый строительный блок ».
Введите имя для блока подписи.
Выберите « Автотекст» в поле «Галерея» и нажмите « ОК», чтобы сохранить блок подписи.
В любое время, когда вы хотите добавить подпись в Word, перейдите на вкладку « Вставка », выберите « Быстрые детали» , укажите « Автотекст» и выберите имя блока подписи.
Как добавить пустую строку подписи
Чтобы добавить пустую строку подписи, чтобы позволить кому-либо подписать напечатанный документ, вставьте обычную строку подписи, но без каких-либо контекстных данных.
Эта функция в настоящее время не поддерживается в Word для Mac.
Выберите пробел в документе Word.
Перейдите на вкладку « Вставка » и выберите « Линия подписи» .
Выберите любые параметры, которые вы хотите, и нажмите ОК . Выбор нескольких параметров или их отсутствие оставляет пустую строку.
Строка подписи появляется на документе, где вы поместили курсор.
Создание многоразовых фрагментов текста — Word
Создание и использование записи автотекста
В документе выделите текст, который нужно преобразовать в фрагмент многократного использования.
Нажмите Alt + F3.
Заполните информацию в диалоговом окне Create New Building Block .Большинство значений по умолчанию подходят, но включение уникального имени и описания упрощает поиск и использование автотекста.
Для использования автотекста
Чтобы использовать текст, перейдите к Insert > Quick Parts ,> AutoText и выберите нужную запись.
Настроить и использовать запись автозамены
В документе выберите до 255 символов, которые вы хотите превратить в фрагмент многократного использования.
Перейдите в Файл > Параметры > Проверка и выберите Параметры автозамены .
На вкладке Автозамена установите флажок Заменять текст при вводе , если он еще не установлен.
В разделе Заменить введите символы, которые должны запускать автоматический текст.Текст, который вы выбрали в своем документе, должен отображаться под с .
Выберите Добавить и ОК и снова ОК .
Чтобы использовать текст, введите символы, которые вы ввели в поле Заменить . Нажмите клавишу «Пробел» или «Ввод», чтобы заменить введенные символы фрагментом, который можно использовать повторно.
Автотекстнедоступен в веб-приложении, и эта автозамена не поддерживает записи с заменой текста.
Для этого выберите Открыть в Word и отредактируйте там.
Как создавать и использовать записи автотекста в Microsoft Word
Вы устали многократно печатать одни и те же блоки текста в Word? Если вы часто набираете такие вещи, как название и адрес вашей компании или абзацы текста, общие для многих типов документов, которые вы создаете, автотекст в Word — ваш друг.
Вы можете хранить блоки текста в записях автотекста и вставлять их в любой документ Word несколькими простыми способами.Сегодня мы покажем вам, как создавать, редактировать и удалять записи автотекста, а также несколько способов легко вставить их в любой документ Word.
Показать знаки абзаца в документе
Если вы хотите, чтобы форматирование для всех абзацев, включая последний, сохранялось вместе с текстом в записи автотекста, выберите последний знак абзаца. Знак абзаца в конце каждого абзаца сохраняет форматирование этого абзаца. Если вы применили какое-либо форматирование символов, например полужирный или курсив, оно автоматически сохраняется в записи автотекста.
Если вы не видите в документе знаки абзаца, перейдите на вкладку Home . В разделе Абзац щелкните символ абзаца. Теперь вы можете увидеть последний знак абзаца и выделить его.
Создание новой записи автотекста
Чтобы создать новую запись автотекста, выберите текст, который вы хотите добавить в свою коллекцию записей автотекста. Или, если у вас нет текста, введите его в документ и затем выберите его.
На вкладке Insert щелкните Quick Parts в разделе Text .Затем наведите указатель мыши на автотекст и выберите в подменю Сохранить выделение в галерее автотекста .
Вы можете увидеть другие элементы в галерее автотекста, например, элементы, которые вы скопировали в Spike.
Примечание: Вы также можете заметить опцию Сохранить выделение в галерее быстрых деталей , доступную в нижней части меню Быстрые детали . Этот параметр добавляет выделенный текст как запись быстрых частей, а не как запись автотекста. Быстрые части и записи автотекста являются строительными блоками и хранят текст для последующего использования.Вы можете сохранить запись как быструю часть, но в этой статье мы будем работать с записями автотекста.
Поскольку записи автотекста являются стандартными блоками, отображается диалоговое окно Create New Building Block .
Введите уникальное имя для записи автотекста. Позже в этой статье мы покажем вам, как ввести автотекст в документ, просто набрав несколько символов. Для этого необходимо, чтобы начало имени записи автотекста отличалось от других записей автотекста.Если это похоже на названия других записей, вам нужно будет ввести больше символов, чтобы Word знал, какую запись вы хотите вставить.
Убедитесь, что автотекст выбран в раскрывающемся списке Галерея. Это должно быть по умолчанию.
Общие выбирается по умолчанию в раскрывающемся списке Категория . Изначально это единственный выбор, и мы собираемся выбрать категорию General для нашего примера. Но вы можете создать собственную категорию, выбрав Создать новую категорию из раскрывающегося списка Категория .Введите имя для своей настраиваемой категории в диалоговом окне Create New Category и нажмите OK . Новая категория добавляется и выбирается автоматически в раскрывающемся списке Категория .
Вы можете ввести Описание для записи автотекста, если это помогает уточнить, для чего эта запись. Если запись не требует пояснений, вам не нужно вводить описание.
Записи автотекста сохраняются в шаблонах, а не в документах. Таким образом, они будут доступны в любом документе на основе шаблона, в котором они сохранены.Шаблон Normal является выбором по умолчанию в раскрывающемся списке Сохранить в . Вы можете сохранять записи автотекста в пользовательских шаблонах, но мы собираемся принять значение по умолчанию, чтобы сохранить нашу новую запись в шаблоне «Normal.dotm».
Примечание. Чтобы сохранить запись автотекста в настраиваемом шаблоне, этот шаблон должен быть открыт, чтобы он был доступен в раскрывающемся списке Сохранить в .
Наконец, есть несколько вариантов на выбор:
- Чтобы вставить запись автотекста на отдельную страницу документа, выберите Вставить содержимое на собственную страницу .Это отключит текст из записи автотекста от остальной части документа с разрывами страниц.
- Чтобы вставить запись автотекста в отдельный абзац, даже если курсор находится в середине абзаца, выберите Вставить содержимое в отдельный абзац .
- Для всего остального содержимого выберите Вставить только содержимое .
Щелкните ОК .
Когда вы закрываете последний открытый документ Word, следующий документ может отображаться, если у вас включена опция, предлагающая вам сохранить шаблон Normal.
Щелкните Сохранить , чтобы сохранить шаблон «Normal.dotm» с добавленной записью автотекста.
Примечание. Если Word не предлагает сохранить шаблон «Обычный» при его изменении, см. Ниже, чтобы включить этот параметр.
Если вы не видите диалоговое окно, показанное выше, и хотите, чтобы вас попросили сохранить шаблон Normal при его изменении, перейдите в Файл> Параметры> Дополнительно . В разделе « Сохранить » справа установите флажок «Запрос перед сохранением стандартного шаблона ».Нажмите ОК .
Вставить запись автотекста из вкладки «Вставить»
Есть несколько простых способов вставить запись автотекста в документ Word. Один из способов — использовать кнопку Quick Parts .
В разделе Текст на вкладке Вставить щелкните Быстрые детали .
Наведите указатель мыши на автотекст в меню и щелкните запись автотекста, которую вы хотите вставить, из подменю.
Вставка записи автотекста с помощью автозаполнения
Другой способ вставить запись автотекста — начать вводить имя записи автотекста.Появится небольшое всплывающее окно, показывающее часть соответствующей записи автотекста и предлагающее нажать Введите для вставки. Нажмите Введите , чтобы вставить запись в документ под курсором. Вы также можете нажать F3 , чтобы вставить соответствующую запись.
Содержимое записи автотекста будет вставлено в документ, включая исходное форматирование и разрывы строк.
Если вы не видите предложение автозаполнения, когда начинаете вводить имя записи автотекста, параметр Показать предложения автозаполнения не включен.
Чтобы включить эту опцию, перейдите в Файл> Параметры> Дополнительно .
В разделе «Параметры редактирования » установите флажок « Показать предложения автозаполнения ».
Щелкните ОК .
Теперь вы должны увидеть, что ваша запись автотекста всплывает, когда вы начинаете вводить ее имя. Нажмите Введите , чтобы вставить его.
Добавление автотекста на панель быстрого доступа
Вы можете ускорить и упростить вставку записей автотекста, добавив кнопку автотекста на панель быстрого доступа.
Щелкните стрелку вниз на панели быстрого доступа и выберите Дополнительные команды .
Экран панели быстрого доступа отображается в диалоговом окне Параметры Word .
Выберите Все команды из раскрывающегося списка Выберите команды из .
Затем выберите Автотекст в списке слева и нажмите Добавить , чтобы добавить кнопку Автотекст в список справа.
Щелкните ОК .
Чтобы вставить запись автотекста, нажмите кнопку автотекста на панели быстрого доступа и щелкните запись в меню.
Создание ярлыка для записи автотекста
Если вы предпочитаете использовать клавиатуру, вы можете добавить сочетание клавиш для созданной записи автотекста.
Щелкните ленту правой кнопкой мыши и выберите Настроить ленту .
Откроется экран « Настроить ленту » в диалоговом окне «Параметры Word ».
Внизу списка команд слева щелкните Настроить рядом с Сочетания клавиш .
В поле Категории диалогового окна Настроить клавиатуру выберите Строительные блоки .
Затем выберите запись автотекста в поле Building Blocks справа. Например, мы выбираем нашу запись автотекста MyAddress .
Поместите курсор в поле Нажмите новую комбинацию клавиш и нажмите сочетание клавиш, которое хотите использовать.
Щелкните Назначить .
Ваш ярлык добавлен в поле Текущие ключи .
Щелкните Закрыть .
Щелкните ОК в диалоговом окне Параметры Word , чтобы закрыть его.
Теперь вы можете использовать новое сочетание клавиш для вставки записи автотекста.
Изменение содержимого записи автотекста
Что делать, если вам нужно изменить созданную вами запись автотекста? Возможно, вы переехали, и вам нужно изменить адрес Автотекста.
Сначала введите всю измененную запись в новом или существующем документе Word. Затем выберите его с последним знаком абзаца, если вы хотите сохранить форматирование.
На вкладке Insert щелкните Quick Parts в разделе Text . Затем наведите указатель мыши на автотекст и выберите Сохранить выделение в галерее автотекста в нижней части подменю.
В диалоговом окне Create New Building Block введите то же имя в поле Name , что и для существующего автотекста, который вы хотите изменить.
Щелкните ОК .
Щелкните Да , когда вас спросят, хотите ли вы переопределить запись стандартного блока.
Теперь вы можете вставить обновленную запись автотекста в любой новый или существующий документ Word.
Примечание: Изменение записи автотекста НЕ изменяет содержимое той записи, в которую вы уже вставили его. Измененная запись автотекста используется только каждый раз, когда вы вставляете ее после изменения.
Редактировать свойства существующей записи автотекста
Помимо изменения содержимого записи автотекста, вы также можете изменить свойства записи автотекста, например категорию и описание, а также шаблон, в котором он сохранен.
Чтобы изменить свойства записи автотекста, щелкните Quick Parts в разделе Text на вкладке Insert и выберите Building Blocks Organizer .
В диалоговом окне Building Blocks Organizer вы увидите полный список всех доступных строительных блоков с именем для каждого из них, и каждый из которых Gallery , Category и Template каждый. дюйм. Они перечислены в алфавитном порядке по номеру Gallery , который определяет тип каждого строительного блока.
Вверху списка находятся записи автотекста. Выберите тот, свойства которого хотите изменить, и нажмите Изменить свойства .
Отобразится диалоговое окно « Изменить стандартный блок » с теми же параметрами, что и в диалоговом окне « Создать новый стандартный блок », которое вы использовали для создания записи автотекста.
Внесите любые изменения в галерею , Категория , Описание , Сохранить в полях и Параметры .Дополнительные сведения об этих полях см. В разделе «Создание новой записи автотекста» в начале этой статьи.
Щелкните ОК .
Щелкните Да в диалоговом окне подтверждения, чтобы сохранить изменения и переопределить запись автотекста.
Удалить запись автотекста
Если вы решите, что запись автотекста вам больше не нужна, вы можете удалить ее.
Чтобы удалить запись автотекста из списка стандартных блоков, щелкните Quick Parts в разделе Text на вкладке Insert и затем выберите Building Blocks Organizer .
Выберите запись автотекста, которую вы хотите удалить, в списке Building blocks .
Затем нажмите Удалить .
Щелкните Да в диалоговом окне подтверждения, чтобы удалить запись и удалить ее из списка Building Block .
Щелкните Закройте в диалоговом окне Building Blocks Organizer , чтобы вернуться к документу.
Сэкономьте время и уменьшите количество ошибок с помощью автотекста
Записи автотекста — отличный способ сэкономить время и уменьшить количество ошибок при вводе текста в Word.Вы также можете автоматизировать задачи в Word с помощью макросов, чтобы сэкономить время и повысить производительность.
Автотекстслов; Экономьте время с помощью многоразового текста в Microsoft Word
Вы устали многократно печатать одни и те же блоки текста в Word? Как можно легко добавить в документы Word часто используемый текст или графику? В этом посте и видео мы рассмотрим, как сэкономить время, создавая повторяющиеся записи в Microsoft Word с помощью автотекста.
В Word вы можете использовать галерею быстрых частей для создания, хранения и повторного использования частей содержимого, включая автотекст, свойства документа (такие как заголовок и автор) и поля.Эти повторно используемые блоки контента также называются строительными блоками. Примеры включают адрес или логотип вашей организации, стандартные параграфы для контрактов и блоки подписей для юридических документов. В этом обучении мы сосредоточимся на автотексте, который является распространенным типом строительных блоков, в которых хранятся текст и графика.
Создание записей автотекста Word
Чтобы создать запись автотекста Word:
- Откройте документ, содержащий текст или графику, которые вы хотите использовать в других документах Word.В моем примере я хочу сохранить адрес и логотип вымышленного города Колумбайн-Хиллз.
- Выберите фразу, предложение или другую часть, которую вы хотите сохранить как многоразовые быстрые части. Ваша запись может включать форматирование, текст и изображения.
- Перейдите на вкладку Insert и в группе Text выберите Quick Parts .
- Выбрать Автотекст . Или, что еще проще, нажмите [Alt] + F3 . Поскольку записи автотекста являются строительными блоками, отображается диалоговое окно Create New Building Block .
- Введите уникальное имя для записи автотекста. Это может быть обычное слово или фраза или специальный ярлык.
Если вы хотите использовать ярлыки для воспроизведения этой записи, выберите короткое имя из одного слова. Хотя вы можете использовать даже одну букву или цифру для своего имени записи, имя, состоящее из 4 или более символов, вызовет функцию автозаполнения, которая введет запись автотекста в ваш документ, просто набрав несколько символов. В дальнейшем я покажу вам, как это сделать.
Для оптимальной работы автозаполнения сделайте начало имени записи автотекста отличным от других записей автотекста.Если какие-либо имена похожи, вам нужно будет ввести больше символов. - В моем примере я использовал CHAddress для адреса Columbine Hills. Более короткое имя, например CHAdd , также подойдет. Он будет добавлен в галерею автотекста. Галерея Quick Parts также будет работать.
- При желании добавьте эту запись в новую или другую категорию. Мы оставим это в общем, хотя вы можете создавать категории для организации, например, контракты, клиенты или маркетинг.
- Добавьте краткое описание, которое будет всплывать на экране при наведении курсора на доступные записи автотекста.В моем примере я буду использовать логотип Columbine Hills и адрес .
- Выберите Сохранить в . Вы можете сохранить в обычном шаблоне или файле Normal.dotm, в котором хранятся ваши настройки, такие как изменения макета, макросы и другие параметры, специфичные для вас, или файл Building Blocks.dotx.
Совет: Выберите Normal.dotm, если вы хотите повторно воспроизвести записи автотекста, введя ярлык или сокращение (см. Ниже). Если вы создаете записи автотекста, которыми хотите поделиться с другими людьми в вашей организации, выберите вместо него файл Building Blocks, который можно скопировать на другой компьютер без предоставления доступа к другим пользовательским настройкам. - Нажмите OK для завершения.
Использование записей автотекста
Далее давайте посмотрим, как можно легко добавить записи автотекста в документ Word.
Как использовать запись автотекста:
- Переместитесь в место, куда вы хотите перенести содержимое автотекста.
- Используйте один из четырех способов добавления записи:
- Вставка> Быстрые части> Автотекст . Выберите свою запись из списка.
- Введите созданную вами сокращенную запись, например CHAddress. Не вводите пробелы и знаки препинания. Если длина вашей записи автотекста составляет не менее 4 символов и включено автозаполнение (см. Ниже), Word отображает предложение автозаполнения, из которого вы можете выбрать, чтобы вставить запись автотекста.
- Введите сокращение и нажмите функциональную клавишу F3 независимо от того, отображается ли запрос автозаполнения.
- Добавьте автотекст на панель быстрого доступа. ( Конкретные шаги по работе с панелью быстрого доступа описаны во временном коде 5:53 в приведенном выше видео ).
Существует метод 5 th , доступный при настройке ленты, но более сложный, чем вам может понадобиться.
Если функция автозаполнения не работает, ваша запись содержит менее 4 символов, она не была сохранена в файле Normal.dotm или функция автозаполнения не включена.
Чтобы подтвердить, что автозаполнение включено:
- Выберите Файл> Параметры> Дополнительно .
- Перейдите в раздел Опции редактирования .
- Щелкните / включите Показать предложения автозаполнения.
Редактирование записей автотекста Word
Что делать, если вам нужно изменить созданную запись автотекста?
Чтобы изменить содержимое записи автотекста:
- Выберите новый или измененный текст или графику.
- Повторите шаги, которые вы использовали ранее для создания записи автотекста, и используйте то же имя .
- Word предложит вам переопределить запись стандартного блока.При этом не изменяются никакие документы, содержащие содержимое предыдущей записи автотекста.
Как можно изменить свойства существующей записи автотекста, такие как имя или описание?
Чтобы переименовать, обновить или удалить запись автотекста Word:
- На вкладке Insert в группе Text щелкните Quick Parts , а затем щелкните Building Blocks Organizer .
- Щелкните имя строительного блока, который нужно переименовать, а затем щелкните Изменить свойства .
- В диалоговом окне Modify Building Block введите новое имя для записи и нажмите OK .
- Когда вас спросят, хотите ли вы переопределить запись стандартного блока, нажмите Да .
Вы также можете удалить запись автотекста из этого места.
Сохранение работыКогда вы закроете Word, вы, вероятно, увидите включенный параметр, предлагающий вам сохранить шаблон Normal или шаблон Building Blocks.Если вы это видите, просто выберите «Сохранить».
Записи автотекста в Microsoft Word — отличный способ сэкономить время и уменьшить количество ошибок при добавлении текста и содержимого в документы. Как вы будете использовать функцию Word AutoText? Узнайте больше о способах сэкономить время на редактировании и форматировании документов Word по адресу: TheSoftwarePro.com/Word.
By Dawn Bjork, MCT, MOSM, CVP, The Software Pro®
, сертифицированный инструктор Microsoft, профессиональный спикер, сертифицированный виртуальный докладчик
Использование автотекста для вставки шаблонного текста в документ
Предоставлено Молли Пелл, старшим системным аналитиком
Часто для документов требуется шаблонный текст и / или изображения, например заявления об отказе от ответственности, условия лицензии, строки для подписи и т. д.В течение многих лет я был виновен в одно из худших нарушений Word: я нашел последний документ, над которым работал, скопируйте нужный мне текст и вставьте его в новый документ. Мало того, что это неэффективно, но это также совершенно опасно, так как спешащие люди могут забудьте заменить текст для конкретного документа (например, имя получателя), когда копирование в новый документ.
Лучшим способом является создание записей автотекста для такого стандартного шаблонного текста.
Word поставляется со списком стандартных записей автотекста (справочные строки, приветствия и т. д.). Кроме того, вы можете добавлять свои собственные записи, следуя эти шаги:
- Выделите текст, который вы хотите добавить как запись, включая знаки абзаца. Убедитесь, что текст не содержит текст для конкретного документа. Однако он может содержать изображения и ссылки на поля.
- В меню Word выберите Вставить> Автотекст> Создать (или используйте Alt + F3 как ярлык).
- Когда появится форма «Создать автотекст», введите имя, которое вы хотите использовать для записи автотекста, и нажмите OK.Убедитесь, что имя состоит более чем из четырех символов, если вы хотите, чтобы Word отображал автозаполнение предложения (см. ниже).
Есть несколько вариантов вставки автотекста. Ниже приведены три методы, которые я считаю самыми простыми:
- Предложения автозаполнения: Просто начните вводить имя записей автотекста. После четыре символа, Word всплывает с предложением нажмите Enter или F3, чтобы вставить автотекст: Если предложения автозаполнения не отображаются, выберите Вставить> Автотекст> Автотекст и сделайте убедитесь, что установлен флажок Показать предложения автозаполнения.
- Вставить автотекст: В меню Word выберите «Вставка»> «Автотекст»> «Автотекст». Найдите свою запись в списке и нажмите Вставить:
- Панель инструментов автотекста: Отобразите панель инструментов автотекста, открыв Инструменты> Настроить и включение панели инструментов Автотекст. Если вы хотите добавить запись, отпустите вниз Все записи и найдите нужный элемент. Ваши записи классифицируется по стилю первого абзаца в автотексте (в основном нормальный).
При создании и использовании автотекста следует учитывать следующее:
- После создания вы не можете редактировать записи автотекста. Вместо этого замените существующую запись следующей шаги, описанные в разделе «Создание записей автотекста» выше. Присвойте новой записи то же имя, что и исходное, а старое перезаписывается.
- Для переименования автотекста записи, откройте Инструменты> Шаблоны и надстройки.Щелкните Организатор и используйте параметр «Переименовать» на вкладке «Автотекст».
- записей автотекста сохранены с вашим шаблоном документа. Вы можете копировать записи в другой шаблон, используя Инструменты> Шаблоны и надстройки. Щелкните Организатор и используйте параметры на вкладке Автотекст для копирования записей.
- Автотекст не является замена шаблонов документов. Если в нескольких документах используется один и тот же структуру, стиль или макет, создавать и использовать шаблоны документов.
- Эта статья содержит дополнительная полезная информация и советы по функции автозамены: Что такое автотекст и как его использовать?
Вернуться на страницу советов и приемов
Создание записей для сохранения часто используемого текста в документах Word
Сохранение часто повторяющихся фраз или абзацев в легкодоступном месте является ключом к использованию повторного использования текста для более быстрого создания или редактирования документов Word.Один инструмент для этого: AutoText.
В этом видео вы увидите, что я уже напечатал стандартное возражение против обнаружения. Я хочу сохранить это, чтобы при вводе букв @OBJ Word автоматически предлагал ввести всю эту фразу в мой документ. Это очень удобно с повторяющейся фразой, которую вы часто используете. Вместо того, чтобы искать другой пример, вырезать и вставлять его или вводить все самостоятельно, вы можете запрограммировать автотекст, который сделает это за вас.
Создание стандартного блока автотекста
Чтобы избежать беспорядка при форматировании, первое, что я собираюсь сделать, это перейти на вкладку «Главная» и включить «Показать / скрыть», чтобы я мог видеть символ «конца абзаца». Это важно, потому что вы хотите убедиться, что при копировании текста в автотекст вы не поднимаете символ конца абзаца, который а) начинает новую строку и б) содержит информацию о форматировании абзаца, которой вы не хотите быть. встроен в запись автотекста.
Используйте левую кнопку мыши, чтобы выделить весь этот текст.Помните: отступите от маркера «конца абзаца» (используйте Shift + стрелка влево), потому что это приведет к жесткому возврату в автотекст.
После того, как вы выбрали текст, перейдите на вкладку Insert , перейдите к Quick Parts , перейдите к AutoTex t и затем нажмите Сохранить выделение в галерее AutoText , которая вызовет команду Create New Диалоговое окно «Строительный блок».
Word попытается назвать этот строительный блок на основе текста, который он видит, но вы можете ввести все, что захотите, при условии, что это не менее четырех символов и что-то особенное, что вы можете запомнить.Я использую @OBJ, потому что это не то, что я бы набирал в обычном процессе работы, поэтому его можно безопасно использовать в качестве подсказки автотекста.
Я собираюсь оставить эту запись в категории «Общие» в моих строительных блоках. И поскольку я хочу, чтобы этот автотекст вставлял его в середину существующего абзаца, я собираюсь оставить для этого параметра «Вставить только содержимое», а не «Вставить содержимое в собственный абзац», а затем нажмите «ОК», чтобы создать Автотекст.
Теперь я удалю этот текст с экрана, чтобы показать вам, как это работает.
Когда я набираю @OBJ, сразу над буквами появляется небольшая подсказка «Нажмите Enter, чтобы вставить». Если я нажму клавишу Enter, этот текст будет вставлен туда автоматически.
Я мог бы определить некоторые из этих возражений и назвать их @ OBJ1, @ OBJ2 и так далее. Вы можете сделать то же самое, если у вас есть набор возражений, которые могут отличаться друг от друга, которые вы будете использовать повторно — и вы можете сделать это для любого текста, который вы часто используете.
Надеюсь, этот совет будет вам полезен при вставке часто используемых фрагментов текста.Если вы сможете получить такой набор строительных блоков, который можно использовать снова и снова, вы обнаружите, что создание документа становится намного быстрее.
Щелкните здесь, чтобы прочитать больше советов Деборы по Microsoft Office.
Иллюстрация © iStockPhoto.com
Вам также может понравиться:Как включить, отключить или добавить текст в AutoText Microsoft Word
Обновлено: 31.12.2020, Computer Hope
Microsoft Word предоставляет функцию под названием Автотекст, которая позволяет пользователям быстрее вводить общие слова или фразы.Когда пользователь начинает печатать, Microsoft Word может отображать рядом с курсором поле с завершенными версиями того, что набирается. Нажав клавишу Tab , пользователи могут заставить Word автоматически дополнять вводимый текст предложенным словом или фразой.
Если вы предпочитаете отключать функцию автотекста, ее можно отключить. Если вы хотите включить автотекст, его можно снова включить в любой момент. Microsoft Word также позволяет создавать собственные записи автотекста для слов и фраз, которые вы обычно набираете.
Щелкните ссылку ниже, чтобы получить инструкции по включению или отключению автотекста, добавлению настраиваемого автотекста и удалению записи автотекста.
Включение и отключение автотекста Microsoft Word
Чтобы включить или отключить автотекст Microsoft Word, выберите свою версию Microsoft Word ниже и следуйте инструкциям.
Microsoft Word 2010 и выше
- Откройте Microsoft Word.
- Щелкните вкладку Файл .
- Щелкните Параметры .
- В окне Параметры Word выберите параметр Проверка .
- Нажмите кнопку Параметры автозамены .
- В окне автозамены щелкните вкладку Автозамена , если она еще не выбрана.
- Установите или снимите флажок для Заменять текст при вводе параметра , чтобы включить или отключить автотекст.
Microsoft Word 2007
- Откройте Microsoft Word.
- Нажмите кнопку Office в верхнем левом углу.
- Щелкните Параметры .
- В окне Параметры Word выберите параметр Проверка .
- Нажмите кнопку Параметры автозамены .
- В окне Автозамена щелкните вкладку Автозамена .
- Установите или снимите флажок для Заменять текст при вводе параметра , чтобы включить или отключить автотекст.
Microsoft Word 2003 и более ранние версии
- Откройте Microsoft Word.
- Щелкните Формат в строке меню.
- Щелкните Автоформат .
- Нажмите кнопку Параметры .
- Щелкните вкладку Автотекст .
- Установите или снимите флажок Показывать подсказку автозаполнения для параметра Автотекст и даты , чтобы включить или отключить поля автотекста.
Добавить собственный автотекст
Если у вас есть общее слово или фраза, которую вы хотите добавить в автотекст, выберите свою версию Microsoft Word ниже и следуйте инструкциям.
Microsoft Word 2010 и выше
- Откройте Microsoft Word.
- Щелкните вкладку Файл .
- Щелкните Параметры .
- В окне Параметры Word выберите параметр Проверка .
- Нажмите кнопку Параметры автозамены .
- В окне автозамены на вкладке Автозамена установите флажок Заменять текст при вводе .
- В текстовом поле Заменить введите начало слова, которое нужно заменить автотекстом.
- В текстовом поле « с » введите слово, которое будет заменять текст.
- Нажмите кнопку Добавить .
Вышеупомянутые шаги позволяют ввести только простое отдельное слово или фразу из нескольких слов. Чтобы создать автотекст с несколькими строками текста и отображать его в точности так, как вы ввели его в Microsoft Word, выполните следующие действия.
- Введите текст в Microsoft Word именно так, как вы хотите, чтобы он отображался в автотексте.
- Выделите весь текст.
- Щелкните вкладку Вставить в меню ленты.
- В разделе Текст щелкните опцию Quick Parts .
- Щелкните опцию Автотекст .
- Щелкните Сохранить выделение в галерее автотекста .
Microsoft Word 2007
- Откройте Microsoft Word.
- Нажмите кнопку Office в верхнем левом углу.
- Щелкните Параметры .
- В окне Параметры Word выберите параметр Проверка .
- Нажмите кнопку Параметры автозамены .
- В окне Автозамена щелкните вкладку Автозамена .
- Установите флажок Заменять текст при вводе параметра .
- В текстовом поле Заменить введите начало слова, которое нужно заменить автотекстом.
- В текстовом поле « с » введите слово, которое будет заменять текст.
- Нажмите кнопку Добавить .
Приведенные выше шаги позволяют ввести только простое отдельное слово или фразу из нескольких слов. Чтобы создать автотекст с несколькими строками текста и отображать его в точности так, как вы ввели его в Microsoft Word, выполните следующие действия.
Во-первых, вам нужно добавить параметр автотекста на панель быстрого доступа.
- Нажмите кнопку Office в верхнем левом углу.
- Щелкните Параметры .
- Щелкните Настроить .
- В разделе Выберите команды из щелкните Все команды .
- В списке команд найдите и выберите команду Автотекст , затем нажмите кнопку Добавить .
Теперь вы можете добавить более крупную запись автотекста.
- Введите текст в Microsoft Word именно так, как вы хотите, чтобы он отображался в автотексте.
- Выделите весь текст.
- На панели быстрого доступа щелкните параметр Автотекст .
- Щелкните Сохранить выделение в галерее автотекста .
Microsoft Word 2003 и более ранние версии
- Откройте Microsoft Word.
- Щелкните Формат в строке меню.
- Щелкните Автоформат .
- Нажмите кнопку Параметры .
- Щелкните вкладку Автотекст .
- В поле Введите элементы автотекста здесь введите общий текст или фразу, которая должна отображаться в автотексте.Например, вы можете ввести Computer Hope .
- Нажмите кнопку Добавить после того, как закончите вводить текст.
Выполнение описанных выше шагов позволяет ввести только простое отдельное слово или фразу из нескольких слов. Что, если вы хотите, чтобы автотекст содержал несколько строк текста, разное форматирование и т. Д.?
Чтобы создать автотекст с несколькими строками текста и отображать его в точности так, как вы его набрали в Microsoft Word, выполните следующие действия.
- Откройте Microsoft Word.
- Введите текст в Microsoft Word именно так, как вы хотите, чтобы он отображался в автотексте.
- Выделите весь текст.
- Нажмите Alt + F3 .
- Откроется окно Создать автотекст с запросом имени, которое вы хотите использовать для своего автотекста. Введите имя, которое вы хотите использовать для этого текста, и нажмите ОК.
Удаление записи автотекста
Если есть автотекст по умолчанию, который вы хотите удалить, или вы создали запись автотекста, которую больше не хотите использовать, выберите свою версию Microsoft Word ниже и следуйте инструкциям.
Microsoft Word 2010 и выше
- Откройте Microsoft Word.
- Щелкните вкладку Файл .
- Щелкните Параметры .
- В окне Параметры Word выберите параметр Проверка .
- Нажмите кнопку Параметры автозамены .
- В нижней части вкладки Автозамена найдите и выберите запись автозамены, которую хотите удалить.
- Нажмите кнопку Удалить .
Microsoft Word 2007
- Откройте Microsoft Word.
- Нажмите кнопку Office в верхнем левом углу.
- Щелкните Параметры .
- В окне Параметры Word выберите параметр Проверка .
- Нажмите кнопку Параметры автозамены .
- В окне Автозамена щелкните вкладку Автозамена .
- В нижней части вкладки Автозамена найдите и выберите запись автозамены, которую хотите удалить.
- Нажмите кнопку Удалить .
Microsoft Word 2003 и более ранние версии
- Откройте Microsoft Word.
- Щелкните Формат в строке меню.
- Щелкните Автоформат .
- Нажмите кнопку Параметры .
- Щелкните вкладку Автотекст .
- В списке доступных автотекстов найдите автотекст, который нужно удалить, и выделите его.
- Нажмите кнопку Удалить .
Страница, которую вы искали, не найдена
Предложений:
- Щелкните в поле поиска в заголовке этой страницы, введите один или несколько ключевые слова, которые вы хотите найти, и нажмите кнопку «Поиск». Целиком Будет выполнен поиск по сайту Word MVP.
- Проверьте ссылки слева.
- Проверьте меню в шапке.
- Если вы перешли на эту страницу, перейдя по ссылке, которую вы нашли в другом месте, или набрав URL-адрес в адресной строке браузера, продолжайте читать ниже.
URL-адреса на этом сайте чувствительны к регистру
Вы могли попасть сюда, перейдя по ссылке, которую вы нашли в другом месте, или набрав URL-адрес в адресной строке вашего браузера.
Как объясняется на домашней странице Word, все содержимое этого сайта было перемещено из word.mvps.org с по wordmvp.com . Все старые ссылки указывают на word.mvps.org — это , автоматически перенаправляемый с на wordmvp.com . Если возможно, редирект автоматически покажет страницу со статьей старый ссылка указывает на.Если эта страница не может быть найдена, вместо нее отображается эта страница.
Товар, который вы ищете, может существовать. Проблема может заключаться в неаккуратном использовании заглавных и строчных букв в URL.
URL-адреса на этом сайте чувствительны к регистру . Прописные и строчные буквы должны использоваться точно так, как они указаны в адресной строке при нажатии на меню или ссылку на этом сайте. Например:
- Этот URL будет работать: https://wordmvp.com/ FAQ s / G eneral / Shortcuts.htm
- Этот URL-адрес не работает: https://wordmvp.com/ faq s / g eneral / Shortcuts.htm
Имя домена URL-адреса никогда не чувствительно к регистру. Например, это не имеет значения набираете ли вы W или MVP .com или w или mvp .com.
Список URL-адресов с правильным использованием верхнего и нижнего регистра
Приведенный ниже список может помочь вам исправить URL-адрес, который не работает из-за неточного использования верхнего и нижнего регистра.Перечислены только имена папок:
wordmvp.com/ wordmvp.com/FAQs/ wordmvp.com/FAQs/AppErrors/ wordmvp.com/FAQs/Customization/ wordmvp.com/FAQs/DrwGrphcs/ wordmvp.com/FAQs/Formatting/ wordmvp.com/FAQs/General/ wordmvp.com/FAQs/InterDev/ wordmvp.com/FAQs/MacrosVBA/ wordmvp.com/FAQs/MailMerge/ слов.ru / FAQs / Numbering / wordmvp.com/FAQs/TblsFldsFms/ wordmvp.com/FAQs/UserForms/ wordmvp. |


 Чтобы вернуться к «якорю», нажмите комбинацию клавиш Shift + F5.
Чтобы вернуться к «якорю», нажмите комбинацию клавиш Shift + F5.